कमांड लाइन से वाईफाई नियंत्रण
मूल: कमांड लाइन से वाईफाई कनेक्शन कैसे प्रबंधित करें I
एड्रियन ब्रोचर्ड द्वारा पोस्ट किया
प्रकाशन तिथि: 14 अगस्त 2014
अनुवाद: ए। Krivoshey
स्थानांतरण की तिथि: दिसंबर 2014
जब आप अपने कंप्यूटर पर एक नया लिनक्स वितरण स्थापित करते हैं, तो यह हमेशा अनुशंसित होता है कि आप पहले वायर्ड नेटवर्क का उपयोग करके इंटरनेट से कनेक्ट करें। यदि आप एक ग्राफिकल इंटरफेस के बिना प्रणाली स्थापित, वाई फाई कमांड लाइन कई डराता पर स्थापित करने, सबसे पहले, अपने वायरलेस एडाप्टर के लिए वितरण पैकेज में एक उपयुक्त ड्राइवर नहीं मिल रहा है, और दूसरी बात: यह दो अच्छे कारणों के लिए है। मैं हमेशा कमांड लाइन पर वाई फाई के साथ संचार से बचने का प्रयास करता हूं। हालांकि, लिनक्स दुनिया में, डर के लिए कोई जगह नहीं है। यदि आप कुछ भी नहीं जानते हैं, तो यह इस विषय का अध्ययन करने के लिए एक उत्कृष्ट कारण है। इसलिए मैंने अपने आप को जीत लिया और लिनक्स कमांड लाइन पर वाई फाई के प्रबंधन में मास्टर करने का फैसला किया।
बेशक, कमांड लाइन पर वाई फाई से कनेक्ट करने के कई तरीके हैं। एक है कि केवल कार्यक्रमों और उपयोगिताओं है कि किसी भी वितरण के "डिफ़ॉल्ट पैकेज" का एक सेट में शामिल हैं का उपयोग करता है: हालांकि, इस पोस्ट के प्रयोजनों के लिए मैं बुनियादी तरीका लागू करने के लिए कोशिश करेंगे। जाहिर है, इस पद्धति का लाभ यह है कि इसे किसी भी कंप्यूटर पर संभावित रूप से किसी भी Linux पर खेला जा सकता है। इसकी हानि यह है कि यह काफी जटिल है।
इसलिए, सबसे पहले यह माना जाता है कि आपने वायरलेस नेटवर्क कार्ड के लिए सही ड्राइवर लोड किए हैं। इसके बिना, कुछ नहीं होता है
उसके बाद आप यह जांच सकते हैं कि कौन सा नेटवर्क इंटरफेस कमांड के उपयोग से वायरलेस कनेक्शन का समर्थन करता है:
आमतौर पर, वायरलेस इंटरफ़ेस को wlan0 कहा जाता है। बेशक, वहाँ अपवाद हैं, लेकिन इस गाइड के प्रयोजनों के लिए, मैं पारंपरिक संकेतन का उपयोग करेगा।
बस के मामले में, जांचें कि इंटरफ़ेस सक्षम है:
$ sudo ip लिंक wlan0 अप सेट करें
जब आप जानते हैं कि आपका इंटरफ़ेस काम कर रहा है, तो आप कमांड के साथ उपलब्ध वायरलेस नेटवर्क की खोज कर सकते हैं:
$ sudo iw dev wlan0 स्कैन | कम

उत्पादन से आप नेटवर्क नाम (SSID), संकेत स्तर और सुरक्षा (यानी, WEP, WPA / WPA2) के प्रकार पा सकते हैं। दो विकल्प हो सकते हैं सरलतम और सबसे आसान अगर नेटवर्क सुरक्षित नहीं है इस मामले में, आप तुरंत इसे कनेक्ट कर सकते हैं:
$ sudo iw dev wlan0 कनेक्ट
यदि नेटवर्क WEP एन्क्रिप्शन का उपयोग करता है, तो सब कुछ उतना आसान है जैसे:
$ sudo iw dev wlan0 कनेक्ट कुंजी 0:
लेकिन अगर नेटवर्क प्रोटोकॉल WPA या WPA2 का उपयोग करता है, तो यह मामला जटिल है। इस स्थिति में, आपको उपयोगिता wpa_supplicant का उपयोग करने की आवश्यकता है, जो हमेशा सिस्टम पर पूर्वस्थापित नहीं होता है। आप /etc/wpa_supplicant/wpa_supplicant.conf फ़ाइल को खोलने और निम्नलिखित लाइनों को जोड़ने की आवश्यकता:
नेटवर्क = (ssid = "" psk = "" प्राथमिकता = 1)
मैं उन्हें फ़ाइल के अंत में जोड़ने और यह सुनिश्चित करने की सलाह देता हूं कि अन्य कॉन्फ़िगरेशनों की टिप्पणी की जाए सावधान रहें, क्योंकि एसएसआईडी और पासवर्ड दोनों मामले संवेदनशील हैं। SSID आप के बजाय पहुंच बिंदु नाम दर्ज करें और उचित ssid से बदलने wpa_supplicant कर सकते हैं।
सेटअप पूर्ण होने के बाद, पृष्ठभूमि में यह आदेश चलाएं:
$ Sudo wpa_supplicant मैं wlan0 -c /etc/wpa_supplicant/wpa_supplicant.conf
अब आपको आईपी पता प्राप्त करने की आवश्यकता है:
$ सूडो डीएचसीपीसीडी wlan0
यदि सही तरीके से किया गया है, तो आपको DHCP द्वारा नया आईपी पता मिलना चाहिए, और यह प्रक्रिया पृष्ठभूमि में चलेगी। आप कमांड का उपयोग करके हमेशा एक कनेक्शन की जांच कर सकते हैं:
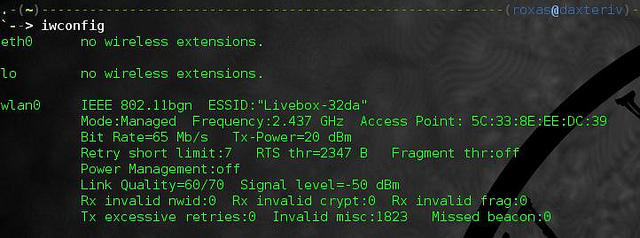
अंत में, मुझे लगता है कि इस पद्धति को माहिर करना प्रयास के लायक है। आप कभी भी यह सुनिश्चित नहीं कर सकते हैं कि आपके पास हमेशा एक ग्राफिकल इंटरफ़ेस या वायर्ड कनेक्शन होगा, इसलिए ऐसी स्थितियों के लिए तैयार होना महत्वपूर्ण है। जैसा कि पहले उल्लेख किया गया है, वायरलेस कनेक्शन का प्रबंधन करने के लिए कई तरीके (नेटवर्क प्रबंधक, wicd, netcfg, wifi) हैं। मैंने सबसे आम विधि चुना है, हालांकि कुछ मामलों में उपयोग की जाने वाली उपयोगिता उपलब्ध नहीं हो सकती हैं, और आपको उन्हें पहले डाउनलोड करने की आवश्यकता होगी। दूसरी ओर, अधिक उन्नत प्रोग्राम हैं जो निश्चित रूप से पैकेज के सेट में डिफ़ॉल्ट रूप से शामिल नहीं हैं, लेकिन कॉन्फ़िगरेशन प्रक्रिया को बहुत सरल करते हैं। किसी भी मामले में, मूल बातें सीखना अच्छा है।
वाई-फाई मेनू का उपयोग करना, आप निकटतम वायरलेस नेटवर्क से जल्दी से कनेक्ट कर सकते हैं।
यदि आपका नेटवर्क सूचीबद्ध नहीं है, तो सुनिश्चित करें कि राउटर पास है और अन्य इस एक्सेस बिंदु से कनेक्ट कर सकते हैं। यह भी हो सकता है छिपे हुए नेटवर्क से कनेक्ट करने के लिए, दूसरे नेटवर्क से कनेक्ट करें चुनें।
प्रत्येक निकटतम नेटवर्क की सिग्नल की शक्ति उसके नाम के बगल में प्रदर्शित होती है। अधिक अंधेरे बार, मजबूत नेटवर्क संकेत
पासवर्ड दर्ज करें
नेटवर्क तक पहुंच, उस नाम के बगल में, जिसे लॉक प्रदर्शित किया गया है, पासवर्ड सुरक्षित है एक नेटवर्क का चयन करने के बाद, दिखाई देने वाले लॉगिन विंडो में अपना पासवर्ड दर्ज करें। अगर आपको पासवर्ड नहीं पता है, तो वाई-फाई नेटवर्क के मालिक से पूछें जिससे आप कनेक्ट होने का प्रयास कर रहे हैं।
अपने मोबाइल डिवाइस का उपयोग कर एक वाई-फाई नेटवर्क से कनेक्ट करें
प्रयुक्त टैरिफ योजना के आधार पर, एक सेलुलर नेटवर्क कनेक्शन के साथ एक आईफोन या आईपैड मैक कंप्यूटर के लिए एक इंटरनेट कनेक्शन प्रदान कर सकता है। जब मैक कंप्यूटर के पास आईओएस डिवाइस स्थित होता है, तो यह एक उपलब्ध कनेक्शन के रूप में वाई-फाई मेनू में दिखाई देता है।
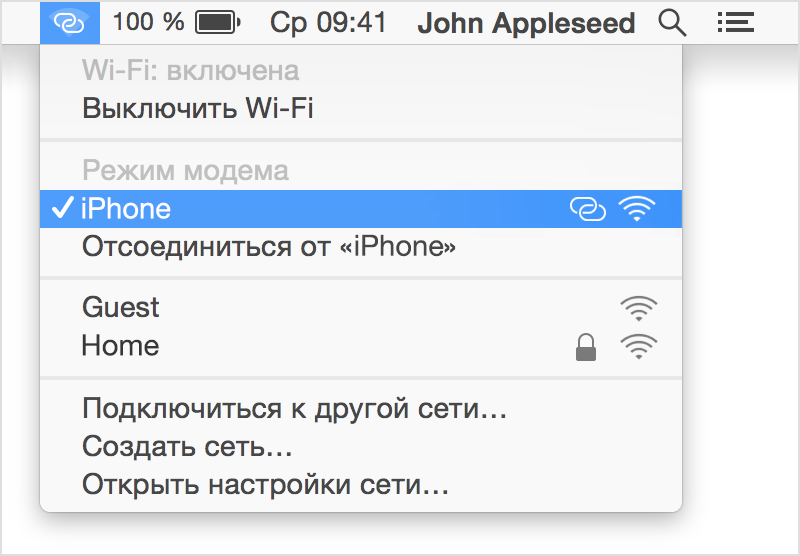
जब आप किसी मोबाइल डिवाइस को इंटरनेट कनेक्शन के रूप में चुनते हैं, तो मेनू आइकन यह इंगित करता है कि मैक वर्तमान में डिवाइस से जुड़ा हुआ है ()।
वाई-फ़ाई सक्षम या अक्षम करें
यदि आप ऐसे स्थान पर हैं जहां वाई-फाई का उपयोग करने के लिए मना किया जाता है (जैसे कुछ उड़ानों के दौरान बोर्ड विमान पर), तो यह मेनू वाई-फाई को तुरंत बंद कर सकता है
- मेनू बार में वाई-फ़ाई आइकन क्लिक करें
- "वाई-फाई बंद करें" का चयन करें
जब वाई-फाई नेटवर्क बंद हो जाता है, तो मेनू आइकन एक खाली सूचक () में बदलता है। जब आप फिर वाई-फ़ाई का उपयोग कर सकते हैं, तो मेनू आइकन पर क्लिक करें और "वाई-फ़ाई सक्षम करें" चुनें। फिर मैक को वांछित नेटवर्क से कनेक्ट करें, अगर यह स्वचालित रूप से नहीं होता है
यदि वाई-फ़ाई मेनू उपलब्ध नहीं है
"सिस्टम सेटिंग" प्रोग्राम के "नेटवर्क" पैनल में वाई-फ़ाई मेनू चालू या बंद किया जा सकता है।
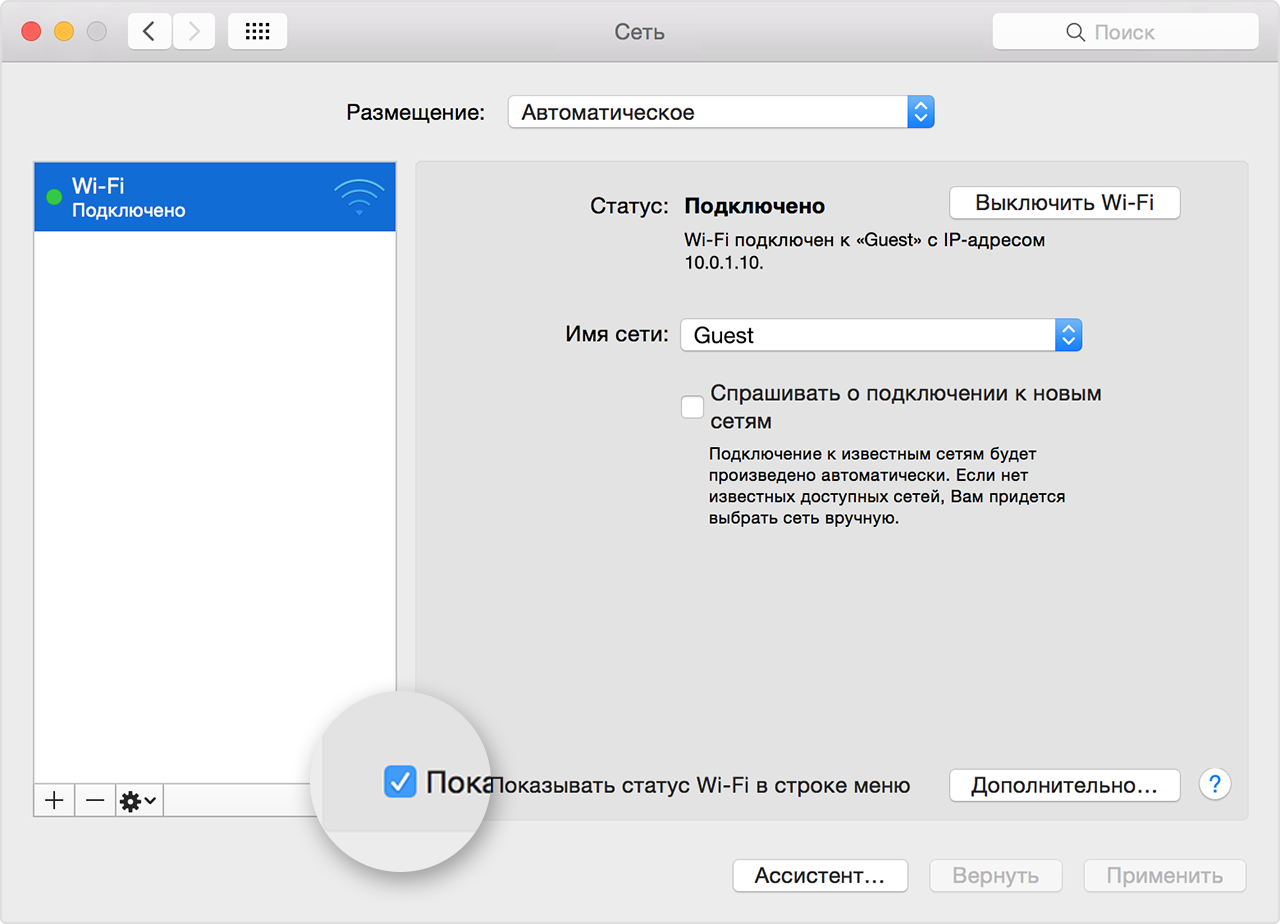
- सेब मेनू से, सिस्टम प्राथमिकताएं चुनें
- "सिस्टम सेटिंग" विंडो में, "नेटवर्क" पर क्लिक करें
- उपलब्ध नेटवर्क कनेक्शनों की सूची में, वाई-फाई का चयन करें
- "मेनू बार में वाई-फ़ाई स्थिति दिखाएं" के बगल में स्थित बॉक्स को चेक करें
एक नेटवर्क के निर्माण
यदि आप अपने मैक और अन्य उपकरण के बीच एक अस्थायी वाई-फाई कनेक्शन बनाना चाहते हैं, तो आप वाई-फाई मेनू का उपयोग करके अपना खुद का नेटवर्क बना सकते हैं।
- वाई-फाई मेनू पर क्लिक करें और "नेटवर्क बनाएं" चुनें
- नेटवर्क नाम और चैनल जैसे नेटवर्क जानकारी दर्ज करें
कंप्यूटर से कंप्यूटर नेटवर्क बनाने पर, मेनू आइकन कंप्यूटर आइकन में बदल जाता है ()। समाप्त होने पर, वाई-फाई मेनू फिर से क्लिक करें और "अक्षम करें" चुनें
हम प्रगति और उच्च प्रौद्योगिकियों के एक युग में रहते हैं आज भी, हर घर से एक कंप्यूटर और इस तरह की गोलियां, स्मार्टफ़ोन, नेटबुक, ट्रांसफार्मर और इतने पर (अलग किए जाने योग्य टचस्क्रीन या डॉकिंग स्टेशन के साथ गोली के साथ नेटबुक) के रूप में मोबाइल उपकरणों का एक समूह है। यह कोई आश्चर्य नहीं है कि अब भी बहुत से लोगों को वाई-फाई के माध्यम से प्रकाश नियंत्रण करने का अवसर मिलता है। इसके अलावा, न केवल प्रकाश को नियंत्रित करना संभव है, बल्कि अन्य विद्युत उपकरण भी हैं। ऐसी इकाइयों "स्मार्ट घर" कहा जाता है और 2000 के दशक के बाद से ज्ञात किया गया है, लेकिन केवल हमारे दिनों में आम लोगों के बीच फैला है।
तत्काल यह ध्यान देने योग्य है कि प्रकाश या किसी अन्य विद्युत उपकरण को नियंत्रित करने के लिए हमें एक विशेष स्टेशन या रिले की आवश्यकता होती है। वे अलग-अलग प्रकार के होते हैं, विभिन्न कार्यात्मक क्षमताओं के साथ-साथ संभावनाओं के सेट भी होते हैं। उदाहरण के लिए, सबसे सस्ती डिवाइस में एक रिमोट कंट्रोल के साथ गर्तिका का रूप होता है यही है, आप एक मानक आउटलेट में "वायरलेस सॉकेट" डालें (मुख्य विद्युत आपूर्ति के कनेक्शन के लिए)। एक वायरलेस डिवाइस में, एक दीपक चालू करें, उदाहरण के लिए, और रिमोट कंट्रोल के साथ प्रकाश चालू या बंद करें सब कुछ बहुत, बहुत सरल है
लेकिन अधिक महंगे और उन्नत गैजेट हैं जो आपको टेबलेट और स्मार्टफोन पर विशेष अनुप्रयोगों के माध्यम से घरेलू उपकरणों को प्रबंधित करने की अनुमति देते हैं। इस स्थिति में, कनेक्शन स्थानीय नेटवर्क और इंटरनेट दोनों के माध्यम से हो सकता है। जैसा कि आप जानते हैं, एक लेख में सब कुछ वर्णन करना असंभव है, इसलिए हम केवल दो प्रकार के उपकरणों "स्मार्ट होम" का विश्लेषण करेंगे
वायरलेस सॉकेट
"वायरलेस" शब्द का अर्थ है कि आप इसे वाई-फाई के माध्यम से कनेक्ट कर सकते हैं और इसके संचालन को समायोजित कर सकते हैं। एड्यूप से डिवाइस के उदाहरण का उपयोग करते हुए, ये समान गैजेट कैसे काम करते हैं, इस पर विचार करें। यह एक चीनी कंपनी है, लेकिन यह उच्च गुणवत्ता वाले उत्पादों का उत्पादन करती है।
तो, इस आउटलेट का उपयोग कैसे करें:
- हम उपकरण को बिजली आपूर्ति नेटवर्क (एक नियमित आउटलेट में) से कनेक्ट करते हैं।
- डिवाइस के ऊपर एक बटन है इसे दबाकर रखें, जब तक कि वाई-फाई सूचक फ्लैश नहीं हो (यदि आप बटन दबाते हैं, लेकिन अन्य चिह्न निरंतर चमकते हैं, बटन को छोड़ दें और संक्षिप्त रूप से दबाएं)। इस प्रकार, हमने डिवाइस को वाई-फाई नेटवर्क खोज मोड में स्थानांतरित करने के लिए राउटर से जुड़ा हुआ हो।
अब टेबलेट या स्मार्टफ़ोन पर जाएं (जिसके साथ मदद रिमोट कंट्रोल होगी)। हमारे मामले में, एप्लिकेशन को एडुप वाई-फाई कहा जाता है। टेबलेट पर आवेदन स्थापित करने के बाद आपको पंजीकरण करना होगा।
उसके बाद, अपने लॉगिन के तहत आवेदन पर जाएं लेकिन अब इसमें कोई भी उपकरण नहीं होगा: तथ्य यह है कि आपको मैन्युअल रूप से हार्डवेयर जोड़ने की आवश्यकता है, इसलिए हम एप्लिकेशन को छोड़ दें।
अब स्मार्टफोन (टैबलेट) की सेटिंग खोलें और "वाई-फाई" अनुभाग पर जाएं। एडॉप्टर चालू करें जब सिस्टम कनेक्ट करने के लिए उपलब्ध डिवाइसों की एक सूची प्रदान करता है, तो अपना "वायरलेस" आउटलेट ढूंढें और उससे कनेक्ट करें हमारे लिए आवश्यक कनेक्शन "Wifino1" कहा जाता है डिवाइस से कनेक्ट होने के बाद, हम एडुप वाईफ़ाई एप्लिकेशन पर वापस आ जाते हैं।
यहां आपको "सेटिंग्स" बटन दबाए जाने की आवश्यकता है, जो दाईं ओर स्क्रीन के निचले हिस्से में स्थित है। फिर "डिवाइस प्रारंभ करें" पर क्लिक करें जुड़े डिवाइस की जानकारी शीर्ष पर प्रदर्शित की जाएगी: मैक पता और नाम।
नीचे, आपको अपने वाई-फाई नेटवर्क का नाम SSID फ़ील्ड में दर्ज करना होगा। आपको सभी वर्णों, अपरकेस या अपरकेस अक्षरों के साथ राउटर में बताए गए अनुसार ठीक से दर्ज करना होगा, और इसी तरह। नाम बिल्कुल मेल खाना चाहिए। और, तदनुसार, हम आपके वाई-फाई नेटवर्क से पासवर्ड दर्ज करते हैं।
उसके बाद, बटन "प्रारंभ" दबाएं फ़ोन वांछित कमांड को वाई-फाई सॉकेट में भेजना शुरू करता है। आपको बस युग्मन तक इंतजार करना होगा। जब ऐसा होता है, तो आउटलेट पर सूचक, जो पहले ब्लिंक किया गया है, झिलमिलाना बंद हो जाएगा और लगातार जला देगा।
अब जब आप एडुप वाईफ़ाई एप्लिकेशन में वापस आ गए हैं, तो "डिवाइसेज़" अनुभाग में आपका वायरलेस राउटर रूटर से जुड़ा होगा। नाम के विपरीत एक बटन होगा, जब पर क्लिक किया जाएगा, डिवाइस चालू या बंद होगा जैसा कि आप देख सकते हैं, अपने घरेलू उपकरणों के साथ वाई-फाई के माध्यम से प्रबंध करना काफी सरल और तेज प्रक्रिया है।
संबंधित लेख
यह ध्यान देने योग्य है कि आप आउटलेट में किसी भी घरेलू उपकरण पर स्विच कर सकते हैं। मुख्य बात यह है कि इसकी शक्ति गैजेट के नाममात्र शक्ति से अधिक नहीं है। इसके अलावा, एप्लिकेशन, जिसके साथ उपकरण प्रबंधित है, बहुत "टुपिट" है। यही है, इसे अभी भी अंतिम रूप दिया जा रहा है और सुधार हुआ है, इसलिए आप अपने पंजीकृत खाते में कुछ कठिनाइयों के साथ-साथ कार्यक्रम के साथ काम कर सकते हैं।
दूसरा गैजेट जो कि वाई-फाई के माध्यम से घर में प्रकाश को नियंत्रित करेगा एक रिले है। यह उपकरण अधिक शक्तिशाली है, जो अधिक भार उठाता है उसी समय सब कुछ सीधे काम करता है यही है, रिले ही वाई-फाई को वितरित करता है, जिसे आपको कनेक्ट करने की आवश्यकता है और फिर रिले के संचालन की निगरानी के लिए संबंधित एप्लिकेशन को चलाने के लिए और प्रोग्राम में पहले से ही चलाया जाता है।
कोई विशेष सेटिंग की आवश्यकता नहीं है पूर्ण सेट में रिले को आवश्यक सॉफ्टवेयर के साथ समायोजन और डिस्क पर निर्देश दिया जाता है। वास्तव में, रिले लगभग आउटलेट से अलग नहीं है। लेकिन अगर आप इंटरनेट के माध्यम से आउटलेट को नियंत्रित कर सकते हैं, तो रिले को वाई-फाई या ब्लूटूथ के जरिए सीधे कनेक्शन की आवश्यकता होती है।
स्मार्ट घरों के लिए अन्य विकल्प हैं, जिसके साथ आप एक ही बार में सभी घरेलू बिजली के उपकरणों के प्रबंधन को कॉन्फ़िगर कर सकते हैं। लेकिन ऐसे उपकरण की लागत उपयुक्त और बहुत कम लोग उपलब्ध होंगे।


 बेलाइन के लिए टैरिफ़ हाइवे - कैसे विकल्प को सक्रिय और निष्क्रिय करें
बेलाइन के लिए टैरिफ़ हाइवे - कैसे विकल्प को सक्रिय और निष्क्रिय करें फोन के संकेत को कैसे मजबूत किया जाए: एक खराब संकेत के कारण और अपने हाथों से समस्या का हल
फोन के संकेत को कैसे मजबूत किया जाए: एक खराब संकेत के कारण और अपने हाथों से समस्या का हल ड्राइवर को एटोल के उत्पादन के लिए सेट करना और यूएसबी के जरिए डेटा ट्रांसफर करना
ड्राइवर को एटोल के उत्पादन के लिए सेट करना और यूएसबी के जरिए डेटा ट्रांसफर करना