शट डाउन - कंप्यूटर को शटडाउन या पुनः आरंभ करने के लिए कमांड शट डाउन आदेश के साथ विंडोज को पुनरारंभ करें और बंद करें।
रिमोट एक्सेस द्वारा डेस्कटॉप के लिए आरडीपी प्रोटोकॉल यह व्यापक रूप से केवल सर्वरों के साथ ही काम नहीं करता है, बल्कि वर्कस्टेशंस के साथ ही दूरदराज के काम और प्रशासन के प्रयोजनों के लिए भी काम करता है हालांकि, कुछ सीमाएं हैं, विशेष रूप से क्लाइंट ओएस वातावरण में, आप पावर सेटिंग्स का प्रबंधन नहीं कर सकते, यहां तक कि स्थानीय व्यवस्थापक अधिकारों के साथ भी। कुछ मामलों में, यह कठिनाइयों का कारण बन सकता है, इसलिए यदि आपको अभी भी पता नहीं है कि आप RDP के माध्यम से ऑपरेटिंग सिस्टम के क्लाइंट संस्करण को कैसे बंद या पुनरारंभ करें, यह आलेख आपके लिए है
परिवार की सर्वर सिस्टम में विंडोज स्थानीयहोस्ट प्रशासक, डोमेन का उल्लेख नहीं करने के लिए, सिस्टम पर पूरा नियंत्रण रखता है और बिजली प्रबंधन में कोई कठिनाई नहीं है, यहां तक कि रिमोट एक्सेस के माध्यम से भी जुड़ा हुआ है।
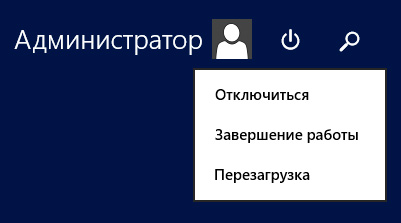 क्लाइंट ओएस में स्थिति मौलिक रूप से अलग है, यहां तक कि स्थानीय व्यवस्थापक को कंप्यूटर बंद या पुनरारंभ करने की क्षमता नहीं है।
क्लाइंट ओएस में स्थिति मौलिक रूप से अलग है, यहां तक कि स्थानीय व्यवस्थापक को कंप्यूटर बंद या पुनरारंभ करने की क्षमता नहीं है।
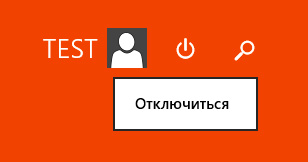 प्रताड़ित विसंगति के बावजूद, इस तरह के व्यवहार में एक निश्चित अर्थ है। सर्वर ओएस प्रशासक पेशेवर हैं (कम से कम सिद्धांत में) जो उनके कार्यों के संभावित परिणामों के बारे में पता होना चाहिए। दूसरी ओर, पीसी को दूर से बंद कर दिया जाता है, इसलिए इसे चालू करना आसान नहीं है, ज्यादातर मामलों में इसे भौतिक उपस्थिति की आवश्यकता होगी, इसलिए सामान्य प्रयोक्ताओं से ऐसे फ़ंक्शन को हटाने का निर्णय काफी उचित लगता है। प्रशासक, इस तर्क के अनुसरण में, शक्ति और अन्य तरीकों का प्रबंधन करने में सक्षम होना चाहिए।
प्रताड़ित विसंगति के बावजूद, इस तरह के व्यवहार में एक निश्चित अर्थ है। सर्वर ओएस प्रशासक पेशेवर हैं (कम से कम सिद्धांत में) जो उनके कार्यों के संभावित परिणामों के बारे में पता होना चाहिए। दूसरी ओर, पीसी को दूर से बंद कर दिया जाता है, इसलिए इसे चालू करना आसान नहीं है, ज्यादातर मामलों में इसे भौतिक उपस्थिति की आवश्यकता होगी, इसलिए सामान्य प्रयोक्ताओं से ऐसे फ़ंक्शन को हटाने का निर्णय काफी उचित लगता है। प्रशासक, इस तर्क के अनुसरण में, शक्ति और अन्य तरीकों का प्रबंधन करने में सक्षम होना चाहिए।
लेकिन अभ्यास से पता चलता है, उन्हें यह सब नहीं पता है। इसमें कुछ भी भयानक नहीं है, जैसा कि मेरे स्कूल के शिक्षक ने कहा: पूछो - एक मिनट की शर्म की बात है, वह नहीं - सभी जीवन की शर्म की बात है
ग्राफिक खोल
वास्तव में, "समस्या" को हल नहीं किया गया है, लेकिन बहुत आसानी से डेस्कटॉप पर जा रहे हैं, बस दबाएं Alt + F4 एक मानक शटडाउन संवाद प्राप्त करने के लिए
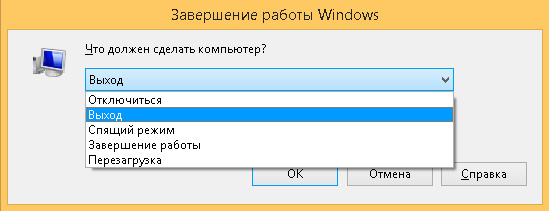 हालांकि, इस पद्धति में एक महत्वपूर्ण दोष है। अक्सर, कुछ एप्लिकेशन, जैसे कि एक सहेजे न किए गए दस्तावेज़, कंप्यूटर को रोकने या अक्षम या पुनः आरंभ करने के लिए। हमारी राय में एक समान तस्वीर, सभी के लिए परिचित है
हालांकि, इस पद्धति में एक महत्वपूर्ण दोष है। अक्सर, कुछ एप्लिकेशन, जैसे कि एक सहेजे न किए गए दस्तावेज़, कंप्यूटर को रोकने या अक्षम या पुनः आरंभ करने के लिए। हमारी राय में एक समान तस्वीर, सभी के लिए परिचित है
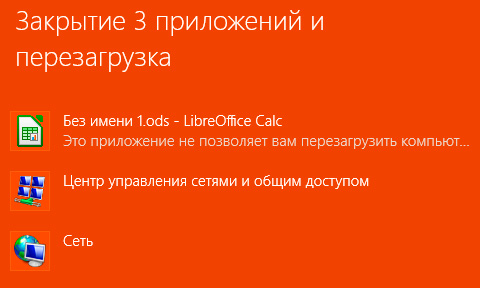 परेशानी यह है कि आप इस स्क्रीन को RDP के माध्यम से नहीं देखेंगे हाँ, और खुले आवेदन - यह आधा बुरा, बुरा है जब सिस्टम बंद करने की अनुमति नहीं देता है या फिर थ्रू एप्लिकेशन को पुनः लोड करता है। इस मामले में, हमें अन्य तरीकों को देखना होगा।
परेशानी यह है कि आप इस स्क्रीन को RDP के माध्यम से नहीं देखेंगे हाँ, और खुले आवेदन - यह आधा बुरा, बुरा है जब सिस्टम बंद करने की अनुमति नहीं देता है या फिर थ्रू एप्लिकेशन को पुनः लोड करता है। इस मामले में, हमें अन्य तरीकों को देखना होगा।
कमांड लाइन
हमेशा की तरह, यदि ग्राफ़िकल उपकरण मदद नहीं करते हैं, तो कमांड प्रॉम्प्ट प्रशासक की मदद के लिए आता है। अपनी सहायता से कंप्यूटर की शक्ति को नियंत्रित करने के लिए आपको विशेष ज्ञान रखने की ज़रूरत नहीं है, बस एक साधारण आदेश याद है। प्रेस विन + आर या प्रारंभ करें - भागो और निम्न कमांड दर्ज करें:
शट डाउन-एस-एफ -टी 0
बंद करने के लिए
शट डाउन-आर-एफ -टी 0
रीबूट करने के लिए
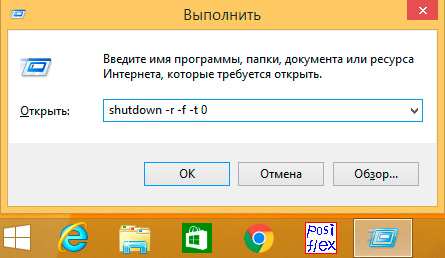 आइए टीम की चाबियाँ और अधिक विस्तार से जांचें:
आइए टीम की चाबियाँ और अधिक विस्तार से जांचें:
- रों - कंप्यूटर को बंद करना
- च - रिबूट को रोकना प्रक्रियाओं को समाप्त करना
- टी - जिस समय के माध्यम से काम पूरा हो जाएगा, सेकंड के भीतर एक स्थान के माध्यम से इंगित किया जाता है। यदि यह विकल्प उपयोग नहीं किया जाता है, तो आदेश 60 सेकंड के बाद निष्पादित किया जाएगा।
Sysinternals से PsShutdown
यदि आप किसी कारण से नियमित अवसरों से संतुष्ट नहीं हैं, तो आप विकल्प का उपयोग कर सकते हैं - उपयोगिता PsShutdown सेसिनternals से किसी भी सुविधाजनक जगह पर डाउनलोड की गई फ़ाइल को प्लेस करें, जो कि निर्दिष्ट PATH चर में से एक में हो, या उसके स्थान को जोड़ दें, इससे आपको पथ निर्दिष्ट किए बिना इसे एक छोटे नाम से चलाया जा सकता है। उपयोगिता का वाक्यविन्यास मानक वाक्य रचना के समान है, लेकिन कुछ अंतर हैं, इसलिए इसे बंद करने के लिए, निष्पादित करें:
Psshutdown -k -f -t 0
लेकिन रिबूट के लिए:
Psshutdown -r -f -t 0
चलिए उपयोग की जाने वाली कुंजियों की व्याख्या करते हैं:
- कश्मीर - शटडाउन सिस्टम
- च - प्रक्रियाओं के मजबूर पूरा
- टी - कमांड निष्पादन का समय
यदि कुंजी के बजाय -k चाबी बंद करने के लिए उपयोग करें -s, तो सिस्टम शक्ति को बंद किए बिना खत्म हो जाएगा, पुराने टाइमर को अच्छी तरह से याद रखना चाहिए:
 इसके अतिरिक्त, यह उपयोगिता आपको नेटवर्क पर अन्य पीसी की शक्ति का प्रबंधन करने की अनुमति देता है। ईमानदार होने के लिए, पूर्ण उपयोगिता नेटवर्क शटडाउन पर भी काम कर सकती है, बस कुंजी निर्दिष्ट करें:
इसके अतिरिक्त, यह उपयोगिता आपको नेटवर्क पर अन्य पीसी की शक्ति का प्रबंधन करने की अनुमति देता है। ईमानदार होने के लिए, पूर्ण उपयोगिता नेटवर्क शटडाउन पर भी काम कर सकती है, बस कुंजी निर्दिष्ट करें:
एम \\\\ कंप्यूटर
लेकिन एक महत्वपूर्ण खामी है - कमांड को उस उपयोगकर्ता के संदर्भ में निष्पादित किया गया है, जिसने इसे लॉन्च किया है, ताकि आप घर से अपने कामकाजी पीसी को बंद नहीं कर सकें, भले ही आपके पास वीपीएन के माध्यम से कॉर्पोरेट नेटवर्क तक पहुंच हो और नेटवर्क व्यवस्थापक क्रेडेंशियल हो।
इस नुकसान का PsShutdown वंचित है और आपको दूरस्थ पीसी से जोड़ने के लिए क्रेडेंशियल्स निर्दिष्ट करने की अनुमति देता है, उदाहरण के लिए:
Psshutdown \\\\ computer -u username -p password -r -f -t 0
यह कमांड रिमोट पीसी रिबूट करेगा कंप्यूटर नाम का उपयोग करना उपयोगकर्ता नाम और पासवर्ड पासवर्ड। यह याद किया जाना चाहिए कि आपके द्वारा निर्दिष्ट उपयोगकर्ता के पास व्यवस्थापकीय संसाधन के लिए पहुंच अधिकार होना चाहिए व्यवस्थापक $। सक्रिय निर्देशिका परिवेश में, डोमेन व्यवस्थापक का यह अधिकार है, लेकिन पीयर-टू-पीयर नेटवर्क में समस्याएं हो सकती हैं
यदि आप रिमोट सिस्टम को बंद करने का प्रयास करते हैं, यहां तक कि स्थानीय व्यवस्थापक क्रेडेंशियल्स के साथ, आपको सबसे ज्यादा त्रुटि मिल जाएगी प्रवेश से इनकार किया गया.
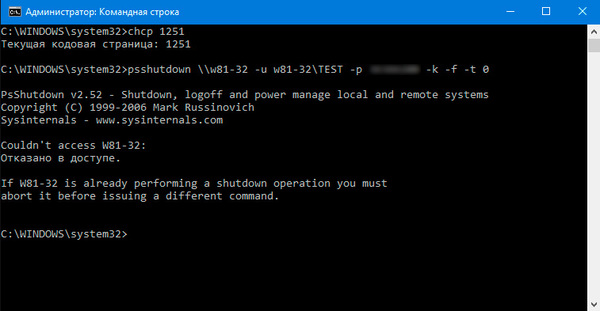 यह इंगित करता है कि इस उपयोगकर्ता के पास संसाधन की पहुंच नहीं है व्यवस्थापक $। इसे सक्षम करने के लिए, आपको दो शर्तों का पालन करना होगा: सक्षम करें साझा अभिगम फ़ाइलों और प्रिंटर के लिए
यह इंगित करता है कि इस उपयोगकर्ता के पास संसाधन की पहुंच नहीं है व्यवस्थापक $। इसे सक्षम करने के लिए, आपको दो शर्तों का पालन करना होगा: सक्षम करें साझा अभिगम फ़ाइलों और प्रिंटर के लिए
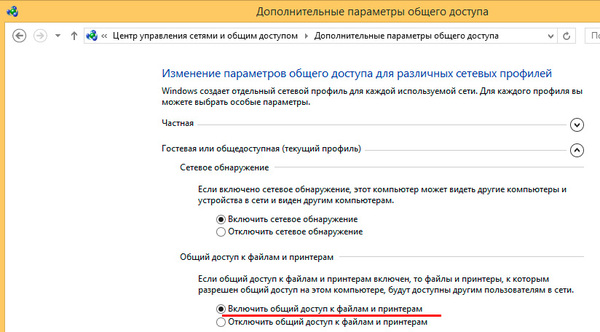 और फिर रजिस्ट्री शाखा के लिए
और फिर रजिस्ट्री शाखा के लिए
HKEY_LOCAL_MACHINE \\ Software \\ Microsoft \\ Windows CurrentVersion \\ Policies \\ System
नाम के साथ एक प्रकार का DWORD पैरामीटर जोड़ें
LocalAccountTokenFilterPolicy
और इसके मूल्य को 1 पर सेट करें। उसके बाद, कंप्यूटर को पुन: बूट करने की आवश्यकता है।
चलो फिर से दूर इसे बंद करने की कोशिश करते हैं।
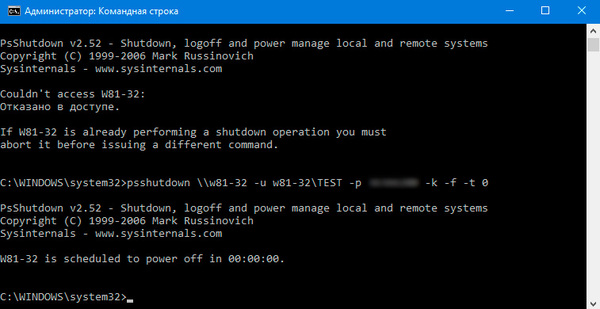 जैसा कि हम इस बार देखते हैं कि टीम ने सफलतापूर्वक काम किया
जैसा कि हम इस बार देखते हैं कि टीम ने सफलतापूर्वक काम किया
PowerShell
कंप्यूटर को बंद या पुनरारंभ करने के लिए PowerShell का उपयोग करें, यह स्प्रर्स पर एक तोप को चलाने के समान है, लेकिन कुछ मामलों में यह उपयोगी हो सकता है
बंद करने के लिए, कमांड का उपयोग करें:
बंद करो कंप्यूटर-फोर्स
और रिबूट के लिए:
पुनरारंभ-कंप्यूटर-फ़ॉरेज़
कुंजी फोर्स इस मामले में एक कुंजी के समान है -f आदेशों बंद और बंद करने से रोकने वाले अनुप्रयोगों को बंद करने के लिए मजबूर करना शामिल है
आप नेटवर्क पर पावरशेज का प्रबंधन करने के लिए पावरशेल का भी उपयोग कर सकते हैं, उदाहरण के लिए, आप कमांड के साथ रिमोट पीसी बंद कर सकते हैं:
रोक-कंप्यूटर-कंप्यूटर-कंप्यूटर -क्रेडेन्शियल उपयोगकर्ता नाम-फोर्स
कहां हैं:
- ComputerName - नाम दूरस्थ कंप्यूटर, कॉमा द्वारा अलग किए गए कई नामों को सूचीबद्ध करना संभव है
- क्रेडेंशियल - नाम खाता रिमोट सिस्टम में प्रमाणीकरण के लिए
PowerShell के माध्यम से यह काम अधिक सुरक्षित है, क्योंकि पासवर्ड स्पष्ट पाठ में दर्ज नहीं किया गया है और टीम के इतिहास में नहीं रह जाता है। प्रमाणीकरण के लिए मानक ओएस तंत्र का उपयोग किया जाता है।
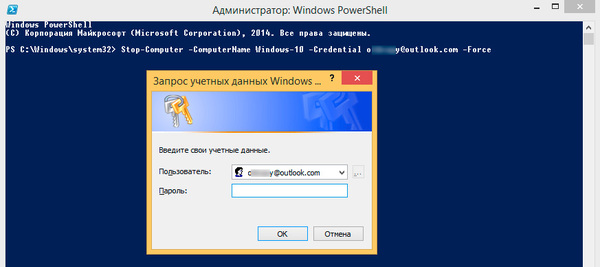 जैसा कि आप देख सकते हैं, विंडोज में पावर मैनेजमेंट के लिए विभिन्न प्रकार के उपकरण उपलब्ध हैं - हर स्वाद और रंग के लिए। इसी समय, वे सभी टर्मिनल सत्र में उपलब्ध हैं, जो कि एक का उपयोग निजी स्वाद और वरीयताओं का मामला है।
जैसा कि आप देख सकते हैं, विंडोज में पावर मैनेजमेंट के लिए विभिन्न प्रकार के उपकरण उपलब्ध हैं - हर स्वाद और रंग के लिए। इसी समय, वे सभी टर्मिनल सत्र में उपलब्ध हैं, जो कि एक का उपयोग निजी स्वाद और वरीयताओं का मामला है।
कई सालों तक विंडोज के ग्राफिकल इंटरफेस का कोई ज्ञान नहीं है कमांड लाइन। और इसका उपयोग करने के लिए नहीं, नहीं, यह आवश्यक है इस अनुच्छेद में मैं संक्षेप में कंसोल कमांड का उपयोग करने के बारे में बताएगा बंदकंप्यूटर को बंद या बंद करने के लिए विंडोज मैनेजमेंट। यह लेख विंडोज 7/8 / 8.1 / 10 परिवार के लिए प्रासंगिक है।
शटडाउन, रिबूट, या हाइबरनेट करने के लिए शटडाउन कमांड
कमांड लाइन का उपयोग करके शटडाउन, रिबूट या हाइबरनेट करने के लिए, शटडाउन कमांड का उपयोग करें। मुख्य पैरामीटर सूची:
- /? - प्रदर्शन मदद बिना मापदंडों के समान
- / i - ग्राफिकल यूजर इंटरफेस प्रदर्शित करता है। यह पैरामीटर पहले होना चाहिए
- / एल - सत्र समाप्त करें यह पैरामीटर / m या / d पैरामीटर के साथ उपयोग नहीं किया जा सकता है
- / एस - कंप्यूटर को बंद करें
- / जी - कंप्यूटर को बंद और पुनरारंभ करें सिस्टम को पुनरारंभ करने के बाद, सभी पंजीकृत एप्लिकेशन प्रारंभ करें
- / a - सिस्टम शटडाउन रद्द करें यह पैरामीटर केवल प्रतीक्षा अवधि के दौरान उपयोग किया जा सकता है।
- / पी - तत्काल स्विच बंद स्थानीय कंप्यूटर चेतावनी के बिना / D और / f पैरामीटर के साथ इस्तेमाल किया जा सकता है
- / एच - मोड को हाइबरनेट करने के लिए स्थानीय कंप्यूटर को स्विच करता है। / F पैरामीटर के साथ प्रयोग किया जा सकता है
- / ई - कंप्यूटर के अप्रत्याशित बंद होने का कारण निर्दिष्ट करें।
- / m - \\ computer लक्ष्य कंप्यूटर निर्दिष्ट करता है
- / टी xxx - कंप्यूटर बंद होने से पहले सेकंड में देरी निर्धारित करें। मान्य श्रेणी: 0-315360000 (10 वर्ष); डिफ़ॉल्ट मान 30 है। यदि टाइमआउट अवधि 0 से अधिक है, तो / f पैरामीटर का उपयोग किया जाता है।
- / सी - "टिप्पणी" पुनः आरंभ या बंद करने के कारण टिप्पणी। सबसे लंबा 512 अक्षर है
- / एफ - उपयोगकर्ताओं की चेतावनी के बिना चल रहे अनुप्रयोगों को बंद कर दिया। / F पैरामीटर का उपयोग किया जाता है यदि / t का मान 0 से अधिक के मान पर सेट है
- / d xx: yy - आपको रिबूट करने या बंद करने के लिए कोई कारण निर्दिष्ट करना होगा। "पी" का मतलब अनुसूचित रीबूट या शटडाउन है। "यू" का अर्थ है कि उपयोगकर्ता द्वारा कारण निर्धारित किया जाता है। अगर न तो "पी" और "यू" निर्दिष्ट किया गया है, तो पुनरारंभ या शट डाउन अनियोजित है। "एक्सएक्स" मुख्य कारण संख्या है (256 से कम एक सकारात्मक पूर्णांक) "वाई" एक सहायक कारण संख्या (एक सकारात्मक पूर्णांक 65536 से कम है)
यदि आप पैरामीटर की पूरी सूची में रुचि रखते हैं, तो उपयोगिता को चलाएं बंद मापदंडों के बिना
शट डाउन उपयोगिता के उपयोग के उदाहरण
यदि आप उपयोगिता चलाते हैं बंद पैरामीटर के साथ / i, फिर eran पर आप निम्न (विंडोज 7 के लिए वास्तविक) की तरह कुछ देखेंगे:
स्थगित रिबूट का उपयोग करते समय:
शटडाउन / आर / टी 180
हमें स्क्रीन पर निम्न सूचना प्राप्त होती है:

यदि आप शेड्यूल रिबूट रद्द करना चाहते हैं, तो कमांड का उपयोग करें:
शटडाउन / एक
घड़ी के पास स्थित अधिसूचना क्षेत्र में, आपको कुछ देखना चाहिए:
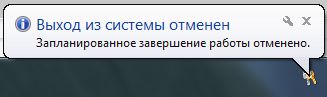
कमांड लाइन से कंप्यूटर को तुरंत पुनरारंभ या बंद कैसे करें
तुरंत कंप्यूटर बंद करने के लिए, उपयोग करें:
शट डाउन / एस / टी 0
तुरंत कंप्यूटर को पुनरारंभ करने के लिए, उपयोग करें:
शटडाउन / आर / टी 0
धन्यवाद
लेख लिखने में निम्नलिखित स्रोतों का उपयोग किया गया था
कंप्यूटर को सामान्य तरीके से विंडोज 8 के साथ रिबूट करना काफी आसान है। यह कार्य करना अधिक कठिन है, यदि किसी कारण से इस प्रक्रिया को चलाने के लिए मानक का अर्थ केवल उपलब्ध नहीं है।
इस स्थिति में, आप कई अन्य तरीकों का सहारा ले सकते हैं। वे सभी ऑपरेटिंग सिस्टम और कंप्यूटर पर डेटा दोनों के लिए सुरक्षित हैं।
हम रिबूट कर रहे हैं
विंडोज़ ओएस 8 चल रहे एक पुनरारंभ पीसी चलाना बहुत आसान है। यह अलग-अलग तरीकों से किया जा सकता है।
सर्वाधिक सुलभ और अक्सर उपयोग किए जाने वाले साधारण उपयोगकर्ता तरीके हैं:
उन्हें आवश्यकतानुसार उपयोग किया जा सकता है, या बस इच्छा पर प्रत्येक पद्धति के अपने फायदे और नुकसान हैं।
प्रारंभ स्क्रीन से
यदि आवश्यक हो, तो डेस्कटॉप पूरी तरह से शुरू होने और चालू होने से पहले आप ऑपरेटिंग सिस्टम को पुनरारंभ कर सकते हैं।
ऐसा करने के लिए, निम्न क्रियाओं को सख्त क्रम में करने के लिए आवश्यक है:
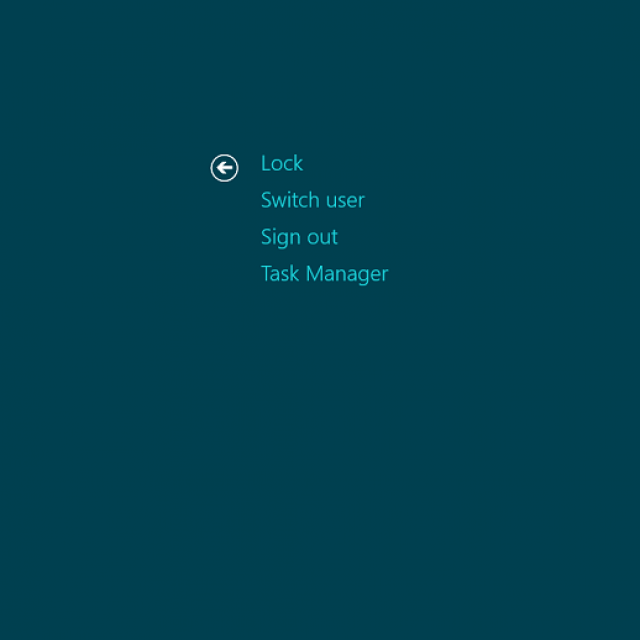
जब आवश्यक वस्तु मिल जाती है, तो बाईं माउस बटन के साथ उस पर बस क्लिक करें उसके बाद, ऑपरेटिंग सिस्टम को रिबूट किया जाएगा।
डेस्कटॉप से
ज्यादातर मामलों में, साधारण उपयोगकर्ताओं के लिए जिन्होंने विंडोज 8 का उपयोग करना शुरू कर दिया है, लॉन्च करने के बाद ऑपरेटिंग सिस्टम को पुनरारंभ करने में कुछ समस्याएं हो सकती हैं चूंकि ओएस के डेस्कटॉप का डेस्कटॉप के उपकरण के साथ माइक्रोसॉफ्ट के ऑपरेटिंग सिस्टम के पिछले संस्करणों के डेस्कटॉप से बहुत अलग है।
सिस्टम पुनरारंभ करने के लिए, आपको:
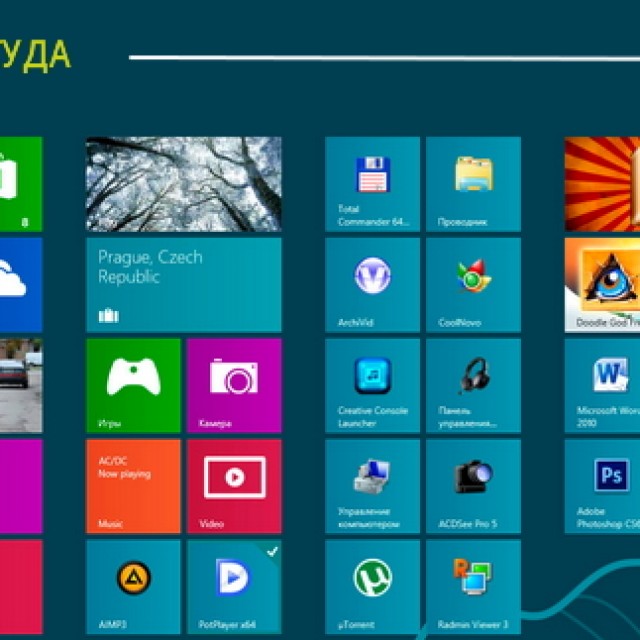
अगर किसी कारण से माउस का उपयोग नहीं किया जा सकता है, या उपयोगकर्ता वांछित मेनू नहीं पा सकता है, तो आप "विन" + "I" कुंजी संयोजन को दबा सकते हैं। उसके बाद, एक मेनू विभिन्न कार्यों के लिए विकल्प के साथ खुलता है, जिसमें से फिर से आइटम "पुनः आरंभ" होगा।
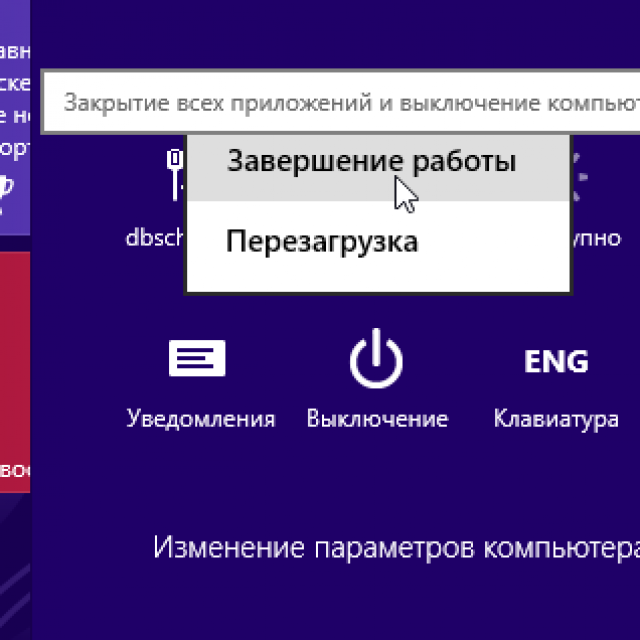
शॉर्टकट Ctrl + Alt + Delete
पुनरारंभ तीन कुंजियों के संयोजन का उपयोग करके भी किया जा सकता है - Ctrl + Alt + Delete
ऐसा करने के लिए, आपको सख्त आदेश में दिए गए चरणों का पालन करना होगा:
- नीचे बटन पकड़ो Ctrl + Alt, तो एक बार इसे प्रेस पर पर्याप्त है हटाना;
- एक विशेष विंडो खुल जाएगी, जिसमें एक छोटी सूची है;
- निचले दाएं कोने में एक बटन है «पावर», जिसमें एक पूरी तरह से मानक पद है;
- इस शॉर्टकट पर क्लिक करने के बाद एक छोटा संदर्भ मेनू खुलता है, जिसमें हम "रिबूट" पर क्लिक करते हैं
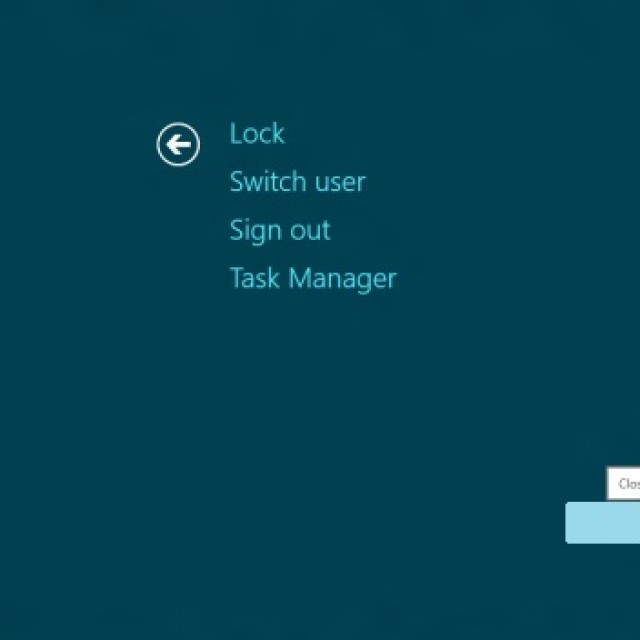
यह विधि निष्पादन में काफी सरल है। इसका एकमात्र दोष है कि एक ही समय में कई कुंजी दबाएं। कुछ उपयोगकर्ताओं के लिए, यह कई कारणों से काफी समस्याग्रस्त है।
कंप्यूटर को विंडोज 8 कमांड प्रॉम्प्ट के द्वारा कैसे पुनरारंभ करें
पुनरारंभ भी कमांड सिंक की मदद से किया जाता है, जो कि माइक्रोसॉफ्ट से किसी भी ऑपरेटिंग सिस्टम में बहुत तेज़ी से लॉन्च किया जा सकता है। आठवें संस्करण में, आप कमांड लाइन को चलाने के लिए दो विधियों का उपयोग कर सकते हैं।
ऐसा करने का सबसे आसान तरीका यह है:
- कुंजी संयोजन "CTRL" + "R" दबाएं - हम आदेश दर्ज करने के लिए फ़ील्ड को कॉल करते हैं;
- खुले विंडो में हम "cmd.exe" लिखते हैं;
- "एन्टर" दबाएं
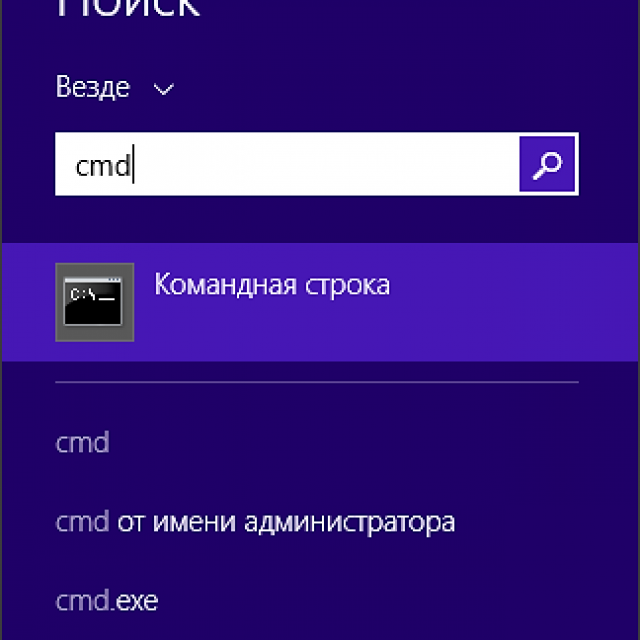
इस विधि का उपयोग करते हुए, एक महत्वपूर्ण दोष है - लॉन्च वर्तमान उपयोगकर्ता की तरफ से किया जाता है।
व्यवस्थापक नामों के साथ कमांड लाइन शुरू करने के लिए, आपको निम्न कार्य करना चाहिए:
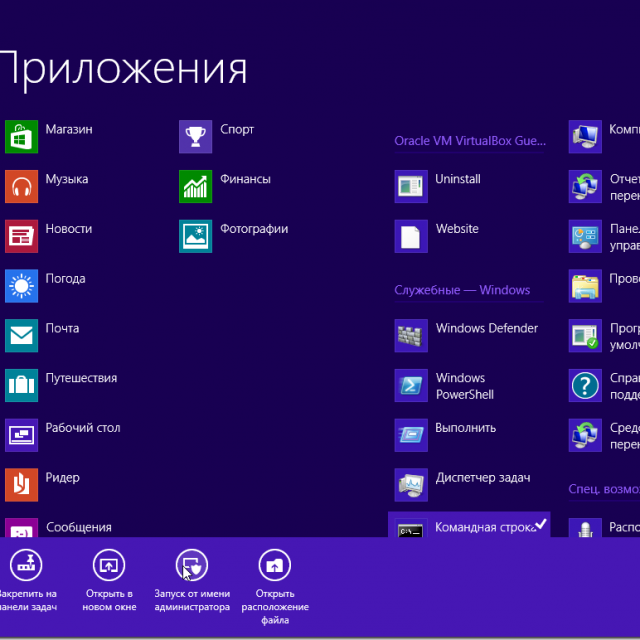
यदि वांछित है, तो आप केवल सवाल में फ़ंक्शन नहीं शुरू कर सकते हैं, बल्कि इसके साथ अन्य कार्यों को भी कर सकते हैं। पुनरारंभ करने के लिए, आपको उचित कमांड - "शट डाउन" या "पिंग" दर्ज करना होगा।
वीडियो: शटडाउन बटन सेट करें
शटडाउन कमांड
"शटडाउन" कमांड का उपयोग करने के लिए, आपको निम्न सरल कार्रवाइयां करने की आवश्यकता है:
- ऊपर सूचीबद्ध तरीकों में से किसी एक का उपयोग करके कमांड लाइन चलाएं (एक विशेष स्थिति में सबसे सुविधाजनक और प्रासंगिक);
- दर्ज करने के लिए कीबोर्ड का उपयोग करें «शटडाउन»;
- कुंजी दबाएं «दर्ज».
"शटडाउन" टीम का एक महत्वपूर्ण लाभ यह है कि यह बहुत बहुमुखी है इसके साथ, आप एक विदेशी कंप्यूटर को दूरस्थ रूप से पुनः आरंभ भी कर सकते हैं। ऐसा करने के लिए, कमांड के अंतिम वर्ण से एक स्थान को पीछे छोड़ने और प्रतीक के माध्यम से प्रवेश करने के लिए पर्याप्त है "/" पत्र "मैं"। एक संवाद बॉक्स प्रकट होता है जिसमें आप सफलतापूर्वक कार्य पूरा कर सकते हैं।

साथ ही, यह विधि एक विलंबित शटडाउन का उपयोग करना संभव बनाता है। ऐसा करने के लिए, बस लाइन के अंत में प्रत्यय "-आर" जोड़ें "एन्टर" पर क्लिक करने के बाद, एक खिड़की दिखाई देगी, जो आपको सूचित करती है जब आपरेशन 1 मिनट के बाद पूरा हो जाएगा। यदि आवश्यक हो, तो आप किसी भी समय का चयन कर सकते हैं।
कमांड "पिंग" के माध्यम से
दूरस्थ नेटवर्क उपकरणों को पिंग करने के लिए "पिंग" कमांड आवश्यक है इसे बाद में पुनः आरंभ करने के लिए एक दूरस्थ पीसी तैयार करने के लिए भी उपयोग किया जाता है। अक्सर, इस चरण को माना जाने वाला प्रकार के संचालन को पूरा करने में सबसे मुश्किल है।
रिमोट रिस्टार्ट के लिए पीसी उपलब्ध कराने के लिए, आपको निम्न कार्य करना चाहिए:
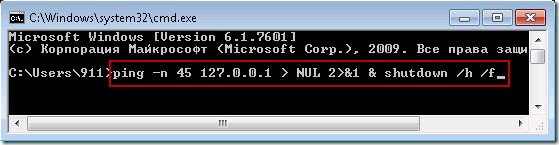
रिबूट समस्याएं सुलझाना
कभी-कभी ऐसी स्थिति होती है जब किसी कारण से ऑपरेटिंग सिस्टम को पुनरारंभ करना असंभव होता है सामान्य बंद या ओएस रिबूट की असंभवता के लिए सबसे सामान्य कारणों में से किसी एक डिवाइस के लिए उपयुक्त ड्राइवरों की कमी है। अक्सर वे एक वीडियो कार्ड हैं इस समस्या को पहचानना काफी सरल है
इसका सबसे स्पष्ट संकेत हैं:
- जब आप शटडाउन बटन दबाते हैं, तो यह wininit.exe पक्ष (50% या अधिक) पर सीपीयू भार को बढ़ाता है;
- मेमोरी प्रक्रिया की एक बड़ी मात्रा में "स्टार्टअप" नामक उपभोग किया जा रहा है
इस समस्या को हल करने के लिए काफी सरल है - आपको सबसे अधिक स्थापित करना चाहिए नवीनतम संस्करण सभी उपकरणों के लिए ड्राइवर ज्यादातर मामलों में, यह आपको पुनरारंभ करने का प्रयास करते समय उत्पन्न होने वाली विभिन्न समस्याओं से छुटकारा पाने की अनुमति देता है।
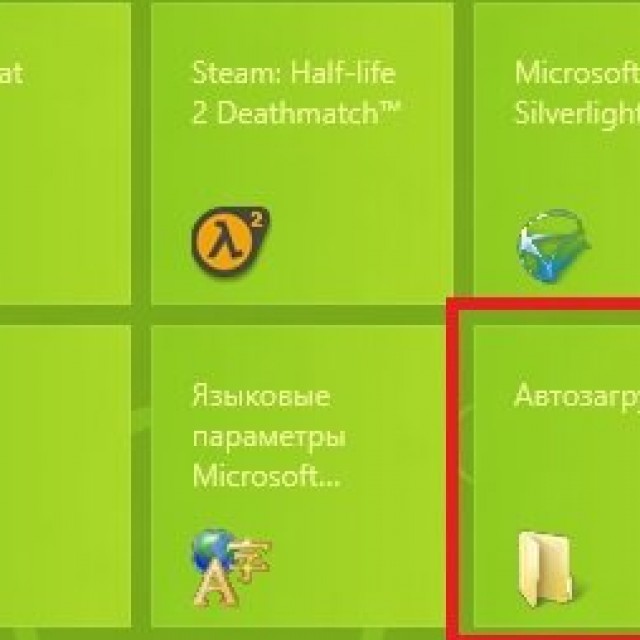
साथ ही, सामान्य ओएस पुनरारंभ करने में असमर्थता संस्करण की "नमी" के कारण हो सकती है स्थापित विंडोज 8. माइक्रोसॉफ्ट द्वारा वितरित पहली वितरण, कुछ उपकरण के साथ मामूली संघर्ष है। विशेष रूप से अक्सर इस प्रकार की समस्याएं एसस तकनीक पर उत्पन्न होती हैं
इस स्थिति से केवल दो तरीके हो सकते हैं:
- ओएस के बाद के संस्करण को स्थापित करना;
- माइक्रोसॉफ्ट से नवीनतम पैच की स्थापना, जिसमें सभी संभव सुधार शामिल हैं (आपको इसे आधिकारिक साइट से डाउनलोड करना होगा)।
पुनरारंभ करने में असमर्थता का दूसरा कारण पहले से स्थापित किया जा सकता है सॉफ्टवेयर (गेम्स, ऑफिस एप्लीकेशन या कुछ और) निर्धारित करें कि त्रुटि की घटना के लिए कौन सा दोष है, यह काफी सरल हो सकता है - अपवाद विधि द्वारा।
वीडियो: विंडोज 8.1 बटन बंद मेनू
आपको स्थापना दिनांक देखना चाहिए और अंतिम को हटा देना चाहिए स्थापित प्रोग्राम। उपरोक्त तीन कारण सबसे अधिक बार होते हैं जब कोई त्रुटि उत्पन्न होती है जो रिबूट की अनुमति नहीं देता है। आम तौर पर उनके संकल्प में न्यूनतम समय और प्रयास होता है
यदि आप समस्या का समाधान नहीं कर सकते, तो आपको एक योग्य तकनीशियन से संपर्क करना चाहिए। सिस्टम रिबूट करें - प्रक्रिया उपयोगकर्ता के लिए काफी सरल है, लेकिन कंप्यूटर के लिए बहुत ही आवश्यक है पेजिंग फ़ाइल और रैम की सफाई के बिना सतत संचालन के बाद से पीसी के प्रदर्शन में काफी कमी आती है, इसलिए ऐसी परिस्थितियों से बचा जाना चाहिए। यदि रिबूट संभव नहीं है, तो गलती को तुरंत ठीक किया जाना चाहिए
पुनरारंभ विभिन्न तरीकों से लागू किया जा सकता है - सामान्य रूप से, सभी उपयोगकर्ताओं के लिए सुलभ है, यहां तक कि सबसे अधिक अनुभवी भी नहीं, और विशेष आदेशों की मदद से। उन सभी को जानना वांछनीय है, यह व्यक्तिगत कंप्यूटर के साथ किसी भी समस्या की संभावना को कम करेगा।
यह आपके कंप्यूटर के साथ विभिन्न कार्यों को स्वचालित करने के लिए एक उत्कृष्ट उपकरण है। इसके साथ, आप प्रोग्राम चला सकते हैं, सिस्टम के बारे में जानकारी प्राप्त कर सकते हैं और अपने कंप्यूटर का प्रबंधन कर सकते हैं। आप कमांड लाइन का उपयोग करके कंप्यूटर को शट डाउन और पुनः आरंभ भी कर सकते हैं। इस सामग्री में, हम कमांड लाइन के माध्यम से कंप्यूटर को पुनरारंभ करने के तरीके के बारे में बात करेंगे
- / एस - कंप्यूटर को बंद करें
- / a - कंप्यूटर रिबूट या शटडाउन यह विकल्प आपको शटडाउन को चिह्नित करने की अनुमति देता है या कमांड लाइन का उपयोग करके रिबूट करता है। "शटडाउन / ए" कमांड को ऑफ-देरी (या रिबूट) एक्शन के दौरान निष्पादित किया जा सकता है।
- / एच - कंप्यूटर को इसमें ले जाएं
- / टी xxx - कंप्यूटर को बंद या पुनरारंभ करने से पहले विलंब सेट करें। देरी सेकंड में निर्दिष्ट है उदाहरण के लिए: "शट डाउन / एस / टी 60" यदि यह कमांड निष्पादित होता है, तो कमांड निष्पादित होने के बाद कंप्यूटर 60 सेकंड के बाद बंद हो जाएगा। इन 60 सेकंड के दौरान उपयोगकर्ता शटडाउन को "शटडाउन / ए" कमांड के साथ चिह्नित कर सकता है
- / सी "टिप्पणी" - कंप्यूटर रिबूट चाहे बंद करने के कारणों को समझाते हुए एक टिप्पणी सेट करना।
- / एफ - उपयोगकर्ता को चेतावनी के बिना सभी चलने वाले आवेदनों को जबरन बंद करें इस पैरामीटर का उपयोग किया जा सकता है यदि / t पैरामीटर 0 सेकंड से अधिक देरी निर्दिष्ट करता है;
इसलिए, कमांड लाइन के माध्यम से कंप्यूटर को पुनरारंभ करने के लिए, आपको कमांड दर्ज करना होगा:
- शटडाउन / आर / टी 000
जब यह कमांड निष्पादित होता है, तो कंप्यूटर तुरंत पुनरारंभ होगा। यदि आपको आवश्यकता है, तो शून्य के बजाय, आपको सेकंड में वांछित विलंब को निर्दिष्ट करना होगा। उदाहरण के लिए:
- शटडाउन / आर / टी 60
जब यह कमांड निष्पादित होता है, तो कंप्यूटर तुरन्त पुनरारंभ नहीं होगा, लेकिन 60 सेकंड के विलंब के साथ। इस स्थिति में, एक विलंब के साथ रिबूट करने के आदेश को निष्पादित करने के बाद, उपयोगकर्ता को एक चेतावनी विंडो दिखाई देगी।

यदि एक लंबा विलंब निर्दिष्ट किया गया है, तो चेतावनी विंडो के बजाय, उपयोगकर्ता सिस्टम घड़ी के बगल में एक पॉप-अप संदेश देखेंगे।

देरी के दौरान, आप कंप्यूटर के पुनरारंभ को चिह्नित कर सकते हैं। ऐसा करने के लिए, कमांड लाइन में निम्न कमांड दर्ज करें:
- शटडाउन / ए
यदि आपको रिबूट करने की ज़रूरत नहीं है, तो आपको / r का उपयोग करने की आवश्यकता है / r अन्यथा, कंप्यूटर को बंद करने की प्रक्रिया पुनः आरंभ से अलग नहीं है।
इसके अतिरिक्त, आप शॉर्टकट बनाने के लिए शटडाउन कमांड का उपयोग कर सकते हैं। ऐसा करने के लिए, डेस्कटॉप पर राइट-क्लिक करें और "शॉर्टकट बनाएं" चुनें
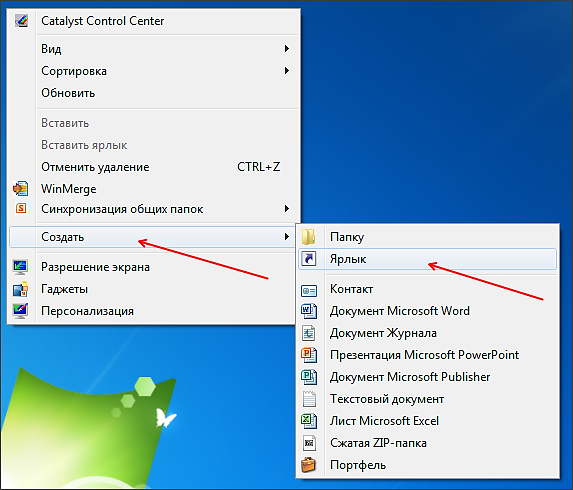
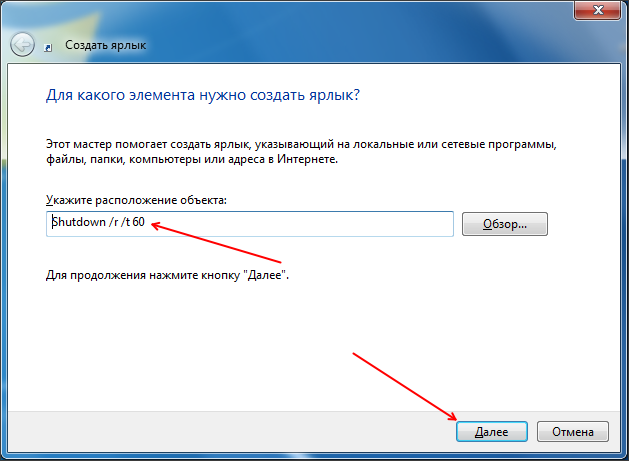
अगली विंडो में, शॉर्टकट का नाम दर्ज करें और "समाप्त" बटन पर क्लिक करें।
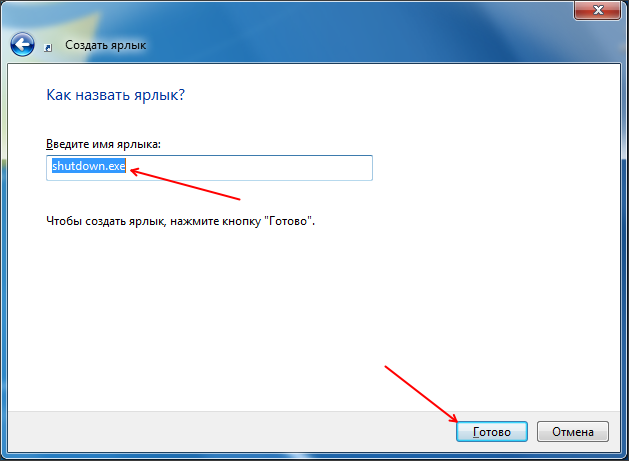
नतीजतन, आपको कंप्यूटर को पुनरारंभ करने के लिए एक शॉर्टकट प्राप्त होगा। यह शॉर्टकट डेस्कटॉप पर छोड़ा जा सकता है या टास्कबार पर तय हो सकता है या स्टार्टअप स्क्रीन पर रखा जा सकता है (यदि आप Windows 8 का उपयोग कर रहे हैं)।
टीम बंद का उपयोग उपयोगकर्ता के सत्र, पुनरारंभ और शटडाउन समाप्त करने के लिए किया जाता है ऑपरेटिंग सिस्टम विंडोज। शटडाउन आपको कमांड लाइन के माध्यम से स्थानीय और दूरस्थ सिस्टम के साथ काम करने की अनुमति देता है
शट डाउन कमांड विकल्प
का उपयोग करें: बंद xx: yy]
- /? दिखाता है मदद
- / मैं ग्राफिकल यूजर इंटरफेस दिखाता है। यह पैरामीटर पहले होना चाहिए
- / l सत्र समाप्त करें यह पैरामीटर / m या / d पैरामीटर के साथ उपयोग नहीं किया जा सकता है
- / एस कंप्यूटर को बंद करें
- / आर ऑपरेशन पूर्ण करता है और कंप्यूटर को रिबूट करता है।
- / g बंद करें और कंप्यूटर को पुनरारंभ करें रीबूट के बाद सभी पंजीकृत एप्लिकेशन चलाएं
- / एक सिस्टम के बंद को रद्द करता है। यह पैरामीटर केवल प्रतीक्षा अवधि के दौरान उपयोग किया जा सकता है। फर्मवेयर में सभी लंबित डाउनलोडों को रीसेट करने के लिए / एफडब्ल्यू के साथ जुडाओ
- / p देरी या चेतावनी के बिना स्थानीय कंप्यूटर बंद करें। / D और / f पैरामीटर के साथ इस्तेमाल किया जा सकता है
- / h स्थानीय कंप्यूटर को हाइबरनेट मोड में स्विच करें / F पैरामीटर के साथ प्रयोग किया जा सकता है
- / संकर कंप्यूटर की शटडाउन निष्पादित करता है और इसे एक त्वरित शुरुआत के लिए तैयार करता है / एस के साथ प्रयोग किया जाना चाहिए
- / एफड शटडाउन विकल्प के साथ मर्ज करें ताकि अगले बूट को फर्मवेयर के यूजर इंटरफेस में स्थानांतरित किया जा सके।
- / ई कंप्यूटर के अप्रत्याशित बंद होने का कारण निर्दिष्ट करता है।
- / ओ उन्नत बूट विकल्प मेनू पर जाएं और कंप्यूटर को पुनरारंभ करें / R पैरामीटर के साथ प्रयोग किया जाना चाहिए
- / एम \\\\ कंप्यूटर लक्ष्य कंप्यूटर निर्दिष्ट करता है
- / टी xxx कम्प्यूटर बंद होने से पहले सेकेंड सेकंड में प्रतीक्षा समय निर्दिष्ट करता है। मान्य श्रेणी: 0-315360000 (10 वर्ष); डिफ़ॉल्ट मान 30 है। यदि देरी 0 से अधिक है, तो / f पैरामीटर का उपयोग निहित है।
- / सी "टिप्पणी" रिबूट या बंद करने के कारण के साथ टिप्पणी लंबाई 512 वर्णों से अधिक नहीं हो सकती।
- / च बिना चेतावनी उपयोगकर्ताओं के चलने वाले अनुप्रयोगों को बंद करना।
- / डी xx: या तो रीबूट या शटडाउन के कारण पी का मतलब अनुसूचित रिबूट या शटडाउन यू का मतलब है कि उपयोगकर्ता द्वारा निर्धारित किया जाता है। यदि न तो "पी" और "यू" निर्दिष्ट है, रिबूट और शटडाउन की योजना नहीं है। एक्सएक्स मुख्य कारण (कुल सकारात्मक संख्या 256 से कम है) की संख्या है। yy अतिरिक्त कारण की संख्या है (पूरे सकारात्मक संख्या 65536 से कम है)
SHUTDOWN आदेश का उपयोग करके रिबूट और शटडाउन के उदाहरणों का उदाहरण
शट डाउन कमांड के साथ स्थानीय सिस्टम को रिबूट करने और बंद करने का एक उदाहरण:
- प्रणाली से तत्काल बाहर निकलने के साथ 30 सेकंड के बाद स्थानीय प्रणाली को बंद करें और चल रहे एप्लिकेशन को बंद करें: शटडाउन / एस / टी 30 / एल / एफ
- 30 सेकंड के बाद स्थानीय सिस्टम रीबूट करें: बंद / आर / टी 30
- विलंबित शटडाउन रद्द करने के लिए: शट डाउन / एक
इसलिए, सबसे आवश्यक पैरामीटर शटडाउन कमांड वे हैं:
- / एस - सिस्टम को बंद करने के लिए पैरामीटर;
- / आर - पैरामीटर जो सिस्टम रीबूट सेट करता है;
- / टी - शटडाउन विलंब, सेकंड में स्केल किया गया है;
- /एल - सिस्टम से वर्तमान उपयोगकर्ता के तत्काल बाहर निकलने देता है;
- /च - उपयोगकर्ताओं की पूर्व चेतावनी के बिना सभी चल रहे एप्लिकेशन बंद कर देता है।


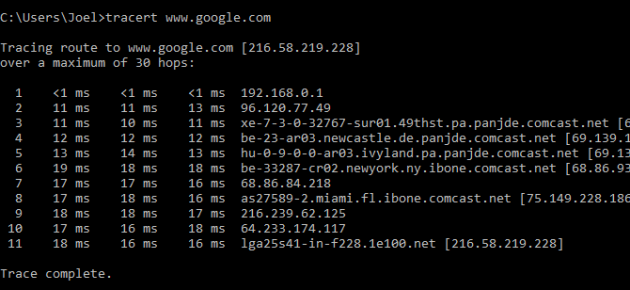 कमांड लाइन पर पैकेट नुकसान की जांच कैसे करें
कमांड लाइन पर पैकेट नुकसान की जांच कैसे करें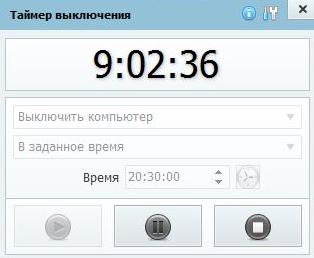 कंप्यूटर को एक निश्चित समय में बंद करना 7
कंप्यूटर को एक निश्चित समय में बंद करना 7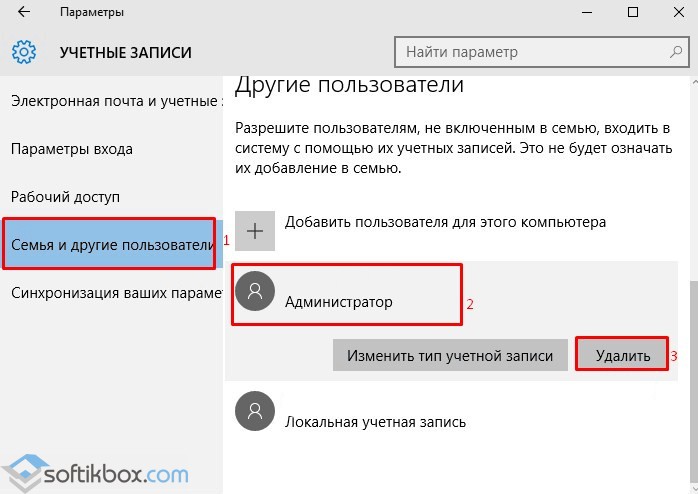 माइक्रोसॉफ्ट खाते को बंद कैसे करें
माइक्रोसॉफ्ट खाते को बंद कैसे करें एमटीएस पहुंच बिंदु की स्थापना - निर्देश, कनेक्शन
एमटीएस पहुंच बिंदु की स्थापना - निर्देश, कनेक्शन