पीसी को बिजली की आपूर्ति कैसे कॉन्फ़िगर करें विंडोज में किस तरह की बिजली योजना का उपयोग करना है?
बिजली की आपूर्ति को समायोजित करने के लिए मुख्य रूप से ऊर्जा (डेस्कटॉप पीसी के लिए) को बचाने के लिए, बैटरी की शक्ति (यदि यह लैपटॉप है) को कम करना है या प्रदर्शन को बेहतर बनाने के लिए आवश्यक है। साथ ही, बिजली की योजना के इष्टतम कॉन्फ़िगरेशन के कारण, पीसी के व्यक्तिगत घटकों के जीवन को बढ़ाने की क्षमता भी महत्वपूर्ण है।
एक शक्ति योजना बनाने के लिए, निम्न कार्य करें: नियंत्रण कक्ष (माउस मोड) के लिए जाना, "शक्ति" के लिए जाने के लिंक पर जाएं बाएं साइडबार पर "एक शक्ति योजना बनाने के"। नई विंडो में नाम आप एक योजना बना रहे हैं बारे में जो के आधार पर (आप डिफ़ॉल्ट नाम "मेरे कस्टम योजना 1" छोड़ सकते हैं), और कोई प्लान चुनें अपने लैपटॉप बनाने के लिए "ऊर्जा बचत" और डेस्कटॉप चयन करने के लिए बेहतर है "संतुलित" फिर "अगला" पर क्लिक करें
एक विंडो प्रकट होती है जिसमें आपको प्रदर्शन बंद होने से पहले, और नींद मोड में प्रवेश करने से पहले पीसी के लिए निष्क्रिय समय चुनने के लिए कहा जाएगा।
बेकार समय वह समय होता है, जिसके दौरान आप कोई भी कार्य नहीं करते (माउस आंदोलन, कीस्ट्रोक्स)।
कुछ कार्यक्रमों में इन सेटिंग्स को बायपास, तो उदाहरण के लिए यह कोई फर्क नहीं पड़ता कि आप प्रदर्शन बंद करने के लिए, आप एक फिल्म देख रहे हैं, तो या एक खेल खेलने से पहले (सभी खेलों पर लागू नहीं होता) होना चाहिए कि समय, प्रदर्शन आप अभी भी बंद नहीं कर सकते हैं, यह विशेष रूप से उपयोगकर्ता की सुविधा के लिए किया जाता है। एक अन्य उदाहरण है कि वहाँ एक डाउनलोड करने या एक रिश्वत फ़ाइलें (धार ग्राहक सेटिंग्स में इसी विकल्प को दूर नहीं करता है, तो) है, जबकि एक धार ग्राहक है, आपके कंप्यूटर स्लीप मोड में चला जाता है,।
उस मान को रखें जो आप सोचते हैं कि आपके लिए अनुकूल है। उदाहरण के लिए, मेरे पास 10 मिनट का प्रदर्शन बंद करने का समय है, और नींद मोड 45 मिनट में प्रवेश करने से पहले। यदि आप किसी लैपटॉप पर काम करते हैं, तो थोड़ी कम समय देना बेहतर होता है
समय के साथ निर्धारित होने पर, "बनाएं" पर क्लिक करें। बिजली योजना बनाई गई थी, अब आपको इसे कॉन्फ़िगर करने की आवश्यकता है।
बिजली योजना को कॉन्फ़िगर करना
ताकि इसे कॉन्फ़िगर करने के लिए लिंक पर क्लिक करें, खुलने वाली विंडो में एक योजना "परिवर्तन की योजना सेटिंग्स" बनाने के लिए लिंक पर क्लिक करें "उन्नत बिजली की सेटिंग बदलें।" एक विंडो खुलती है जिसमें अतिरिक्त पैरामीटर कॉन्फ़िगर किया जा सकता है।
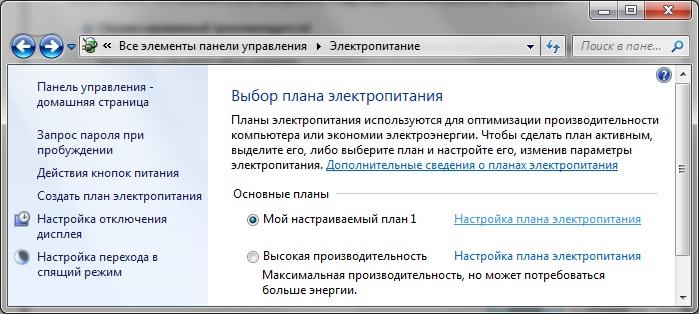
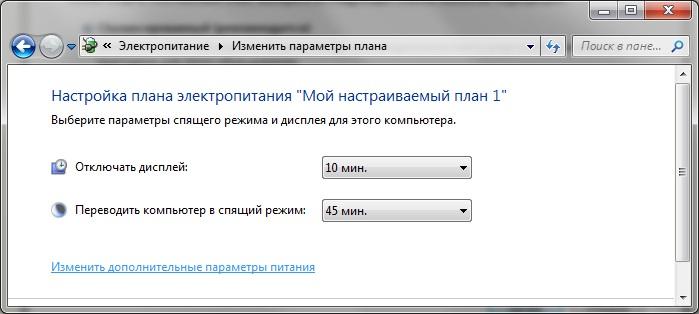

प्लस चिह्न पर क्लिक करें, और इच्छित मान चुनें। सब कुछ सरल है, सेटिंग्स खुद के लिए बात करते हैं और आपको कोई समस्या नहीं होनी चाहिए, लेकिन कुछ बिंदुओं को समझाया जाना चाहिए।
जागृत करने के लिए पासवर्ड की आवश्यकता है चाहे हाइबरनेट मोड को निकलने के बाद सिस्टम पासवर्ड के लिए पूछेगा।
हार्ड डिस्क - एक स्थिर पीसी पर, निरंतर चालू और बंद से बचने के लिए बहुत कम अंतराल (20 मिनट से कम) दर्ज नहीं करें।
नींद - नींद, हाइबरनेशन और संकर नींद मोड के बारे में विस्तार से पढ़ें।
पीसीआई एक्सप्रेस - एक नियम के रूप में यहां एक वीडियो कार्ड स्थापित किया गया है।
इंटरनेट एक्सप्लोरर जावास्क्रिप्ट टाइमर आवृत्ति - इस सेटिंग, यदि आप Internet Explorer 9 स्थापित आप, एक स्थिर पीसी डाल "अधिकतम प्रदर्शन" पर काम करते हैं, जबकि एक लैपटॉप पर काम कर रहा है "अधिकतम ऊर्जा बचत।"
सेटिंग के बाद, ओके पर क्लिक करने के लिए मत भूलना अगर ऐसी ज़रूरत है, तो आप हमेशा डिफ़ॉल्ट सेटिंग वापस कर सकते हैं।
हर दिन अधिक से अधिक उपयोगकर्ता अपने ऑपरेटिंग सिस्टम अपडेट करते हैं तिथि करने के लिए सबसे इष्टतम प्रणाली को विंडोज 10 कहा जा सकता है। इसमें पिछले ओएस के कुछ अच्छे गुण हैं और कुछ अतिरिक्त विकल्प और विशेषताएं हैं।
बिजली की आपूर्ति दसियों का एक महत्वपूर्ण हिस्सा है, इसलिए इस लेख में, इस पैरामीटर के पूरे कॉन्फ़िगरेशन और अनुकूलन को अलग करना होगा। सामान्यतया, बिजली की आपूर्ति कंप्यूटर या लैपटॉप के प्रदर्शन और संचालन के लिए जिम्मेदार है। यह संभव है कि बिजली की आपूर्ति का समायोजन करने के बाद, सिस्टम का प्रदर्शन कई गुना अधिक होगा और बेहतर होगा
विंडोज 10 में पावर सेटिंग्स को कॉन्फ़िगर कैसे करें
शुरू करने के लिए, आपको "प्रारंभ" पर क्लिक करने की आवश्यकता है, फिर "पैरामीटर" पर
उसके बाद, "सिस्टम" टैब पर क्लिक करें
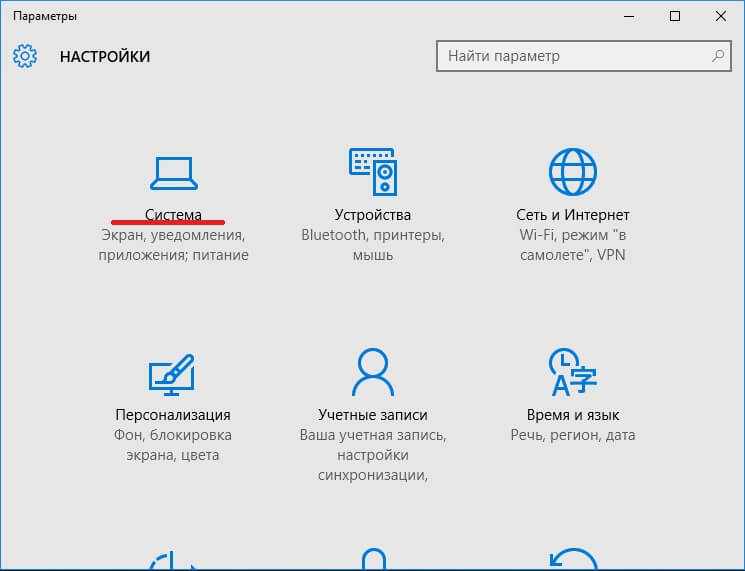
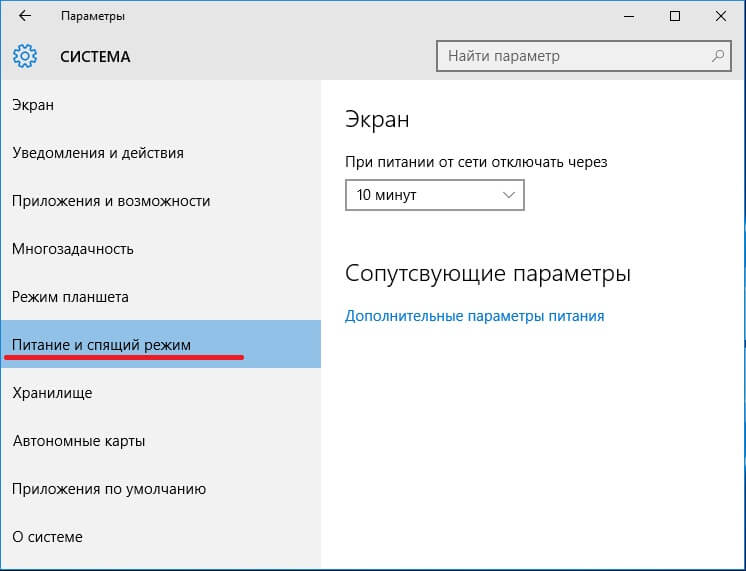
1. स्क्रीन को स्वचालित रूप से बंद करने के लिए सेट करें। आप को कॉन्फ़िगर कर सकने वाली पहली चीज आपकी स्क्रीन है। "बिजली और नींद मोड" पर स्विच करने के बाद, आप उपशीर्षक "स्क्रीन" देख सकते हैं इसके नीचे दो बिंदु हैं, अर्थात् "बैटरी शक्ति के साथ" और "मुख्य शक्ति के साथ" वहां आपको सही विकल्प सेट करने की आवश्यकता है आप 1 मिनट और 5 घंटे के बीच चयन कर सकते हैं। इसके अलावा एक बिंदु "कभी नहीं" है यदि आप इसे चुनते हैं, तो स्क्रीन हमेशा कार्य करेगी और काला नहीं बन जाएगी।
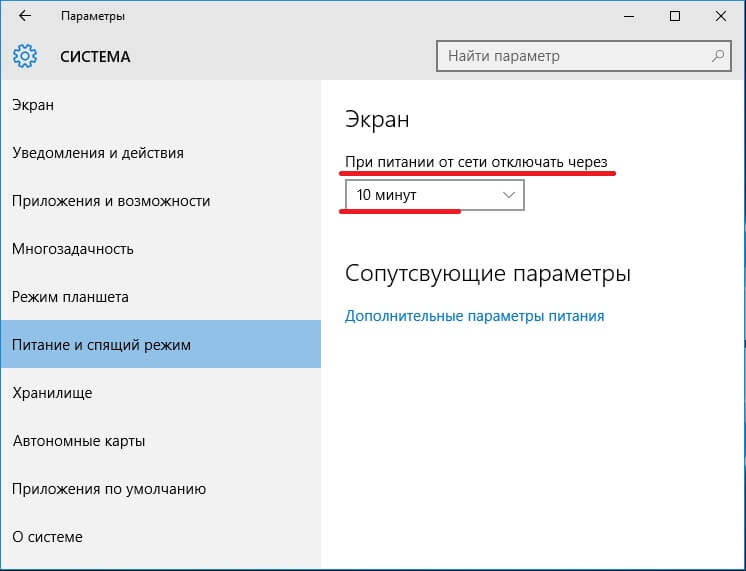
2. नींद विन्यस्त। यदि यह पैरामीटर ठीक से सेट नहीं है, तो कोई बड़ी समस्या नहीं हो सकती। अक्सर, विन 10 के उपयोगकर्ता इस तथ्य से सामना कर रहे हैं कि जब कुछ मिनट के बाद चाहे या बाद में, डिवाइस 5 मिनट के बाद बंद हो जाए। इस सब के साथ, वे दावा करते हैं कि वे सभी सेट हैं। 99% मामलों में, लोगों को पूरी तरह से देखते नहीं हैं, क्योंकि इसी प्रकार की समस्या उत्पन्न होती है। शीर्षक "सपना" के नीचे आप पिछले पैराग्राफ के साथ एक ही चीज़ को नोटिस कर सकते हैं। यहां भी, आप समय सेट कर सकते हैं, जिसके माध्यम से स्लीप मोड में बदलाव किया जाएगा।
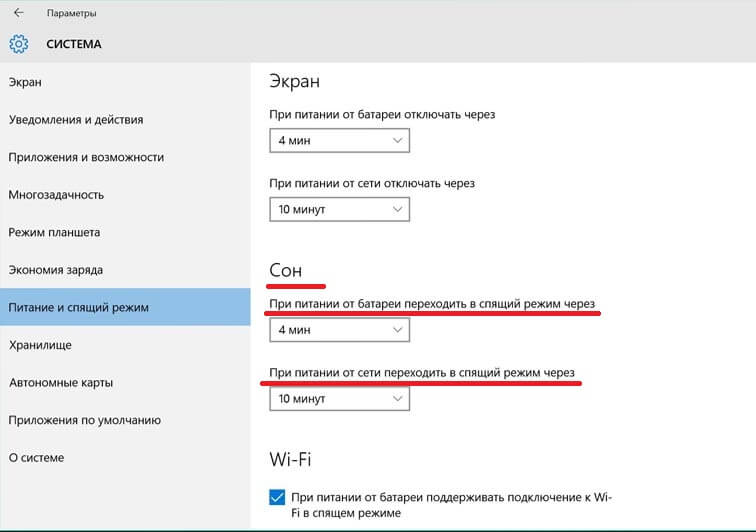
3. संबंधित पैरामीटर यह उपशीर्षक "स्क्रीन" और "नींद" के अंतर्गत है यहां आपको "अतिरिक्त पावर सेटिंग्स" पर क्लिक करने की आवश्यकता है
![]()
इस लिंक को खोलने के बाद, अतिरिक्त सेटिंग्स दिखाई देंगी। शुरुआत के लिए, आप इच्छित मोड का चयन कर सकते हैं, उदाहरण के लिए, संतुलित या उच्च प्रदर्शन। यदि मानक मोड उपयुक्त है, तो आपको अपने मोड के सामने "बिजली योजना सेट करना" पर क्लिक करना होगा।
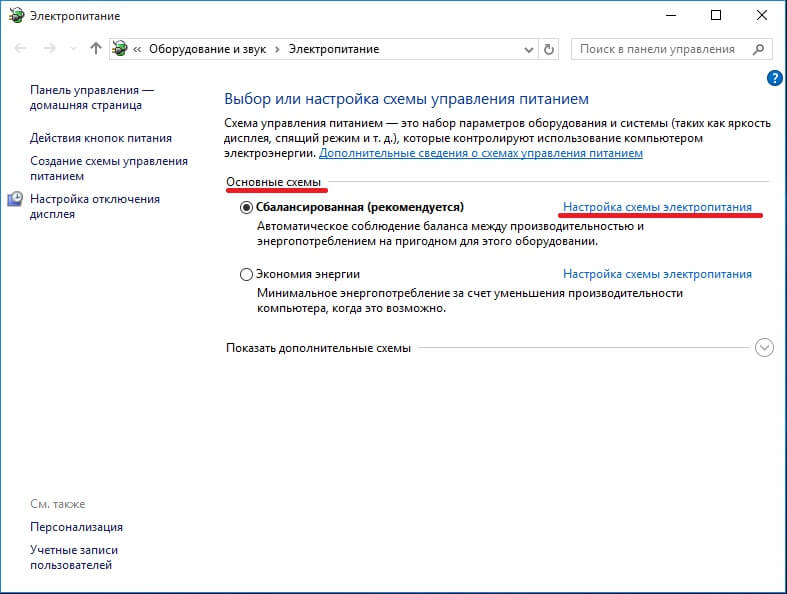
इस लेख के पिछले दो पैराग्राफों में समान पैरामीटर का चयन करना संभव है। लेकिन यह सब नहीं है बड़ा भोजन "भोजन के अतिरिक्त मापदंडों को बदलना" आँखों में जाती है
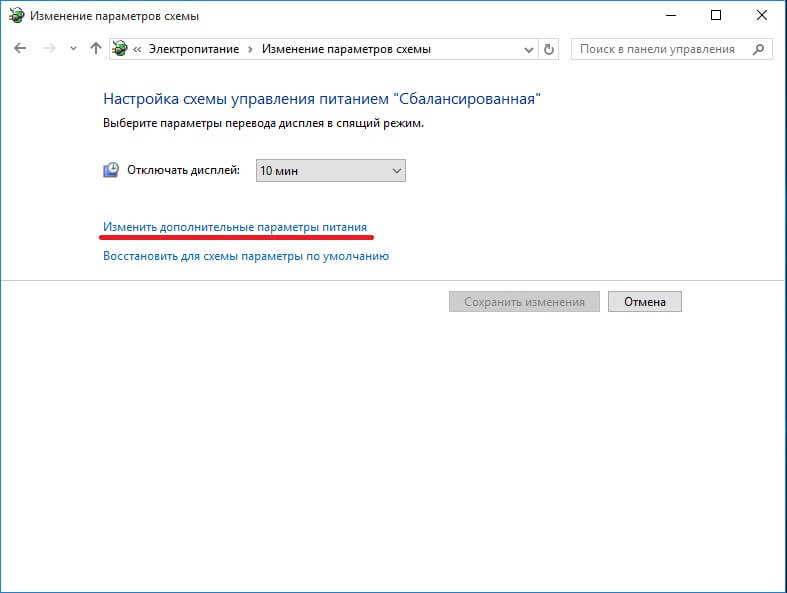
पहले से ही एक गहरी ट्यूनिंग है आप हार्ड डिस्क को अक्षम करने, नींद, बैटरी और स्क्रीन के लिए और अधिक सेटिंग्स कॉन्फ़िगर करने और बहुत कुछ कॉन्फ़िगर कर सकते हैं। पीसी के गलत संचालन के मामले में, "डिफ़ॉल्ट पैरामीटर को पुनर्स्थापित करें" बटन पर क्लिक करना बेहतर है क्लिक करने के बाद, सभी सेटिंग्स जगह में गिर जाएगी, क्योंकि वे पहले थे जब आपने सिस्टम को चालू किया था।
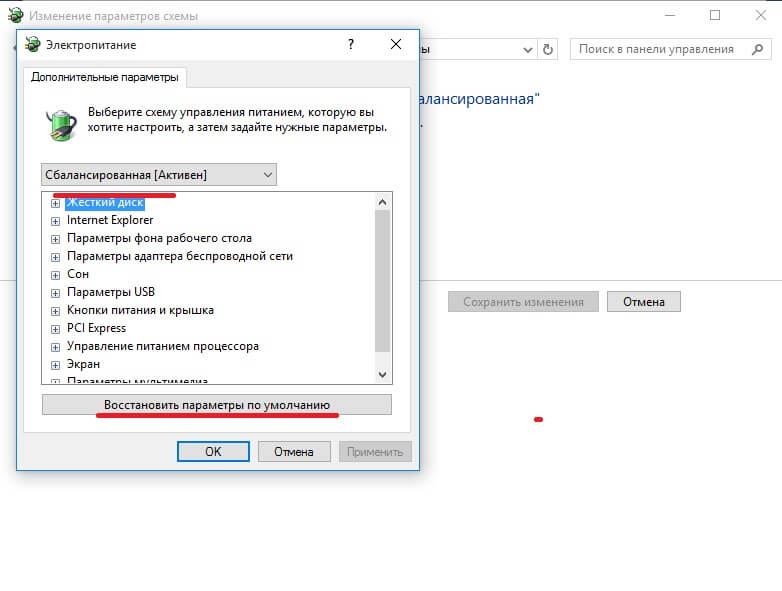
4. बिजली की योजनाओं के साथ अनुभाग में आपकी मशीन पर बिजली की आपूर्ति को कॉन्फ़िगर करने की एक अन्य संभावना है। बायीं ओर कई वस्तुएं हैं, जिनसे आपको "बिजली बटनों की कार्रवाई" या "ढक्कन बंद करने पर कार्रवाई करने" की आवश्यकता है।
![]()
इस खंड में, आप यह तय कर सकते हैं कि जब आप पावर बटन दबाते हैं, तब जब आप नींद बटन दबाते हैं और लैपटॉप की बात करते हैं तो ढक्कन को बंद कर देते हैं। आपकी आवश्यकताओं के लिए सब कुछ अनुकूलित किया जाना चाहिए उदाहरण के लिए, प्रत्येक पॉप-अप मेनू में आप "नींद", "हाइबरनेशन", "एक्शन की आवश्यकता नहीं है" और इसी तरह चुन सकते हैं।
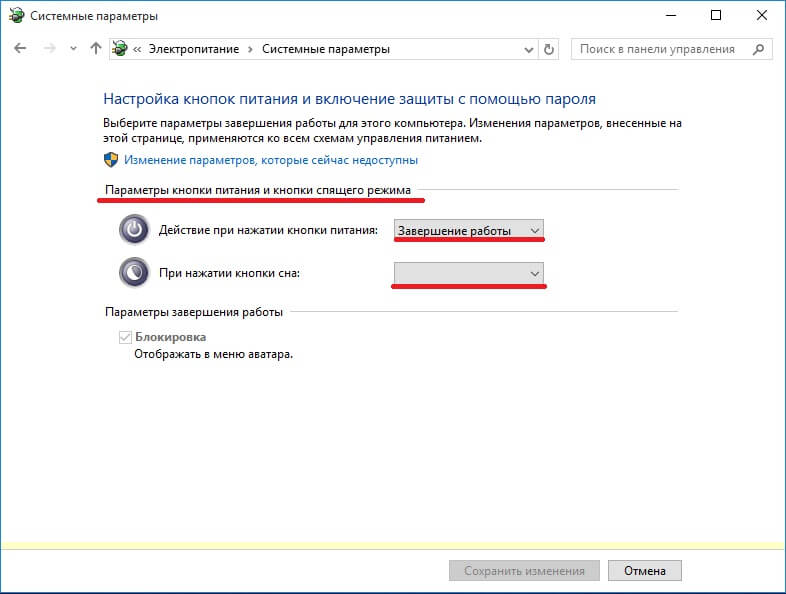
सभी उपरोक्त कार्यों को पूरा करने के बाद, सभी संभावित त्रुटियां और समस्याएं गायब हो जाएंगी, या फिर विंडोज़ 10 उपयोगकर्ता के लिए आवश्यक मोड में काम करेगा। वास्तव में, सब कुछ बहुत सरल है। सिस्टम को एक बार स्थापित करने के लिए पर्याप्त है, फिर सभी संभावित समस्याओं को भूल जाओ कंप्यूटर के स्वामित्व के स्तर के बावजूद, बिजली के मानकों का समायोजन 5 मिनट से ज्यादा नहीं ले जाएगा।
लैपटॉप का मुख्य लाभ यह है कि यह एक बायोट्री के उपयोग के लिए, स्वायत्तता से काम करने में सक्षम है। इस अवसर के संबंध में, कई प्रयोक्ताओं के पास लैपटॉप की बैटरी जीवन की अवधि के बारे में अपना मानदंड है। नेटवर्क से कनेक्ट होने की क्षमता के बिना बड़ी मात्रा में काम करने वाले उपयोगकर्ताओं के लिए लैपटॉप की कम बिजली खपत की आवश्यकता होती है। इसके अलावा, काम के समय को बढ़ाने के लिए, एक अतिरिक्त बैटरी का उपयोग करना संभव है, जिसे अतिरिक्त रूप से खरीदा जा सकता है हमारे लेख से पता चलता है कि आप सिफारिशों को पढ़ते हैं लैपटॉप मरम्मत के स्वामी लैपटॉप की बिजली योजनाओं की प्रणाली सेटिंग्स के साथ-साथ, कुछ विशेषताओं पर ऑपरेटिंग समय की निर्भरता भी।
किसी भी लैपटॉप का स्वायत्त संचालन निश्चित कारकों और सिस्टम सेटिंग्स पर निर्भर करता है:
1. बैटरी की बैटरी क्षमता;
2. बैटरी चार्ज स्थिति;
3. लैपटॉप पर किए गए कार्यों की संख्या और विशेषताओं।
सिस्टम चिह्न, अर्थात् "बैटरी स्थिति" आवश्यक हैं, प्रभार के स्तर को निर्धारित करने के साथ-साथ शेष ऑपरेटिंग समय। जब स्वायत्तता से काम किया जाता है, तो एक कम बैटरी स्तर के लिए कनेक्शन की आवश्यकता होती है। ऑपरेटिंग सिस्टम विंडोज 7 उपयोगकर्ता को बैटरी और बैटरी की स्थिति के बारे में बहुत सटीक जानकारी इकट्ठा करने की अनुमति देता है। "टास्कबार" क्षेत्र के दाईं ओर, सिस्टम आइकन प्रदर्शित होते हैं, साथ ही साथ एक बैटरी सूचक होता है, जो कुछ मामलों में कई संकेतक हो सकते हैं प्रत्येक अलग सूचक स्वायत्त शक्ति के स्रोतों में से एक है। तदनुसार, प्रभार के एक स्तर से पता चलता है कि आपके लैपटॉप पर केवल एक शक्ति स्रोत (एक रिचार्जेबल बैटरी) है, अगर ऐसे कई संकेतक हैं, तो कई बिजली स्रोत हैं
बैटरी चार्ज की जांच करने के लिए, बस इसी प्रणाली आइकन पर माउस को इंगित करें। प्रकट होने वाली अधिसूचना विंडो में, आप चार्ज स्तर देखेंगे जो प्रतिशत में प्रदर्शित होता है, साथ ही शेष बैटरी जीवन, जो कि घंटों और मिनटों में प्रदर्शित होता है कुछ मोबाइल उपकरणों में बैटरी स्थिति सूचना डेस्कटॉप पर तुरंत प्रदर्शित की जा सकती है, और "टास्कबार" क्षेत्र में नहीं। बैटरी स्थिति दिखाए जाने वाले आइकन से संबंधित रंग में प्रतिशत मान दिखाया गया है। इसलिए जब बैटरी चार्ज 25% से अधिक है, तो हम आइकन के हरे रंग के रंग का डिस्प्ले देख सकते हैं।
जबकि चार्ज स्तर 25% के मूल्य से नीचे आता है, हम सिस्टम चिह्न को एक पीला त्रिकोण पर देखते हैं जिसमें यह विस्मयादिबोधक बिंदु होता है। जब चार्ज 10 प्रतिशत तक गिर जाता है, तो आइकन नारंगी रंग बदल देता है सिस्टम आइकन बैटरी चार्ज के 7% का स्तर "x" पत्र के रूप में लाल एक्स को दिखाता है और बैटरी पावर स्रोत को जोड़ने की आवश्यकता की अतिरिक्त सूचना, और 5% पर आपका लैपटॉप एक विशेष मोड में जाता है "हाइबरनेशन"। सभी सामग्री को हार्ड ड्राइव की मेमोरी में डेस्कटॉप पर संग्रहीत किया जाता है, लेकिन लैपटॉप की शक्ति बंद है।
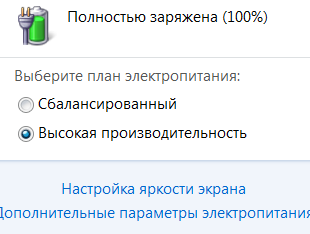
बैटरी स्तर की जांच करने के लिए, सिस्टम आइकन पर "बैटरी स्थिति" आइकन पर क्लिक करना आवश्यक है, ताकि सभी उपलब्ध बैटरियों के संकेतक के साथ एक विंडो स्क्रीन पर दिखाई दे। इसी समय, सूचक में इसकी संरचना में कई उपयोगी कार्य हैं, जैसे कि बैटरी चार्ज स्तर और चयन, समायोजन या लैपटॉप की बिजली योजना का निर्माण, और समग्र स्क्रीन चमक के समायोजन और ऊर्जा की खपत को बचाने वाले मानकों का उपयोग।
हम आपके ध्यान में एक लैपटॉप पावर योजना स्थापित करने के लिए सभी विकल्पों का विस्तृत विवरण लाते हैं। जैसा कि हमने कहा, लैपटॉप चुनने और खरीदने के लिए मोबाइल कंप्यूटर का बैटरी जीवन महत्वपूर्ण मानदंडों में से एक है। और आप इस समय मानक सेटिंग का उपयोग करके, लैपटॉप बिजली योजना के लिए अपने विशिष्ट पैरामीटर को परिभाषित करके बढ़ा सकते हैं। ये योजनाएं विशेषताओं का एक सेट हैं कि कैसे सिस्टम शक्ति का प्रबंधन करता है इस नियंत्रण में विभिन्न मापदंड शामिल हैं जिन पर ऊर्जा की खपत की प्रक्रिया निर्भर करती है। ऐसी कई प्रबंधन योजनाएं हैं और वे इस बात पर निर्भर करते हैं कि आप किस तीव्रता से काम करते हैं और क्या आपका कंप्यूटर पावर ग्रिड से जुड़ा है या नहीं। उदाहरण के लिए, आप समय अवधि सेट कर सकते हैं जिसके बाद मॉनिटर बंद हो जाएगा, और फिर हार्ड डिस्क को बंद कर दें। यह सेटिंग बहुत महत्वपूर्ण है जब आप लैपटॉप से दूर जाते हैं, लेकिन बैटरी चार्ज बनी रहेगी, क्योंकि निर्दिष्ट समय बीत जाने के बाद शुल्क का वियोग स्वचालित रूप से हो जाएगा। मानक बिजली योजनाओं में आप तीन विकल्पों में से एक चुनने के लिए अनुमति देते हैं:
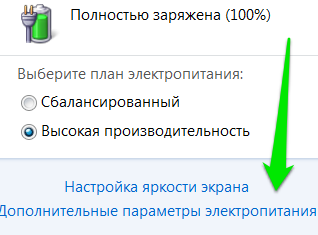
1. ऊर्जा की खपत को अधिकतम करें और ऑपरेटिंग समय में वृद्धि; 2. अधिकतम स्तर पर प्रणाली के प्रदर्शन को सुनिश्चित करना; 3. कंप्यूटर के संतुलित काम प्रत्येक उपयोगकर्ता एक विकल्प चुन सकता है जो उसकी आवश्यकताओं के अनुरूप सबसे अच्छा है। एक ही योजनाएं कॉन्फ़िगर करने योग्य हैं, और आप अपने विशिष्ट उद्देश्यों के लिए कोई पैरामीटर बदल सकते हैं। बिजली के उपयोग के लिए मानक योजनाओं के कुछ निर्माता अधिक हो सकते हैं। आमतौर पर, किसी भी ऑपरेटिंग सिस्टम में बूट और काम डिफ़ॉल्ट रूप से एक संतुलित बिजली योजना पर होता है बैटरी बहाल करने के लिए कभी-कभी इसकी आवश्यकता होती है
ऊर्जा खपत के लिए "संतुलित" योजना इस योजना का उद्देश्य इस उद्देश्य से है कि प्रणाली जितनी जल्दी हो सके उतनी जल्दी काम करेगी, साथ ही साथ किसी भी समय ऊर्जा बचाने पर जब आप कोई कार्रवाई नहीं करेंगे, तो यह काम नहीं करेगा।
ऊर्जा योजना "ऊर्जा बचत" इसका मतलब है कि सिस्टम ऊर्जा की न्यूनतम राशि का उपयोग करता है, और कम पीसी प्रदर्शन में बचत हासिल की जाती है। इस पोषण प्रबंधन योजना का मुख्य लक्ष्य काम के समय को अधिकतम करना है।
ऊर्जा की खपत "उच्च प्रदर्शन" की योजना इस शक्ति योजना का उद्देश्य पीसी की दक्षता को अधिकतम करना है। इस योजना की मुख्य आवश्यकता को माना जा सकता है कि लैपटॉप को पावर नेटवर्क से जोड़ा जाना चाहिए और आपके पीसी को बैटरी पावर के संरक्षण की आवश्यकता नहीं है। यदि पीसी के ऑफ़लाइन होने पर उपयोगकर्ता द्वारा इस स्कीम का उपयोग किया जाता है, तो यह नोट किया जा सकता है कि बैटरी को तुरंत डिस्चार्ज किया गया है। विंडोज 7 ऑपरेटिंग सिस्टम डिफ़ॉल्ट रूप से एक उच्च प्रदर्शन सर्किट का उपयोग करता है जो कि सिस्टम डिस्प्ले में प्रदर्शित नहीं होता है।
निम्नलिखित योजनाओं में इस योजना को प्रदर्शित करने के लिए, यह आवश्यक है:
1. बैटरी सूचक खोलें;
3. खिड़की में "बिजली की आपूर्ति" आपको एक रेखा का चयन करना होगा और माउस के साथ उस पर क्लिक करना होगा "अतिरिक्त योजनाएं दिखाएं".
जैसा कि हमने पहले से ही निर्धारित किया है, प्रत्येक विद्युत योजना में बहुत सारे पैरामीटर हैं जो सिस्टम को बताते हैं कि किस तरह से कुछ फ़ंक्शंस को अक्षम करने के लिए समय की अवधि के बाद और बाद में बिजली की खपत का प्रबंधन कैसे किया जाता है मानक पैरामीटरों पर भरोसा करते समय, आप इन योजनाओं की मानक सेटिंग पसंद नहीं करते हैं, तो आप अपना स्वयं का बना सकते हैं। प्रत्येक पावर प्लान को "पावर" अनुभाग में कॉन्फ़िगर किया जा सकता है। दोनों बुनियादी और उन्नत मापदंडों को बदलने से आपको अपने काम की प्रकृति और पीसी के उपयोग के अनुसार अपने लैपटॉप और उसके प्रदर्शन को अनुकूलित करने में मदद मिलेगी।
मापदंडों की मानक सेटिंग पर वापस जाने के लिए इसे आसान बनाने के लिए, हम मानक विकल्पों को बदलने के बजाय नई ऊर्जा योजनाएं बनाने की सलाह देते हैं। सर्किट को अपने बीच में बदलने के लिए, आपको संकेतक पर आवश्यक सर्किट के स्विच को सेट करना होगा। आपको जिन योजनाओं में से एक की जरूरत है, उनमें से किसी भी पैरामीटर को बदलने के लिए =\u003e लिंक "अतिरिक्त बिजली पैरामीटर", जो "पावर सप्लाई" सेटिंग्स विंडो खुल जाएगा।
यह विंडो आपको मौजूदा योजनाओं से न केवल एक विकल्प चुनने देती है, बल्कि किसी भी योजना को पुन: कॉन्फ़िगर करने की अनुमति देती है। साथ ही, विंडो में नीचे एक स्लाइडर है, जिससे आप स्क्रीन की चमक बदल सकते हैं, जिससे छवि की चमक बढ़ जाती है। बढ़ती स्क्रीन चमक के साथ, बैटरी चार्ज भी बढ़ जाता है। इस विंडो के बाएं हिस्से में आप व्यक्तिगत मापदंडों को कॉन्फ़िगर कर सकते हैं जो वैध होंगे, कोई भी सर्किट नहीं जो आप चुनते हैं। जब आप पावर बटन दबाते हैं, हाइबरनेट या लैपटॉप कवर के साथ कार्य करते हैं, तो सबसे अधिक प्रासंगिक सेटिंग क्रियाएं हैं। उदाहरण के लिए, सिस्टम नींद मोड में प्रवेश कर सकता है, जबकि ढक्कन बंद हो जाता है या बैटरी पॉवर को बचाने के लिए "स्लीप" बटन दबाया जाता है। यह ध्यान देने योग्य है कि ये सेटिंग लैपटॉप के स्टैंड-अलोन ऑपरेशन के लिए अलग होती हैं या बिजली आपूर्ति नेटवर्क से काम करती हैं और इन पैरामीटर को आपको कॉन्फ़िगर करने की आवश्यकता है।
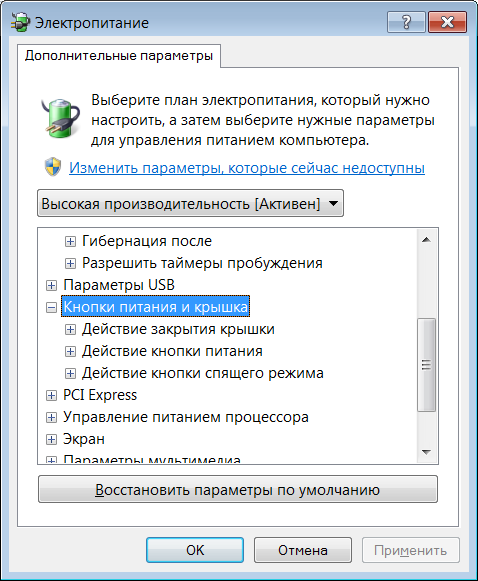
"नींद" बटन, पावर बटन, या कवर बंद करने में निम्न में से एक कारण हो सकता है:
1. "कोई कार्रवाई आवश्यक नहीं", जिसका अर्थ है कि सिस्टम पीसी में कोई भी परिवर्तन नहीं करेगा;
2. "ड्रीम", पीसी संचालन के संक्रमण मोड को नींद के लिए प्रदान करता है। इस तथ्य के बावजूद कि सभी कामकाजी कार्य लैपटॉप की रैम में जमा किए जाते हैं, यह बैटरी की शक्ति के उपयोग में एक महत्वपूर्ण कमी को प्राप्त करता है;
3. "हाइबरनेट" यह है कि पीसी हाइबरनेट मोड में स्वचालित रूप से प्रवेश करता है इस समय, खोले गए सभी दस्तावेज़ और प्रोग्राम हार्ड डिस्क पर संग्रहीत किए गए हैं ("नींद" मोड के विपरीत), और लैपटॉप बंद हो जाता है। यह मोड ऊर्जा खपत का एक न्यूनतम खपत प्रदान करता है। यदि बैटरी को चार्ज करने की कोई संभावना नहीं है और आप इस पीसी पर लंबे समय तक काम नहीं करेंगे तो इसका उपयोग करने के लिए मोड की सिफारिश की गई है;
4. "काम पूरा करना" - लैपटॉप स्वचालित बंद करता है। जब लैपटॉप स्लीप मोड में प्रवेश करता है, तो सिस्टम एक पासवर्ड का अनुरोध कर सकता है। यह पैरामीटर "पासवर्ड सुरक्षा को जाग" विंडो में कॉन्फ़िगर किया जा सकता है। स्क्रीन की चमक के लिए लगभग सभी सेटिंग्स, डिमांड या डिस्प्ले बंद करना, आपको बैटरी से और नेटवर्क से काम करने के लिए लैपटॉप को कॉन्फ़िगर करना होगा। अगली विंडो में प्रदर्शित करने के लिए समय निर्धारित करें "बिजली की आपूर्ति" =\u003e "प्रदर्शन बंद करना" =\u003e नई विंडो "योजना पैरामीटर बदलें"। यहां आपको चुनना होगा कि किस समय सिस्टम स्वचालित रूप से अंधेरा होगा और प्रदर्शन को बंद करेगा। जब आप पीसी पर कोई भी कार्य रोकना बंद कर देते हैं तो इस समय को हमेशा इस समय से गिना जाता है।
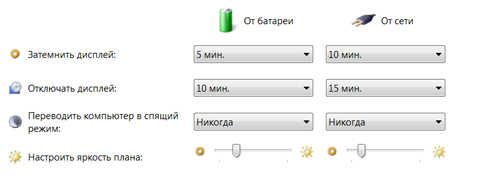
अगली सेटिंग एप्लिकेशन पर लागू होती है "स्लीपिंग मोड" इससे आप अपने काम को ऐसे तरीके से सहेज सकते हैं जैसे आप इसे छोड़ देते हैं, लेकिन साथ ही आपके पीसी में ऊर्जा की बचत होती है इसके अलावा, बैटरी पावर को बचाने के लिए, आप डिस्प्ले की चमक को समायोजित कर सकते हैं, क्योंकि यह कम है, बिजली की खपत कम है। इन उद्देश्यों के लिए, आपको स्लाइडर का उपयोग करना होगा, जो चमक के लिए जिम्मेदार है।
लिंक "अतिरिक्त पावर सेटिंग्स बदलें" आप सभी बिजली सेटिंग्स को कॉन्फ़िगर करने की अनुमति देता है जब आप किसी लिंक पर क्लिक करते हैं, तो एक नई विंडो खुल जाएगी, जिसमें संवाद स्थित होगा "बिजली की आपूर्ति"। आमतौर पर, मानक सेटिंग और सेटिंग्स आपको विशिष्ट प्रयोजनों और कार्य के लिए सिस्टम प्रदर्शन, उसके प्रदर्शन और बैटरी खपत के समय को समायोजित करने की अनुमति देते हैं। लेकिन ऐसा भी हो सकता है कि आपको अपनी शक्ति योजना बनाने की आवश्यकता हो। ऐसा करने के लिए, "एक शक्ति योजना बनाएं" एक अलग लिंक है संवाद लिंक के नाम के समान होगा। सबसे पहले, आपको ऊपर आने के लिए और अपनी योजना का नाम उचित पंक्ति में दर्ज करना होगा, और फिर उस मानक पैरामीटर के आधार पर चयन करना होगा जो आप इसे बनाएंगे।
फिर "अगला" पर क्लिक करें, फिर विंडो खुलती है "योजना पैरामीटर बदलें" इस विंडो में आपको मूलभूत शक्तियों को कॉन्फ़िगर करने की आवश्यकता है, और फिर अपनी योजना को सहेजना है। सभी अतिरिक्त पैरामीटर "विद्युत आपूर्ति" अनुभाग में संशोधन के लिए उपलब्ध हैं। इन क्रियाओं के बाद, आपकी योजना अन्य मानक पावर योजनाओं के आगे सूचक में दिखाई देगी।
Windows में, एक "संतुलित" पावर योजना डिफ़ॉल्ट रूप से स्थापित होती है और कई उपयोगकर्ता इसे हर समय उपयोग करते हैं, कोई भी कुछ भी बदले नहीं यदि आप पावर सेटिंग्स में जाते हैं, तो कम से कम दो और योजनाएं हैं - "ऊर्जा बचत" और "उच्च निष्पादन" कुछ कंप्यूटरों पर, डिवाइस निर्माताओं एक अतिरिक्त बिजली योजना जोड़ते हैं आज के लेख में, हम देखेंगे कि उनके बीच क्या फर्क है, और क्या उन्हें बदलने की ज़रूरत है या नहीं
मैं पावर योजना कहां देख सकता हूं?
खोज फ़ील्ड में लिखिए बिजली की आपूर्तिऔर Enter कुंजी दबाएं
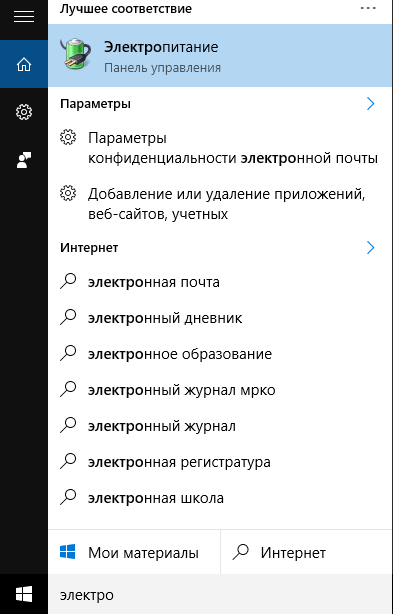
इसके अलावा विंडोज के सभी संस्करणों में बिजली की आपूर्ति में पाया जा सकता है, या यदि आपका डिवाइस बैटरी के साथ है - सही माउस बटन के साथ बैटरी आइकन दबाएं और खोले "पावर सप्लाई" मेनू से चुनें
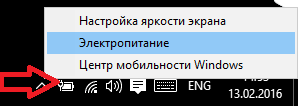
इसके तत्काल बाद आप अगर आप "शो अतिरिक्त सर्किट" पर क्लिक करें दो बिजली योजना "संतुलित" और "ऊर्जा की बचत" नीचे देखेंगे - आप "उच्च प्रदर्शन के लिए" योजना देखेंगे। इस विंडो में आप स्थापित लोगों से पावर प्लान चुन सकते हैं, या अपना स्वयं का बना सकते हैं।
इनमें से प्रत्येक पावर प्रबंधन योजना सेटिंग्स का एक सेट है:
- संतुलित -यह पावर प्लान स्वचालित रूप से प्रोसेसर की गति को बढ़ाता है, जब कंप्यूटर को इसकी ज़रूरत होती है और कंप्यूटर बेकार होने पर इसे कम कर देता है इस योजना को डिफ़ॉल्ट रूप से शामिल किया गया है और सभी के लिए अधिकांश मामलों में उपयुक्त है।
- ऊर्जा की बचत -यह योजना ऊर्जा बचाने के लिए, स्क्रीन की चमक कम करके, प्रोसेसर धीमा करके, मॉड्यूल को अक्षम करने आदि के लिए हर समय प्रयास कर रही है। इस योजना के विपरीत: एप्लिकेशन लंबे समय तक चल सकते हैं और धीमी गति से कार्य कर सकते हैं, स्क्रीन पर्याप्त उज्ज्वल नहीं हो सकती है
- उच्च प्रदर्शन -इस संबंध में, आपके प्रोसेसर की गति हमेशा इसकी अधिकतम होती है, भले ही कंप्यूटर उपयोग में न हो। इसके अलावा, स्क्रीन चमक और मॉड्यूल (वाई फाई, ब्लूटूथ, आदि) बिजली बचत मोड पर स्विच नहीं किए जाते हैं।
लेकिन यह केवल सामान्य विशेषताओं है, में हर अलग-अलग सेटिंग के कई दसियों के आदेश का सम्मान करते हैं, उन सब को देखने के लिए, आप नीचे (बिजली की आपूर्ति सर्किट के बगल में) =\u003e "शक्ति योजना की स्थापना", चुनें "उन्नत बिजली सेटिंग बदलें" =\u003e अगले पर बाईं माउस बटन दबा सकते हैं खिड़की, चयनित बिजली योजना के किसी भी पैरामीटर को देखें या बदलें, ऊपर से भी आप किसी भी योजना का चयन कर सकते हैं और इसकी सेटिंग देख सकते हैं
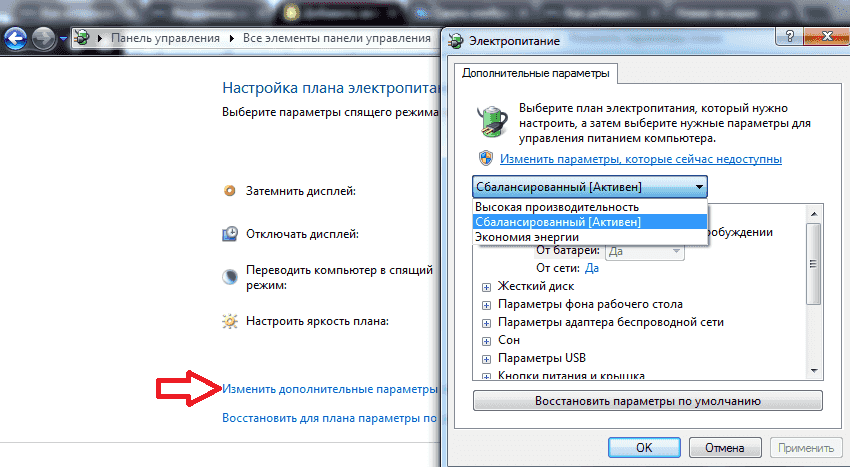
क्या मुझे बिजली योजना बदलने की ज़रूरत है?
यहां एक विवादास्पद मुद्दा है, यदि "संतुलित" योजना आपकी जरूरतों के आधार पर प्रदर्शन बढ़ा या घट जाती है, तो इसे क्यों बदलना चाहिए? दूसरी ओर, क्या हुआ अगर अपने लैपटॉप की निगरानी (टीवी) से जुड़ा है और आप इसे लैपटॉप की स्क्रीन की जरूरत नहीं है, आप इसे शक्ति योजना के अनुसार बंद करो, और इस बिंदु पर, वह सोने के लिए चला जाता है। या शायद आप एक दूरदराज के उपयोग टर्मिनल के रूप में आपके कंप्यूटर का उपयोग कर रहे हैं और आप यह सब समय पर होने की जरूरत है, नहीं सो, या किसी भी उपकरण डिस्कनेक्ट करने के लिए जा रहा है।
बेशक, एक बिजली योजना को खोलना और अपनी आवश्यकताओं के लिए सभी मदों को समायोजित करना बेहतर है, लेकिन अगर आप इस में बहुत वाकिफ नहीं हैं और समझने का समय नहीं है? चुनें "पावर सहेजें" यह आवश्यक है कि पीसी एक अधिकतम पर काम कर रहा था और नींद में निष्क्रियता के एक मिनट के बाद पारित नहीं किया जाता है - - "उच्च प्रदर्शन" का चयन आप अपने डिवाइस पैक करने के लिए लंबे समय तक एक आरोप पकड़ की जरूरत है। लेकिन फिर भी मैं सुझाव देता हूं कि चुने गए योजना की सेटिंग्स में प्रवेश करें और डिवाइस के ऑपरेशन के लिए आवश्यक मानकों को बदलना शुरू करें और समझें कि ऐसा लगता है कि ऐसा मुश्किल नहीं है।
"पावर योजना सेटअप" (विद्युत योजना के नाम के आगे) पर जाएं
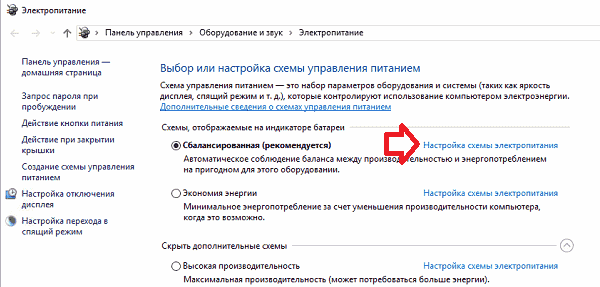
इस विंडो में आप स्क्रीन की चमक, निष्क्रियता स्लीप मोड में कंप्यूटर, कितनी बार प्रदर्शन अस्पष्ट करने के लिए कितना समय से कॉन्फ़िगर कर सकते हैं, कितनी देर तक प्रदर्शन के दौरान प्रयोग में कंप्यूटर बंद करना। और भी अधिक सेटिंग्स देखने के लिए, "उन्नत पावर सेटिंग्स बदलें" पर क्लिक करें
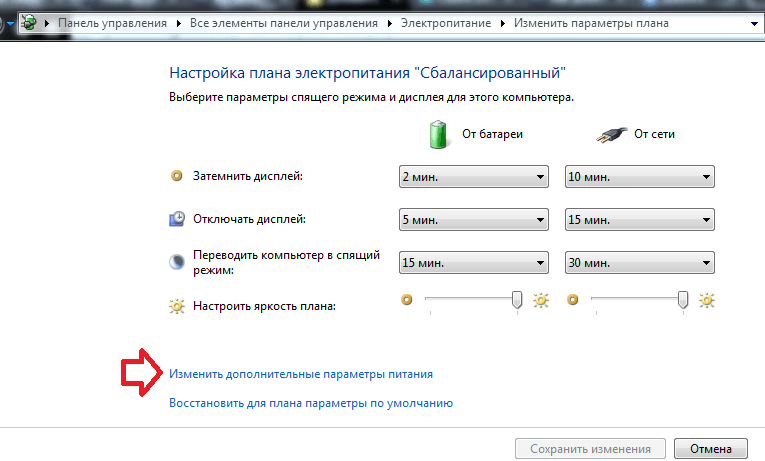
यहां आप कॉन्फ़िगर कर सकते हैं: क्या जागृत करने पर पासवर्ड दर्ज करना है; निष्क्रियता के निर्दिष्ट समय के बाद हार्ड ड्राइव को अक्षम करें, या बंद नहीं करें; डेस्कटॉप पृष्ठभूमि सेटिंग समायोजित करें; वायरलेस नेटवर्क एडेप्टर की सेटिंग्स को कॉन्फ़िगर करें, जो कि प्रदर्शन या वृद्धि को कम करता है; नींद के विकल्प और कितने समय निष्क्रियता के बाद कंप्यूटर को नींद में डाल दिया; वेक-अप टाइमर की अनुमति दें; निषिद्ध या अस्थायी रूप से यूएसबी निष्क्रिय करने की अनुमति; लैपटॉप के ढक्कन को बंद करते समय या पावर बटन दबाए जाने के दौरान क्या कार्रवाई की जाती है; और बहुत कुछ
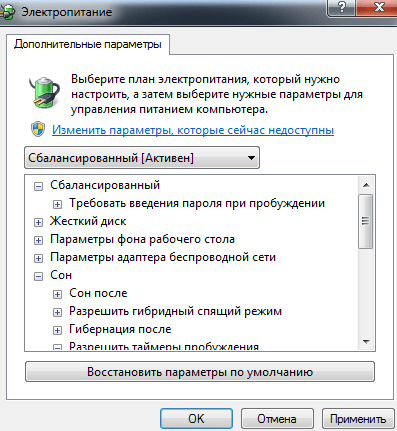
वांछित सेटिंग्स को चुनने के बाद, बायाँ माउस बटन के साथ "ओके" पर क्लिक करें और सभी अनावश्यक खुली खिड़कियां बंद करें।
आज के लिए, सब कुछ, यदि अतिरिक्त हैं - टिप्पणी लिखें! आप के लिए शुभकामनाएं 🙂
अधिकांश उपयोगकर्ता पावर सेटिंग्स के बारे में गंभीर नहीं हैं व्यर्थ में
यह आइटम विशेष ध्यान देने योग्य है।
उदाहरण के लिए, डेस्कटॉप कंप्यूटर और लैपटॉप या नेटबुक के लिए पावर कॉन्फ़िगरेशन लें। उनके बीच एक ठोस अंतर है उदाहरण के लिए, लगभग कोई भी एक स्थिर पीसी पर बिजली की आपूर्ति स्थापित करने पर ध्यान देता है
कंप्यूटर
कोई भी एक स्थिर पीसी पर बिजली की आपूर्ति के विन्यास की ओर ध्यान नहीं देता, क्योंकि इसके लिए कोई पूर्वापेक्षाएँ नहीं हैं। चूंकि यह सीधे आउटलेट से काम करता है, और इसके साथ काम करते समय बिजली बचाता है, इसका कोई फायदा नहीं है।
लेकिन भले ही इस सेटिंग का प्रयोग बहुत कम है, यह अभी भी मौजूद है। सेटअप मेनू को खोजने के लिए, आपको निम्नलिखित कार्य करने की आवश्यकता है।
"प्रारंभ" बटन पर क्लिक करें और नियंत्रण कक्ष पर जाएं।
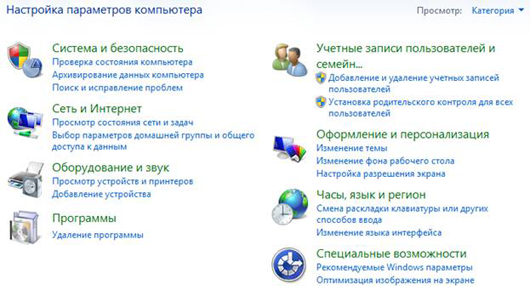
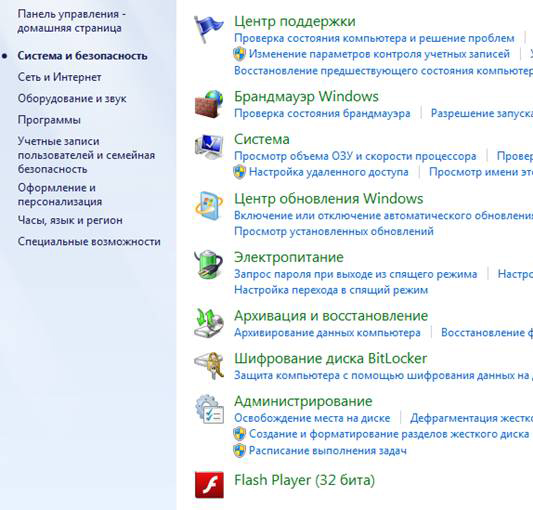
जैसा कि चित्र में दर्शाया गया है, यहां यह वस्तु है "बिजली की आपूर्ति"
![]()
इस आइटम का चयन करें और सेटअप मेनू दिखाई देगा।
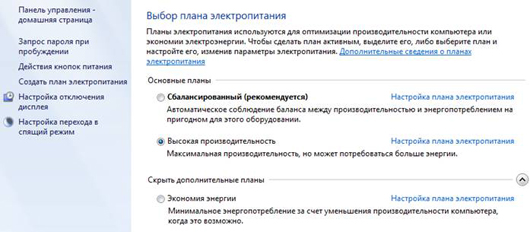
पीसी को अलग-अलग तरीकों से कॉन्फ़िगर किया जा सकता है। दो वेरिएंट पर विचार करें।
- अधिकतम उत्पादकता;
- न्यूनतम ऊर्जा खपत
अधिकतम प्रदर्शन
जब आप यह बिजली योजना चुनते हैं, तो आपका पीसी पूरी ताकत पर काम करेगा। यही है: अधिकतम प्रदर्शन के बदले में अधिकतम बिजली की खपत।
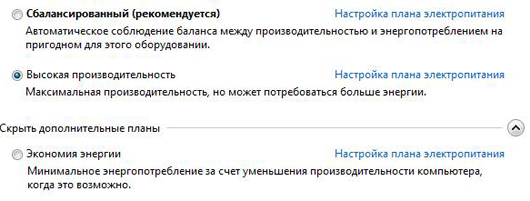
इस पावर स्कीम का चयन करने के लिए, "उच्च प्रदर्शन" चुनें विस्तृत विन्यास के लिए, आपको "पावर योजना कॉन्फ़िगरेशन" का चयन करना होगा।
आप निम्न देखेंगे:
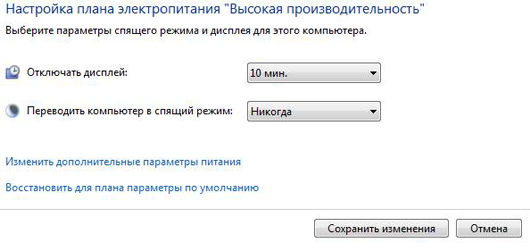
आइटम के सामने स्थित ड्रॉप-डाउन सूची पर क्लिक करें "प्रदर्शन अक्षम करें" "कभी नहीं" विकल्प चुनें "कंप्यूटर को नींद मोड में रखें" के साथ कार्य समान हैं।
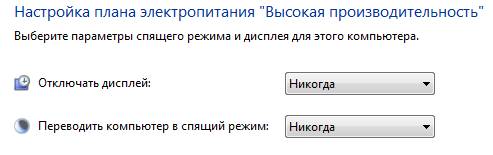
कॉन्फ़िगर करने के लिए कुछ के विचार पर इन मदों के अलावा आवश्यक नहीं है। हालांकि, आप चयनित बिजली योजना के अधिक विस्तृत समायोजन कर सकते हैं। "अतिरिक्त पावर सेटिंग्स बदलें" का चयन करें
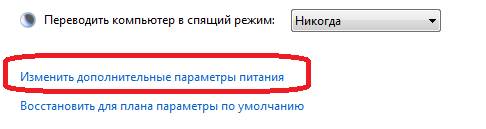
उसके बाद आप कई अलग-अलग पैरामीटर देखेंगे:
![]()
इस मेनू में कई अलग-अलग विकल्प हैं जिन्हें परिवर्तित किया जा सकता है। सिद्धांत रूप में, एक निश्चित बिजली योजना पहले से ही स्थापित की गई है, इसलिए कुछ बदलने में कोई मतलब नहीं है
अपने लिए आवश्यक वस्तुओं को सेट करें, और सहेजें। अब आपका कंप्यूटर अधिकतम प्रदर्शन पर चल रहा है। यदि आपने पहले एक अलग बिजली योजना चुना है, तो आप अंतर की जांच कर सकते हैं। उदाहरण के लिए: यदि आरंभिक रूप से चुना हुआ बिजली आपूर्ति योजना में आपको "ब्रेक के साथ" कुछ गेम थे, तो यह बिजली योजना चुनने के बाद, ये गेम तेजी से काम कर सकते हैं दूसरे शब्दों में, प्रदर्शन लाभ ध्यान देने योग्य होगा।
न्यूनतम ऊर्जा खपत
न्यूनतम बिजली खपत मोड "अधिकतम प्रदर्शन" के समान ही कॉन्फ़िगर किया गया है, केवल इस बिंदु पर आपको "ऊर्जा बचत" मोड का चयन करना होगा।
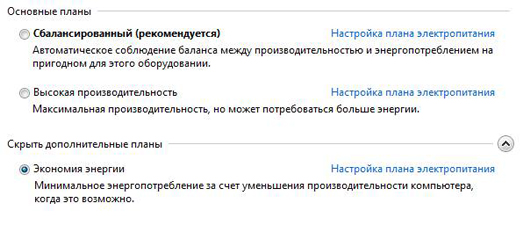
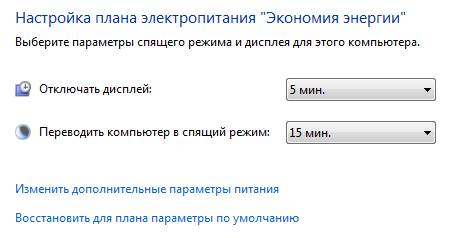
हम देखते हैं कि इस मामले में, दोनों मदों को अलग तरीके से कॉन्फ़िगर किया गया है। प्रदर्शन 5 मिनट की निष्क्रियता के बाद बंद हो जाएगा। और नींद मोड में, यह 15 मिनट में होगा। यह मोड पहले ही पावर को बचाने के लिए सेट है
आप इस पावर स्कीम में विस्तृत समायोजन भी कर सकते हैं।
नोटबुक
पैनल के निचले हिस्से में लैपटॉप (घड़ी के निकट) पर एक विशेष आइकन है जो उपयोगकर्ता को शेष बैटरी स्तर के बारे में सूचित करता है।
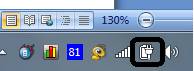
इस आइकन पर क्लिक करने से निम्नलिखित मेनू आएगा।

जैसा कि तस्वीर में दिखाया गया है, इस मेनू में, बिजली योजनाओं के बीच स्विचिंग बहुत आसान है। नियंत्रण कक्ष में जाने की ज़रूरत नहीं है, और वहां आवश्यक वस्तुओं की तलाश करें।
एक स्थिर कंप्यूटर, लैपटॉप और नेटबुक पर पावर स्कीम सेट करना एक समान है। हालांकि, अंतर पोर्टेबल कंप्यूटर पर अधिक ध्यान देने योग्य है, क्योंकि वे बैटरी पर काम करते हैं।
पहली बात जिसे आपको ध्यान देने की आवश्यकता है, वह प्रदर्शन की चमक का स्तर है। स्थिर कंप्यूटरों के लिए, स्क्रीन की चमक स्थिर है। यह पोर्टेबल कंप्यूटर से अलग है चमक स्तर को "स्क्रीन चमक सेटिंग्स" मेनू के माध्यम से बदला जा सकता है
इसके अलावा, पोर्टेबल कंप्यूटरों पर यह सेटिंग अधिक व्यापक है, चूंकि लैपटॉप और नेटबुक बैटरी और नेटवर्क पर दोनों काम कर सकते हैं।
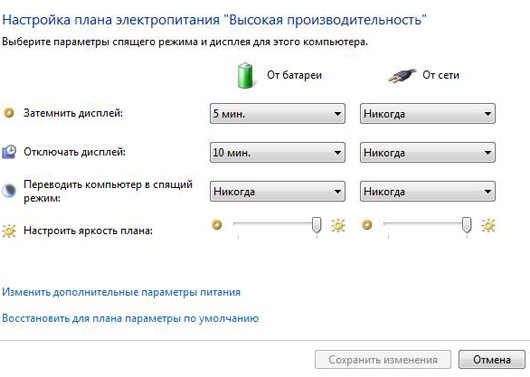
सबकुछ ठीक उसी तरह से कॉन्फ़िगर करता है, लेकिन कॉन्फ़िगरेशन आइटम स्वयं अब दो बार बड़े होते हैं प्रत्येक मोड बैटरी से संचालन का एक तरीका प्रदान करता है, और नेटवर्क से ऑपरेशन का एक तरीका। स्क्रीन की चमक समायोजित करने में जटिल कुछ भी नहीं है। स्क्रीन की चमक स्लाइडर द्वारा समायोजित की गई है।
पिछले एक बैटरी पर काम करते समय पोर्टेबल कंप्यूटर पर, एक विशेष मोड का चयन करते हुए, सिस्टम आपको दिखाता है कि बैटरी बैटरी चलाने से पहले कंप्यूटर काम करेगा।


 फोन के संकेत को कैसे मजबूत किया जाए: एक खराब संकेत के कारण और अपने हाथों से समस्या का हल
फोन के संकेत को कैसे मजबूत किया जाए: एक खराब संकेत के कारण और अपने हाथों से समस्या का हल ड्राइवर को एटोल के उत्पादन के लिए सेट करना और यूएसबी के जरिए डेटा ट्रांसफर करना
ड्राइवर को एटोल के उत्पादन के लिए सेट करना और यूएसबी के जरिए डेटा ट्रांसफर करना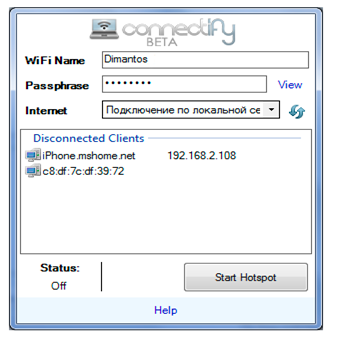 कनेक्टिविटी प्रोग्राम को कॉन्फ़िगर करें
कनेक्टिविटी प्रोग्राम को कॉन्फ़िगर करें