खाते में कौन से कार्यक्रम इंस्टॉल किए जाते हैं खाता सेटिंग बदलें एकाधिक खाते बनाना
विंडोज 7 में, हर व्यक्ति जो आपके कंप्यूटर का उपयोग करता है, उसका अपना खाता हो सकता है। यह हर किसी को अपनी सेटिंग्स और स्थापित करने की अनुमति देता है अभिभावक नियंत्रणखेल या कार्यक्रमों तक पहुंच को प्रतिबंधित करने के लिए जो आपके बच्चे की पहुंच है
एकाधिक खाते बनाना
इस पाठ में, आप सीखेंगे कि एक नया खाता कैसे बनाएं और खाता सेटिंग्स को बदलने और अपने बच्चे के खातों के लिए अभिभावकीय नियंत्रण कैसे सेट करें।
मुझे एक से अधिक खाते बनाने की आवश्यकता क्यों है?
यदि आप चाहें, तो आपके कंप्यूटर पर एक खाता हो सकता है जो हर कोई उपयोग कर सकता है हालांकि, कई खातों के पास कई फायदे हैं। यदि प्रत्येक उपयोगकर्ता का अपना खाता होता है, तो प्रत्येक का अपना डेस्कटॉप होगा, जिस पर आप अपने स्वयं के तरीके से फाइलें और फ़ोल्डर्स व्यवस्थित कर सकते हैं। वे अपनी डेस्कटॉप पृष्ठभूमि और अन्य निजीकरण सेटिंग भी चुन सकेंगे। इसके अलावा, माता-पिता अपने बच्चों के खातों के लिए अभिभावकीय नियंत्रण स्थापित करने में सक्षम होंगे।
एक नियमित खाता या प्रशासक?
इससे पहले कि आप नए खाते बनाना शुरू करें, आपको दो प्रकार के खाते के बीच के अंतर को समझना होगा:
मानक: मानक खाते सामान्य दैनिक कार्य के लिए उपयुक्त हैं। इस एक्सेस से उपयोगकर्ता साधारण कार्य कर सकता है, उदाहरण के लिए, प्रोग्राम चलाने या डेस्कटॉप की वैयक्तिकरण सेटिंग्स को बदल सकते हैं। साथ ही, आप मानक खातों पर अभिभावकीय नियंत्रणों को कॉन्फ़िगर कर सकते हैं।
व्यवस्थापक: खातों प्रशासक अधिकारों के साथ सिस्टम सेटिंग्स और उपयोगकर्ता खाता प्रबंधन में परिवर्तन करने के लिए उपयोग किया जाता है। उनके पास कंप्यूटर की सभी सेटिंग्स पर पूर्ण पहुंच है प्रत्येक कंप्यूटर में कम से कम एक व्यवस्थापक खाता है।
इस प्रकार, यह स्पष्ट है कि खाता व्यवस्थापक के पास और विकल्प हैं लेकिन, एक ही समय में, मानक खाते सुरक्षित होते हैं, इसलिए रोज़ कार्य के लिए उनका उपयोग करना बेहतर होता है।
इसके अलावा, आप मानक खाते में "व्यवस्थापक के रूप में चलाएं" विकल्प का उपयोग कर सकते हैं। आपको केवल परिवर्तन करने के लिए व्यवस्थापक पासवर्ड दर्ज करना होगा।
खातों तक पहुंचने के लिए:
नया खाता बनाने के लिए:
खाता सेटिंग बदलना
एक बार खाता बना लेने के बाद, आप एक पासवर्ड जोड़ सकते हैं या अपने खाते की सेटिंग्स में अन्य बदलाव कर सकते हैं।
एक पासवर्ड बनाने के लिए:
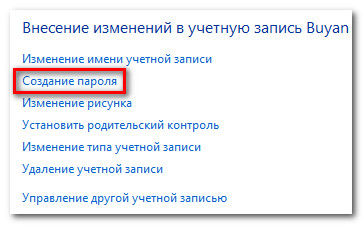
पासवर्ड भी केस-संवेदी होते हैं, अर्थात्, ऊपरी और निचला केस अक्षरों को अलग-अलग वर्णों के रूप में माना जाता है। उदाहरण के लिए, aBC1 नहीं के रूप में ही aBC1.
अपनी खाता तस्वीर बदलने के लिए:
आप किसी भी खाते की तस्वीर बदल सकते हैं। इस ग्राफ़िक को नाम के बगल में प्रदर्शित किया जाता है और एक खाता ढूंढना आसान बनाता है।
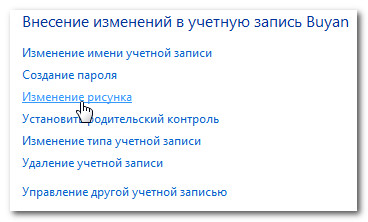
अभिभावकीय नियंत्रण
Windows 7 सामग्री के प्रकार के बच्चों के उपयोग करने में आपकी मदद करने के लिए माता-पिता का नियंत्रण सुविधा प्रदान करता है। आप किसी भी मानक खाते में अभिभावकीय नियंत्रण प्रदान कर सकते हैं, और प्रत्येक खाते की अपनी सेटिंग्स हो सकती हैं यदि आपके पास कई बच्चे हैं, तो आप उनमें से प्रत्येक को विभिन्न प्रकार की सामग्री का उपयोग करने की अनुमति दे सकते हैं। साथ ही, आप सेटिंग बदल सकते हैं जैसे बच्चे बड़े होते हैं।
माता-पिता के नियंत्रण को स्थापित करने से पहले
अगर आपने पहले ऐसा नहीं किया है तो आपको अपने बच्चे के लिए एक खाता बनाना होगा। यह सामान्य पहुंच के साथ एक खाता होना चाहिए। आप व्यवस्थापक खाते पर अभिभावकीय नियंत्रण सेट नहीं कर सकते।
जब आप अभिभावकीय नियंत्रण सेट करते हैं, तो इससे कोई फर्क नहीं पड़ता कि आप किस खाते पर लॉग इन हैं हालांकि, यदि आपने सामान्य पहुंच वाले किसी खाते से लॉग इन किया है, तो आपको कोई भी परिवर्तन करने के लिए व्यवस्थापक पासवर्ड दर्ज करना होगा।
सुनिश्चित करें कि आपके बच्चे व्यवस्थापक पासवर्ड नहीं जानते हैं, अन्यथा वे माता-पिता के नियंत्रण प्रतिबंधों को दूर करने में सक्षम होंगे।
अभिभावकीय नियंत्रण सेट करने के लिए:
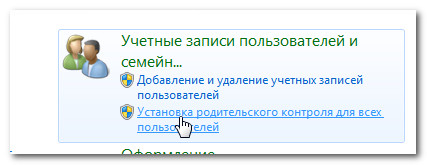
अभिभावकीय नियंत्रण सेटिंग बदलना
समय सीमाएं
समय सीमा आपको नियंत्रित करने की अनुमति देता है जब आपका बच्चा कंप्यूटर का उपयोग कर रहा हो। किसी भी ब्लॉक पर इस समय प्रवेश की अनुमति या ब्लॉक करने के लिए क्लिक करें। यदि आप चाहें, तो आप अलग-अलग दिनों के लिए अलग-अलग समय सीमा निर्धारित कर सकते हैं। उदाहरण के लिए, आप सप्ताहांत में कंप्यूटर के अधिक उपयोग की अनुमति दे सकते हैं
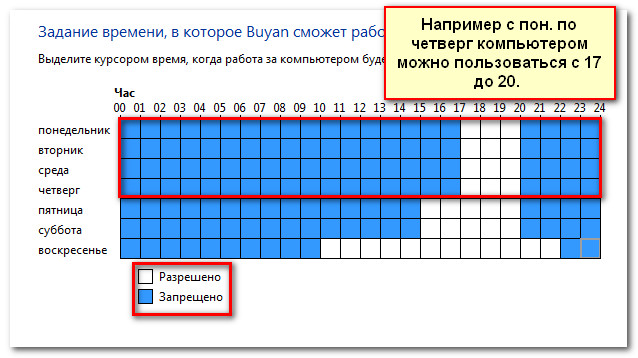
खेल
"गेम्स" सेटिंग आपको यह चुनने की अनुमति देता है कि किस प्रकार के गेम या विशिष्ट गेम को अनुमति दें या अस्वीकार करें। सबसे पहले, बच्चों को खेल खेलने की अनुमति देने के लिए हां क्लिक करें, फिर आप खेलों तक पहुंच के लिए सेटिंग्स बदल सकते हैं।
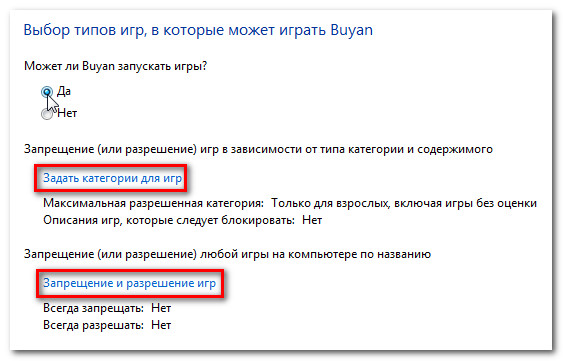
यहां हमने "सभी के लिए" स्वीकृत खेलों की उच्चतम श्रेणी के रूप में चुना है। इसका मतलब यह है कि कोई बच्चा "सभी के लिए" या "बच्चों के लिए" श्रेणियों के खेल खेल सकता है
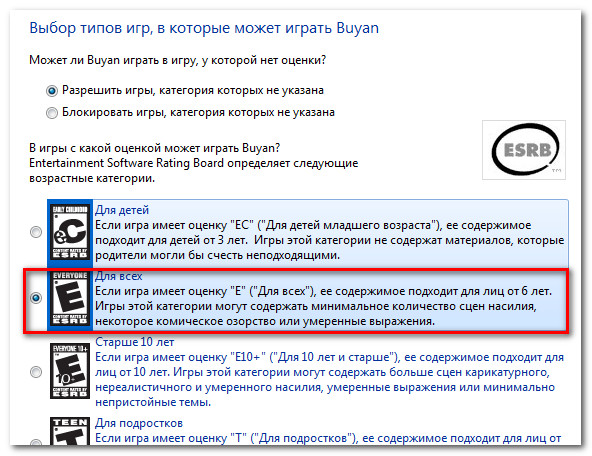
आपके बच्चे द्वारा उपयोग किए जाने वाले कुछ गैर-खेल कार्यक्रमों को अनुमति दें और ब्लॉक करें डिफ़ॉल्ट रूप से, आपका बच्चा सभी गैर-खेल कार्यक्रमों का उपयोग कर सकता है। लेकिन कार्यक्रम हो सकते हैं, जिस तक पहुंच बेहतर है, उदाहरण के लिए, ई-मेल या वित्तीय कार्यक्रम
कुछ कार्यक्रमों को ब्लॉक करने के लिए:
- प्रेस "... यह केवल स्वीकृत कार्यक्रमों के साथ काम कर सकता है"।
- सभी को मार्क करें क्लिक करें
- फिर अवरुद्ध प्रोग्रामों को अनचेक करें
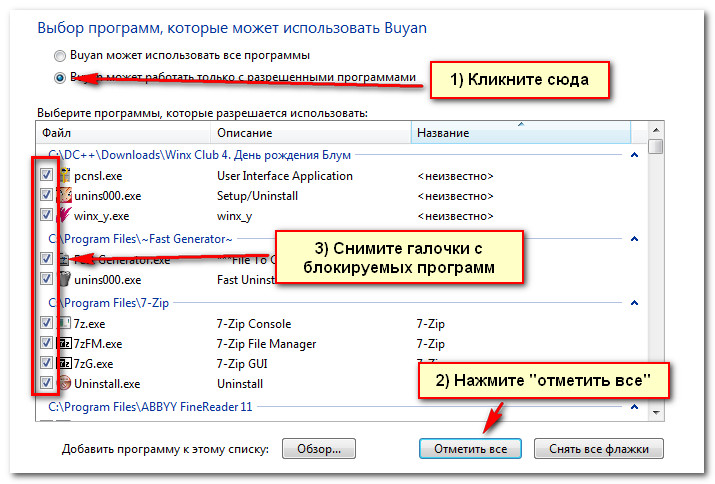
अब आप जानते हैं कि व्यक्तिगत कंप्यूटर नियंत्रित है ऑपरेटिंग सिस्टम (ओएस)। यह जानने का समय है कि ओएस का उपयोग कैसे करें मैं खुद को एक उन्नत उपयोगकर्ता के स्तर तक लाने का कार्य नहीं करता हूं। मैं आपको बुनियादी ज्ञान देगा ताकि आप स्वतंत्र रूप से काम करना शुरू कर सकें (जल्दी नहीं!)। हम ऐसा माइक्रोसॉफ्ट के ऑपरेटिंग सिस्टम के उदाहरण पर करेंगे, जिसने सबसे अधिक वितरण प्राप्त किया - विंडोज 7.
आप अपने पीसी के मालिक और उपयोगकर्ता हैं आपको इस बारे में ओएस को सूचित करना चाहिए मुझे आशा है कि विंडोज 7 पहले से ही आपके पीसी पर स्थापित है या जब आप कंप्यूटर खरीदते हैं, या आपने किसी विशेषज्ञ की सेवाओं का उपयोग किया है अब आपको बनाने या संपादित करने की आवश्यकता है खातों प्रशासक और उपयोगकर्ता एक खाता क्या है?
माइक्रोसॉफ्ट सहायता:
सबसे पहले, चलो विंडोज 7 के "कंट्रोल पैनल" से परिचित हो जाते हैं। आपने पीसी चालू कर दिया था। विंडोज 7 को लोड करना प्रारंभ किया गया और मॉनीटर विंडो पर आइकन "एडमिनेटर" या किसी पासवर्ड के बिना प्रशासक अधिकारों के साथ एक अलग नाम के साथ खोला गया: 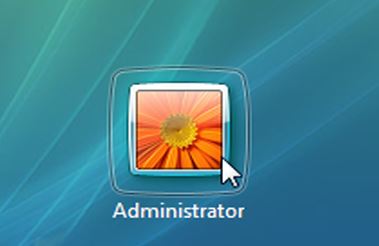 या पासवर्ड दर्ज करने की आवश्यकता के साथ:
या पासवर्ड दर्ज करने की आवश्यकता के साथ: 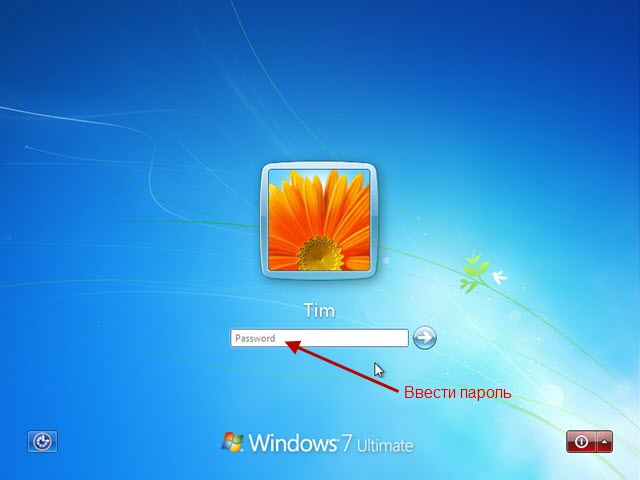 ओएस डाउनलोड करना जारी रखने के लिए, आइकन पर क्लिक करें (पासवर्ड की स्थिति में नहीं), यदि आवश्यक हो, तो पासवर्ड पूर्व-टाइप करें और पासवर्ड के दायीं ओर तीर पर क्लिक करें
ओएस डाउनलोड करना जारी रखने के लिए, आइकन पर क्लिक करें (पासवर्ड की स्थिति में नहीं), यदि आवश्यक हो, तो पासवर्ड पूर्व-टाइप करें और पासवर्ड के दायीं ओर तीर पर क्लिक करें
ओएस लोड हो जाने के बाद, डेस्कटॉप के साथ विंडोज 7 विंडो खुल जाएगी: 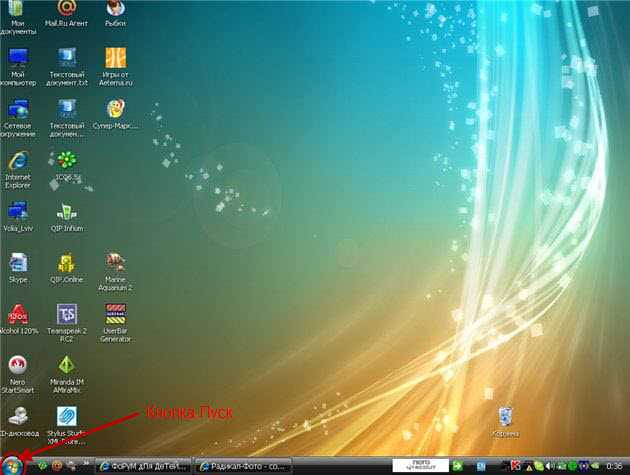 हम बाद में डेस्कटॉप से परिचित होंगे। अब हम "प्रारंभ" बटन के स्थान में रुचि रखते हैं
हम बाद में डेस्कटॉप से परिचित होंगे। अब हम "प्रारंभ" बटन के स्थान में रुचि रखते हैं
कैसे एक खाता बनाने के लिए?
उपयोगकर्ता खाते
हम विंडोज 7 के इंटरफ़ेस के माध्यम से जाकर एक उपयोगकर्ता खाते बनाने, कॉन्फ़िगर करने और हटाने का तरीका जानेंगे। "प्रारंभ" =\u003e "नियंत्रण कक्ष" पर क्लिक करें नियंत्रण पैनल 3 आउटपुट मोड में से एक में खोला जा सकता है
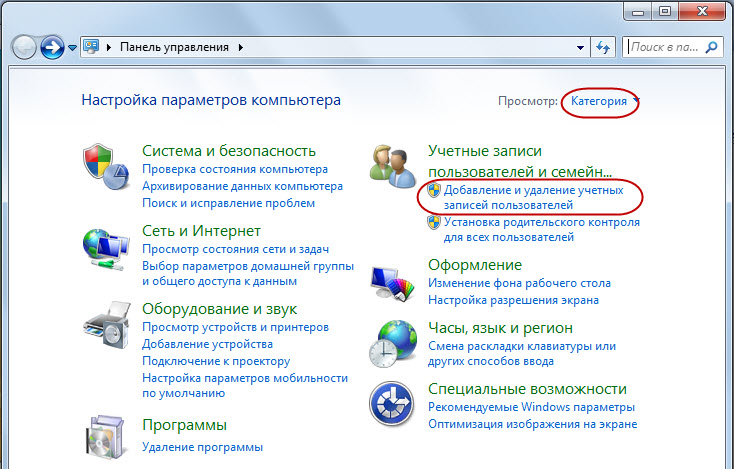
जब आप त्रिकोण पर क्लिक करते हैं और "बड़े आइकन" का चयन करते हैं, तो हमें नियंत्रण कक्ष का निम्न दृश्य मिलता है: 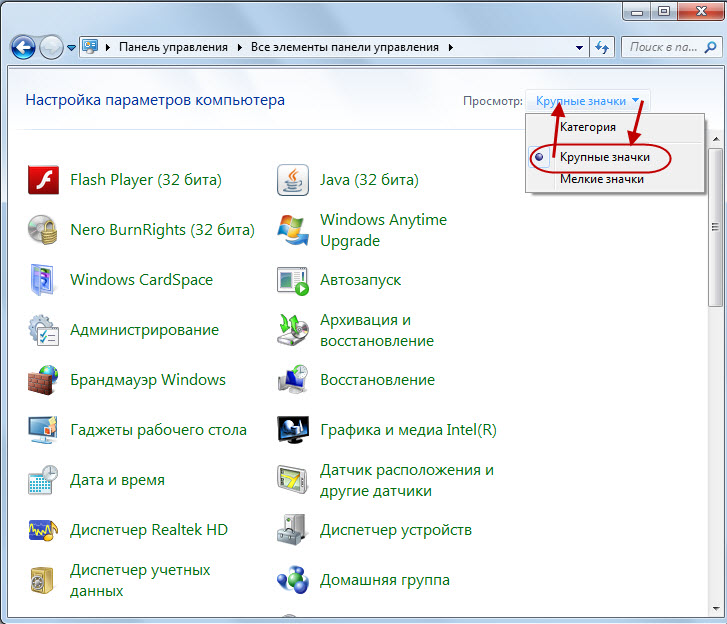 इस दृश्य में, नियंत्रण कक्ष में सभी आइटम प्रदर्शित किए जाएंगे। नियंत्रण कक्ष के सभी तत्व प्रदर्शित होंगे जब "छोटा माउस" विकल्प चुना जाता है:
इस दृश्य में, नियंत्रण कक्ष में सभी आइटम प्रदर्शित किए जाएंगे। नियंत्रण कक्ष के सभी तत्व प्रदर्शित होंगे जब "छोटा माउस" विकल्प चुना जाता है: 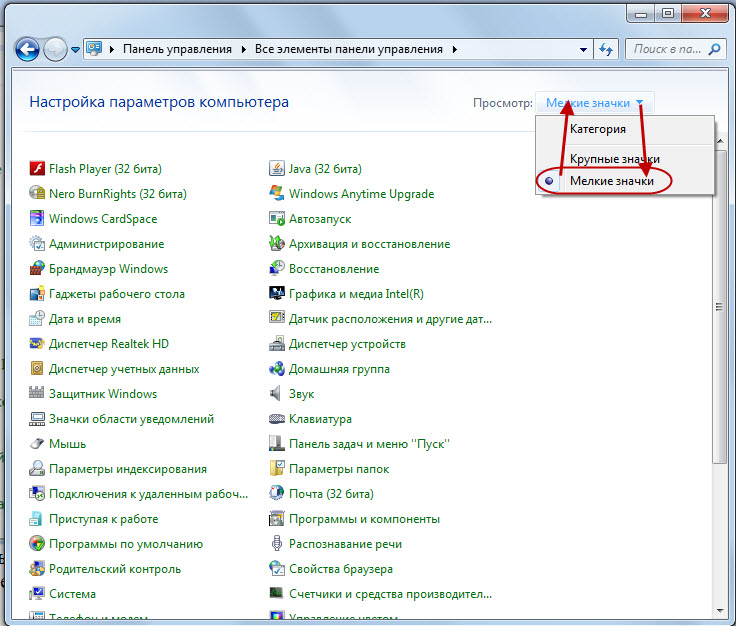 इस दृश्य में, अधिक नियंत्रण कक्ष आइटम प्रदर्शित किए जाएंगे। पसंद तुम्हारा है
इस दृश्य में, अधिक नियंत्रण कक्ष आइटम प्रदर्शित किए जाएंगे। पसंद तुम्हारा है
हम अपने पीसी पर श्रेणी नियंत्रण कक्ष के दृश्य का उपयोग करेंगे और "उपयोगकर्ता खातों को जोड़ना और निकालना" पर क्लिक करें: 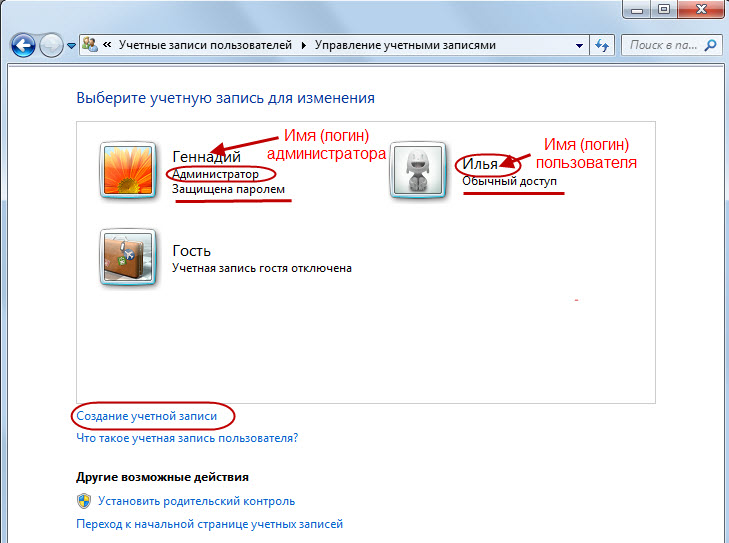 मेरे पीसी पर मैं एक उपयोगकर्ता के रूप में प्रशासक और मेरा पोता इल्या के रूप में पेश हुआ हूं। एक नया उपयोगकर्ता जोड़ें इसके लिए कि हम "खाता बनाना" मेनू पर क्लिक करते हैं:
मेरे पीसी पर मैं एक उपयोगकर्ता के रूप में प्रशासक और मेरा पोता इल्या के रूप में पेश हुआ हूं। एक नया उपयोगकर्ता जोड़ें इसके लिए कि हम "खाता बनाना" मेनू पर क्लिक करते हैं: 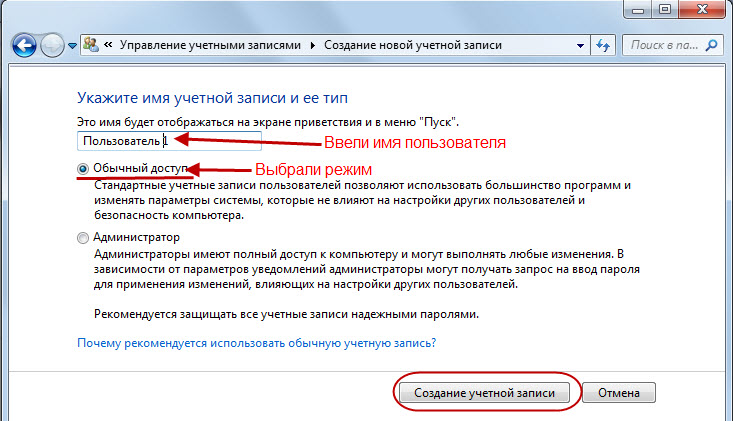 खुले रूप में, नए उपयोगकर्ता "उपयोगकर्ता 1" का नाम दर्ज करें, "सामान्य पहुंच" मोड चुनें और "खाता बनाएं" पर क्लिक करें:
खुले रूप में, नए उपयोगकर्ता "उपयोगकर्ता 1" का नाम दर्ज करें, "सामान्य पहुंच" मोड चुनें और "खाता बनाएं" पर क्लिक करें: 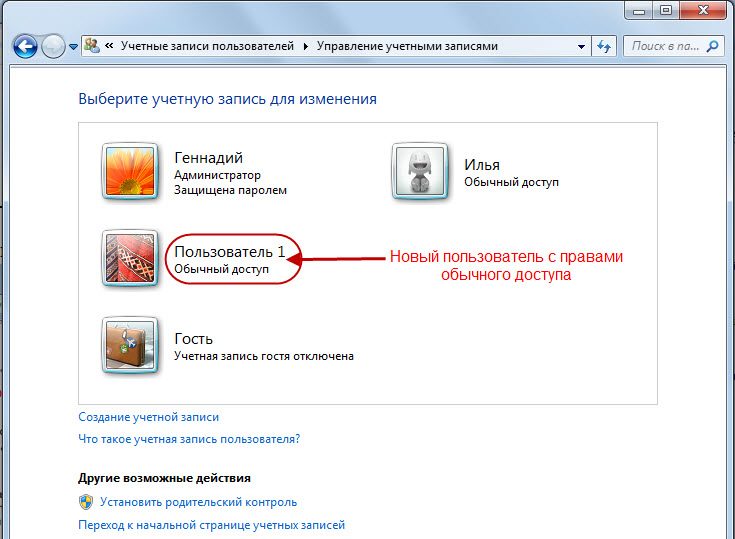
जैसा कि आप देख सकते हैं, सामान्य पहुंच के अधिकार के साथ एक नया उपयोगकर्ता "उपयोगकर्ता 1" था।
माइक्रोसॉफ्ट सहायता:
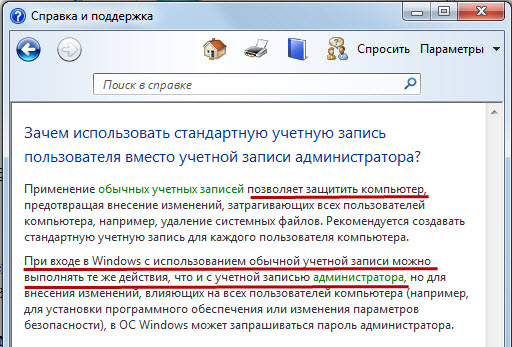
प्रशासक खाता उपयोगकर्ता खाते के समान बनाया गया है। केवल एक खाता बनाने के रूप में (ऊपर देखें) को "प्रशासक" मोड चुना गया है।
मेरे पीसी पर एक व्यवस्थापक खाता पहले से ही बनाया गया है। लेकिन हम इसे और साथ ही उपयोगकर्ता खाते को संपादित कर सकते हैं मैं अपना खाता कैसे बदलूं? क्या आपरेशन किया जाना चाहिए?
"स्टार्ट" =\u003e "कंट्रोल पैनल" =\u003e "उपयोगकर्ता खाते को जोड़ना और निकालना" पर क्लिक करें खुली हुई खिड़की में, "गेंनाडी" संपादन के लिए खाता चुनें (कर्सर को ले जाएं और बाएं माउस बटन पर क्लिक करें): 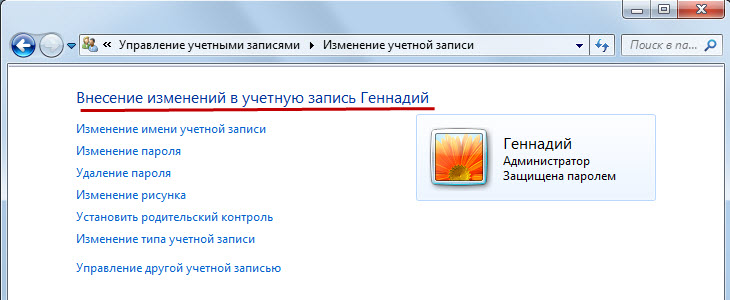 जैसा कि आप देख सकते हैं, व्यवस्थापक खाते में आप निम्न कर सकते हैं:
जैसा कि आप देख सकते हैं, व्यवस्थापक खाते में आप निम्न कर सकते हैं:
खाते का नाम बदलें
पासवर्ड बदलें
पासवर्ड हटाएं
आइकन आइकन संपादित करें
अभिभावकीय नियंत्रण सेट करें
खाता प्रकार बदलें (यदि आवश्यक हो, तो किसी अन्य उपयोगकर्ता को व्यवस्थापक अधिकार हस्तांतरण करें)
दूसरे खाते को प्रबंधित करें
ये संचालन कठिनाइयों का कारण नहीं है, सिवाय "माता-पिता नियंत्रण सेट करें" अभिभावकीय नियंत्रण:
माइक्रोसॉफ्ट सहायता:
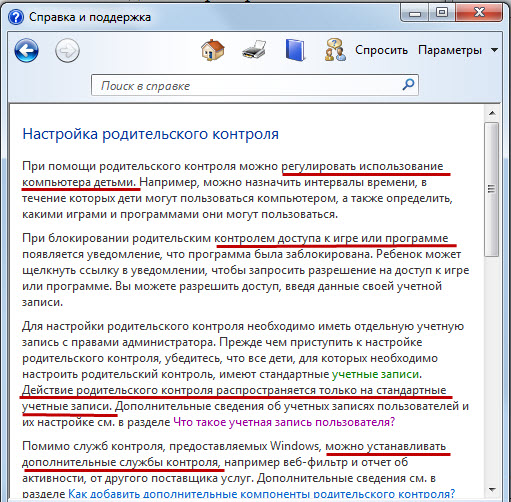
हम "पैट्रैटल कंट्रोल सेट करें" समारोह की सेटिंग्स का परीक्षण नहीं करेंगे।
जैसा कि आप देख सकते हैं, प्रशासक अधिकारों के साथ "Gennady खाते में परिवर्तन करना" विंडो में, आप व्यवस्थापक खाते को नहीं हटा सकते। और सामान्य पहुंच वाले उपयोगकर्ता के लिए, ऐसी संभावना है उदाहरण के लिए, उपयोगकर्ता 1: 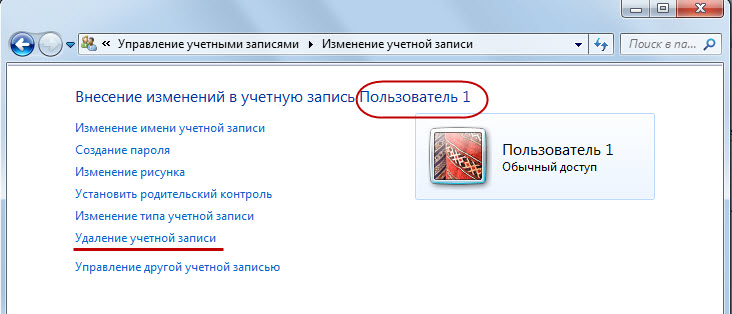 मैं एक खाता कैसे हटाऊं?
मैं एक खाता कैसे हटाऊं?
जब आप "खाता हटाएं" पर क्लिक करते हैं, तो आप उपयोगकर्ता डेटा को सहेज सकते हैं या नहीं सहेज सकते हैं: 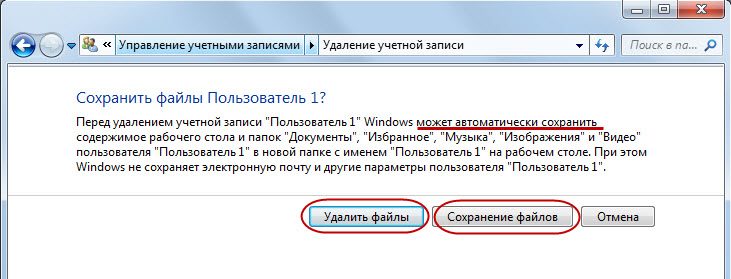 प्रयोक्ता या प्रशासक यह निर्णय लेता है कि आपरेशन क्या करना है। "फाइल हटाएं" चुनें:
प्रयोक्ता या प्रशासक यह निर्णय लेता है कि आपरेशन क्या करना है। "फाइल हटाएं" चुनें: 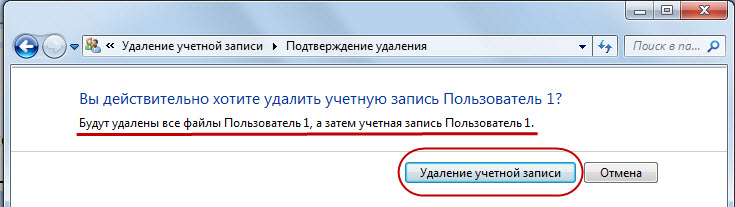 "खाता हटाएं" पर क्लिक करें और इसे हटा दिया गया है:
"खाता हटाएं" पर क्लिक करें और इसे हटा दिया गया है:
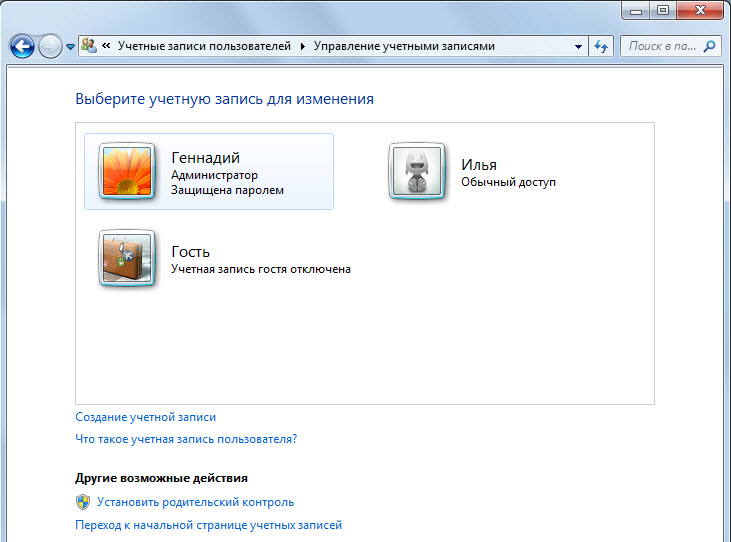
अतिथि खाते
हम कर्सर "अतिथि" (ऊपर देखें) को ले जाते हैं और बाईं माउस बटन पर क्लिक करते हैं: 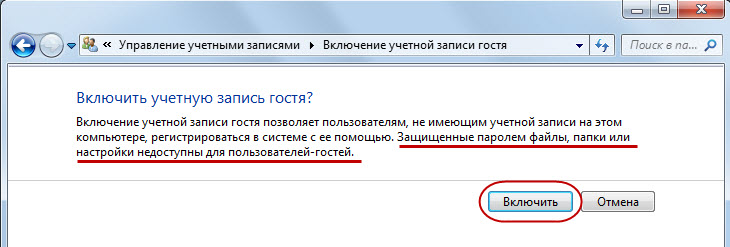 स्पष्टीकरण को पढ़ने के बाद, व्यवस्थापक अतिथि खाते को सक्षम करने के संचालन को सक्षम या अक्षम करने का निर्णय करता है।
स्पष्टीकरण को पढ़ने के बाद, व्यवस्थापक अतिथि खाते को सक्षम करने के संचालन को सक्षम या अक्षम करने का निर्णय करता है।
अनुलेख विंडोज 7 के लिए "होम वर्जन", यहां पर विचार किया गया है, जानकारी के आरंभ करने के लिए व्यवस्थापक के अधिकार पर्याप्त हैं इसे याद किया जाना चाहिए कि यूएसी घटक (अंग्रेजी उपयोगकर्ता खाता नियंत्रण) विंडोज 7 - उपयोगकर्ता खाता नियंत्रण - व्यवस्थापक खाते के लापरवाह या खतरनाक उपयोग से ओएस की सुरक्षा करता है जब ऐसी स्थितियां उत्पन्न होती हैं, तो ओएस को प्रशासक से यह पुष्टि करने की आवश्यकता होती है कि खाता नियंत्रण विंडो में कार्रवाई की जाती है। आपकी यात्रा की शुरुआत में ऐसे परिस्थितियों से बचने की कोशिश करें
और हां, तुम, मेरे दोस्त, जैसे सूचना व्यवसाय की नौसिखिया, अब आप जानते हैं कि कैसे बनाने के लिए खातों, विशेष रूप से व्यवस्थापक खाते, उपयोगकर्ता खाते, यदि आवश्यक हो, शामिल करें अतिथि खाते। तुम्हें पता है, कैसे एक खाता बदलने के लिए और कैसे खाता हटाएं। के साथ परिचित अभिभावक नियंत्रण। अब आप, आपके पीसी के मालिक के रूप में, प्रशासक अधिकारों के साथ इसे पूरी तरह से प्रबंधित कर सकते हैं, आवश्यक होने पर नए उपयोगकर्ताओं को अपने कंप्यूटर में जोड़कर, या अपने पीसी के उपयोगकर्ताओं को अतिथि मोड में प्रवेश करने की अनुमति दे सकते हैं।
इस प्रकाशन का विषय यह है कि कैसे विंडोज 8 पर पासवर्ड डाला जाए। आपके कंप्यूटर पर ऑपरेटिंग सिस्टम सुरक्षा का मुद्दा कई उपयोगकर्ताओं के लिए चिंता का विषय है। तथ्य यह है कि हमारे समय में व्यापक हैं स्थानीय क्षेत्र नेटवर्क, जो अनुमति देते हैं सबसे विश्वसनीय और एक ही समय में व्यक्तिगत डेटा की सुरक्षा के सरल तरीके से खाता कुंजी सेट करना है।
किसी खाते के लिए पासवर्ड कैसे सेट करें
तो, विंडोज 8 पर पासवर्ड कैसे सेट करना है? यह बहुत सरल है लेकिन सबसे पहले, यह ध्यान देने योग्य है कि जब आप इंस्टॉल करेंगे, ऑपरेटिंग सिस्टम उपयोगकर्ता को लॉगिन कोड सेट करने के लिए मजबूर करता है। इसका मतलब यह है कि स्थापित विंडोज 8 में यह पहले से ही स्थापित है। अगर आपको ओएस बूट करने पर इसकी आवश्यकता नहीं है, तो आपको मापदंडों में क्वेरी को शामिल करना होगा।
ऐसा करने के लिए, विन + आर कुंजी संयोजन दबाएं और प्रकट होने वाली विंडो में निम्न नेटप्लीज़ कमांड टाइप करें। Enter दबाएं खुलने वाले मेनू में, हम "उपयोगकर्ता" टैब में रुचि रखते हैं। इसमें, सबसे पहले, "उपयोगकर्ता नाम इनपुट की आवश्यकता" चेक बॉक्स की जांच करें। उसके बाद, "लागू करें" क्लिक करें
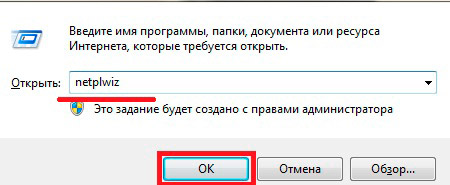
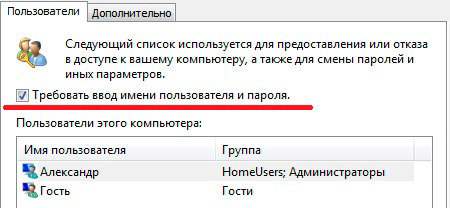
अब थोड़ा कम, आप एक उपयोगकर्ता चुन सकते हैं, और फिर आप नीचे "बदलें कुंजी" बटन पर क्लिक कर सकते हैं।
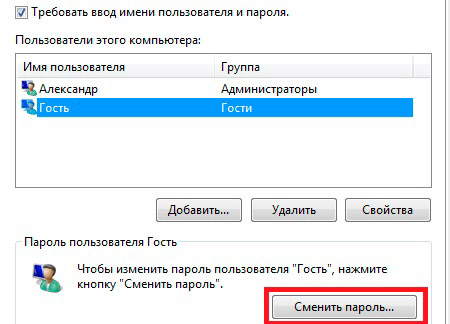
यहां आप एक संकेत देख सकते हैं कि आप मौजूदा खाते में प्रवेश करने के लिए कोड को कैसे बदल सकते हैं। ऐसा करने के लिए, "Ctrl + Alt + DEL" दबाएं और "कोड बदलें" का चयन करें
यह ध्यान देने योग्य है कि यह विकल्प ओएस विंडोज के सभी संस्करणों पर उपलब्ध नहीं है। इसलिए, यदि आपको ऐसी कोई वस्तु नहीं मिली है, तो आपको दूसरी विधि पर जाना चाहिए।
विंडोज 8 में लॉग इन करते समय पासवर्ड को कैसे रखा और हटाएं: वीडियो
Windows 8 सेटिंग्स का उपयोग करके पासवर्ड कैसे सेट या बदलना है I
विंडोज 8 पर पासवर्ड रखने का दूसरा तरीका कंप्यूटर सेटिंग्स को कॉन्फ़िगर करना है। ऐसा करने के लिए, माउस कर्सर को डेस्कटॉप के ऊपरी दाएं कोने में ले जाएं और दिखाई देने वाले मेनू से "विकल्प" चुनें उसके बाद, "कंप्यूटर सेटिंग्स बदलें" चुनें दिखाई देने वाले मेनू में "खाता" अनुभाग ढूंढना आवश्यक है और फिर इनपुट पैरामीटर चुनें। एक विंडो प्रकट होती है जिसमें आप कोड बदल सकते हैं।
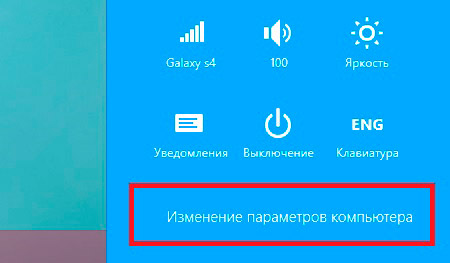
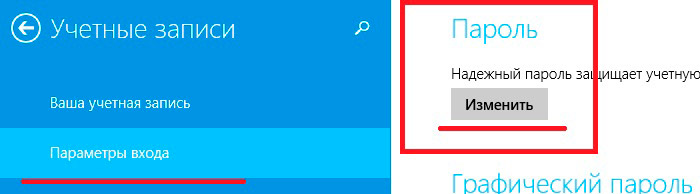
हालांकि, यह ध्यान देने योग्य है कि इसे बदलने के लिए हमें सबसे पहले पुराने सिफर को दर्ज करने की आवश्यकता होगी अनधिकृत व्यक्तियों से लेखांकन को संरक्षित करने के लिए यह आवश्यक है। पुराने पासवर्ड दर्ज करने के बाद, आपको दो बार एक नया पासवर्ड दर्ज करना होगा। अब आप जानते हैं कि अपने खाते में साइन इन करने के लिए कोड कैसे स्थापित करें। लेकिन, जैसा कि ऊपर बताया गया है, हमें इस सेवा को सक्षम करने की आवश्यकता है, जो प्रवेश करने से पहले इसका अनुरोध करेगा।
साथ ही, आपको हाइबरनेशन मोड से बाहर निकलने पर कोड अनुरोध को सक्रिय करना होगा। एक नियम के रूप में, इसका प्रयोग लैपटॉप पर अक्सर किया जाता है, हालांकि वे स्थिर पीसी पर भी मिलते हैं लैपटॉप अत्यंत सरल है ट्रे में संबंधित आइकन के माध्यम से आपको बस बिजली प्रबंधन में प्रवेश करना होगा। इसके बाद, "चमक समायोजित करें" या "अतिरिक्त पावर सेटिंग्स" पर क्लिक करें खुलने वाली खिड़की में, बाएं मेनू में, "wake-up पर एक कुंजी का अनुरोध" आइटम ढूंढें मेनू के निचले भाग में, बस मार्कर को मान "अनुरोध कोड (अनुशंसित)" पर रखें।
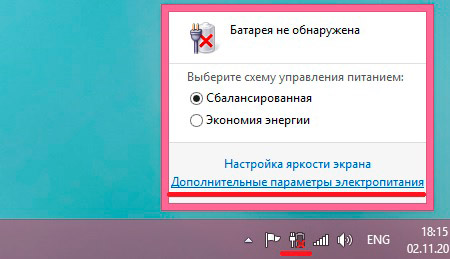


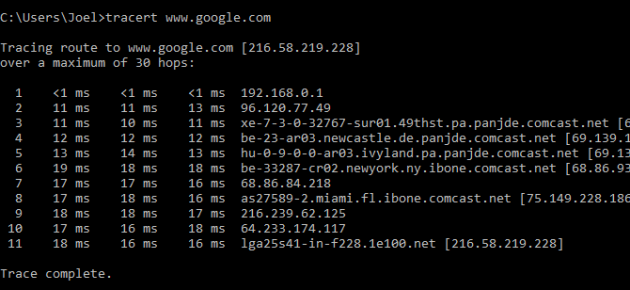 कमांड लाइन पर पैकेट नुकसान की जांच कैसे करें
कमांड लाइन पर पैकेट नुकसान की जांच कैसे करें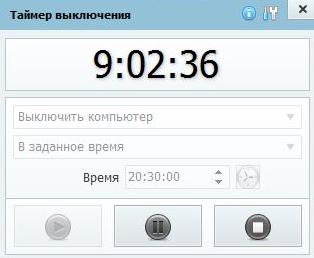 कंप्यूटर को एक निश्चित समय में बंद करना 7
कंप्यूटर को एक निश्चित समय में बंद करना 7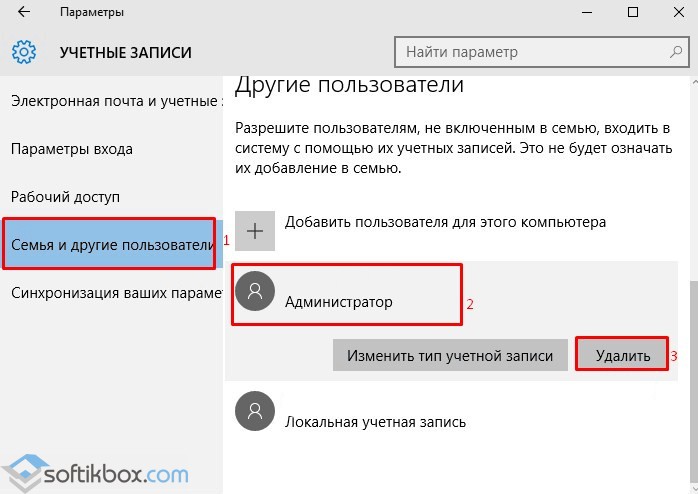 माइक्रोसॉफ्ट खाते को बंद कैसे करें
माइक्रोसॉफ्ट खाते को बंद कैसे करें एमटीएस पहुंच बिंदु की स्थापना - निर्देश, कनेक्शन
एमटीएस पहुंच बिंदु की स्थापना - निर्देश, कनेक्शन