मदरबोर्ड का नाम। कंप्यूटर को डिसाइड किए बिना मदरबोर्ड के मॉडल का पता कैसे लगाएं
और, भले ही ड्राइवर स्वचालित रूप से या विशेष कार्यक्रमों का उपयोग करके स्थापित किए गए हों, आप मदरबोर्ड के बारे में कुछ भी जाने बिना अपने कंप्यूटर को अपग्रेड नहीं कर पाएंगे।
पैकेजिंग और रसीदें खोजें
पहला तरीका, सबसे सरल और सबसे सामान्य, निर्देश और उपकरण बक्से की खोज करना है।
यदि पैकेज अभी तक फेंका नहीं गया है, तो इसे बोर्ड के मॉडल और कई अन्य जानकारी दोनों को इंगित करना चाहिए।
यदि बॉक्स अब नहीं है, तो आप सूचना के ऐसे स्रोतों का उपयोग कर सकते हैं जैसे:
- एक बिक्री रसीद (नकदी रजिस्टर के साथ भ्रमित नहीं होना), जिस पर अक्सर उपकरण का पूरा नाम लिखा होता है।
- उपकरण वारंटी कार्ड।
सलाह!कूपन को किसी भी मामले में, वारंटी के अंत के बाद भी रखा जाना चाहिए - कभी-कभी सेवाओं के पते और फोन नंबर होते हैं जहां टूटने की स्थिति में बोर्ड की मरम्मत की जा सकती है।
- स्थापना डिस्क। अक्सर वे बोर्डों के कई मॉडलों के लिए डिज़ाइन किए जाते हैं, लेकिन कभी-कभी वे केवल 1-2 के लिए डिज़ाइन किए जाते हैं। और कम से कम आपके पास एक अनुमानित नाम होगा।
दृश्य तरीका
कंप्यूटर पर बोर्ड के मॉडल को नेत्रहीन रूप से निर्धारित करने के लिए, आपको बिजली बंद करने, एक उपयुक्त पेचकश खोजने और पर्याप्त प्रकाश व्यवस्था प्रदान करने की आवश्यकता होगी।
- सिस्टम यूनिट के साइड कवर से बोल्ट निकालें। कभी-कभी उनमें से दो होते हैं और दोनों को हटा दिया जाता है। इस मामले में, आप सबसे अधिक संभावना एक ऐसा कवर चाहते हैं जिसमें कम वेंटिलेशन छेद हो।
या उसके विपरीत जो कंप्यूटर के चलने पर सबसे अधिक गर्म होता है; - कवर को हटाने के बाद, बोर्ड पर चिह्नों को देखें। यह हमेशा एक विशिष्ट स्थान पर नहीं होता है। अक्सर "मदरबोर्ड" को पीसीआई-ई स्लॉट या प्रोसेसर पर लेबल किया जाता है।
- जैसा कि आप इमेज से देख सकते हैं, इस मामले में बोर्ड का नाम H61MV-ITX है। यह वह है जिसे ड्राइवरों या विशेषताओं को खोजने के लिए ब्राउज़र के खोज बार में ले जाना होगा।

इस विधि को सुविधाजनक और सुरक्षित नहीं कहा जा सकता।
सबसे पहले, क्योंकि सिस्टम यूनिट वारंटी के अधीन हो सकती है, और केस खोलने के बाद, यह सबसे अधिक संभावना अमान्य होगी।
दूसरे, अन्य स्थापित डिवाइस बोर्ड के नाम को खोजने में हस्तक्षेप कर सकते हैं, और बेहतर है कि उन्हें बिना अनुभव के न हटाया जाए।
तीसरा, बोर्ड के नाम का पता लगाने के लिए अन्य विकल्प भी हैं।
विंडोज टूल्स का उपयोग करना
बोर्ड का नाम निर्धारित करने के लिए सबसे आसान और तेज़ तरीकों में से एक है सिस्टम उपयोगिताओं को लागू करने के लिए कमांड लाइन का उपयोग करना।
इसके लिए अतिरिक्त कार्यक्रमों की स्थापना की आवश्यकता नहीं है, लेकिन केवल निम्नलिखित निर्देश हैं:
- "रन" मेनू खोलें ("प्रारंभ" के माध्यम से या "विंडोज" + "आर" कुंजी दबाकर);
- कमांड दर्ज करें wmic बेसबोर्ड निर्माता प्राप्त करें (निर्माता का नाम प्राप्त करना, उदाहरण के लिए, ASUSTek) और wmic बेसबोर्ड उत्पाद प्राप्त करें (बोर्ड का मॉडल देता है, उदाहरण के लिए, P8H61-MX)।

Microsoft की एक अन्य उपयोगिता में समान कार्यक्षमता है, जिसे समान कमांड निष्पादन मेनू के माध्यम से लॉन्च किया गया है। केवल विंडो में पहले से ही msinfo32 दर्ज किया गया है।
खुलने वाली विंडो में, आप अपने मदरबोर्ड की विशेषताओं को पा सकते हैं। सूची में पैरामीटर एक अलग क्रम में या अंग्रेजी में भी हो सकते हैं।
हालांकि, जैसा कि आप देख सकते हैं, कभी-कभी यह विधि निर्माता या बोर्ड के मॉडल को निर्धारित करने में मदद नहीं करती है।
हालाँकि, अन्य आदेशों का उपयोग करते हुए, पिछले संस्करण की तरह। इसलिए, यह संभव है कि "मदरबोर्ड" का नाम निर्धारित करने के लिए अतिरिक्त सॉफ़्टवेयर डाउनलोड और इंस्टॉल करना होगा।

कार्यक्रम की परिभाषा
सॉफ्टवेयर का उपयोग करके, बोर्ड के मापदंडों को निर्धारित करना काफी आसान है।
समस्या तभी उत्पन्न हो सकती है जब लापता ड्राइवर आपको इंटरनेट से कनेक्ट करने की अनुमति न दें।
इस स्थिति को पहले से डिस्क पर उपयुक्त प्रोग्राम (सिस्टम एक नहीं) लिखकर रोका जा सकता है।
सीपीयू-जेड उपयोगिता
कार्यक्रम आपको कुछ ही सेकंड में प्रोसेसर और बोर्ड के बारे में सभी जानकारी प्राप्त करने की अनुमति देगा। इसे निर्माता की आधिकारिक वेबसाइट पर डाउनलोड करें।
प्रोग्राम को खोलने और मेनबोर्ड टैब पर जाने के बाद, निर्माता और मॉडल लाइनों में आवश्यक डेटा की खोज की जाती है।

AIDA64
CPU-Z के समान कार्य प्रोग्राम द्वारा किया जाता है जिसे पहले एवरेस्ट के नाम से जाना जाता था। इसका उपयोग करने में समस्या यह है कि आप इसे अपने कंप्यूटर पर केवल 30 दिनों के लिए मुफ्त में स्थापित कर सकते हैं।
इस अवधि के विस्तार का भुगतान किया जाता है, लेकिन शुल्क के ब्रांड को निर्धारित करने के लिए कुछ मिनट पर्याप्त हैं।
आप मदरबोर्ड आइकन पर क्लिक करके जानकारी प्राप्त कर सकते हैं। खुलने वाली विंडो में बोर्ड का नाम और कई अन्य उपयोगी जानकारी दिखाई देगी।
और यदि आवश्यक हो, उसी प्रोग्राम की सहायता से, आप "मदरबोर्ड" और अन्य घटकों दोनों के लिए सभी ड्राइवरों को अपडेट कर सकते हैं।

अपने मदरबोर्ड मॉडल का पता कैसे लगाएं
यह वीडियो आपको दिखाएगा कि अपने मदरबोर्ड (सिस्टम बोर्ड) के मॉडल का निर्धारण कैसे करें।
नमस्ते।
अक्सर, कंप्यूटर (या लैपटॉप) पर काम करते समय, आपको मदरबोर्ड के सटीक मॉडल और नाम का पता लगाने की आवश्यकता होती है। उदाहरण के लिए, ड्राइवर समस्याओं के मामलों में यह आवश्यक है ( वही ध्वनि समस्याएं:).
यह अच्छा है यदि आपके पास खरीद के बाद भी दस्तावेज हैं (लेकिन अधिक बार नहीं, या तो वे वहां नहीं हैं, या उनमें मॉडल का संकेत नहीं दिया गया है)। सामान्य तौर पर, कंप्यूटर मदरबोर्ड के मॉडल का पता लगाने के कई तरीके हैं:
- विशेष की मदद से। कार्यक्रम और उपयोगिताओं;
- सिस्टम यूनिट को खोलकर बोर्ड को नेत्रहीन रूप से देखें;
- कमांड लाइन में (विंडोज 7, 8);
- सिस्टम उपयोगिता का उपयोग करके विंडोज 7, 8 में।
आइए उनमें से प्रत्येक पर करीब से नज़र डालें।
पीसी (मदरबोर्ड सहित) की विशेषताओं को देखने के लिए विशेष कार्यक्रम।
सामान्य तौर पर, ऐसी दर्जनों उपयोगिताएँ हैं (यदि सैकड़ों नहीं हैं)। उनमें से प्रत्येक पर रहने का शायद कोई मतलब नहीं है। यहाँ कुछ कार्यक्रम हैं (मेरी विनम्र राय में सर्वश्रेष्ठ)।
1) विशिष्टता
मदरबोर्ड के निर्माता और मॉडल का पता लगाने के लिए - बस "मदरबोर्ड" टैब पर जाएं (यह कॉलम में बाईं ओर है, नीचे स्क्रीनशॉट देखें)।
वैसे, कार्यक्रम इस मायने में भी सुविधाजनक है कि बोर्ड मॉडल को तुरंत क्लिपबोर्ड पर कॉपी किया जा सकता है, और फिर इसे एक खोज इंजन में डाला जा सकता है और इसके लिए ड्राइवरों की खोज की जा सकती है (उदाहरण के लिए)।
कंप्यूटर या लैपटॉप की किसी भी विशेषता का पता लगाने के लिए सबसे अच्छे कार्यक्रमों में से एक: तापमान, किसी भी घटक, कार्यक्रमों आदि की जानकारी। प्रदर्शित विशेषताओं की सूची बस आश्चर्यजनक है!
विपक्ष: कार्यक्रम का भुगतान किया जाता है, लेकिन एक डेमो संस्करण है।
AIDA64 इंजीनियर: सिस्टम निर्माता: Dell (प्रेरणा 3542 लैपटॉप मॉडल), लैपटॉप मदरबोर्ड मॉडल: "OkHNVP"।
मदरबोर्ड का दृश्य निरीक्षण
आप मदरबोर्ड के मॉडल और निर्माता को देखकर ही पता लगा सकते हैं। अधिकांश बोर्डों को मॉडल और यहां तक कि निर्माण के वर्ष के साथ चिह्नित किया जाता है (एक अपवाद सस्ते चीनी संस्करण हो सकते हैं, जिस पर, यदि कुछ भी हो, तो यह वास्तविकता के अनुरूप नहीं हो सकता है)।
उदाहरण के लिए, लोकप्रिय मदरबोर्ड निर्माता ASUS को लें। ASUS Z97-K मॉडल पर, लगभग बोर्ड के केंद्र में, एक अंकन होता है (इस तरह के बोर्ड के लिए अन्य ड्राइवरों या BIOS को मिलाना और डाउनलोड करना लगभग असंभव है)।
मदरबोर्ड ASUS-Z97-K।
मैंने निर्माता गीगाबाइट को दूसरे उदाहरण के रूप में लिया। अपेक्षाकृत नए बोर्ड पर, केंद्र के बीच में एक अंकन भी होता है: "GIGABYTE-G1.Sniper-Z97" (नीचे स्क्रीनशॉट देखें)।
GIGABYTE-G1.Sniper-Z97 मदरबोर्ड।
सिद्धांत रूप में, सिस्टम यूनिट को खोलना और चिह्नों को देखना कुछ मिनटों की बात है। यहां, समस्या लैपटॉप के साथ हो सकती है, जहां कभी-कभी मदरबोर्ड तक पहुंचना इतना आसान नहीं होता है और आपको लगभग पूरे डिवाइस को अलग करना होगा। लेकिन फिर भी, मॉडल को परिभाषित करने का तरीका लगभग अचूक है।
कमांड लाइन में मदरबोर्ड के मॉडल का पता कैसे लगाएं
तीसरे पक्ष के कार्यक्रमों के बिना मदरबोर्ड के मॉडल का पता लगाने के लिए, आप सामान्य कमांड लाइन का उपयोग कर सकते हैं। यह विधि आधुनिक ओएस विंडोज 7, 8 में काम करती है (मैंने इसे विंडोज एक्सपी में नहीं देखा था, लेकिन मुझे लगता है कि इसे काम करना चाहिए)।
मैं कमांड प्रॉम्प्ट कैसे खोलूं?
1. विंडोज 7 में, आप "स्टार्ट" मेनू के माध्यम से, या मेनू में, "सीएमडी" कमांड दर्ज कर सकते हैं और एंटर दबा सकते हैं।
2. विंडोज 8 में: विन + आर बटन का संयोजन रन मेनू खोलता है, वहां "सीएमडी" दर्ज करें और एंटर दबाएं (नीचे स्क्रीनशॉट)।
विंडोज 8: कमांड प्रॉम्प्ट शुरू करें
- प्रथम: विकी बेसबोर्ड निर्माता प्राप्त करें;
- दूसरा: विकी बेसबोर्ड को उत्पाद मिलता है।
स्थिर कंप्यूटर: "AsRock" मदरबोर्ड, मॉडल - "N68-VS3 UCC"।
डेल लैपटॉप: मॉडल मैट। बोर्ड: "ओकेएचएनवीपी"।
मैट मॉडल का निर्धारण कैसे करें। विंडोज 7, 8 में बिना प्रोग्राम के बोर्ड?
ये करना काफी आसान है. "रन" विंडो खोलें और कमांड दर्ज करें: "msinfo32" (बिना उद्धरण के)।
विंडोज 8 में रन विंडो खोलने के लिए विन + आर दबाएं (विंडोज 7 में इसे स्टार्ट मेन्यू में पाया जा सकता है)।
यह सभी आज के लिए है। यदि आपके पास विषय पर जोड़ने के लिए कुछ है - मैं आभारी रहूंगा। सबको शुभकामनाएँ ...
कुछ समय बाद, कंप्यूटर को अपग्रेड की आवश्यकता होती है। कुछ उपयोगकर्ता नया कंप्यूटर खरीदकर अपग्रेड करना पसंद करते हैं, अन्य पुराने घटकों को नए से बदल देते हैं।
एक पीसी (वीडियो कार्ड, प्रोसेसर, रैम और अन्य) के लिए नए घटक खरीदने से पहले, आपको मदरबोर्ड की विशेषताओं और मॉडल को जानना होगा। घटकों की असंगति से बचने के लिए यह आवश्यक है।
शारीरिक परीक्षा
स्थापित मदरबोर्ड की भौतिक जांच के लिए, सिस्टम यूनिट को अलग करना आवश्यक है।
सिस्टम यूनिट को अलग करने के लिए, आपको यह करना होगा:
यह विधि स्थिर कंप्यूटरों के मालिकों के लिए उपयुक्त है।
जरूरी! मदरबोर्ड निर्माता "ASUS" "PCI-E" स्लॉट के पास मॉडल का नाम लिखते हैं, निर्माता "GIGABYTE" RAM के स्लॉट के पास मदरबोर्ड के बारे में जानकारी रखता है ", निर्माता" MSI ", जैसे" ASUS ", अक्सर जानकारी को पास रखता है "पीसीआई-ई" स्लॉट "।


विंडोज मानक उपकरण
यदि उपयोगकर्ता, अनुभवहीनता के कारण, सिस्टम यूनिट को अलग नहीं कर सकता है और देख सकता है कि कौन सा मदरबोर्ड स्थापित है, तो आप विंडोज ऑपरेटिंग सिस्टम के मानक टूल का उपयोग कर सकते हैं, जैसे: BIOS और कमांड लाइन।
आप ऑपरेटिंग सिस्टम की मानक उपयोगिताओं का भी उपयोग कर सकते हैं।
सिस्टम सूचना सुविधा का उपयोग करने के लिए, इन चरणों का पालन करें:
- सबसे पहले, आपको "विन + आर" हॉटकी का उपयोग करके रन विंडो को कॉल करने की आवश्यकता है;

- फिर खाली लाइन में कमांड दर्ज करें "एमएसइन्फो32"और "ओके" टैब पर क्लिक करें;
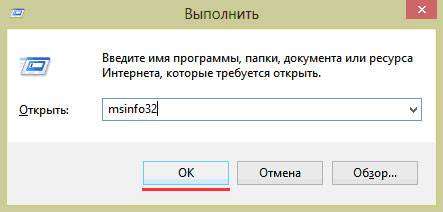
- फिर "सिस्टम इंफॉर्मेशन" विंडो खुलेगी, जहां कंप्यूटर की विशेषताओं को प्रदर्शित किया जाएगा।
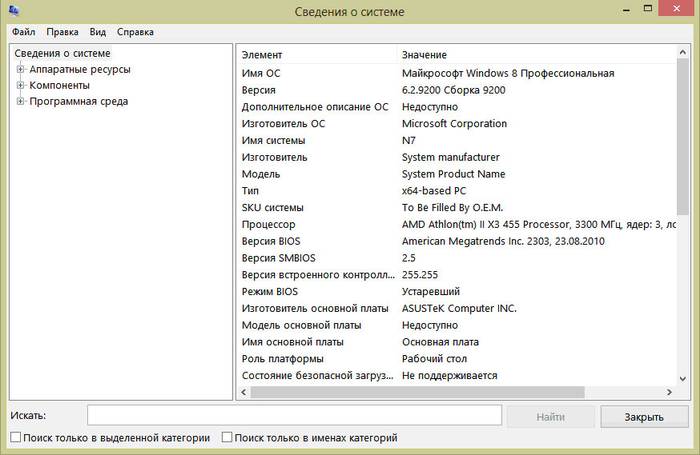
जरूरी! मानक उपयोगिता "सिस्टम सूचना" मदरबोर्ड के बारे में जानकारी प्रदर्शित नहीं कर सकती है।

इसके अलावा, मॉडल को स्थापित करने के लिए, आप मानक विंडोज उपयोगिता "डायरेक्टएक्स डायग्नोस्टिक टूल्स" का उपयोग कर सकते हैं।
DirectX डायग्नोस्टिक टूल सुविधा का उपयोग करने के लिए, आपको निम्न चरणों को पूरा करना होगा:

जरूरी! डेटा प्रदर्शित नहीं हो सकता है। इस मामले में, "कंप्यूटर मॉडल" आइटम में "सिस्टम उत्पाद का नाम" जानकारी होगी।
एक मॉडल की पहचान करने के लिए एक अन्य मानक तरीका पोस्टस्क्रीन सत्यापन है। कंप्यूटर स्टार्टअप के दौरान पोस्ट चेक होता है।
जरूरी! आधुनिक कंप्यूटर लगभग तुरंत पोस्ट चेक पास करते हैं, इसलिए पीसी स्टार्टअप के दौरान ऐसी स्क्रीन प्रदर्शित नहीं हो सकती है।
वीडियो: बायोस, मदरबोर्ड और प्रोसेसर के बारे में जानकारी
बायोस के माध्यम से
आप BIOS के माध्यम से मदरबोर्ड के मॉडल का पता लगा सकते हैं।
BIOS के माध्यम से मदरबोर्ड के मॉडल का पता लगाने के लिए, आपको यह करना होगा:

विधि दो:

कमांड लाइन
कमांड लाइन के माध्यम से यह पता लगाने का सबसे आसान तरीका है कि आपके कंप्यूटर पर कौन सा मदरबोर्ड है। उपयोगकर्ता को अतिरिक्त सॉफ़्टवेयर स्थापित करने की आवश्यकता नहीं है, यह कमांड प्रॉम्प्ट विंडो खोलने के लिए पर्याप्त है।
कमांड लाइन के माध्यम से मदरबोर्ड के मॉडल को निर्धारित करने के लिए, आपको यह करना होगा:

प्रथम दल "विकमिक बेसबोर्ड निर्माता प्राप्त करें"... इस कमांड का उपयोग करके, आप मदरबोर्ड के निर्माता को निर्धारित कर सकते हैं;
दूसरा आदेश "विकमिक बेसबोर्ड को उत्पाद मिलता है"... कमांड का उपयोग करके, आप सीधे मदरबोर्ड के मॉडल को निर्धारित कर सकते हैं;

- तो जो कुछ बचा है वह वांछित कमांड दर्ज करना है।
दूसरा तरीका इस तरह दिखता है:
- "विन + आर" कुंजी संयोजन का उपयोग करके, आपको "रन" डायलॉग बॉक्स को कॉल करना होगा;

- एक खाली लाइन में आपको कमांड दर्ज करने की आवश्यकता है "सीएमडी"और "ओके" पर क्लिक करें;
- फिर खुलने वाली कमांड लाइन विंडो में, कमांड दर्ज करें "व्यवस्था की सूचना"और "एंटर" कुंजी दबाएं;
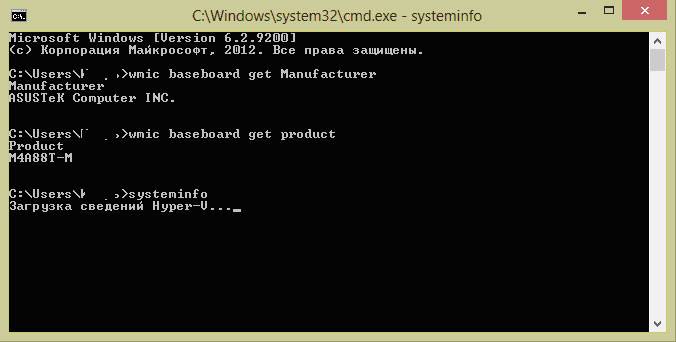
- कमांड दर्ज करने के बाद, कंप्यूटर के बारे में पूरी तकनीकी जानकारी प्रदर्शित की जाएगी।

- "विन + आर" कुंजियों का उपयोग करके, आपको "रन" संवाद बॉक्स को कॉल करने की आवश्यकता है;
- "सीएमडी"और "ओके" टैब पर क्लिक करें;
- फिर आपको कमांड दर्ज करने की आवश्यकता है "Wmic बेसबोर्ड सूची पूर्ण"और कीबोर्ड पर "एंटर" कुंजी दबाएं। आदेश "Wmic बेसबोर्ड सूची पूर्ण"आपको सभी तकनीकी विशेषताओं के साथ बोर्ड का पूरा विवरण प्रदर्शित करने की अनुमति देता है।

कमांड लाइन का उपयोग करके निर्धारित करने का तीसरा तरीका इस तरह दिखता है:
पता करें कि एवरेस्ट में मेरे कंप्यूटर पर कौन सा मदरबोर्ड है
आप विशेष सॉफ्टवेयर का उपयोग करके मदरबोर्ड मॉडल का पता लगा सकते हैं। एवरेस्ट (आज कार्यक्रम को AIDA64 कहा जाता है) आपको व्यक्तिगत कंप्यूटर का गहन विश्लेषण करने की अनुमति देता है।
एवरेस्ट की मदद से आप अपने पीसी की तकनीकी विशेषताओं के बारे में पता लगा सकते हैं, प्रोसेसर (सीपीयू), वीडियो कार्ड (जीपीयू), रैम का परीक्षण कर सकते हैं। एवरेस्ट आपको न केवल अपने कंप्यूटर की विशेषताओं का पता लगाने की अनुमति देता है, बल्कि निर्माताओं के आधिकारिक पृष्ठों पर डाउनलोड लिंक प्रदान करके सिस्टम ड्राइवरों को अपडेट करने की भी अनुमति देता है।

जरूरी! कार्यक्रम को शेयरवेयर वितरित किया गया है और इसकी परीक्षण अवधि 30 दिनों की है।
कार्यक्रम के परीक्षण संस्करण में महत्वपूर्ण कार्यात्मक सीमाएं हैं।

कार्यक्रम में मदरबोर्ड के मॉडल और विशेषताओं का पता लगाने के लिए, आपको यह करना होगा:
- सबसे पहले आपको प्रोग्राम डाउनलोड करना होगा और इसे अपने कंप्यूटर पर इंस्टॉल करना होगा;
- फिर आपको डेस्कटॉप पर शॉर्टकट से प्रोग्राम लॉन्च करना होगा;

- फिर आपको बाएं कॉलम में "कंप्यूटर" टैब का चयन करना होगा;
- उसके बाद, विंडो निम्नलिखित टैब प्रदर्शित करेगी "सारांश जानकारी", "कंप्यूटर का नाम", "डीएमआई", "आईपीएमआई", "ओवरक्लॉकिंग", "पावर सप्लाई", "लैपटॉप", "सेंसर"। इस सूची में, हमें पहले आइटम "सारांश सूचना" की आवश्यकता है;

- फिर इस आइटम पर क्लिक करें और विंडो पीसी की तकनीकी विशेषताओं के बारे में जानकारी प्रदर्शित करेगी, जहां मदरबोर्ड के बारे में जानकारी प्रदर्शित की जाएगी।

आप एवरेस्ट में बोर्ड का मॉडल भी निर्धारित कर सकते हैं:
- सबसे पहले आपको "मदरबोर्ड" टैब पर क्लिक करना होगा;

- उसके बाद, विंडो निम्नलिखित आइटम "सीपीयू", "सीपीयूआईडी", "मदरबोर्ड", "मेमोरी", "एसपीडी", "चिपसेट" और अन्य प्रदर्शित करेगी। आपको "मदरबोर्ड" का चयन करना होगा;
- फिर विंडो के शीर्ष पर मदरबोर्ड मॉडल के बारे में जानकारी प्रस्तुत की जाएगी।

एवरेस्ट प्रोग्राम मदरबोर्ड के मॉडल और विशेषताओं को निर्धारित करने में सबसे प्रभावी है।
यह आलेख आपके मदरबोर्ड मॉडल को निर्धारित करने के तरीकों को देखता है। केवल सबसे सुविधाजनक तरीका चुनना आवश्यक है।
विंडोज ऑपरेटिंग सिस्टम की एक साफ स्थापना के बाद, आपको अक्सर लापता ड्राइवरों को स्थापित करना पड़ता है जो सिस्टम द्वारा मानक छवि में नहीं पाए गए थे। यह जानने के लिए कि कौन से ड्राइवर आपके मदरबोर्ड में फिट होंगे, आपको इसके निर्माता और मॉडल को जानना होगा। इसलिए, आज के लेख में हम विचार करेंगे: अपने मदरबोर्ड का पता कैसे लगाएं। इस जानकारी के बिना, हमें कई समस्याओं का सामना करना पड़ेगा:
- हम सही ड्राइवर स्थापित नहीं कर पाएंगे;
- हम एक प्रोसेसर नहीं ढूंढ पाएंगे;
- हम RAM नहीं जोड़ सकते,
- हम नहीं कर पाएंगे;
साथ ही, यदि मदरबोर्ड पर आवश्यक ड्राइवर स्थापित नहीं हैं, तो आप 3D गेम नहीं खेल पाएंगे, आपके कंप्यूटर पर ध्वनि नहीं होगी, वीडियो नहीं चलेगा, इत्यादि।
हम मदरबोर्ड की पैकेजिंग पर निर्माता और मॉडल को देखते हैं।
शायद अपने मदरबोर्ड का पता लगाने का सबसे आसान तरीका उसमें से एक बॉक्स ढूंढना है। एक नियम के रूप में, जब आप किसी स्टोर में कंप्यूटर खरीदते हैं, तो वे आपको घटकों के बॉक्स देते हैं। ऐसा इसलिए किया जाता है ताकि किसी खराबी या खराबी की स्थिति में स्टोर समस्या वाले हिस्से को किसी सेवा या आपूर्तिकर्ता को भेज सके। इसलिए, हम एक बॉक्स की तलाश कर रहे हैं और उस पर मदरबोर्ड मॉडल को देखें। पैकेज पर अन्य महत्वपूर्ण मापदंडों का भी संकेत दिया जाएगा:
- इस मदरबोर्ड पर स्थापित की जा सकने वाली रैम मेमोरी का प्रकार;
- बोर्ड द्वारा समर्थित वीडियो कार्ड के बारे में जानकारी;
- चिपसेट की जानकारी;
- बस आवृत्ति;
- सेवा उपयोगिताओं के बारे में जानकारी।
अक्सर ऐसा होता है कि मदरबोर्ड से बॉक्स नहीं बचा है, तो आप बिक्री रसीद की तलाश कर सकते हैं। ज्यादातर मामलों में, घटकों के नाम और विशेषताओं को इसमें लिखा जाता है। या वारंटी कार्ड खोजें। यदि कोई कागजात नहीं हैं, तो हो सकता है कि आपने इंस्टॉलेशन डिस्क को ड्राइवरों के साथ सहेजा हो। हम इस पर या मदद फाइलों में जानकारी देखते हैं।
सिस्टम यूनिट को डिसाइड करके अपने मदरबोर्ड का पता कैसे लगाएं?
यदि मदरबोर्ड से कोई दस्तावेज़ और बॉक्स संरक्षित नहीं किए गए हैं, तो आप सिस्टम यूनिट के साइड कवर को खोल सकते हैं और मदरबोर्ड का मॉडल देख सकते हैं।
ऐसा करने के लिए, हम निम्नलिखित क्रियाएं करते हैं:

ध्यान दें!
- यदि आपका सिस्टम यूनिट अभी भी वारंटी में है, तो संभव है कि आपके द्वारा साइड कवर को हटाने के बाद, सील टूट जाएगी और आप इसे खो देंगे;
- अगर किसी कंपोनेंट के पीछे मदरबोर्ड का नाम छिपा है तो आपको उसे हटाना होगा। मैं आपको सलाह देता हूं कि यदि आपके पास आवश्यक कौशल नहीं है तो ऐसा न करें। अन्यथा, आप डिवाइस को नुकसान पहुंचा सकते हैं।
इसलिए, यदि आप सिस्टम यूनिट के अंदर नहीं जाना चाहते हैं, तो आइए अपने मदरबोर्ड का पता लगाने के लिए सॉफ़्टवेयर विधियों को देखें।
विंडोज का उपयोग करके मदरबोर्ड के मॉडल का पता कैसे लगाएं।
मदरबोर्ड के बारे में जल्दी से जानकारी प्राप्त करने के लिए, आप विंडोज कमांड लाइन का उपयोग कर सकते हैं।
- "प्रारंभ" - "चलाएं" पर क्लिक करने के लिए या हॉटकी संयोजन "विंडोज + आर" का उपयोग करने के लिए
- कमांड "cmd" दर्ज करें
- अगला, हम कोड लिखते हैं: विकी बेसबोर्ड निर्माता प्राप्त करें
कार्यक्रम आपको मदरबोर्ड के निर्माता के बारे में जानकारी देगा। 

मदरबोर्ड के मॉडल का पता लगाने का एक और तरीका भी है, इसके लिए "रन" लाइन में कमांड "msinfo32" दर्ज करें
सिस्टम सूचना विंडो खुलती है। यहां आप कंप्यूटर के बारे में सभी डेटा देखेंगे जो ऑपरेटिंग सिस्टम प्राप्त करने में सक्षम था। मेरे मामले में, केवल मदरबोर्ड निर्माता प्रदर्शित होता है। दिखाया गया आइटम "बोर्ड मॉडल" उपलब्ध नहीं है।
जैसा कि आप देख सकते हैं, विंडोज टूल्स का उपयोग करके आवश्यक जानकारी प्राप्त करना हमेशा संभव नहीं होता है, इसलिए हम अगले चरण पर आगे बढ़ते हैं।
हम प्रोग्राम का उपयोग करके मदरबोर्ड के बारे में जानकारी प्राप्त करते हैं।
मदरबोर्ड के निर्माता और मॉडल के बारे में जानकारी प्राप्त करने के लिए। आइए इस उद्देश्य के लिए बनाए गए विशेष कार्यक्रमों का उपयोग करें। आइए केवल मुफ्त तरीकों पर विचार करें।
CPU-Z - यह उपयोगिता हमेशा मेरी मदद करती है, मदरबोर्ड, मेमोरी और इसके समान संस्करण GPU-Z, आपको प्रश्न का उत्तर देने की अनुमति देता है:। 
आप आधिकारिक वेबसाइट से सीपीयू-जेड प्रोग्राम डाउनलोड कर सकते हैं। प्रोग्राम खोलने के बाद, "मेनबोर्ड" टैब पर जाएं। यहां उपयोगिता आपके लिए न केवल मॉडल और निर्माता के बारे में, बल्कि इसकी मुख्य विशेषताओं के बारे में भी सभी उपलब्ध जानकारी रखेगी।
AIDA64 - मैं इस कार्यक्रम का बहुत लंबे समय से उपयोग कर रहा हूं, पहले इसे एवरेस्ट कहा जाता था। शायद इस उपयोगिता का सबसे बड़ा दोष यह है कि इसका भुगतान किया जाता है, लेकिन 30 दिनों के लिए एक निःशुल्क अवधि है। यह आपके लिए अपने मदरबोर्ड को पहचानने के लिए पर्याप्त होगा। 
आपको आवश्यक जानकारी खोजने के लिए, प्रोग्राम शुरू करें और "मदरबोर्ड" टैब पर जाएं। आपके बोर्ड की विशेषताओं के साथ-साथ उपयोगी जानकारी के एक समूह के साथ एक विंडो खुलेगी। AIDA64 प्रोग्राम का उपयोग करके, आप लापता ड्राइवरों को स्थापित कर सकते हैं, साथ ही पुराने संस्करणों को नए में अपडेट कर सकते हैं।
कार्यक्रम की कार्यक्षमता आपको प्रोसेसर की आवृत्ति, मेमोरी बसों, रैम की मात्रा जैसे महत्वपूर्ण मापदंडों को देखने की अनुमति देती है। कंप्यूटर सिस्टम यूनिट के प्रोसेसर, वीडियो कार्ड और अन्य घटकों का तापमान दिखाना जानता है। स्थिरता के लिए कंप्यूटर के घटकों का परीक्षण करने के लिए, लेकिन यह भी निर्धारित करने के लिए कि कौन से हार्डवेयर विफलताएं होती हैं। आप "टेस्ट" टैब का उपयोग कर सकते हैं।
निष्कर्ष।
आज के लेख में, हमने आपके मदरबोर्ड का पता लगाने के कई तरीके देखे। उम्मीद है कि अब आपको अपने लिए आवश्यक ड्राइवर खोजने में कोई समस्या नहीं होगी। और साथ ही, यदि आप प्रोसेसर, वीडियो कार्ड को अपडेट करना चाहते हैं या रैम जोड़ना चाहते हैं, तो जब आप स्टोर पर जाते हैं और विक्रेता को मदरबोर्ड का नाम बताते हैं, तो आप उपयुक्त घटकों का चयन करने में सक्षम होंगे।
कुछ समय बाद, कंप्यूटर को अपग्रेड की आवश्यकता होती है। कुछ उपयोगकर्ता नया कंप्यूटर खरीदकर अपग्रेड करना पसंद करते हैं, अन्य पुराने घटकों को नए से बदल देते हैं।
एक पीसी (वीडियो कार्ड, प्रोसेसर, रैम और अन्य) के लिए नए घटक खरीदने से पहले, आपको मदरबोर्ड की विशेषताओं और मॉडल को जानना होगा। घटकों की असंगति से बचने के लिए यह आवश्यक है।
शारीरिक परीक्षा
स्थापित मदरबोर्ड की भौतिक जांच के लिए, सिस्टम यूनिट को अलग करना आवश्यक है।
सिस्टम यूनिट को अलग करने के लिए, आपको यह करना होगा:
यह विधि स्थिर कंप्यूटरों के मालिकों के लिए उपयुक्त है।
जरूरी! मदरबोर्ड निर्माता "ASUS" "PCI-E" स्लॉट के पास मॉडल का नाम लिखते हैं, निर्माता "GIGABYTE" RAM के स्लॉट के पास मदरबोर्ड के बारे में जानकारी रखता है ", निर्माता" MSI ", जैसे" ASUS ", अक्सर जानकारी को पास रखता है "पीसीआई-ई" स्लॉट "।


विंडोज मानक उपकरण
यदि उपयोगकर्ता, अनुभवहीनता के कारण, सिस्टम यूनिट को अलग नहीं कर सकता है और देख सकता है कि कौन सा मदरबोर्ड स्थापित है, तो आप विंडोज ऑपरेटिंग सिस्टम के मानक टूल का उपयोग कर सकते हैं, जैसे: BIOS और कमांड लाइन।
आप ऑपरेटिंग सिस्टम की मानक उपयोगिताओं का भी उपयोग कर सकते हैं।
सिस्टम सूचना सुविधा का उपयोग करने के लिए, इन चरणों का पालन करें:

जरूरी! मानक उपयोगिता "सिस्टम सूचना" मदरबोर्ड के बारे में जानकारी प्रदर्शित नहीं कर सकती है।

इसके अलावा, मॉडल को स्थापित करने के लिए, आप मानक विंडोज उपयोगिता "डायरेक्टएक्स डायग्नोस्टिक टूल्स" का उपयोग कर सकते हैं।
DirectX डायग्नोस्टिक टूल सुविधा का उपयोग करने के लिए, आपको निम्न चरणों को पूरा करना होगा:

जरूरी! डेटा प्रदर्शित नहीं हो सकता है। इस मामले में, "कंप्यूटर मॉडल" आइटम में "सिस्टम उत्पाद का नाम" जानकारी होगी।
एक मॉडल की पहचान करने के लिए एक अन्य मानक तरीका पोस्टस्क्रीन सत्यापन है। कंप्यूटर स्टार्टअप के दौरान पोस्ट चेक होता है।
जरूरी! आधुनिक कंप्यूटर लगभग तुरंत पोस्ट चेक पास करते हैं, इसलिए पीसी स्टार्टअप के दौरान ऐसी स्क्रीन प्रदर्शित नहीं हो सकती है।
वीडियो: बायोस, मदरबोर्ड और प्रोसेसर के बारे में जानकारी
बायोस के माध्यम से
आप BIOS के माध्यम से मदरबोर्ड के मॉडल का पता लगा सकते हैं।
BIOS के माध्यम से मदरबोर्ड के मॉडल का पता लगाने के लिए, आपको यह करना होगा:

विधि दो:

कमांड लाइन
कमांड लाइन के माध्यम से यह पता लगाने का सबसे आसान तरीका है कि आपके कंप्यूटर पर कौन सा मदरबोर्ड है। उपयोगकर्ता को अतिरिक्त सॉफ़्टवेयर स्थापित करने की आवश्यकता नहीं है, यह कमांड प्रॉम्प्ट विंडो खोलने के लिए पर्याप्त है।
कमांड लाइन के माध्यम से मदरबोर्ड के मॉडल को निर्धारित करने के लिए, आपको यह करना होगा:

प्रथम दल "विकमिक बेसबोर्ड निर्माता प्राप्त करें"... इस कमांड का उपयोग करके, आप मदरबोर्ड के निर्माता को निर्धारित कर सकते हैं;
दूसरा आदेश "विकमिक बेसबोर्ड को उत्पाद मिलता है"... कमांड का उपयोग करके, आप सीधे मदरबोर्ड के मॉडल को निर्धारित कर सकते हैं;

- तो जो कुछ बचा है वह वांछित कमांड दर्ज करना है।
दूसरा तरीका इस तरह दिखता है:

कमांड लाइन का उपयोग करके निर्धारित करने का तीसरा तरीका इस तरह दिखता है:

पता करें कि एवरेस्ट में मेरे कंप्यूटर पर कौन सा मदरबोर्ड है
आप विशेष सॉफ्टवेयर का उपयोग करके मदरबोर्ड मॉडल का पता लगा सकते हैं। एवरेस्ट (आज कार्यक्रम को AIDA64 कहा जाता है) आपको व्यक्तिगत कंप्यूटर का गहन विश्लेषण करने की अनुमति देता है।
एवरेस्ट की मदद से आप अपने पीसी की तकनीकी विशेषताओं के बारे में पता लगा सकते हैं, प्रोसेसर (सीपीयू), वीडियो कार्ड (जीपीयू), रैम का परीक्षण कर सकते हैं। एवरेस्ट आपको न केवल अपने कंप्यूटर की विशेषताओं का पता लगाने की अनुमति देता है, बल्कि निर्माताओं के आधिकारिक पृष्ठों पर डाउनलोड लिंक प्रदान करके सिस्टम ड्राइवरों को अपडेट करने की भी अनुमति देता है।

जरूरी! कार्यक्रम को शेयरवेयर वितरित किया गया है और इसकी परीक्षण अवधि 30 दिनों की है।
कार्यक्रम के परीक्षण संस्करण में महत्वपूर्ण कार्यात्मक सीमाएं हैं।

कार्यक्रम में मदरबोर्ड के मॉडल और विशेषताओं का पता लगाने के लिए, आपको यह करना होगा:

आप एवरेस्ट में बोर्ड का मॉडल भी निर्धारित कर सकते हैं:

एवरेस्ट प्रोग्राम मदरबोर्ड के मॉडल और विशेषताओं को निर्धारित करने में सबसे प्रभावी है।
यह आलेख आपके मदरबोर्ड मॉडल को निर्धारित करने के तरीकों को देखता है। केवल सबसे सुविधाजनक तरीका चुनना आवश्यक है।




 एक मुद्रित सर्किट बोर्ड पर घटकों की व्यवस्था
एक मुद्रित सर्किट बोर्ड पर घटकों की व्यवस्था अनुप्रयोगों में प्रदर्शन
अनुप्रयोगों में प्रदर्शन ASUS P8Z77-M: सॉकेट और सेमीकंडक्टर चिप्स
ASUS P8Z77-M: सॉकेट और सेमीकंडक्टर चिप्स एनवीडिया जीफोर्स 8800 जीटीएस बेंचमार्क
एनवीडिया जीफोर्स 8800 जीटीएस बेंचमार्क