क्या कंप्यूटर के बिना रूटर को कॉन्फ़िगर करना संभव है? टेबलेट या स्मार्टफ़ोन से वाई-फाई टीपी-लिंक राउटर सेट करें
एक बहुत लंबे समय के लिए, मैं यह मैनुअल लिखने वाला था, लेकिन यह अभी भी काम नहीं कर रहा था। और अब, अंत में लंबे समय से प्रतीक्षित क्षण आया।

इस अनुच्छेद में, मैं आपको बताऊंगा, और मैं चित्रों के बारे में सब कुछ बताएगा कि कैसे सेट अप करें वाई-फाई राउटर कंप्यूटर के बिना केवल एक राउटर और एक टैबलेट होने पर खैर, या एक स्मार्टफोन इसके अलावा, इससे कोई फर्क नहीं पड़ता है जो कि ऑपरेटिंग सिस्टम आपका टेबलेट (स्मार्टफोन) काम करता है यह एंड्रॉइड, आईओएस, या हो सकता है विंडोज फोन। आईपैड, या आईफोन के साथ अनुकूलित किया जा सकता है
मुझे अक्सर यह टिप्पणी में पूछा गया था कि क्या राउटर को कॉन्फ़िगर करना संभव है, केवल एक फोन या टैबलेट है घर में कोई कंप्यूटर, लैपटॉप, नेटबुक इत्यादि नहीं है, तो क्या करें। जब आपके पास कंप्यूटर नहीं है, तो उस केस की कल्पना करना मुश्किल नहीं है, लेकिन कई मोबाइल डिवाइस हैं जो वाई-फाई के माध्यम से इंटरनेट से कनेक्ट हो सकते हैं। और आपने अपने उपकरणों पर इंटरनेट को वितरित करने के लिए एक राउटर खरीदने का फैसला किया।
लेकिन, यहां समस्या उत्पन्न होती है: "अगर मेरे पास लैपटॉप नहीं है तो मैं इस राउटर को कैसे स्थापित कर सकता हूं? और उदाहरण के लिए केवल एक गोली है कहां निर्देश मिल रहा है, और क्या यह बिल्कुल भी किया जा सकता है? "हां, यह संभव है। अब मैं आपको बता दूँगा बेशक, आप दोस्तों से उदाहरण के लिए एक लैपटॉप ले सकते हैं, और इस अनुदेश की स्थापना "" कर सकते हैं। लेकिन, यह आवश्यक नहीं है
हमें क्या जरूरत है?
हमें एक रूटर और कुछ प्रकार की मोबाइल डिवाइस की जरूरत है जो इससे कनेक्ट हो सकती है वायरलेस नेटवर्क। जहां से हम समायोजन को पूरा करेंगे। ठीक है, और इंटरनेट आपके घर में होनी चाहिए, मुझे लगता है कि यह समझ में आता है।
मैंने सब कुछ जांच लिया और सब कुछ काम करता है पूरी प्रक्रिया, मैं एक ही राउटर का एक उदाहरण दिखाऊंगा टीपी-लिंक WR841N, और एक गोली एएसयूएस मेमो पैड एफएचडी 10, जो एंड्रॉइड पर चलता है आप पर, अन्य उपकरण हो सकता है, उदाहरण के लिए स्मार्ट फोन बड़ी स्क्रीन के कारण टेबलेट पर बस इतना सुविधाजनक है
रूटर के लिए ही, यह कोई भी हो सकता है, जरूरी नहीं कि टीपी-लिंक। यदि आपके पास है, उदाहरण के लिए, Asus, D-Link, ZyxEL, आदि, केवल नियंत्रण कक्ष भिन्न होगा। और हां, सामान्य तौर पर, सब कुछ इसी अनुदेश के समान होगा।
तैयारी: हम राउटर को कनेक्ट करते हैं
सबसे पहले, मैं सलाह दे रहा हूं पूर्ण रीसेट करें आपके राउटर पर सेटिंग यह कोई फर्क नहीं पड़ता अगर यह स्टोर से नया है, या पहले से कहीं काम किया है, सेटिंग्स को साफ करने की आवश्यकता है। शायद यह पहले से ही सेट हो गया था, और हमें किसी भी पुराने सेटिंग की आवश्यकता नहीं है। उनके कारण, कई समस्याएँ उत्पन्न हो सकती हैं इसलिए, हम इस लेख को देखें "," और ऐसा करते हैं जैसा कि कहते हैं क्या आपने यह किया है? बढ़िया, हम जारी रखते हैं अगर कुछ काम नहीं कर रहा है, तो जारी रहें, हम आशा करते हैं कि हमारे लिए कोई अनावश्यक सेटिंग्स नहीं हैं।
हम राउटर को एंटेना (यदि वे हटाने योग्य हैं) को पेंच करते हैं, तो पावर केबल से कनेक्ट करें और इसे सॉकेट में प्लग करें। नीले वान कनेक्टर में हम कनेक्ट होते हैं नेटवर्क केबल, इंटरनेट आपके घर में कौन एक प्रदाता है (यह सुनिश्चित करना अच्छा है कि इंटरनेट काम कर रहा है और इसके लिए भुगतान किया जाता है।) और तब, कॉन्फ़िगरेशन प्रक्रिया के दौरान, आपको समस्याएं हो सकती हैं, और आपको लगता होगा कि राउटर सभी जिम्मेदार है या इसे कॉन्फ़िगर करने का तरीका है)।

कनेक्टेड, संकेतक धुंधला, सब कुछ ठीक है। यदि नेटवर्क से जुड़ा होने के बाद, राउटर के संकेतक जलाई नहीं जाते हैं, तो संभव है कि यह बटन द्वारा बंद कर दिया गया हो, जो शायद रूटर के मामले में ही हो। की जाँच करें।
अब हम टैबलेट, स्मार्टफोन, फोन (आपके लिए क्या है) उठाएं और हमारे निर्देश के अगले बिंदु पर जाएं।
हम टैबलेट से राउटर को कॉन्फ़िगर करने के लिए आगे बढ़ते हैं
डिफ़ॉल्ट रूप से, वाई-फ़ाई सुरक्षा स्थापित नहीं है, और आपका नेटवर्क खुला है। अब हम इसे एक टैबलेट से कनेक्ट करते हैं (यह मेरे मामले में है, जब मैं टैबलेट लिखना जारी रखता हूं, तो मुझे उपकरण डालना होगा जिसमें से हम समायोजन करते हैं)।
हम नेटवर्क कनेक्शन की सेटिंग पर जाते हैं (हमें वाई-फाई को चालू करना होगा)।

यहाँ, ध्यान! इसमें एक मानक नाम होगा और वह खुला होगा। यह हमारे नेटवर्क का चयन करना महत्वपूर्ण है संदेह में, बस अपने रूटर को आउटलेट से बंद करें (डिवाइस पर Wi-Fi चालू और बंद करें), और देखें कि क्या नेटवर्क डाउन हो गया है यदि हां, तो यह आपका नेटवर्क है, इसे चुनें।

एक विंडो दिखाई देगी बस, हम प्रेस ऊपर हुक.
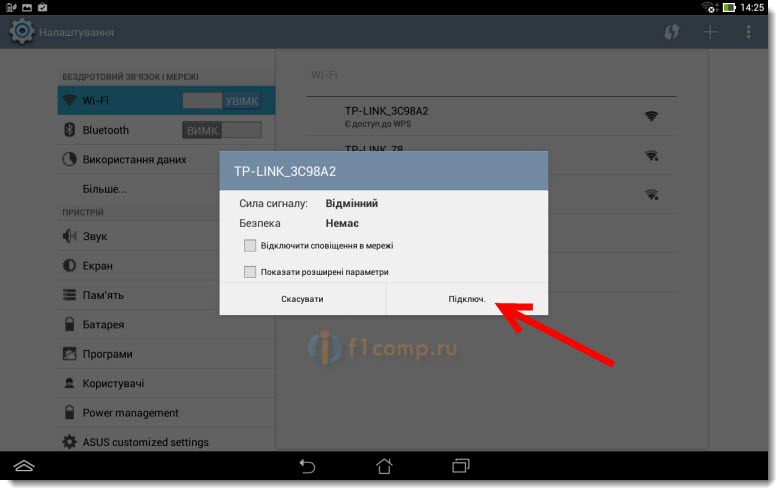
अगर सब ठीक हो जाता है, तो स्थिति " जुड़ा हुआ", और नेटवर्क प्रभागों के साथ आइकन शीर्ष पर दिखाई देता है

सब कुछ, हमारा टैबलेट हमारे वायरलेस नेटवर्क से जुड़ा है। आप सेटिंग्स के साथ आगे बढ़ सकते हैं
टेबलेट पर एक ब्राउज़र के माध्यम से राउटर को कॉन्फ़िगर करना
ये पैरामीटर आपको टैब पर सेट करने की आवश्यकता है नेटवर्क — वान। इसके विपरीत वान कनेक्शन प्रकार हम आवश्यक तकनीक का चयन करते हैं और एक निश्चित तकनीक से पहले ही चल रहे हैं, हम सभी आवश्यक पैरामीटर सेट करते हैं: नाम, लॉगिन, स्थैतिक आईपी, या डीएनएस।
तब, जब सभी सेटिंग्स निर्दिष्ट और जाँच की जाती हैं, हम बटन दबाते हैं सहेजें सेटिंग्स को बचाने के लिए
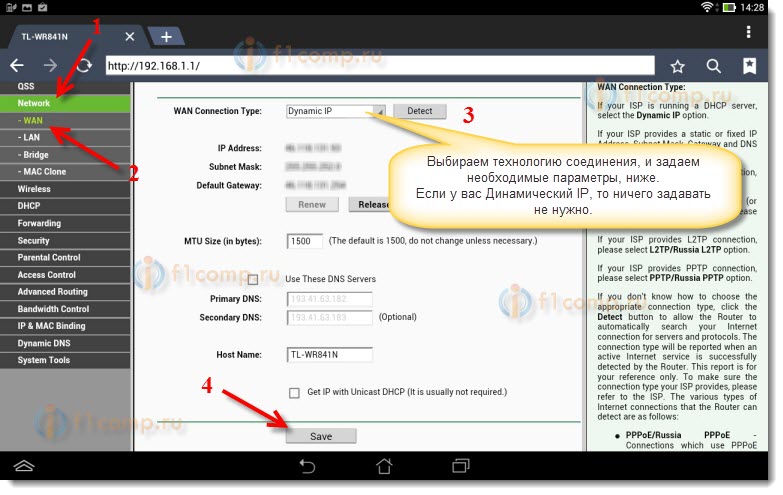
जिन सेटिंग्स के बारे में मैंने ऊपर लिखा था, उन पर विशेष ध्यान दें। जैसा कि मैंने कहा, वे सबसे महत्वपूर्ण हैं।
विपरीत बिंदु वायरलेस नेटवर्क का नाम, अपने वाई-फाई नेटवर्क का नाम सेट करें (केवल अंग्रेज़ी अक्षरों में लिखें, आप अंक कर सकते हैं)। यह नाम सभी उपकरणों पर प्रदर्शित किया जाएगा।
इसके विपरीत क्षेत्र, उस देश को बताएं जहां आप रहते हैं।

अगर कोई विंडो दिखाई देती है, तो बस क्लिक करें ठीक है.

वायरलेस नेटवर्क पर सुरक्षा स्थापित करना
ओपन पैराग्राफ वायरलेस — वायरलेस सुरक्षा.
हम चुनते हैं WPA / WPA2 - व्यक्तिगत (अनुशंसित).
विपरीत बिंदु पीएसके पासवर्ड सोचो और पासवर्ड लिखो इसका उपयोग आपके वाई-फाई से कनेक्ट करने के लिए किया जाएगा अंग्रेजी अक्षरों और संख्याओं का उपयोग करें कम से कम 8 अक्षर का पासवर्ड बनाएं पत्रों के रजिस्टर के लिए छड़ी, यह मायने रखता है
कागज के एक टुकड़े पर पासवर्ड लिखना सुनिश्चित करें और इसे किसी सुरक्षित जगह पर रखें, जो कि भूल नहीं होगा और फिर, आपको सभी सेटिंग्स और फिर से कॉन्फ़िगर रीसेट करना होगा।

सेटिंग्स तक पहुंचने के लिए पासवर्ड बदलें
हमें मानक व्यवस्थापक और व्यवस्थापक को बदलने की आवश्यकता है, जो कि राउटर की सेटिंग में जाने के लिए उपयोग किया जाता है। जो कुछ भी, हमें छोड़कर, सेटिंग तक पहुंच नहीं सके।
टैब पर क्लिक करें सिस्टम टूल — पासवर्ड.
एक मानक उपयोगकर्ता नाम और पासवर्ड सेट करें और नीचे, अपने नए डेटा पूछें उपयोगकर्ता नाम मैं व्यवस्थापक छोड़ दिया, मैं पासवर्ड हूँ, मैं अपने स्वयं के साथ आया था
यह पासवर्ड भी लिखना है, जो भूल नहीं होगा

बटन पर क्लिक करने के बाद सहेजें, लॉगिन और पासवर्ड अनुरोध वाला एक विंडो फिर से दिखाई देगा। आपको नया डेटा निर्दिष्ट करना होगा (जिसे आपने उपरोक्त निर्दिष्ट किया है), और बटन पर क्लिक करें साइन इन करें.
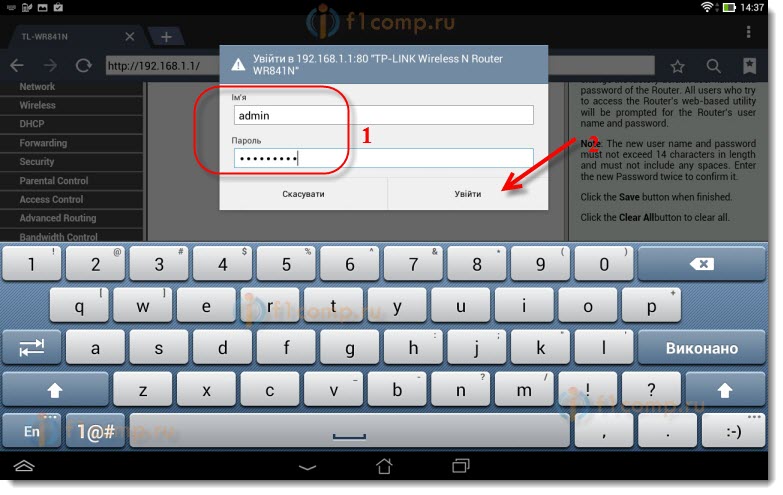
हम फिर से नियंत्रण कक्ष में आ जाएंगे।
उदाहरण के लिए हो सकता है, या इस बारे में, मैंने भी लिखा है।
अंतभाषण
एक बड़ा लेख निकला, कई स्क्रीनशॉट, लेकिन किसी अन्य तरीके से - किसी भी तरह से। मैंने इस लेख को यथासंभव स्पष्ट और सरल बनाने की कोशिश की।
जैसा कि आप देख सकते हैं, आप कंप्यूटर के बिना राउटर को कॉन्फ़िगर कर सकते हैं, लेकिन केवल एक मोबाइल फोन या टेबलेट से मुझे लगता है कि टीवी सेट के साथ भी अनुकूलित किया जा सकता है और इसमें कुछ भी जटिल नहीं है। मुख्य बात यह है कि निर्देशों का पालन करें, और उन सेटिंग्स की जांच करें जिन्हें आप निर्दिष्ट करते हैं, ताकि बाद में कोई भिन्न समस्या न हो।
यदि आपके पास अभी भी प्रश्न, टिप्पणियां, या इच्छाएं हैं, तो मैं खुशी से उन टिप्पणियों में सुनूं!
वायरलेस नेटवर्क हमारे रोजमर्रा की जिंदगी में इतनी गढ़ी हुई हैं कि कई लोगों के लिए यह वाई-फाई नेटवर्क के बिना कल्पना करना कठिन है। यह मानक लगभग सभी उपकरणों में उपयोग किया जाता है - निजी कंप्यूटर से लेकर वीडियो निगरानी प्रणाली । अब परिवार में कई लोग अपने स्वयं के व्यक्तिगत कंप्यूटर, साथ ही एक स्मार्टफोन, ई-बुक और अन्य गैजेट्स का काम करते हैं, जिनका काम इंटरनेट पर निर्भर करता है। इसलिए, वाई-फाई-रूटर या उनमें से कुछ को हमारे समय में रूटर कहा जाता है, लगभग प्रत्येक अपार्टमेंट में उपलब्ध हैं
आईटी प्रौद्योगिकियों के विकास के साथ, रूटर को किसी भी डिवाइस से कॉन्फ़िगर किया जा सकता है
कई लोग पहले से ही जानते हैं कि उनके वाई-फाई-डिवाइसेज को कैसे कॉन्फ़िगर किया जाए, इसके लिए मैनुअल के अनुसार, उन्हें कनेक्ट करने के लिए और कंप्यूटर को लैन-कनेक्टर से कनेक्ट करना और सेटिंग करना काफी है, जो लगभग हमेशा बंडल में आता है। लेकिन अगर इलेक्ट्रॉनिक कंप्यूटर हाथ में नहीं है तो क्या किया जा सकता है? इस अनुच्छेद में, हम देखेंगे कि आप अपने फोन या टैबलेट से राउटर कैसे कॉन्फ़िगर कर सकते हैं जब आपके हाथ में कोई पीसी या लैपटॉप नहीं है।
इससे पहले कि आप राउटर को कॉन्फ़िगर करना शुरू करें, आपको निश्चित रूप से इसे चालू करना होगा। हम पावर एडाप्टर को एक पावर आउटलेट से कनेक्ट करते हैं और मुख्य इंटरनेट केबल को वान रूटर कनेक्टर के साथ कनेक्ट करते हैं, आमतौर पर यह नीला रंग में हाइलाइट होता है।
इसके बाद, आपको डिवाइस को फ़ैक्टरी सेटिंग्स पर रीसेट करना होगा। इससे कोई फर्क नहीं पड़ता कि क्या आपने दुकान में एक नया खरीदा या इससे पहले कि वे पहले ही इसका उपयोग कर रहे थे, आपको यह करने की ज़रूरत है, क्योंकि अगर यह पहले से ही जुड़ा हुआ है और कॉन्फ़िगर किया गया है, तो पैरामीटर जो आपके नेटवर्क के लिए उपयुक्त नहीं थे, उस पर संग्रहीत किया जा सकता है। सेटिंग्स रीसेट करने के लिए, आपको डिवाइस के पीछे एक छोटा सा छेद ढूंढने की आवश्यकता है, जिसके बगल में शिलालेख "रीसेट" होगा, जिसमें एक बटन है एक सुई या एक पिन की तरह कुछ तेज लें और कुछ समय के लिए इस बटन को दबाकर रखें। लगभग 10 सेकंड के बाद प्रकाश सूचक रूटर पर झपकी लेना चाहिए, और यह रीबूट करेगा, फ़ैक्टरी सेटिंग्स को पुनर्स्थापित करेगा।
फ़ोन को राउटर से कनेक्ट करें
यदि आप डिफ़ॉल्ट सेटिंग रीसेट करते हैं, तो वाई-फ़ाई नेटवर्क के लिए आपके डिवाइस पर पासवर्ड नहीं होगा, यह सार्वजनिक रूप से उपलब्ध होगा अपने फोन की सेटिंग्स पर जाएं, वाई-फ़ाई चालू करें और वायरलेस नेटवर्क की सूची में अपना नेटवर्क ढूंढें। इसमें एक मानक नाम हो सकता है, जो उस कंपनी का नाम होगा जो डिवाइस का उत्पादन करती है, और इस नेटवर्क का सबसे अच्छा संकेत स्तर होना चाहिए। अगर आपको संदेह है कि यह आपके राउटर का नेटवर्क है, तो डिवाइस को बंद करने की कोशिश करें, जबकि फोन पर आपके नेटवर्क को सूची से गायब होना चाहिए और फिर फिर से दिखाई देना चाहिए। "कनेक्ट" पर क्लिक करें, और यदि आपके गैजेट की स्क्रीन के शीर्ष पर कनेक्शन सफल होता है, तो नेटवर्क की स्थिति को आइकन के रूप में प्रदर्शित किया जाएगा, आपको यह सूचित करना होगा कि वाई-फाई सक्रिय है।

राउटर को कॉन्फ़िगर करना
फोन के द्वारा डिवाइस को सेट करने की प्रक्रिया एक कंप्यूटर या लैपटॉप के संचालन के मामले में समान है। कॉन्फ़िगर करने के लिए, अपने फोन पर स्थापित किसी भी वेब ब्राउज़र को खोलें, उदाहरण के लिए, google क्रोम, और में पता बार सभी गैजेट 192.168.0.1 या 192.168.1.1 के लिए डिफ़ॉल्ट पता दर्ज करें, "गो" बटन पर क्लिक करें। खुली हुई खिड़की में 2 खाली फ़ील्ड होंगे, जहां हमें प्रवेश और प्रवेश के लिए कोड निर्दिष्ट करना होगा राउटर के व्यवस्थापक । चूंकि सभी सेटिंग्स को मानक सेटिंग में छोड़ दिया गया है, इसलिए ये डेटा भी मानक होगा, अक्सर निर्दिष्ट उपयोगकर्ता नाम व्यवस्थापक होता है और पासवर्ड व्यवस्थापक होता है। यदि ये डेटा उपयुक्त नहीं है, तो डिवाइस के निचले हिस्से में या निर्देश में देखें, वहां सभी को लिखा जाना चाहिए। जब आप इस जानकारी को दर्ज करते हैं, तो आपको रूटर के बहुत ही वेब इंटरफ़ेस पर जाना चाहिए।

असल में, रूटर के विन्यास में तीन चरणों होते हैं।
इंटरनेट कनेक्शन को कॉन्फ़िगर करना
मुख्य चरण आपके प्रदाता के पैरामीटर को निर्दिष्ट करने के लिए, रूटर के व्यवस्थापक पैनल में है, ये सेटिंग अक्सर वान टैब में की जाती हैं। यहां आपको वर्ल्ड वाइड वेब (उदाहरण के लिए, सबसे सामान्यतः रूस पीपीपीई में उपयोग किया जाता है), साथ ही उपयोगकर्ता नाम और पासवर्ड प्रदाता के लिए कनेक्शन के प्रकार को निर्दिष्ट करना होगा। जब आप कनेक्ट होते हैं तो पासवर्ड के साथ यह पासवर्ड जोड़ी आपको दिया गया था। अपना अनुबंध ढूंढने का प्रयास करें, जिसे आप इंटरनेट से कनेक्ट करते समय जारी किया गया था, इसे सभी में लिखा जाना चाहिए। इन सेटिंग्स को निर्दिष्ट करने के बाद, हम उन्हें बचाते हैं। आप डिवाइस के एक स्वचालित चरण-दर-चरण कॉन्फ़िगरेशन को भी करने का प्रयास कर सकते हैं, कुछ डिवाइस मशीन पर सब कुछ कर सकते हैं, और नेटवर्क के प्रकार का निर्धारण भी कर सकते हैं जिसके माध्यम से आपका राउटर प्रदाता से जोड़ता है। इस स्थिति में, आपको केवल अपना लॉगिन और पासवर्ड निर्दिष्ट करना होगा।

वाई-फाई सेट करें
अगर आप अपने वायरलेस नेटवर्क को अजनबियों से नहीं इस्तेमाल करना चाहते हैं, जिससे आपका इंटरनेट कनेक्शन गति कम हो जाती है, तो आप इसके लिए पासवर्ड सेट करके वाई-फाई सेट कर सकते हैं तो आपके राउटर के माध्यम से वैश्विक नेटवर्क तक पहुंच केवल उन लोगों के लिए उपलब्ध होगी जिनके पास आप यह पासवर्ड कहते हैं।

वायरलेस पैनल व्यवस्थापक पैनल पर जाएं, और वायरलेस नेटवर्क नाम पंक्ति में, अपने वायरलेस नेटवर्क के नाम दर्ज करें एक नाम निर्दिष्ट करना वाई-फाई नेटवर्क, अन्य उपकरणों को कनेक्ट करते समय आपके लिए नेविगेट करना आसान होगा। इसके बाद, वायरलेस सुरक्षा टैब पर जाएं और निर्दिष्ट करें सुरक्षा सेटिंग्स । प्रकार की सुरक्षा के लिए, सुझाए गए WPA / WPA2 का चयन करें, और पासवर्ड फ़ील्ड में, कम से कम आठ अक्षर वाली आपका एक्सेस कोड दर्ज करें एक पासवर्ड के साथ मत आना जो बहुत जटिल है, क्योंकि भविष्य में, शायद आपको इसे अपने दूसरे गैजेट पर दर्ज करना होगा, और इससे कनेक्ट होने पर आपको अतिरिक्त कठिनाइयों का कारण होगा।
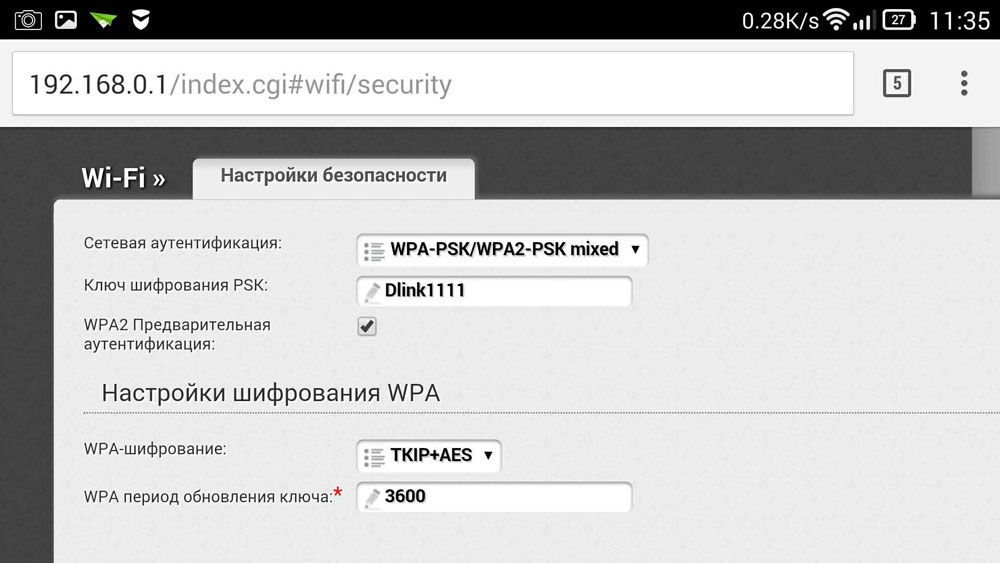
व्यवस्थापक पैनल में पासवर्ड बदलें
किसी भी व्यक्ति को वाई-फाई तक पहुंच के साथ-साथ अपने विकल्पों को बदलने के लिए असंभव बनाने के लिए, आप अपने व्यवस्थापक पैनल को मानक लॉगिन और पासवर्ड युग्म को अपनी खुद की, अधिक जटिल लोगों द्वारा बदलकर सुरक्षित कर सकते हैं। राउटर के निर्माता के आधार पर, इन सेटिंग्स को अलग-अलग टैब में संग्रहीत किया जा सकता है, उदाहरण के लिए, सिस्टम टूल, वांछित टैब को खोजने के बाद, पैरामीटर पासवर्ड की खोज करें। आपको अपना नाम और पासवर्ड सेट करना होगा उपरोक्त के बाद, डिवाइस को पुन: रिबूट करना आवश्यक है, ताकि इसे नए विकल्पों में शामिल किया जा सके। रिबूट के बाद, अपने फ़ोन पर वाई-फाई नेटवर्क की सूची खोलें और कॉन्फ़िगरेशन के दौरान निर्दिष्ट नेटवर्क का नाम ढूंढें, आपको अपने नए डेटा को भी दर्ज करना होगा। अगर सब कुछ सही ढंग से किया जाता है, तो यह फोन स्वतः जांचने के लिए इंटरनेट से कनेक्ट होगा, आप वैश्विक नेटवर्क पर किसी भी संसाधन पर जाने की कोशिश कर सकते हैं।

तो हमने सीखा कि आसानी से रूटर कैसे कॉन्फ़िगर किया जाए, यहां तक कि किसी कंप्यूटर या लैपटॉप को बिना हाथ में भी। सामान्य तौर पर, सेटअप प्रक्रिया लगभग एक पीसी के उपयोग के समान। यदि आपने पहले पीसी या लैपटॉप से राउटर को कॉन्फ़िगर करने की कोशिश की है, तो फोन से यह आपके लिए मुश्किल नहीं बना रहा है।


 कमांड लाइन से वाईफाई नियंत्रण
कमांड लाइन से वाईफाई नियंत्रण बेलाइन के लिए टैरिफ़ हाइवे - कैसे विकल्प को सक्रिय और निष्क्रिय करें
बेलाइन के लिए टैरिफ़ हाइवे - कैसे विकल्प को सक्रिय और निष्क्रिय करें फोन के संकेत को कैसे मजबूत किया जाए: एक खराब संकेत के कारण और अपने हाथों से समस्या का हल
फोन के संकेत को कैसे मजबूत किया जाए: एक खराब संकेत के कारण और अपने हाथों से समस्या का हल ड्राइवर को एटोल के उत्पादन के लिए सेट करना और यूएसबी के जरिए डेटा ट्रांसफर करना
ड्राइवर को एटोल के उत्पादन के लिए सेट करना और यूएसबी के जरिए डेटा ट्रांसफर करना