विंडोज 7 पर दूसरे नेटवर्क को कैसे कॉन्फ़िगर किया जाए
मिश्रित स्थानीय क्षेत्र नेटवर्क कॉन्फ़िगर करें (यानी, जहां कंप्यूटर और विंडोज एक्सपी, और के साथ विंडोज 7) व्यावहारिक रूप से कोई अलग नहीं है
और, एक नियम के रूप में, अधिकांश उपयोगकर्ताओं को नेटवर्क स्थापित करने में समस्या नहीं होती है जब ज़रूरत पड़ती है तब से समस्याएं शुरू होती हैं इंटरनेट वितरित करें ऑपरेटिंग सिस्टम का उपयोग करने वाले सभी कंप्यूटरों पर
यदि मुख्य मशीन (जिस पर इंटरनेट जुड़ा हुआ है) स्थापित है विंडोज एक्सपी - तो इस मामले में सब कुछ बहुत सरल है: पढ़ें, वहां बताए अनुसार करें, और नेटवर्क कंप्यूटर पर इंटरनेट तक पहुंच प्राप्त करें (कम से कम एक्सपी पर, यहां तक कि सात में)
अगर, हालांकि, आईएसपी की केबल कंप्यूटर को इसके साथ प्रदान की जाती है विंडोज 7, तब जब ICS ("इंटरनेट कनेक्शन साझाकरण") उस पर सक्रिय होता है, तो लैन नेटवर्क कार्ड को स्वचालित रूप से एक आईपी पते 192.168.137.1 । जो लोग पहले से विंडोज 7 आमतौर पर खो दिया है पर कॉन्फ़िगर करने के लिए इंटरनेट कनेक्शन साझा की कोशिश नहीं की और नहीं पता है कि वे क्या करने के लिए जारी: 192.168.137.2, 192.168.137.3 के लिए लैन आईपी पते पर सभी कंप्यूटरों पर बाधित करने के लिए है कि क्या है, और आदि, या 192.168.137.1 से सात से अधिक परिचित 192.168.0.1 पर पता बदलने के लिए।
एक ज्ञात समस्या भी है जब "नेटवर्क और साझाकरण केंद्र" में स्थानीय नेटवर्क को " इंटरनेट की पहुंच के बिना अज्ञात सार्वजनिक नेटवर्क”.
मैंने एक विस्तृत लिखा था windows 7 और Windows XP चलाने वाले कंप्यूटर के बीच एक स्थानीय नेटवर्क को कॉन्फ़िगर करें, जिसमें मैंने इस बहुत ही विन्यास के दौरान उत्पन्न होने वाली सभी संभावित समस्याओं को ध्यान में रखने की कोशिश की इन निर्देशों का पालन करें और आप आसानी से स्थानीय नेटवर्क को कॉन्फ़िगर कर सकते हैं और इसे इंटरनेट से कनेक्ट कर सकते हैं।
इसलिए, हमारे नेटवर्क में दो से अधिक कंप्यूटर होंगे, और वे एक साथ मिलकर कनेक्ट होंगे स्विच। यानी हम नेटवर्क केबल लेते हैं; इसके अंत में से एक कंप्यूटर के नेटवर्क कार्ड के बंदरगाह और दूसरे छोर पर स्विच पर मुफ्त पोर्ट में डाला जाता है। इसके अलावा अन्य कंप्यूटरों के साथ
वैसे, अगर आपका नेटवर्क केवल दो कारें - तो वे स्विच के बिना कनेक्ट हो सकते हैं (एक क्रॉस-केबल का उपयोग कर)
कंप्यूटर की स्थापना के लिए आगे बढ़ते हैं. ठीक से काम करने के लिए, उनमें से प्रत्येक को एक नाम, आईपी-एड्रेस और एक ही काम करने वाला समूह असाइन करना होगा।
पहले हम सेट नाम और कार्य समूह
के लिए पहला कंप्यूटर (एक कि विंडोज 7).
डेस्कटॉप पर "कंप्यूटर" आइकन को राइट-क्लिक करें - "गुण" - खुले विंडो में दाईं तरफ "पैरामीटर बदलें" लिंक पर क्लिक करें फिर "बदलें" बटन पर क्लिक करें। यहां हम कंप्यूटर को एक नाम देते हैं (उदाहरण के लिए, comp1
) और कार्य समूह का नाम (उदाहरण के लिए, कार्यालय
):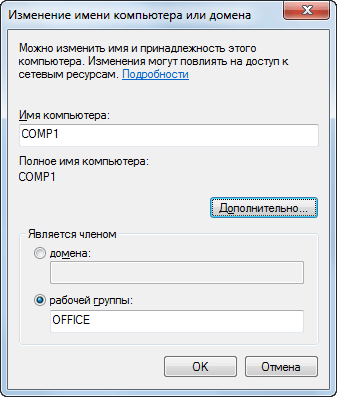
के लिए प्रत्यारोपित दूसरा कंप्यूटर पर विंडोज एक्सपी। यहां हम डेस्कटॉप पर "मेरा कंप्यूटर" आइकन पर राइट-क्लिक करते हैं - "गुण" का चयन करें - "कंप्यूटर नाम" टैब पर जाएं - "बदलें" बटन पर क्लिक करें कंप्यूटर को नाम दें (उदाहरण के लिए, COMP2
) और कार्य समूह का नाम (जैसा कि पहले कंप्यूटर पर है: कार्यालय
):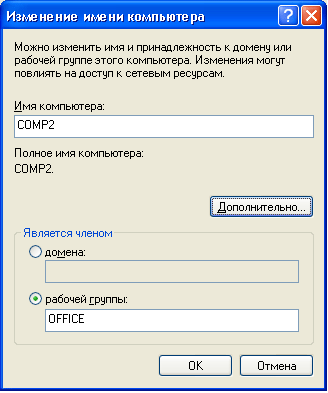 "ओके" पर क्लिक करें फिर कंप्यूटर को रिबूट करें
"ओके" पर क्लिक करें फिर कंप्यूटर को रिबूट करें
अगर हमारे नेटवर्क में एक तिहाई, चौथा, दसवां, आदि होता है। कंप्यूटर - तो हम उन पर उसी तरह की सेटिंग्स करते हैं। मत भूलो कि सभी मशीनों के नाम अलग होने चाहिए, और कार्य समूह एक होगा।
अब अगले चरण पर जाएं - कंप्यूटर आईपी पते निर्दिष्ट.
मेरे मामले में, एक ऑपरेटिंग सिस्टम के साथ एक कंप्यूटर विंडोज 7 हो जाएगा इंटरनेट से जुड़ा। इसलिए, इसमें दो नेटवर्क कार्ड हैं: उनमें से एक इंटरनेट प्रदाता से एक केबल है, और दूसरे - एक केबल जो स्विच से आता है।
में विंडोज 7 "प्रारंभ" पर जाएं - "नियंत्रण कक्ष" - "नेटवर्क और साझाकरण केंद्र" - बाईं ओर हम "एडेप्टर पैरामीटर बदलें" का चयन करते हैं। खुलने वाली विंडो में, आपको कम से कम दो नेटवर्क इंटरफेस दिखाई देंगे।
जैसा कि आप देख सकते हैं, मेरा इंटरनेट कनेक्शन पहले से ही जुड़ा हुआ है, और इसके लिए सही इंटरफ़ेस जिम्मेदार है, और बाएं एक (जो एक चक्र है) लाल ) - स्थानीय नेटवर्क तक पहुंच के लिए जिम्मेदार: 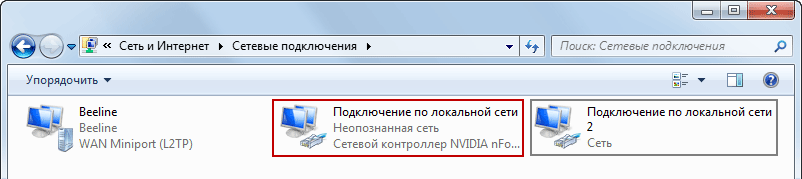 हम आंतरिक अंतरफलक (स्थानीय नेटवर्क को देखते हुए) पर राइट-क्लिक करते हैं। "गुण" का चयन करें:
हम आंतरिक अंतरफलक (स्थानीय नेटवर्क को देखते हुए) पर राइट-क्लिक करते हैं। "गुण" का चयन करें: 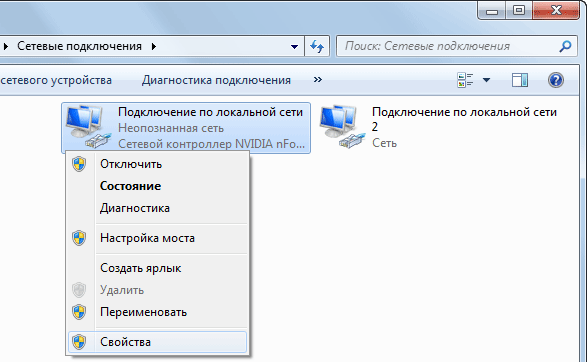 फिर "इंटरनेट प्रोटोकॉल संस्करण 4 (टीसीपी / आईपीवी 4)" लाइन का चयन करें और नीचे "गुण" बटन पर क्लिक करें:
फिर "इंटरनेट प्रोटोकॉल संस्करण 4 (टीसीपी / आईपीवी 4)" लाइन का चयन करें और नीचे "गुण" बटन पर क्लिक करें: 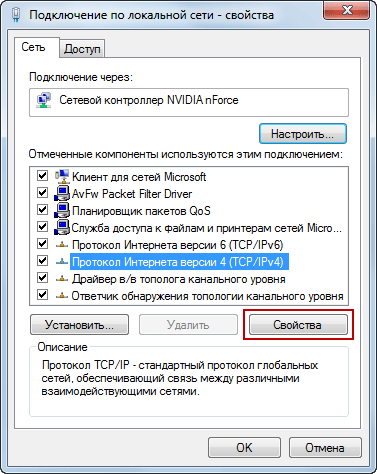 खुलने वाली खिड़की में, "नीचे दिए गए IP पते का उपयोग करें" में स्विच करें और पता दर्ज करें 192.168.0.1
। फिर माउस को "सबनेट मास्क" फ़ील्ड पर क्लिक करें - मुखौटा 255.255.255.0 स्वचालित रूप से यहां दिखाई देगा।
खुलने वाली खिड़की में, "नीचे दिए गए IP पते का उपयोग करें" में स्विच करें और पता दर्ज करें 192.168.0.1
। फिर माउस को "सबनेट मास्क" फ़ील्ड पर क्लिक करें - मुखौटा 255.255.255.0 स्वचालित रूप से यहां दिखाई देगा। 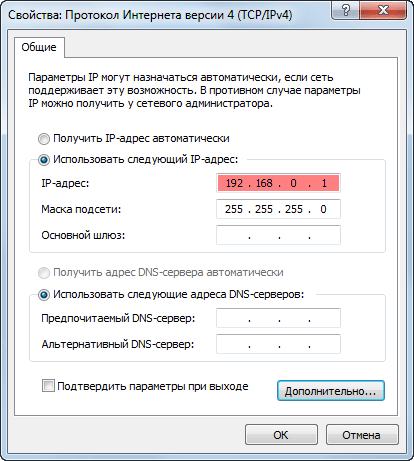 हम यहां कुछ भी नहीं भरते हैं - हम "ओके" दबाते हैं किसी अन्य विंडो में "बंद करें" क्लिक करें
हम यहां कुछ भी नहीं भरते हैं - हम "ओके" दबाते हैं किसी अन्य विंडो में "बंद करें" क्लिक करें
हमने कंप्यूटर को एक आईपी पता सौंपा, और अब यह पूरी तरह से स्थानीय नेटवर्क पर काम कर सकता है। इस कंप्यूटर को रिबूट करें और दूसरे पीसी में बदलें।
के साथ एक कंप्यूटर पर विंडोज एक्सपी हम समान सेटिंग्स करते हैं: "प्रारंभ" पर जाएं - "कंट्रोल पैनल" - "नेटवर्क कनेक्शन।" हम यहां "स्थानीय नेटवर्क पर कनेक्शन" खोजते हैं - इसके दाएं माउस बटन के साथ - "गुण" पर क्लिक करें। खुली हुई विंडो में, "इंटरनेट प्रोटोकॉल (टीसीपी / आईपी)" आइटम चुनें और "गुण" बटन पर क्लिक करें: 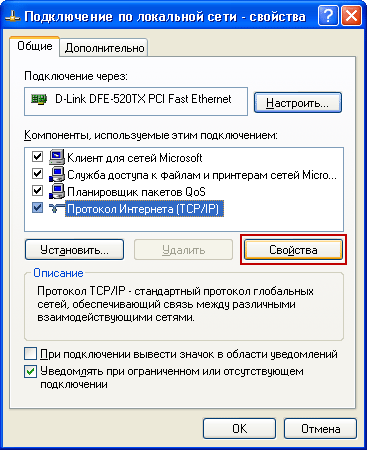 अगली विंडो में "निम्नलिखित आईपी पते का उपयोग करें" में स्विच करें और पता दर्ज करें 192.168.0.2
। फिर माउस को "सबनेट मास्क" फ़ील्ड पर क्लिक करें - मुखौटा 255.255.255.0 स्वचालित रूप से दिखाई देगा:
अगली विंडो में "निम्नलिखित आईपी पते का उपयोग करें" में स्विच करें और पता दर्ज करें 192.168.0.2
। फिर माउस को "सबनेट मास्क" फ़ील्ड पर क्लिक करें - मुखौटा 255.255.255.0 स्वचालित रूप से दिखाई देगा: 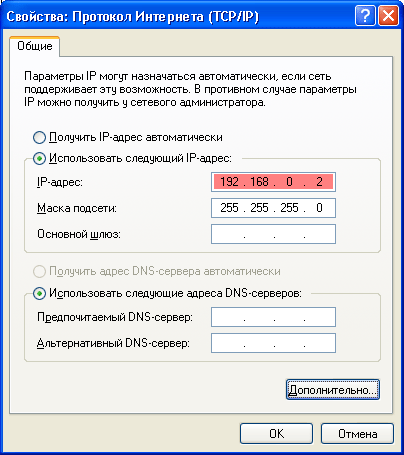 "ठीक" क्लिक करें और कंप्यूटर को रिबूट करें
"ठीक" क्लिक करें और कंप्यूटर को रिबूट करें
आप शायद पहले से ही समझ गए थे कि अगर आपके पास तीसरे, चौथे, आदि हैं कंप्यूटर, तो वे बिल्कुल उसी सेटिंग्स को करने की आवश्यकता है - केवल आईपी पता सेट 192.168.0.3 , 192.168.0.4 और इतने पर।
हम यह कह सकते हैं कि हमने पहले से ही जो अनुमान लगाया है, उसका आधा हिस्सा बना चुका है: विंडोज 7 और विंडोज एक्सपी के बीच स्थानीय नेटवर्क कॉन्फ़िगर किया गया है! उपरोक्त चरणों को पूरा करने के बाद, आप अपने नेटवर्क पर सभी पीसी देख सकते हैं।
पर विंडोज 7 इसके लिए आपको डेस्कटॉप पर शॉर्टकट "कंप्यूटर" लॉन्च करने की आवश्यकता है, और फिर बाईं ओर "नेटवर्क" टैब का चयन करें: 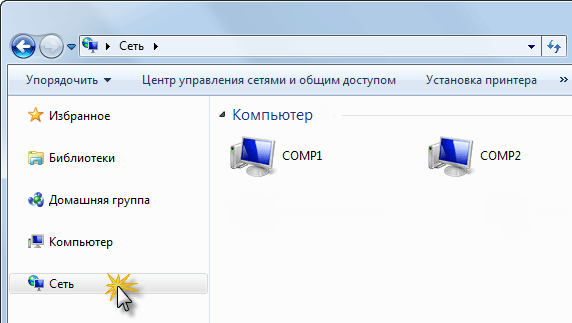 पर विंडोज एक्सपी आपको डेस्कटॉप पर "नेटवर्क नेबरहुड" शॉर्टकट पर क्लिक करने की आवश्यकता है, और फिर बाएं पर "कार्यसमूह कंप्यूटर्स दिखाएँ" विकल्प का चयन करें:
पर विंडोज एक्सपी आपको डेस्कटॉप पर "नेटवर्क नेबरहुड" शॉर्टकट पर क्लिक करने की आवश्यकता है, और फिर बाएं पर "कार्यसमूह कंप्यूटर्स दिखाएँ" विकल्प का चयन करें: 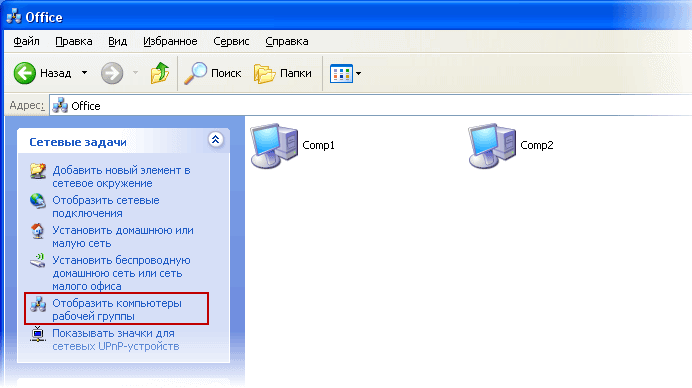 यदि नेटवर्क नेबरहुड में कोई नेटवर्क कंप्यूटर नहीं है, तो आपको कमांड का उपयोग करके इसके साथ कनेक्शन की जांच करनी होगी। यदि पिंग काम नहीं करता है, तो अक्षम करने का प्रयास करें विंडोज फ़ायरवॉल और परीक्षण दोहराएं।
यदि नेटवर्क नेबरहुड में कोई नेटवर्क कंप्यूटर नहीं है, तो आपको कमांड का उपयोग करके इसके साथ कनेक्शन की जांच करनी होगी। यदि पिंग काम नहीं करता है, तो अक्षम करने का प्रयास करें विंडोज फ़ायरवॉल और परीक्षण दोहराएं।
आइये अब अपने पूरे नेटवर्क को इंटरनेट से कनेक्ट करें :
के साथ एक कंप्यूटर पर विंडोज 7 फिर "प्रारंभ" - "नियंत्रण कक्ष" - "नेटवर्क और साझाकरण केंद्र" पर जाएं - बाईं ओर हम "एडेप्टर पैरामीटर बदलें" का चयन करें।
हम बाह्य (इंटरनेट की ओर देख) इंटरफ़ेस पर राइट-क्लिक करते हैं क्योंकि मुझे स्थापित कर रहा हूं बीलाइन नेटवर्क के लिए वीपीएन कनेक्शन, तो मैं उस पर राइट-क्लिक करें: 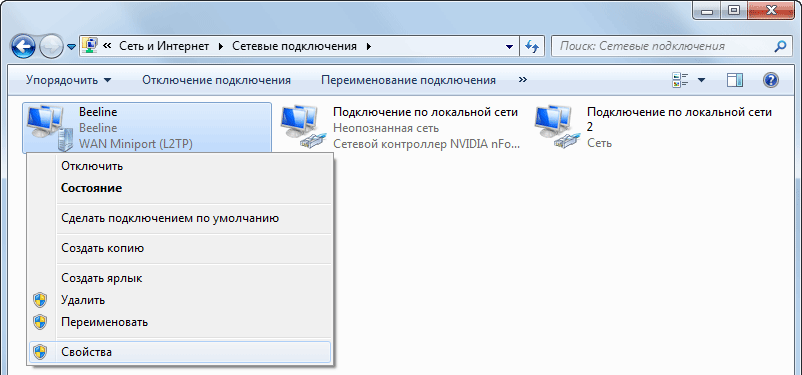
तब "गुण" चुनें - खुले विंडो में "एक्सेस" टैब पर जाएं। यहां हमने चेकबॉक्स डाल दिया " अन्य नेटवर्क उपयोगकर्ताओं को इस कंप्यूटर के इंटरनेट कनेक्शन का उपयोग करने की अनुमति दें”.
थोड़ा कम करने के लिए आपको घर नेटवर्क के कनेक्शन का चयन करना होगा (यानी हमारा दूसरा नेटवर्क कार्ड, स्थानीय स्टोर में देख रहे हैं): मेरे मामले में यह "लोकल एरिया कनेक्शन" है: 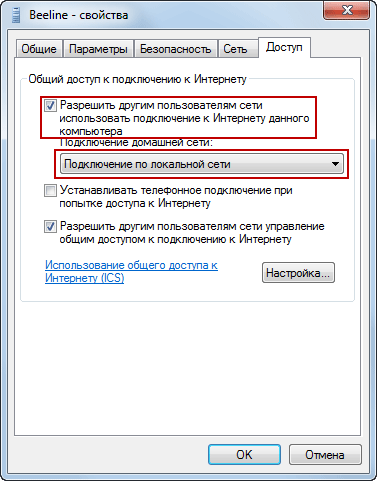 साझा इंटरनेट कनेक्शन का प्रबंधन करने के लिए नेटवर्क के अन्य उपयोगकर्ताओं के लिए, चेकबॉक्स का चयन करें "नेटवर्क के अन्य उपयोगकर्ताओं को इंटरनेट कनेक्शन साझा करने की अनुमति दें।"
साझा इंटरनेट कनेक्शन का प्रबंधन करने के लिए नेटवर्क के अन्य उपयोगकर्ताओं के लिए, चेकबॉक्स का चयन करें "नेटवर्क के अन्य उपयोगकर्ताओं को इंटरनेट कनेक्शन साझा करने की अनुमति दें।"
ठीक क्लिक करें उसके बाद, एक संदेश स्क्रीन पर दिखाई देगा कि स्थानीय नेटवर्क के लैन कार्ड को एक आईपी पता नियुक्त किया जाएगा 192.168.137.1
। "हां" पर क्लिक करें: 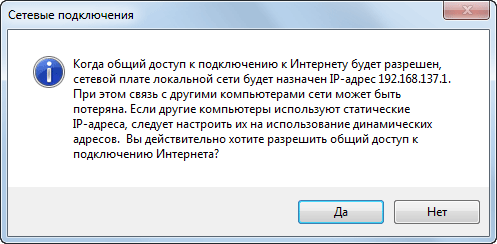 यदि उसके बाद एक विंडो एक संदेश के साथ प्रकट होती है, तो अगली बार जब नंबर डायल किया जाता है तो मापदंड लागू हो जाएगा - बस "ओके" पर क्लिक करें
यदि उसके बाद एक विंडो एक संदेश के साथ प्रकट होती है, तो अगली बार जब नंबर डायल किया जाता है तो मापदंड लागू हो जाएगा - बस "ओके" पर क्लिक करें
इसलिए हमने सेवा को सक्षम किया है आईसीएस (इंटरनेट कनेक्शन शेयरिंग)। कंप्यूटर ने तंत्र द्वारा एहसास हुआ राउटर के मोड को सक्रिय किया है नेट। नेटवर्क इंटरफ़ेस "सार्वजनिक" शब्द को प्रदर्शित करना चाहिए: 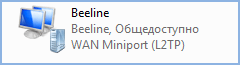
उस वक्त जब इंटरनेट साझा किया जा रहा था, जैसा कि आपको याद है, स्थानीय नेटवर्क को देखकर नेटवर्क कार्ड के आईपी पते में एक स्वचालित परिवर्तन हुआ था 192.168.137.1
। निजी तौर पर, यह मुझे बिल्कुल भी पसंद नहीं करता। इसलिए, मैं इस नेटवर्क कार्ड के गुणों में बिना किसी हिचकिचाहट के जाने और पते को वापस लौटाता हूं 192.168.0.1
। फिर मैं "ओके" पर क्लिक करता हूँ 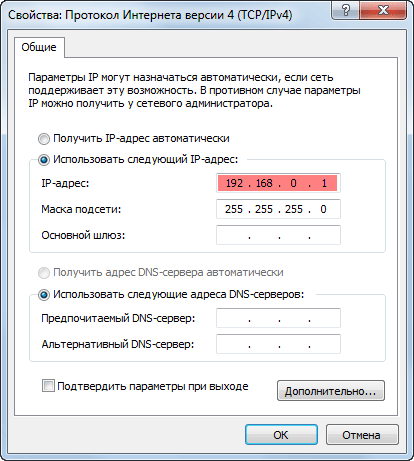
अब आपको स्थानीय नेटवर्क पर अन्य सभी कंप्यूटरों को कॉन्फ़िगर करने की आवश्यकता है ताकि वे ऑनलाइन जा सकें कार के साथ में विंडोज एक्सपी मैं "स्टार्ट" - "कंट्रोल पैनल" पर जाते हैं - "नेटवर्क कनेक्शन।"
मैं यहाँ "स्थानीय नेटवर्क पर कनेक्शन" ढूंढ रहा हूं - मैं इसे सही माउस बटन से "गुण" पर क्लिक करता हूं। खुलने वाली विंडो में, "इंटरनेट प्रोटोकॉल (टीसीपी / आईपी)" आइटम चुनें और नीचे "गुण" बटन पर क्लिक करें।
खेतों में " डिफ़ॉल्ट गेटवे"और" पसंदीदा DNS सर्वर"मैं हमारे सर्वर का आईपी पता (विंडोज 7 के साथ कंप्यूटर) निर्दिष्ट करता हूं: 192.168.0.1
। मैं "ओके" पर क्लिक करता हूं 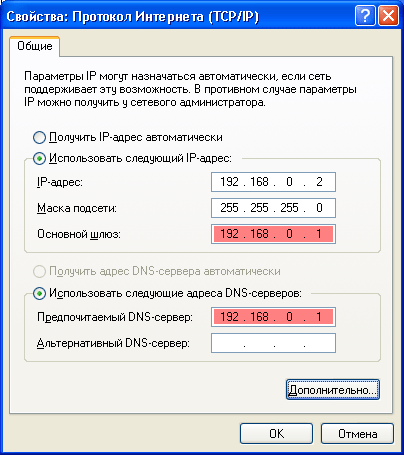 अब आप यह जांच सकते हैं कि इंटरनेट काम कर रहा है या नहीं: ऐसा करने के लिए, ब्राउज़र शुरू करें और कुछ साइट के पते में लिखें।
अब आप यह जांच सकते हैं कि इंटरनेट काम कर रहा है या नहीं: ऐसा करने के लिए, ब्राउज़र शुरू करें और कुछ साइट के पते में लिखें।
प्रत्येक ग्राहक मशीन पर कॉन्फ़िगरेशन प्रक्रिया को पूरा करने के बाद, हमारा कंप्यूटर सर्वर बन जाएगा द्वार नेटवर्क पर सभी कंप्यूटरों के लिए याद रखें: जब उपयोगकर्ता कार्यस्थल में हैं, तो सर्वर को बंद नहीं करना चाहिए, अन्यथा इंटरनेट तक पहुंच खो जाएगी इसलिए, अपने चिकनी ऑपरेशन को सुनिश्चित करना आवश्यक है।
यह खत्म हो सकता है, लेकिन एक समस्या है जिसने मुझे लेख की शुरुआत में हल करने का वादा किया था। यदि अब एक सर्वर कंप्यूटर पर के साथ विंडोज 7 "नेटवर्क और साझाकरण केंद्र" पर जाएं, तो हम देखेंगे कि हमारे स्थानीय नेटवर्क को " अज्ञात सार्वजनिक नेटवर्क”: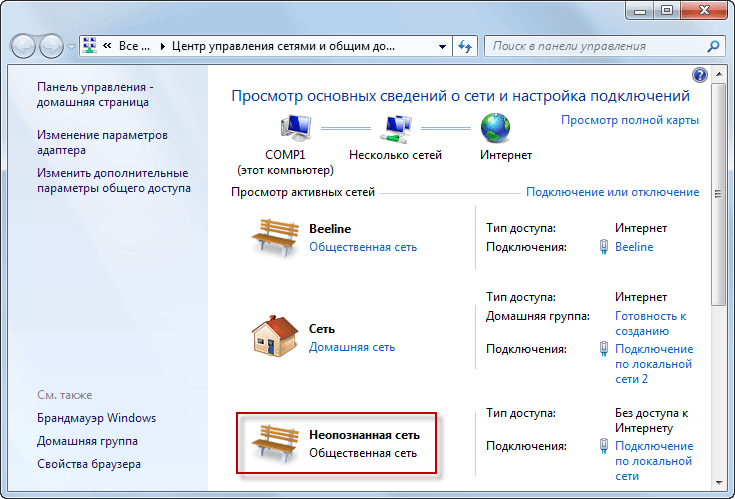 सामान्य तौर पर, इसमें कुछ भी घातक नहीं है, क्योंकि लैन काम करता है और अन्य कंप्यूटरों से इंटरनेट का उपयोग होता है लेकिन मैं किसी तरह इसे पसंद नहीं है।
सामान्य तौर पर, इसमें कुछ भी घातक नहीं है, क्योंकि लैन काम करता है और अन्य कंप्यूटरों से इंटरनेट का उपयोग होता है लेकिन मैं किसी तरह इसे पसंद नहीं है।
समाधान निम्नलिखित है: इस नेटवर्क को पहचानने के लिए सिस्टम के लिए, यह आवश्यक है कि कंप्यूटर जिस कंप्यूटर से जुड़ा हुआ है, प्राथमिक गेटवे का पता प्राप्त किया, लेकिन नहीं उसकी। यानी नेटवर्क कार्ड की सेटिंग में जो लोकेल में दिखता है, लाइन में "डिफ़ॉल्ट गेटवे" हम किसी अन्य नेटवर्क कंप्यूटर के पते को पंजीकृत करते हैं।
तो, "प्रारंभ" पर जाएं - "नियंत्रण कक्ष" - "नेटवर्क और साझाकरण केंद्र" - बाईं ओर हम "एडाप्टर पैरामीटर बदलें" का चयन करें।
हम आंतरिक अंतरफलक (स्थानीय नेटवर्क को देखते हुए) पर राइट-क्लिक करते हैं। "गुण" का चयन करें
फिर खुलने वाली विंडो में, "इंटरनेट प्रोटोकॉल संस्करण 4 (टीसीपी / आईपीवी 4)" लाइन चुनें और नीचे "गुण" बटन पर क्लिक करें।
यहाँ पंक्ति में " डिफ़ॉल्ट गेटवे"हम अपने कंप्यूटर पर दूसरे कंप्यूटर का आईपी पता असाइन करते हैं (एक Windows XP पर): 192.168.0.2
: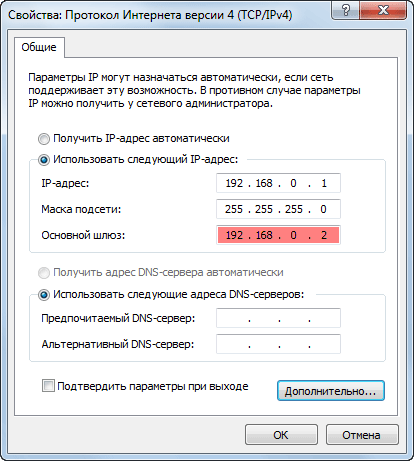 "ठीक" पर क्लिक करें - "बंद करें" इसके बाद, नेटवर्क "निश्चित" हो जाएगा यदि नेटवर्क प्रकार तुरंत बदल नहीं सकता है - कंप्यूटर को पुनरारंभ करें
"ठीक" पर क्लिक करें - "बंद करें" इसके बाद, नेटवर्क "निश्चित" हो जाएगा यदि नेटवर्क प्रकार तुरंत बदल नहीं सकता है - कंप्यूटर को पुनरारंभ करें 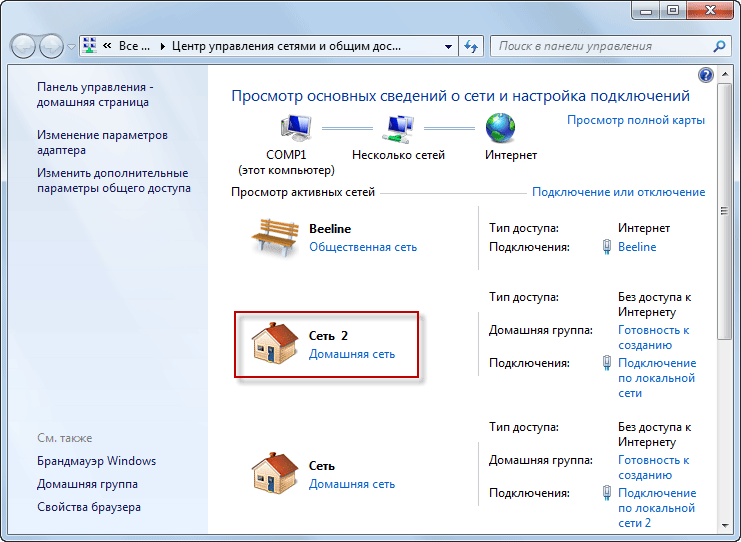 ध्यान रखें कि जो कंप्यूटर सात पर गेटवे के रूप में पंजीकृत है वह भी चालू होना चाहिए। अन्यथा नेटवर्क फिर से "अज्ञात" हो जाएगा
ध्यान रखें कि जो कंप्यूटर सात पर गेटवे के रूप में पंजीकृत है वह भी चालू होना चाहिए। अन्यथा नेटवर्क फिर से "अज्ञात" हो जाएगा
सुविधा के लिए, आप अपने खुद के नेटवर्क का नाम बदल सकते हैं। ऐसा करने के लिए, नेटवर्क आइकन (घर पर) पर क्लिक करें और नेटवर्क नाम पंजीकृत करें: 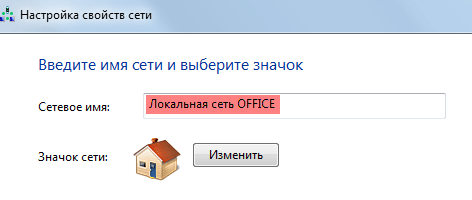
बस यही है! मैं विंडोज एक्सपी और विंडोज 7 के साथ एक स्थानीय नेटवर्क पर फ़ाइल और फ़ोल्डर साझा करने की स्थापना के बारे में बात करूंगा।
लगभग सभी घरों में कई कंप्यूटरों और अन्य उपकरणों के छोटे नेटवर्क पाए जाते हैं। उनके परीक्षण और त्रुटि की विधि विशेषज्ञों द्वारा नहीं बनाई गई है, लेकिन उपयोगकर्ताओं द्वारा स्वयं, और कई लोगों के लिए, यह प्रक्रिया जटिल और जटिल लगती है यहां तक कि बड़े प्रश्न तब उठते हैं जब कुछ विफल हो जाता है या अंततः नेटवर्क काम करना शुरू नहीं करता है। "अघुलनशील" समस्याओं को हल करने का तरीका और समझने के लिए कि जब आप विंडोज 7 और एक्सपी के आधार पर पीसी के नेटवर्क में शामिल होने पर क्या और क्या करना है, और यह कहानी समर्पित होगी।
एक भौतिक कनेक्शन बनाएँ
अधिकांश आधुनिक स्थानीय नेटवर्क दो प्रौद्योगिकियों के आधार पर बनाए गए हैं: ईथरनेट (वायर्ड) और वाई-फाई (वायरलेस या डब्ल्यूएलएएन)। दोनों प्रौद्योगिकियों को समान रूप से अक्सर उपयोग किया जाता है, और दोनों का इस्तेमाल विंडोज़ की विभिन्न पीढ़ियों के पीसी से किया जा सकता है। नेटवर्क के प्रकार को चुनने में निर्णायक भूमिका यह है कि उपयोगकर्ताओं के लिए सुविधा और आवश्यक उपकरण की उपलब्धता।
- लगभग हर आधुनिक लैपटॉप एक वाई-फाई मॉड्यूल से लैस है, इसलिए यह एक वायरलेस नेटवर्क में दो लैपटॉप को जोड़ना अधिक सुविधाजनक है।
- दो निश्चित पीसी के लिए, आमतौर पर केवल वायर्ड नेटवर्क इंटरफेस होता है, वायर्ड कनेक्शन बेहतर होता है।
- लैपटॉप और स्थिर मशीन वायरलेस करना बेहतर होता है, लेकिन फिर आपको अलग वाई-फाई एडाप्टर खरीदना होगा।
- स्थानीय नेटवर्क को इंटरनेट से कनेक्ट करने के लिए, आपको पीसी के लिए एक दूसरे नेटवर्क कार्ड या रूटर (राउटर) की आवश्यकता है।
- दो से अधिक डिवाइस कनेक्ट करने के लिए, आपको एक मध्यवर्ती नोड की आवश्यकता होगी - एक स्विच (स्विच) या एक राउटर जिसमें पर्याप्त लैन पोर्ट हैं
- वायर्ड नेटवर्क का निर्माण करते समय, यह भी जरूरी है कि 8 पी 8 सी कनेक्टर के साथ मुड़-जोड़ी केबल सेगमेंट होना चाहिए। उन्हें अलग-अलग अपराध किया जा सकता है या तैयार किए गए फॉर्म में खरीदा जा सकता है।
इंटरनेट तक पहुंच के बिना एक वायर्ड स्थानीय नेटवर्क बनाने पर, केबल दोनों पक्षों द्वारा दोनों नेटवर्क कार्डों से जुड़ा हुआ है।
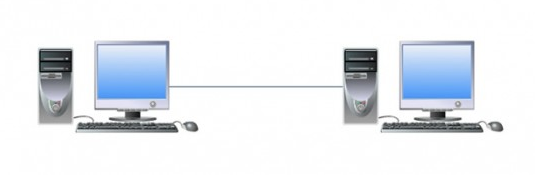
यदि नेटवर्क में एक स्विच का उपयोग किया जाता है, तो प्रत्येक पीसी को केबल से कनेक्ट होना चाहिए।

जब रूटर के माध्यम से जुड़ा होता है, तो प्रत्येक कंप्यूटर का नेटवर्क इंटरफेस LAN पोर्ट से जुड़ा होता है, और प्रदाता की केबल वान पोर्ट (इंटरनेट) से जुड़ा हुआ है।

विंडोज 7 और एक्सपी के बीच नेटवर्क को कॉन्फ़िगर करना
प्रत्येक पीसी (और XP के साथ और सात के साथ) पर भौतिक कनेक्शन बनाने के बाद आपको कई सेटिंग्स बनाने की आवश्यकता है:
- एक कार्यसमूह से कनेक्ट;
- आईपी पता सेट करें और, यदि आवश्यक हो, अन्य कनेक्शन पैरामीटर;
- साझा संसाधनों तक पहुंच प्रदान करें
विंडोज 7 के साथ अपने कंप्यूटर की स्थापना
- कंप्यूटर आइकन पर राइट-क्लिक करके एकल कार्यसमूह बनाने के लिए, गुण खोलें।
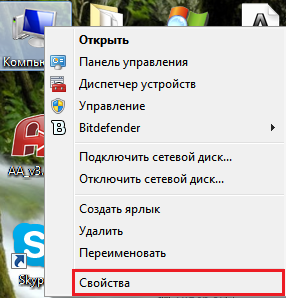
- उन्नत सिस्टम सेटिंग्स चुनें अगली विंडो में, "कंप्यूटर नाम" टैब पर स्विच करें, "संपादित करें" बटन पर क्लिक करें
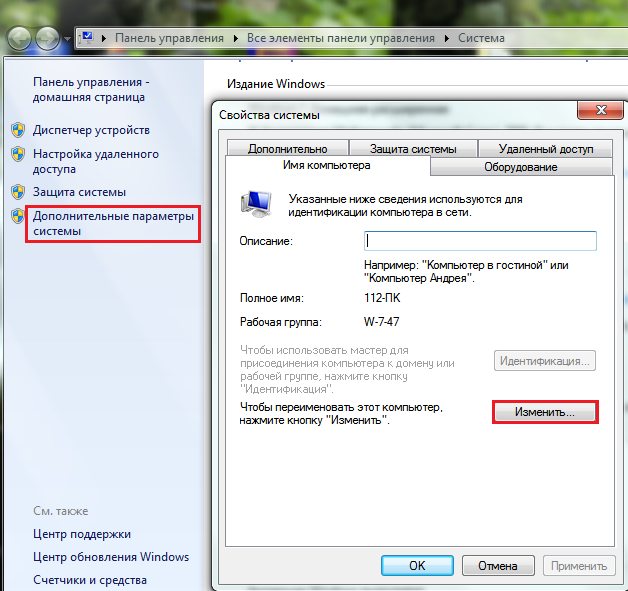
- चेक "कार्यसमूह का सदस्य है", समूह को एक नाम दें। ठीक क्लिक करें
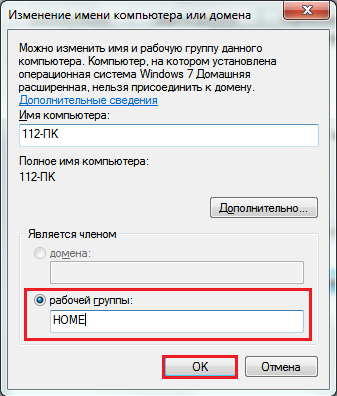
- फिर, ट्रे में या नेटवर्क नियंत्रण आइकन पर क्लिक करके, "नेटवर्क और साझाकरण केंद्र" पर जाएं और नेविगेशन पैनल में "एडेप्टर सेटिंग्स परिवर्तित करें" पर क्लिक करें।
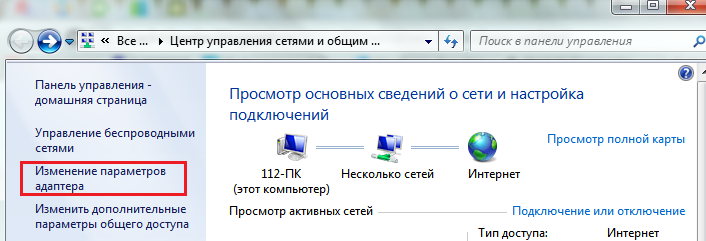
- भौतिक कनेक्शन बनने के बाद, स्थानीय नेटवर्क से आपका कनेक्शन यहां दिखाई देगा। इसके संदर्भ मेनू का विस्तार करें और वहां से "गुण" चुनें।
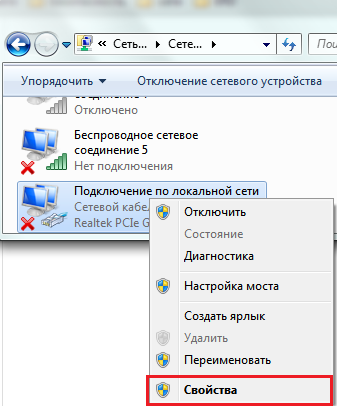
- नेटवर्क टैब के कनेक्शन घटकों में, इंटरनेट प्रोटोकॉल संस्करण 4 पर क्लिक करें, और उसके बाद गुण क्लिक करें।
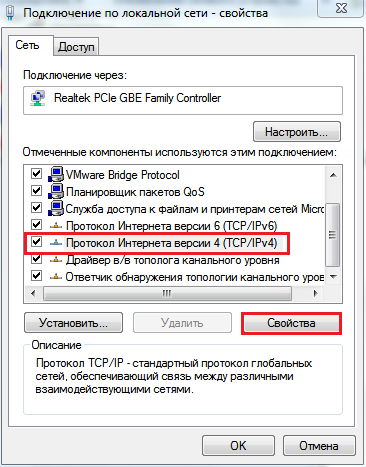
- सामान्य टैब पर, अगले आईपी पते का उपयोग करें चेक बॉक्स का चयन करें। रेखा में "आईपी-पता" स्थानीय श्रेणी के एक पते को दर्ज करें, उदाहरण के लिए 1 9 02 .68.0.0 -192.168.255.255 आपको एक सबनेट मास्क पंजीकृत करने की आवश्यकता नहीं है - इसे स्वचालित रूप से इंस्टॉल किया जाएगा सेटिंग्स सहेजें और विंडो को बंद करें।
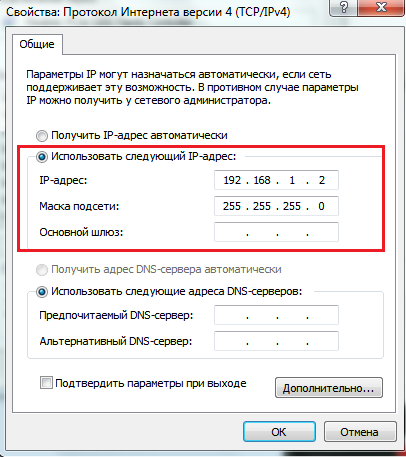
अपने Windows XP कंप्यूटर को कॉन्फ़िगर करना
जो सेटिंग्स Windows XP पर बनाई गई हैं वे उन लोगों के समान हैं जो हमने कुछ मिनट पहले विंडोज 7 पर की थी।
- कार्यसमूह से जुड़ने के लिए (हमारे उदाहरण में, यह HOME समूह है), मेरा कंप्यूटर गुण खोलें।
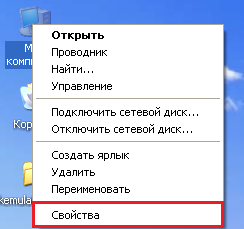
- "कंप्यूटर नाम" टैब पर जाएं, "बदलें" पर क्लिक करें और अगले विंडो में, उसी कार्य समूह को Windows 7 पर लिखें। यह भी जांचें कि नेटवर्क पर प्रत्येक पीसी का नाम अद्वितीय है और समूह एक है।
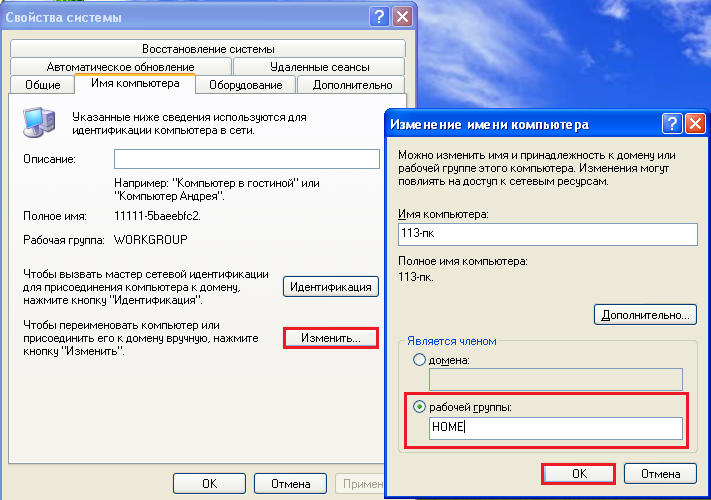
- "मेरा कंप्यूटर" पर जाएं, "नेटवर्क नेबरहुड" और "प्रदर्शन नेटवर्क कनेक्शन" खोलें स्थानीय कनेक्शन गुणों को राइट-क्लिक करें सामान्य टैब पर प्रयुक्त घटकों की सूची में, इंटरनेट प्रोटोकॉल की जांच करें और गुण क्लिक करें।
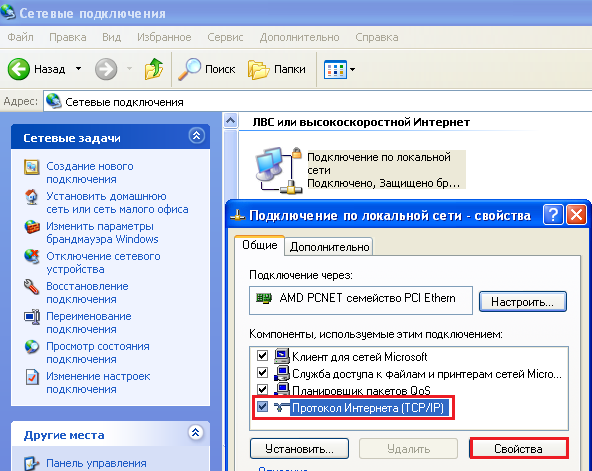
- अब विंडोज 7 पर उसी स्थानीय श्रेणी से आईपी पता लिखिए, लेकिन पिछले ओकटेट में 1 वर्ण से भिन्न होता है।
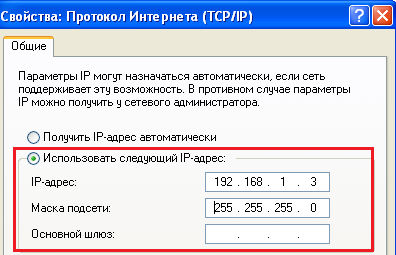
- पीसी को पुनरारंभ करें इसके बाद, आप विंडोज 7 पर "नेटवर्क" खंड में "कंप्यूटर" फ़ोल्डर के माध्यम से अपने कार्यसमूह के कंप्यूटर देख सकते हैं

और "नेटवर्क नेबरहुड" के माध्यम से - Windows XP पर "कार्यसमूह कंप्यूटर प्रदर्शित करें"।
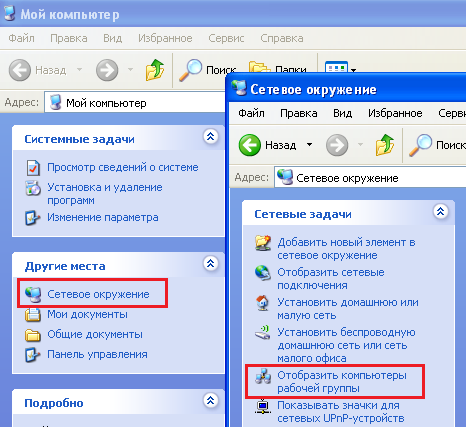
साझाकरण सेटिंग
Windows XP पर:
- उस फ़ोल्डर का चयन करें जिसे आप नेटवर्क पर सभी कंप्यूटरों के लिए खोलना चाहते हैं और इसके गुणों को खोलें;
- शेयरिंग और सुरक्षा क्लिक करें;
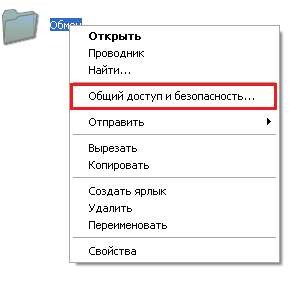
- "नेटवर्क साझाकरण" अनुभाग में, आवश्यक अनुमतियां सक्षम करें
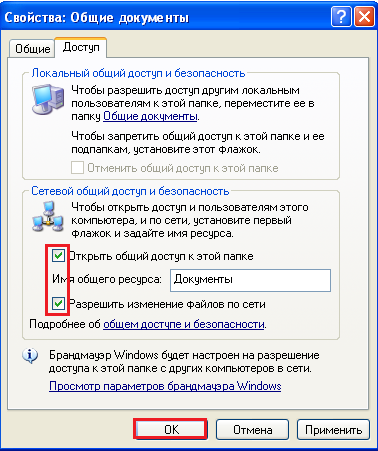
विंडोज 7 पर सब कुछ थोड़ा अधिक जटिल है। आरंभ करने के लिए, आपको इस पीसी के संसाधनों के लिए नेटवर्क के अन्य सदस्यों के लिए साझाकरण अनुमतियों को कॉन्फ़िगर करने की आवश्यकता है।
- "नेटवर्क प्रबंधन केंद्र ..." खोलें और "अतिरिक्त अतिरिक्त पैरामीटर्स बदलें" नेविगेशन पैनल पर क्लिक करें।
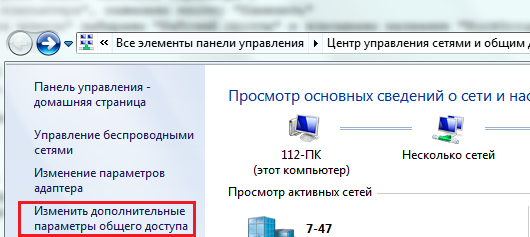
- "कार्य या होम" टैब का विस्तार करें (अगर आपका नेटवर्क स्थान "होम" या "एंटरप्राइज़ नेटवर्क" के रूप में चुना गया है) और पासवर्ड सुरक्षा के साथ सामान्य पहुंच को छोड़कर आपको अपनी अनुमतियों को सक्षम करें।
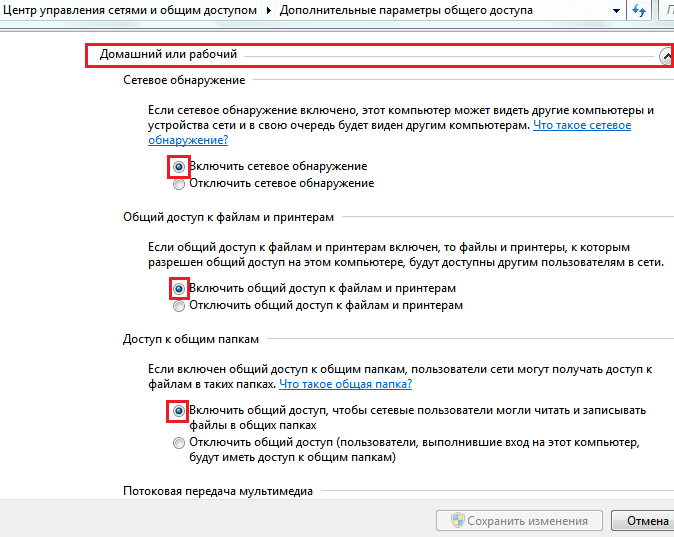
- इसके बाद, फ़ोल्डर का चयन करें जिसमें हम नेटवर्क पहुंच प्रदान करेंगे और इसके गुणों को खोलेंगे। "पहुंच" टैब पर, पहले "साझाकरण" पर क्लिक करें, जहां आपको समूहों और उपयोगकर्ताओं की सूची से "सभी" का चयन करना चाहिए।
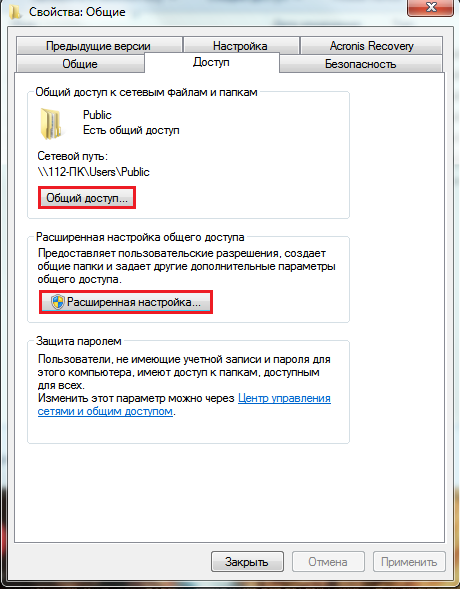
- इस समूह को "पढ़ें और लिखें" या "पढ़ें" को अनुमति दें - फिर इस फ़ोल्डर में फ़ाइलों में परिवर्तन नेटवर्क एक्सेस के दौरान अनुमति नहीं दी जाएगी। सेटिंग्स को बचाने के लिए, विंडो के नीचे स्थित "साझाकरण" बटन पर क्लिक करें।
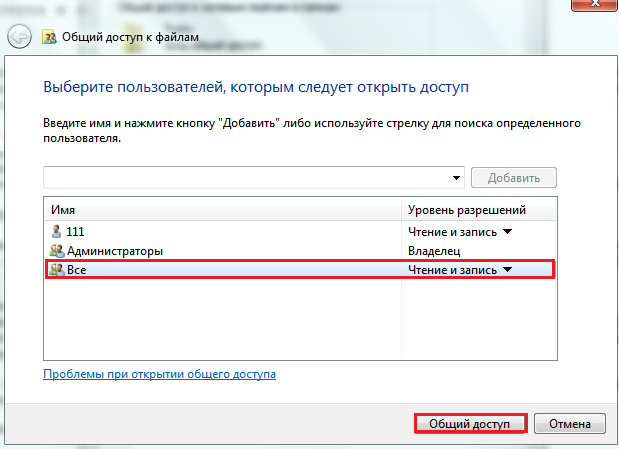
- अब उन्नत सेटिंग खोलें यहां हम फ़ोल्डर में एक साथ कनेक्शन की संख्या को सीमित कर सकते हैं और उपयोगकर्ताओं और समूहों के लिए आवश्यक अनुमतियां भी सेट कर सकते हैं। सेटिंग्स को बचाने और विंडो को बंद करने के लिए, ठीक पर क्लिक करें।
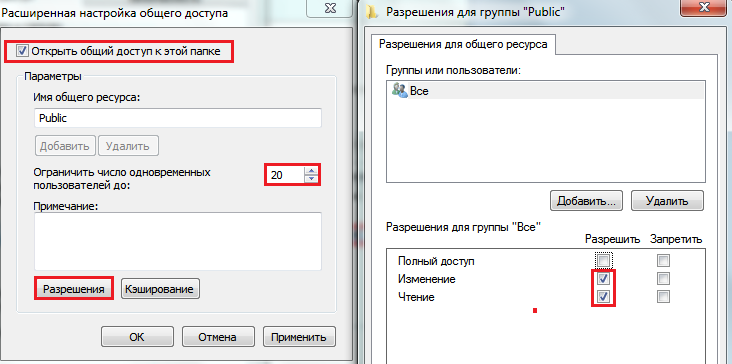
उसके बाद, पीसी को पुनरारंभ करें। अब सात में, "नेटवर्क" अनुभाग में, और Windows XP में, कार्यसमूह कंप्यूटरों की सूची में, आप सामान्य संसाधन देखेंगे
यह सब कुछ है विंडोज़ एक्सपी और 7 के बीच स्थानीय नेटवर्क बनाया जाता है।
एक वायरलेस नेटवर्क बनाएँ
हमने अभी सोचा है कि कैसे दो पीसी के बीच एक वायर्ड नेटवर्क बनाने के लिए, और अब हम एक वायरलेस एक बनाने के लिए पता चल जाएगा। मान लें कि दोनों कंप्यूटर, जिनके बीच कनेक्शन बनाया गया है, वे WLAN एडाप्टर से सुसज्जित हैं, उनके पास आवश्यक ड्राइवर स्थापित हैं और डब्ल्यूएलएएन ऑटोक्यून सर्विस काम करती है।
यह सेवा डिफ़ॉल्ट रूप से सक्षम है, लेकिन यह सुनिश्चित करने के लिए कि यह काम करती है, आपको सर्च्स स्नैप-इन खोलने की ज़रूरत है services.msc कमांड को स्टार्ट सर्च बॉक्स में और उसे सूची में ढूंढकर।
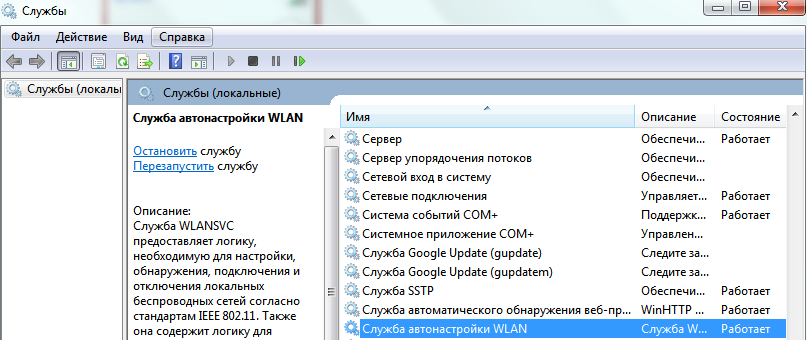
इसके बाद, आप एक कनेक्शन बनाना शुरू कर सकते हैं। विंडोज 7 पर ऐसा करते हैं।
- "नेटवर्क प्रबंधन केंद्र ..." खोलें "नेटवर्क सेटिंग बदलना" में, "एक नया कनेक्शन या नेटवर्क सेट करना" पर क्लिक करें
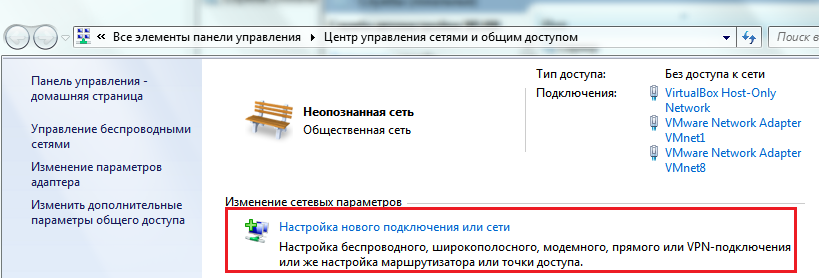
- कनेक्शन विकल्पों से, "कंप्यूटर से कंप्यूटर वायरलेस नेटवर्क" का चयन करें अगला क्लिक करें
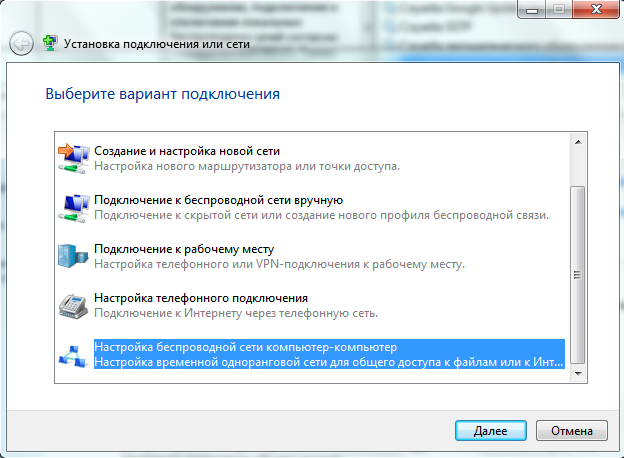
- फिर, "आगे।"
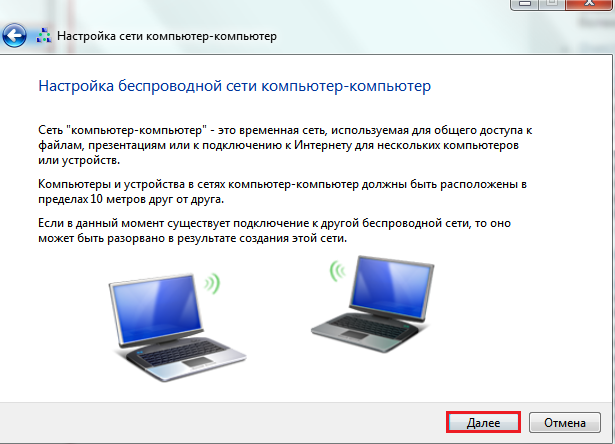
- अगली विंडो में, नेटवर्क नाम सेट करें, सुरक्षा प्रकार "WEP" (यह अनिवार्य है, अन्यथा कोई भी आपकी कनेक्ट हो सकता है, जो दृश्यता क्षेत्र में है) और प्रमाणीकरण के लिए पासवर्ड (5 - 13 वर्ण)। यदि आप कनेक्शन को स्थायी बनाना चाहते हैं तो "नेटवर्क सेटिंग्स को सहेजें" चिह्नित करें। अगला क्लिक करें
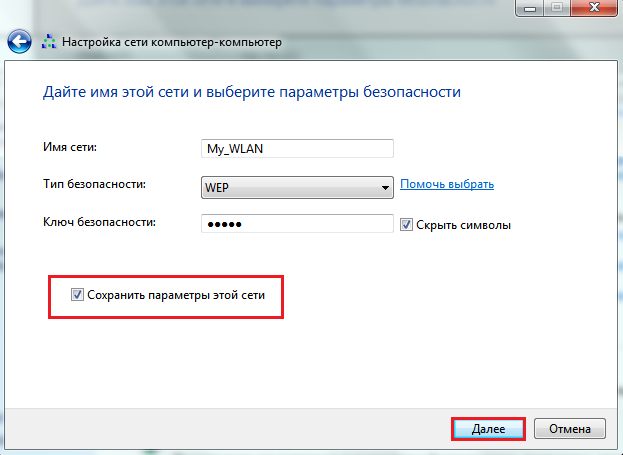
उसके बाद, XP और सात के साथ दो मशीनों के बीच एक स्थानीय वायरलेस नेटवर्क बनाया जाएगा। इसके लिए काम करने के लिए, नेटवर्क कनेक्शन गुणों में प्रत्येक कंप्यूटर पर एक अद्वितीय आईपी पता रजिस्टर करें, जैसा कि हमने वायर्ड कनेक्शन के उदाहरण के लिए किया था
आप "नेटवर्क प्रबंधन केंद्र ..." के माध्यम से अपने नए एक के गुण देख सकते हैं जहां आपको नेविगेशन पैनल में "वायरलेस नेटवर्क प्रबंधित करें" का चयन करना होगा।
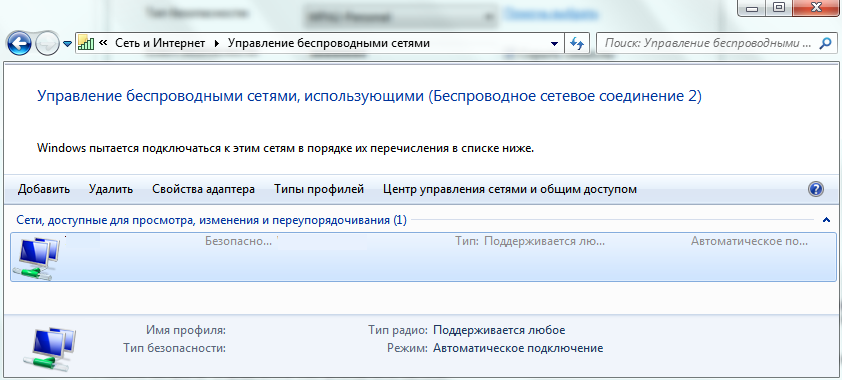
यहां आप नव निर्मित नेटवर्क की सेटिंग बदल सकते हैं, इसका नाम बदल सकते हैं, या इसे हटा सकते हैं।
सात और विंडोज एक्सपी बहुत समान हैं। नेटवर्क बनाया जाने के बाद, और यह किसी एक पीसी पर करने के लिए पर्याप्त है, ट्रे में "दो मॉनिटर" आइकन पर क्लिक करें, उसे प्रदर्शित किए गए सभी वायरलेस नेटवर्कों की सूची से चुनें और "कनेक्ट करें" पर क्लिक करें।
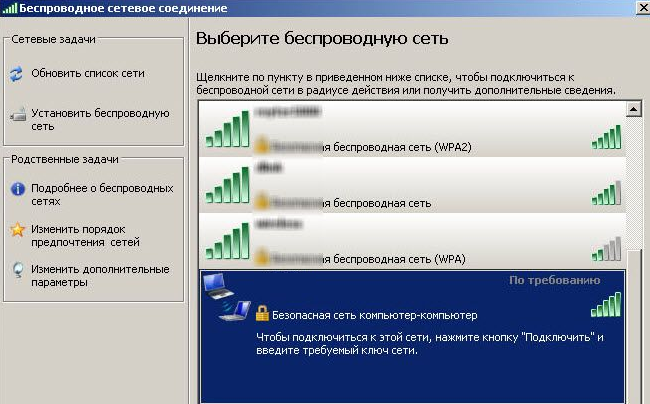
पासवर्ड दर्ज करें प्रमाणीकरण के बाद, आप अपने स्थानीय नेटवर्क के अन्य उपकरणों के साझा संसाधनों तक पहुंच प्राप्त करेंगे।
बस ध्यान दें कि एक लोकल एरिया नेटवर्क पर दो कंप्यूटरों को कनेक्ट करने का सरलतम और सस्ता तरीका यूटीपी -5 या यूटीपी श्रेणी 6 नेटवर्क केबल का उपयोग कर रहा है। हम आपके लिए यूटीपी -5 केबल का उपयोग कर एक स्थानीय नेटवर्क स्थापित करने के चरणों का प्रदर्शन करेंगे।
सबसे पहले, हमें एक Windows XP नेटवर्क कनेक्शन को कॉन्फ़िगर करने की आवश्यकता है।
1 - यहां जाएं: स्टार्ट =\u003e कंट्रोल पैनल =\u003e नेटवर्क कनेक्शन
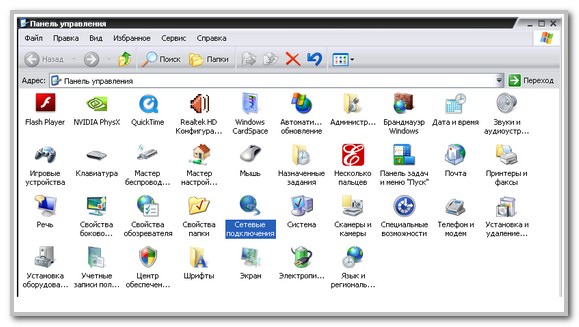
"नेटवर्क कनेक्शन" विंडो में, "स्थानीय क्षेत्र कनेक्शन" आइकन पर राइट-क्लिक करें और "सक्षम करें" चुनें। फिर एक बार फिर सही मेनू बटन पर क्लिक करें और "गुण" चुनें।
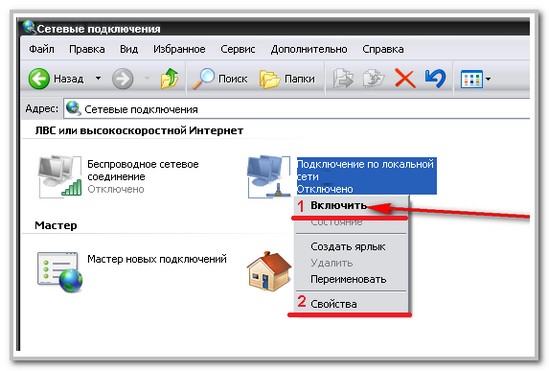
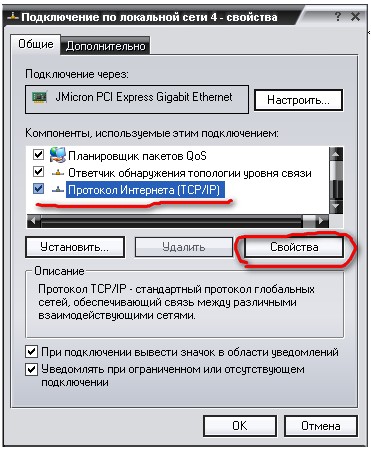
यहां आपको कनेक्शन सेटिंग्स को कॉन्फ़िगर करने की आवश्यकता है - यह मैन्युअल रूप से किया जाता है। आईपी क्षेत्र में, पता टाइप करें: 192.168.0.1। और क्षेत्र मुखौटा में: 255.255.255.0, फिर "ओके" पर क्लिक करें।
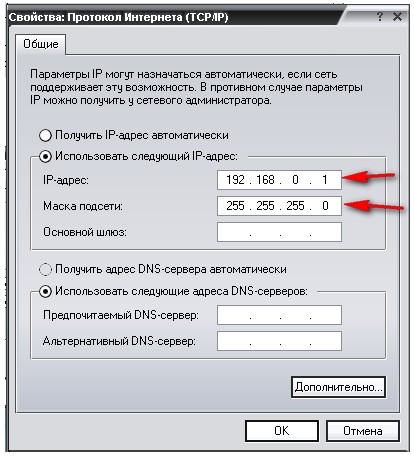
विंडोज 7 पर एक नेटवर्क कनेक्शन स्थापित करने के लिए आगे बढ़ें।
हम इस तथ्य पर आपका ध्यान आकर्षित करते हैं कि दूसरे कंप्यूटर के कार्य समूह का नाम पहले कंप्यूटर के कार्य समूह के नाम से मेल खाना चाहिए। सही सेटिंग्स के लिए प्रारंभ मेनू पर जाएं, "कंप्यूटर" अनुभाग ढूंढें और राइट-क्लिक करके संदर्भ मेनू पर कॉल करें - खुले विंडो में हम "उन्नत सिस्टम सेटिंग्स" पर जाएं
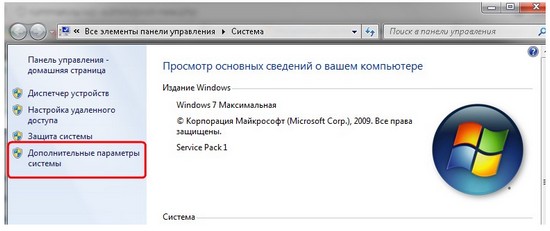
यहां हमें "कंप्यूटर नाम" को बदलने की आवश्यकता है - इच्छित टैब का चयन करें और निर्दिष्ट कार्यसमूह नाम दर्ज करें, फिर "बदलें" बटन पर क्लिक करें
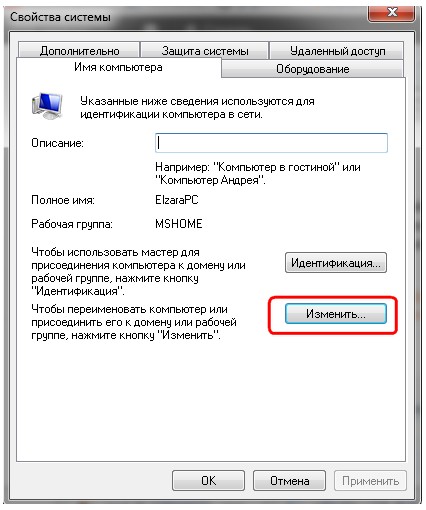
कार्यसमूह का नाम बदल जाने के बाद, "प्रारंभ" मेनू पर जाएं और "नियंत्रण कक्ष" खोलें - फिर हमें "नेटवर्क और साझाकरण केंद्र" पर जाना होगा।
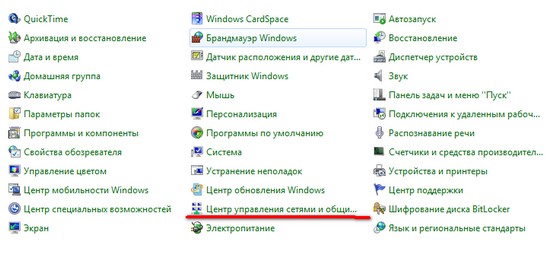
खुलने वाली खिड़की में, आपको "अतिरिक्त साझाकरण पैरामीटर बदलना" अनुभाग खोलना होगा और निम्नलिखित पर टिक करें:
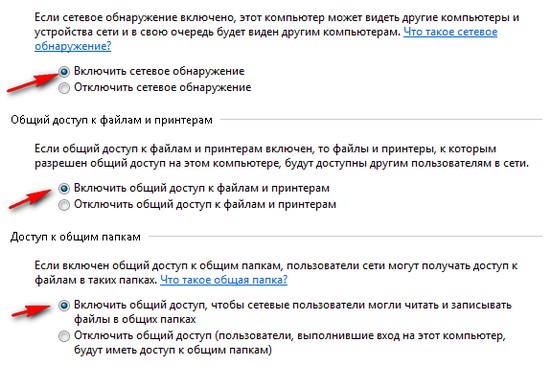
2 - नेटवर्क कनेक्शन पृष्ठ पर "एडेप्टर सेटिंग्स बदलना" अनुभाग पर जाएं। यहां हम "लोकल एरिया कनेक्शन" का चयन करते हैं, जिसे सही माउस बटन से क्लिक करें और "गुण" पर जाएं।
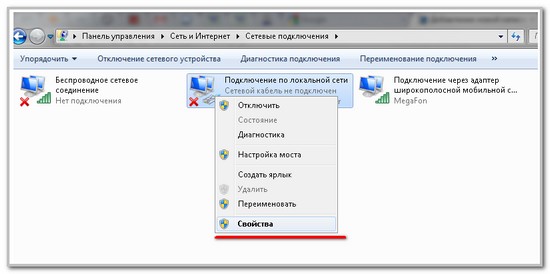
3 - गुण विंडो में, "माइक्रोसॉफ्ट नेटवर्क फ़ाइल और प्रिंटर एक्सेस सर्विस" और "इंटरनेट प्रोटोकॉल संस्करण 6 (टीसीपी / आईपीवी 6)" आइटम को अनचेक करें इस मामले में, आपको "इंटरनेट प्रोटोकॉल संस्करण 4 (टीसीपी / आईपीवी 4)" का चयन करना होगा और कनेक्शन मापदंडों को सेट करने के लिए "गुण" पर जाना होगा।
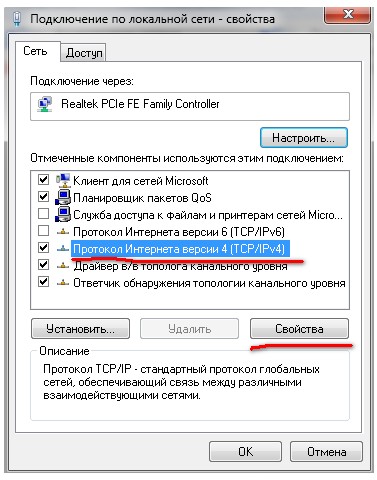
गुणों में, आपको मैन्युअल रूप से आईपी एड्रेस फ़ील्ड को भरना होगा: 1 9 2 .68.0.2। और सबनेट मास्क फ़ील्ड 255.255.255.0 है। - फिर "ओके" पर क्लिक करें
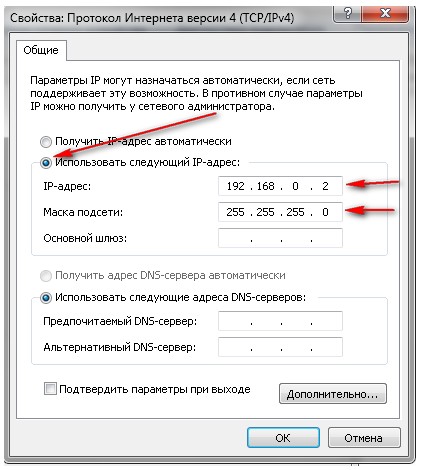
4 - एक कंप्यूटर को सफलतापूर्वक दूसरे को पहचानने के लिए, आपको एक होम नेटवर्क बनाना होगा। ऐसा करने के लिए, "नेटवर्क प्रबंधन केंद्र" पर जाएं, और निचले बाएं हिस्से में हम "होम ग्रुप" सेक्शन पाते हैं।
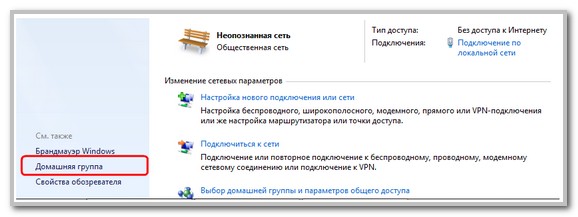
इस संदेश से भयभीत न हों कि आप अपने कंप्यूटर को एक होमग्रुप से कनेक्ट नहीं कर सकते हैं, लेकिन "नेटवर्क पर स्थान क्या है?" पर क्लिक करें, फिर "होम नेटवर्क" चुनें और एक होम नेटवर्क बनाएं
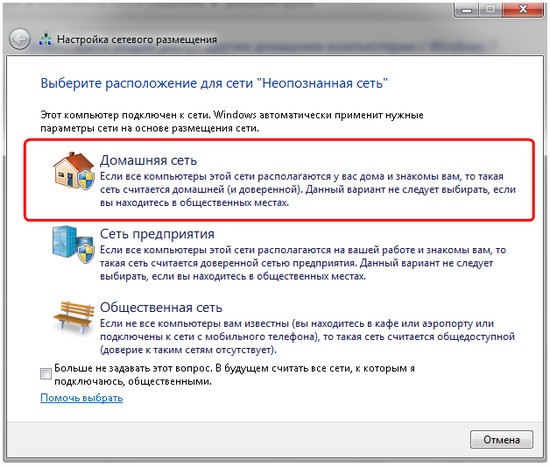
5 - अब आपको कंप्यूटर को पुनरारंभ करना होगा रिबूट के बाद, "कंप्यूटर" मेनू पर जाएं और निचले बाएं कोने में "नेटवर्क" अनुभाग पर जाएं। यहां आप होमग्रुप से जुड़े कंप्यूटरों के नाम देखेंगे। अब आप किसी भी जुड़े कंप्यूटर को खोल सकते हैं और उन सभी आइटम्स और फ़ाइलों को देख सकते हैं जिन्हें आप एक्सेस कर सकते हैं।
बधाई हो, WinXP और विंडोज 7 के बीच स्थानीय नेटवर्क को सफलतापूर्वक कॉन्फ़िगर किया गया है!
यदि आप इस लेख को पढ़ रहे हैं, तो आप पहले से ही विभिन्न ऑपरेटिंग सिस्टम वाले कंप्यूटर के बीच एक नेटवर्क स्थापित करने में कठिनाइयों का सामना कर सकते हैं - Windows 7 और Windows XP
फिर भी, सब कुछ प्राथमिक है और, इस अनुच्छेद के निर्देशों का पालन करते हुए, आप बिना परेशानी के Windows 7 और Windows XP के बीच नेटवर्क को कॉन्फ़िगर करेंगे।
तो, सभी क्रम में
पहली बात यह है कि स्विच के माध्यम से या सीधे एक नेटवर्क केबल के साथ कंप्यूटर कनेक्ट है।
दूसरा कनेक्शन को स्वयं कॉन्फ़िगर करना है सबसे पहले, Win XP के साथ कंप्यूटर पर कनेक्शन को कॉन्फ़िगर करें। इसके लिए आपको इसकी आवश्यकता है स्टार्ट चुनना नियंत्रण कक्ष, बदले में, नियंत्रण कक्ष का चयन आइटम पर नेटवर्क कनेक्शन:
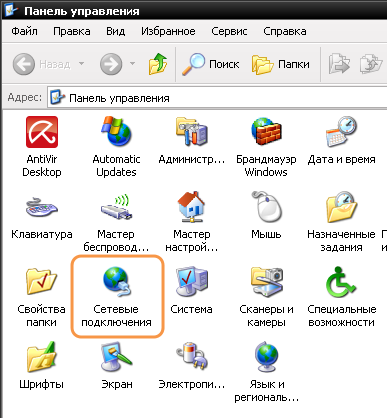
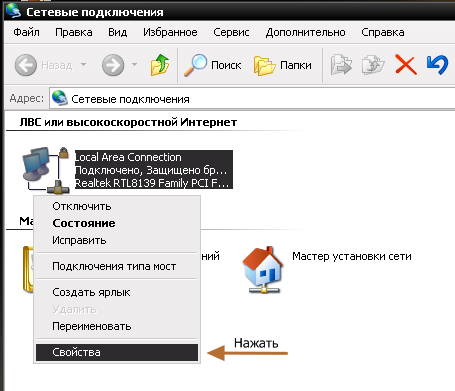
प्रकट होने वाली विंडो में, चयन करें इंटरनेट प्रोटोकॉल (टीसीपी / आईपी) और क्लिक करें गुण:
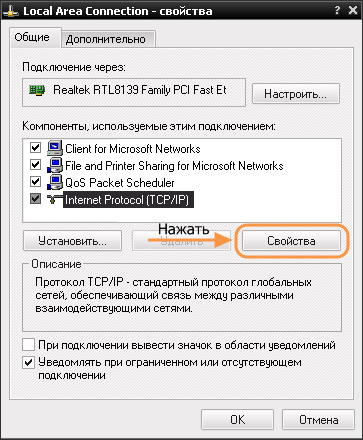
एक विंडो दिखाई देगी जिसमें आपको दर्ज करने की आवश्यकता होगी:
- आईपी पता
- सबनेट मास्क
- डिफ़ॉल्ट गेटवे
क्षेत्र में सबनेट मास्क और डिफ़ॉल्ट गेटवे स्क्रीनशॉट के समान मूल्य दर्ज करें आईपी पते का अंतिम अंक (उदाहरण में 16 ) से लेकर हो सकते हैं 2 अप करने के लिए 255 और नेटवर्क से जुड़े कंप्यूटरों के साथ मेल नहीं होना चाहिए, यानी, नेटवर्क पर प्रत्येक कंप्यूटर को आईपी पते का अपना अनूठा अंतिम अंक होना चाहिए।

यदि आवश्यक हो, उदाहरण के लिए, यदि आप इंटरनेट से कनेक्ट हैं, तो प्रदाता द्वारा प्रदान किए गए DNS सर्वर पते दर्ज करें।
यह Windows XP नेटवर्क कनेक्शन सेटिंग पूर्ण करता है।
चलो विंडोज 7 कनेक्शन की स्थापना शुरू करें।
आइकन पर क्लिक करें नेटवर्क टास्कबार पर प्रकट होने वाले मेनू में, चुनें नेटवर्क और साझाकरण केंद्र:
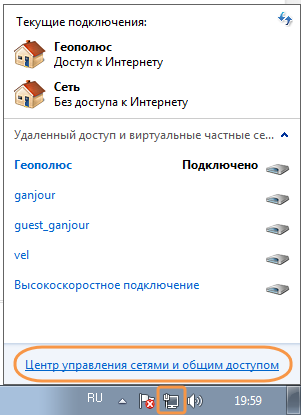
"नियंत्रण केंद्र" विंडो दिखाई देती है, जहां दाहिनी ओर मेनू पर क्लिक करें एडेप्टर सेटिंग्स बदलें:
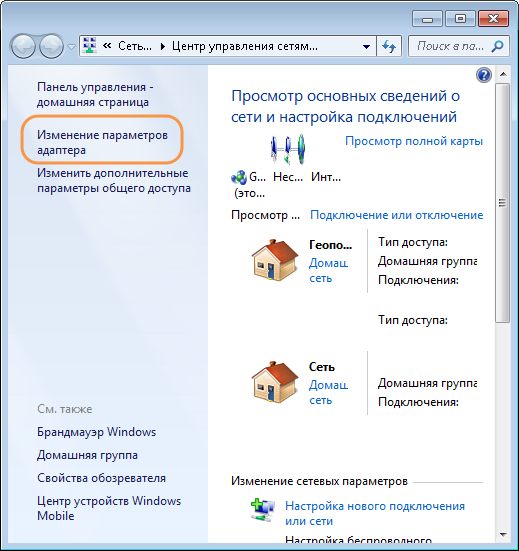

कनेक्शन गुण विंडो में, चयन करें इंटरनेट प्रोटोकॉल संस्करण 4 (टीसीपी / आईपीवी 4),
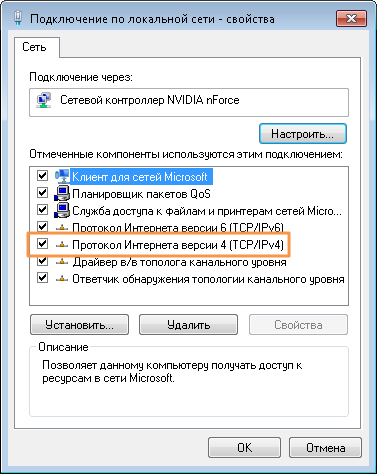
गुणों को क्लिक करें और Windows XP के लिए वर्णित फ़ील्ड के समान फ़ील्ड भरें।
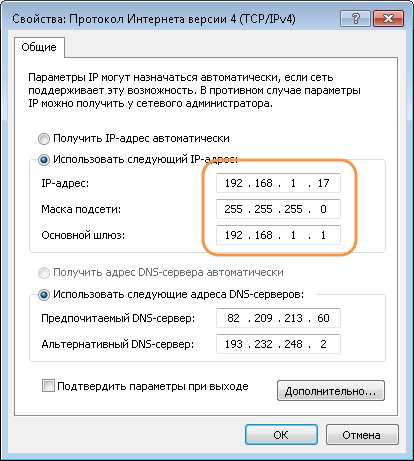
नेटवर्क कनेक्शन सेटअप पूरा हो गया है हालांकि, यह अभी तक बिल्कुल नहीं है - आपको Windows XP फ़ोल्डर्स और 7 के लिए साझाकरण को कॉन्फ़िगर करने की आवश्यकता है
इसलिए, Windows XP के साथ फिर से शुरू करें शायद सबसे ज्यादा यह ओएस में इस ओएस में फाइलें और फ़ोल्डर्स को कैसे खोलें फिर भी, मैं आपको याद दिलाता हूँ
फ़ोल्डर के संदर्भ मेनू में, चयन करें साझाकरण और सुरक्षा ....
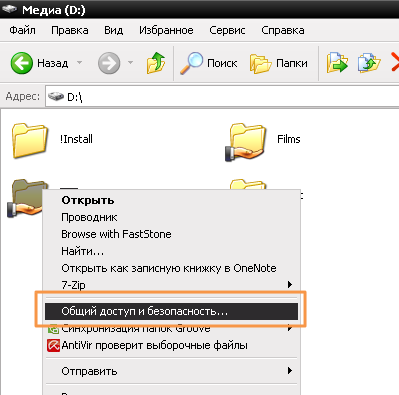
अनुभाग में नेटवर्क साझाकरण और सुरक्षा खिड़कियां गुणचेकबॉक्स सक्रिय करें इस फ़ोल्डर को साझा करें और यदि आवश्यक हो फ़ाइलों को नेटवर्क पर संशोधित करने की अनुमति दें.
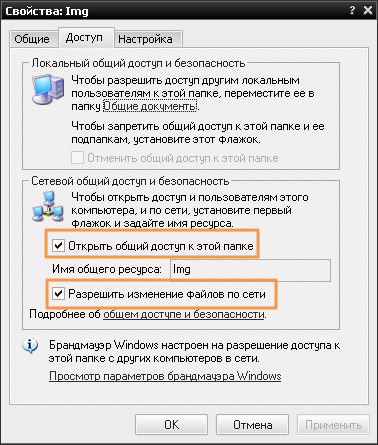
यह विंडोज एक्सपी के बारे में है अब विंडोज 7 के साथ कंप्यूटर पर आप Windows XP चला रहे कंप्यूटर पर संग्रहीत फ़ाइलों को आसानी से पढ़ या संपादित कर सकते हैं।
विंडोज 7 संसाधनों के लिए संसाधनों को साझा करें, ताकि वे कंप्यूटर पर चल रहे कंप्यूटर पर उपलब्ध हो, जो कुछ अधिक जटिल है।
हमारी पहली समस्या यह है कि विंडोज 7 के खुले संसाधनों तक पहुंचने के प्रयास के जवाब में एक्सपी फेंक देगा।

इस समस्या को ठीक करने के लिए, आपको निम्न करने की आवश्यकता है:
फिर से नेटवर्क और साझाकरण केंद्र खोलें। वहाँ बाईं मेनू में चयन करें उन्नत साझाकरण विकल्प संपादित करें
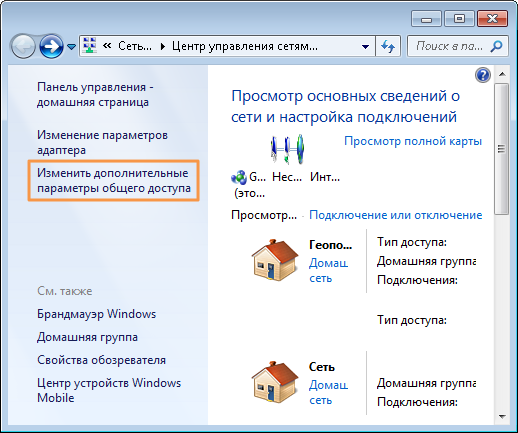
स्विच स्क्रीनशॉट के समान स्थिति में होना चाहिए:
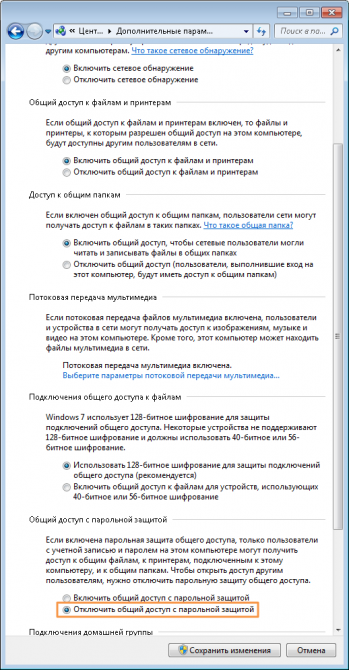
पैरामीटर पर विशेष ध्यान दें पासवर्ड सुरक्षा के साथ साझा करें। यह आवश्यक रूप से अक्षम होना आवश्यक है, क्योंकि वह वह है जो Windows XP चलाने वाली कंप्यूटर पर उपरोक्त विंडो की उपस्थिति के लिए ज़िम्मेदार है।
अगला चरण एक संसाधन फ़ाइल, फ़ोल्डर या डिस्क को साझा करना कॉन्फ़िगर करना है। उदाहरण के लिए, चलो फ़ोल्डर को साझा करें। ऐसा करने के लिए, फ़ोल्डर के संदर्भ मेनू में आइटम का चयन करें गुण
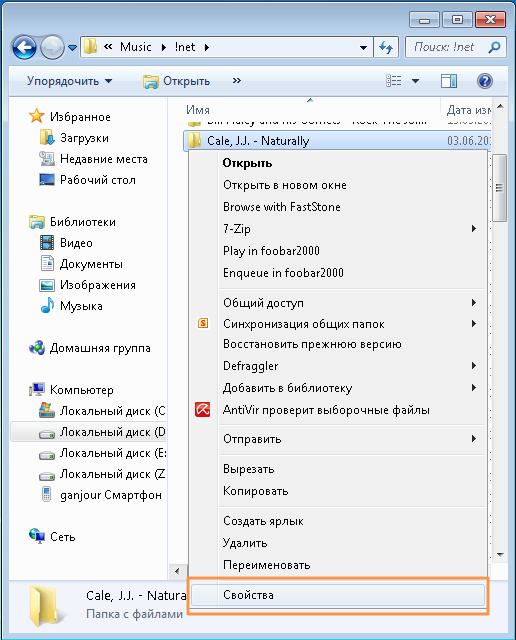
और पर सुरक्षा खिड़कियां गुण बटन दबाएं संपादित करें ...

खिड़की में समूह अनुमतियाँ बटन पुश करें जोड़ना

विंडो फ़ील्ड में चयन शब्द टाइप करें अतिथि और बटन दबाएं नामों की जांच करें
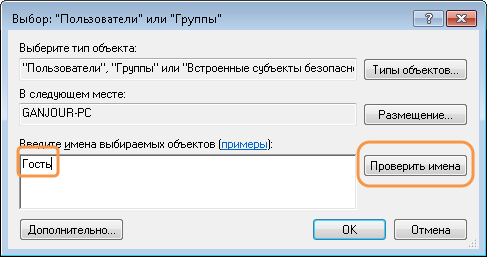
टेक्स्ट बॉक्स में शब्द में अतिथि आपके कंप्यूटर का नाम जोड़ा जाएगा
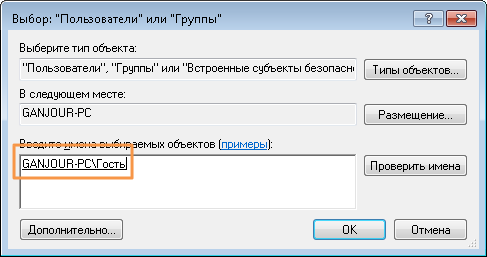
खिड़कियों को बंद करें, हर जगह ठीक क्लिक करें
उपयोगकर्ता नाम जोड़ने के लिए यह प्रक्रिया केवल एक बार किया जाता है अतिथि
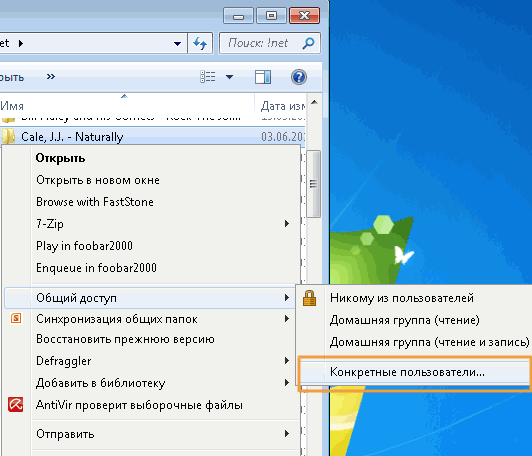
खुलने वाली विंडो में, सूची से प्रविष्टि का चयन करें अतिथि और क्लिक करें जोड़ना
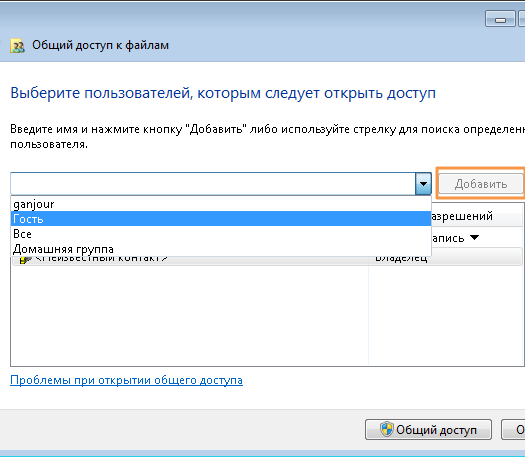
नाम तालिका के बाएं स्तंभ में दिखाई देता है। अतिथि, आप इसके दाईं ओर इसके लिए अनुमतियों का चयन कर सकते हैं
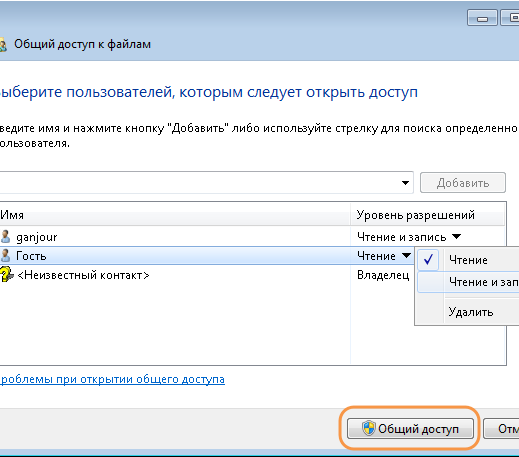
बटन पुश करें साझा करना - और फ़ोल्डर Windows XP चला रहे कंप्यूटर पर पठनीय या लिखने योग्य हो जाता है
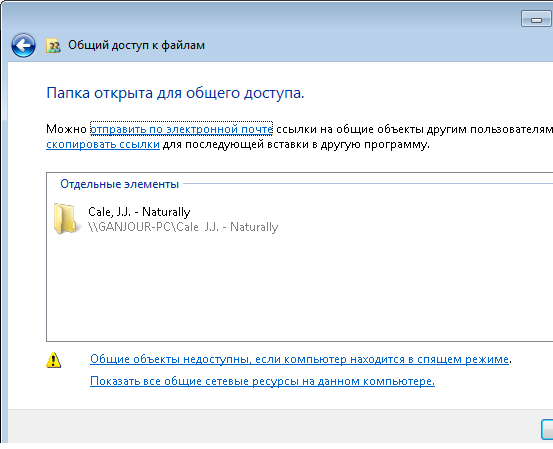
यह विंडोज 7 और विंडोज एक्सपी के बीच नेटवर्क को कॉन्फ़िगर करने और संसाधनों को साझा करने के लिए आवश्यक न्यूनतम सूचना है। मुझे उम्मीद है कि यह आलेख आपको इस कार्य से निपटने में मदद करेगा।


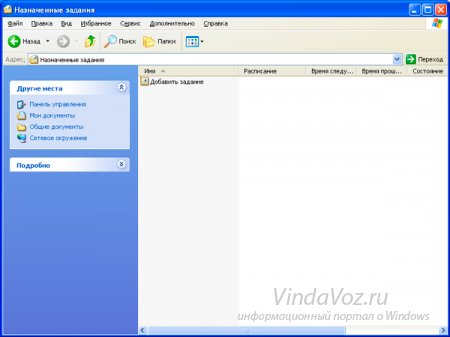 कार्य शेड्यूलर का उपयोग करके कंप्यूटर को शेड्यूल पर बंद करें
कार्य शेड्यूलर का उपयोग करके कंप्यूटर को शेड्यूल पर बंद करें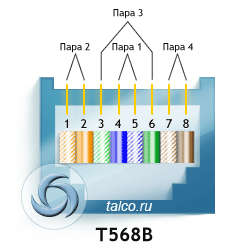 रंगों से आरजे 45 कनेक्टर का पिनआउट
रंगों से आरजे 45 कनेक्टर का पिनआउट रिले डिवाइस में संशोधन
रिले डिवाइस में संशोधन