हम वाई फायु पर कंप्यूटर कनेक्ट करते हैं वाई-फ़ाई नेटवर्क पर दो कंप्यूटरों के प्रत्यक्ष कनेक्शन को कॉन्फ़िगर करना
इस गाइड अंतर्निहित वायरलेस इंटरफेस वाई-फाई (IEEE802.11) का उपयोग कर (एक पहुँच बिंदु (वायरलेस हब) के माध्यम से जा के बिना) सीधे दो कंप्यूटरों का नेटवर्क के लिए जल्दी कनेक्शन के लिए चरणों का वर्णन करता है।
इसलिए, एक वायरलेस वाई-फाई इंटरफ़ेस के साथ निर्मित या एक अलग एडाप्टर के साथ सुसज्जित दो लैपटॉप हैं। उन्हें एक वायरलेस नेटवर्क से कनेक्ट करने के लिए, पहले आपको वाई-फाई डिवाइस चालू करना होगा दोनों कंप्यूटरों पर (वे डिफ़ॉल्ट रूप से बंद हैं) लैपटॉप के मामले में कभी-कभी एक बटन या स्विच होता है, जिसमें शामिल किए जाने पर बैज के समान दीपक (((( मैं ))। लैपटॉप जिसमें वाई-फाई एडेप्टर अलग से खरीदा जाता है, वहां ऐसा कोई बटन नहीं है।

प्रत्येक लैपटॉप पर हम उपकरण वाई-फाई चालू करते हैं I
अब सॉफ्टवेयर भाग को ठीक करें। यह कनेक्शन निर्देश Windows XP ऑपरेटिंग सिस्टम के तहत वायरलेस नेटवर्क सेटिंग दिखाता है; दूसरों पर ऑपरेटिंग सिस्टम प्रक्रिया थोड़ा अलग होगी प्रारंभ में प्रत्येक कंप्यूटर पर, वायरलेस नेटवर्क कनेक्शन के आइकन को एक लाल क्रॉस के साथ पार किया जाता है, यानी वायरलेस कनेक्शन उपलब्ध नहीं है .. (चित्र 1) में यह आंकड़ा एक वायर्ड लैन है दूसरे आइकन सक्रिय है, यह काम में है, लेकिन इस विषय पर लागू नहीं होता, तो यह ध्यान अब भुगतान नहीं करते।

चित्र 1.1 वायरलेस नेटवर्क से जुड़े हुए आइकन पर क्लिक करें
कॉन्फ़िगर करने के लिए एक कंप्यूटर का चयन करें (हम छोड़ते समय दूसरा)। वायरलैस नेटवर्क इंटरफेस से संबंधित क्रॉस-आउट आइकन पर क्लिक करें, और इस प्रकार हम निम्नलिखित विंडो (Fig.2) को कॉल करेंगे:

वायरलेस नेटवर्क बनाने के पहले चरण में, कोई उपलब्ध नेटवर्क नहीं है
प्रकट होने वाली विंडो में (चित्र 2), मेरे पास कोई उपलब्ध नेटवर्क नहीं है सैद्धांतिक रूप से, नेटवर्क की सूची में पहले से ही किसी भी नाम है कि (100 मीटर के भीतर) के पास पहले से ही उपलब्ध कराया जा सकता अनुकूलित है चलाने वायरलेस नेटवर्क है, लेकिन इसके बाद मुश्किल नहीं होगा, यह देखते हुए कि व्यवहार में वायरलेस नेटवर्क हम अपवाद के बजाय आदर्श हैं, और इस अनुच्छेद के प्रयोजन - कैसे तारों के बिना दो कंप्यूटर के बीच कनेक्शन प्राप्त करने के लिए पर त्वरित और व्यावहारिक गाइड, विवरण में जाने के बिना .. तो पर क्लिक करें "उन्नत .." (चित्रा 2) और अगले स्क्रीन के लिए आगे बढ़ना (चित्रा 3)

Fig.3 एक वायरलेस नेटवर्क बनाने के पहले चरण में, कोई उपलब्ध नेटवर्क नहीं है
यहां भी, सब कुछ कुंवारी है, "जोड़ें" पर क्लिक करें - हम पहले नेटवर्क बना देंगे ..

Fig.4 एक नया प्रत्यक्ष कनेक्शन नेटवर्क बनाना
एक नई विंडो में (Fig.4) भविष्य के नेटवर्क का नाम दर्ज करें (मैं "नया" के साथ आया था) और दो महत्वपूर्ण बिंदु: "डेटा एन्क्रिप्शन (WEP) के आगे चेकमार्क को हटा दें"और ध्यान दें कि "यह एक सीधा कंप्यूटर से कंप्यूटर कनेक्शन है...: "ठीक है" पर क्लिक करें ..

अंजीर 5
एक पुरानी खिड़की नवनिर्मित नेटवर्क के नाम से दिखाई गई .. (Fig.5) "ओके" पर क्लिक करें ..

Fig.6 एक क्रॉस वायरलेस नेटवर्क आइकन से गायब हो गया है। इस कंप्यूटर को "नया" नेटवर्क में शामिल किया गया है
नतीजतन, वायरलेस नेटवर्क आइकन से एक लाल क्रॉस लापता था, यानी "नया" नाम के तहत बनाया गया नेटवर्क पहले से ही जीवन है हालांकि, इस नेटवर्क, जबकि केवल एक ही कंप्यूटर सक्षम है, लेकिन यह पहले से ही उपलब्ध है अन्य मशीनों के लिए .. चलो अपने आप से आगे नहीं मिलता है और पहला लैपटॉप की सेटिंग समाप्त। वायरलेस नेटवर्क आइकन पर क्लिक करने से वर्तमान स्थिति के बारे में जानकारी के साथ एक विंडो मिल जाएगी वायरलेस कनेक्शन (चित्र 7)

Fig.7 वायरलेस कनेक्शन की स्थिति। प्रतीक्षा करते समय
कोई संकेत - के रूप में यह होना चाहिए (जिसे जब तक आंख मारता), आगे बढ़ो - क्लिक करें "गुण" वायरलेस नेटवर्क इंटरफेस विन्यास में प्रवेश के लिए (चित्रा 8) है, जो कनेक्शन के लिए एक मानक के रूप में टीसीपी / आईपी प्रोटोकॉल की स्थापना की।

8
तो "इंटरनेट प्रोटोकॉल (टीसीपी / आईपी)" लाइन पर क्लिक करें मैं इस तरह के कनेक्शन के लिए पारंपरिक कंप्यूटरों का पहला कंप्यूटर (9। 9) का आईपी पता इस्तेमाल करने की सलाह देता हूं:

Fig.9 पहले कंप्यूटर पर आईपी पते।
पहले कंप्यूटर पर यह सेटिंग पूर्ण माना जा सकता है। केवल यह सत्यापित करने के लिए कि सब कुछ त्रुटियों के बिना किया गया था, मैं सुझाव देता हूं कि आप ऊपर दिए गए IP पते के साथ पिंग कमांड चलाते हैं ऐसा करने के लिए, प्रारंभ-चलाएं क्लिक करें और दिखाई देने वाली विंडो में, वांछित पंक्ति दर्ज करें (अंजीर .10)

Fig.10 हम कमांड पिंग को चेक करने के लिए उपयोग करते हैं।
इस कमान के लिए एक सफल प्रतिक्रिया लगभग इस सामग्री की अगली विंडो का दिखाई देगी (Fig.11)

Fig.11 पहले कंप्यूटर के पते के साथ पिंग कमांड निष्पादित करने का परिणाम
यह सब कुछ है चलिए दूसरे कंप्यूटर पर चलते हैं। वायरलेस नेटवर्क कनेक्शन से संबंधित आइकन पर क्लिक करें (पहले कंप्यूटर पर एक जैसा है (चित्र 1))। एक विंडो दिखाई देगी (12 छवि) जिसमें वहां एक नेटवर्क नाम होना चाहिए, जिसे हमने पहले कंप्यूटर पर पहले से बनाया है और जो अब दूसरे कंप्यूटर के कनेक्शन के लिए उपलब्ध है

Fig.12 दूसरे कंप्यूटर पर, एक "नया" नेटवर्क पहले लैपटॉप पर बनाया गया है।
यदि नामों की सूची ... खाली है, अलग से ऊपर की गलत कार्यान्वयन के कारणों से, आप इतनी जल्दी सब किया है कि नहीं पहले कंप्यूटर सेट करने के बाद 20 सेकंड के लिए किया गया हो सकता है (सबसे अधिक संभावना वाई-फ़ाई स्विच चालू स्थिति के लिए सेट है)। आमतौर पर उपलब्ध नेटवर्क खोजने में थोड़ी देर लगती है। लेकिन अगर सफल पिंग कमांड (चित्र 11) के बाद कई मिनट बीत चुके हैं, और दूसरे पर लैपटॉप वाई-फाई और ड्राइवर स्थापित और काम कर रहा है, और सूची अभी भी खाली है ... मुझे लगता है कि कंप्यूटर में से एक कमज़ोर ऐन्टेना है। जांच करने के लिए, संभवतः करीब एक दूसरे को नोटबुक्स ले आओ ..
हालांकि, अगर आप सावधान रहे हैं, और उपकरणों अच्छा जाना जाता है, तो दूसरी पर पहला कंप्यूटर की स्थापना वांछित नेटवर्क से उपलब्ध हो जाएगा के बाद 99.9% एक मिनट की गारंटी के साथ अप करने के लिए 100 मीटर की दूरी पर है, और यह पता चलता है कि हम पहले से ही बहुत सफलता और दो के करीब हैं कंप्यूटर तारों के बिना जोड़ा जाएगा :)।
"उन्नत" बटन पर क्लिक करें (अंजीर 12) और अगले विंडो पर जाएं (अंजीर 13)

Fig.13 उपलब्ध नेटवर्क से कनेक्ट करने के लिए "नया" "कॉन्फ़िगर करें" बटन पर क्लिक करें।
यहां हम "कस्टमाइज़ करें" पर क्लिक करते हैं और विंडो पर जाते हैं (चित्र 14)।

चित्रा 14
इसे ठीक करने के लिए कुछ भी नहीं है लेकिन जांचें कि आपकी विंडो इस से मेल खाती है मैं स्पष्ट करता हूं कि "डेटा एन्क्रिप्शन (WEP)" के चेकबॉक्स में नहीं होना चाहिए। (यदि यह मौजूद है, तो सबसे अधिक संभावना है कि आप पहले लैपटॉप (छवि 4) के कॉन्फ़िगरेशन चरण के दौरान एन्क्रिप्शन को बंद करना भूल गए ..)
"ठीक" पर क्लिक करें और आगे बढ़ें (चित्र 15)

अंजीर 15
नेटवर्क "नया" पसंदीदा नेटवर्क की सूची में मिला है। जांचने के लिए, हम "गुण" पर क्लिक करते हैं - गुण विंडो को चित्र 16 के अनुरूप होना चाहिए।

चित्र 16
यह सब कुछ है नेटवर्क के दूसरे कंप्यूटर का कनेक्शन "नया" हुआ हम सभी खिड़कियों से निकलते हैं (हम "ओके" दबाते हैं) वायरलेस आइकन पर नेटवर्क कनेक्शन कनेक्शन की सफलता पर एक संदेश संक्षिप्त (Fig.17) दिखाई देगा, अब यह सक्रिय है (लाल क्रॉस के बिना) ..

चित्र 1.17 वायरलेस नेटवर्क आइकन से एक क्रॉस गायब हो गया है। दूसरा लैपटॉप नेटवर्क में "नया" शामिल है
वायरलेस नेटवर्क कनेक्शन आइकन पर संक्षेप में कनेक्शन (चित्रा 17) की सफलता पर दिखाई देता है, और अब यह सक्रिय है (कोई लाल X) .. आप प्रतीक सिग्नल की शक्ति और कनेक्शन की गति (चित्रा 18) के बारे में जानकारी है पर होवर करते हैं।

चित्रा 18
आइकन पर क्लिक करते समय, हम कनेक्शन के बारे में पूरी जानकारी के साथ एक विंडो प्राप्त करते हैं (चित्र 1.19)।

चित्र 1 9
11.0 एमबीपीएस की कनेक्शन की गति वाई-फाई मानक (802.11 बी) के लिए अधिकतम है और कहती है कि सब कुछ ठीक से किया जाता है .. यह केवल टीसीपी / आईपी प्रोटोकॉल को कॉन्फ़िगर करने के लिए बनी हुई है जिसके द्वारा पहले कंप्यूटर के साथ डेटा का आदान-प्रदान किया जाएगा। इस क्लिक 'गुण' और सटीक सादृश्य पहले कंप्यूटर के लिए (Fig.8 और fig.9) आईपी पते और दूसरे कंप्यूटर (दूसरा पिछले अंक के आईपी पते से भिन्न हो सकता है, जैसे 192.168.0.2, और सबनेट मास्क चाहिए के लिए सबनेट मास्क दिया जाता है के लिए समान होना) हम दूसरे कंप्यूटर से दिए गए पते के पिंग की जांच करते हैं (दोनों आईपी पते को प्रतिक्रिया देनी चाहिए) डेटा एक्सचेंज के लिए नेटवर्क तैयार है। हम पहुंच का आयोजन करते हैं नेटवर्क संसाधन (एक हार्ड डिस्क या फ़ोल्डर के गुणों में) और फिर भी!
| समस्या | समाधान |
| "नेटवर्क और में" रिमोट एक्सेस नेटवर्क के लिए "कोई नहीं है" वायरलेस कनेक्शन "ऑब्जेक्ट | बटन चालू करें या वाई-फाई मॉड्यूल से कनेक्ट करें, यदि आवश्यक हो तो ड्रायवर इंस्टॉल करें - सिस्टम के संकेतों का पालन करें। |
| सूचक शून्य संकेत स्तर दिखाता है। | दूसरे लैपटॉप पर वाई-फाई मॉड्यूल चालू करें और फिर से प्रयास करें। |
| सूचक एक स्वीकार्य संकेत स्तर दिखाता है, लेकिन नेटवर्क गतिविधि शून्य पर है। | टीसीपी / आईपी प्रोटोकॉल को कॉन्फ़िगर करें |
| वहाँ नेटवर्क गतिविधि है, लेकिन लैपटॉप एक दूसरे को "देख" नहीं करते हैं | समान कार्यसमूह नाम निर्दिष्ट करें या आवश्यक फ़ोल्डरों को "सामान्य" बनाएं। |
इस गाइड अंतर्निहित वायरलेस इंटरफेस वाई-फाई (IEEE802.11) का उपयोग कर (एक पहुँच बिंदु (वायरलेस हब) के माध्यम से जा के बिना) सीधे दो कंप्यूटरों का नेटवर्क के लिए जल्दी कनेक्शन के लिए चरणों का वर्णन करता है।
 समय के रुझान ऐसे होते हैं कि लगभग हर आधुनिक लैपटॉप पहले ही वायरलेस कंप्यूटर इंटरफेस से सुसज्जित या आसानी से अनुकूल है वायरलेस नेटवर्किंग लैन (IEEE 802.11), तथाकथित वाई-फाई
समय के रुझान ऐसे होते हैं कि लगभग हर आधुनिक लैपटॉप पहले ही वायरलेस कंप्यूटर इंटरफेस से सुसज्जित या आसानी से अनुकूल है वायरलेस नेटवर्किंग लैन (IEEE 802.11), तथाकथित वाई-फाई
Centrino मोबाइल प्लेटफॉर्म के आगमन के साथ, यह मानक एक आधुनिक कंप्यूटर का आदर्श और अनिवार्य विशेषता बन जाता है।
वाई-फाई नेटवर्क के आधार पर यूरोप और यूएस में विस्तार हो रहा है वायरलेस इंटरनेट टेलीफोन सेलुलर संचार के सिद्धांत पर, जिसमें सार्वजनिक स्थानों की बढ़ती संख्या शामिल है उदाहरण के लिए एक लैपटॉप के साथ हवाई अड्डे, होटल या कॉफी की दुकान में, आप किसी भी तारों के बिना और फोन ... की मदद के बिना "वर्ल्ड वाइड वेब" से जोड़ा जा सकता ऐसा करने के लिए, जबकि आप के लिए 1. जरूरत होटल एंटीना बिंदु के करीब है वाई-फाई पहुंचसे कनेक्ट सामान्य नेटवर्क, और वह 2. लैपटॉप एक वाई-फाई एडाप्टर के साथ सुसज्जित था। आज रूस में पहुंच के बहुत सारे बिंदु हैं (और उनकी संख्या लगातार बढ़ रही है), और वाई-फाई में निर्मित लैपटॉप के पास बहुत सारे हैं चूंकि लैपटॉप अधिक लोकप्रिय हो जाते हैं और एक कार्यालय में उनकी संख्या एक से अधिक हो जाती है, उपयोगकर्ताओं के पास एक स्वाभाविक प्रश्न है: यह वाई-फाई कैसे लागू करें? और क्या इन वायरलेस नेटवर्क इंटरफेस का इस्तेमाल करते हुए कम से कम दो कंप्यूटरों को सीधे कनेक्ट करने के लिए संभव है? जवाब आप कर सकते हैं! लेकिन कैसे? - अब इतना स्पष्ट नहीं है, और इसलिए यह मुद्दा हाल ही में एफए ए की श्रेणी में पारित किया गया है।
चलो इन सवालों को हटाने और अलमारियों पर इस सरल प्रक्रिया विघटित करने की कोशिश करते हैं?
इसलिए, एक वायरलेस वाई-फाई इंटरफ़ेस के साथ निर्मित या एक अलग एडेप्टर () के साथ सुसज्जित दो लैपटॉप हैं उन्हें एक वायरलेस नेटवर्क से कनेक्ट करने के लिए, पहले आपको वाई-फाई डिवाइस चालू करना होगा दोनों कंप्यूटरों पर (वे डिफ़ॉल्ट रूप से बंद हैं) लैपटॉप के मामले में कभी-कभी एक बटन या स्विच होता है, जिसमें शामिल किए जाने पर बैज के समान दीपक (((( मैं ))। लैपटॉप जिसमें वाई-फाई एडेप्टर अलग से खरीदा जाता है, वहां ऐसा कोई बटन नहीं है।


प्रत्येक लैपटॉप पर हम उपकरण वाई-फाई चालू करते हैं I
अब सॉफ्टवेयर भाग को ठीक करें। यह कनेक्शन निर्देश Windows XP ऑपरेटिंग सिस्टम के तहत वायरलेस नेटवर्क सेटिंग दिखाता है; अन्य ऑपरेटिंग सिस्टम पर प्रक्रिया थोड़ा अलग होगी प्रारंभ में प्रत्येक कंप्यूटर पर, वायरलेस नेटवर्क कनेक्शन के आइकन को एक लाल क्रॉस के साथ पार किया जाता है, यानी वायरलेस कनेक्शन उपलब्ध नहीं है .. (चित्र 1)। इस आंकड़े में दूसरा सक्रिय चिह्न एक वायर्ड स्थानीय नेटवर्क है, यह ऑपरेशन में है, लेकिन यह विषय लागू नहीं होता है, इसलिए हम इसे ध्यान नहीं देते हैं।

चित्र 1.1 वायरलेस नेटवर्क से जुड़े हुए आइकन पर क्लिक करें
कॉन्फ़िगर करने के लिए एक कंप्यूटर का चयन करें (हम छोड़ते समय दूसरा)। वायरलैस नेटवर्क इंटरफेस से संबंधित क्रॉस-आउट आइकन पर क्लिक करें, और इस प्रकार हम निम्नलिखित विंडो (Fig.2) को कॉल करेंगे:
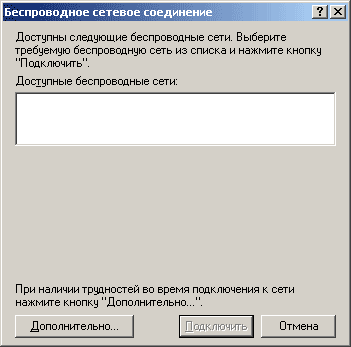
वायरलेस नेटवर्क बनाने के पहले चरण में, कोई उपलब्ध नेटवर्क नहीं है
प्रकट होने वाली विंडो में (चित्र 2), मेरे पास कोई उपलब्ध नेटवर्क नहीं है सैद्धांतिक रूप से, नेटवर्क की सूची में पहले से ही किसी भी नाम है कि (100 मीटर के भीतर) के पास पहले से ही उपलब्ध कराया जा सकता अनुकूलित है चलाने वायरलेस नेटवर्क है, लेकिन इसके बाद मुश्किल नहीं होगा, यह देखते हुए कि व्यवहार में वायरलेस नेटवर्क हम अपवाद के बजाय आदर्श हैं, और इस अनुच्छेद के प्रयोजन - कैसे तारों के बिना दो कंप्यूटर के बीच कनेक्शन प्राप्त करने के लिए पर त्वरित और व्यावहारिक गाइड, विवरण में जाने के बिना .. तो पर क्लिक करें "उन्नत .." (चित्रा 2) और अगले स्क्रीन के लिए आगे बढ़ना (चित्रा 3)
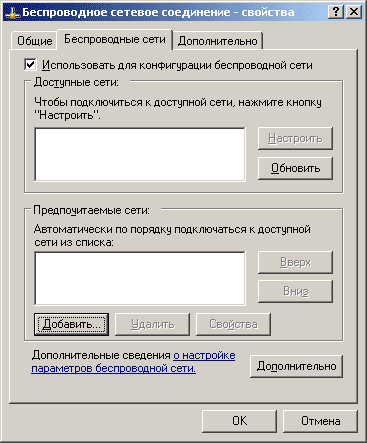
Fig.3 एक वायरलेस नेटवर्क बनाने के पहले चरण में, कोई उपलब्ध नेटवर्क नहीं है
यहां भी, सब कुछ कुंवारी है, "जोड़ें" पर क्लिक करें - हम पहले नेटवर्क बना देंगे ..
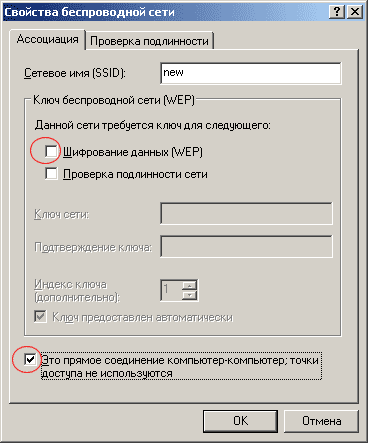
Fig.4 एक नया प्रत्यक्ष कनेक्शन नेटवर्क बनाना
एक नई विंडो में (Fig.4) भविष्य के नेटवर्क का नाम दर्ज करें (मैं "नया" के साथ आया था) और दो महत्वपूर्ण बिंदु: "डेटा एन्क्रिप्शन (WEP) के आगे चेकमार्क को हटा दें"और ध्यान दें कि "यह एक सीधा कंप्यूटर से कंप्यूटर कनेक्शन है...: "ठीक है" पर क्लिक करें ..
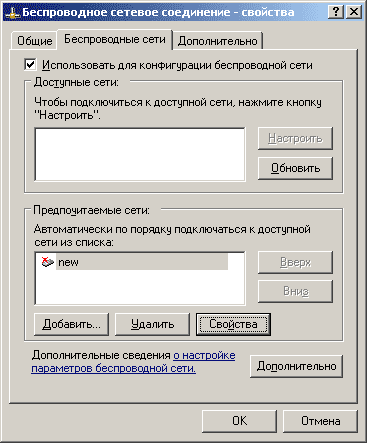
अंजीर 5
एक पुरानी खिड़की नवनिर्मित नेटवर्क के नाम से दिखाई गई .. (Fig.5) "ओके" पर क्लिक करें ..

Fig.6 एक क्रॉस वायरलेस नेटवर्क आइकन से गायब हो गया है। इस कंप्यूटर को "नया" नेटवर्क में शामिल किया गया है
नतीजतन, वायरलेस नेटवर्क आइकन से एक लाल क्रॉस लापता था, यानी "नया" नाम के तहत बनाया गया नेटवर्क पहले से ही जीवन है सच है, केवल एक कंप्यूटर इस नेटवर्क पर चालू है, लेकिन यह पहले से ही किसी अन्य मशीन के लिए उपलब्ध है। हम पहले लैपटॉप से आगे नहीं जा सकते हैं और सेटिंग्स खत्म करेंगे। वायरलेस नेटवर्क आइकन पर क्लिक करने पर वायरलेस कनेक्शन की वर्तमान स्थिति (7 छवि) के बारे में जानकारी के साथ एक विंडो मिल जाएगी।
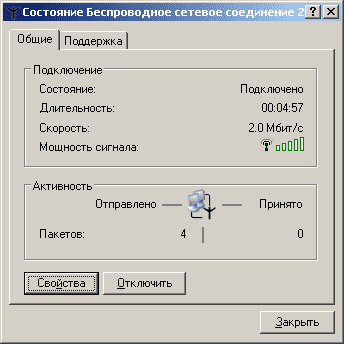
Fig.7 वायरलेस कनेक्शन की स्थिति। प्रतीक्षा करते समय
कोई संकेत - के रूप में यह होना चाहिए (जिसे जब तक आंख मारता), आगे बढ़ो - क्लिक करें "गुण" वायरलेस नेटवर्क इंटरफेस विन्यास में प्रवेश के लिए (चित्रा 8) है, जो कनेक्शन के लिए एक मानक के रूप में टीसीपी / आईपी प्रोटोकॉल की स्थापना की।
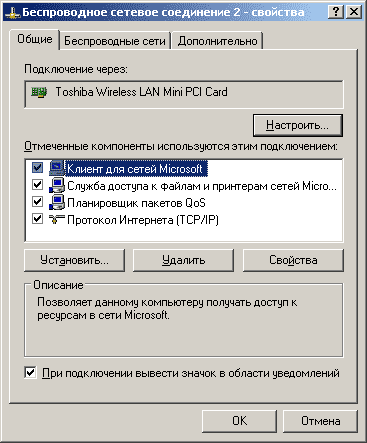
8
तो "इंटरनेट प्रोटोकॉल (टीसीपी / आईपी)" लाइन पर क्लिक करें मैं इस तरह के कनेक्शन के लिए पारंपरिक कंप्यूटरों का पहला कंप्यूटर (9। 9) का आईपी पता इस्तेमाल करने की सलाह देता हूं:
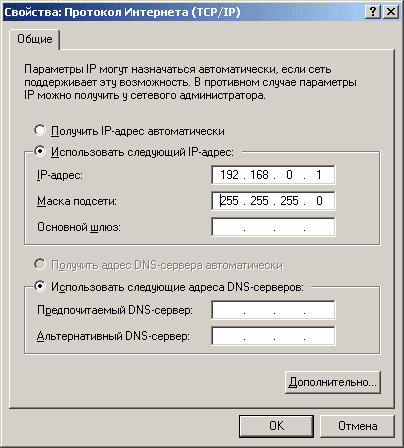
Fig.9 पहले कंप्यूटर पर आईपी पते।
पहले कंप्यूटर पर यह सेटिंग पूर्ण माना जा सकता है। केवल यह सत्यापित करने के लिए कि सब कुछ त्रुटियों के बिना किया गया था, मैं सुझाव देता हूं कि आप ऊपर दिए गए IP पते के साथ पिंग कमांड चलाते हैं ऐसा करने के लिए, प्रारंभ-चलाएं क्लिक करें और दिखाई देने वाली विंडो में, वांछित पंक्ति दर्ज करें (अंजीर .10)

Fig.10 हम कमांड पिंग को चेक करने के लिए उपयोग करते हैं।
इस कमान के लिए एक सफल प्रतिक्रिया लगभग इस सामग्री की अगली विंडो का दिखाई देगी (Fig.11)
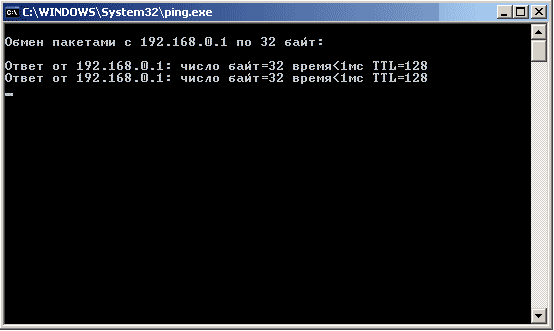
Fig.11 पहले कंप्यूटर के पते के साथ पिंग कमांड निष्पादित करने का परिणाम
यह सब कुछ है चलिए दूसरे कंप्यूटर पर चलते हैं। वायरलेस नेटवर्क कनेक्शन से संबंधित आइकन पर क्लिक करें (पहले कंप्यूटर पर एक जैसा है (चित्र 1))। एक विंडो दिखाई देगी (12 छवि) जिसमें वहां एक नेटवर्क नाम होना चाहिए, जिसे हमने पहले कंप्यूटर पर पहले से बनाया है और जो अब दूसरे कंप्यूटर के कनेक्शन के लिए उपलब्ध है
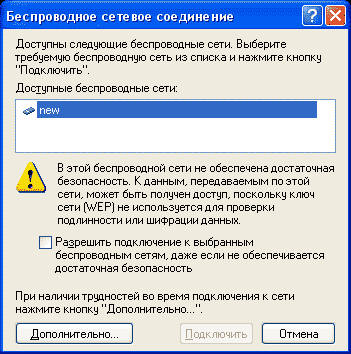
Fig.12 दूसरे कंप्यूटर पर, एक "नया" नेटवर्क पहले लैपटॉप पर बनाया गया है।
यदि नामों की सूची ... खाली है, अलग से ऊपर की गलत कार्यान्वयन के कारणों से, आप इतनी जल्दी सब किया है कि नहीं पहले कंप्यूटर सेट करने के बाद 20 सेकंड के लिए किया गया हो सकता है (सबसे अधिक संभावना वाई-फ़ाई स्विच चालू स्थिति के लिए सेट है)। आमतौर पर उपलब्ध नेटवर्क खोजने में थोड़ी देर लगती है। लेकिन अगर एक सफल पिंग कमांड (चित्रा 11) कुछ मिनट पारित कर दिया, के बाद और दूसरा लैपटॉप पर वाई-फाई चालू है और ड्राइवर स्थापित और चल रहा है और अभी भी सूची रिक्त है है ... मुझे लगता है कि कंप्यूटर में से एक कमजोर एंटीना है। जांच करने के लिए, संभवतः करीब एक दूसरे को नोटबुक्स ले आओ ..
हालांकि, अगर आप सावधान रहे हैं, और उपकरणों अच्छा जाना जाता है, तो दूसरी पर पहला कंप्यूटर की स्थापना वांछित नेटवर्क से उपलब्ध हो जाएगा के बाद 99.9% एक मिनट की गारंटी के साथ अप करने के लिए 100 मीटर की दूरी पर है, और यह पता चलता है कि हम पहले से ही बहुत सफलता और दो के करीब हैं कंप्यूटर तारों के बिना जोड़ा जाएगा :)।
"उन्नत" बटन पर क्लिक करें (अंजीर 12) और अगले विंडो पर जाएं (अंजीर 13)
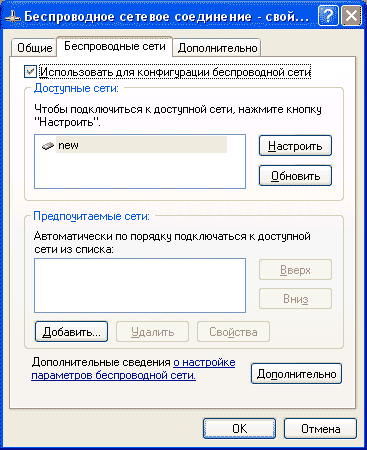
Fig.13 उपलब्ध नेटवर्क से कनेक्ट करने के लिए "नया" "कॉन्फ़िगर करें" बटन पर क्लिक करें।
यहां हम "कस्टमाइज़ करें" पर क्लिक करते हैं और विंडो पर जाते हैं (चित्र 14)।
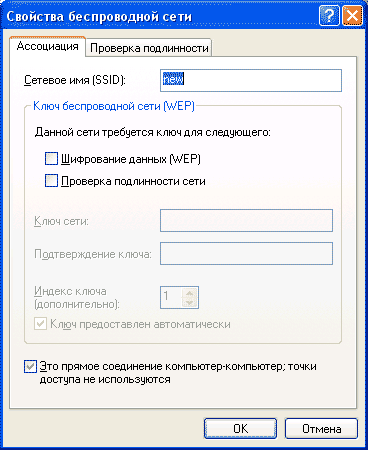
चित्रा 14
इसे ठीक करने के लिए कुछ भी नहीं है लेकिन जांचें कि आपकी विंडो इस से मेल खाती है मैं स्पष्ट करता हूं कि "डेटा एन्क्रिप्शन (WEP)" के चेकबॉक्स में नहीं होना चाहिए। (यदि यह मौजूद है, तो सबसे अधिक संभावना है कि आप पहले लैपटॉप (छवि 4) के कॉन्फ़िगरेशन चरण के दौरान एन्क्रिप्शन को बंद करना भूल गए ..)
"ठीक" पर क्लिक करें और आगे बढ़ें (चित्र 15)
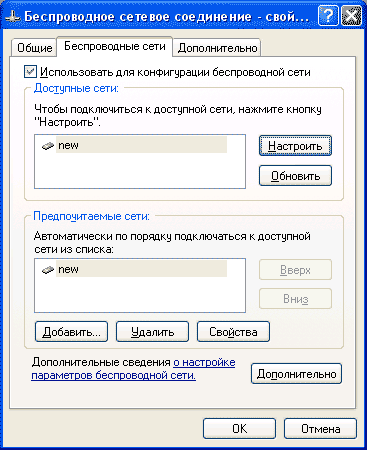
अंजीर 15
नेटवर्क "नया" पसंदीदा नेटवर्क की सूची में मिला है। जांचने के लिए, हम "गुण" पर क्लिक करते हैं - गुण विंडो को चित्र 16 के अनुरूप होना चाहिए।
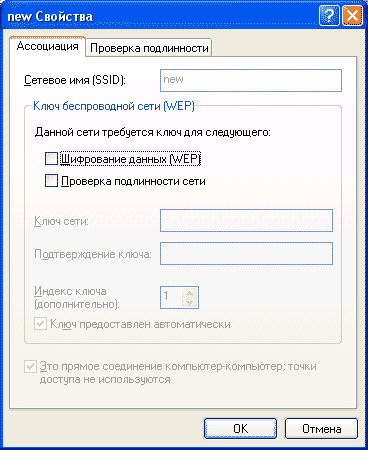
चित्र 16
यह सब कुछ है नेटवर्क के दूसरे कंप्यूटर का कनेक्शन "नया" हुआ हम सभी खिड़कियों से निकलते हैं (हम "ओके" दबाते हैं) वायरलेस नेटवर्क कनेक्शन आइकन पर संक्षेप में कनेक्शन (चित्रा 17) की सफलता पर दिखाई देता है, और अब यह सक्रिय (लाल क्रॉस के बिना) है ..

चित्र 1.17 वायरलेस नेटवर्क आइकन से एक क्रॉस गायब हो गया है। दूसरा लैपटॉप नेटवर्क में "नया" शामिल है
वायरलेस नेटवर्क कनेक्शन आइकन पर संक्षेप में कनेक्शन (चित्रा 17) की सफलता पर दिखाई देता है, और अब यह सक्रिय है (कोई लाल X) .. आप प्रतीक सिग्नल की शक्ति और कनेक्शन की गति (चित्रा 18) के बारे में जानकारी है पर होवर करते हैं।

चित्रा 18
आइकन पर क्लिक करते समय, हम कनेक्शन के बारे में पूरी जानकारी के साथ एक विंडो प्राप्त करते हैं (चित्र 1.19)।
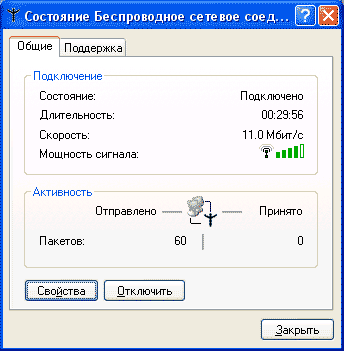
चित्र 1 9
11.0 एमबीपीएस की कनेक्शन की गति वाई-फाई मानक (802.11 बी) के लिए अधिकतम है और कहती है कि सब कुछ ठीक से किया जाता है .. यह केवल टीसीपी / आईपी प्रोटोकॉल को कॉन्फ़िगर करने के लिए बनी हुई है जिसके द्वारा पहले कंप्यूटर के साथ डेटा का आदान-प्रदान किया जाएगा। इस क्लिक 'गुण' और सटीक सादृश्य पहले कंप्यूटर के लिए (Fig.8 और fig.9) आईपी पते और दूसरे कंप्यूटर (दूसरा पिछले अंक के आईपी पते से भिन्न हो सकता है, जैसे 192.168.0.2, और सबनेट मास्क चाहिए के लिए सबनेट मास्क दिया जाता है के लिए समान होना) हम दूसरे कंप्यूटर से दिए गए पते के पिंग की जांच करते हैं (दोनों आईपी पते को प्रतिक्रिया देनी चाहिए) डेटा एक्सचेंज के लिए नेटवर्क तैयार है। हम नेटवर्क संसाधनों (एक हार्ड डिस्क या फ़ोल्डर के गुणों में) तक पहुंच का आयोजन करते हैं। और फिर भी!
चलो इसके बारे में कुछ शब्द जोड़ते हैं सॉफ्टवेयर, जो वाई-फाई एडाप्टर के साथ आता है, विशेष रूप से, कनेक्शन प्रोग्राम वाई-फाई कार्ड के साथ शामिल है, जो हम कर सकते हैं। "बुनियादी सुविधा" के बजाय गुण में सिस्टम ट्रे में कार्यक्रम आइकन (स्क्रीन के निचले दाएं) पर डबल-क्लिक संचार के "प्रत्यक्ष" मोड के कार्यक्रम तदर्थ कहा जाता है, और इस मोड आप करने के लिए स्विच करने के लिए, और फिर "तदर्थ" का चयन करें। बस याद रखें कि अनुकूलक पहुँच बिंदु को देखने के लिए बंद हो जाएगा, और यदि आप एक सार्वजनिक हॉटस्पॉट में एक लैपटॉप के साथ जाने के लिए, आप मोड वापस "बुनियादी सुविधा" में बदल करने की आवश्यकता होगी। इसके अलावा "मूल" कनेक्शन प्रोग्राम में, आप अपने प्रसारण को अनधिकृत पहुंच से आंशिक रूप से सुरक्षित करने के लिए WEP एन्क्रिप्शन सेट कर सकते हैं। ऐसा करने के लिए, केवल चेकबॉक्स "WEP" चालू करते हैं और पासवर्ड अपरकेस और लोअरकेस अक्षरों और संख्याओं के संयोजन का उपयोग दर्ज करें। फिर, पहुंच प्राप्त करने के लिए, आपको केवल दूसरे लैपटॉप पर यह पासवर्ड दर्ज करना होगा। नेटवर्क कॉन्फ़िगरेशन विंडो से नेटवर्क पहचानकर्ता (एसएसआईडी) भी सेट किया जा सकता है
इंटरनेट पर अधिक जानकारी के लिए खोजें
इगोर गुज़े
यह सही शब्दों और इष्टतम विकल्पों का उपयोग करने के लिए कार्रवाई के लिए एक सटीक और निश्चित निर्देश नहीं है। यह मौजूदा समस्या का लॉग है।
कार्य
द्वारा दो कंप्यूटरों के बीच एक सीधा कनेक्शन कॉन्फ़िगर करें वाई-फाई नेटवर्क एक पहुंच बिंदु के बिना
समाधान
- "वायरलेस नेटवर्क कनेक्शन" प्रविष्टि पर "नेटवर्क कनेक्शन" अनुभाग में, हम राइट-क्लिक करते हैं और "गुणों" का चयन करते हैं
- हम दूसरे टैब "वायरलेस नेटवर्क" से गुजारें
- "पसंदीदा नेटवर्क" अनुभाग में, "जोड़ें" बटन दबाएं
- हम " नेटवर्क का नाम (एसएसआईडी) "कट्टरता के बिना, कुछ लैटिन और अंत में कोई अंतराल नहीं है
- "प्रमाणीकरण" पंक्ति में, "खोलें" चुनें
- "डेटा एन्क्रिप्शन" पंक्ति में, "WEP" सेट करें
(प्रयोग की शुद्धता के लिए, एन्क्रिप्शन को सेट करने के लिए बेहतर नहीं है) - "नेटवर्क कुंजी" में मिश्रित संख्या के साथ लैटिन पत्र का एक सेट ड्राइव करने के लिए कोशिश कर रहा है और यह एक फाइल करने के लिए लिखते हैं (अच्छी तरह से, कागज के एक ही टुकड़े पर नहीं) एक और कंप्यूटर में स्थानांतरित किया जाना है।
(यदि आपने एन्क्रिप्शन नहीं रखा है, तो आपको कुंजी लिखने की आवश्यकता नहीं है) - पंक्ति में "पुष्टिकरण" हम फिर से कुंजी को चलाते हैं (ठीक है, निश्चित रूप से हम इसे ड्राइव नहीं करते हैं, लेकिन सिर्फ इसे कॉपी करें)।
- "मुख्य सूचकांक" पंक्ति में, "1" छोड़ दें।
- लाइन में "कुंजी स्वचालित रूप से प्रदान की जाती है," कोई चेकमार्क नहीं होना चाहिए
- क्षेत्र के बहुत नीचे "यह एक सीधा कंप्यूटर-टू-कंप्यूटर कनेक्शन है, एक्सेस प्वाइंट का उपयोग नहीं किया जाता है," एक डाव डाल दिया।
(यह एक सीधा संबंध स्थापित करने का मुख्य बिंदु है)
वही "नेटवर्क कुंजी" ड्राइविंग (और बेहतर फाइल के माध्यम से नकल करते हुए) दूसरे कंप्यूटर पर एक ही सेटिंग करते हैं।
(और शुरुआत के लिए, कोई भी एन्क्रिप्शन और चाबी बिल्कुल नहीं है)
Balovnev कहीं नहीं संभाल चढ़ गए और ", कनेक्ट करता है, तो नेटवर्क सीमा में है" चेकबॉक्स को नहीं निकाला होता, कंप्यूटर एक दूसरे को देखने के लिए की जरूरत है।
आप आशा कर सकते हैं कि विंडोज ही आईपी दे देंगे, और एक कंप्यूटर 192.168.0.20, 192.168.0.21 और दोनों पर 255.255.255.0 के सबनेट मास्क के साथ अन्य पर पहले से मुहर लगी जा सकता है।
कंप्यूटर से जोड़ा जा नहीं करना चाहते हैं, व्यवहार में यह एन्क्रिप्शन कुंजी में मतभेद की वजह से था (और इसलिए शुरू करने के लिए एन्क्रिप्शन का उपयोग नहीं करता प्रस्तावित) या वायर्ड और वायरलेस नेटवर्क एडेप्टर के आईपी पते के चौराहे।
बेचे गए सभी लैपटॉप बेतार नेटवर्क कार्ड से लैस हैं। इसलिए, एक लैपटॉप के हर मालिक कम से कम एक बार, लेकिन क्या यह संभव है एक नेटवर्क में वाई-फ़ाई के माध्यम से दो कंप्यूटर से कनेक्ट करने के रूप में यह किया जाता है जब आप दो कंप्यूटर UTP केबल कनेक्ट के बारे में सोचा। तो यह संभव है और तारों के बिना! और अब और भी।
ऐसा करने के लिए - चालू करें नेटवर्क कार्ड दोनों लैपटॉप पर वाई-फाई ऐसा करने के लिए, कुछ सेकंड के लिए नोटबुक बटन (I) को दबाकर रखें। उसी समय, कंप्यूटर पैनल पर एलईडी को हल्का होना चाहिए, या स्क्रीन के निचले दाएं कोने में, पार नहीं करना चाहिए वाई-फाई आइकन ((आई))।
अब टास्कबार में वायरलेस नेटवर्क कनेक्शन आइकन देखें। वह एक लाल क्रॉस से बाहर निकल गया इसका मतलब है कि 100 मीटर की त्रिज्या के भीतर कोई वाई-फाई नेटवर्क नहीं है।
सही माउस बटन के साथ इस आइकन पर क्लिक करें। उपलब्ध दृश्य का चयन करें वायरलेस नेटवर्क.
फिर "उन्नत सेटिंग बदलें" पर क्लिक करें और "वायरलेस नेटवर्क" टैब चुनें।
फिर "जोड़ें" बटन पर क्लिक करें। नए लेनोवो नेटवर्क के SSID का नाम दर्ज करें, और उसके बाद प्रमाणीकरण - "खुला" और डेटा एन्क्रिप्शन - "अक्षम" चुनें, और यह "सीधे कंप्यूटर-टू-कंप्यूटर कनेक्शन; एक्सेस प्वाइंट का उपयोग नहीं किया जाता "और" ओके "पर क्लिक करें, फिर" जारी रखें "और फिर" ओके "पर क्लिक करें।
"उपलब्ध वायरलेस नेटवर्क" विंडो में हमारे नए नेटवर्क के नाम के साथ विंडो दिखाई दी इस विंडो के निचले दाएं कोने में "कनेक्ट" बटन पर क्लिक करें। और 20 के बाद नेटवर्क नाम सेकंड के नीचे आप एक शिलालेख देखेंगे, आप इसे से जुड़े हैं।
अब पहला लैपटॉप नेटवर्क "लेनोवो" में शामिल है "उपलब्ध वायरलेस नेटवर्क" विंडो में, "उन्नत सेटिंग बदलें" पर क्लिक करें और "सामान्य" टैब पर इंटरनेट टीसीपी / आईपी प्रोटोकॉल खोलने के लिए बाएं माउस बटन के साथ डबल क्लिक करें।
"सामान्य" टैब पर, "निम्न आईपी-एड का उपयोग करें" का चयन करें पहला लैपटॉप के लिए, आईपी पता 192.168.0.1 है, नेटवर्क मुखौटा 255.255.255.0 है।
हम दूसरे लैपटॉप से गुजरते हैं। सही माउस बटन के साथ वायरलेस नेटवर्क कनेक्शन आइकन पर क्लिक करें। "उपलब्ध वायरलेस नेटवर्क देखें" चुनें
इस स्थिति में, एक विंडो प्रकट होती है जिसमें नव निर्मित "लेनोवो" नेटवर्क मौजूद है।
कंप्यूटर कनेक्ट करने के लिए "कनेक्ट" बटन पर क्लिक करें। हम कुछ सेकंड के लिए इंतजार कर रहे हैं।
यह सब है! आप दो कंप्यूटरों को वाई-फाई नेटवर्क से कनेक्ट करने में कामयाब रहे! "लेनोवो" नेटवर्क पर दूसरे कंप्यूटर का कनेक्शन लिया गया। हम सभी खिड़कियों से निकलते हैं (हम "ओके" दबाते हैं) वायरलेस नेटवर्क कनेक्शन के आइकन पर, एक संदेश कनेक्शन की सफलता के बारे में संक्षेप में प्रकट होता है, अब यह सक्रिय है (लाल क्रॉस के बिना)।
यह दूसरे कंप्यूटर पर इंटरनेट टीसीपी / आईपी प्रोटोकॉल को कॉन्फ़िगर करने के लिए बनी हुई है। ऐसा करने के लिए, ip-address को 192.168.0.2 पर सेट करें, सबनेट मास्क 255.255.255.0 है। कार्य पूरी तरह से पूरा हो गया है!
अब थोड़ा और अधिक जानकारी "मेरा कंप्यूटर" खोलें - ड्राइव "सी" फ़ोल्डर "दस्तावेज़ और सेटिंग्स" खोलें - "सभी उपयोगकर्ता" - "दस्तावेज़"। सही माउस बटन के साथ खिड़की की खाली जगह पर क्लिक करें और मेनू से "फ़ोल्डर बनाएं" चुनें जो दिखाई देता है। उसका नाम "एक्सचेंज" में बदलें इस फ़ोल्डर के आइकन पर क्लिक करें सही माउस बटन और टैब "एक्सेस" चुनें, जहां हम अनुमति देते हैं साझा अभिगम फ़ोल्डर में यह दूसरा लैपटॉप पर किया जाता है।
"मेरा कंप्यूटर" आइकन पर, दाएं माउस बटन पर क्लिक करें, "कंप्यूटर नाम" टैब चुनें, जहां "संपादित करें" बटन पर क्लिक करके, दो कंप्यूटरों को उसी नाम के साथ एक कार्यसमूह सेट करें, उदाहरण के लिए कार्य करें उन्हें रिबूट करें और अब हम एक्सचेंज फ़ोल्डरों के माध्यम से फाइल ट्रांसफर कर सकते हैं या इनका उपयोग लिंक कर सकते हैं स्थानीय क्षेत्र नेटवर्क वाई-फाई कंप्यूटर किसी तरह अलग तरह से
अगर कुछ भी नहीं किया जा सकता है, तो प्रत्येक कंप्यूटर पर जांचें - चाहे वह दूसरे कंप्यूटर को देखे। ऐसा करने के लिए, प्रत्येक लैपटॉप पर, प्रारंभ - रन - सीएमडी - एन्टर - पिंग 192.168.0.1 - दर्ज करें, और फिर पिंग 192.168.0.2 - एन्टर करें पर क्लिक करें। अगर पिंग कमांड में प्रवेश करने के बाद, कम से कम एक मामले में, आपने देखा कि "कंप्यूटर्स के बीच का अनुरोध अंतराल पार हो गया है", तो यह कंप्यूटर दूसरे कंप्यूटर को नहीं देखता। इसका अर्थ यह है कि फ़ोल्डर्स तक कोई पहुंच नहीं है, इसलिए एंटीवायरस और फ़ायरवॉल को अक्षम करने का प्रयास करें और फिर से परीक्षण दोहराएं।
सिकंदर


 बेलाइन मॉडेम इंटरनेट से कनेक्ट नहीं है: समस्या हल करने के लिए निर्देश
बेलाइन मॉडेम इंटरनेट से कनेक्ट नहीं है: समस्या हल करने के लिए निर्देश त्रुटि "अनुप्रयोग खोलने के लिए नहीं" के आसपास काम कैसे करें
त्रुटि "अनुप्रयोग खोलने के लिए नहीं" के आसपास काम कैसे करें 1 9 2.168 1.1 बाली को क्या नहीं करना है। मैं टीपी-लिंक डिवाइस कॉन्फ़िगरेशन वेब इंटरफेस में प्रवेश क्यों नहीं कर सकता?
1 9 2.168 1.1 बाली को क्या नहीं करना है। मैं टीपी-लिंक डिवाइस कॉन्फ़िगरेशन वेब इंटरफेस में प्रवेश क्यों नहीं कर सकता? स्मार्टफ़ोन वाई-फ़ाई नेटवर्क नहीं देखता है
स्मार्टफ़ोन वाई-फ़ाई नेटवर्क नहीं देखता है