समयबद्धक कंप्यूटर समय को बंद करने में सक्षम बनाता है कार्य शेड्यूलर का उपयोग करके कंप्यूटर को शेड्यूल पर बंद करें
इसके लिए विभिन्न कार्यक्रमों के कई कार्यक्रम और गैजेट हैं, लेकिन इस लेख में मैं दिखाऊंगा मैं कैसे बंद कर सकता हूँ, पुनः आरंभ और कंप्यूटर को सोने के लिए भेज सकता हूँ मानक विंडोज टूल का उपयोग करना
इस पद्धति का परीक्षण विंडोज एक्सपी, विंडोज 7 और विंडोज 8 पर किया गया था।
कार्यान्वयन के लिए, हमें "टास्क शेड्यूलर" (या कार्य) की आवश्यकता है विंडोज के विभिन्न संस्करणों में यह थोड़ी अलग तरीके से स्थित है।
में विंडोज एक्सपी :
प्रारंभ - नियंत्रण कक्ष - शॉर्टकट "शेड्यूल्ड कार्य"
या
प्रारंभ - सभी प्रोग्राम - मानक - सिस्टम उपकरण - शेड्यूल्ड कार्य
में विंडोज 7 :
प्रारंभ - नियंत्रण कक्ष - प्रशासन - अनुसूची कार्य
या
प्रारंभ - सभी प्रोग्राम - मानक - सिस्टम उपकरण - कार्य समयबद्धक
में विंडोज़ 8बस प्रारंभिक स्क्रीन पर "अनुसूची कार्य" दर्ज करें और पैरामीटर के खोज परिणामों में टाइल पर क्लिक करें।
शेड्यूलर को कॉन्फ़िगर करने से पहले, आपको यह देखना होगा कि इसकी सेवा सक्षम है या नहीं। इसके लिए हम प्रेस जीतना+आर (प्रारंभ करें -) और सेवाएं दर्ज करें। एमएससी।
इस विंडो में, हम "टास्क शेड्यूलर" की तलाश करते हैं और इसकी स्थिति देखें। यह "रनिंग" होना चाहिए। यदि नहीं, तो उस पर क्लिक करें और चयन करें प्रारंभ
अब सीधे आगे बढ़ें कार्य शेड्यूलर को कॉन्फ़िगर करना.
Windows XP के लिए:
लॉन्च करें, "टास्क जोड़ें" पर क्लिक करें
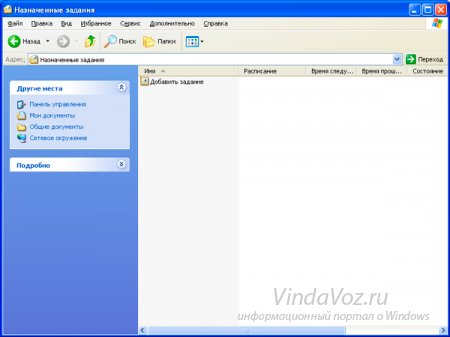
होगा कार्य शेड्यूलिंग विज़ार्ड जिसमें हम सूची से वांछित कार्य का चयन करते हैं, या हम इसके माध्यम से खोजते हैं समीक्षा करें ...

तब हम विज़ार्ड की सहायता से सभी सेटिंग्स को करते हैं। कुछ भी जटिल नहीं है
सभी कार्यों के अंत में, आपको अपना उपयोगकर्ता नाम और पासवर्ड दर्ज करना होगा।
नाम कंप्यूटर की संपत्ति में पाया जा सकता है, और यदि पासवर्ड नहीं है, तो फ़ील्ड रिक्त छोड़ दें।
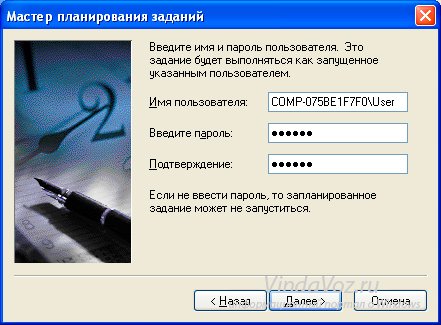
विंडोज 7 और विंडोज 8 के लिए:
क्लिक करके विज़ार्ड प्रारंभ करें एक साधारण कार्य बनाएं ...
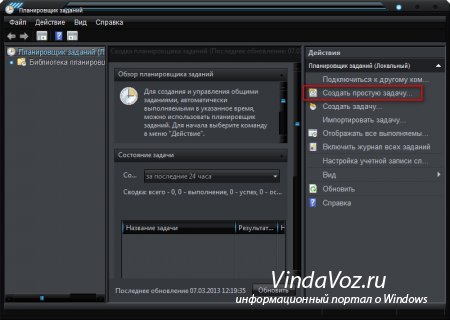
नाम और वर्णन निर्दिष्ट करें फिर ट्रिगर चुनें। दूसरे शब्दों में, कार्य लॉन्च की आवधिकता
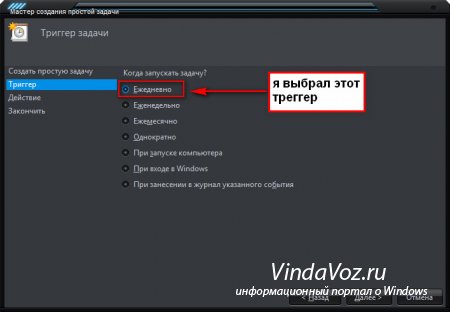
इस ट्रिगर के लिए, आप कार्य की तिथि और समय निर्दिष्ट कर सकते हैं
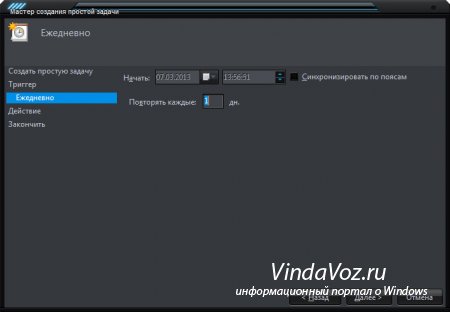
एक कार्रवाई चुनें इस स्थिति में, "प्रोग्राम चलाएं" चुनें
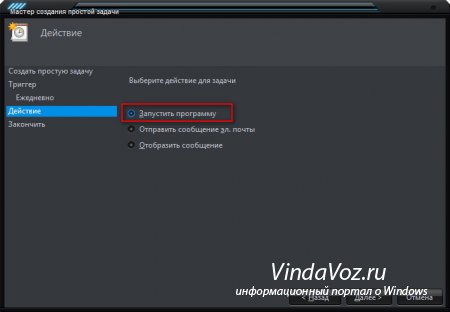
ठीक है, अब मज़ा शुरू होता है। सिद्धांत में, आप दोनों और Windows XP में निर्दिष्ट कर सकते हैं - बटन पर क्लिक करके अवलोकन .. कार्यक्रम के निष्पादन योग्य फ़ाइल के पथ को निर्दिष्ट करना। लेकिन बस "आर्गुमेंट जोड़ें" लाइन पर अपना ध्यान आकर्षित करना चाहते हैं मैं इस बारे में नीचे लिखूंगा
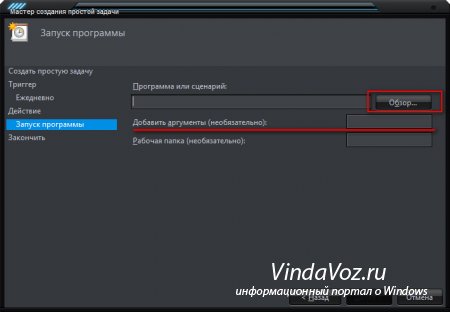
तब सभी दर्ज किए गए डेटा वाला एक विंडो दिखाई देगा, जहां आपको सब कुछ फिर से जांचना होगा और क्लिक करके सहमत होगा डन.
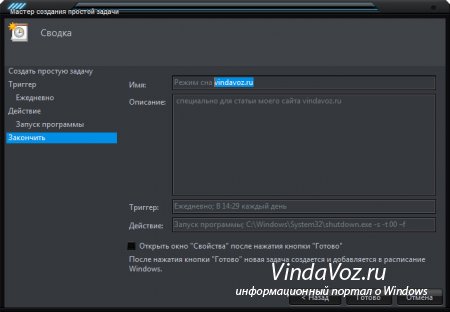
अब इस पद्धति के साथ कैसे चालू, बंद, पुनरारंभ करें आदि। समय के बाद कंप्यूटर
बंद के दौरान अपने कंप्यूटर विशेष उपयोगिता है, जो फ़ोल्डर \\ WINDOWS में सिस्टम ड्राइव पर स्थित है को पूरा करती है \\ system32 \\ बुलाया shutdown.exe (अब आप इसे वहाँ खोजने के लिए और चला सकते हैं। बस हैरान करता है, तो आप कंप्यूटर एक संदेश प्रदर्शित करता बंद कर देते हैं नहीं है)।
कार्यक्रम rundll32.exe नींद और हाइबरनेशन मोड के लिए जिम्मेदार है, जो वहां स्थित है।
तो यही बात है आप या तो आवश्यक पैरामीटर के साथ इन प्रोग्राम को चलाने के लिए एक फ़ाइल बना सकते हैं या उन्हें शेड्यूलर में रजिस्टर कर सकते हैं।
लेकिन एक्सपी तर्कों और पैरामीटर का समर्थन नहीं करता है इसलिए, आपको इसके लिए एक फाइल बनाना होगा।
विकल्प 1 - शटडाउन, रिबूट, स्लीप और हाइबरनेट प्रोग्राम के लिए तर्क निर्दिष्ट करें.
कंप्यूटर को बंद करना
कार्यक्रम:
तर्क: -आर
हाइबरनेशन मोड
कार्यक्रम:
तर्क: powrprof.dll, SetSuspendState 0,1,0
सो मोड
कार्यक्रम: C: \\ Windows \\ System32 \\ rundll32.exe
तर्क: powrprof.dll, SetSuspendState
विंडोज 7 के उदाहरण पर "कंप्यूटर बंद करें" के लिए एक स्क्रीन दिखा रहे हैं:
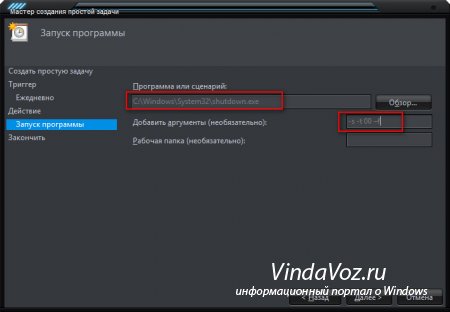
यहां उन तर्कों की एक संक्षिप्त सूची है जो आप Windows में उपयोग कर सकते हैं:
-? - उपयोग के लिए आउटपुट मदद (या एक कुंजी के बिना)
मैं - ग्राफिकल इंटरफेस का डिस्प्ले (जब इस कुंजी को इस्तेमाल किया जाता है तो सभी के आगे रखा जाता है);
एल - लॉगआउट (एम के साथ असंगत);
- पुनः आरंभ / बंद को रद्द करें;
एम - एक नाम के साथ एक दूरदराज के कंप्यूटर पर ऑपरेशन का आवेदन;
टी एन - एन सेकंड में ऑपरेशन का टाइमर;
सी "टिप्पणी"- आपरेशन पर एक टिप्पणी (जब खिड़की में इस्तेमाल किया जाता है, "कमेंट" पर प्रदर्शित किया जाता है, तो इसे डबल कोट्स में संलग्न किया जाना चाहिए, टिप्पणी 127 वर्णों से अधिक नहीं होनी चाहिए);
एफ - पूर्व चेतावनी के बिना आवेदनों को जबरन बंद करना;
डी [यू] [पी]: xx: yy - कारण कोड;
यू - उपयोगकर्ता कोड;
पी - अनुसूचित पूरा;
xx मुख्य कारण कोड है (1-255);
yy अतिरिक्त कारण कोड (1-65535) है
2 विकल्प - बंद करने, रिबूट, नींद और हाइबरनेशन के लिए तर्क के साथ एक फाइल बनाओ.
यहाँ सब कुछ बहुत सरल है
एक नया दस्तावेज़ बनाएं नोटपैड में कमान और तर्क लिखने के लिए (उदाहरण के लिए, मैं 16 सेकंड में टाइमर और करने के लिए सिस्टम को पुनः आरंभ करना चाहते हैं मुझे पूर्व चेतावनी दी अनुप्रयोग को बंद करने के लिए) है, जो इस तरह दिखेगा:
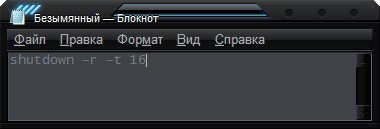
तब इसे सहेजें (फ़ाइल - इस रूप में सहेजें), "फाइल प्रकार" फ़ील्ड में, "सभी फाइलें" चुनें किसी भी नाम दें, और होना चाहिए बल्ला
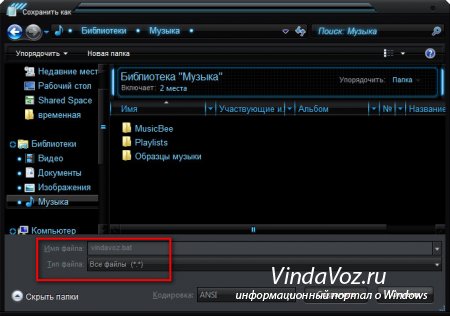
अच्छी तरह से और आगे - हमें इस फाइल को शेड्यूलर में कार्यक्रम के एक विकल्प पर संबोधित करना होगा (याद रखें, जहां बटन के माध्यम से चुना गया समीक्षा करें ...).
वैसे, समयबद्धक की मदद से आप अलार्म घड़ी का एक प्रकार कर सकते हैं - केवल संगीत के लिए फ़ाइल पथ के रूप में उनका कहना है, और फिर 08:00 उदाहरण पर शामिल किए जाने के समय निर्दिष्ट करें।
बेशक कंप्यूटर को चालू करने के लिए, उस में उसके गुण सक्षम "विकल्प" टैब में (उदाहरण के अलार्म घड़ी के लिए) बंद करने और नींद या हाइबरनेट में भेजने के लिए, और उसके बाद की जरूरत नहीं है "कंप्यूटर जगा इस कार्य को चलाने के लिए" - यह Windows XP के लिए है।
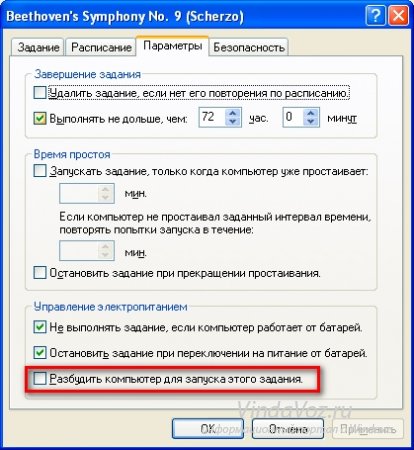
विंडोज 7 के लिए, आपको सूची में कार्य पर दो बार क्लिक करने और "शर्तें" टैब पर "कार्य करने के लिए कंप्यूटर को जागो" चुनें।
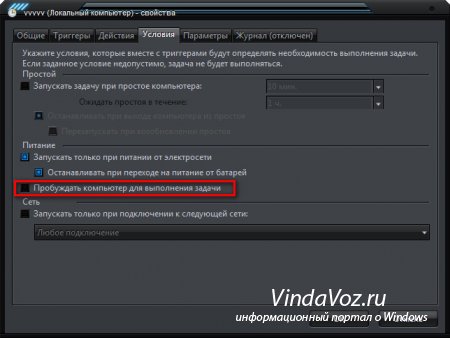
कंप्यूटर को बंद करें यह कमांड कमांड लाइन इंटरफेस में दर्ज किया जाना चाहिए, इसलिए एक साथ जीत + आर कुंजी को दबाएं, सीएमडी टाइप करें और यह इंटरफ़ेस खोलने के लिए एन्टर दबाएं।
यदि आप थोड़ी देर के बाद कंप्यूटर को बंद करने की आवश्यकता है, कमांड प्रॉम्प्ट पर, खुद को और दो अतिरिक्त कुंजी टाइप करें: shutdown -s -t यहां, -s स्विच का अर्थ बंद करना है, और -t विकल्प प्रोग्राम निष्पादित करने में देरी है, और इसके लिए आपको स्पेस का उपयोग करके सेकेंड में देरी का समय देना होगा। उदाहरण के लिए, दो घंटे में विराम संख्या 60 * 60 * 2 = 7200 के अनुरूप होगा फिर एंटर कुंजी दबाएं और उलटी गिनती समय शुरू हो जाएगा।
यदि आपको दिन के किसी विशिष्ट समय में कंप्यूटर को बंद करना है, तो आपको कमांड पर इसका उपयोग करना चाहिए। इसके पैरामीटर के रूप में, आपको निष्पादन समय और कमांड लाइन को पास करना होगा, जो शटडाउन -एस होगा। उदाहरण के लिए, यह इस तरह दिख सकता है: 23:15 बन्द होने पर-
यदि आपको नियमित (दैनिक, साप्ताहिक, आदि) कंप्यूटर को बंद करने की आवश्यकता है, तो Windows OS के कार्य शेड्यूलर का उपयोग करें। , उसकी जीत चलाने के लिए कुंजी प्रेस अनुभाग को विस्तृत "सभी कार्यक्रम" ओएस में मेनू, उप-धारा "मानक" के लिए जाना है, और फिर अनुभाग में "उपकरण" का चयन करें "अनुसूचित कार्य शामिल हैं।"
"कार्य जोड़ें" पंक्ति पर डबल-क्लिक करें और एक विज़ार्ड शटडाउन शेड्यूल करने में आपकी सहायता करना प्रारंभ करेगा।
विज़ार्ड की पहली विंडो में "अगला" बटन पर क्लिक करें, और अगले "ब्राउज़ करें" बटन पर क्लिक करें, ओएस के सिस्टम फ़ोल्डर में जाएं - इसे आमतौर पर खिड़कियां कहा जाता है इसमें windows32 निर्देशिका खोलें, फ़ाइल shutdown.exe को ढूंढें और "खोलें" बटन पर क्लिक करें।
उपयुक्त लाइन को चेक करके शटडाउन कार्यक्रम चलाने की आवृत्ति का चयन करें। अगला बटन पर क्लिक करें और इस कार्य के लिए दिन का समय निर्दिष्ट करें।
पिछली बार "अगला" बटन पर क्लिक करें, "अतिरिक्त पैरामीटर इंस्टॉल करें" बॉक्स पर क्लिक करें और "समाप्त करें" बटन पर क्लिक करें जादूगर कार्य का निर्माण करेगा और अपना काम पूरा करेगा, और इस कार्य के लिए गुण विंडो स्क्रीन पर रहेगी, जहां "रन" फ़ील्ड में आपको इसमें प्रवेश के लिए -s स्विच करना चाहिए
ठीक बटन पर क्लिक करके गुण विंडो को बंद करें यह कंप्यूटर की नियमित शटडाउन प्रोग्रामिंग की प्रक्रिया पूरी करता है।
यह अक्सर ऐसा होता है कि कार्यक्रम के निष्पादन को कंप्यूटर पर लेने की तुलना में अधिक समय लेना चाहिए। इस अंत तक, कई एप्लिकेशन ने एक विशेष फ़ंक्शन विकसित किया है बंद ऑपरेशन पूरा होने के बाद सिस्टम पूरा हो गया है। हालांकि, अगर यह उपलब्ध नहीं है, तो आप अपने लिए किसी भी सुविधाजनक शटडाउन को कॉन्फ़िगर कर सकते हैं समय.
अनुदेश
मानक विधि का उपयोग करें जिसके लिए अतिरिक्त सॉफ़्टवेयर की स्थापना की आवश्यकता नहीं है। ऐसा करने के लिए, "प्रारंभ" मेनू खोलें, इसमें "भागो" आइटम ढूंढें। आप एक पंक्ति के साथ एक छोटी सी विंडो खुलेंगे इसमें "23:00 शटडाउन-एस" टाइप करें आदेशों को दर्ज करते समय सावधान रहें, इस तरह से रिक्त स्थान सहेजें। 23:00 के बजाय, आप जो कुछ भी चाहते हैं उसे आप डाल सकते हैं समय। बंद करने से पहले, सिस्टम उपयोगकर्ता को एक चेतावनी जारी करेगा ताकि वह सभी डेटा को सहेज सकें।
मानक कार्यक्रमों के "प्रारंभ" मेनू खोलें, सूची से "सेवा" चुनें और फिर "शेड्यूल्ड कार्य" एप्लिकेशन संवाद बॉक्स खुलता है, "नई नौकरी" आइकन पर क्लिक करें।
कार्य शेड्यूलिंग विज़ार्ड की स्क्रीन पर दिखाई देने के बाद, अपनी विंडो में प्रोग्राम का नाम चुनें, समय इस निष्पादन का निर्धारण आपके द्वारा निर्धारित किया जाएगा। वास्तव में, आप सूची से कोई भी आइटम चुन सकते हैं, यह कोई भूमिका नहीं निभाएगा
कार्य की स्वचालित निष्पादन की नियमितता सेट करें, फिर निर्दिष्ट करें समय कार्यक्रम की शुरुआत और समाप्ति "अगला" बटन पर क्लिक करें
अपने खाते के लिए पासवर्ड दर्ज करें, जिसकी ओर से आप आम तौर पर सिस्टम में प्रवेश करते हैं। यदि पासवर्ड सेट नहीं किया गया है, तो इसे ठीक करें। नियंत्रण कक्ष पर जाएं ", फिर" उपयोगकर्ता खाते "पर क्लिक करें। पासवर्ड सेट करें चुनें फिर इसे और निर्दिष्ट कार्य की विंडो में दर्ज करें।
जॉब शेड्यूलिंग विज़ार्ड में, "उन्नत सेटिंग इंस्टॉल करें" चेक बॉक्स को चेक करें और "समाप्त" पर क्लिक करें।
इसके बाद, हमने चयनित कार्यक्रम के लिए असाइन किए गए कार्यों के मेनू में, राइट-क्लिक करें और "गुण" मेनू आइटम का चयन करें। "रन" शब्द के विपरीत लाइन में, प्रोग्राम का पता लिखा जाएगा, इसे "ब्राउज" पर क्लिक करके और सी: WINDOWSsystem32 निर्देशिका में फ़ाइल शटडाउन.एक्सए का चयन करके इसे बदलें। परिवर्तनों को लागू करें और कार्यक्रम को बंद करें।
संबंधित वीडियो
ध्यान दें
सटीक समय निर्दिष्ट करने पर, उसे 24-घंटे के प्रारूप में दर्ज करें।
उपयोगी सलाह
जितनी बार संभव हो, कार्यरत डेटा में परिवर्तन रखें। यदि आप कंप्यूटर से ऑटो पावर का इस्तेमाल करते हैं
कुंजीपटल बटन या उनके संयोजन दबाकर सिस्टम के लिए कुछ मापदंडों या आदेश निर्दिष्ट कर सकते हैं। ये सेटिंग्स सॉफ़्टवेयर में जमा होती हैं, इसलिए इस के लिए कमांड या उस क्रिया को बदला जा सकता है।

आपको आवश्यकता होगी
- - xstarter कार्यक्रम
अनुदेश
तीसरे पक्ष के कार्यक्रमों का उपयोग कर कुंजियों के लिए आदेश बदलें। इंटरनेट पर ऐसे कई हैं, इसलिए, यथासंभव यथासंभव, प्रस्तावित विकल्प पढ़ें। एक्सस्टाटर कार्यक्रम आपके कीबोर्ड के बटनों को कमांड देने के लिए भी उपयुक्त है। इसे आधिकारिक डेवलपर साइट (डाउनलोड लिंक: http://www.xstarter.com/rus/download.html) से डाउनलोड करें।
नोट करें कि प्रमुख असाइनमेंट को बदलना केवल इस प्रोग्राम के कार्यों में से एक है, इसके अतिरिक्त, इसमें आपके कंप्यूटर पर अधिक सुविधाजनक काम करने के लिए अतिरिक्त उपयोगिताओं शामिल हैं। डाउनलोड करने से पहले, ध्यान से अध्ययन करें कि क्या आपको इस विशेष कार्यक्रम की आवश्यकता है, क्योंकि यह हार्ड डिस्क पर एक निश्चित स्थान पर है।
वायरस के लिए डाउनलोड किए गए डेटा की जांच करें, अपने कंप्यूटर पर प्रोग्राम इंस्टॉल करें, मेनू आइटम में दिए गए निर्देशों का ध्यानपूर्वक पालन करें। इसे चलाएँ, यदि आवश्यक हो, पंजीकरण करें कार्यक्रम के इंटरफ़ेस को पढ़ें, कार्यक्रम चलने पर आपके कंप्यूटर पर कोई कार्य करने के लिए कुंजी संयोजन प्रदान करें। आज्ञाओं को असाइन किए जाने से पहले ऑपरेटिंग सिस्टम का पुनर्स्थापना बिंदु बनाना सबसे अच्छा है।
विशिष्ट आदेशों को अपने कीबोर्ड पर, यदि कोई हो, आपके डिवाइस पर मल्टीमीडिया बटन में सेट करने के लिए उपयोग करें। अपने कंप्यूटर पर मीडिया कुंजी प्रोग्राम डाउनलोड करें और मल्टीमीडिया कीबोर्ड पैनल से एक बटन दबाकर वांछित कार्यों को सेट करने के बाद यह बहुत सुविधाजनक है, इस बात पर विचार करते हुए कि कितने अनावश्यक आदेश डेवलपर्स द्वारा त्वरित पहुंच के लिए रखे जाते हैं।
एक प्रोग्राम की कॉल को कॉन्फ़िगर करें जिसे अक्सर एक साथ उपयोग किया जाता है, उदाहरण के लिए, एक ईमेल क्लाइंट, एक कैलकुलेटर या किसी अन्य प्रोग्राम का जो आप शायद ही कभी उपयोग करते हैं।
उपयोगी सलाह
मुख्य असाइनमेंट को बदलने से पहले, एक सिस्टम रोलबैक बिंदु बनाएं।
सूत्रों का कहना है:
- कैसे एक लैपटॉप पर एक कुंजी प्रोग्राम करने के लिए
टिप 4: कंप्यूटर अक्सर अक्सर बंद होता है
यह विचार है कि कंप्यूटर की लगातार शटडाउन हानिकारक है - एक मिथक से ज्यादा कुछ नहीं। अगर आपके कंप्यूटर एक ही समय में यह बिजली अनप्लग बारे में नहीं है पर हर दिन के बंद यह अर्थ अक्सर पर बंद है, और सही बंद कर दिया है, तो है लेकिन अच्छी बात नहीं है।

पहला और मुख्य लाभ यह तथ्य है कि इस मामले में बहुत अधिक बिजली बच जाती है। रात के मध्य में जागने की ज़रूरत नहीं है, अगर अचानक कंप्यूटर काम करेगा अलार्म सिस्टम , और आप ध्वनि को बंद करना भूल गए
दूसरी तरफ, अगर आप कंप्यूटर बंद नहीं करते हैं, तो यह लाभ हो सकता है कि जब आप सो रहे हों तो वह आज्ञाकारी सेवक के रूप में विभिन्न कार्यों को पूरा करेगा।
कंप्यूटर को बंद करना या इसे छोड़ना कितना महत्वपूर्ण है स्थिति पर निर्भर करता है और उपयोगकर्ता की ज़रूरत है
बार-बार बंद करने के लाभ
कंप्यूटर बहुत अधिक ऊर्जा लेते हैं, खासकर जब यह डेस्कटॉप कंप्यूटर की बात आती है जब आपको किसी कंप्यूटर की ज़रूरत नहीं होती है और आप इसे बंद कर देते हैं, तो आप बिल का भुगतान करने के लिए बहुत अधिक बिजली और पैसे बचा सकते हैं।
व्यर्थ ऊर्जा कंप्यूटर की एक बड़ी खपत है जो लगातार चालू होती है। लेकिन डिस्कनेक्ट करने के बजाय, आप इसे अलग तरीके से कर सकते हैं। ऊर्जा-बचत एडाप्टर का उपयोग करके समस्या का समाधान किया जाता है।
सिस्टम को एक नियमित पुनरारंभ की आवश्यकता है। यह छोटी सी समस्याओं से बचता है जो अक्सर उठता है अगर कंप्यूटर लगातार चल रहा हो।
मशीन चल रहा है, यह एक शोर कर सकता है। यदि आप एक ही कमरे में सो रहे हैं, तो आप प्रशंसक चलने की आवाज़ के बारे में चिंतित हैं।
यदि आप वॉल्यूम को बंद नहीं करते हैं, तो कंप्यूटर ज़ोर से संकेतों का उत्सर्जन करना शुरू कर सकता है। यह सोने के दौरान भी चिंता करता है
जब कंप्यूटर टूट जाता है, लेकिन कम मशीन काम करता है, निश्चित रूप से यह कहना असंभव है, अब यह कार्य करता है यह सामान्य निवारक उपायों को समाप्त नहीं करता है: मरम्मत, मिटाने और अपने कंप्यूटर को साफ रखने के लिए लेकिन निष्क्रियता की अवधि सेवा जीवन में भी वृद्धि करने में योगदान करती है।
नियमित कंप्यूटर शटडाउन के नुकसान
कंप्यूटर को बंद करने में कुछ समय लगता है। कंप्यूटर को शटडाउन के लिए तैयार करना आवश्यक है, और इसे चालू करने के लिए इंतजार करना भी आवश्यक है।
यदि आपको किसी अन्य डिवाइस से दूर से किसी अन्य कंप्यूटर से कनेक्ट करना है, उदाहरण के लिए, कार्यालय में होने पर, और आप इसे चालू करना भूल गए, तो आपको असुविधा हो सकती है समस्या को आसानी से सुलझाया जा सकता है अगर कंप्यूटर को बंद करने और चालू करने के लिए प्रोग्राम किया गया है
बंद करने के बजाय, आप सो सकते हैं उसी समय, कंप्यूटर की तुलना में बिजली की खपत कम होनी चाहिए, लेकिन जो बंद है, उससे अधिक है। लेकिन मशीन तेजी से चालू हो जाएगी और जब आपको इसकी आवश्यकता होगी तब कमाई होगी। नींद मोड में एक दोष है। इस तथ्य के बावजूद कि कंप्यूटर को बंद किया जा रहा है, इस मोड के कुछ मामलों में प्रशंसक अभी भी काम करेगा। इसका अर्थ है मशीन पर अतिरिक्त पहनना और आंसू।
कंप्यूटर को ताप और ठंडा करना
कुछ उपयोगकर्ता चिंतित हैं कि शटडाउन कंप्यूटर को शांत कर देगा क्योंकि वे ऑपरेशन के दौरान गर्मी, मशीन को लगातार ताप और कूलिंग नुकसान नहीं पहुंचेगा? आमतौर पर, यह किसी भी समस्या का कारण नहीं है इस मायने में, कंप्यूटर की तुलना किसी टीवी से की जा सकती है। दिन के दौरान, बहुत से लोग अक्सर टीवी चालू और बंद करते हैं, जिसमें भागों को गर्म और ठंडा किया जाता है। लेकिन यह लगभग डिवाइस के जीवन को प्रभावित नहीं करता है।
संबंधित वीडियो
एक नए स्थापित विंडोज ऑपरेटिंग सिस्टम वाला कंप्यूटर जल्दी और अच्छी तरह से काम करता है। हालांकि, समय के साथ, इसकी डाउनलोड और शटडाउन की गति कम हो जाती है, प्रदर्शन घट जाती है कैसे कंप्यूटर की गति को वापस करने के लिए?

अनुदेश
कंप्यूटर काम करता है, तो हार्ड डिस्क का एक महत्वपूर्ण विखंडन होता है, जो सिस्टम प्रदर्शन को धीमा कर देता है आपको खोलने के द्वारा हार्ड ड्राइव को डीफ़्रैग्मेंट करने की आवश्यकता है: "प्रारंभ - सभी प्रोग्राम - मानक - सेवा - डिस्क डीफ़्रैग्मेन्टेशन" खुलने वाली विंडो में, वांछित डिस्क का चयन करें, "विश्लेषण" बटन पर क्लिक करें यदि डिस्क को डीफ़्रैग्मेन्टेशन की आवश्यकता होती है, तो संबंधित शिलालेख के साथ बटन पर क्लिक करें।
प्रारंभ समय को धीमा करने के लिए और एक कारण बंद कंप्यूटर स्वचालित मोड में चलने वाले कार्यक्रमों की एक बड़ी संख्या है। सॉफ़्टवेयर स्थापित करते समय, कई प्रोग्राम स्टार्टअप पर खुद को जोड़ते हैं, इसलिए आपको स्टार्टअप फ़ोल्डर को नियमित रूप से साफ करना चाहिए। ऐसा करने का सबसे सुविधाजनक तरीका कार्यक्रम Aida64 (यह एवरेस्ट) का उपयोग करना है। प्रोग्राम को चलाने के लिए, खुले विंडो में "प्रोग्राम - स्टार्टअप" चुनें ऐसे कार्यक्रमों से पक्षियों को निकालें जिन्हें आपको ज़रूरत नहीं है।
आप अंतर्निर्मित Windows उपयोगिताओं का उपयोग करके स्टार्टअप फ़ोल्डर को भी साफ़ कर सकते हैं। खोलें: "प्रारंभ करें - भागो", प्रकार msconfig, और फिर "ठीक है" पर क्लिक करें। खुलने वाली विंडो में, स्टार्टअप टैब का चयन करें, अनावश्यक प्रोग्राम को अनचेक करें और परिवर्तनों को बचाएं।
उपयोगकर्ता द्वारा निर्धारित समय पर कंप्यूटर को स्वचालित रूप से बंद करने के लिए, सॉफ्टवेयर डेवलपर्स ने विभिन्न उपयोगिताओं का निर्माण किया है जो कि कार्यक्षमता स्तर और बाहरी डिज़ाइन दोनों में एक दूसरे से अलग हैं।
हालांकि, आपको इस तरह के प्रोग्रामों को स्थापित करने के लिए जल्दी नहीं होना चाहिए - एक बहुत अच्छा कार्य शेड्यूलर है इसके साथ, आप केवल अपने कंप्यूटर को हाइबरनेशन मोड में बंद नहीं कर सकते, पुनरारंभ कर सकते हैं या स्थानांतरित कर सकते हैं, लेकिन बहुत उपयोगी अन्य क्रियाएं भी कर सकते हैं।
अंतर्निहित खोज शुरू करने के लिए, उपयोग करें। "पैरामीटर्स" टैब पर स्विच करने के बाद खोज स्ट्रिंग में क्वेरी "शेड्यूल" दर्ज करें और स्क्रीन के बाईं ओर दिखाई देने वाले "कार्य निष्पादन की सूची" पर क्लिक करें।
अंतर्निहित कार्य शेड्यूलर में कार्य का एक बहुत प्रभावशाली सेट है। यह मुख्य रूप से उन्नत उपयोगकर्ताओं के लिए बनाया गया है, लेकिन यह शुरुआती लोगों के लिए भी उपयोगी हो सकता है। नौसिखिए उपयोगकर्ता के लिए सबसे अच्छा विकल्प विज़ार्ड का उपयोग करना है। "एक सरल कार्य बनाएं" पर क्लिक करें और खुले विंडो में एक मनमाना कार्य नाम दर्ज करें और कार्य का एक संक्षिप्त विवरण दर्ज करें।
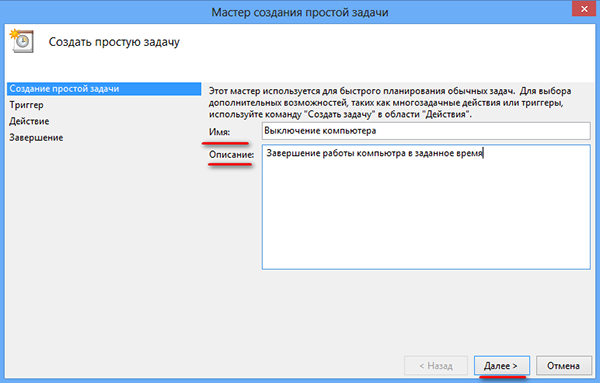
![]()
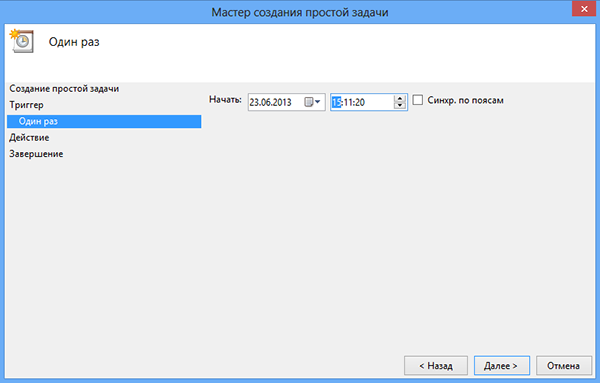
इसके बाद, आपको निर्दिष्ट करना होगा कि किस परिस्थिति में कार्य किया जाना चाहिए, और इसके निष्पादन का सही समय निर्धारित करने के लिए। हमारे मामले में यह एक-शॉट कार्रवाई होगी जो भी विंडोज़ में कार्य है, इसका हमेशा एक प्रोग्राम शुरू करना या एक कमांड निष्पादित करना है
इसलिए, विज़ार्ड की अगली विंडो में, आइटम को "प्रोग्राम चलाएं" चुनें लेकिन इस स्तर पर हमें कमांड लाइन का प्रयोग करने की क्षमता की आवश्यकता होगी, या कुछ निश्चित आज्ञाओं का ज्ञान होगा। कंसोल के माध्यम से कंप्यूटर को बंद करने के लिए, कमांड का उपयोग करें shutdown.exeमापदंडों के साथ
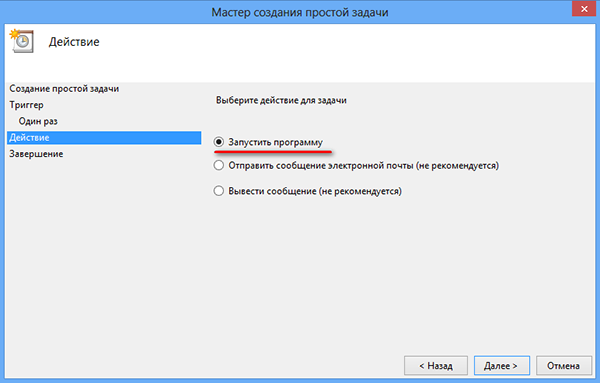
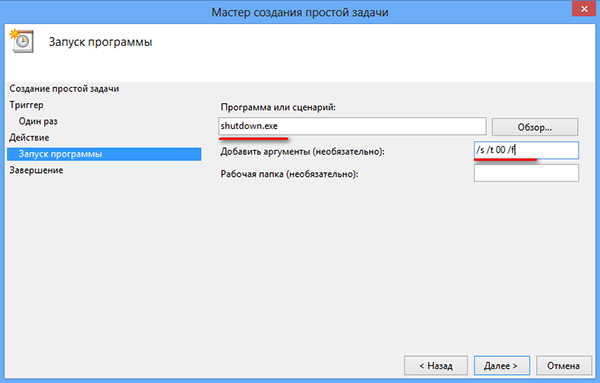
आप कंसोल को चलाकर चल रहे कुंजी के बारे में विस्तृत जानकारी प्राप्त कर सकते हैं और " shutdown.exe /?"। उदाहरण के लिए, पैरामीटर "एस" पीसी बंद करने के लिए प्रयुक्त, पैरामीटर "आर"रिबूट की ओर जाता है, कुंजी "एच" स्थानीय कंप्यूटर को हाइबरनेट मोड में स्थानांतरित करने के लिए उपयोग करें
Shutdown.exe कमांड एक ही समय में कई कुंजी के साथ शुरू किया जा सकता है। उदाहरण के लिए, साथ में "एस" और "टी xxx", जहां कंप्यूटर बंद होने से पहले xxx सेकंड की संख्या है। और यह इस तरह से कार्य शेड्यूलर में दिखेगा।
टाइमर बंद
तर्क: / एस / टी 00 / एफ
एक संक्षिप्त विवरण: / एस इंगित करता है कि कम्प्यूटर बंद हो रहा है, / टी 00 पूरा करने के लिए समय (प्रतीक्षा के बिना), / f स्विच समाप्त होने वाले सभी खुले अनुप्रयोगों का कारण बनता है
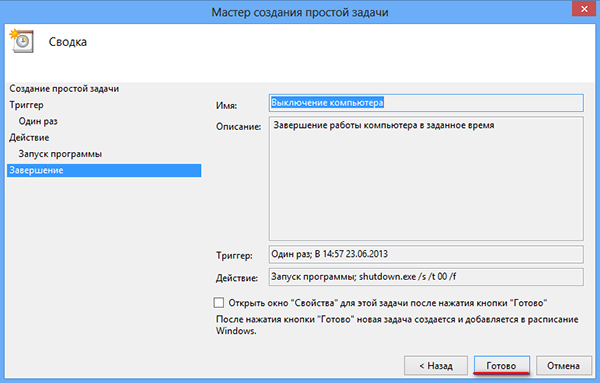
और यहां कैसे रिबूट करना है
प्रोग्राम या स्क्रिप्ट: shutdown.exe
तर्क: / आर
पीसी को हाइबरनेट मोड में स्थानांतरित करने के लिए, आप पहले से ज्ञात कमांड लाइन पैरामीटर या निम्न कमांड सेट का उपयोग कर सकते हैं:
सीतनिद्रा में होना
तर्क: पावरप्रोफ़। Dll, सेटसस्पेंडस्टेट 0,1,0
सपना
प्रोग्राम या स्क्रिप्ट: rundll32.exe
तर्कः पॉवरप्रोफ़। Dll, सेटसस्पेंडस्टेट
परिणाम
उपर्युक्त उदाहरण का केवल एक छोटा सा हिस्सा है जो अंतर्निर्मित टास्क समयबद्धक कर सकता है। यह अनोखी, पहली नज़र में, लेकिन बहुत ही उपयोगी टूल कंप्यूटर पर आपके काम को आसान बना देगा और आपको कुछ खाली समय खाली करने की अनुमति देगा।यदि आप कार्य प्रक्रिया के दौरान एक ही प्रोग्राम का उपयोग करते हैं, तो आपको ऑपरेटिंग सिस्टम को हर बार मैन्युअल रूप से चलाने की ज़रूरत नहीं होती है
इनका सौंपा, साथ ही कई अन्य नियमित दैनिक कार्य कार्य शेड्यूलर में।
निश्चित रूप से आप ऐसी स्थिति में आ गए हैं जहां आपको दूर जाना है, और आप कुछ कार्य चलाने के कारण कंप्यूटर को अक्षम नहीं कर सकते इस स्थिति में, आप एक शेड्यूल पर कंप्यूटर के स्वत: बंद को शेड्यूल कर सकते हैं। विंडोज 10 में निर्मित यात्रा की योजना बनाने की योजनाएं हैं, हालांकि हर उपयोगकर्ता उन्हें नहीं मिल पाएगा। यहां हमने उन सभी तरीकों को एकत्र किया है जिनसे आप कंप्यूटर के शटडाउन टाइमर सेट कर सकते हैं।
रन कमांड का उपयोग करके विंडोज 10 शटडाउन टाइमर कैसे सेट करें
प्रेस विन + आर और कमांड दर्ज करें शटडाउन-एस -टी 60। यह संख्या सेकंड की संख्या के लिए ज़िम्मेदार है जिसके बाद कंप्यूटर स्वचालित रूप से बंद हो जाएगा।
इस मामले में, शटडाउन 1 मिनट के बाद हो जाएगा। आप किसी भी समय अपनी पसंद को सेट कर सकते हैं। बस यह मत भूलो कि यह सेकंड में निर्दिष्ट है
कमांड लाइन के माध्यम से कंप्यूटर के एक स्वत: शटडाउन शेड्यूल कैसे करें
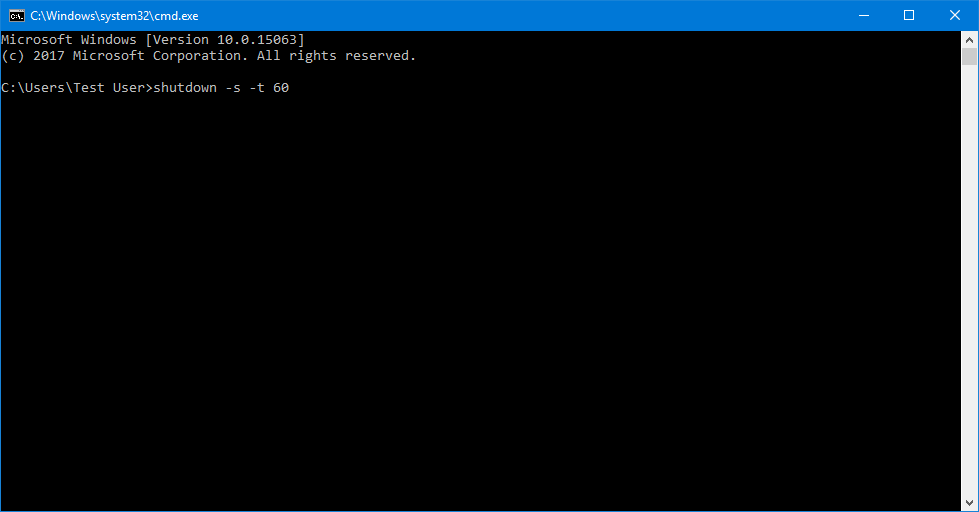
कैसे PowerShell के माध्यम से अपने कंप्यूटर को स्वचालित रूप से बंद करें
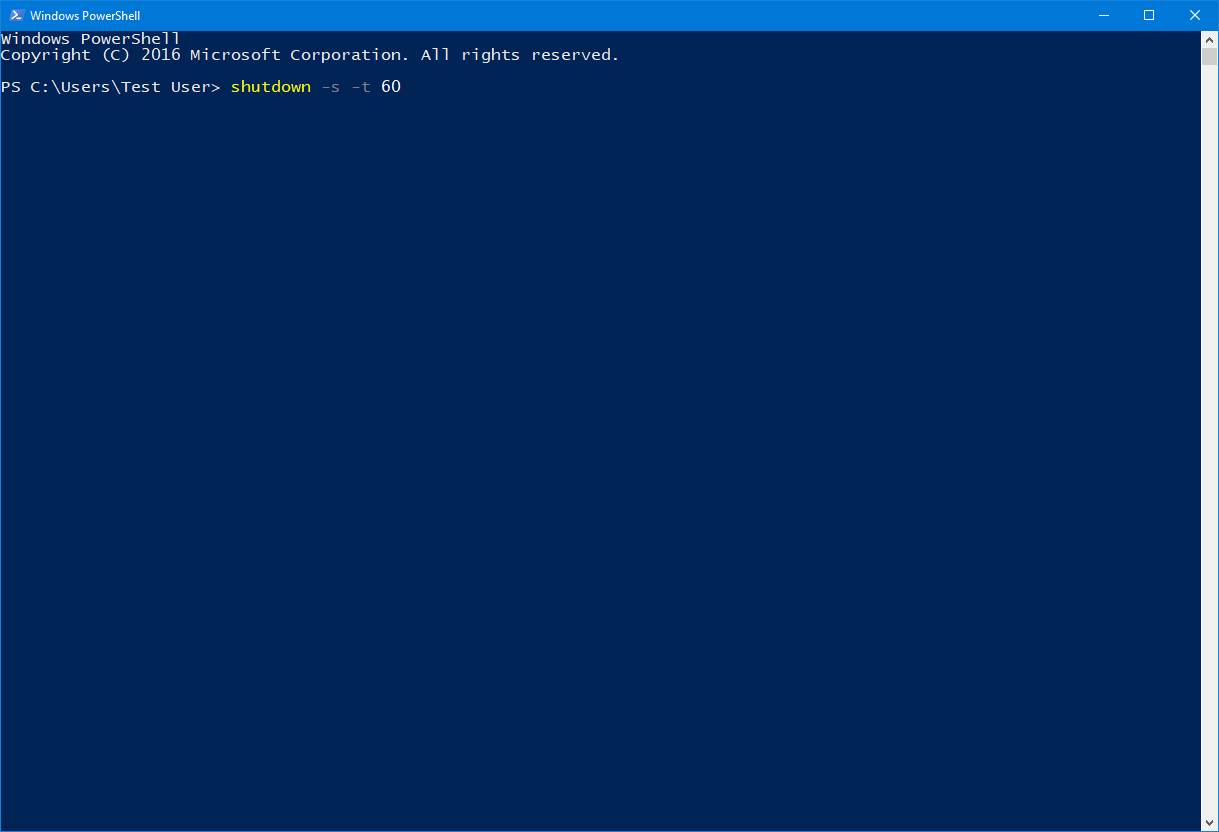
कंप्यूटर के नींद टाइमर के लिए अन्य आदेश
आप निश्चित रूप से देखा है कि मुख्य टीम के बाद बंद अभी भी एक अतिरिक्त तर्क है जो सिस्टम को सूचित करता है कि कार्रवाई की प्रकृति प्रदर्शन की जा रही है। इन तर्कों के साथ, आप अतिरिक्त कमांड सौंप सकते हैं और न केवल टाइमर के द्वारा कंप्यूटर को बंद कर सकते हैं, बल्कि रिबूट या नींद मोड में डाल सकते हैं।
ऐसा लगता है: शटडाउन-एस -टी 60। पत्र के बजाय - रों आपको निम्न में से किसी एक को बदलने की जरूरत है:
- आर - रिबूट टीम देखेंगे बंद -r आयकर 60 । 60 सेकंड के बाद रिबूट के रूप में दोहराता है
- ज - हाइबरनेशन शटडाउन -h आयकर 60 । यदि आप यह कमांड दर्ज करते हैं, तो कंप्यूटर 60 सेकंड के बाद हाइबरनेशन में जाएंगे। पिछली आज्ञा के अनुसार समय किसी भी सेट किया जा सकता है। दोनों मामलों में आयकर यह कुछ सेकंड में समय के लिए ज़िम्मेदार है, जिसके बाद आपके द्वारा निर्दिष्ट किसी भी समय का समय होगा।
टास्क शेड्यूलर के माध्यम से ऑटो शटडाउन टाइमर कैसे सेट करें
एक एकल यात्रा के लिए, यह विधि बहुत जटिल हो सकती है लेकिन कमांड लाइन के उपयोग से अनुसूचित शटडाउन के विपरीत, टास्क शेड्यूलर आपको इस प्रक्रिया को नियमित बनाने की अनुमति देता है। उदाहरण के लिए, अपना कंप्यूटर 22:00 पर हर दिन बंद करें ट्रिगर के समय पैरामीटर आपको इस प्रश्न को समझने और आपके लिए एक सुविधाजनक शेड्यूल सेट करने में मदद करेंगे।
शॉर्टकट से विंडोज 10 डिस्कनेक्ट टाइमर सेट करना
अगर आपको अक्सर स्लीप टाइमर का उपयोग करने की आवश्यकता होती है, तो आप डेस्कटॉप पर या कहीं और ऑपरेटिंग सिस्टम में शॉर्टकट बना सकते हैं। इस शॉर्टकट को खोलने से डिस्कनेक्ट कमांड, रिबूट या टाइमर द्वारा हाइबरनेट सक्रिय करने के कार्य को ले जाएगा।
- कहीं भी राइट-क्लिक करें और चुनें बनाएँ - शॉर्टकट.
- पहले चरण में, कमांड दर्ज करें बंद -X आयकर Y। इसके बजाय एक्स पत्र दर्ज करें रों निष्क्रिय करने के लिए, आर रिबूट करने के लिए या ज हाइबरनेशन के लिए इसके बजाय Y - जब आपको सेकंड में ज़रूरत होती है
- इसके बाद, अपना लेबल नाम दें और उसे बचाएं
शटडाउन / रिबूट या हाइबरनेशन को रद्द करने के लिए शॉर्टकट बनाना भी संभव है। सब कुछ उसी तरह किया जाता है, केवल कमांड निर्दिष्ट की जाती है बंद -एक। शॉर्टकट बनाने के बाद, आप अपने विवेक पर माउस को स्थानांतरित, नाम बदल सकते हैं या बदल सकते हैं।
विंडोज़ 10 में कंप्यूटर के स्वत: बंद को रद्द करने का तरीका
यदि आपने कमांड के माध्यम से पीसी के एक शेड्यूल्ड शटडाउन स्थापित किया है रन, कमांड लाइन या PowerShell, तो आप एक बहुत सरल कार्रवाई के साथ सब कुछ बंद कर सकते हैं
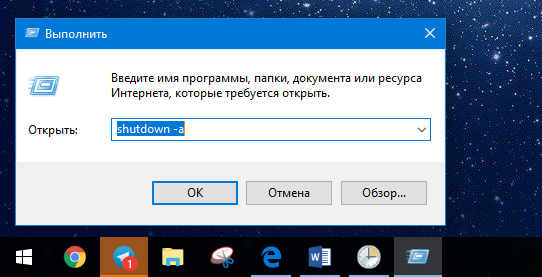
प्रेस विन + आर और दर्ज करें शटडाउन-ए। उसके बाद, सिस्टम आपको सूचित करेगा कि स्वचालित लॉगआउट रद्द किया गया था। उसी कमांड को कमांड लाइन या पावरशेल में चलाया जा सकता है।
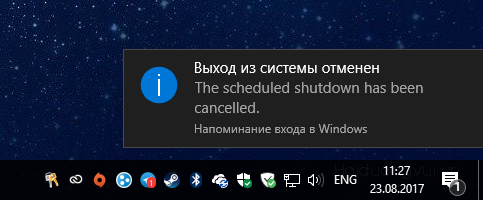
यदि निर्धारित शेड डाउन कार्य शेड्यूलर में स्थापित किया गया है, तो रद्द करने की प्रक्रिया थोड़ा अलग होगी।
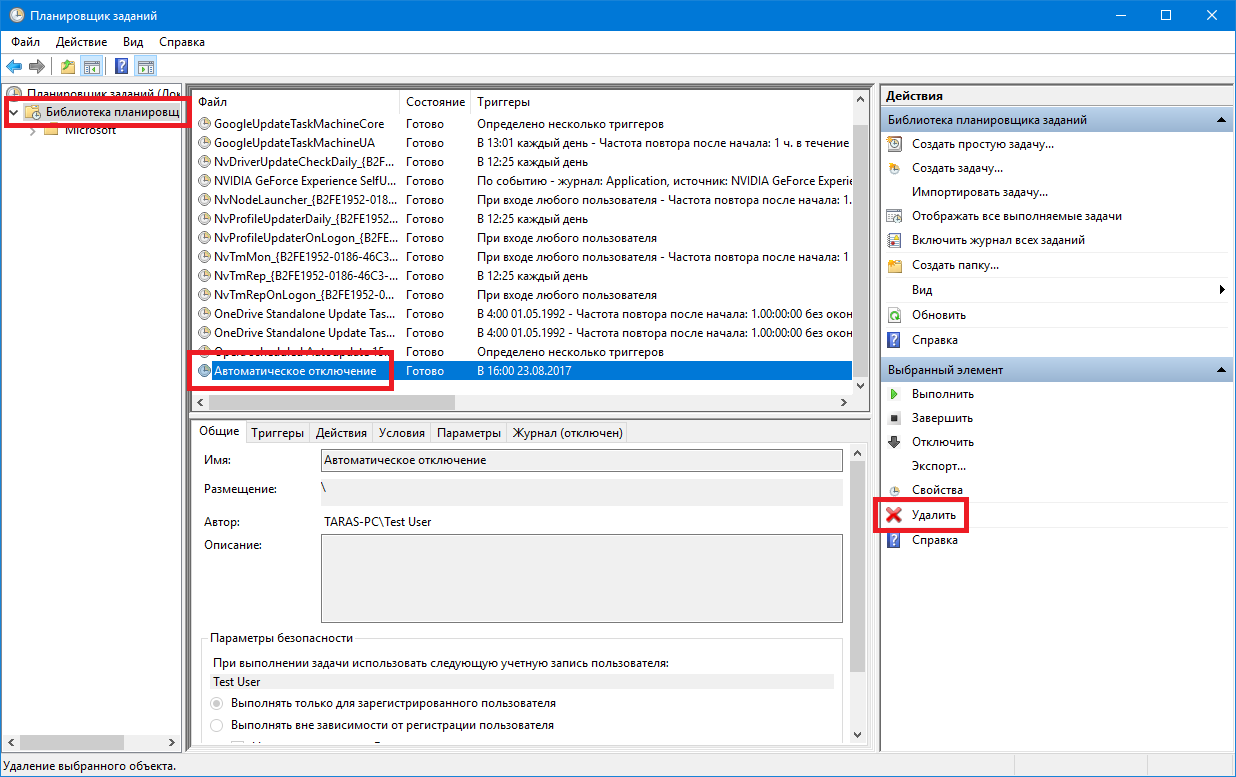
वहाँ भी तृतीय-पक्ष प्रोग्राम है कि, बंद अनुसूची को पुनः आरंभ या Windows 10 अक्सर में हाइबरनेट मोड में चला करने में मदद की एक बड़ी संख्या है, इस तरह के समाधान के लिए की जरूरत नहीं रह गया है तथ्य यह है कि प्रणाली पहले से ही आवश्यक तंत्र है कि कंप्यूटर के स्वत: बंद को विनियमित कर सकते हैं बनाया के कारण है। वे काफी सरल और प्रभावी ढंग से कार्य करते हैं, जो हमेशा तृतीय-पक्ष कार्यक्रमों के लिए सही नहीं होता है
यह भी ध्यान रखें कि यदि आप इसे पैतृक नियंत्रण के रूप में उपयोग करना चाहते हैं, तो योजनाबद्ध बंद विधि उपयुक्त नहीं है। इसके लिए, विंडोज़ 10 में अलग-अलग तंत्र है जो अलग-अलग काम करते हैं, अधिक कुशलतापूर्वक और अधिक मज़बूती से।
इसके अतिरिक्त, उस एप्लिकेशन की सेटिंग्स पर ध्यान दें, जो आपके कंप्यूटर को एक लंबे समय तक चल रहे हैं। अक्सर कार्य निष्पादन की लंबी अवधि के कार्यक्रमों में पूरा होने के बाद स्वत: बंद होने का एक विकल्प होता है। इस मामले में, प्रणाली के तरीकों, तीसरे पक्ष के उपकरण का उल्लेख नहीं करने के लिए, बिल्कुल भी आपके लिए आवश्यक नहीं होगा।
दुनिया भर के कई उपयोगकर्ता विंडोज 10 पर स्विच हो गए हैं और उनमें से कुछ को कंप्यूटर को एक कार्यक्रम पर बंद करना होगा। अब मैं आपको बताता हूँ कि कार्यक्रमों के इस्तेमाल के बिना विंडोज 10 के लिए शटडाउन टाइमर कैसे सेट करें।
ऐसा करने के दो तरीके हैं पहली पद्धति उन लोगों के लिए उपयुक्त है, जो एक निश्चित अवधि के बाद कंप्यूटर को अपने दम पर बंद करना चाहते हैं, जिस दिन लेबल शुरू किया गया था। किसी को एक ही समय में हर दिन मशीन को बंद करने की आवश्यकता होती है, इसके लिए हम कार्य शेड्यूलर का उपयोग करेंगे।
के साथ शुरू करने के लिए, इस स्थिति पर विचार करें आपको कंप्यूटर को एक घंटे में बंद करना होगा ऐसा करने के लिए, बस "रन" विंडो में एक साधारण आदेश दर्ज करें विन विन + आर दबाएं (कीबोर्ड पर, Win कुंजी को कभी-कभी विंडोज लोगो द्वारा इंगित किया जाता है)। एक विंडो फ़ील्ड में दिखाई देगी जहां आप निम्न प्रारूप की कमांड दर्ज करेंगे:
शटडाउन-एस -टी एन
(जहां एन सेकंड में स्वचालित बंद होने तक का समय है) और "ओके" या "Enter" दबाएं
प्रोग्राम के बिना कंप्यूटर को बंद करने के लिए टाइमर सेट करने का यह पहला विकल्प है
यदि आप लगातार लिखना चाहते हैं, तो याद रखना नहीं चाहते हैं, तो बस एक शॉर्टकट या निष्पादन योग्य फाइल बैट करें
शट डाउन कमांड के साथ एक शॉर्टकट बनाएँ
शॉर्टकट बनाने के लिए, डेस्कटॉप पर कहीं भी राइट-क्लिक करें, नया - लेबल चुनें फ़ील्ड में "वस्तु का स्थान निर्दिष्ट करें", पथ निर्दिष्ट करें
C: WindowsSystem32shutdown.exe -s -t N
(जहां एन बंद करने से पहले सेकंड बंद है) बटन पर क्लिक करने के बाद, फिर लेबल को एक नाम दें उदाहरण के लिए, "एक घंटे के बाद बंद करें।"
हम विंडोज 10 पर टाइमर सेट करने के लिए अपना प्रोग्राम लिखते हैं
एक असली प्रोग्रामर की तरह महसूस करने के लिए, आप एक छोटी सी स्क्रिप्ट लिख सकते हैं, जिससे आप कंप्यूटर को बंद करने के लिए अपना अंतराल दर्ज कर सकते हैं। ऐसा लगता है:
प्रतिध्वनित करें (स्क्रीन पर आदेशों के संचालन पर जानकारी के प्रदर्शन को अक्षम करना)
सीएलएस (कार्यक्रम की खिड़की को साफ करता है)
सेट / पी टाइमर_ऑफ = "Vvedite vremya v sekundah:" (सेकंड में एक मान के साथ एक चर बनाता है)
shutdown -s -t% timer_off% (अच्छी तरह से, यह खुद कमांड है जो निर्दिष्ट समय के बाद कंप्यूटर को बंद कर देगा)
अब एक ही निष्पादन योग्य बल्ला फ़ाइल बनाएँ। इसके लिए हमें कुछ भी डाउनलोड करने की आवश्यकता नहीं है, बस एक खाली पाठ दस्तावेज़ बनाएं और इसमें हमारे मिनी प्रोग्राम को कॉपी करें
गूंज बंद
सीएलएस
सेट / पी टाइमर_ऑफ = »वेलेंटाइन वर्मी वी सेकुंडः:»
शटडाउन-एस -टी% टाइमर_ऑफ%
कंप्यूटर को विंडोज 10 पर एक कार्यक्रम पर बंद करें
ऊपर हमने कंप्यूटर को टाइमर पर बंद करना सीख लिया है, लेकिन यह हर किसी के अनुरूप नहीं है, किसी को कंप्यूटर हर दिन एक निश्चित समय पर बंद करना चाहता है। इसके लिए हम मानक फ़ंक्शन विंडोज 10 - टास्क शेड्यूलर का उपयोग करते हैं। हमारी वेबसाइट पर वर्णित

प्रक्रिया:
- दाईं ओर खुली हुई विंडो में, हम "एक सरल कार्य बनाएं ..." चुनें
- कार्य का नाम लिखें
- ट्रिगर के अगले चरण में, जब आप कार्य को चलाने के लिए डॉक करते हैं, उदाहरण के लिए दैनिक।
- उदाहरण के लिए, हम समय निर्धारित करते हैं, 1.00 बजे (सुबह एक बजे, जब आप पहले से ही सो रहे हैं और एक कार्यक्रम पर कंप्यूटर बंद करने के लिए भूल गए, तो वह खुद बंद हो जाएगा)
- कार्रवाई के क्षेत्र में हम "प्रोग्राम को चलाएं" पर एक जांच डालते हैं
- कार्यक्रम या स्क्रिप्ट निम्नलिखित लिखते हैं: शटडाउन-एस
सब कुछ, आपने हर दिन एक निश्चित समय पर कंप्यूटर को बंद करने के लिए सफलतापूर्वक एक कार्यक्रम बनाया है।


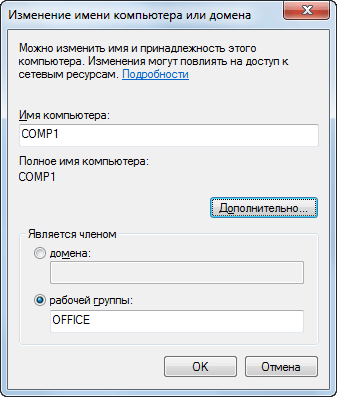 विंडोज 7 पर दूसरे नेटवर्क को कैसे कॉन्फ़िगर किया जाए
विंडोज 7 पर दूसरे नेटवर्क को कैसे कॉन्फ़िगर किया जाए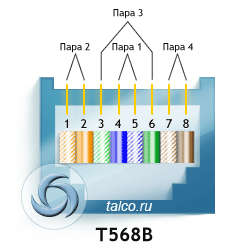 रंगों से आरजे 45 कनेक्टर का पिनआउट
रंगों से आरजे 45 कनेक्टर का पिनआउट रिले डिवाइस में संशोधन
रिले डिवाइस में संशोधन