पुराने माइक्रोसॉफ्ट खाते को कैसे हटाएं?

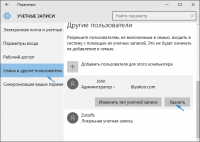
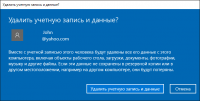
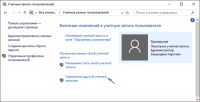
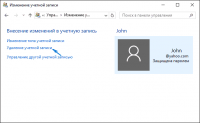
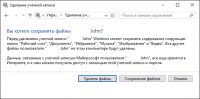 इस आलेख में, हम अब बहुत लोकप्रिय विंडोज़ 10 ऑपरेटिंग सिस्टम में माइक्रोसॉफ्ट अकाउंट को अनइंस्टॉल करने के लिए कई तरीके देखेंगे (और, सरल शब्दों में, हटाएं)। प्रत्येक विधि को सावधानीपूर्वक वर्णित किया जाएगा, और बदले में इस ऑपरेशन के लिए जरूरी एल्गोरिदम का वर्णन होगा, संभवतः विभिन्न स्थितियों को ध्यान में रखते हुए।
इस आलेख में, हम अब बहुत लोकप्रिय विंडोज़ 10 ऑपरेटिंग सिस्टम में माइक्रोसॉफ्ट अकाउंट को अनइंस्टॉल करने के लिए कई तरीके देखेंगे (और, सरल शब्दों में, हटाएं)। प्रत्येक विधि को सावधानीपूर्वक वर्णित किया जाएगा, और बदले में इस ऑपरेशन के लिए जरूरी एल्गोरिदम का वर्णन होगा, संभवतः विभिन्न स्थितियों को ध्यान में रखते हुए। किसी स्थानीय खाते से इसे माइक्रोसॉफ्ट से बदलकर खाते को हटा देना।
यह पद्धति सबसे आसान है, क्योंकि यह प्रणाली पहले ही डेवलपर्स द्वारा प्रदान की गई थी। इसके साथ, आप अपने मौजूदा अकाउंटिंग को स्थानीय रूप से परिवर्तित कर सकते हैं। ध्यान दें कि यह पद्धति आपको भविष्य में अपने खाते के मापदंडों को सिंक्रनाइज़ करने के लिए रोक देगा, जो कि आपके रोजमर्रा के उपकरणों में उपलब्ध है।
इस ऑपरेशन को करने के लिए, आपको "प्रारंभ" मेनू के माध्यम से या "विन + I" कुंजी संयोजन का उपयोग करके "विकल्प" मेनू के सेटिंग अनुभाग पर जाना होगा। फिर उप-खाता सेटिंग अनुभाग पर जाकर, "ई-मेल" और "ई-मेल" आइटम पर क्लिक करें। कुछ सरल संयोजन करने के बाद, याद रखें कि इस समय सभी खुले दस्तावेज़ (प्रोजेक्ट्स) को नहीं भूलना है, क्योंकि इन कुशालों को खत्म करने के बाद आपका पीसी रिबूट होगा
उप-आइटम "स्थानीय खाते के साथ लॉगिन करें" के तहत कर्सर पर क्लिक करें। खुलने वाली विंडो में, वैध माइक्रोसॉफ्ट खाता पासवर्ड दर्ज करें स्थानीय प्रकार के निर्मित खाते के लिए डेटा चलाते समय। तब सिस्टम आपको सूचित करेगा कि परिवर्तनों को प्रभावी बनाने के लिए पीसी को पुन: बूट करने की आवश्यकता है। इसे आपके व्यक्तिगत मशीन पर निष्पादित करने के बाद, एक स्थानीय खाता "Windows 10" में पहले से उपयोग किया जाएगा।
यदि कोई अन्य खाता सिस्टम पर है तो एक स्थानीय खाता (या माइक्रोसॉफ्ट रिकॉर्ड) को हटा रहा है।
दूसरी विधि उन लोगों के लिए उपयोगी होती है, जिन्होंने मौका या आवश्यकतानुसार विंडोज 10 में कई खाते बनाए। लेकिन अब उनमें से कुछ की आवश्यकता गायब हो गई है, और आप उन्हें अपने कंप्यूटर से निकालना चाहते हैं। हमारी योजनाओं को पूरा करने के लिए, सबसे पहले, व्यवस्थापक के अधिकारों वाले खाते के माध्यम से सिस्टम में प्रवेश करना आवश्यक होगा। विशेष रूप से ध्यान दें कि यह एक ऐसा खाता नहीं होना चाहिए जिसका आप वास्तव में निकालना चाहते हैं।
इस शर्त को पूरा करने के बाद, हम इस मार्ग को सेटिंग्स मेनू के माध्यम से अनुसरण करेंगे: आरंभ, सेटिंग्स, सदस्यता, परिवार और .... "अन्य उपयोगकर्ता" सूची जो आपके सामने प्रकट होती है, हटाए जाने वाले खाते का चयन करें कर्सर के साथ उस पर क्लिक करें, हटाएं बटन पर क्लिक करें।
सिस्टम एक चेतावनी प्रदर्शित करेगा कि जब आप कंप्यूटर से कोई खाता हटाते हैं, तो उस उपयोगकर्ता के सभी व्यक्तिगत डेटा भी निकाल दिए जाएंगे। यदि आप पहले से ही उन्हें किसी दूसरे स्थान पर प्रतिलिपि बनाने के लिए सावधानी से उनकी देखभाल कर चुके हैं, तो "खाता हटाएं ..." पर क्लिक करने के लिए स्वतंत्र महसूस करें। समय की थोड़ी सी अवधि के बाद, सिस्टम एक संदेश प्रदर्शित करेगा कि खाते को हटा दिया गया है।
नियंत्रण कक्ष का उपयोग करके "विंडोज 10" खाते को हटा दें।
तीसरा तरीका है, जिसे हम इस लेख में विचार करेंगे, मेरे विचार में सबसे अधिक है, इसलिए "प्राकृतिक" कहने के लिए। "विंडोज 10" में नियंत्रण कक्ष खोलें आइकन प्रदर्शन का प्रकार चुनें आइकन "खातों ..." पर क्लिक करें आगे की कार्रवाइयों के लिए हमें प्रशासक अधिकारों की आवश्यकता होगी।
आइटम "अन्य प्रबंधित करें ..." पर क्लिक करें। इसके बाद, माइक्रोसॉफ्ट से एक खाता चुनें (यह तरीका स्थानीय निकालने के लिए उपयुक्त है) खुले विंडो में खाते को हटाने के लिए जिम्मेदार आइटम पर क्लिक करें। इससे पहले कि आप दूसरी विंडो खोलें, जिसमें सिस्टम आपको इस खाते की सभी फाइलों को हटाने और अन्य उपयोगकर्ताओं के लिए सहेजने के लिए कहता है। हम रिकॉर्ड को हटाने की हमारी मंशा की पुष्टि करते हैं। और सब कुछ तैयार है, कंप्यूटर से एक अनावश्यक खाता हटा दिया गया है
आज हम अपने पाठकों को बता देंगे - कैसे विंडोज 10 पर एक उपयोगकर्ता खाते को नष्ट करने और यह हम विभिन्न परिस्थितियों से आगे बढ़ना होगा करना है: जब वहाँ एक ही रिकॉर्ड है, और आप माइक्रोसॉफ्ट की वेबसाइट से यह दसगुणा और स्थानीय कर या खाता बिल्कुल जरूरत नहीं है जब चाहते हैं। दूसरे तरीके से किसी भी अतिरिक्त अकाउंटिंग को हटाया जा सकता है, ज़ाहिर है, व्यवस्थापक के अलावा, दोनों स्थानीय और नेटवर्क से जुड़ा। लेख के अंत में, आपकी सुविधा के लिए एक वीडियो निर्देश है आपके विंडोज़ खाते को हटाने की इच्छा उत्पन्न हो सकती है, उदाहरण के लिए, जब आप माइक्रोसॉफ्ट वेबसाइट पर ई-मेल नहीं बदल सकते
चलो शुरू करते हैं, तरीकों में से प्रत्येक में विस्तार से जितना संभव के रूप में चर्चा की जाएगी और हमारे सिफारिशों का पालन करें, तो आप निश्चित रूप से वांछित परिणाम प्राप्त होगा।
प्रगति अभी भी खड़ी नहीं है, ऑपरेटिंग सिस्टम अधिक सुविधाजनक और कार्यात्मक होते जा रहे हैं इस क्षेत्र में पीछे नहीं रहें और नेता - विंडोज, या बल्कि, इसके पिछले दसवें संस्करण। माइक्रोसॉफ्ट रखा डेटा को उनके खातों को क्लाउड में संग्रहीत करने के लिए संबंधों को उपयोगकर्ता खातों है और खो दिया है नहीं किया जा सकता है जब एक मानक हार्ड ड्राइव और यहां तक कि एक एसएसडी ड्राइव का उपयोग करते हुए कि आसानी से होता है। OneDrive पर अपनी फ़ाइलें, पासवर्ड और सेटिंग्स को संग्रहीत (माइक्रोसॉफ्ट विंडोज से बादल कि प्रत्येक उपयोगकर्ता के लिए नि: शुल्क उपलब्ध है), तो आपको लगता है कि वे नष्ट हो कभी नहीं होगा हो सकता है।
एक और बात यह है कि इंटरनेट खाते के पक्ष में बोलती है यह विंडोज के एक तुच्छ पुनर्स्थापना है इस ऑपरेटिंग सिस्टम दूसरों की तरह नहीं बनाया गया है, यह रजिस्ट्री का उपयोग करता है और यह "शीर्ष दस", और Microsoft से ओएस के अन्य संस्करणों के रूप में एक स्पष्ट नुकसान है। तथ्य यह है कि समय के साथ इस रजिस्ट्री को बरबाद कर दिया गया है और औसत उपयोगकर्ता के पास कुछ भी नहीं बचा है लेकिन ऑपरेटिंग सिस्टम को पुनः स्थापित किया गया है। स्थापित करने के लिए विंडोज ही सरल और कम है, लेकिन सॉफ्टवेयर और कॉन्फ़िगर यह बहुत समय लेता है - और फिर आप सबसे दिलचस्प मिल जाएगा। उदाहरण के लिए, हमारे द्वारा उपयोग किए जाने वाले एप्लिकेशन - कुंजी कलेक्टर को पुन: कॉन्फ़िगरेशन की आवश्यकता होती है, जो आधे से अधिक घंटे लगते हैं। यदि आप इसे क्लाउड पर इंस्टॉल करते हैं, तो कॉन्फ़िगरेशन की आवश्यकता नहीं है और कार्यक्रम 2 मिनट में तैयार हो जाएगा। निष्कर्ष निकालना
विंडोज 10 में एक उपयोगकर्ता को कैसे हटाएं और खाते को स्थानीय बनाएं
यह आपके खाते को स्थानीय बनाने का सबसे आसान तरीका है। हम किसी भी उपयोगकर्ता सेटिंग्स प्रभावित होने के बिना सिस्टम के टूलकिट का उपयोग करेंगे। सॉफ्टवेयर या निजीकरण एक समान रहेगा हम इस समस्या के समाधान के लिए आगे बढ़ते हैं:
- आवश्यक सेटिंग्स को खोलने के लिए, आप का एक संयोजन लागू कर सकते हैं
कीबोर्ड पर खुली हुई खिड़की में, "लेखा" टाइल पर क्लिक करें।
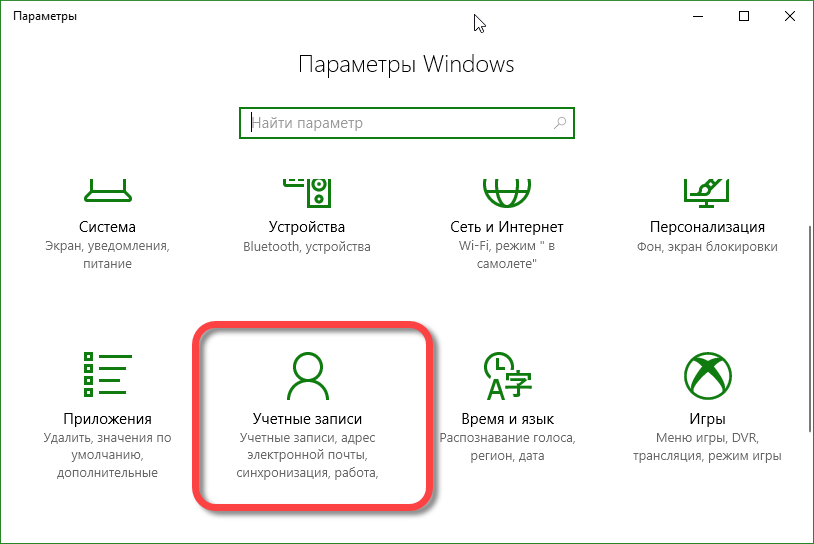
कृपया ध्यान दें! इससे पहले कि हम प्रक्रिया जारी रखें, अपने सभी डेटा को सहेजें और कार्यक्रमों से बाहर निकलें। माइक्रोसॉफ्ट खाते का कनेक्शन खो जाएगा और फाइल अनुपलब्ध हैं .
- लाल बॉर्डर के साथ, स्क्रीनशॉट पर हाइलाइट किए गए शिलालेख पर क्लिक करें
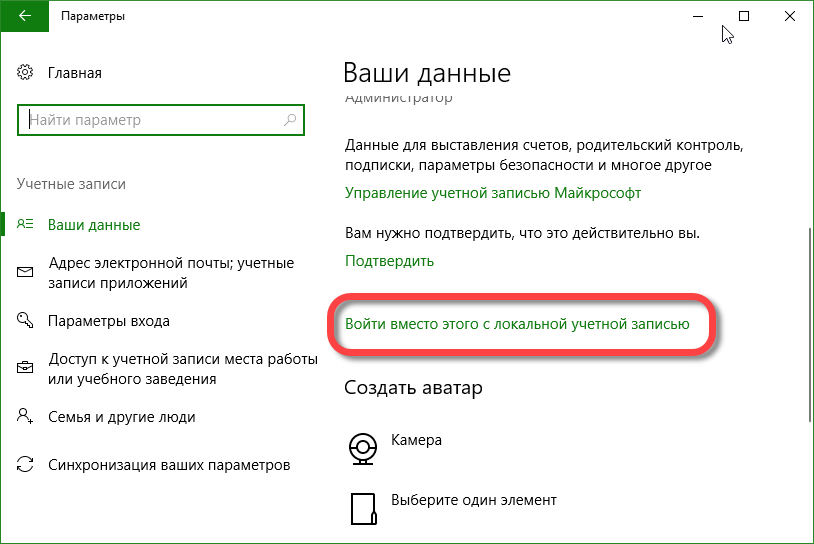
- एक और विंडो खुल जाएगी, जिसमें हमें वर्तमान पासवर्ड दर्ज करना होगा, ऐसा करें और "अगला" पर क्लिक करें
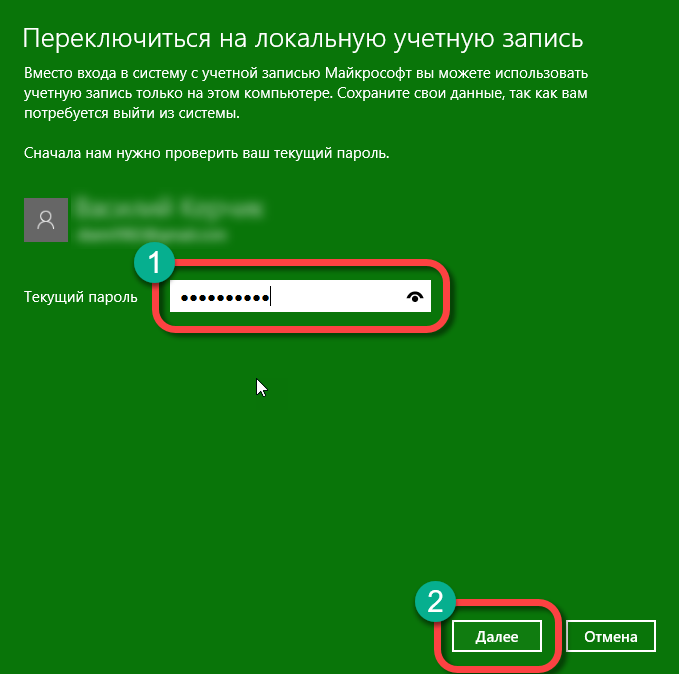
- अगले चरण के लिए नए खाते के लिए डेटा दर्ज करना है। यह पासवर्ड है, इसकी पुष्टि और वसूली के लिए एक संकेत है
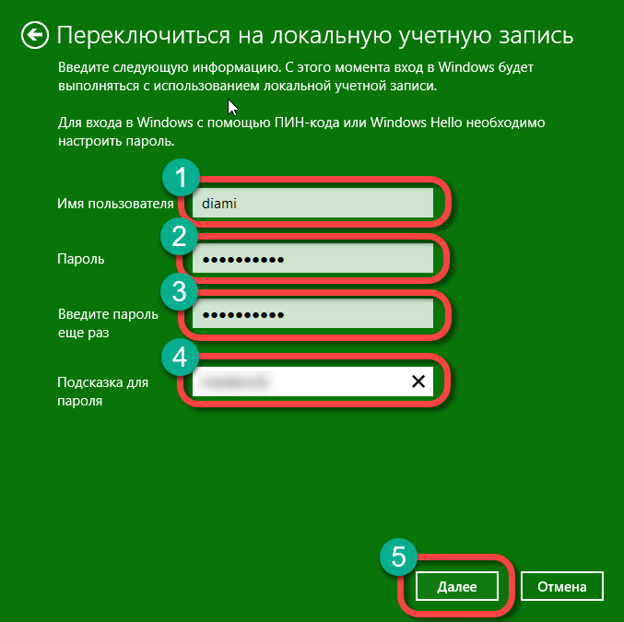
- लगभग पूरा किया हम स्क्रीनशॉट पर दिये गए कुंजी पर क्लिक करने के लिए छोड़ दिया और नए खाते पर जाएं। एक बार फिर, हमें याद है कि आपको सभी डेटा सहेजने और कार्यक्रम को बंद करने की आवश्यकता है।
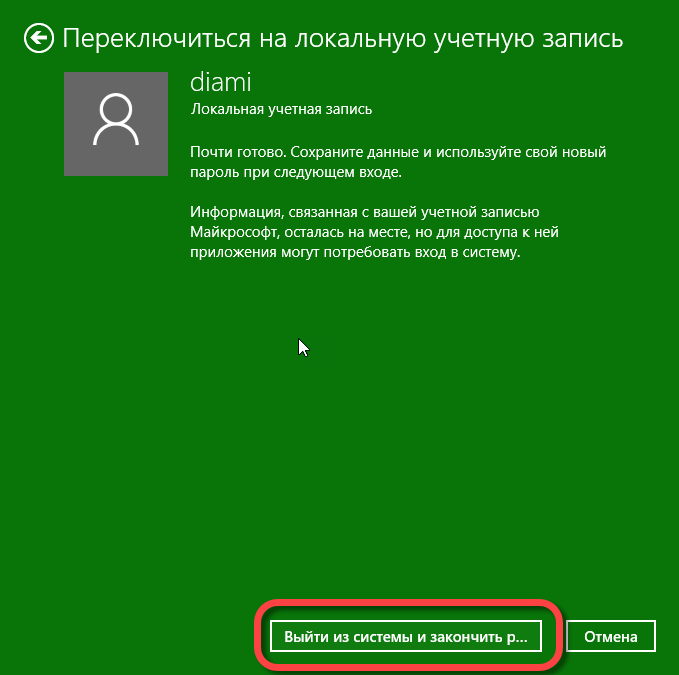
कुंजी दबाए जाने के बाद, वर्तमान सत्र पूरा हो जाएगा।
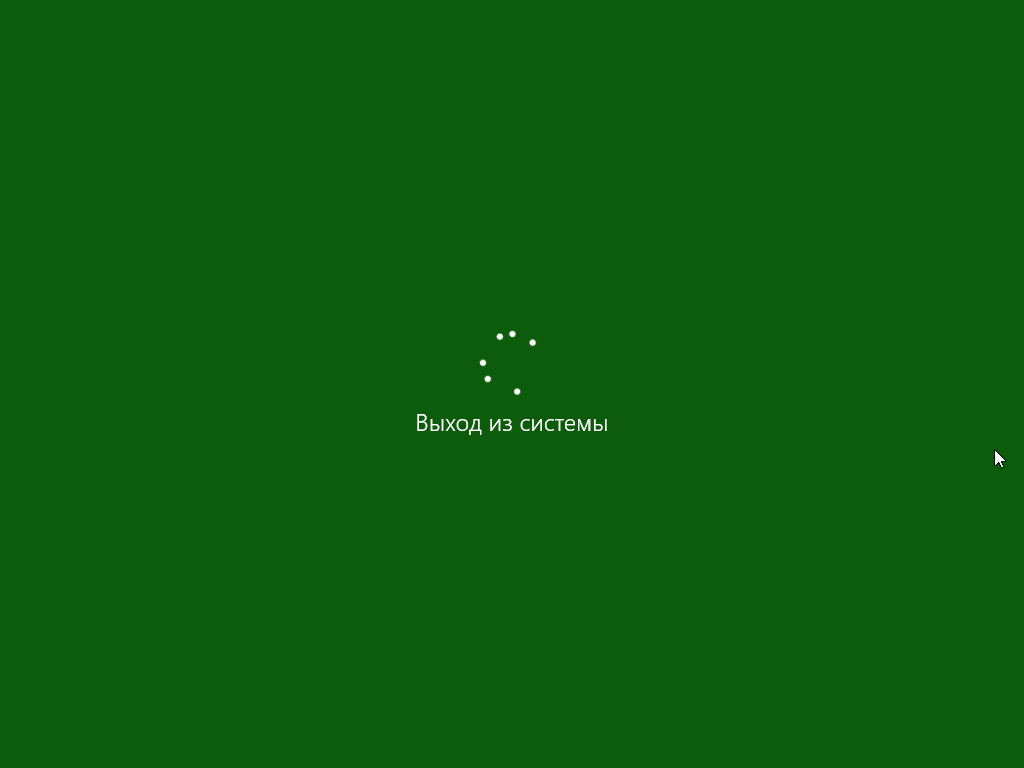

हमें केवल यह पासवर्ड दर्ज करना होगा।
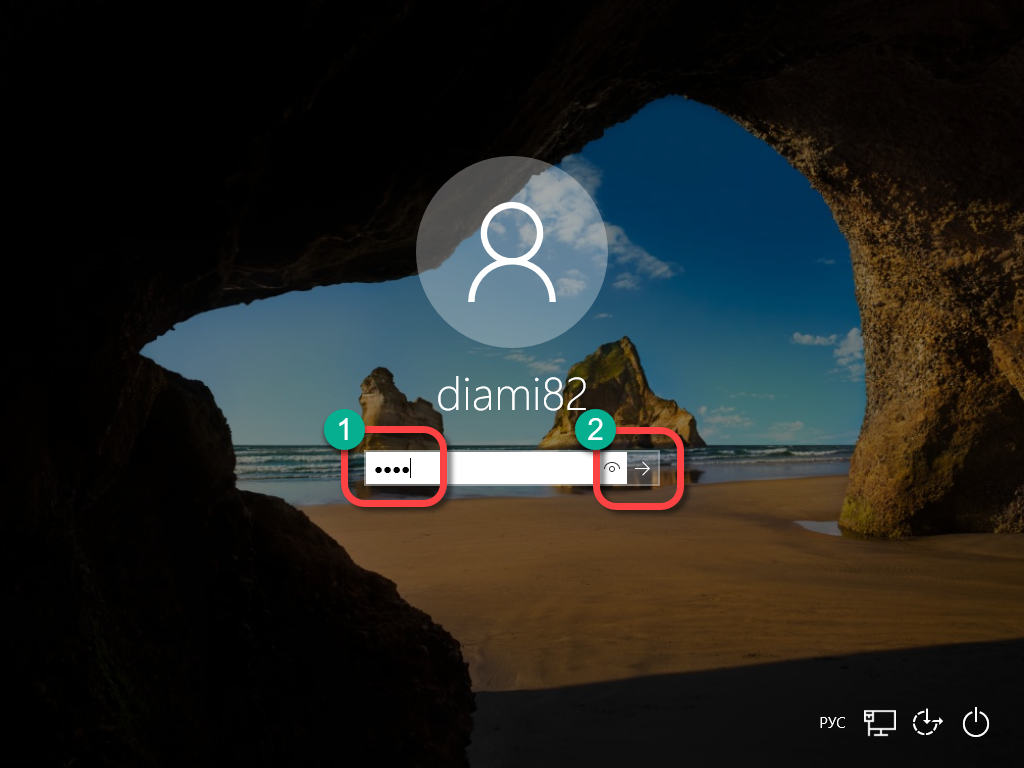
अगर कोई विंडोज़ 10 खाता हटाना है तो
ऐसी परिस्थितियां हैं जब विंडो ऑपरेटिंग सिस्टम में 2 या अधिक खाते होते हैं, लेकिन केवल एक की आवश्यकता होती है। तदनुसार, ज़रूरत से ज़्यादा ज़रूरी जरूरतों को मिटाना होगा। आइए देखें कि यह कैसे करना है। पहले आपको एक व्यवस्थापक के रूप में लॉग इन करना होगा। स्वाभाविक रूप से, जो कि नष्ट नहीं किया जाएगा अतिथि खाते से, आप सिस्टम में कोई भी परिवर्तन नहीं कर सकते।
- हमें सिस्टम मापदंडों को खोलने की आवश्यकता है ऐसा करने के लिए, हम एक है कि पिछली बार इस्तेमाल किया गया था की तुलना में एक अलग संस्करण का उपयोग करें। हम सूचना बार के माध्यम से सेटिंग लॉन्च करेंगे ऐसा करने के लिए पैनल में ही खोलने के लिए और स्क्रीनशॉट पर नामित बटन पर क्लिक करें।
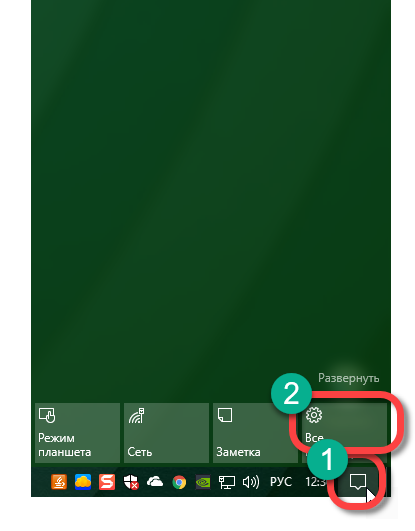
- हम आगे चलते हैं टाइल "खाता" पर क्लिक करें
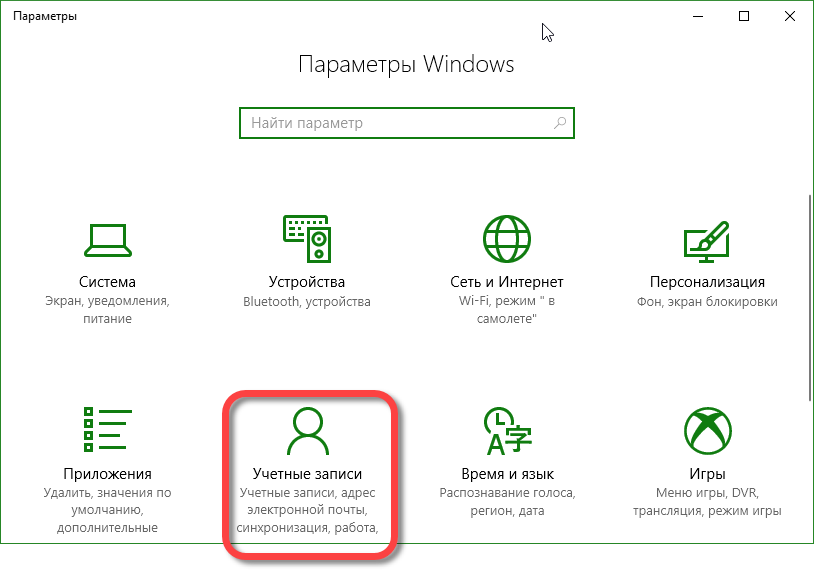
- "परिवार और अन्य लोगों को", और उपयोगकर्ता खाते को हटाना चाहते हैं चयन करने का अधिकार: अब खिड़की शिलालेख से खुलती है की बाईं ओर क्लिक करें।
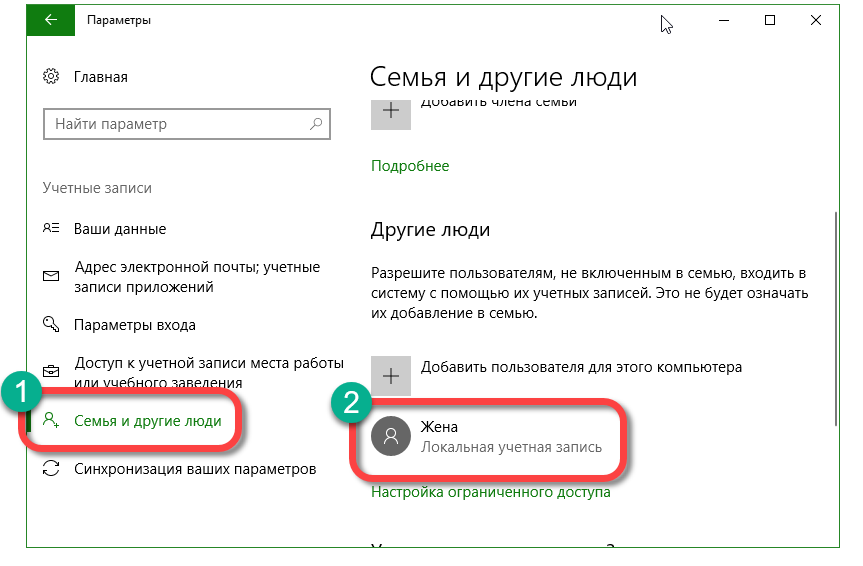
- जब हम चयनित खाते पर क्लिक करते हैं, तो दो बटन खुलेंगे। "हटाएं" क्लिक करें
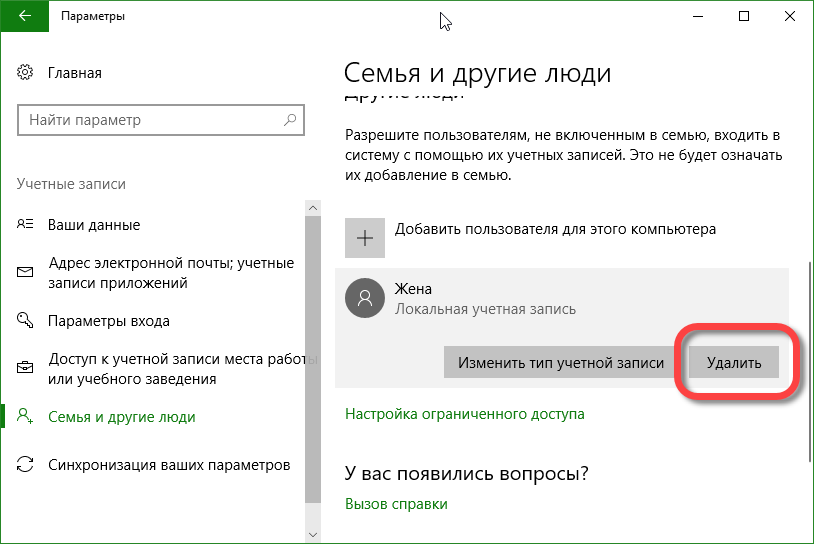
- एक चेतावनी एक खाता के साथ दिखाई देंगे, एक साथ स्थायी रूप से इस उपयोगकर्ता के सभी डेटा मिट जाएगा: .. दस्तावेज़, डाउनलोड, डेस्कटॉप पर वस्तुओं, एप्लिकेशन सेटिंग, फोटो, संगीत, आदि यदि हम सहमत हैं, बटन स्क्रीनशॉट में चिह्नित करें क्लिक करें।
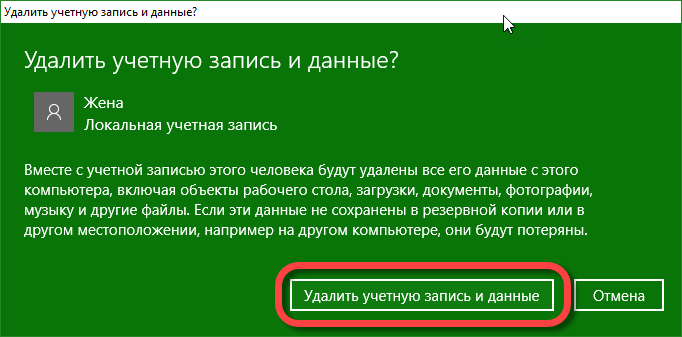
कुछ सेकंड के बाद, खाता डेटा की संख्या के आधार पर, यह पूरी तरह से हटा दिया जाएगा। आपकी फ़ाइलें प्रभावित नहीं होंगे थोड़ा नीचे हम एक विधि है कि किसी भी खाते को मिटाने के लिए अनुमति देता है प्रस्तुत करते हैं और यह अपने डेटा को प्रभावित नहीं करता।
नियंत्रण कक्ष के माध्यम से विंडोज 10 में एक खाता कैसे हटाया जाए
वहाँ भी एक और विकल्प नियंत्रण कक्ष का उपयोग अपने खाते को हटाने है। विधि को भी किसी भी तरह सहजता से की आवश्यकता नहीं है और हमारे सिफारिशों का पालन करें, तो आप बिना किसी कठिनाई के कार्य के साथ सामना होगा। हम आगे बढ़ते हैं
- चलो कंट्रोल पैनल पर चलते हैं। याद - ताकि इसे प्राप्त करने के लिए, आप रूट विशेषाधिकारों (प्रशासक) के साथ एक खाते से काम करने की जरूरत। (टास्कबार के बाईं ओर स्थित आवर्धक लेंस आइकन) खोज उपकरण "दसियों" खोलें, और क्वेरी दर्ज "नियंत्रण कक्ष।" इसके बाद, आपको दिखाई देने वाले परिणाम पर क्लिक करना होगा
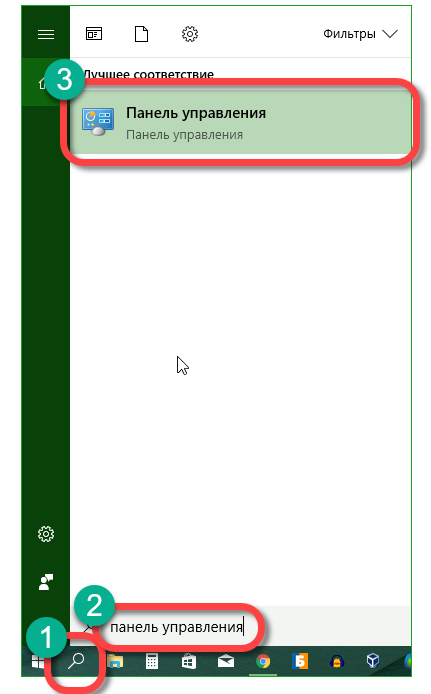
- इस आंकड़े पर प्रकाश डाले जाने वाले अनुभाग पर जाएं
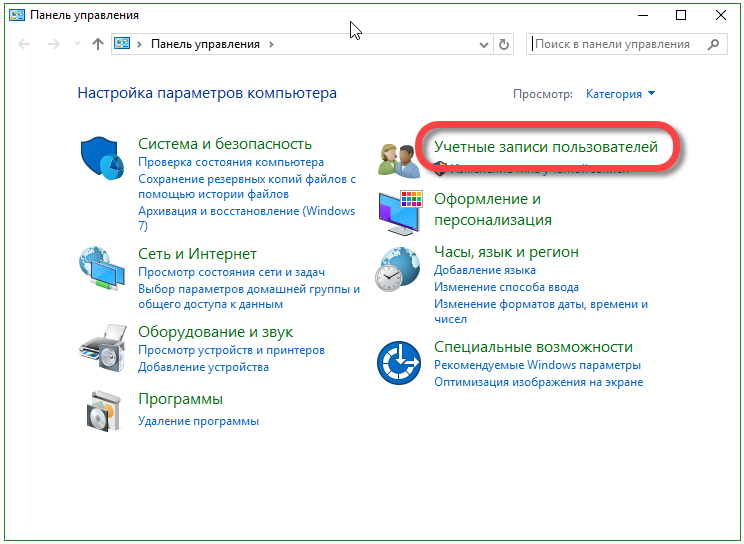
- इसके बाद, "उपयोगकर्ता खाता हटाएं" पंक्ति पर क्लिक करें।
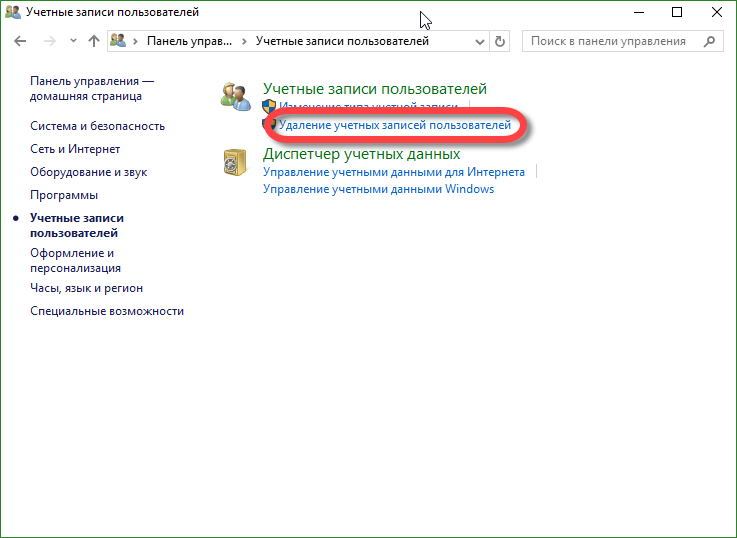
- अब खाते का चयन करें, तो हम निकाल सकते हैं (आप दोनों को स्थानीय और माइक्रोसॉफ्ट के साथ जुड़े खाता निकाल सकते हैं) होगा।
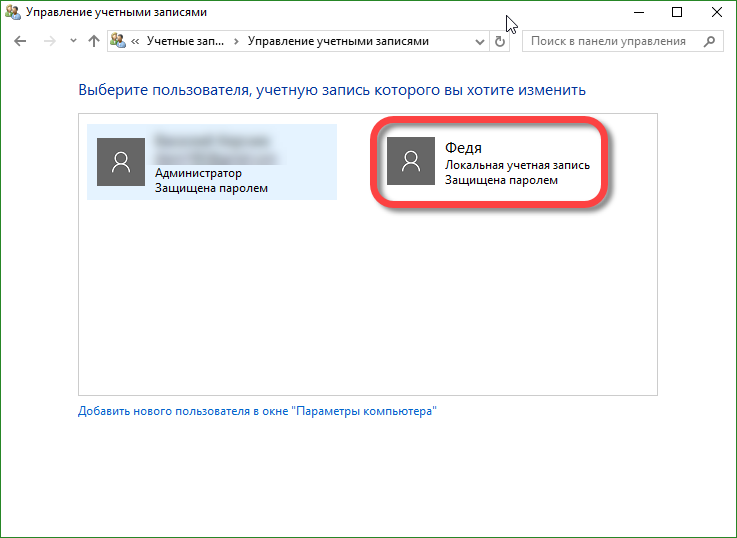
- अगली विंडो में, बस "खाता हटाएं" पर क्लिक करें
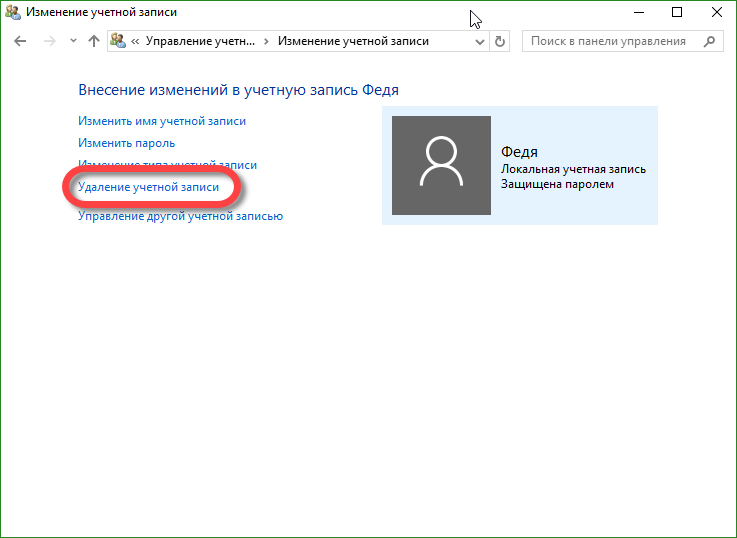
- यह वह क्षण है जिसके बारे में हमने बात की थी। हम खाते को नष्ट, लेकिन फ़ाइलें जिसके साथ यह जुड़ा हुआ है छोड़ सकते हैं। आप सब कुछ भी मिटा सकते हैं इस मामले में, डेटा संरक्षित किया जाना चाहिए, तो "फ़ाइलें सहेजें" पर क्लिक करें।
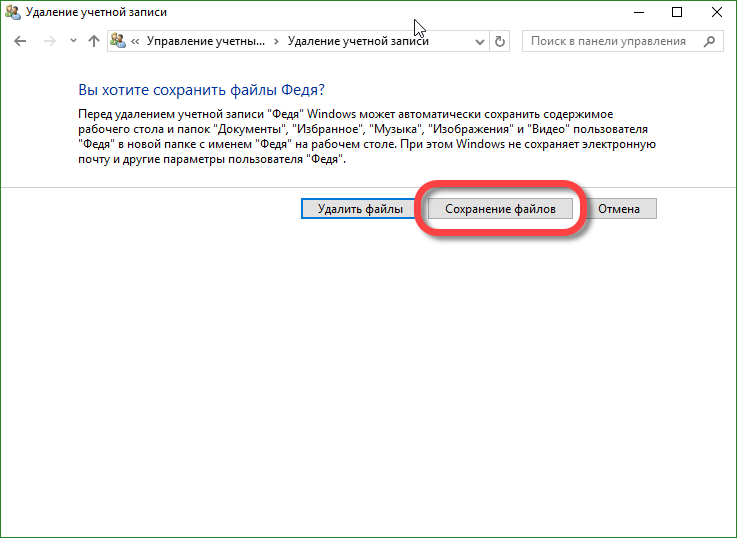
- पिछली बार के लिए Windows हमें पूछने के लिए अगर हम वास्तव में अपने खाते को हटाने और आपको इसकी सूचना उपयोगकर्ता अब प्रवेश कर सकते हैं चाहते हैं, लेकिन सभी फाइलों को अपने नाम का एक फ़ोल्डर में अपने डेस्कटॉप पर सहेज लिया जाएगा। सहमत और प्रेस "खाता हटाएं"
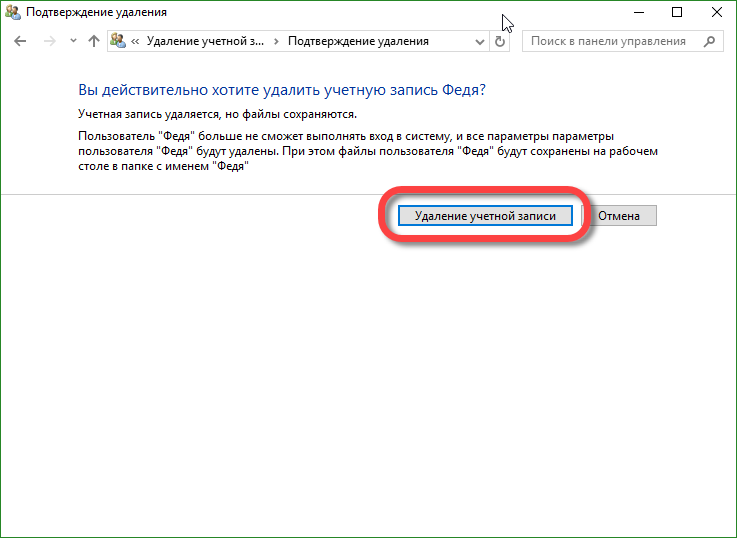
उसके बाद, खाता हटा दिया जाएगा। यदि यह फ़ाइलों के किसी भी जुड़े हुए थे, वे रहते हैं और अपने डेस्कटॉप पर एक फ़ोल्डर में रखा जाएगा।
विंडोज 10 में खाते को निकालने के लिए इसका इस्तेमाल करने के लिए एक और तरीका नहीं है, आप के लिए, पहले की तरह, एक प्रशासक की जरूरत है। हम निम्नलिखित करते हैं:
- हम klatsat जीत + आर एक उपकरण "रन" की जरूरत है और इसे चलाने के। खोला विंडो में उद्धरण चिह्नों के बिना आदेश «netplwiz» दर्ज करते हैं, "ठीक" क्लिक।
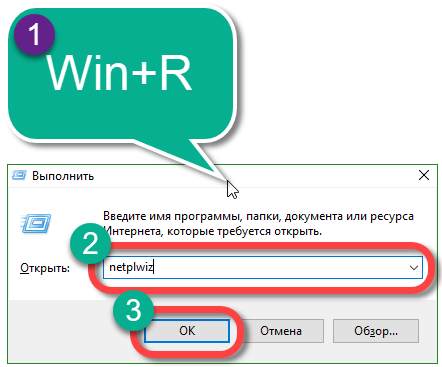
- एक नई विंडो दिखाई देगी। स्विच निकालने के लिए अगले "एक उपयोगकर्ता नाम और पासवर्ड की आवश्यकता होती है" और आप जिस खाते में एक छोटे से कम चाहते हैं। इसके बाद, उस बटन का "निकालें" पर क्लिक करें।
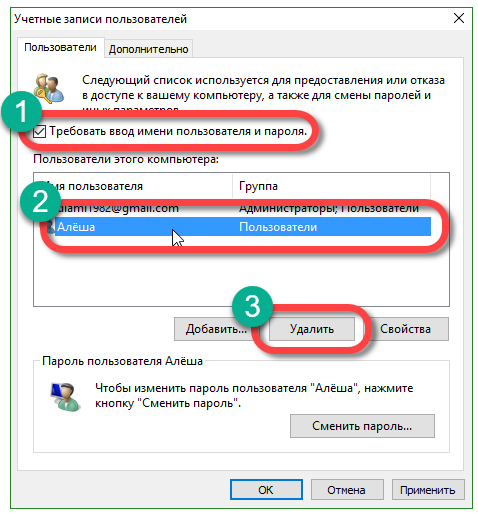
- प्रणाली फिर हमें पूछता है कि क्या हमें विश्वास है कि उनके कार्यों में, हम भी उन्हें "हाँ" बटन दबाने से पुष्टि करें।
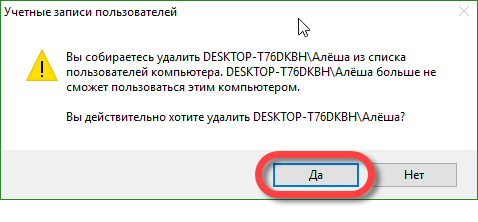
हो गया। उपयोगकर्ता खाते को आपके कंप्यूटर से पूरी तरह मिटा दिया गया है
कमांड लाइन के माध्यम से विंडोज 10 पर एक खाता कैसे हटाया जाए
एक ही परिणाम कमांड लाइन के माध्यम से प्राप्त किया जा सकता है। इस पद्धति का उपयोग करें यदि उपरोक्त कार्यों में से कोई भी नहीं है इसके अलावा, यह विधि तेजी से है
कृपया ध्यान दें! का प्रयोग करें कमांड लाइन से किसी खाते को हटाने नौसिखिया उपयोगकर्ताओं के लिए आवश्यक नहीं है। प्रणाली अपने इरादों के बारे में दोबारा नहीं पूछेंगे और तुरंत और पूरी तरह खाते सहित सभी डेटा हट जाएगा। शुरू करने से पहले इसे याद रखें
आइए कमांड लाइन पर जाएं:
- हम विंडोज खोज मेनू के माध्यम से कमांड प्रॉम्प्ट लॉन्च करते हैं। यह आपको व्यवस्थापक अधिकारों के साथ काम करने की अनुमति देगा खोज बॉक्स में आवर्धक लेंस आइकन और प्रकार पर क्लिक करें शब्द «cmd»। हम आवश्यक परिणाम जारी करने और सही माउस बटन के साथ उस पर क्लिक करने के लिए देख रहे हैं। हमें "प्रशासक के रूप में चलाएं" विकल्प की आवश्यकता है
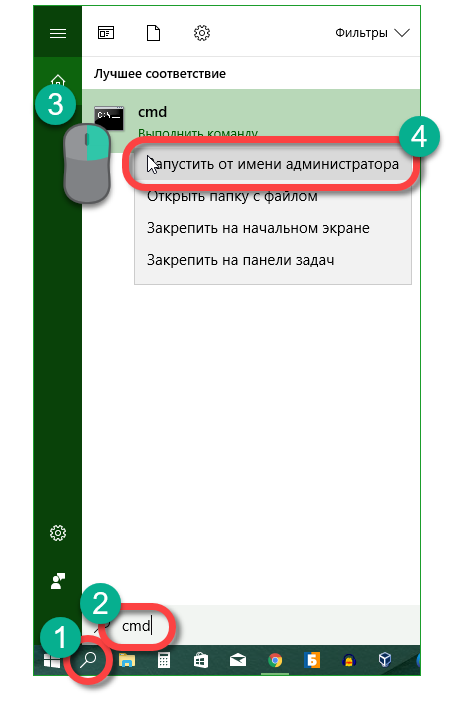
- विंडोज उपयोगकर्ताओं की सूची के लिए पूछने के लिए और जांच जो निकाल दिया जाएगा करते हैं। ऐसा करने के लिए, उद्धरण और Enter दबाएं बिना कमांड लाइन «शुद्ध उपयोगकर्ता» दर्ज करें।
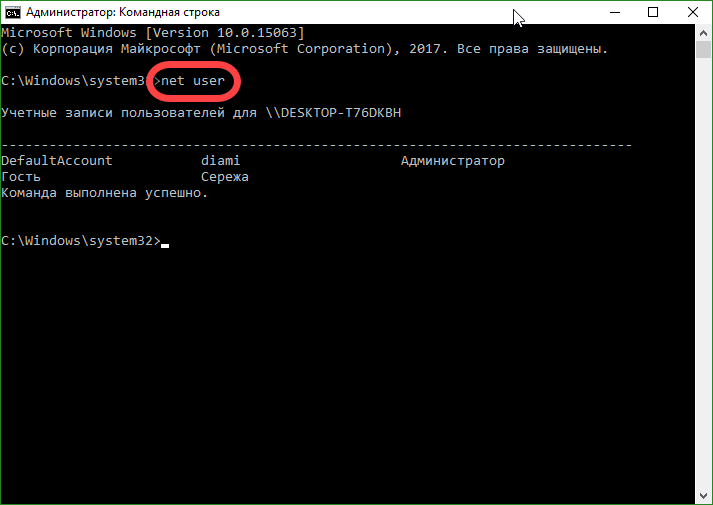
- «शुद्ध उपयोगकर्ता" उपयोगकर्ता नाम "/ हटाने» (उद्धृत्ध) प्रणाली परिणाम इस मामले में, केवल दो उपयोगकर्ता खाते का नाम हटा दिया जाएगा याद है, और निम्न में प्रविष्ट करें,।
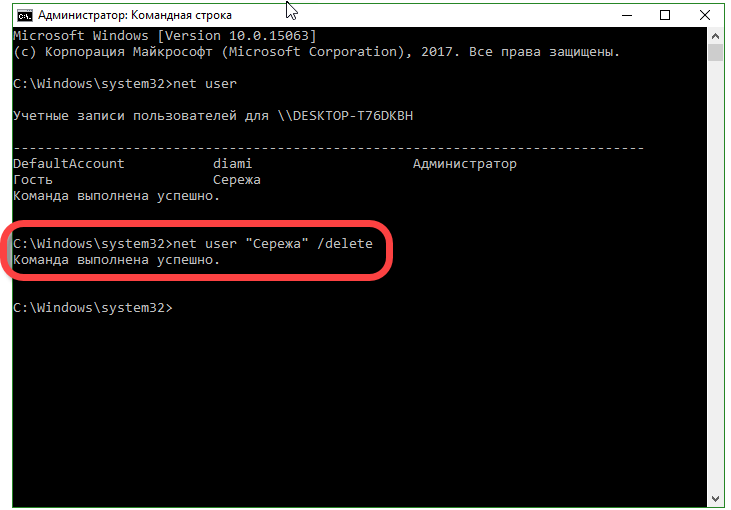
- विंडोज ने कमांड लिया और इसके सही निष्पादन के बारे में जवाब दिया। चलिए देखते हैं कि उपयोगकर्ता ने हटा दिया है या नहीं। फिर, "नेट उपयोगकर्ता" दर्ज करें
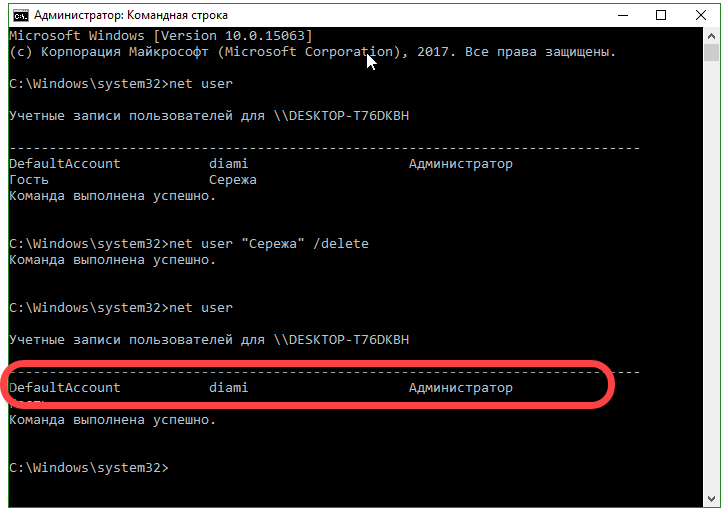
आप नाम के साथ खाते देख सकते हैं "सर्ज" नहीं था। सब कुछ ठीक काम करता है
विंडोज 10 यूज़र अकाउंट कंट्रोल को निष्क्रिय कैसे करें
उपयोगकर्ता खाता नियंत्रण, या के रूप में यह कहा जाता है: यूएसी में "शीर्ष दस" आदेश में मौजूद अनुप्रयोगों की गतिविधि की हमें सूचित करना, उपयोग की आवश्यकता होती है कि सिस्टम फ़ाइलों को बदलने के लिए। दूसरे शब्दों में, उन कार्यक्रम जो प्रशासक अधिकारों के साथ काम करते हैं इस प्रकार, विंडोज 10 आपकी सुरक्षा का ख्याल रखता है यूएसी बॉक्स से आप अनुप्रयोगों के किसी भी कार्रवाई है कि प्रशासक के अधिकारों तक पहुंच हासिल करने की कोशिश कर रहे हैं सूचित, लेकिन जैसा कि आप की तरह आप इस मोड सेट कर सकते हैं।
Windows- खातों के नियंत्रण को अक्षम करने के लिए नियंत्रण कक्ष का उपयोग करें
पहली विधि रजिस्ट्री संपादक के साथ काम करने की तुलना में आसान है, इसलिए यह शुरुआती के लिए सिफारिश की है। हम शुरू करते हैं
- नियंत्रण कक्ष खोलें विंडोज खोज बॉक्स टास्कबार के बाईं ओर एक आइकन के माध्यम से चलाया जा सकता है कि में नाम दर्ज करें।
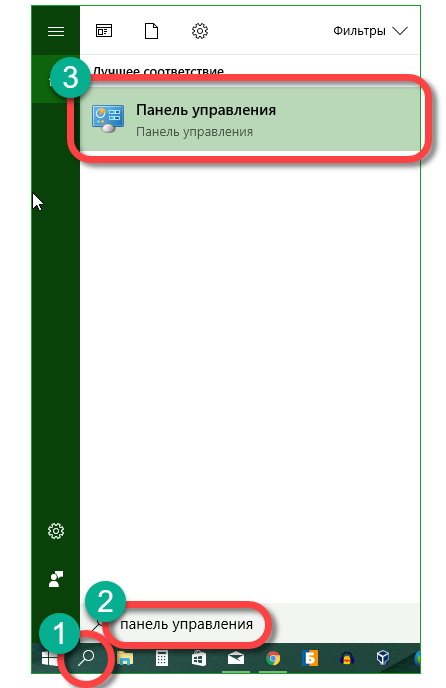
- हम खोला खिड़की अनुभाग स्क्रीनशॉट में संकेत में मिल जाए, और उसे करने के लिए जाना।
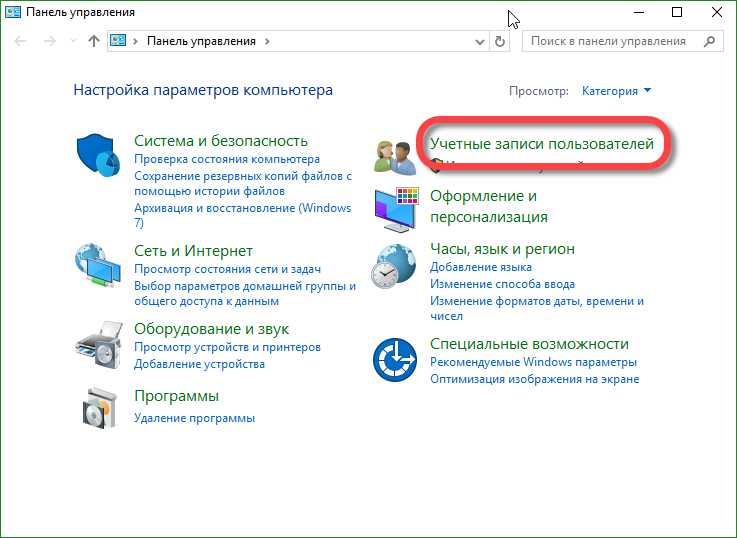
- हम अगले विंडो में एक समान प्रविष्टि पर क्लिक करते हैं।
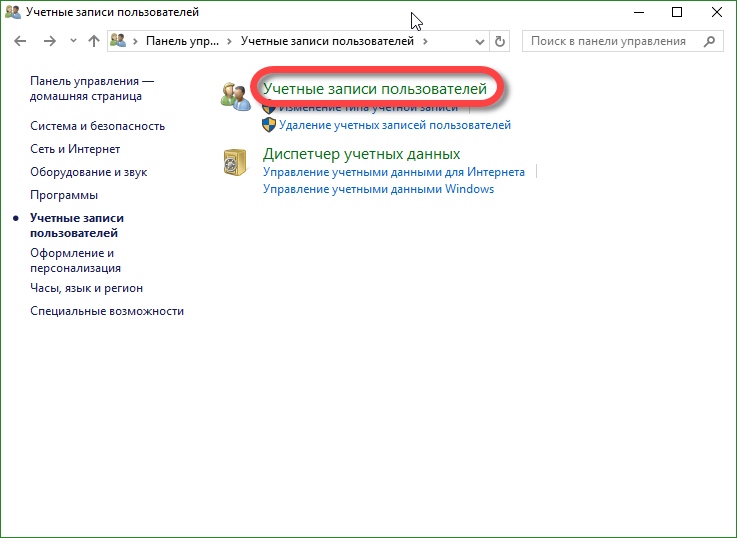
- इसके बाद, अंकित लाल रेखा पर क्लिक करें
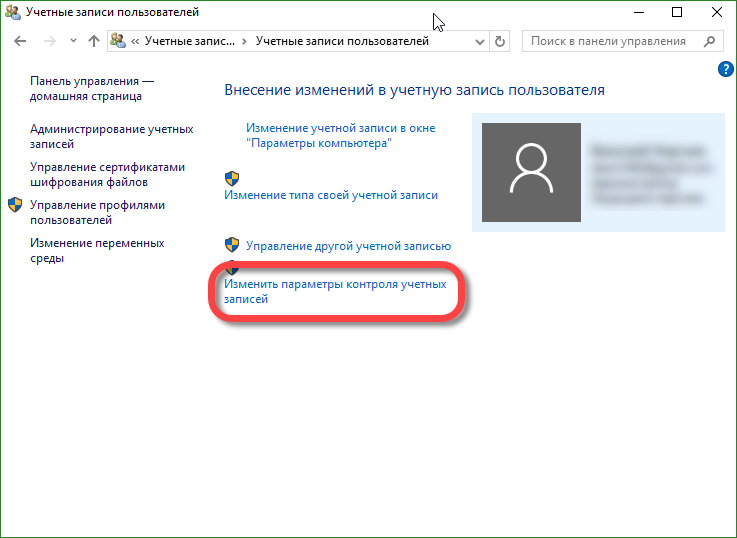
- एक नई विंडो खोली गई। वहाँ एक स्लाइडर है, जो हमारे खाते की निगरानी करने, उच्च आप इसे उठा, यह कठिन को नियंत्रित करेगा के लिए जिम्मेदार है।
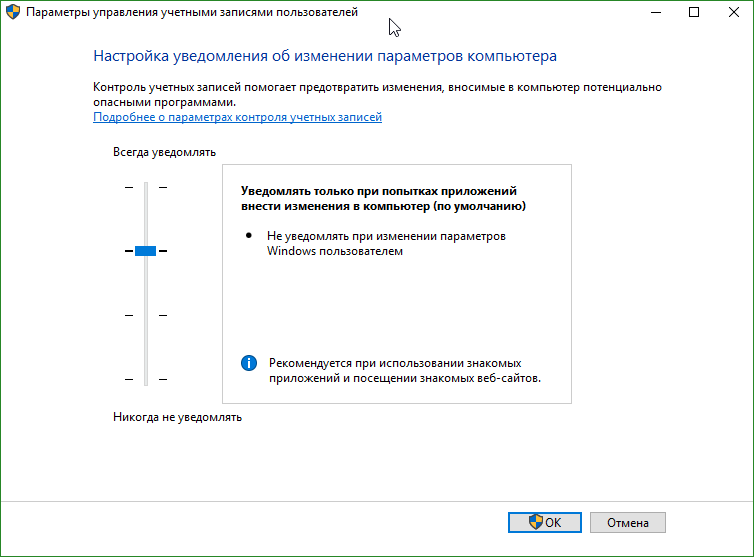
नोट: "। भागो" में "शीर्ष दस" उपयोगिता का उपयोग कर सकते हैं एक स्लाइडर समायोजन खातों के साथ खिड़की से बाहर निकलना अपने क्षेत्र «UserAccountControlSettings» उद्धरण चिह्नों के बिना में आदेश दर्ज करें और "ठीक" क्लिक।
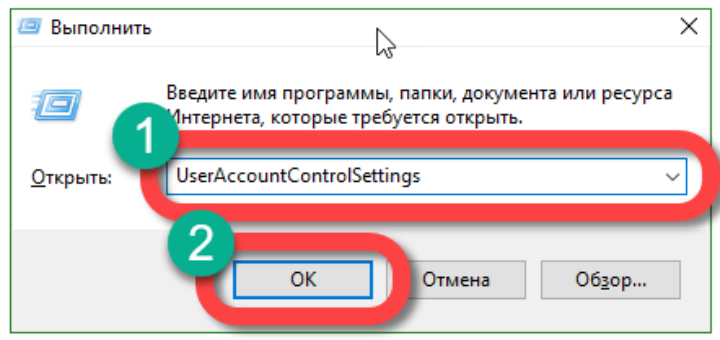
चार पदों, जिसमें आप उपयोगकर्ता खाता नियंत्रण स्विच सेट कर सकते हैं की डिकोडिंग:
- हमेशा निम्नलिखित मामलों सूचित करें: जब कार्यक्रमों जब उपयोगकर्ता परिवर्तन (इस प्रोफाइल विभिन्न सॉफ्टवेयर या नेटवर्क में सक्रिय काम के कई प्रतिष्ठानों के लिए सिफारिश की है) स्थापना या पीसी सेटिंग्स और कंप्यूटर के मापदंडों को संपादित करने करने की कोशिश;
- परिवर्तन सूचना सेटिंग पीसी उपयोगकर्ताओं विकलांग (उन उपयोगकर्ताओं एक सिद्ध सॉफ़्टवेयर और वेबसाइटों के साथ काम के लिए अनुशंसित) कर रहे हैं;
- संपादन अपने कंप्यूटर की सेटिंग कोई व्यवस्थापक हैं के बारे में अधिसूचना (कलन विधि केवल जब डेस्कटॉप मंद इस्तेमाल किया जाना चाहिए बहुत समय लेता है);
- अनुप्रयोग सॉफ्टवेयर स्थापित करने के लिए कोशिश कर रहे हैं, भले ही एक अधिसूचना प्राप्त नहीं होता है (उपयोग इस प्रोफाइल अनुशंसित नहीं है)।
आप अभी भी यूएसी बंद करने का निर्णय करते हैं, तो अब याद किसी भी सॉफ्टवेयर स्वचालित रूप से सॉफ्टवेयर प्रदान की स्थापित हो जाएगा, और तुम भी इसके बारे में पता नहीं चलेगा। आप केवल पॉप-अप विंडो की वजह से यूएसी निष्क्रिय करने के लिए, चाहते हैं सुझाव है कि आप यह करते हैं!
रजिस्ट्री संपादक में यूएसी को कॉन्फ़िगर करना
पूरी तरह से अक्षम यूएसी और चार में से प्रत्येक स्थिति के चुनाव रजिस्ट्री संपादक में काम कर सकते हैं। हम यह वर्णन करेंगे कि यह कैसे किया जाता है।
- भागो रजिस्ट्री संपादक उपयोगिता "रन", जो गर्म कुंजी संयोजन जीत + आर पैदा कर सकता है का उपयोग करते हुए
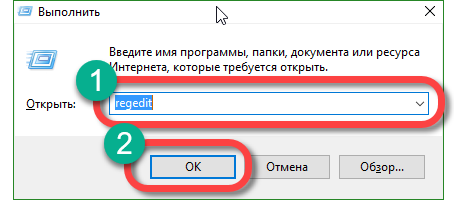
- पथ स्क्रीनशॉट ने संकेत का पालन करें और पैरामीटर मान यह है बदल (डबल उस पर माउस के बाएं बटन क्लिक करने के बाद संभव के रूप में रजिस्ट्री कुंजियों का मूल्य बदल)।
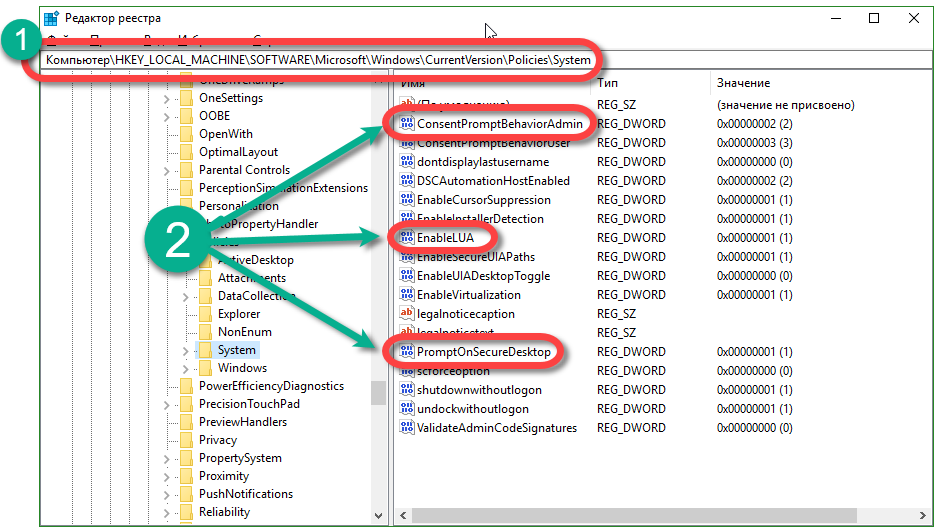
रजिस्ट्री कुंजी है कि एक विंडोज सिस्टम पर अनुमतियों के नियंत्रण के लिए जिम्मेदार हैं के मूल्यों का गूढ़ रहस्य:
- सूचनाएं हमेशा पहुंचती हैं: 1, 1, 2;
- जब एक प्रोग्राम सेटिंग्स को बदलने की कोशिश करता है तो सूचनाएं प्राप्त होती हैं: 1, 1, 5;
- स्क्रीन के किनारों के अंधेरे को अक्षम कर दिया गया है, अधिसूचनाएं प्राप्त होती हैं: 0, 1, 5;
- खातों के पूर्ण निष्क्रिय ट्रैकिंग: 0, 1, 0
कृपया ध्यान दें! एक बार फिर हम चेतावनी देते हैं - यूएसी को निष्क्रिय कर आप पीसी की सुरक्षा खतरे में डालते हैं।
बुलाने
ऊपर हमने बताया कि स्थानीय स्तर पर दोनों विंडोज 10 खाते को निष्क्रिय करने और माइक्रोसॉफ्ट अकाउंट से जुड़ने का तरीका है। सभी विधियों "दर्जनों" के किसी संस्करण के लिए पूरी तरह से काम करते हैं। प्रत्येक उपयोगकर्ता को खुद के लिए सबसे सुविधाजनक विकल्प चुनने का अधिकार है और उसका उपयोग करें। यदि आपको कोई समस्या है, तो टिप्पणियां लिखें, हम आपकी सहायता करेंगे
विंडोज 10 में एक माइक्रोसॉफ्ट अकाउंट कैसे हटाई जाए
उपयोगकर्ता को Microsoft खाते से एक लॉगिन और पासवर्ड दर्ज करने के लिए प्रेरित किया जाता है। यदि यह किया जाता है, तो विंडोज 10 इस खाते का उपयोग करने के लिए लॉग इन करेंगे
इसलिए, कई उपयोगकर्ता विंडोज 10 में माइक्रोसॉफ्ट खाते को हटाने के लिए रूचि रखते हैं और एक नियमित स्थानीय खाते का उपयोग करने के लिए वापस आते हैं। इस सामग्री में, हम इस प्रश्न पर विचार करेंगे।
विंडोज 10 में एक माइक्रोसॉफ्ट अकाउंट हटाने के लिए आपको खाता सेटिंग्स खोलने की जरूरत है। ऐसा करने के लिए, "प्रारंभ" बटन पर क्लिक करें और उपयोगकर्ता के नाम पर क्लिक करें। उसके बाद, एक छोटा मेनू खुल जाएगा। इस मेनू में, "खाता सेटिंग बदलें" विकल्प चुनें।
इसके बाद खाता सेटिंग्स वाला विंडो खुल जाएगा। यहां आपको "स्थानीय खाते के बजाय लॉगिन" लिंक पर क्लिक करना होगा।
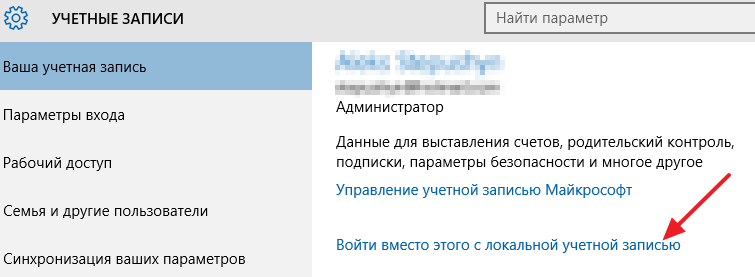
नतीजतन, आपको "स्थानीय खाते में स्विच करें" नामक विंडो दिखाई देनी चाहिए। इस विंडो में, आपको अपने माइक्रोसॉफ्ट अकाउंट से पासवर्ड को फिर से दर्ज करना होगा और "अगला" बटन पर क्लिक करना होगा।
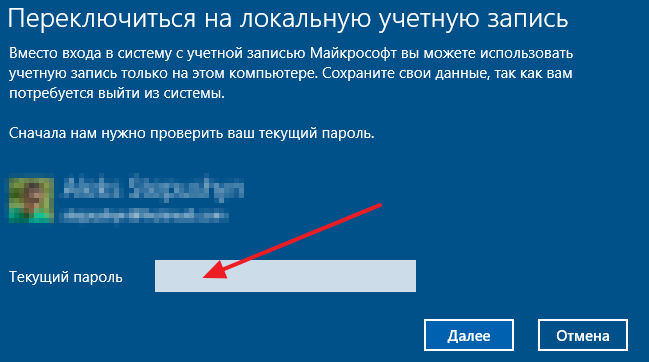
अगले चरण में, आपको अपने स्थानीय खाते के लिए अपना उपयोगकर्ता नाम, पासवर्ड और पासवर्ड इशारा दर्ज करने के लिए कहा जाएगा। यदि आप पासवर्ड का उपयोग नहीं करना चाहते हैं, तो बस उपयोगकर्ता नाम दर्ज करें, और पासवर्ड फ़ील्ड रिक्त छोड़ दें।
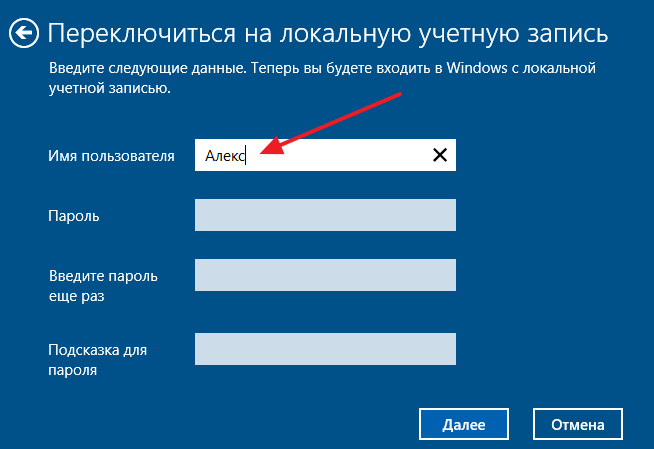
इस समय, विंडोज 10 में माइक्रोसॉफ्ट खाते को हटाने के लगभग पूर्ण है आपको बस "लॉग ऑफ द सिस्टम और काम खत्म करें" बटन पर क्लिक करने की आवश्यकता है
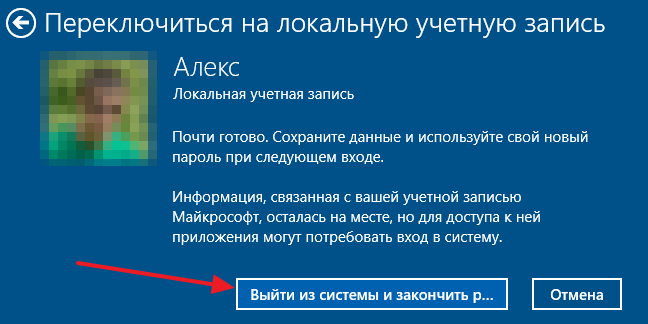
उसके बाद, सिस्टम माइक्रोसॉफ्ट खाते से लॉग आउट हो जाएगा, और आप सामान्य स्थानीय खाते के तहत लॉग इन करने में सक्षम होंगे। सिद्धांत रूप में, यह समाप्त हो सकता है। लेकिन, अगर आप विंडोज 10 से एक माइक्रोसॉफ्ट अकाउंट पूरी तरह से हटाना चाहते हैं, तो आपको खाता सेटिंग्स पर वापस जाना होगा (प्रारंभ मेनू में यूज़र नेम पर क्लिक करें)। वहां, पृष्ठ के बहुत नीचे, आपका Microsoft खाता प्रदर्शित किया जाएगा। इसे चुनें और "हटाएं" बटन पर क्लिक करें।
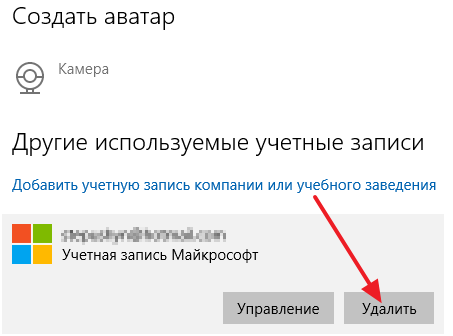
पुष्टि के बाद, माइक्रोसॉफ्ट अकाउंट पूरी तरह से विंडोज 10 से हटा दिया जाएगा
कई ऑनलाइन सेवाओं, ऑपरेटिंग सिस्टम और इस कंपनी के अनुप्रयोगों का उपयोग करने के लिए माइक्रोसॉफ्ट सिस्टम में खाता आवश्यक है। हालांकि, उपयोगकर्ताओं को कभी-कभी इसे किसी अन्य के साथ बदलने के लिए या पूरी तरह से माइक्रोसॉफ्ट सेवाओं का त्याग करने के लिए खाते को हटाने की आवश्यकता होती है। इस गाइड को इस कार्य से निपटने के लिए कम समय में आपकी सहायता करने के लिए डिज़ाइन किया गया है।
स्थानीय हटाएं
इस प्रक्रिया में पीसी पर ऑपरेटिंग सिस्टम से सीधे अकाउंट को निष्क्रिय करना शामिल है। जब यह ऑपरेशन किया जाता है, "खाता" का सभी डेटा कंपनी के कार्यालय में उपयोगकर्ता प्रोफ़ाइल में संग्रहीत होता है।
तो, अपने कंप्यूटर पर एक प्रविष्टि हटाने के लिए, निम्न करें:
1. "प्रारंभ करें" पर क्लिक करें, "नियंत्रण कक्ष" का चयन करें
2. "व्यू" विकल्प में, "श्रेणी" प्रदर्शन मोड सेट करें।
3. "लेखा और ..." ब्लॉक पर क्लिक करें।
4. "जोड़ें और ..." सेट करने के लिए "उपयोगकर्ता खाते" ब्लॉक पर क्लिक करें।
5. उस प्रोफ़ाइल आइकन पर क्लिक करें जिसे आप हटाना चाहते हैं।
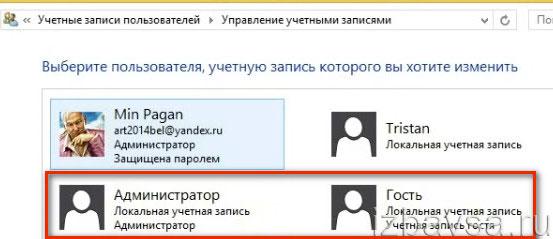
कृपया ध्यान दें! ऑपरेशन केवल व्यवस्थापक अधिकारों के साथ किया जाता है डिफ़ॉल्ट रूप से प्रणाली द्वारा इंस्टॉल प्रोफाइल ("व्यवस्थापक" और "अतिथि") को हटाया नहीं जा सकता।
6. प्रोफ़ाइल विकल्पों की सूची में, "खाता हटाएं" पर क्लिक करें।
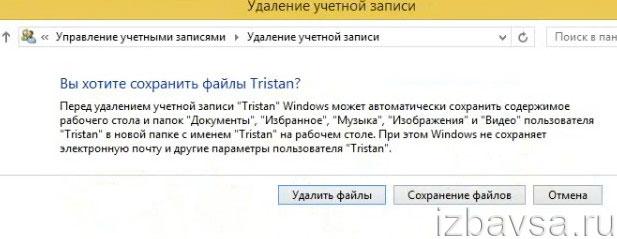
- "फ़ाइल हटाएं"यदि आप डेटा को सहेजना नहीं चाहते हैं;
- "फाइल सहेजना", यदि आप पीसी पर उपयोगकर्ता डेटा आरक्षित करना चाहते हैं।
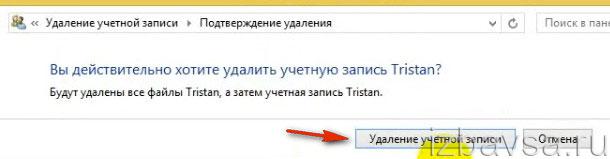
8. "खाता हटाएं" बटन पर क्लिक करें।
साइट पर अपना खाता अक्षम कर रहा है
इसका संपूर्ण रूप से उपलब्ध सभी डेटा के साथ प्रोफ़ाइल का पूर्ण निषेध है।
2. क्षैतिज मेनू में, शीर्ष दाईं ओर, "सुरक्षा और गोपनीयता" अनुभाग पर क्लिक करें।
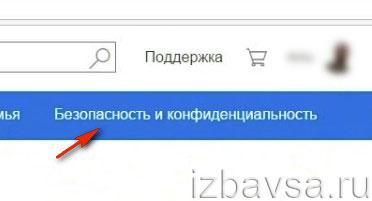
3. नए पृष्ठ पर, उन्नत सुरक्षा सेटिंग्स उपकुंजी पर क्लिक करें
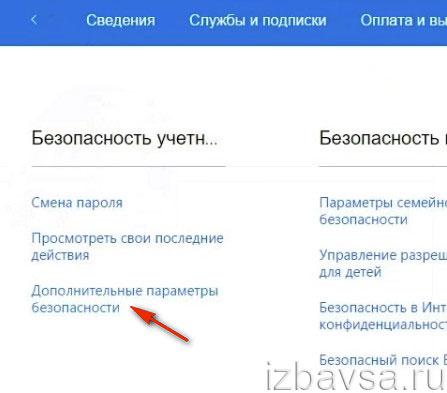
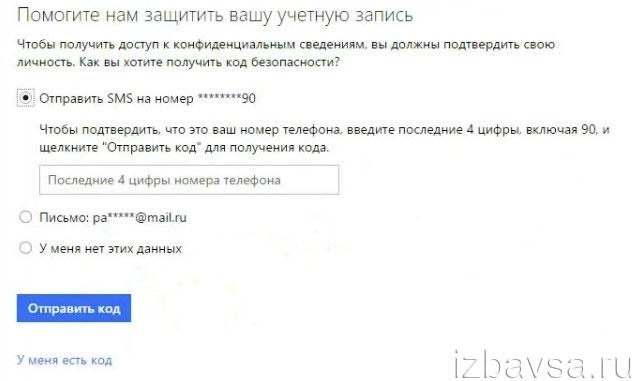
5. "भेजें कोड" पर क्लिक करें और सत्यापन के लिए प्राप्त आंकड़े विशेष क्षेत्र में दर्ज करें।
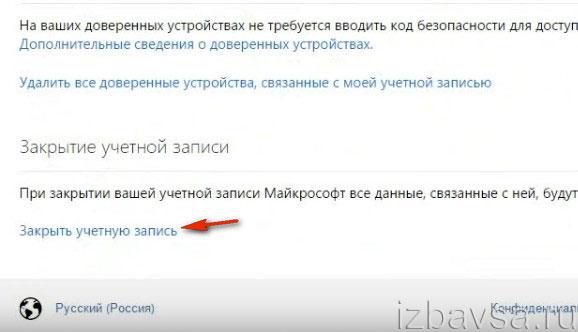
6. थोड़ा नीचे स्क्रॉल करें और आइटम "बंद लेखा ... बंद करें" ड्रॉप करें।
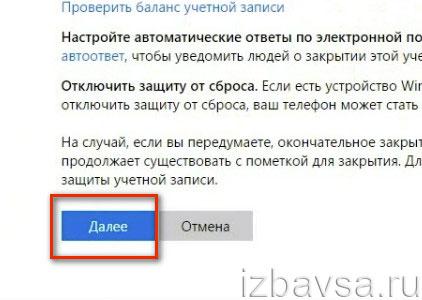
7. सेवा के निर्देश पढ़ें, और फिर खाते को अक्षम करने के लिए "अगला" पर क्लिक करें।
ध्यान दें। स्थापना रद्द करने के बाद, माइक्रोसॉफ्ट 60 दिनों के भीतर प्रोफ़ाइल को पुनर्स्थापित करने का अवसर प्रदान करता है
अपने विंडोज का आनंद लें!


 सही DNS सेटिंग्स
सही DNS सेटिंग्स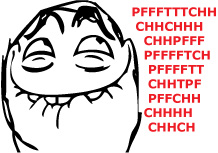 वायरलेस एचडीएमआई ट्रांसमीटरों का सिंहावलोकन सिग्नल नोटेन फ्लोमास्टर
वायरलेस एचडीएमआई ट्रांसमीटरों का सिंहावलोकन सिग्नल नोटेन फ्लोमास्टर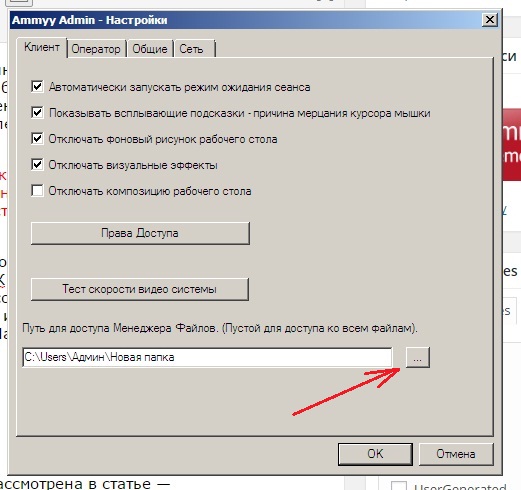 एमी एडमिन से दूर कैसे काम करें
एमी एडमिन से दूर कैसे काम करें