मॉडेम में लॉग इन करें asus फर्म ASUS के आधुनिक रूटर में पासवर्ड और आईपी-पते में परिवर्तन
1. रूटर के केबल के साथ कंप्यूटर केबल और किसी भी लैन (वॉन के साथ भ्रमित न होने) को कनेक्ट करें। राउटर पर बंदरगाहों पर हस्ताक्षर किए गए हैं। इसके बाद, कनेक्शन के टीसीपी / आईपी गुणों में लोकल एरिया नेटवर्क हम एक टिक (डॉट्स) लगा रहे हैं स्वचालित रूप से -server स्वचालित रूप से आईपी पते प्राप्त करते हैं और डीएनएस प्राप्त करने के लिए। आप वाई-फाई कॉन्फ़िगर कर सकते हैं, लेकिन ऐसे समय होते हैं जब यह सही ढंग से काम नहीं करता।
3. रूटर इस तरह के संदेशों जारी नहीं किया जाता है तो पता पट्टी में 192.168.1.1 (डिफ़ॉल्ट रूटर का पता) टाइप किया है। लॉगिन: व्यवस्थापक, पासवर्ड: व्यवस्थापक
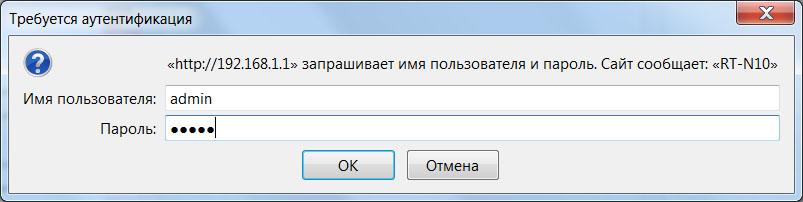
4. हम राउटर के मुख्य मेनू पर जाते हैं। शीर्ष पर फर्मवेयर संस्करण के आधार पर, आप इंटरफ़ेस भाषा निर्दिष्ट कर सकते हैं। इसके बाद, "वान" शीर्षलेख खोलें

5. WAN कनेक्शन प्रकार (डब्ल्यूएएन कनेक्शन प्रकार) का प्रकार सेट करें: डायनामिक आईपी (डनामी आईपी)।

6. फिर विंडो को नीचे उल्टा करें और "लागू करें" क्लिक करें एक संदेश प्रतिशत में ऑपरेशन की प्रगति का संकेत दे रहा है। इसके बाद, "वायरलेस" अनुभाग खोलें। एसएसआईडी फ़ील्ड में वाई-फाई द्वारा नेटवर्क का नाम दर्ज करें (यह दृढ़ता से सिफारिश की जाती है कि डिफ़ॉल्ट रूप से नेटवर्क नाम सेट न छोड़ा जाए)। प्रमाणीकरण विधि (प्रमाणीकरण मेथ) को WPA-Personal या WPA2- व्यक्तिगत द्वारा सेट किया गया है (यह ऐसा होता है कि वाई-फाई के माध्यम से कनेक्ट किए गए सभी उपकरणों को इस स्थिति में, इस मामले में, आप एन्क्रिप्शन के प्रकार को बदलने की कोशिश कर सकते हैं)। "WPA पूर्व-साझा की" फ़ील्ड में, वायरलेस नेटवर्क के लिए पासवर्ड दर्ज करें (न्यूनतम 8 अंग्रेजी वर्ण या अंक)। "चैनल" और "वायरलेस मोड" फ़ील्ड आमतौर पर स्वत: मोड में स्थिर रूप से काम करते हैं (डिफ़ॉल्ट रूप से सेट) हालांकि, अगर वायरलेस नेटवर्क पर एक अस्थिर डिवाइस ऑपरेशन है, तो मैन्युअल मोड में इन मानकों को सेट करने से कनेक्शन की स्थिरता बढ़ सकती है। उसके बाद, नीचे "लागू करें" बटन पर क्लिक करें। एक खिड़की प्रतिशत प्रगति का संकेत देगा। अगर कंप्यूटर से विन्यास Wi-Fi के माध्यम से जुड़ा था, तो सेटिंग्स को लागू करने के बाद, आपको रूटर से फिर से कनेक्ट करना होगा। 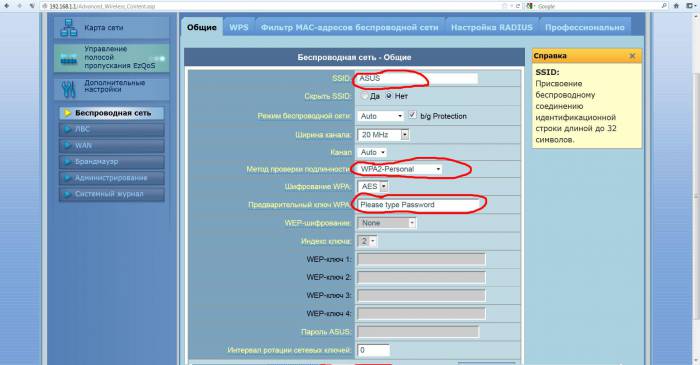 —-
—-
7. आईपीटीवी खोलने के लिए, "लैन" अनुभाग खोलें और इसमें "रूट" टैब खोलें। चेक मार्क (डॉट) पैरामीटर "मल्टीकास्ट रुटिंग सक्षम करें?" की "हां" स्थिति में होना चाहिए। इसके बाद, "लागू करें" बटन पर क्लिक करें।
उपयोगकर्ता जो पहली बार राउटर को कॉन्फ़िगर करते हैं, अक्सर पूछते हैं कि रूटर सेटिंग कैसे दर्ज करें। इस आलेख में, हम एएसयूएस रूटर के उदाहरण का उपयोग करके इस प्रश्न का उत्तर देने का प्रयास करेंगे।
चरण संख्या 0. कंप्यूटर पर राउटर से कनेक्ट करें।
पहले आपको रूटर को कंप्यूटर से कनेक्ट करना होगा अपने रूटर पहले से ही जुड़ा हुआ है, तो आप इस चरण को छोड़ दें और नंबर 1 कदम के लिए सीधे जा सकते हैं।
कंप्यूटर आप अपने कंप्यूटर पर कनेक्टर और रूटर पर लैन बंदरगाहों में से एक को दूसरे में एक नेटवर्क केबल का एक छोर प्लग करने के लिए जरूरत के लिए रूटर कनेक्ट करने के लिए।
आपको यह भी सुनिश्चित करने की आवश्यकता है कि कंप्यूटर स्वतः आईपी पते को प्राप्त कर रहा है। ऐसा करने के लिए नेटवर्क कनेक्शन के गुण खोलें, और फिर IP संस्करण 4. इस विंडो विकल्प चुना जाना चाहिए के गुणों "स्वचालित रूप से प्राप्त आईपी पते" और "स्वचालित रूप से DNS पता प्राप्त करें।"

चरण संख्या 1. ब्राउज़र खोलें और राउटर का आईपी पता दर्ज करें।
ASUS रूटर सेटिंग दर्ज करने के लिए, हमें ब्राउज़र की आवश्यकता है। आप बिल्कुल किसी भी ब्राउज़र का उपयोग कर सकते हैं जिसे आप पसंद करते हैं। उदाहरण के लिए, यह हो सकता है Google क्रोम, मोज़िला फ़ायरफ़ॉक्स, ओपेरा या कोई अन्य एक ब्राउज़र खोलें, उसके एड्रेस बार में टाइप करें और Enter दबाएं।
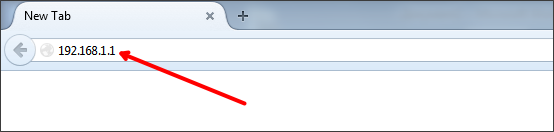
आप क्या आईपी अपने रूटर का उपयोग करता है पता नहीं जानते हैं, तो बस 192.168.1.1 लिखकर देखें। यदि यह पता कार्य नहीं करता है, तो 1 9 02.16.0.1 दर्ज करने का प्रयास करें। सबसे अधिक संभावना है, आपका राउटर इनमें से किसी एक आईपी पते पर उपलब्ध होगा।
चरण 2. राउटर तक पहुंचने के लिए लॉगिन और पासवर्ड दर्ज करें।
यदि आपने ब्राउज़र में सही आईपी पता दर्ज किया है, तो आपको प्रवेश और पासवर्ड दर्ज करने के लिए एक विंडो दिखाई देनी चाहिए। ASUS रूटर सेटिंग दर्ज करने के लिए, आपको इस विंडो में लॉगिन और पासवर्ड दर्ज करना होगा और एंटर कुंजी दबाएं। अगर आपको सही लॉगिन / पासवर्ड नहीं पता है, तो आप सेटिंग्स को दर्ज करने में सक्षम नहीं होंगे।
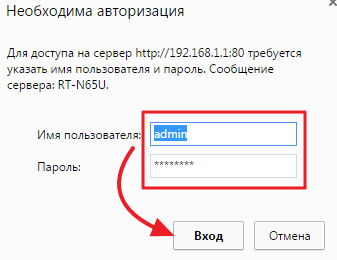
यदि आप पहली बार सेटिंग में जाते हैं और पासवर्ड नहीं बदलते हैं, तो आपको लॉगिन करने के लिए एक मानक लॉगिन और पासवर्ड दर्ज करना होगा। एएसयूयूयूयूटी routers अक्सर मानक लॉगिन "व्यवस्थापक" और मानक पासवर्ड "व्यवस्थापक" का उपयोग करते हैं यदि यह लॉगिन / पासवर्ड जोड़ी काम नहीं करता है, तो आप निर्देशों में अपने राउटर के लिए डिफ़ॉल्ट पासवर्ड पा सकते हैं। साथ ही, कुछ मामलों में, मानक लॉगिन और पासवर्ड रूटर के मामले के नीचे दिए गए हैं।
वर्ल्ड वाइड वेब से कनेक्ट किए बिना एक आधुनिक घर या कार्यालय की कल्पना करना कठिन है।
हमारे द्वारा तैयार विस्तृत निर्देश ASUS RT N10P राउटर का विन्यास आपको इंटरनेट से कनेक्ट करने में मदद करेगा; हम कैसे केबल के साथ डिवाइस को सही ढंग से कनेक्ट करने के बारे में देखेंगे, आपके ISP पर निर्भर सेटिंग्स दर्ज करें या ऑपरेटिंग सिस्टम, वाईफाई कॉन्फ़िगर करें
राउटर को सक्षम करना
इस डिवाइस के उपकरण में शामिल हैं: रूटर ही, पावर एडाप्टर, कंप्यूटर से कनेक्शन के लिए केबल।
यह कनेक्शन शुरू करने के लिए पर्याप्त है, और उसके बाद डिवाइस को कॉन्फ़िगर करें।

हम निम्न चरणों का पालन करेंगे:
- डिवाइस को पावर एडाप्टर से कनेक्ट करें और 220V सॉकेट में;
- इंटरनेट केबल हमारे डिवाइस पर लैन 1 में डाला जाता है, और दूसरे छोर को कंप्यूटर बंदरगाह में डाला जाता है (अगर प्रदाता की तार पहले थी, इसे हटा दिया जाना चाहिए);
- आईएसपी की केबल डिवाइस पर वैन जैक से जुड़ा है;
- बटन दबाकर चालू करें
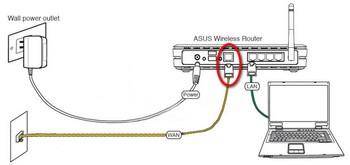
राउटर फर्मवेयर डाउनलोड करना शुरू कर देता है V2 फर्मवेयर सेटिंग के साथ एक ही डिवाइस का मॉडल भिन्न नहीं होगा, अंतर केवल फ्लैश मेमोरी के आकार में है
डिवाइस चालू होने पर, यह अनुशंसा की जाती है कि पूर्ण रीसेट करें सेटिंग्स।
यह रीसेट छेद में बटन के पीछे एक पतली वस्तु (हैंडल, क्लिप) के साथ 12-15 सेकंड दबाकर और रखकर किया जाता है
अनुकूलन के लिए तैयारी
यह समझना चाहिए कि अब इंटरनेट के रास्ते में, आपके कंप्यूटर में एक अन्य मध्यस्थ है - आपका राउटर संचार प्रदान करने के लिए कई कार्यों, वह देखभाल करता है इसके बाद, आपको यह सुनिश्चित करने की आवश्यकता है कि कंप्यूटर में इंटरनेट प्रोटोकॉल की सेटिंग एक IP पते की स्वचालित रसीद पर सेट की गई है।
कंप्यूटर को राउटर से कनेक्ट करने के बाद, नेटवर्क पता यह प्रदाता द्वारा असाइन नहीं किया जाएगा, राउटर ही। वह अपने नेटवर्क का निर्माण करता है और इसके पते रखता है। आपको यह भी सुनिश्चित करना चाहिए कि कंप्यूटर स्वचालित रूप से DNS सर्वर सेटिंग्स प्राप्त करेगा - यह वह सर्वर है जो आपके द्वारा सर्वर के "संचार भाषा" में दर्ज किए गए साइट नामों की व्याख्या करता है

अक्सर यह यह सेटिंग है, नेटवर्क में पूर्ण आदेश के साथ, कि आपके मॉनीटर के पेज बंद नहीं होते हैं
हम आपके ऑपरेटिंग सिस्टम की सेटिंग्स में ढूंढते हैं:
- स्थानीय नेटवर्क पर कनेक्शन;
- खुला गुण;
- इसके बाद, इंटरनेट प्रोटोकॉल पर जाएं और नोट करें कि पता सर्वर (डीएनएस) के आईपी पते और पते को स्वचालित रूप से प्राप्त होगा।
ASUS RT n10p सेटिंग्स को कैसे दर्ज करें
कंप्यूटर पर, इंटरनेट ब्राउज़र को प्रारंभ करें। इंटरनेट पते दर्ज करने के क्षेत्र में, हम अंकों के चार समूहों को डॉट के माध्यम से दर्ज करते हैं- यह कॉन्फ़िगर होने वाले डिवाइस का नेटवर्क पता है। इस मॉडल के लिए, पता 192.168.1.1 आमतौर पर इस्तेमाल किया जाता है। अंतिम इकाई के बाद, कोई बिंदु नहीं रखा गया है।
लॉगिन और पासवर्ड दर्ज करने के लिए स्क्रीन प्रदर्शित होने चाहिए। डिफ़ॉल्ट रूप से, निर्माता उपयोगकर्ता नाम और पासवर्ड दोनों को निर्दिष्ट करता है - व्यवस्थापक दर्ज करके पुष्टि करें यदि आप लॉगिन फ़ील्ड और पासवर्ड नहीं खोलते हैं, तो आप उत्पाद के मामले में अपने डिवाइस का पता निर्दिष्ट कर सकते हैं।
संबंध
वेब इंटरफेस के जरिए रूटर की सेटिंग्स का उपयोग करने के बारे में पता लगाए जाने के बाद, हम प्रदाता के सर्वर से कनेक्ट कर सकते हैं। अलग-अलग इंटरनेट ऑपरेटरों की सेटिंग्स अलग-अलग हो सकती हैं, इसलिए नीचे हम सबसे आम लोगों पर विचार करेंगे।
बीलाइन (बेलाइन) के लिए सेटिंग
हम किसी भी ब्राउज़र में जाते हैं, पता बार में राउटर का नेटवर्क पता दर्ज करें और नेटवर्क मानचित्र विंडो में खुद को ढूंढें। अगला, उन्नत सेटिंग्स में, इंटरनेट का चयन करें

पैरामीटर निर्दिष्ट करें:
- wAN कनेक्शन प्रकार - L2TP;
- आईपी पता प्राप्त करें - स्वचालित रूप से, हाँ;
- dNS से जुड़ें - स्वचालित रूप से, हाँ;
- लॉगिन (आप खाते का खाता जो भुगतान करते हैं) और पासवर्ड (उसी के लिए आपको प्रदाता की वेबसाइट पर अपने कार्यालय में प्रवेश करने की जरूरत है);
- वीपीएन सर्वर - tp.internet.beeline.ru;
- हम पुष्टि करते हैं
रोस्तेलकॉम के लिए सेटिंग
साथ ही, पिछले मामले की तरह, हम सेटिंग्स में आते हैं। फिर WAN दबाएं
कनेक्शन के लिए आवश्यक फ़ंक्शन दर्ज करें, जो मुख्य होगा:
- कनेक्शन प्रकार - पीपीपीओ;
- आईपी पते की स्वत: प्राप्त करना;
- डीएनएस सेट होने की जरूरत है, भी, स्वचालित रूप से
अपना लॉगिन और पासवर्ड दर्ज करें (आप उन्हें अनुबंध में देख सकते हैं) एक समझौते की अनुपस्थिति में, आपको तकनीकी सहायता प्रदाता को कॉल करने की ज़रूरत है, आप डेटा को पुनर्स्थापित करने में सहायता कर सकते हैं। शेष मापदंडों को बदला नहीं जाना चाहिए।
प्रदाता के सर्वर से कनेक्शन को कॉन्फ़िगर करने के बाद, आप इसे कर सकते हैं वाईफाई सेटिंग्स ASUS RT n10p और सुरक्षित एक्सेस सेटिंग्स।
आपको वायरलेस नेटवर्क पर जाने और निम्नलिखित सेटिंग्स निर्दिष्ट करने की आवश्यकता है:
- sSID कॉलम नेटवर्क नाम से भर गया है। यह नाम प्रसारित किया जाएगा और आप इसे वाईफाई से कनेक्ट करने का चयन करेंगे;
- प्रमाणीकरण विधि कॉलम में, WPA2- व्यक्तिगत नेटवर्क के लिए सबसे सुरक्षित प्रकार के सुरक्षा को निर्दिष्ट करें;
- प्रारंभिक कुंजी फ़ील्ड में - नेटवर्क पासवर्ड दर्ज करें यह अंग्रेजी अक्षरों और संख्याओं द्वारा इंगित किया जाता है, प्रतीक आठ से अधिक होने चाहिए।
रीसेट कैसे करें
यदि राउटर मज़बूत ढंग से काम कर रहा है और इसके पुन: कॉन्फ़िगरेशन परिणाम नहीं लाता है, तो उन्हें रीसेट करें और सेटिंग्स फिर से दर्ज करें। डिवाइस के पीछे एक छोटे से छेद में आपको रीसेट बटन दबाकर एक तेज़ ऑब्जेक्ट की आवश्यकता होती है और 12-15 सेकंड के लिए पकड़ लेते हैं। नतीजतन, डिवाइस पर पावर इंडिकेटर रोशनी। इसका अर्थ है कि सेटिंग्स को मूल सेटिंग्स में बदल दिया गया है।

रूटर के नियंत्रण कक्ष में सेटिंग्स रीसेट भी की जाती हैं उन्नत सेटिंग्स अनुभाग पर जाएं, प्रशासन पर क्लिक करें, सेटिंग्स प्रबंधित करें, फ़ैक्टरी सेटिंग्स और चयन करें - पुनर्स्थापित करें।
पासवर्ड कैसे सेट करें
प्रशासन आइटम में, सिस्टम एक्सेस मेनू को डिवाइस मेनू में परिवर्तित करता है। पासवर्ड दर्ज करने के बाद, इसे याद या लिखा जाना चाहिए। याद रखें, वाई-फाई पासवर्ड और मेनू एक्सेस पासवर्ड अलग-अलग पासवर्ड हैं।
अगर आप भूल गए वाईफाई पासवर्ड यह डिवाइस मेनू में हमेशा परिवर्तित किया जा सकता है, और अगर आप डिवाइस मेनू तक पहुंचने के लिए डेटा भूल जाते हैं - आपको सेटिंग्स को फ़ैक्टरी सेटिंग में रीसेट करना होगा और फिर से सब कुछ समायोजित करना होगा।
आईपीटीवी कॉन्फ़िगर करना
अगर प्रदाता इंटरनेट पर टेलीविजन चैनलों का प्रसारण का समर्थन करता है, तो आप उन्हें अपने राउटर के माध्यम से एक्सेस कर सकते हैं। फिर से, वेब इंटरफेस का उपयोग करें और राउटर सेटिंग खोलें। हमें अतिरिक्त सेटिंग्स, लैन और मार्ग में रुचि होगी।
जांचें कि मल्टीकास्ट रूटिंग सक्षम है (होना चाहिए - हाँ)। यूपीपी मल्टिकास्ट से HTTP प्रॉक्सी पोर्ट के आईपीटीवी ग्राफ़ में, आप मूल्य - 1234 दर्ज कर सकते हैं (यह उपयोगी है जब आपको इसे आसान बनाने की आवश्यकता होती है वाईफाई नेटवर्क, मल्टीकास्ट पैकेट से मुक्त)। वायर्ड टीवी सेट के लिए सभी चैनल कॉन्फ़िगर किए गए हैं
टीवी चैनलों तक पहुंच प्रदान करने के लिए, वायरलेस क्लाइंट को उन्नत सेटिंग, वायरलेस नेटवर्क, व्यावसायिक रूप से जाने और 24 की दर से मल्टिकास्ट रूटिंग की गति निर्धारित करने की आवश्यकता है। कृपया टेबलेट या लैपटॉप पर टीवी देखें।
अंत में हम अपना साफ करेंगे वायरलेस नेटवर्क मल्टीकास्ट पैकेट से इसके बजाय, http-packets को प्रसारित किया जाएगा। पिछली सेटिंग्स में, हमने पहले से ही 1234 के लिए मान सेट कर दिया है। चैनलों की सूची खोलें a.m3u फ़ाइल है। ऐसा करने के लिए, हम किसी भी टेक्स्ट एडिटर का उपयोग करेंगे।
वीडियो: एएसयूएस आरटी एन10 पी राउटर को कॉन्फ़िगर करना
Udp: //@239.23.0.200: 1234 / - इस तरह से प्रत्येक टीवी चैनल की रिकॉर्डिंग पहले दिखाई देती है। और हमें प्रत्येक रिकॉर्ड को बदलने की जरूरत है, इसे इस रूप में प्रस्तुत करना: http://192.168.1.1:1234/udp/239.23.0.200:1234/ आठ अंक - 192.168.1.1 - राउटर का पता है। यदि आपके डिवाइस का एक अलग पता है, तो आपको इसे अपने में बदलना होगा।
1234 पहले स्थापित प्रॉक्सी पोर्ट है (यदि वे उपरोक्त से अलग हैं तो अपने स्वयं के मूल्य निर्धारित करें) चैनलों की सूची को संपादित करना, सहेजना और इसे आईपीटीवी देखने के लिए खिलाड़ी में उपयोग करना। Iptv विन्यास पूरा हो गया है।
अगर आपके पास पीपीटीपी है
किसी पीपीटीपी प्रदाता से कनेक्ट होने के लिए, आपको निर्दिष्ट करना होगा नेटवर्क सेटिंग्स, जो प्रदाता द्वारा जारी किए जाते हैं PPPoE के साथ, उपयोगकर्ता नाम और पासवर्ड दर्ज करें पीपीटीपी सर्वर एन्क्रिप्शन का उपयोग कर सकता है या ऑटो पैरामीटर का चयन कर सकता है।
कनेक्शन के लिए एक अन्य अनिवार्य पैरामीटर: आपको प्रदाता के PPTP सर्वर का IP पता निर्दिष्ट करना होगा
पीपीटीपी कनेक्शन की स्थिति देखने के लिए, नेटवर्क मानचित्र विकल्प पर जाएं।
फ़र्मवेयर अपडेट करें
फर्मवेयर को अद्यतन करने के लिए आपको इंटरनेट पर एएसयूएस पृष्ठ पर जाने की जरूरत है और हमारे डिवाइस को ढूंढें, इसका मॉडल दर्शाता है। फिर अपने ऑपरेटिंग सिस्टम के प्रकार का चयन और उचित फ़ाइल डाउनलोड: http://www.asus.com/ru/Networking/RTN10P/HelpDesk_Download/।
इसके बाद, उन्नत सेटिंग्स में आपको प्रशासन विकल्प खोलने और फ़र्मवेयर अद्यतन चलाने की आवश्यकता है। ऐसा करने के लिए, ब्राउज़र के माध्यम से पहले डाउनलोड की गई फ़ाइल का चयन करें और भेजें बटन पर क्लिक करें
क्यू एंड ए:
ASUS RT N10P राउटर एक यूएसबी ड्राइव के साथ काम कर सकते हैं?
उत्तर: नहीं, एएसयूएस आरटी एन 10 यू मॉडल के विपरीत, यह उपयुक्त कनेक्टर से सुसज्जित नहीं है।
क्या मैं 3 जी मॉडेम के साथ काम कर सकता हूं?
उत्तरः यूएसबी पोर्ट से लैस नहीं है।
एक्सेस प्वाइंट मोड कैसे बनाऊं?
उत्तर: मॉडेम सेटिंग्स, इसे विभिन्न आवश्यकताओं को पूरा करने के लिए ऑपरेशन के कई तरीकों में इस्तेमाल करने की अनुमति देती हैं। त्वरित सेटअप इंटरनेट, तब इंटरनेट सेटिंग चला कर, आप एक्सेस प्वाइंट मोड (एपी) का चयन कर सकते हैं।
प्रिंटर कैसे कनेक्ट करें?
उत्तर: यदि प्रिंटर एक वाईफाई मॉड्यूल से लैस है, तो इसे आपके रूटर के वायरलेस नेटवर्क से डब्लूपीएस बटन का इस्तेमाल किया जा सकता है।
यह राउटर सभी आधुनिक आवश्यकताओं को पूरा करता है: रूटर एएसयूटी आरटी एन 10 पी, सुरक्षा, सेटिंग्स की एक विस्तृत श्रृंखला के विन्यास के लिए एक सुविधाजनक मेनू। आप पहुंच के विभिन्न स्तरों के साथ चार नेटवर्क तक प्रसारित कर सकते हैं। उपकरण उपयोग के लिए तैयार है, आप वाईफ़ाई के रूप में ऑनलाइन जा सकते हैं, और वायर्ड कनेक्शन, लैपटॉप को तारों को कनेक्ट किए बिना दस्तावेज़ मुद्रित कर सकते हैं और इतने पर।
राउटर को कनेक्ट करना
बॉक्स से राउटर निकालें, उसे आपके लिए एक सुविधाजनक स्थान पर स्थापित करें। किट से शक्ति एडाप्टर को रूटर के पीछे और 220V पावर आउटलेट में उपयुक्त कनेक्टर में प्लग करें। मुख्य नेटवर्क केबल (एक है कि आप घर में बिताया है जब आप कंपनी कश्मीर दूरसंचार नेटवर्क से कनेक्ट), इंटरनेट बंदरगाह और आपूर्ति एसी बिजली केबल से कनेक्ट करने के रूटर के पीछे पैनल पर गिने लैन बंदरगाहों में से एक के लिए एक छोर से कनेक्ट, और अन्य - कंप्यूटर नेटवर्क एडाप्टर कार्ड में। स्थापना डिस्क, जो एक राउटर के साथ आता है, आपको ज़रूरत नहीं होगी।
महत्वपूर्ण: मुख्य नेटवर्क केबल को लम्बी लैन पोर्टों से कनेक्ट न करें! इससे पूरे घर में संचार सेवा में बाधा पड़ेगी
राउटर को कॉन्फ़िगर करना
ब्राउज़र में, एक अलग टैब खोलें पता बार पता 192.168.1.1 दर्ज करें और कुंजीपटल पर एन्टर की दबाएं। इस पते पर जाकर, हम राउटर के वेब इंटरफेस में प्राधिकरण विंडो देखते हैं। "यूजर नेम" लाइन में "पासवर्ड" फ़ील्ड - "एडमिन", अरबी अंक बिना उद्धरण चिह्नों के, कोट्स के बिना लैटिन (अंग्रेज़ी) छोटे (अपरकेस) अक्षरों में शब्द "व्यवस्थापक" दर्ज करें फिर स्क्रीन पर "प्रवेश करें" क्लिक करें, या कीबोर्ड पर एन्टर की पर क्लिक करें।
इसके बाद, आप रूटर की सेटिंग के साथ एक विंडो देखेंगे।
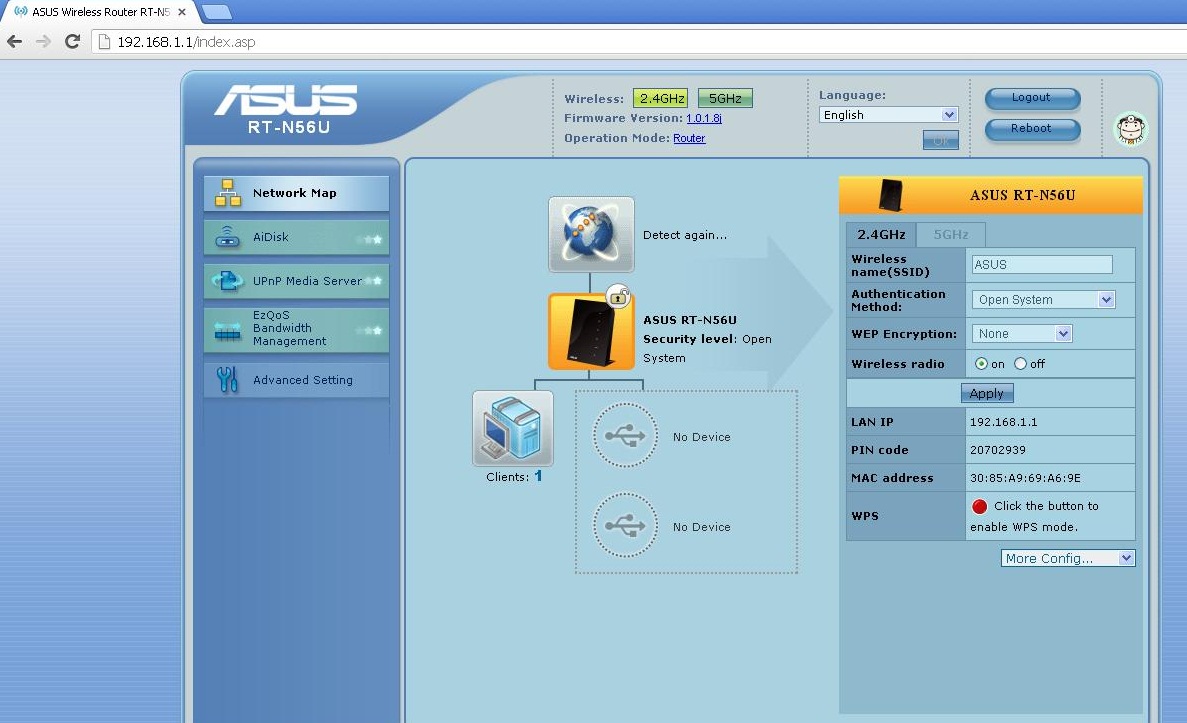
इंटरफ़ेस भाषा बदलने के लिए, "भाषा" फ़ील्ड में "रूसी" चुनें।
![]()
अब आपको इंटरनेट कनेक्शन को कॉन्फ़िगर करने के लिए "उन्नत सेटिंग्स" का चयन करना चाहिए।
![]()
इस विंडो में, "वैन" चुनें

"वान प्रकार -Connection" आप का चयन करना होगा «एल 2TP» में, अन्य सेटिंग्स के रूप में भी आंकड़े नीचे दिखाया गया है निर्दिष्ट किया जाना चाहिए।
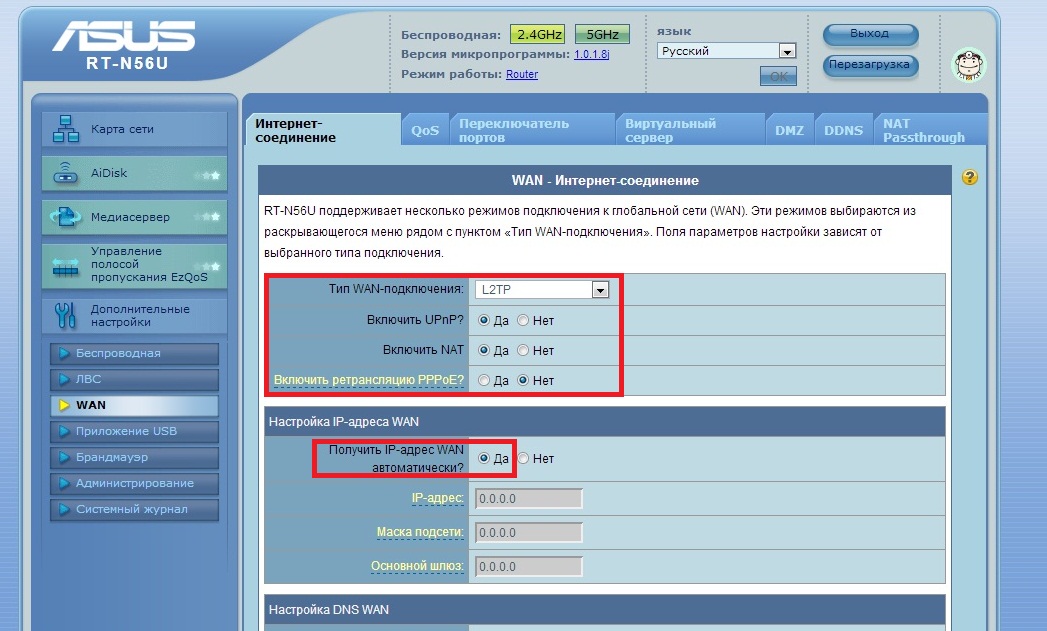
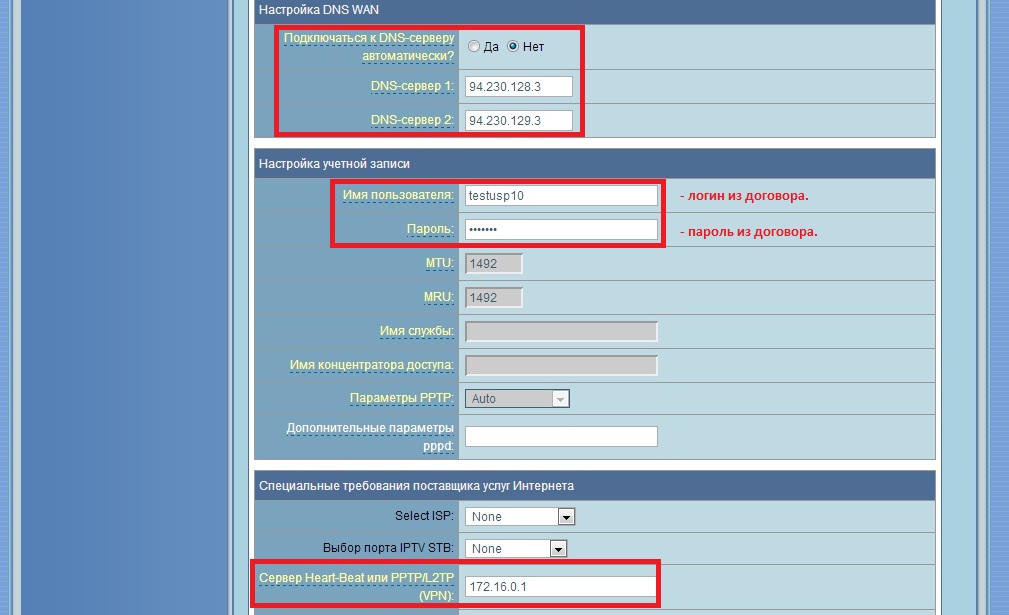
सेटिंग्स को बचाने के लिए "लागू करें" पर क्लिक करें

वायरलेस कनेक्शन को कॉन्फ़िगर करना
के लिए wi-Fi सेटअप अपने रूटर से कनेक्ट करें, "वायरलेस" चुनें फ़ील्ड "SSID" में आपको अपने वायरलेस नेटवर्क का नाम दर्ज करने की आवश्यकता है (संख्याएं और लैटिन (अंग्रेज़ी) ऊपरी और निचला केस अक्षर समर्थित हैं)। शेष मदों को भी नीचे दिए गए चित्र में दिखाए अनुसार सूचीबद्ध किया जाना चाहिए।
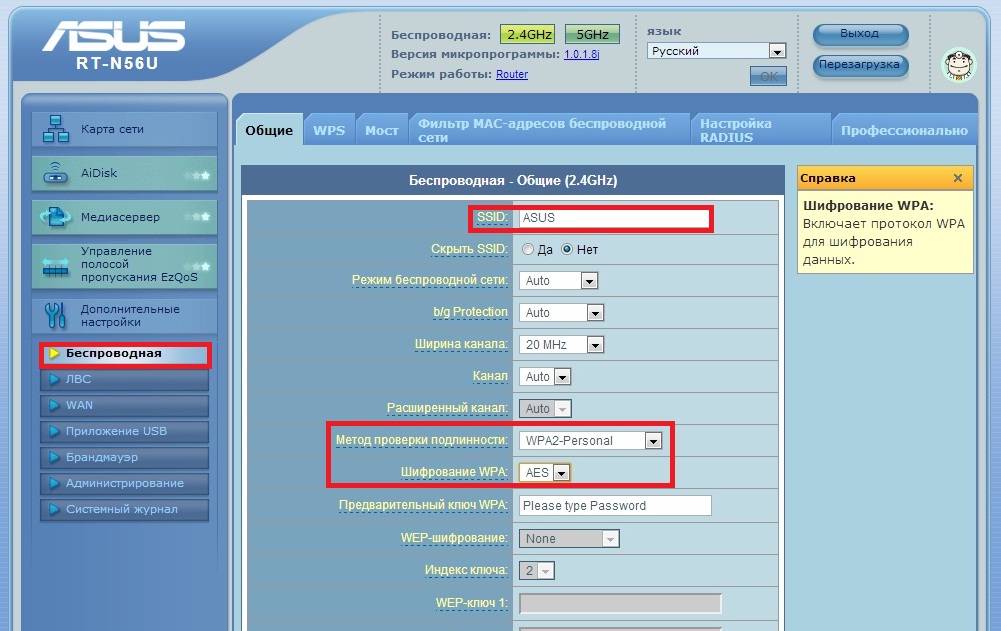
"WPA प्रारंभिक कुंजी" फ़ील्ड में, आपको अपने वायरलेस नेटवर्क पर पासवर्ड दर्ज करना होगा। इसमें लैटिन वर्णमाला के बड़े और छोटे अक्षरों के साथ-साथ अरबी अंकों भी हो सकते हैं। सेटिंग्स को बचाने के लिए, "लागू करें" क्लिक करें।


 कमांड लाइन से वाईफाई नियंत्रण
कमांड लाइन से वाईफाई नियंत्रण बेलाइन के लिए टैरिफ़ हाइवे - कैसे विकल्प को सक्रिय और निष्क्रिय करें
बेलाइन के लिए टैरिफ़ हाइवे - कैसे विकल्प को सक्रिय और निष्क्रिय करें फोन के संकेत को कैसे मजबूत किया जाए: एक खराब संकेत के कारण और अपने हाथों से समस्या का हल
फोन के संकेत को कैसे मजबूत किया जाए: एक खराब संकेत के कारण और अपने हाथों से समस्या का हल ड्राइवर को एटोल के उत्पादन के लिए सेट करना और यूएसबी के जरिए डेटा ट्रांसफर करना
ड्राइवर को एटोल के उत्पादन के लिए सेट करना और यूएसबी के जरिए डेटा ट्रांसफर करना