Microsoft ई-मेल पता कैसे एक माइक्रोसॉफ्ट खाता बनाने के लिए, एक खाता क्या है, लॉग इन और पासवर्ड वसूली
एक माइक्रोसॉफ्ट खाता एक उपकरण है तुल्यकालन आपकी फ़ाइलों और दस्तावेजों के साथ आपके कंप्यूटर पर विभिन्न सेवाओं, जैसे: स्काइप, आउटलुक डॉट कॉम, वनड्राइव, विंडोज फोन और एक्सबॉक्स लाइव। माइक्रोसॉफ्ट प्रयोक्ता प्रोफाइल की सहायता से, आप हमेशा से कर सकते हैं पैर जमाने किसी भी समस्याओं के लिए इन सेवाओं तक पहुंच, वायरस के साथ संक्रमण, या जब तोड़ना कंप्यूटर या खाते और भी नियंत्रण आपके डिवाइस: फोन, टेबलेट, लैपटॉप और चोरी या नुकसान के मामले में, कार्रवाई करें की सुरक्षा व्यक्तिगत डेटा या एक चोरी गैजेट के लिए खोज करने के लिए यह कार्य और संभावनाओं का केवल एक छोटा सा हिस्सा है
वेबसाइट के माध्यम से एक खाता बनाना
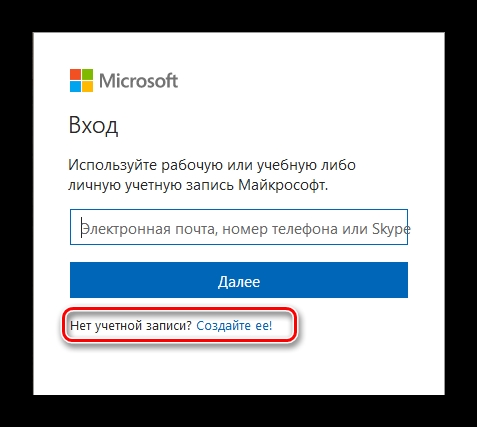
ध्यान दें कि उपयोगकर्ता नाम आपका होगा ईमेल पता, यदि आपके पास एक नहीं है, तो, यहां, आप उचित लिंक का पालन करके एक ई-मेल पता बनाने के लिए फ़ॉर्म का उपयोग करके इसे बना सकते हैं। आकार पंजीकरण की एक फोन नंबर दर्ज करने के लिए एक कॉलम है, जब आप पहुंच बहाल करते हैं तो यह सुविधाजनक होता है, लेकिन यह आवश्यक नहीं है। यह आइटम रिक्त छोड़ा जा सकता है
विंडोज 10 में एक एंट्री बनाएं
विंडोज़ 10 में एक उपयोगकर्ता प्रोफ़ाइल बनाएं स्थापना चरण के दौरान निम्नलिखित ऑपरेटिंग सिस्टम कदम से कदम ओएस स्थापना विज़ार्ड के निर्देश
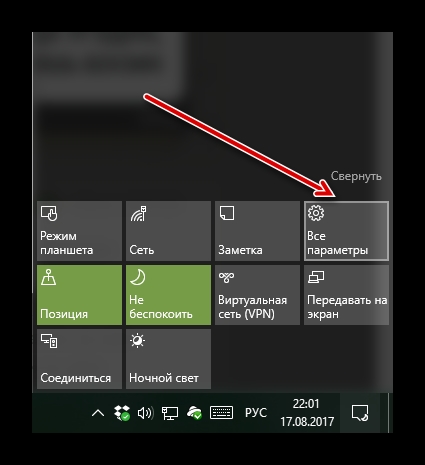
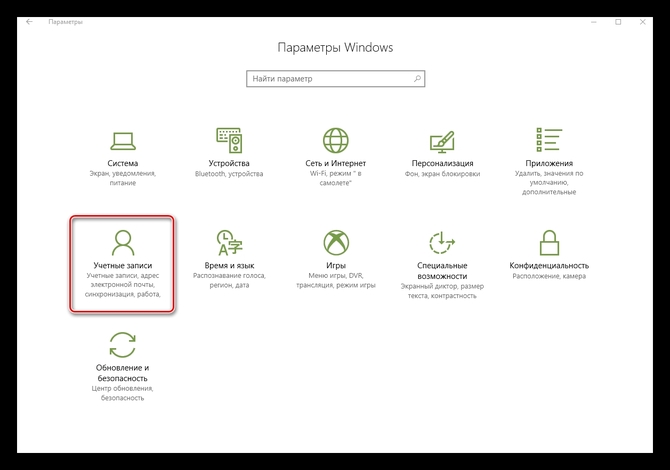
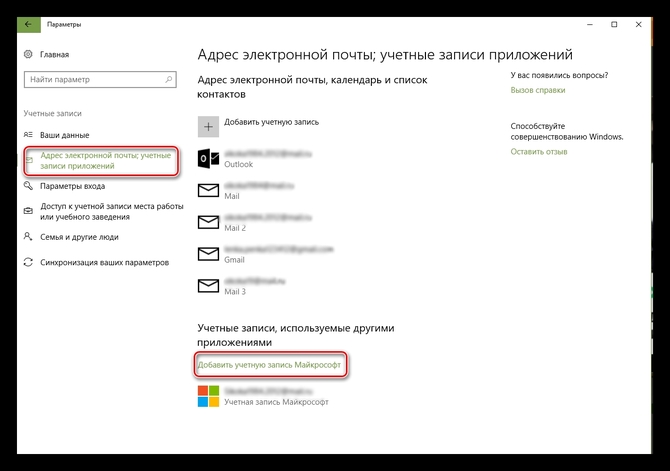
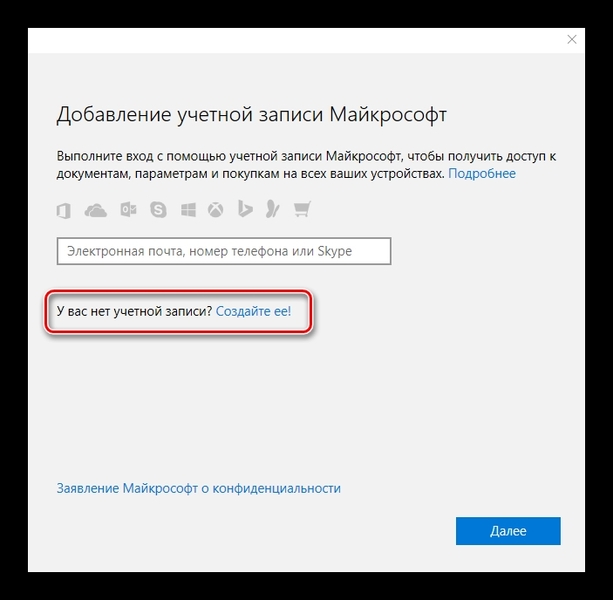
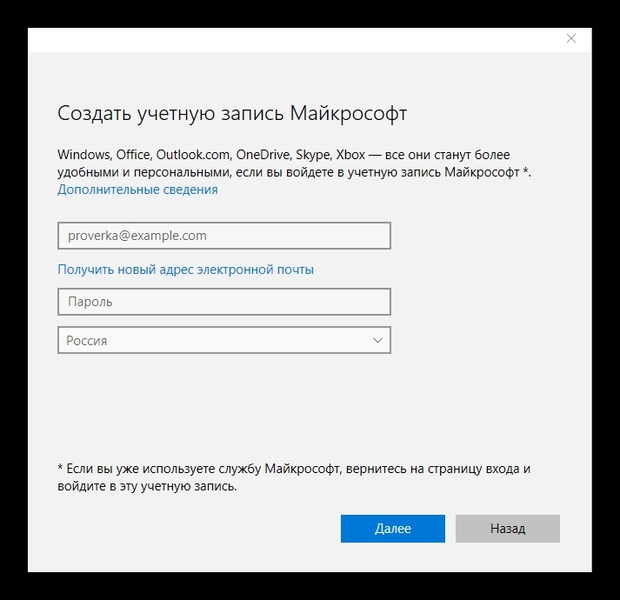
- हम बाहर निशान या उत्पाद के इंप्रेशन को सुधारने के लिए, और विज्ञापन प्रेषण के लिए पॉइंट्स से टैग निकालें और फिर " अगली बार».
- का पालन करेंगे समायोजन, आप स्क्रीन पर निर्देशों और चरण-दर-चरण निर्देशों के बाद, यह बाद में या एक बार में कर सकते हैं
एक प्रोफ़ाइल बटन विंडो में दिखाई देगा, जो अब सिस्टम में लॉग इन करने के लिए उपयोग किया जा सकता है। इस पर और बटन पर क्लिक करना " प्रबंध", आप एप्लिकेशन और सेवाओं के साथ अपने खाते के दस्तावेज़ों को और अनुकूलित और सिंक्रनाइज़ करने के लिए माइक्रोसॉफ्ट साइट पर जाएंगे।
विंडोज 8 में एक प्रविष्टि बनाना
- विंडोज 8 के साथ माइक्रोसॉफ्ट में यूज़र प्रोफाइल बनाना थोड़ा सा है विभिन्न "दस" से यहां आपको स्क्रीन के दाईं ओर से एक उंगली खींचना, मेनू को " मापदंडों».
- आइटम "" चुनें।
कंप्यूटर का उपयोग करते समय, जो स्पर्श इनपुट का समर्थन नहीं करता है, लेकिन केवल माउस और कीबोर्ड के साथ काम करता है, आपको आवश्यकता है चाल नीचे माउस पॉइंटर सही मॉनिटर का कोण और " मापदंडों».
- इसके बाद, आपको " कंप्यूटर सेटिंग्स बदल रहा है».
- फिर " खातों", और" अन्य खाते».
- लिंक «» पर क्लिक करें
- हम परिचय पंजीकरण जानकारी
यहां आपको ई-मेल पता दर्ज करना होगा, जो हो जाएगा प्रयुक्त माइक्रोसॉफ्ट खाता दर्ज करने के लिए प्रवेश के रूप में या बनाने मॉनिटर पर संकेतों का पालन करें।
मेल, क्लाउड स्टोरेज वनड्राइव, विंडोज 8, 10 - ये सब एक माइक्रोसॉफ्ट अकाउंट है I आश्चर्य की बात नहीं, किसी Microsoft खाते की हानि उपयोगकर्ता के लिए एक त्रासदी हो सकती है लेकिन सब कुछ उतना ही बुरा नहीं है जितना पहले लग सकता है, यह सेवा प्रोफ़ाइल को पुनर्स्थापित करने के लिए सुविधाजनक उपकरण से लैस है, भले ही उपयोगकर्ता अपना लॉगिन और पासवर्ड भूल गया हो
पासवर्ड वसूली
माइक्रोसॉफ्ट प्रोफाइल से खोए गए पासवर्ड को पुनर्प्राप्त करने की प्रक्रिया शुरू करने से पहले, आपको निम्नलिखित के बारे में सुनिश्चित करना होगा:
- जब आप पासवर्ड टाइप करते हैं, तो कैप्स लॉक अक्षम होता है, अर्थात, अपरकेस प्रविष्टि फ़ंक्शन;
- लेआउट अंग्रेजी पर सेट है (यह इस भाषा में है कि खाते से सुरक्षा कोड सेट है);
- साइन इन करने के लिए उपयोग किए गए ई-मेल की वर्तनी की जांच करें
अगर उपर्युक्त सभी चीजें मिलें, तो आप पासवर्ड को रीसेट और पुनर्स्थापित करने के लिए आगे बढ़ सकते हैं। ऐसा करने के लिए:
- आधिकारिक वेबसाइट पर जाएं माइक्रोसॉफ्ट और ऊपरी दाहिने कोने में "लॉगिन" बटन पर क्लिक करें;
- उपयोगकर्ता को खाते के लॉगिन पैनल पर पुनर्निर्देशित किया जाएगा। नीचे "मेरा पासवर्ड भूल गए" पर क्लिक करें:
- इस कदम पर, आपको कारण चुनना होगा कि खाता धारक लॉगिन क्यों नहीं कर सकता। पासवर्ड पुनर्प्राप्त करते समय कोई वैश्विक अंतर नहीं है, लेकिन आपके संदर्भ के लिए यह नोट किया जाना चाहिए:
क) "मैं अपना पासवर्ड भूल गया" - उपयोगकर्ता पासवर्ड भूल गया;
बी) "मैं अपना पासवर्ड जानता हूं, लेकिन गा सकता हूं" - प्रोफाइल स्वामी को यकीन है कि वह सही ढंग से कोड में प्रवेश करता है, लेकिन प्रवेश नहीं कर सकता;
ग) "मुझे लगता है कि कोई और मेरा माइक्रोसॉफ्ट खाता उपयोग कर रहा है" - खाते के हैकिंग के बारे में संदेह है।
- हम पहले विकल्प चुनते हैं, क्योंकि कोड भूल गया था;
- अगली विंडो में, आपको उस ईमेल या फ़ोन को दर्ज करना होगा जिसमें प्रोफ़ाइल संलग्न है:
- ई-मेल दर्ज करने के बाद, उपयोगकर्ता को एक ईमेल प्राप्त होगा जिसमें पासवर्ड रीसेट करने के लिए एक लिंक होगा। हम इसे खत्म करते हैं और एक नया कोड दर्ज करते हैं।
यदि खाता स्वामी ने एक फ़ोन नंबर दर्ज किया है, तो उसे एक गुप्त कोड के साथ एक एसएमएस संदेश प्राप्त होगा। इन नंबरों को दर्ज करने से खो गया पासवर्ड बदल जाएगा।
लॉगिन के नुकसान के मामले में क्या करना है
आपके Microsoft खाते में लॉग इन करने के लिए एक ईमेल पता उपयोग किया जाता है यदि उपयोगकर्ता इसे भूल गया है, तो आप खाता पुनर्प्राप्ति के लिए अनुरोध भेजने में सक्षम नहीं होंगे। आप जिस ईमेल को प्रोफ़ाइल कई तरीकों से जोड़ते हैं, वह पता लगा सकते हैं:
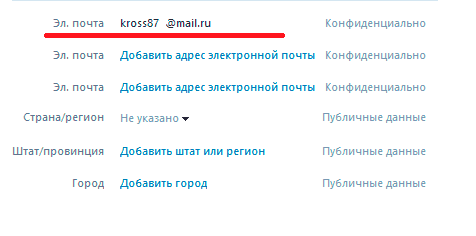
यदि ईमेल को बहाल नहीं किया गया था, तो केवल एक ही विकल्प तकनीकी सहायता है:
तकनीकी सहायता के माध्यम से किसी खाते को पुनर्स्थापित करने के लिए अनुरोध भेजने के लिए, आपको निम्नलिखित प्रकृति की विस्तृत जानकारी प्रदान करनी चाहिए:
- प्रोफ़ाइल में नाम, उपनाम;
- फोन नंबर और खोया ईमेल;
- खाता विवरण: जन्म तिथि, निवास का देश, शहर और समय क्षेत्र आदि।
खाता पुनर्प्राप्ति के लिए आवेदन पर विचार करने के लिए कोई विशिष्ट समय सीमा नहीं है। आमतौर पर जवाब तीन दिनों के भीतर आता है। यदि खाता जानकारी सही है, तो प्रोफ़ाइल को पुनर्स्थापित किया जाएगा।
जब आप अपना पासवर्ड या लॉगिन खो देते हैं, तो माइक्रोसॉफ्ट प्रोफाइल को पुनर्स्थापित करने के लिए एक विज़ुअल गाइड वाला एक वीडियो:
जब आप अपना लॉगिन या सुरक्षा कोड खोते हैं तो एक माइक्रोसॉफ्ट खाता बहाल करना काफी आसान है। मुख्य बात यह है कि निर्देशों का पालन करें और डेटा को सही ढंग से निर्दिष्ट करें। तकनीकी सहायता में एक पत्र लिखने के लिए, यदि संभव हो तो, अंग्रेजी में अनुशंसित है, क्योंकि यह खंड रूसी भाषा से तेज़ी से काम करता है
एक खाता या माइक्रोसॉफ्ट यूजर अकाउंट, सिस्टम में एक प्रोफाइल है जो आपको संबंधित अनुप्रयोगों को स्वतंत्र रूप से संचालित करने की अनुमति देता है। माइक्रोसॉफ्ट उत्पाद स्टोर (एमएस ऑफिस सहित) और सेवाओं जैसे विंडोज फोन और स्काइप, साथ ही विंडोज 8 ऑपरेटिंग सिस्टम में वनड्राइव ऑनलाइन स्टोर तक पहुंचने के लिए आवश्यक है।
कैसे एक माइक्रोसॉफ्ट खाता बनाने के लिए
Windows सिस्टम के सभी संस्करणों में एक नया खाता बनाने की प्रक्रिया एक समान एल्गोरिथ्म पर आधारित है। के साथ शुरू करने के लिए, यह प्रक्रिया कैसे चल रही है, इसे विंडोज 7 के उदाहरण के साथ और अधिक विस्तार से देखते हुए। तो, एक Microsoft खाता पंजीकृत करने के लिए, उपयोगकर्ता को निम्नलिखित मेहनत करने की आवश्यकता है:
वर्णित सभी कार्यों के बाद, आप खाता प्रबंधन विंडो में एक ताज़ा खाता देखेंगे। यदि वांछित है, तो आप पासवर्ड या अभिभावक नियंत्रण सेट कर सकते हैं, चित्र और प्रकार बदल सकते हैं, या पूरी तरह से इसे हटा सकते हैं।
यदि आप व्यवस्थापक अधिकारों के साथ एक खाता बनाते हैं और पीसी के एकमात्र उपयोगकर्ता नहीं हैं, पासवर्ड की सेटिंग को अनदेखा न करें - यह सिस्टम की हानि से बचाएगा जो अन्य उपयोगकर्ताओं (जानबूझकर या लापरवाही) के कारण हो सकता है, और भविष्य में आपको महत्वपूर्ण डेटा को पुनर्स्थापित नहीं करना पड़ता है।
विंडोज 8 में एक खाता कैसे बनाया जाए
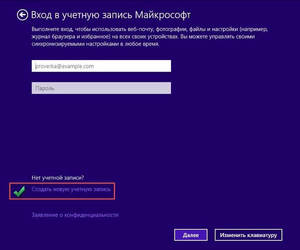
विंडोज 8 में एक सूक्ष्म अंतर है - इसके डेवलपर्स ने यह सुनिश्चित करने के लिए हर संभव प्रयास किया है कि उपयोगकर्ता अपने पीसी पर डेटा संग्रहीत न करे, लेकिन इस ओएस के सर्वर पर। इसलिए, विंडोज 8 दो खाता विकल्प हैं - स्थानीय और नेटवर्क अगर आपको लगता है कि उन पर विंडोज 8 का लाइसेंस संस्करण चला रहे हैं कई कंप्यूटरों है, या आप की योजना को सक्रिय रूप से पूर्वनिर्धारित अनुप्रयोगों और क्लाउड संग्रहण के विंडोज लाइव सेट का उपयोग करने के लिए अंतिम मामले में उपयोगी है। अन्य सभी मामलों में, आप पहले विकल्प चुन सकते हैं।
Windows 8 में एक स्थानीय खाता बनाने के लिए, निम्न संकेतों का उपयोग करें:
- प्रारंभ मेनू पर जाएं और "कंप्यूटर सेटिंग" अनुभाग पर जाएं।
- "कंप्यूटर सेटिंग्स बदलें" पर क्लिक करें, और फिर "खातों" पर।
- "अन्य खाते" नामक अनुभाग में, "खाता जोड़ें" उपमेनू चुनें
- "बिना किसी Microsoft खाते के लॉगइन" पर क्लिक करें, और फिर "अगला" पर, फिर "स्थानीय खाता" बटन पर क्लिक करके चयन की पुष्टि करें।
- उपयोगकर्ता नाम और पासवर्ड दर्ज करें (वैकल्पिक)।
आदेश में करने के लिए एक नेटवर्क खाता बनाएँ, आपको निम्न जोड़तोड़ करना चाहिए:
- पिछले निर्देशों के चरण 1-4 का पालन करें, लेकिन स्थानीय खाते के बजाय, नेटवर्क खाता का चयन करें।
- अपना उपयोगकर्ता नाम और ईमेल पता दर्ज करें कैप्चा की मदद से, अपने कार्यों की पुष्टि करें (कैप्चा को यह सुनिश्चित करने के लिए उपयोग किया जाता है कि कार्रवाई किसी व्यक्ति द्वारा की जाती है, रोबोट नहीं)।
- अपने ईमेल पते की पुष्टि करें ऐसा करने के लिए, ऊपर दिए गए मेलबॉक्स दर्ज करें, आने वाले संदेशों के साथ फ़ोल्डर में। इसमें एक ऐसा पत्र होगा जहां आपको अपने फोन पर एक एसएमएस-संदेश भेजा गया कोड दर्ज करना आवश्यक है।
- सभी आवश्यक कार्यों को पूरा करने के बाद, "पुष्टि करें" बटन पर क्लिक करें माइक्रोसॉफ्ट नेटवर्क खाता अब पूरा हो गया है।
भविष्य में, आप अपने खाते का इंटरफ़ेस बदल सकते हैं (एक फोटो सेट कर सकते हैं, होम समूह बना सकते हैं, अपडेट केंद्र सक्रिय कर सकते हैं, आदि)।
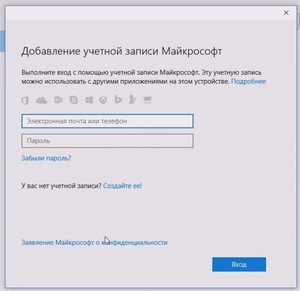 संभावित हैकर हमलों से बचाने के लिए, आपको एक पासवर्ड सेट करना होगा। एक नियम के रूप में, यह अक्षरों और संख्याओं के एक आठ अंकों का प्रतिनिधित्व करता है। यदि आप अपना पासवर्ड भूल जाते हैं तो पुनर्बीमा के लिए प्रणाली आपको पूछेगी सुरक्षा प्रश्न का उत्तर दें और उपयुक्त क्षेत्रों में एक वैध फोन नंबर दर्ज करें और एक अतिरिक्त ई-मेल पता दर्ज करें। यदि किसी कारण से आप सिस्टम तक पहुंच नहीं सकते हैं, तो प्रोग्राम खाते को एक फ़ोन नंबर या ई-मेल पर अनलॉक करने के लिए एक कोड भेज देगा, जिसके बाद आप अपने खाते में लॉग इन करने और एक नया पासवर्ड सेट कर पाएंगे।
संभावित हैकर हमलों से बचाने के लिए, आपको एक पासवर्ड सेट करना होगा। एक नियम के रूप में, यह अक्षरों और संख्याओं के एक आठ अंकों का प्रतिनिधित्व करता है। यदि आप अपना पासवर्ड भूल जाते हैं तो पुनर्बीमा के लिए प्रणाली आपको पूछेगी सुरक्षा प्रश्न का उत्तर दें और उपयुक्त क्षेत्रों में एक वैध फोन नंबर दर्ज करें और एक अतिरिक्त ई-मेल पता दर्ज करें। यदि किसी कारण से आप सिस्टम तक पहुंच नहीं सकते हैं, तो प्रोग्राम खाते को एक फ़ोन नंबर या ई-मेल पर अनलॉक करने के लिए एक कोड भेज देगा, जिसके बाद आप अपने खाते में लॉग इन करने और एक नया पासवर्ड सेट कर पाएंगे।
अपने फोन पर एक माइक्रोसॉफ्ट खाता दर्ज करना
यदि आप पहले ही उपयोग कर रहे हैं, तो Windows- आधारित फ़ोन पर एक खाता बनाना बहुत सरल है oneDrive या आउटलुक सेवाएं। इस मामले में, आपको पहले से पंजीकृत ईमेल पता दर्ज करने की आवश्यकता है।
यदि आपने उपर्युक्त किसी भी सेवा का उपयोग नहीं किया है, तो live.com पर जाएं, जहां आप एक नया खाता बना सकते हैं। ऐसा करने के लिए, आपको इस साइट पर एक नया रिकॉर्ड बनाने का मुद्दा खोजने की ज़रूरत है (अक्सर इसे " माइक्रोसॉफ्ट खाता नहीं है? अभी साइन अप करें"), और आगे निर्देशों का पालन करें पीसी के लिए वर्णित विधियों के साथ, आप Microsoft खाते का नाम चुन सकते हैं और इसे एक्सेस करने के लिए एक पासवर्ड सेट कर सकते हैं।
स्मार्टफोन पर इस तरह पंजीकृत खाते से कनेक्ट करने के लिए, आपको इसकी सेटिंग दर्ज करनी चाहिए और वह आइटम " मेल + खातों"। सेवा जोड़ें क्लिक करें और Microsoft खाता चुनें। अब पंजीकरण करते समय आपके द्वारा निर्दिष्ट ईमेल पता और पासवर्ड दर्ज करें


 कनेक्ट प्रबंधक काम नहीं करता
कनेक्ट प्रबंधक काम नहीं करता क्यों कनेक्ट प्रबंधक स्वयं डिस्कनेक्ट करता है
क्यों कनेक्ट प्रबंधक स्वयं डिस्कनेक्ट करता है होम नेटवर्क की गति को दोहरीकरण: चैनल एकत्रीकरण तकनीक के व्यावहारिक परीक्षण
होम नेटवर्क की गति को दोहरीकरण: चैनल एकत्रीकरण तकनीक के व्यावहारिक परीक्षण