विंडो में खाते का नाम प्रोफ़ाइल फ़ोल्डर का नाम बदलना
विंडोज 7 से विंडोज़ 10 में जाने के बाद, कई प्रयोक्ता कठिनाई का अनुभव करते हैं असल में यह इस तथ्य के कारण है कि इन ऑपरेटिंग सिस्टम के इंटरफेस बहुत अलग हैं और बहुत से कार्य पहले की तुलना में अलग तरीके से किए जाते हैं। ऐसा ही एक ऐसा कार्य है कि उपयोगकर्ता नाम बदलना है।
विंडोज 10 में यूजर नेम के साथ, दो संभावित परिस्थितियां हैं स्थिति # 1 - उपयोगकर्ता एक स्थानीय खाते का उपयोग कर रहा है। इस स्थिति में, आप ऑपरेटिंग सिस्टम के माध्यम से उपयोगकर्ता नाम बदल सकते हैं। स्थिति # 2 - उपयोगकर्ता Microsoft खाते का उपयोग करता है इस मामले में, आप यूज़रनेम केवल माइक्रोसॉफ्ट वेबसाइट पर खाता सेटिंग्स के माध्यम से बदल सकते हैं। इसके बाद हम इन दोनों स्थितियों पर विचार करेंगे
स्थानीय विंडोज अकाउंट 10 के लिए उपयोगकर्ता नाम कैसे बदल सकता है
यदि आप किसी स्थानीय खाते का उपयोग करते हैं, तो उपयोगकर्ता नाम बदलने की प्रक्रिया ठीक उसी तरह होगी जो कि विंडोज ऑपरेटिंग सिस्टम के पिछले संस्करणों के समान है।
पहले आपको "कंट्रोल पैनल" पर जाने की आवश्यकता है वहाँ पाने का सबसे आसान तरीका विंडोज़ + एक्स शॉर्टकट का उपयोग करना है और पॉप-अप मेनू में "नियंत्रण कक्ष" का चयन करना है।
"नियंत्रण कक्ष" में आपको "उपयोगकर्ता खाते" अनुभाग खोलने की आवश्यकता है।
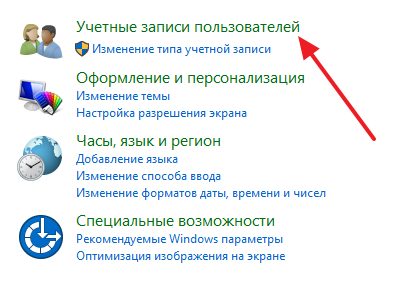
और फिर एक ही नाम के साथ एक उपधारा।
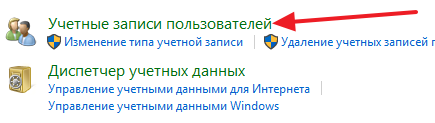
इस तरह आपको सेटिंग्स पर ले जाया जाएगा खाता। यहां आपको "अपने खाते का नाम बदलना" लिंक पर क्लिक करना होगा।
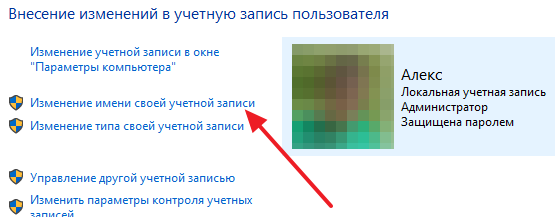
इसके बाद, एक विंडो खुल जाएगी जिसमें आप नाम बदल सकते हैं विंडोज उपयोगकर्ता स्थानीय खाते के लिए 10 ऐसा करने के लिए, बस एक नया नाम दर्ज करें और "नाम बदलें" बटन पर क्लिक करें
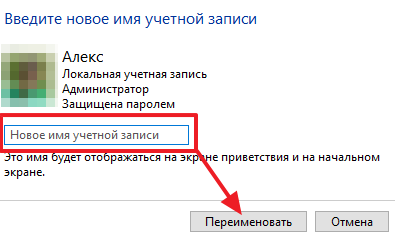
नाम बदलने के बाद, कंप्यूटर को पुनरारंभ करें
विंडोज 10 पर माइक्रोसॉफ्ट अकाउंट के नाम को कैसे बदलना है I
यदि आप किसी Microsoft खाते का उपयोग कर रहे हैं, तो आपको यूज़रनेम बदलने के लिए माइक्रोसॉफ्ट वेबसाइट पर अकाउंट सेटिंग्स तक पहुंचने की आवश्यकता है। ऐसा करने के लिए, "प्रारंभ" मेनू खोलें और "सेटिंग" पर जाएं
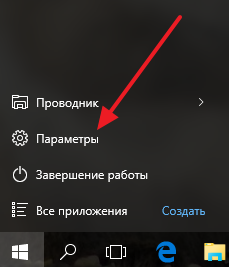
फिर अनुभाग "खाते में जाएं - ई-मेल और खातों " यह आपके Microsoft खाते के बारे में जानकारी प्रदर्शित करेगा नाम बदलने के लिए, "Microsoft खाता प्रबंधित करें" लिंक पर क्लिक करें
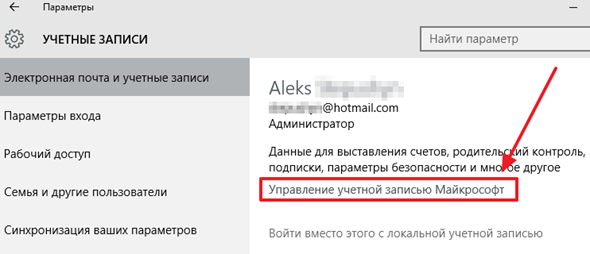
नतीजतन, ब्राउज़र को खोलना चाहिए और साइट खाते। Microsoft.com को लोड करना चाहिए। इस साइट में लॉग इन करने के लिए, आपको Microsoft खाते से एक पासवर्ड दर्ज करना पड़ सकता है प्रविष्टि के बाद "बदलें नाम" लिंक पर क्लिक करें, यह स्क्रीन के बाईं ओर होना चाहिए।
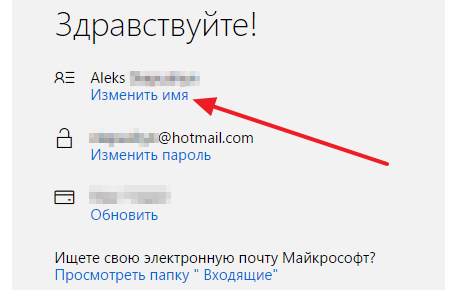
उसके बाद, माइक्रोसॉफ्ट सिस्टम में यूज़रनेम को बदलने का पेज लोड हो जाएगा।
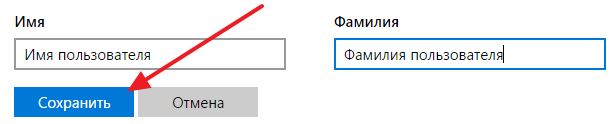
यहां आपको सभी फ़ील्ड भरने और "सहेजें" बटन पर क्लिक करने की आवश्यकता है।
इस लेख में हम:
- आपको बताएं कि विंडोज़ में उपयोगकर्ता नाम को कैसे ठीक से बदलना है;
- हम शब्दों में समझेंगे: हम सीखते हैं, कि खेतों का अर्थ है नाम और पूर्ण नाम;
- उस स्थिति का वर्णन करें, जो कि अक्सर नियंत्रण कक्ष के माध्यम से अपने खाते के नाम को बदलने की कोशिश करते समय उपयोगकर्ताओं में पड़ जाते हैं
क्षेत्र पूर्ण नाम यह मुख्य मेनू में, स्वागत स्क्रीन पर प्रदर्शित होने वाले खाते के विवरण से अधिक कुछ नहीं है। यहां आप कुछ भी लिख सकते हैं। यह किसी भी तरह से प्राधिकरण को प्रभावित नहीं करता है। यह कंट्रोल पैनल की पत्नी है जिसे कहा जाता है खाता नाम.
विंडोज में सही तरीके से उपयोगकर्ता नाम कैसे बदलना है
प्रेस जीत + आर, स्नैप शुरू करें lusrmgr.msc:
उस उपयोगकर्ता का चयन करें जिसे आप बदलना चाहते हैं, उपयोगकर्ता पर राइट-क्लिक करें और चुनें नाम बदलने:
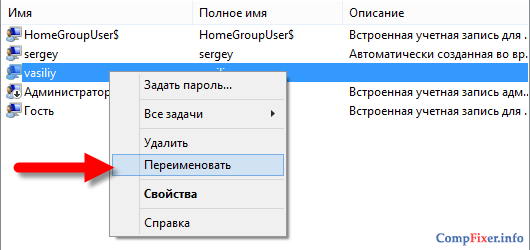
आप देखेंगे कि कैसे क्षेत्र नाम परिवर्तन के लिए उपलब्ध हो जाता है वर्तमान उपयोगकर्ता के लिए एक नया नाम सेट करें और दबाएं ठीक है:
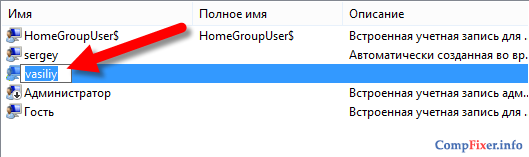
भ्रम से बचने के लिए, क्षेत्र की सामग्री पूर्ण नाम हम आपको हटाने की सलाह देते हैं
ध्यान दें!प्रारंभ lusrmgr.msc विंडोज के सभी संस्करण नहीं उदाहरण के लिए, यदि आपके पास है विंडोज होम मूल, तो यह उपकरण उपलब्ध नहीं है।
उपयोगकर्ता नाम बदलते समय एक सामान्य गलती हुई।
पैनल पर विंडोज मैनेजमेंट एक वस्तु है खातों। इस अनुभाग को खोलें
उदाहरण के लिए, हम निम्नलिखित खातों में से एक चुनते हैं:
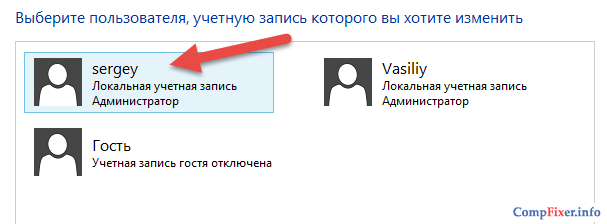
हम देखते हैं कि यहां हमें खाते का नाम बदलने के लिए कहा जाता है:
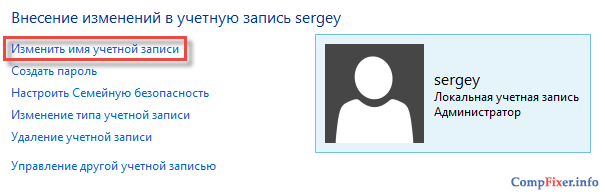
हालांकि, यदि आप इस फ़ंक्शन का उपयोग करते हैं, तो वास्तव में यह परिवर्तन नहीं होता है नाम, और पूर्ण नाम.
हम बदलते हैं सेर्गेई पर वेबसाइट :
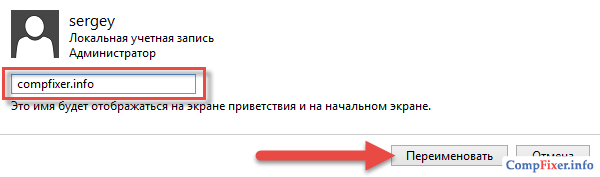
... और स्नैप के माध्यम से देखें lusrmgr.msc , कि लॉगिन बने रहे सेर्गेई , लेकिन केवल पूर्ण नाम :
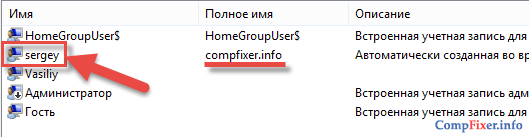
यानी वास्तव में, कुछ भी नहीं बदलता है सिस्टम में लॉगिन एक ही रहता है बस स्वागत स्क्रीन पर, एक और नाम प्रदर्शित किया जाएगा।
यदि आप इस तरह से (कंट्रोल पैनल के माध्यम से) खाते का नाम बदलने का प्रयास करते हैं तो कंप्यूटर को किसी अन्य व्यक्ति को देने के लिए, यह एक बुरा विचार था स्थिति निकली कि आपने एक नया पासवर्ड सेट किया है और उपयोगकर्ता नाम अपरिवर्तित रहता है। तदनुसार, जब आप इस कंप्यूटर से दूसरे कंप्यूटर पर प्रवेश करते हैं, लोकल एरिया नेटवर्क, दूरस्थ कंप्यूटर ऐसे क्रेडेंशियल्स पहचान नहीं करते हैं और लॉगिन और पासवर्ड के लिए संकेत देंगे। नीचे, हम आपको बताएंगे कि कैसे इस समस्या को ठीक करें।
मैंने नियंत्रण कक्ष के माध्यम से उपयोगकर्ता का नाम बदल दिया अब जब आप सर्वर पर लॉग इन करते हैं, तो आपको अपने क्रेडेंशियल दर्ज करने के लिए कहा जाएगा। समस्या क्या है?
संक्षेप में, समस्या यह है कि आपने उपयोगकर्ता नाम नहीं बदला है, लेकिन पासवर्ड बदल दिया है।
जैसा कि हम ऊपर उल्लेख किया है, के माध्यम से नियंत्रण कक्ष आप केवल बदल सकते हैं पूर्ण नाम (खाता नाम), लेकिन नहीं उपयोगकर्ता का नाम। इसलिए, बदलने के लिए उपयोगकर्ता नाम ऑपरेटिंग सिस्टम में जहां तस्वीर शुरू करना संभव नहीं है lusrmgr.msc, आपको इसकी आवश्यकता है नया खाता बनाएं सही उपयोगकर्ता नाम के साथ
पर जाएं नियंत्रण कक्ष => उपयोगकर्ता खाते और इन चरणों का पालन करें:
चरण 1 । खाते के नाम को पुराने नाम से बदलें
यह खाता नाम जारी करने के लिए आवश्यक है और बाद में सिस्टम आपको बनाने की अनुमति देता है नया खाता उस नाम के साथ
उस खाते को हाइलाइट करें जिसे आपने पुनर्नामित करने की कोशिश की और लिंक पर क्लिक करें खाते का नाम बदलें :
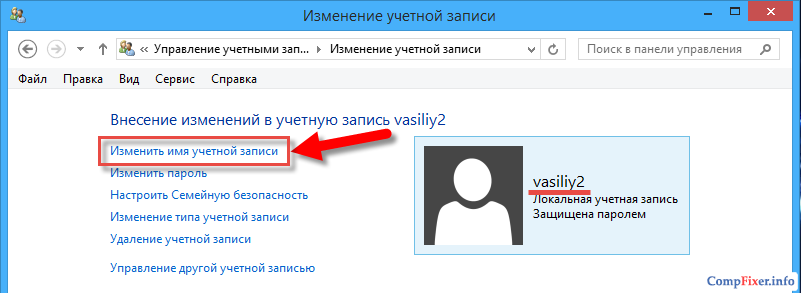
और फिर पुराने खाते का नाम दर्ज करें और क्लिक करें नाम बदलने:
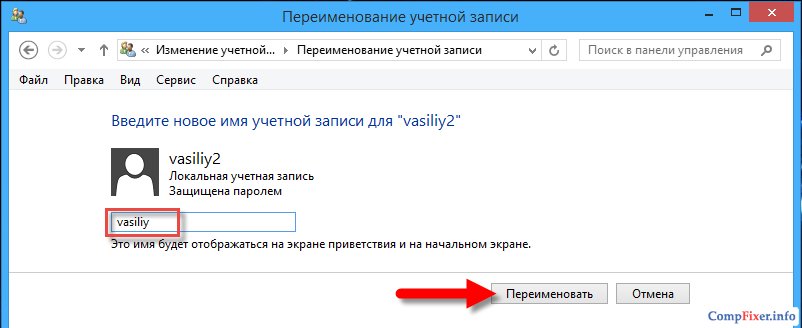
चरण 2 । सही नाम के साथ एक नया खाता बनाएं और वांछित पासवर्ड निर्दिष्ट करें।
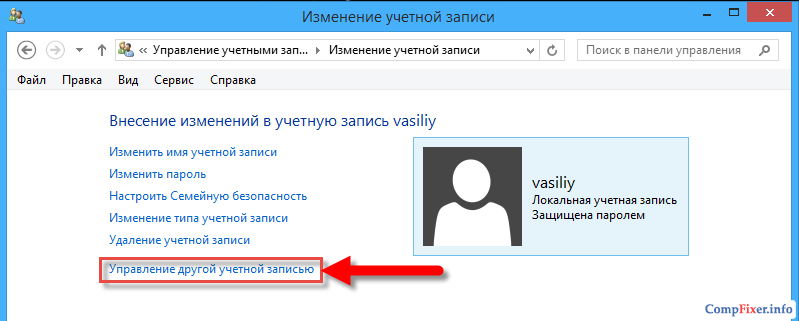
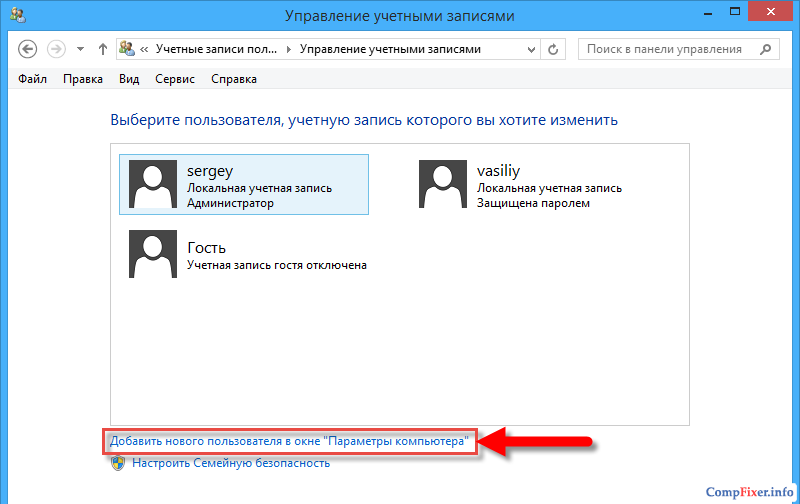
नए खाते का नाम और पासवर्ड निर्दिष्ट करें। आप एक नया खाता बनाएंगे:
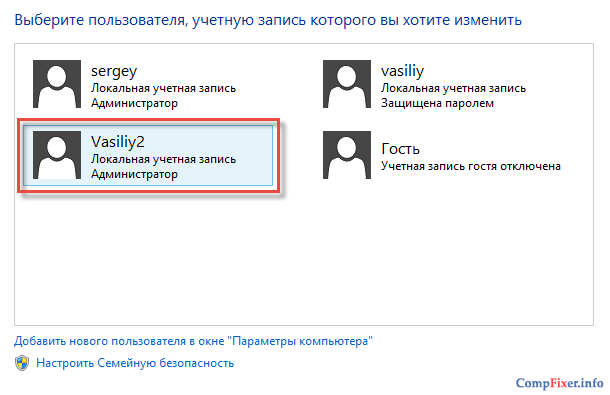
अब पुराने खाते को हटाया जा सकता है यदि इसकी आवश्यकता नहीं है।
पुराने खाते का चयन करें:
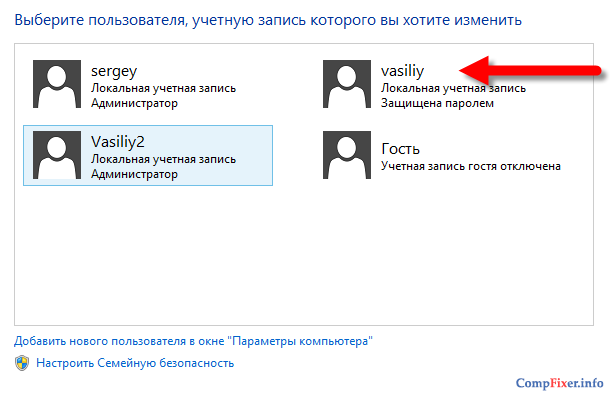
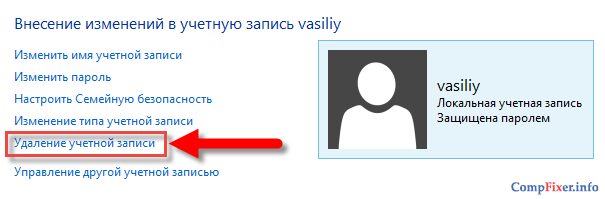
प्रेस फ़ाइलें हटाएंअगर आप सभी उपयोगकर्ता फ़ाइलों को हटाना चाहते हैं, या फ़ाइलों को सहेजना, यदि आप उन्हें सहेजना चाहते हैं:
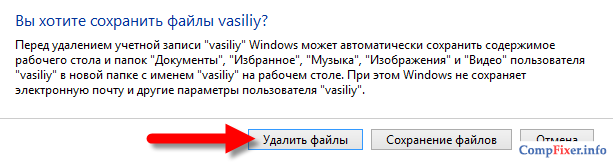
बटन पर क्लिक करें खाता हटाना :
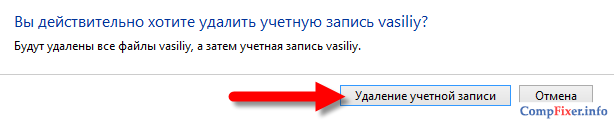
पुराना खाता हटाया गया:
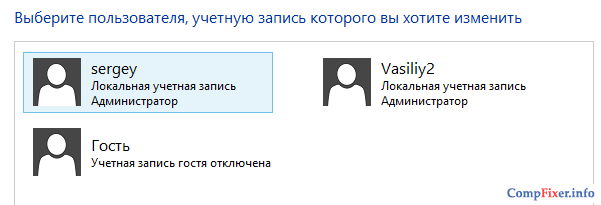
उपयोगकर्ता प्रोफ़ाइल फ़ोल्डर का नाम बदलने के बारे में जानकारी के लिए, पढ़ें।
तत्वों के माध्यम से एक उपयोगकर्ता खाते का नाम बदलने की प्रक्रिया के दौरान, सी में प्रोफ़ाइल फ़ोल्डर का नाम नहीं बदलता है: \\ Users। सिफारिशें दिखाई देंगे, विंडोज 7, 8 में एक उपयोगकर्ता फ़ोल्डर का नाम बदलने के लिए डेटा खोए बिना कोई भी खाता
उपयोगकर्ता प्रोफ़ाइल और रजिस्ट्री का संपादन करते समय, आप अपने ओएस को नुकसान पहुंचा सकते हैं, इसलिए यह सिफारिश की जाती है कि आप सिस्टम पुनर्स्थापना बिंदु बनाते हैं। यदि आप कोई गलती करते हैं, तो कार्यस्थल पर लौटने के लिए सिस्टम को बनाया बिंदु से पुनर्स्थापित करें
निष्पादन के दौरान आप वर्तमान विषय खो देंगे। यदि आप इसे आगे उपयोग करना चाहते हैं, तो एक प्रति बनाएं प्रशासक का उपयोग करें, फिर नीचे दिए गए सुझावों का पालन करें।
एक उपयोगकर्ता फ़ोल्डर का नाम बदलना
सबसे पहले, एक नया व्यवस्थापक खाता बनाएं, उसके बाद प्रवेश करें। एक्सप्लोरर को खोलें और ओएस के साथ स्थानीय ड्राइव पर जाएं, फिर सी: \\ यूजर को पाने के लिए यूज़र फोल्डर पर जाएं।
नोट: सिस्टम डिस्क के पत्र को नोट करें, आपका अलग हो सकता है
विंडोज 7 में यूज़र फ़ोल्डर का नाम बदलने के लिए, 8 उस पर राइट-क्लिक करें, मेन्यू से "नाम बदलें" चुनें। अंग्रेज़ी या रूसी में एक नया नाम टाइप करें और Enter दबाएं
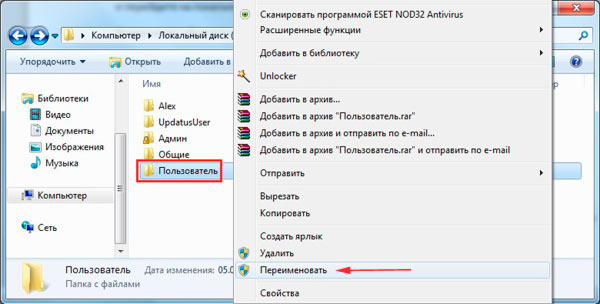
नोट: यदि आप उपयोगकर्ता फ़ोल्डर का नाम बदल नहीं सकते हैं, तो एक ही चरण करें।
यदि यूएसी क्वेरी पॉप अप हो जाती है, तो फ़ोल्डर नाम के परिवर्तन को पूरा करने के लिए "हां" पर क्लिक करें। इस अध्याय पर खत्म नहीं हुआ है, अब नीचे दिए गए चरणों का पालन करें।
रजिस्ट्री में प्रोफाइल पथ को ठीक करना
उपयोगकर्ता के फ़ोल्डर का नाम बदल दिए जाने के बाद, आपको रजिस्ट्री में पुराने फ़ोल्डर पथ को बदलना होगा। निम्नलिखित करें:
2. रजिस्ट्री में, प्रोफाइललालिस्ट अनुभाग पर जाएं (नीचे दी गई तस्वीर में पूरा पथ दिखाया गया है)
3. अनुभाग प्रोफाइललाइस्ट (बाएं विंडो क्षेत्र) का विस्तार करते हुए, आप "एस-1-5-लंबे अंक के सेट" के कई उप-भाग देखेंगे।
4. अनुक्रमिक रूप से उनसे जाओ, प्रोफाइल इमेजपैथ (सही विंडो क्षेत्र) पैरामीटर पर ध्यान दे, जिसके विरुद्ध उपयोगकर्ता का फ़ोल्डर पथ मूल्य कॉलम में दर्शाया गया है। आपको पुराने नाम के साथ एक पथ खोजना होगा जिसे आपने ऊपर नाम दिया था।
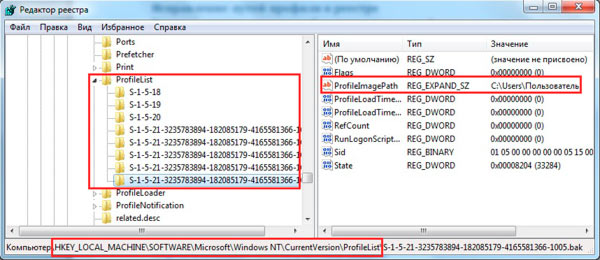
5. ProfileImagePath पैरामीटर को डबल-क्लिक करें और मान फ़ील्ड में नए उपयोगकर्ता फ़ोल्डर नाम के समान एक नया नाम निर्दिष्ट करें। और पहले के रास्ते को छोड़ दें ठीक क्लिक करें और रजिस्ट्री बंद करें
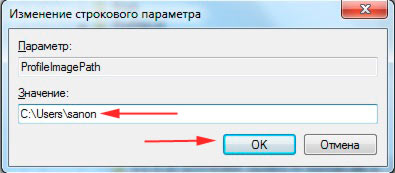
खाता नाम का नाम बदलना
प्रेस विन + आर के लिए इसी फ़ील्ड में, टाइप करें या नेटप्लविज़ कॉपी करें, फिर ओके या एन्टर पर क्लिक करें।
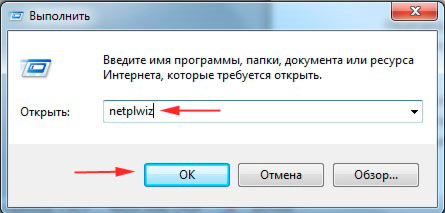
एक उपयोगकर्ता नाम और पासवर्ड (नीचे छवि) दर्ज करने के लिए आवश्यकता के लिए चेक बॉक्स का चयन करें। सूची से पुराने खाता नाम चुनें, "गुण" बटन पर क्लिक करें
![]()
गुण विंडो में, "नया नाम" के साथ "उपयोगकर्ता" और "पूर्ण नाम" फ़ील्ड भरें। ठीक यहां पर और पिछली विंडो में क्लिक करें।
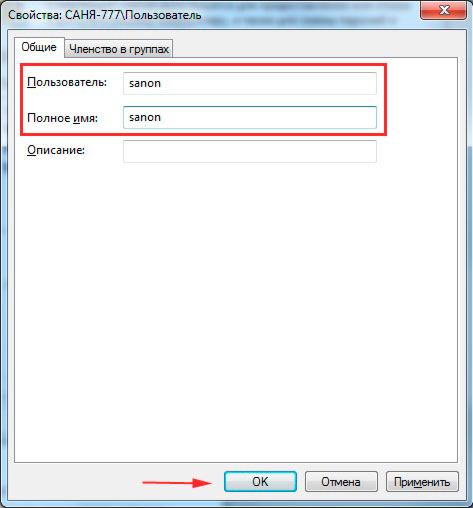
कंप्यूटर को पुनरारंभ करें या लॉग ऑफ करें, फिर नाम के खाते में प्रवेश करें। प्रवेश करने के बाद, आप देखेंगे कि डेस्कटॉप पृष्ठभूमि काला है , पुराने स्वरूप को बहाल करने के लिए
इस तरह से, आप कर सकते हैं windows 7, 8 में उपयोगकर्ता फ़ोल्डर का नाम बदलें और खाता नाम बदलें। सभी चरणों का पालन करें और आप सफल होंगे। आप बनाया खाते को हटा सकते हैं या इसे भविष्य के उपयोग के लिए छोड़ सकते हैं।
आधुनिक प्रौद्योगिकी अभी भी खड़े नहीं हैं कंप्यूटर और संबंधित सॉफ्टवेयर का विकास आगे बढ़ गया है। ऑपरेटिंग सिस्टम के प्रोड्यूसर कंप्यूटर पर काम करने के लिए अधिक तर्कसंगत और संरचित होते हैं। इस्पात के अपवाद और नहीं ऑपरेटिंग सिस्टम कंपनी "माइक्रोसॉफ्ट" से, जिसने एक ही कंप्यूटर पर अलग-अलग खातों को बनाने की अनुमति दी।
हमें अलग-अलग खातों की ज़रूरत क्यों है?
यह बहुत सुविधाजनक है जब एक उपकरण कई परिवार के सदस्यों द्वारा उपयोग किया जाता है या, उदाहरण के लिए, एक कंप्यूटर जिसे आप काम और मनोरंजन के लिए उपयोग करते हैं इस स्थिति में, कई ऑपरेटिंग सिस्टम स्थापित करना अक्षम है, खासकर यदि हार्डवेयर दो या अधिक सिस्टम "खींच" करने में सक्षम नहीं है। जब आप एक नया खाता बनाते हैं, तो उपयोगकर्ता फ़ोल्डर दिखाई देगा। और हम इस बात के बारे में बात करेंगे कि इस आलेख में विंडोज 7 में यूजर फार्मेस का नाम बदलने के लिए कैसे नया अकाउंट तैयार किया जाए।
"विंडोज 7" में
मैं उपयोगकर्ता को समझने के लिए एक खाता बनाकर शुरू करना चाहूंगा। इसलिए, आपको स्टार्ट मेनू पर जाने और खोज बॉक्स में एमएमसी दर्ज करने की आवश्यकता है। "स्थानीय उपयोगकर्ताओं और समूहों" पर ध्यान दें कुछ मामलों में यह पैनल गायब है। फिर आपको "फ़ाइल" और "एक तस्वीर जोड़ें" पर क्लिक करने की आवश्यकता है। सूची से "स्थानीय उपयोगकर्ताओं और समूह" का चयन करें, और फिर "जोड़ें" क्लिक करें फिर " स्थानीय कंप्यूटर"और परिवर्तनों को बचाएं, आप" उपयोगकर्ता "फ़ोल्डर को दाईं ओर देखेंगे," कार्रवाई "पर क्लिक करें और अंत में," नया उपयोगकर्ता। "यहां आप उपयोगकर्ता नाम और अन्य डेटा दर्ज कर सकते हैं। एक ही कंसोल में, पहले से बनाए गए खाते समायोजित किए गए हैं, अगर वांछित खाता बनने के बाद, उपयोगकर्ता के फ़ोल्डर भी बनाये जाते हैं, इसमें अस्थायी या सहायक कार्यक्रम होते हैं, साथ ही साथ वर्तमान यूजर की व्यक्तिगत सेटिंग्स.यह बदलना काफी सरल होता है, लेकिन विंडोज 7 में उपयोगकर्ता के फ़ोल्डर का नाम कैसे बदलना है?
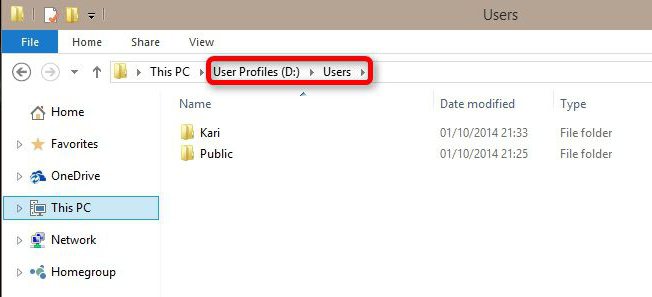
परिवर्तन करना
उपयोगकर्ता नाम बदलने के लिए, बस "कंट्रोल पैनल" में लॉग इन करें, "उपयोगकर्ता खाते" चुनें और उपयोगकर्ता खाते में परिवर्तन करने के लिए आगे बढ़ें (नाम बदलें)। लेकिन उपयोगकर्ता फ़ोल्डर (विंडोज 7) सिर्फ खुद को मॉडरेशन के लिए उधार नहीं करता है। उपयोगकर्ताओं को शायद ही कभी एक ऐसी समस्या का सामना करना पड़ता है, क्योंकि ज्यादातर मामलों में उसके नाम पर निर्भर नहीं होता है हालांकि, कुछ कार्यक्रमों को स्थापित करते समय, यह आवश्यक है कि उपयोगकर्ता के फ़ोल्डर का पथ केवल लैटिन अक्षर में दिखाया जाए और अगर आपने सीधे रूसी अक्षरों में अपना नाम दर्ज किया है, तो इसका नाम तदनुसार होगा। यह मानना एक गलती है कि खाता नाम परिवर्तित होने पर फ़ोल्डर का नाम बदल जाएगा।

विंडोज 7 में एक उपयोगकर्ता फ़ोल्डर का नाम बदलने के लिए
बहुत से लोग मैन्युअल रूप से इस निर्देशिका का नाम बदलने की कोशिश करते हैं। उनमें से ज्यादातर फ़ोल्डर का नाम बदल नहीं सकते हैं, यह फ़ंक्शन केवल उपलब्ध नहीं है। यदि आप सिस्टम व्यवस्थापक में प्रवेश करते हैं, तो संभव है कि फ़ोल्डर का नाम आप अभी भी बदला जा सकता है।
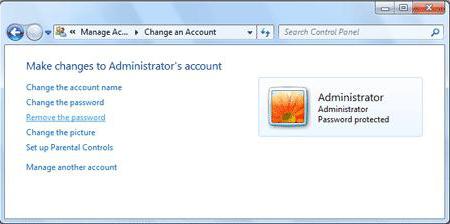
लेकिन समय से आगे आनन्द मत करो ऐसे परिवर्तन करने और इस खाते के अंतर्गत डाउनलोड करने के बाद, आप केवल अस्थायी प्रोफ़ाइल के अंतर्गत लॉग इन करेंगे। सीधे शब्दों में कहें, आपके "विंडोज़" को सही उपयोगकर्ता फ़ोल्डर और "भ्रमित" नहीं मिला, और इसलिए एक अस्थायी निर्देशिका बनाया। इस मामले में, ज़ाहिर है, आप उन फ़ाइलों का उपयोग नहीं कर सकते हैं जो मूल रूप से फ़ोल्डर में शामिल थे। संदेश आपको बताएगा कि रिबूट के बाद "नए बनाए गए" अस्थायी फ़ोल्डर के साथ बनाए गए नए डेटा को हटा दिया जाएगा। यही है, आप बस व्यक्तिगत दस्तावेजों का उपयोग नहीं कर सकते हैं और यहां तक कि सामान्य वॉलपेपर भी नहीं देखेंगे। जैसा कि आप देख सकते हैं, इस तरह आप परिवर्तन नहीं कर सकते। तो मैं विंडोज 7 में एक उपयोगकर्ता फ़ोल्डर का नाम कैसे बदलूं?
आप उपयोगकर्ता फ़ोल्डर का नाम बदल सकते हैं
ऐसा करने का तरीका अभी भी वहां है हालांकि, इसका उपयोग केवल इस क्षेत्र में कुछ विशिष्ट ज्ञान की मौजूदगी के साथ ही अंतिम उपाय के रूप में किया जाना चाहिए। अन्यथा, आप सिस्टम को अपूरणीय क्षति पैदा कर सकते हैं। यदि आप किसी प्रोग्राम को इंस्टॉल करने के लिए उपयोगकर्ता के फ़ोल्डर का नाम बदलते हैं, तो उसके एनालॉग को खोजने का प्रयास करें, जिसके लिए ऐसे पीड़ितों की आवश्यकता नहीं होती है यदि आप अभी भी ऐसी प्रक्रिया पर निर्णय लेते हैं, तो आपको निम्न क्रियाओं के एक नंबर को करने की आवश्यकता है
- खाते का नाम बदलें तदनुसार, नाम होना चाहिए जो आप उपयोगकर्ता के फ़ोल्डर को कॉल करना चाहते हैं।
- एक अलग खाते के साथ प्रवेश करें जिसमें व्यवस्थापक अधिकार हैं यदि यह पहले से मौजूद नहीं है, तो उपरोक्त विधि बनाएं आप सिस्टम में और सुरक्षित मोड में लॉग इन भी कर सकते हैं।
- मैन्युअल रूप से उपयोगकर्ता फ़ोल्डर का नाम बदलें यह उसी तरीके से किया जाता है जैसे कि आपने दस्तावेज़ों में एक नियमित फ़ोल्डर नाम दिया है आप "उपयोगकर्ता" निर्देशिका में उपयोगकर्ता फ़ोल्डर ढूँढ सकते हैं।
- रजिस्ट्री संपादक को खोलें और फिर सोचें कि आपको खुद को परिवर्तन करने की आवश्यकता है उसके बाद, "प्रारंभ", "रन" खोलें और regedit टाइप करें
- कदम से कदम, प्रोफाइललालिस्ट शाखा पर जाएं।
- S-1-5-21 ~ निर्देशिका में से एक में, प्रोफ़ाइल इमेज पाथ को वर्तमान उपयोगकर्ता फ़ोल्डर नाम के मान के साथ खोजें।
- ऊपर निर्दिष्ट पैरामीटर पर कई बार क्लिक करें, और उपयोगकर्ता के फ़ोल्डर का नाम बदलें।
आदेश बाद में समस्याओं से बचने के "prosherstit" पूरे रजिस्ट्री हो सकता है और तरीके में जो इसके नाम से कहा गया है में से प्रत्येक में फ़ोल्डर का नाम बदलने की जरूरत होगी। इस तरह के हेरफेर के बिना, एक जोखिम है कि अन्य कार्यक्रम अब सही तरीके से काम नहीं करेंगे।

"मेरे दस्तावेज़"
आप कैसे फ़ोल्डर "मेरे दस्तावेज़" का नाम बदलने के बारे में सोच रहे हैं, तो (यह भी सबसे अधिक बार से एक सवाल है उन से पूछा है), यह बहुत नाम मैन्युअल रूप से बदलने के द्वारा आसान किया जा सकता है। मुख्य बात यह है कि शॉर्टकट के लिए नये नाम सेट करना, लेकिन फ़ोल्डर के लिए ही, जो "उपयोगकर्ता" निर्देशिका में भी है
अब आप जानते हैं कि विंडोज फ़ोल्डर का नाम कैसे बदला जाए, मुख्य चीज - सिस्टम में अनावश्यक समायोजन न करें।
कुछ मामलों में, उदाहरण के लिए, जब कई लोग एक बार कंप्यूटर का उपयोग करते हैं, तो उपयोगकर्ताओं को काम के लिए एक अलग जगह बनाने की जरूरत होती है। सुनिश्चित करने के लिए कि यह "संगतता" समस्या का कारण नहीं है, आपको निम्नलिखित प्रश्न समझना चाहिए: विंडोज 10 में खाते को कैसे बदलना है?
इसके लिए क्या है?
विंडोज़ में, विंडोज़ 95 से शुरू होने पर आप बना सकते हैं व्यक्तिगत रिकॉर्ड उपयोगकर्ताओं, जिससे उनमें से प्रत्येक अपने स्वयं के डेस्कटॉप सेटिंग (उदाहरण के लिए, एक पृष्ठभूमि छवि), और साथ ही अलग-अलग फ़ोल्डर और विभिन्न अनुप्रयोगों की सेटिंग के लिए होगा। नतीजतन, एक कंप्यूटर कई लोगों को, जिनमें से प्रत्येक "पड़ोसियों" के लिए समस्या पैदा नहीं होगा चला सकते हैं - पहले काम शुरू किया ही खाते बदल सकते हैं।
कैसे बनाने के लिए?
रिकॉर्ड बदलने से पहले, उन्हें पता करने की आवश्यकता है कि उन्हें कैसे जोड़ें। तो, कैसे विंडोज 10 में एक खाता बनाने के लिए? सामान्य रूप में, NT परिवार के किसी अन्य ओएस में भी:
- Win + X क्लिक करें;
- सूची में खाली जगह पर राइट-क्लिक करें और "नया उपयोगकर्ता" चुनें;
- आवश्यक फ़ील्ड "पूर्ण नाम" भरें;
- यदि आप उपयोगकर्ता को पासवर्ड द्वारा सुरक्षित रखना चाहते हैं, तो "पासवर्ड" और "पुष्टिकरण" फ़ील्ड भरें;
- अनचेक "पासवर्ड बदलने की आवश्यकता";

- बनाएँ क्लिक करें
कैसे बदलना है?
खाता बदलने के दो तरीके हैं: आप पिछले एक को छोड़ने के बिना बदल सकते हैं, या आप एक खाता खाते को समाप्त कर सकते हैं, और फिर दूसरे में काम करना जारी रख सकते हैं। उपयोगकर्ता के अनुकूल बदलने पहला तरीका है अगर आप कुछ समय के लिए दूसरे व्यक्ति के संचालन में व्यवधान - अपने सभी कार्यक्रमों को एक ही स्थिति में बनी रहती है और काम करना जारी रखेंगे। लेकिन दूसरी विधि आपको किसी अन्य उपयोगकर्ता के कार्यों को बंद करके पीसी संसाधनों को सहेजने की अनुमति देती है।
मौजूदा प्रोफ़ाइल को बंद किए बिना उपयोगकर्ता को बदलने के लिए, आप बस विन एल + दबा सकते हैं और दूसरा एक चुन सकते हैं।
यदि आप चालू लेखा को बंद करना चाहते हैं, तो इससे पहले कि आप किसी दूसरे के साथ काम करना शुरू करें, निम्नलिखित करें:
- "प्रारंभ" मेनू खोलें;
- "प्रारंभ" के शीर्ष पर अपने नाम पर क्लिक करें;
- "बाहर निकलें" का चयन करें
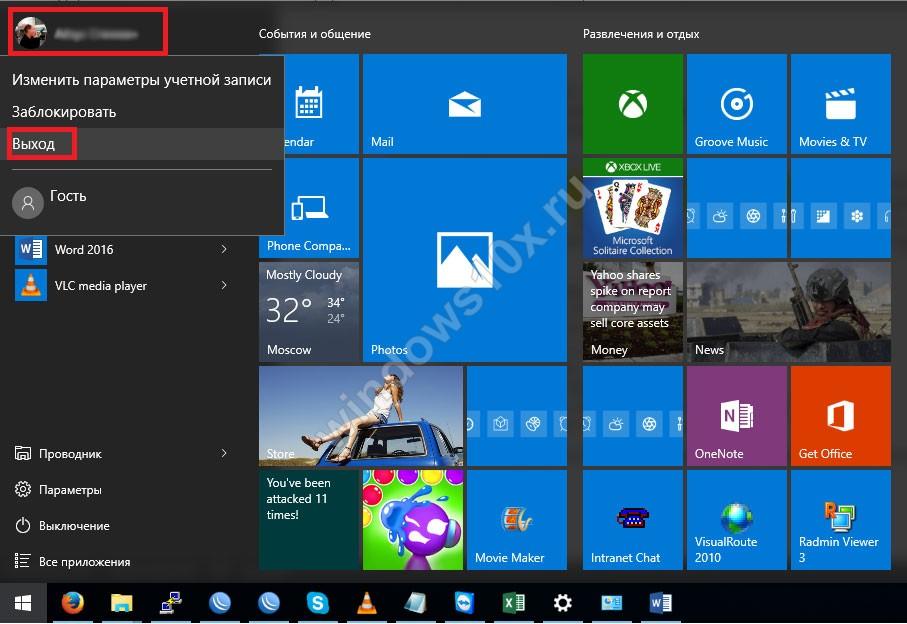
उपयोगकर्ता अधिकार बदलना
अब जब आपको पता चल जाए कि कैसे निकलते हैं विंडोज रिकॉर्ड्स 10, यह पिछले पहलू पर विचार करना रहता है - अर्थात्, कैसे एक खाता व्यवस्थापक विंडोज 10 यह समस्या किसी भी समस्याओं का कारण नहीं है बनाने के लिए, तथापि, यह केवल मामले में संभव है अगर आप एक व्यवस्थापक हैं (यानी, एक और करने के लिए व्यवस्थापक अधिकार नक़ल करने की कोशिश uchetku)।
- Win + X क्लिक करें;
- "कंप्यूटर प्रबंधन" का चयन करें;
- "स्थानीय उपयोगकर्ता और समूह" अनुभाग पर जाएं;
- उपयोगकर्ता फ़ोल्डर खोलें;
- उस उपयोगकर्ता को डबल-क्लिक करें जिसे आप अधिकार देना चाहते हैं;
- "समूह में सदस्यता" टैब पर क्लिक करें;
- विंडो के नीचे स्थित "जोड़ें" बटन पर क्लिक करें;
- समूह का नाम दर्ज करें: "प्रशासक" (बिना उद्धरण);
- वैकल्पिक रूप से, नाम चेक करें और ठीक क्लिक करें।
यह सब कुछ है अब आप जानते हैं कि आपको विंडोज 10 में उपयोगकर्ताओं के साथ काम करने की जरूरत है।


 अगर मैं अपना वाई-फाई पासवर्ड भूल गया होता तो क्या करें
अगर मैं अपना वाई-फाई पासवर्ड भूल गया होता तो क्या करें रूस में सेलुलर संचार के मानक और रेडियो फ्रीक्वेंसी
रूस में सेलुलर संचार के मानक और रेडियो फ्रीक्वेंसी फ़ाइल डाउनलोड करते समय धीमी गति
फ़ाइल डाउनलोड करते समय धीमी गति नेटवर्क पर लौट रहा है: अगर टैबलेट सिम कार्ड नहीं देखता है तो क्या करें
नेटवर्क पर लौट रहा है: अगर टैबलेट सिम कार्ड नहीं देखता है तो क्या करें