विंडोज फोन 8 में खाता बदलें
पहले विंडोज में, आप केवल एक पासवर्ड सेट कर सकते थे: अक्षर, वर्ण, संख्याएं अब, विंडोज 10 में, आप एक नियमित पासवर्ड और एक पिन कोड, या एक ग्राफिक पासवर्ड दोनों सेट कर सकते हैं। आज के लेख में, हम देखेंगे कि पासवर्ड कैसे बदलें, पिन-कोड या ग्राफ़िकल पासवर्ड सेट करें।
ऐसे समय होते हैं जब आपको कंप्यूटर से पासवर्ड को उस व्यक्ति को बताने की ज़रूरत होती है जो पूरी तरह से भरोसा नहीं करता है, आपको केवल कुछ करने की ज़रूरत है, लेकिन केवल उस व्यक्ति के पास कंप्यूटर के पास। ऐसे मामलों में वापसी के ठीक बाद पासवर्ड बदलना बेहतर होता है और इस लेख में यह दिखाएगा कि कैसे। यह लेख "" पढ़ने के लिए भी उपयोगी है, बस 🙂 के मामले में
\\ सेट पासवर्ड संपादित करें
पासवर्ड बदलने से बस कुछ ही मिनटों का समय बिताते समय आप पूछ सकते हैं नया पासवर्ड। हालांकि, पासवर्ड याद रखना वांछनीय है, ताकि बाद में कोई आश्चर्य नहीं हो।
1. "स्टार्ट" पर जाएं और "विकल्प" चुनें;
![]()
2. सेटिंग्स मेनू में, "खाते" का चयन करें;
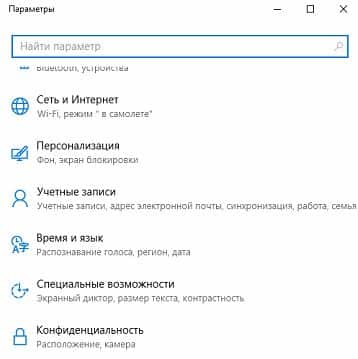
3. बाईं तरफ "इनपुट पैरामीटर" चुनें;

4. दाईं ओर, "पासवर्ड" और नीचे की ओर देखें, "बदलें" चुनें इस तरह, आप पासवर्ड को स्थानीय के रूप में बदल सकते हैं खाता, और माइक्रोसॉफ्ट खाता
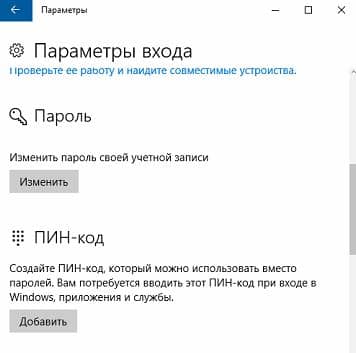
5. प्रवेश करने के लिए उपयोग करने वाला पासवर्ड दर्ज करें;

6. अधिकतम विंडो में इस विंडो में आपको पुराने पासवर्ड (जो आप अभी भी उपयोग करते हैं) और नीचे दिए गए क्षेत्र में "पासवर्ड बनाएँ" लिखें में एक नया पासवर्ड फ़ील्ड, पुष्टि के लिए एक ही नया पासवर्ड दर्ज करें। कम से कम 8 अक्षर सेट करने के लिए पासवर्ड की सिफारिश की गई है, ताकि इसमें अक्षर, चिह्न और संख्याएं हो (उदाहरण के लिए, 946373! K)। पुराने और नए पासवर्ड दर्ज करने के बाद, "अगला" पर क्लिक करें।
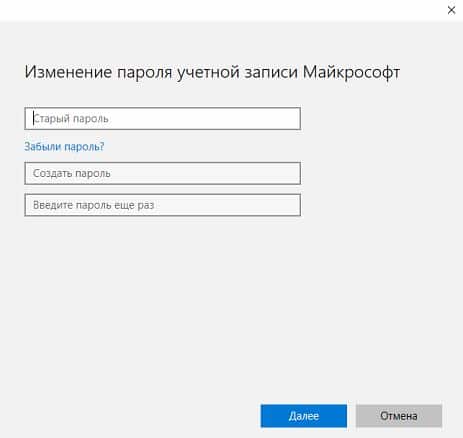
अगली विंडो में, लिखें कि पासवर्ड सफलतापूर्वक बदला गया था, "समाप्त करें" पर क्लिक करें और सेटिंग्स को बंद करें।

पिन में पासवर्ड बदलें
1. ऊपर दिए गए निर्देश के पहले तीन पैराग्राफ दोहराएं;
2. "पिन कोड" के पास "लॉगिन विकल्प" में, "जोड़ें" पर क्लिक करें;
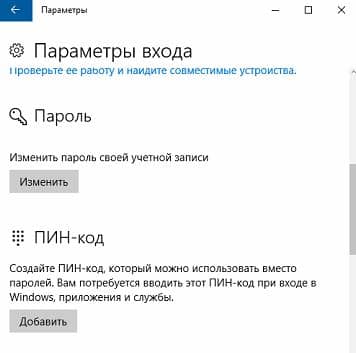
3. बस उपरोक्त निर्देशों के 5 वें अनुच्छेद की तरह ही, जब आप कंप्यूटर चालू करते हैं तब लॉग ऑन करने के लिए उपयोग करने वाला पासवर्ड दर्ज करें;

4. नीचे पिन करें और नीचे "पिन" दर्ज करें, इसे दोहराएं, फिर "ठीक" पर क्लिक करें।

पासवर्ड को "ग्राफिक पासवर्ड" में बदलें
1. पासवर्ड बदलने के लिए निर्देशों के पहले तीन अनुच्छेदों का पालन करें (ऊपर वर्णित);
2. "ग्राफिक पासवर्ड" के पास "लॉगिन विकल्प" में, "जोड़ें" पर क्लिक करें;

3. जब आप कंप्यूटर चालू करते हैं तो लॉग ऑन करने के लिए उपयोग किया गया पासवर्ड दर्ज करें और "ठीक" पर क्लिक करें;

4. "चित्र चुनें" पर क्लिक करें और अपने कंप्यूटर पर किसी भी छवि का चयन करें जिसे आप ग्राफिक पासवर्ड दर्ज करते समय उपयोग करना चाहते हैं;
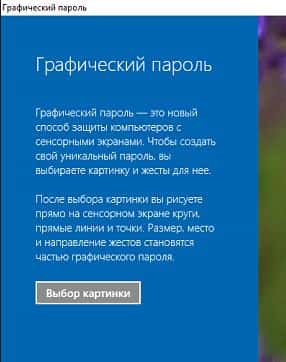
5. चयन के बाद आपसे पूछा जाएगा "इस तस्वीर का प्रयोग करें" या "एक और तस्वीर चुनें"। अगर छवि सूट आप "इस तस्वीर का प्रयोग करें" पर क्लिक करें;
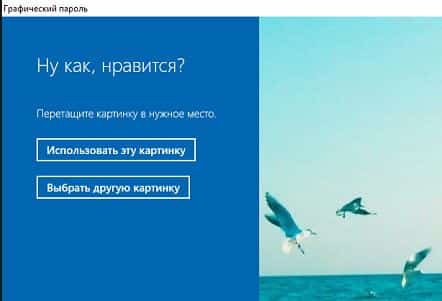
6. आपको तीन इशारों को बनाना होगा जो कि एक ग्राफिकल पासवर्ड होगा। तस्वीर को ध्यान में रखें कि आप कहां और किस इशारे को आकर्षित करते हैं और भविष्य में उन्हें बिना किसी समस्या के दोहराते हैं;
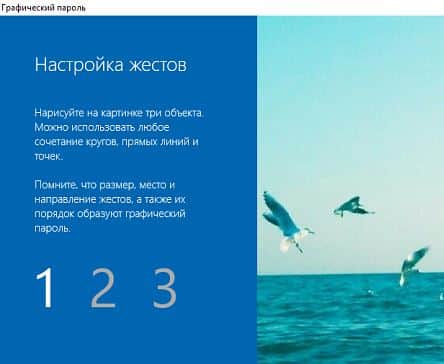
7. यदि इशारों को सेट किया गया है और आप उन्हें दोहरा सकते हैं, तो अगली विंडो ग्राफ़िक पासवर्ड के सफल निर्माण पर बधाई होगी।
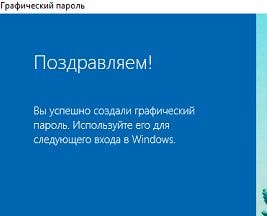
उसी विंडो में, आप किसी भी समय ग्राफ़िक पासवर्ड हटा सकते हैं और सामान्य पर वापस आ सकते हैं।
एक पासवर्ड बदलने या सेट करने के अन्य तरीके
ए)पासवर्ड बदलें मेनू में ctrl + alt + del
1. उस स्थानीय खाते का उपयोग करके विंडोज पर जाएं जिसका पासवर्ड आप बदलना चाहते हैं। कीबोर्ड पर Ctrl + Alt + Del दबाएं।

2. "पासवर्ड बदलें" पर बायाँ क्लिक करें।
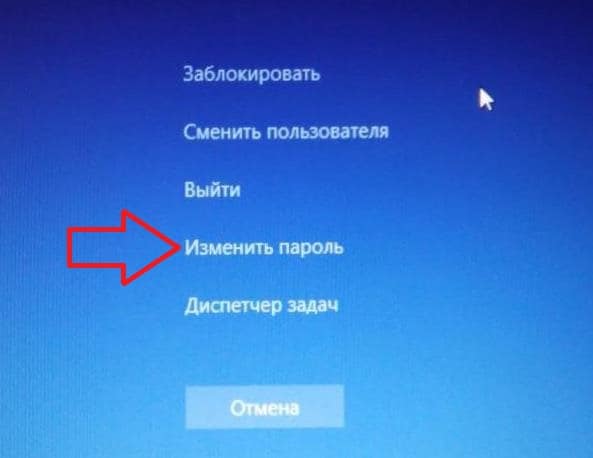
3. दूसरी पंक्ति में मौजूदा पासवर्ड दर्ज करें जिसके तहत आप Windows दर्ज करते हैं, तीसरी पंक्ति में नया पासवर्ड दर्ज करें और नीचे दिए गए पंक्ति में पुष्टि के लिए नया पासवर्ड दोबारा दर्ज करें, फिर Enter दबाएं
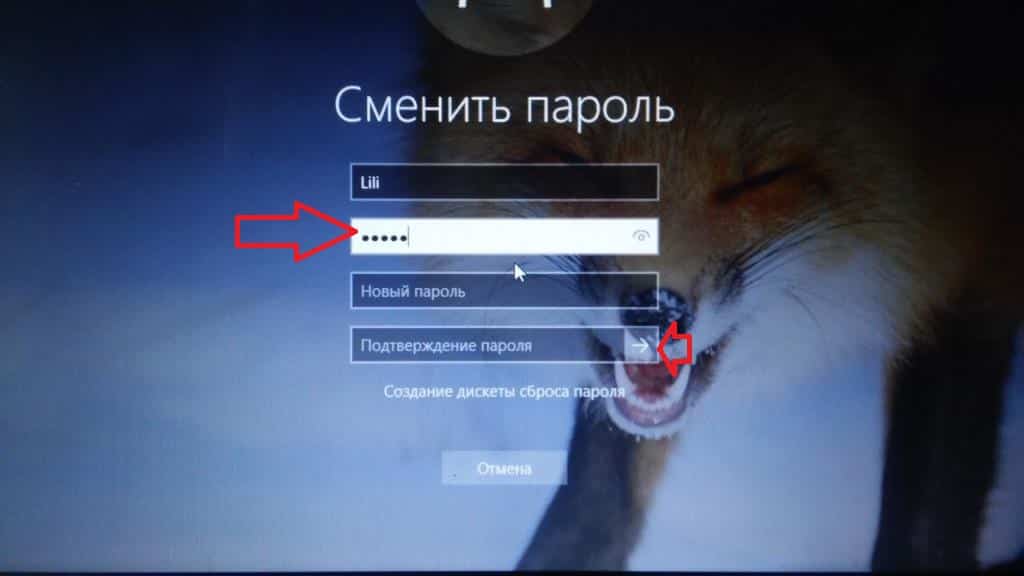
4. "ठीक" पर क्लिक करें, पासवर्ड बदल गया है।
![]()
बी)किसी के लिए पासवर्ड बदलें स्थानीय उपयोगकर्ता Netplwiz में
1. आपको व्यवस्थापकीय अधिकार वाले खाते के तहत Windows पर लॉग ऑन करने की आवश्यकता है। साथ ही, आपको पता होना चाहिए कि यदि आप इस तरह से किसी अन्य खाते का पासवर्ड बदलते हैं, तो सभी ईएफएस-एन्क्रिप्टेड फाइलें, व्यक्तिगत प्रमाणपत्र, वेबसाइटों के लिए सहेजे गए पासवर्ड और इसके लिए नेटवर्क संसाधन। यदि आप उस खाते से पासवर्ड जानते हैं जिसका पासवर्ड आपको बदलने की जरूरत है - ऊपर दिए गए तरीकों में से एक का बेहतर उपयोग करें।
2. खोज बार में या मेनू निष्पादित करें (Win + r कुंजी द्वारा चलाएं) कमांड लिखें netplwiz और एंटर दबाएं।

3. "इस कंप्यूटर के उपयोगकर्ता" के अंतर्गत, वह खाता चुनें जिसके लिए आप पासवर्ड बदलना चाहते हैं और "पासवर्ड बदलें" पर क्लिक करें।

4. "नया पासवर्ड" फ़ील्ड में, नया पासवर्ड दर्ज करें, "पुष्टि" फ़ील्ड में एक ही नया पासवर्ड दर्ज करें और "ओके" दबाएं। अगली विंडो में, ठीक क्लिक करें।

सी) संपादित करें"स्थानीय उपयोगकर्ता और समूह" में किसी भी स्थानीय उपयोगकर्ता का पासवर्ड।
1. आपको ऐसे खाते के तहत विंडोज़ में लॉग इन करने की आवश्यकता है जिसमें व्यवस्थापकीय अधिकार हैं। इसके अलावा, आपको यह जानना चाहिए कि यदि आप इस तरह दूसरे खाते का पासवर्ड बदलते हैं, तो सभी ईएफएस-एन्क्रिप्टेड फाइलें, व्यक्तिगत प्रमाणपत्र, वेबसाइटों के लिए सहेजे गए पासवर्ड और नेटवर्क संसाधनों के लिए खो जाते हैं यह विधि केवल विंडोज 10 प्रो, एंटरप्राइज़ और एजुकेशन में काम करती है। यदि आप खाते से पासवर्ड जानते हैं जिसका पासवर्ड आपको बदलने की आवश्यकता है - पहले या दूसरी विधि का बेहतर उपयोग करें, जो लेख की शुरुआत में वर्णित है।
2. खोज बार में या मेनू निष्पादित करें (Win + r कुंजी द्वारा चलाएं) लिखें lusrmgr.mscऔर एंटर दबाएं।

3. बाएं कॉलम में, उपयोगकर्ता को सही कॉलम में "उपयोगकर्ता" का चयन करें, जिन्हें पासवर्ड बदलने की आवश्यकता है, राइट-क्लिक करें और खुले मेनू से "पासवर्ड सेट करें" का चयन करें।

4. "जारी रखें" पर क्लिक करें।

5. "नया पासवर्ड" फ़ील्ड में, एक नया पासवर्ड दर्ज करें, इसे "पुष्टिकरण" फ़ील्ड में दर्ज करें और "ठीक" पर क्लिक करें।
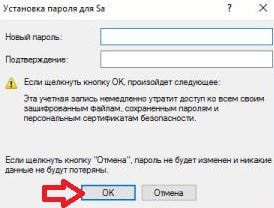
6. फिर से ठीक क्लिक करें और स्थानीय उपयोगकर्ता और समूह विंडो बंद करें।
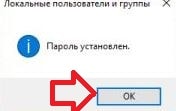
डी) बदलेंनियंत्रण कक्ष में किसी भी स्थानीय उपयोगकर्ता का पासवर्ड।
1. आपको ऐसे खाते के तहत विंडोज़ में लॉग इन करने की आवश्यकता है जिसमें व्यवस्थापकीय अधिकार हैं। इसके अलावा, आपको यह जानना चाहिए कि यदि आप इस तरह दूसरे खाते का पासवर्ड बदलते हैं, तो सभी ईएफएस-एन्क्रिप्टेड फाइलें, व्यक्तिगत प्रमाणपत्र, वेबसाइटों के लिए सहेजे गए पासवर्ड और नेटवर्क संसाधनों के लिए खो जाते हैं यदि आप उस खाते से पासवर्ड जानते हैं जिसका पासवर्ड आपको बदलने की जरूरत है - पहले या दूसरी विधि का बेहतर उपयोग करें, जो लेख की शुरुआत में वर्णित है।
2. : एक तरफ - दाएं कुंजी के साथ "स्टार्ट" मेनू पर क्लिक करें और सुझाए गए विकल्पों से "कंट्रोल पैनल" का चयन करें।
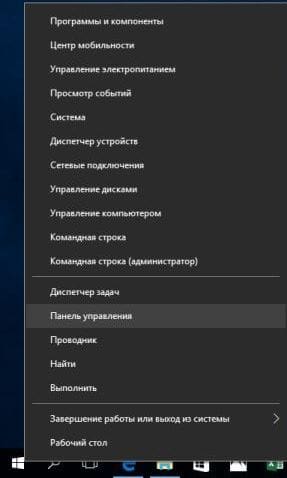
3. "उपयोगकर्ता खाते" पर जाएं।
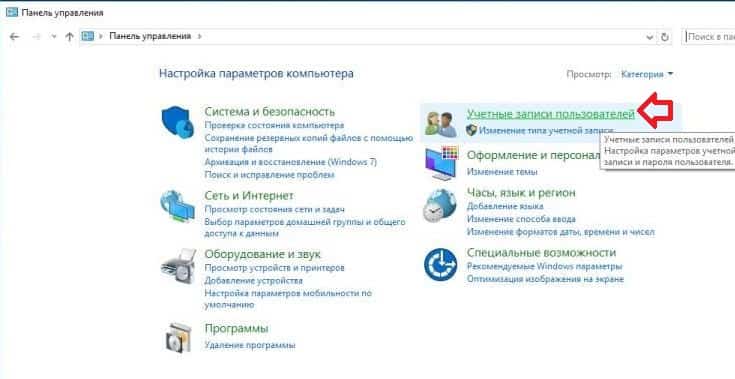
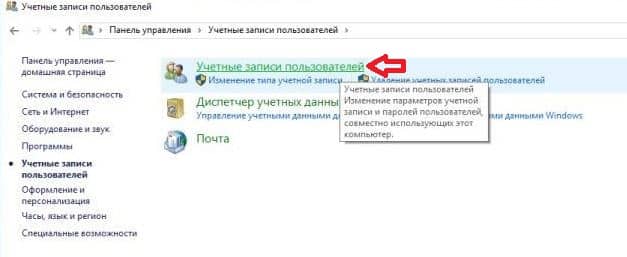
4. एक और खाता प्रबंधित करें खोलें।
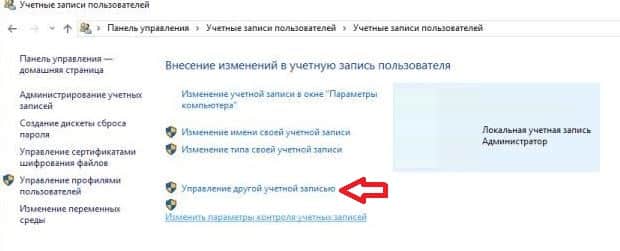
5. उस उपयोगकर्ता खाते का चयन करें जिसका पासवर्ड आप बदलना चाहते हैं।

6. पासवर्ड बदलने के लिए बाएं बटन दबाएं।
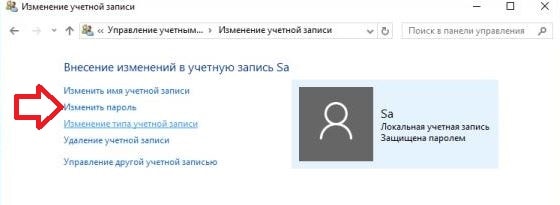
7. "नया पासवर्ड" फ़ील्ड में, नया पासवर्ड दर्ज करें, उसे "पासवर्ड पुष्टिकरण" फ़ील्ड में दर्ज करें और "पासवर्ड सहेजें" बटन पर क्लिक करें। सभी खुली खिड़कियां बंद की जा सकती हैं।
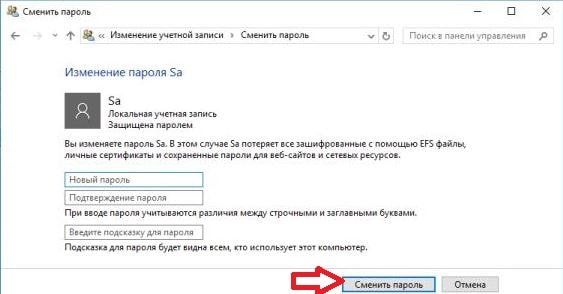
ई) कमांड लाइन पर किसी भी स्थानीय उपयोगकर्ता के पासवर्ड को बदलें।
1. आपको व्यवस्थापकीय अधिकार वाले खाते के तहत Windows पर लॉग ऑन करने की आवश्यकता है। इसके अलावा, आपको यह जानना चाहिए कि यदि आप इस तरह से दूसरे खाते का पासवर्ड हटाते हैं, तो सभी ईएफएस-एन्क्रिप्टेड फाइलें, व्यक्तिगत प्रमाणपत्र, वेबसाइटों के लिए सहेजे गए पासवर्ड और नेटवर्क संसाधनों के लिए खो जाते हैं यदि आप खाते से पासवर्ड जानते हैं, तो जिस पासवर्ड का आप निकालना चाहते हैं - पहली या दूसरी विधि का उपयोग करना बेहतर है, जो लेख की शुरुआत में वर्णित है।
2. प्रशासक की तरफ से: एक ही रास्ता है कि "प्रारंभ" मेनू पर दाएं माउस बटन के साथ क्लिक करें और " कमांड लाइन (व्यवस्थापक) खोला मेनू से।

3. उपयोगकर्ता और पासवर्ड (लाल रंग में हाइलाइट) को बदलकर उस आदेश को दर्ज करें, जिसने पासवर्ड और खुद को पासवर्ड बदलना होगा। इस उदाहरण में, हम 12345 पर उपयोगकर्ता सा को पासवर्ड बदलते हैं, इसलिए कमांड को निम्न लिखना चाहिए:
शुद्ध उपयोगकर्ता «सा» «12345» और एंटर दबाएं।

"कमांड सफलतापूर्वक पूरा हो गया" शब्द के बाद, कमांड लाइन बंद करें।
ई) ऑनलाइन Microsoft खाते के लिए पासवर्ड बदलें।
1. इस पर जाएं माइक्रोसॉफ्ट पेज आपके खाते के तहत
2. "पासवर्ड बदलें" का चयन करें और एक नया पासवर्ड और पुष्टि दर्ज करें, फिर "सहेजें" पर क्लिक करें।
आज के लिए, सब कुछ, यदि अतिरिक्त हैं - टिप्पणी लिखें! आप के लिए शुभकामनाएं 🙂
अनुदेश
खाता पासवर्ड बदलने के लिए रिकॉर्डिंग उपयोगकर्ता कंप्यूटर पर , प्रारंभ मेनू खोलें - नियंत्रण कक्ष - लेखा रिकॉर्डिंग उपयोगकर्ता और परिवार सुरक्षा - लेखांकन रिकॉर्डिंग उपयोगकर्ताओं। आपकी खाता विंडो खुलती है। रिकॉर्डिंग। लाइन "अपना पासवर्ड बदलें" चुनें इसके बाद, आपको कई फ़ील्ड पेश किए जाएंगे: एक नया पासवर्ड दर्ज करने और दोहराने के लिए वर्तमान पासवर्ड दर्ज करने के लिए। एक संकेत के रूप में, आप विशेष फ़ील्ड में पासवर्ड के लिए एक संकेत दर्ज कर सकते हैं, लेकिन याद रखें कि यह दूसरों के लिए दृश्यमान होगा फिर " पासवर्ड बदलें "। अगली बार जब आप पहले से ही एक नए से लॉग इन होंगे पासवर्ड.
निश्चित रूप से, आपके पास एक खाता है संपर्क । इस नेटवर्क में पासवर्ड बदलें सेटिंग्स में किया जाता है (न ही पृष्ठ के बाईं ओर मेनू में स्थित)। सेटिंग्स की सूची में, मेरी सेटिंग्स का चयन करें, पासवर्ड बदलें ढूंढें फिर तीन क्षेत्र होंगे: एक के लिए रिकॉर्डिंग मौजूदा पासवर्ड और नए के लिए दो और इसके पुन: प्रयास करें। दाईं ओर खेतों को भरते समय बाहर कूदता है संकेत: न्यूनतम पासवर्ड लंबाई 6 वर्ण है, अक्षरों का उपयोग करना बेहतर है और आंकड़े ; सुनिश्चित करें कि नया पासवर्ड बनाने के दौरान कैप्स लॉक कुंजी अक्षम है अन्यथा, अगली बार जब आप कैप्सूल बंद होने पर पासवर्ड दर्ज करेंगे, तो यह गलत हो जाएगा (यह एक और पासवर्ड होगा)। फिर पासवर्ड बदलें बटन पर क्लिक करें
में सहपाठियों आप अपने खाते को पासवर्ड के साथ भी दर्ज करते हैं इसे यहां बदलने के लिए, अपनी तस्वीर के नीचे मेनू ढूंढें, सेटिंग्स संपादित करें पर क्लिक करें। दिखाई देने वाली सेटिंग्स में, चुनें पासवर्ड। पासवर्ड दर्ज करने के लिए फ़ील्ड के साथ एक विंडो पृष्ठ के शीर्ष पर दिखाई देता है: मौजूदा एक के लिए एक फ़ील्ड और नए के लिए दो, पिछले मामलों की तरह। पासवर्ड अधिक जटिल, अधिक प्रामाणिक सोचो। जब आप संतुष्ट हों, तो सहेजें पर क्लिक करें।

फ़ोरम पर पंजीकरण करते समय, हम भी भर जाते हैं प्रोफाइल अपने व्यक्तिगत डेटा के साथ और पासवर्ड के साथ अपने पृष्ठों की रक्षा। प्रोफाइल मेनू में फ़ोरम में पासवर्ड बदलने का रूप मौजूद है। आप संपादन दर्ज करें आपकी प्रोफ़ाइल और पहले से ही परिचित योजना द्वारा पुराने पासवर्ड लिखना है, फिर एक नया, फिर इसे दोहराएं। पृष्ठ के निचले हिस्से में, सभी डेटा के बाद, एक सहेजें परिवर्तन बटन होता है।
संचार इंटरनेट पोर्टल (मेल, यांडेक्स, Google) पर आपका मेल खाता भी एक पासवर्ड है। अपना पासवर्ड बदलने के लिए इलेक्ट्रॉनिक मेल Mail.ru सेटिंग्स का उपयोग करना चाहिए (वे अंदर हैं मेल पता , बाहर निकलें बटन के अंतर्गत), फिर - पासवर्ड, पारंपरिक तीन क्षेत्रों के लिए भरना । लेकिन नीचे एक और है - ग़लत के रूप में चित्रित संख्याओं को दर्ज करने के लिए (यह बाद में किया जाता है ताकि सिस्टम आपको उस व्यक्ति के रूप में पहचान सके जो मैन्युअल रूप से पाठ को गाइड करता है, न कि बॉट, जो स्वचालित रूप से पंजीकृत होता है)। पासवर्ड बदलने के लिए एक समान प्रक्रिया अन्य संचार पोर्टलों पर प्रयोग की जाती है।
अगर किसी कारण से आपको विंडोज 10 में उपयोगकर्ता का पासवर्ड बदलने की ज़रूरत है - यह आमतौर पर ऐसा करना बहुत आसान होता है (बशर्ते कि आप वर्तमान पासवर्ड जानते हों) और इसे कई तरीकों से कार्यान्वित किया जा सकता है, जिसमें से इस मैनुअल में दिए गए चरणों से। यदि आप वर्तमान पासवर्ड नहीं जानते हैं, तो एक अलग गाइड मदद करनी चाहिए।
शुरू करने से पहले, एक महत्वपूर्ण बिंदु पर विचार करें: विंडोज 10 में, आपके पास माइक्रोसॉफ्ट खाता या स्थानीय खाता हो सकता है। सेटिंग्स में पासवर्ड बदलने का एक आसान तरीका दोनों खातों के लिए काम करता है, लेकिन वर्णित अन्य विधियों प्रत्येक प्रकार के उपयोगकर्ता के लिए अलग हैं।
विंडोज 10 सेटिंग्स में उपयोगकर्ता का पासवर्ड बदलें
उपयोगकर्ता के पासवर्ड को बदलने का पहला तरीका मानक और शायद सबसे आसान है: विशेष रूप से इसके लिए डिज़ाइन की गई विंडोज 10 सेटिंग्स का उपयोग करना।
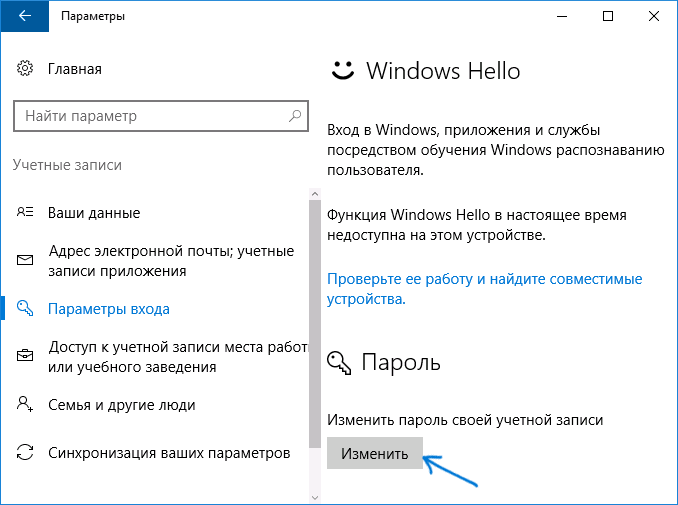
इन चरणों के बाद, जब आप फिर से दर्ज करते हैं, तो आपको एक नया उपयोग करना होगा विंडोज पासवर्ड 10.
नोट: यदि पासवर्ड बदलने का उद्देश्य तेज़ लॉगिन है, इसे बदलने के बजाय, उसी सेटिंग पेज ("लॉगिन विकल्प") पर आप विंडोज 10 में लॉग इन करने के लिए पिन या ग्राफ़िकल पासवर्ड सेट कर सकते हैं (पासवर्ड बना रहता है वही, लेकिन आपको ओएस में प्रवेश करने के लिए इसे दर्ज करने की आवश्यकता नहीं है)।
माइक्रोसॉफ्ट अकाउंट के लिए पासवर्ड बदलें ऑनलाइन
उस मामले में, यदि आप Windows 10 माइक्रोसॉफ्ट में एक खाते का उपयोग, आप बदल सकते हैं उपयोगकर्ता का पासवर्ड कंप्यूटर पर नहीं है और ऑनलाइन आधिकारिक माइक्रोसॉफ्ट वेबसाइट पर खाता सेटिंग्स में। (लेकिन एक पासवर्ड सेट तो प्रवेश द्वार पर अपने पीसी या विंडोज 10 के साथ लैपटॉप भी इंटरनेट से जोड़ा जाना चाहिए बदली हुई पासवर्ड सिंक्रनाइज़ करने के लिए प्रवेश करने के लिए) एक ही समय में, यह इंटरनेट से कनेक्ट किसी भी उपकरण के साथ किया जा सकता।

आपके द्वारा Microsoft वेबसाइट पर सेटिंग्स सहेजने के बाद, इंटरनेट से जुड़ी इस खाते के साथ लॉग ऑन किए गए सभी डिवाइस पर पासवर्ड भी बदल जाएगा।
स्थानीय विंडोज उपयोगकर्ता 10 के पासवर्ड को बदलने के तरीके
Windows 10 पर स्थानीय खातों के लिए, वहाँ सेटिंग इंटरफ़ेस "विकल्प" के अलावा, पासवर्ड बदलने के लिए कई तरीके, स्थिति के आधार पर, आप उनमें से किसी का उपयोग कर सकते है।
कमांड लाइन का उपयोग करना
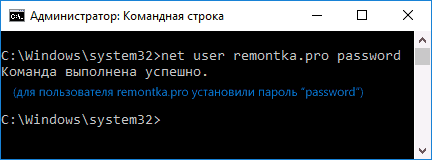
हो गया। इसके ठीक बाद, चयनित उपयोगकर्ता के लिए एक नया पासवर्ड सेट किया जाएगा।
नियंत्रण कक्ष में पासवर्ड बदलें
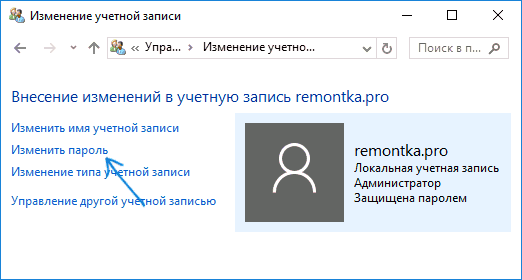
आप नियंत्रण कक्ष के नियंत्रण कक्ष को बंद कर सकते हैं और अगली बार लॉग ऑन करते समय नए पासवर्ड का उपयोग कर सकते हैं।
कंप्यूटर प्रबंधन में उपयोगकर्ता सेटिंग्स
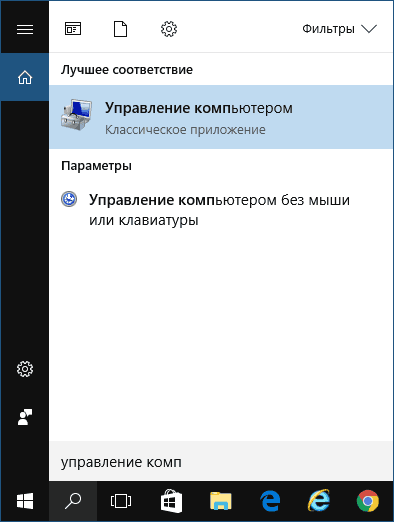
मुझे आशा है कि पासवर्ड बदलने के वर्णित तरीके आपके लिए पर्याप्त होंगे। अगर कुछ काम नहीं करता है या स्थिति मानक से बहुत अलग है - एक टिप्पणी छोड़ें, शायद मैं आपकी मदद कर सकता हूँ
नमस्ते
विंडोज 8 डिफ़ॉल्ट रूप से कंप्यूटर पर लॉग ऑन करने के लिए पासवर्ड स्थापित करता है। उस के साथ कुछ भी गलत नहीं है, लेकिन कुछ उपयोगकर्ताओं के लिए यह (मेरे लिए, उदाहरण के लिए, घर में कोई अजनबी, जो कंप्यूटर पर अनुमति के बिना "चढ़ाई" हो सकता है देखते हैं) के साथ हस्तक्षेप। इसके अलावा, आपको पासवर्ड दर्ज करने के लिए कंप्यूटर को चालू करते वक्त अतिरिक्त समय बिताना होगा (और जिस तरह से नींद मोड के बाद भी)
आम तौर पर, खाता कम से कम Windows के संस्थापकों में से विचार पर प्रत्येक उपयोगकर्ता के लिए बनाया जाना चाहिए और हर कंप्यूटर अलग अधिकार (अतिथि, प्रशासक, उपयोगकर्ता) के साथ होना चाहिए। हालांकि, रूस में, आमतौर पर, इसलिए अधिकारों को सीमांकित नहीं किया जाता है: होम पीसी पर एक खाता बनाएं और हर कोई इसका उपयोग करता है। पासवर्ड के लिए क्या? अब हम डिस्कनेक्ट करेंगे!
विंडोज 8 खाते के लिए पासवर्ड कैसे बदलें
1) जब आप प्रवेश Windows 8 पहली बात यह है कि आप देख - शॉर्टकट के बीच टाइल के साथ :. खबर, ईमेल, कैलेंडर की एक किस्म स्क्रीन है, और इसलिए वहाँ - बटन कंप्यूटर और खाता सेटिंग पर जाना विंडोज रिकॉर्ड्स। इसे पुश!
एक वैकल्पिक विकल्प
आप सेटिंग्स पर जा सकते हैं और किसी अन्य तरीके से: डेस्कटॉप पर साइड मेन्यू को कॉल करें, टैब विकल्प पर जाएं। फिर स्क्रीन के बहुत नीचे, "कंप्यूटर सेटिंग्स बदलें" बटन पर क्लिक करें (नीचे स्क्रीनशॉट देखें)।
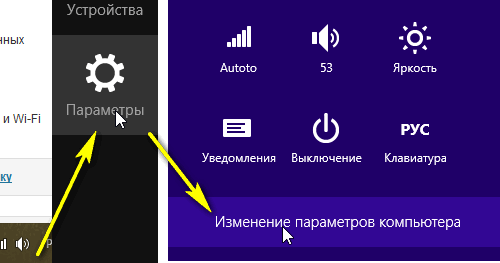

3) उसके बाद आपको "इनपुट पैरामीटर" सेटिंग्स दर्ज करने की आवश्यकता है।
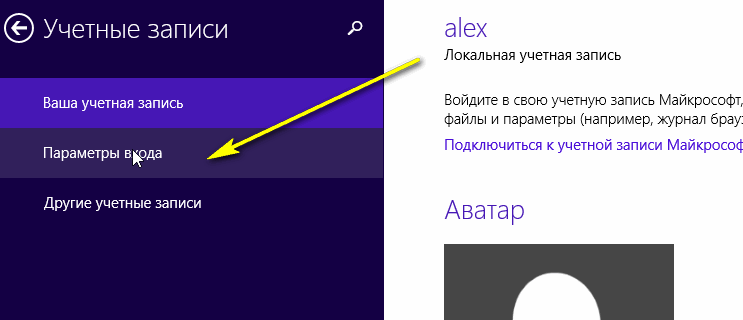

5) तो आपको वर्तमान पासवर्ड दर्ज करना होगा।

6) और आखिरी ...
इसके लिए एक नया पासवर्ड और एक संकेत दर्ज करें। इस प्रकार, आप Windows 8 खाते का पासवर्ड बदल सकते हैं। वैसे, कंप्यूटर को पुनरारंभ करने के लिए मत भूलना
अज़नो में!अगर आप चाहते हैं पासवर्ड अक्षम करें (ताकि यह बिल्कुल अस्तित्व में न हो) - तो आपको इस चरण में सभी फ़ील्ड खाली छोड़ने की जरूरत है। नतीजतन, विंडोज 8 हर बार जब आप पीसी चालू करते हैं तो पासवर्ड की आवश्यकता के बिना स्वचालित रूप से बूट हो जाएगा। वैसे, विंडोज 8.1 में सबकुछ एक ही तरीके से काम करता है।
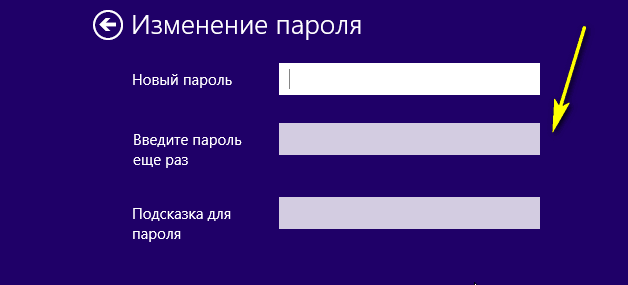
अधिसूचना: पासवर्ड बदल गया है!

वैसे, खाते अलग-अलग हो सकते हैं: अधिकारों की संख्या (स्थापना और अनुप्रयोगों को हटाने, कंप्यूटर सेटिंग्स इत्यादि), और प्राधिकरण (स्थानीय और नेटवर्क) के माध्यम से। इस लेख में बाद में इस बारे में।
विंडोज 8 में खातों के प्रकार
उपयोगकर्ता के अधिकारों के लिए
- कंप्यूटर पर मुख्य उपयोगकर्ता प्रशासक है। विंडोज़ में किसी भी सेटिंग्स को बदल सकते हैं: एप्लिकेशन को हटाएं और इंस्टॉल करें, फाइलों को हटाएं (सिस्टम वाले समेत), अन्य खाते बनाएं। किसी भी कंप्यूटर पर, विंडोज प्रबंधन प्रशासक अधिकारों के साथ कम से कम एक उपयोगकर्ता है (जो मेरी राय में तार्किक है)।
- उपयोगकर्ता - इस श्रेणी में कम अधिकार हैं हां, वे अलग-अलग प्रकार के अनुप्रयोग स्थापित कर सकते हैं (उदाहरण के लिए, गेम्स), सेटिंग्स में कुछ बदलें। लेकिन, अधिकांश सेटिंग्स जो सिस्टम के संचालन को प्रभावित कर सकती हैं - उनके पास पहुंच नहीं है।
- अतिथि कम से कम अधिकारों वाला उपयोगकर्ता है। इस तरह के अकाउन्ट का इस्तेमाल आम तौर पर किया जाता है, ताकि आप देख सकें कि आपने अपने पीसी पर क्या भंडार किया है- यानी फ़ंक्शन आया, देखा, बंद और बंद कर दिया ...
- स्थानीय खाता - एक नियमित खाता जो पूरी तरह से आपकी हार्ड ड्राइव पर संग्रहीत होता है। वैसे, इसमें यह था कि हमने इस आलेख के पहले भाग में पासवर्ड बदल दिया।
- नेटवर्क खाता - एक नया "चिप" माइक्रोसॉफ्ट, आप अपने सर्वर पर उपयोगकर्ता सेटिंग्स को स्टोर करने की अनुमति देता है सच है, अगर आपके पास उनके पास कनेक्शन नहीं है, तो आप प्रवेश नहीं कर सकते। एक ओर, दूसरे पर (एक निरंतर कनेक्शन के साथ) बहुत सुविधाजनक नहीं - क्यों नहीं?
कैसे एक खाता बनाने के लिए? मैं अपना खाता कैसे बदलूं?
खाता बनाना
1) खाता सेटिंग्स में (प्रवेश के लिए आलेख का पहला भाग देखें) - "अन्य खाते" टैब पर जाएं, फिर "खाता जोड़ें" बटन पर क्लिक करें।
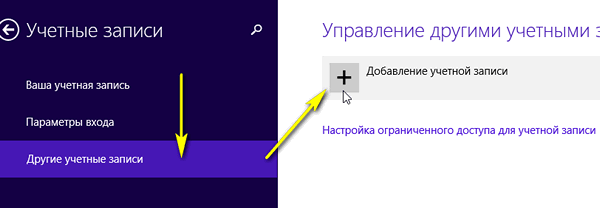

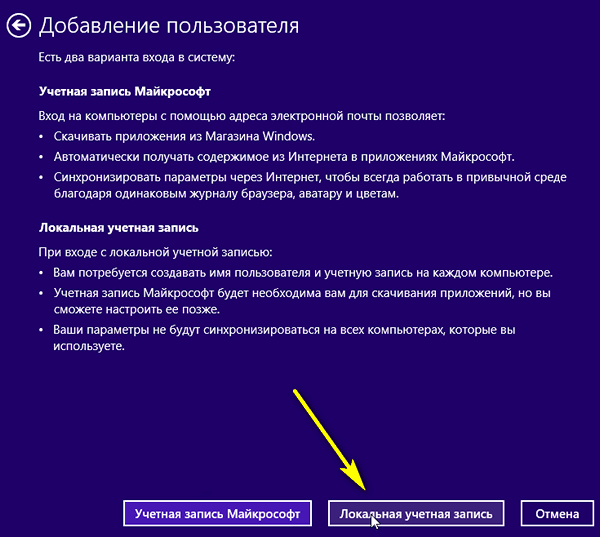
4) अगले चरण में उपयोगकर्ता नाम दर्ज करें। मैं अनुशंसा करता हूं कि आप लैटिन में उपयोगकर्ता नाम दर्ज करें (बस अगर आप इसे रूसी में दर्ज करते हैं - कुछ अनुप्रयोगों में समस्या हो सकती है: रूसी पात्रों की बजाय हाइरोग्लिफिक्स)।

विंडोज फोन पर खाता डिवाइस की पहली शुरुआत में बनाया गया है और यह कई विभिन्न कार्यों के लिए लागू होता है। पहली जगह में -, स्मार्टफोन के मालिक की पहचान है विभिन्न उपकरणों के बीच डाटा,, तकनीकी सहायता के लिए, आदि Windows स्टोर में अधिग्रहण की उपलब्धता सिंक्रनाइज़ यदि डिवाइस मालिक को बदलता है, तो विंडोज फोन पर एक नया खाता स्थापित करने की आवश्यकता है।
खाता कैसे बदलें
उपयोगकर्ता प्रोफ़ाइल, जिसे मूल प्रोफ़ाइल के रूप में सेट किया गया है, को हटाया जा सकता है या माध्यमिक स्थिति में अनुवादित नहीं किया जा सकता है। कुछ सुविधाओं के कारण, विंडोज फोन में खाता बदलें ऑपरेटिंग सिस्टम यह केवल डिवाइस सेटिंग्स को रीसेट करके ही संभव होगा। इससे पहले, आपको गैजेट को पुराने खाते से खोलना होगा, और एक नया पंजीकरण भी करना होगा। ऐसा करने के लिए आपको निम्न कार्य करने की आवश्यकता है:
- साइट खाते पर जाएँ। microsoft.com और उस खाते में लॉग इन करें जिससे आप डिवाइस को अनइंस्टॉल करना चाहते हैं,
- "डिवाइस" मेनू का चयन करें और आवश्यक मोबाइल कुल के सामने "फ़ोन हटाएं" श्रेणी का चयन करें,
- तुरंत एक नया खाता रजिस्टर करें,
- फ़ोन सेटिंग रीसेट करें ऐसा करने के लिए, "विकल्प" पर जाएं, "सिस्टम" पर जाएं, और फिर "सिस्टम के बारे में," जहां हम एक रीसेट करते हैं,
- डिवाइस फ़ैक्टरी सेटिंग्स पर रीसेट करने के बाद, आप बनाए गए खाते का डेटा दर्ज कर सकते हैं।
सामग्री के साथ समस्या क्यों हैं
दुर्भाग्यवश, सभी कार्यक्रम, ऐड-ऑन, गेम, वीडियो जो पहले खरीदे गए थे उन्हें किसी अन्य खाते पर लागू नहीं किया जा सकता है। आपको आवश्यक सामग्री को फिर से डाउनलोड या खरीदना होगा।
ऐसा करने के लिए, आपको विंडोज फोन स्टोर पर जाना होगा, लेकिन पहले से ही एक नया खाता लागू करना होगा। यदि आपने ज़्यून म्यूजिक पास, एक्सबॉक्स म्यूजिक पास का उपयोग करके संगीत खरीदा है, तो नए खाते के साथ गानों में कोई समस्या नहीं होगी।
सामग्री समस्याओं को कैसे ठीक करें
दुर्भाग्य से, डिवाइस से सभी डेटा हटा दिए जाएंगे, इसलिए आपको सिंक्रनाइज़ करना होगा। उदाहरण के लिए, आप OneDrive सेवा को लागू कर सकते हैं, जो एक बहुआयामी क्लाउड सेवा है। डिजिटल अधिकारों द्वारा संरक्षित अनुप्रयोगों को फिर से खरीदा जाना होगा।
जैसा कि आप देख सकते हैं, विंडोज फोन पर खाता बदलना इतना आसान नहीं है, लेकिन अभी भी काफी व्यवहार्य और हर किसी के लिए सक्षम है।


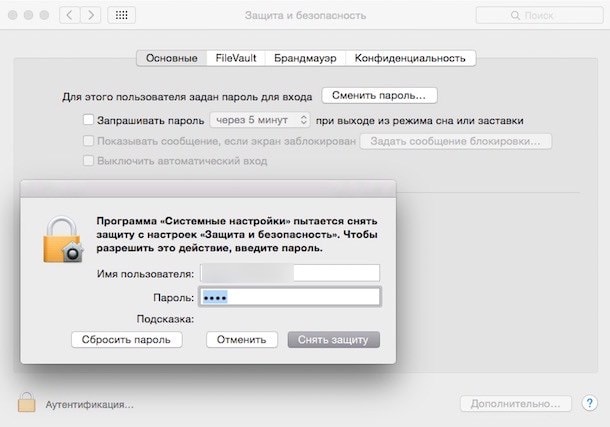 मैक ओएस एक्स में व्यवस्थापक पासवर्ड रीसेट करें
मैक ओएस एक्स में व्यवस्थापक पासवर्ड रीसेट करें वाईफाई डायरेक्ट यह क्या है और इसकी आवश्यकता क्यों है
वाईफाई डायरेक्ट यह क्या है और इसकी आवश्यकता क्यों है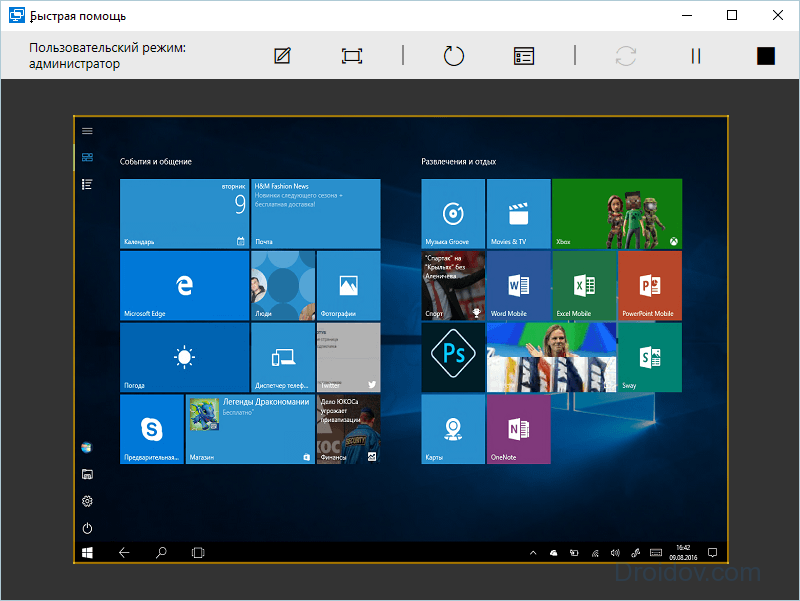 इंटरनेट के माध्यम से किसी कंप्यूटर पर दूरस्थ पहुंच को कैसे कनेक्ट करें
इंटरनेट के माध्यम से किसी कंप्यूटर पर दूरस्थ पहुंच को कैसे कनेक्ट करें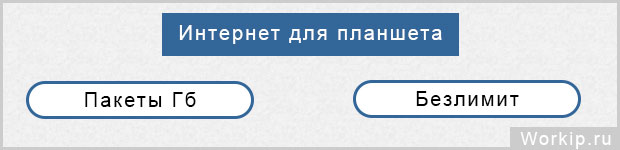 टैबलेट के लिए इंटरनेट का चयन करने का सबसे अच्छा तरीका
टैबलेट के लिए इंटरनेट का चयन करने का सबसे अच्छा तरीका