उपयोगकर्ता अधिकार प्रबंधन नीतियों को कॉन्फ़िगर करना स्थानीय उपयोगकर्ता और समूह स्नैप-इन का उपयोग करके खाता बनाएं
स्थानीय उपयोगकर्ता और समूह स्नैप-इन एक महत्वपूर्ण सुरक्षा सुविधा है, क्योंकि इससे आप अधिकार और अनुमतियों को निर्दिष्ट करके उपयोगकर्ताओं और समूहों के संभावित कार्यों को प्रतिबंधित कर सकते हैं। एक एकल उपयोगकर्ता खाता एक से अधिक समूह में हो सकता है।
आप कमांड लाइन पर lusrmgr.msc टाइप करके इस स्नैप-इन का उपयोग कर सकते हैं
खुलने वाली विंडो के बाईं ओर, आप दो फ़ोल्डर्स देख सकते हैं - उपयोगकर्ता और समूह
उपयोगकर्ता फ़ोल्डर दो बिल्ट-इन उपयोगकर्ता खाते दिखाता है - प्रशासक और अतिथि, जो स्वचालित रूप से निर्मित होते हैं जब आप वंडो एक्सपी स्थापित करते हैं, साथ ही साथ सभी उपयोगकर्ता खाते बनाए जाते हैं।
प्रशासक खाता पहली बार उपयोग किया जाता है जब आप ऑपरेटिंग सिस्टम स्थापित करते हैं। यह खाता आपको उपयोगकर्ता द्वारा अपना खाता बनाने से पहले आवश्यक कार्रवाई करने की अनुमति देता है। "प्रशासक" खाते को स्थानीय प्रशासक समूह से हटाया, अक्षम या हटाया नहीं जा सकता है, इस प्रकार सभी प्रशासक खातों के विनाश के बाद कंप्यूटर पर पहुंच के आकस्मिक नुकसान की संभावना नष्ट हो सकती है। यह संपत्ति स्थानीय प्रशासक समूह के अन्य सदस्यों से प्रशासक खाते को अलग करती है। अतिथि खाते का उपयोग उन लोगों द्वारा किया जाता है जिनके कंप्यूटर पर वास्तविक खाता नहीं है। यदि उपयोगकर्ता खाता अक्षम है (लेकिन हटाया नहीं गया है), तो वह अतिथि खाते का उपयोग भी कर सकता है। अतिथि खाते को पासवर्ड की आवश्यकता नहीं है। डिफ़ॉल्ट रूप से, यह अक्षम है, लेकिन आप इसे चालू कर सकते हैं।
नया उपयोगकर्ता खाता जोड़ने के लिए, उपयोगकर्ता फ़ोल्डर पर राइट-क्लिक करें और ड्रॉप-डाउन मेनू से नया उपयोगकर्ता चुनें ... खुलने वाली विंडो में, एक नया खाता बनाने की जानकारी दर्ज करें। उपयोगकर्ता खाते को हटाने के लिए, प्रोग्राम के दाहिनी विंडो में खाता नाम पर राइट-क्लिक करें और ड्रॉप-डाउन मेनू से हटाएं चुनें
किसी विशेष खाते के लिए, आप प्रोफ़ाइल और लॉगिन स्क्रिप्ट के लिए एक पथ प्रदान कर सकते हैं (विवरण के लिए, सहायता देखें)।
समूह फ़ोल्डर उपयोगकर्ता द्वारा बनाए गए सभी अंतर्निहित समूहों और समूहों को प्रदर्शित करता है। जब आप Windows XP स्थापित करते हैं तो अंतर्निहित समूह स्वचालित रूप से बनाए जाते हैं। समूह से संबंधित उपयोगकर्ता को कंप्यूटर पर विभिन्न कार्यों को करने के लिए अधिकार और क्षमताओं को देता है। कुछ अंतर्निहित समूहों के गुण निम्नलिखित हैं:
प्रशासक - इस समूह की सदस्यता डिफ़ॉल्ट रूप से अनुमतियों के व्यापक सेट और अपनी अनुमतियों को परिवर्तित करने की क्षमता प्रदान करती है। प्रशासक पूर्ण हैं, कंप्यूटर या डोमेन के लिए कोई असीमित एक्सेस अधिकार नहीं। एक व्यवस्थापक के रूप में विंडोज एक्सपी में कार्य करना ट्रोजन हॉर्स और अन्य प्रोग्राम्स के लिए प्रणाली को कमजोर बनाता है जो सुरक्षा को खतरा देते हैं। वेब साइट पर एक साधारण यात्रा सिस्टम को गंभीर रूप से नुकसान पहुंचा सकती है एक अपरिचित वेब साइट में एक ट्रोजन शामिल हो सकता है जो सिस्टम पर डाउनलोड किया जाएगा और निष्पादित किया जाएगा। यदि आप वर्तमान में एक व्यवस्थापक के रूप में लॉग ऑन हैं, तो यह प्रोग्राम हार्ड डिस्क को पुन: स्वरूपित कर सकता है, सभी फाइलों को मिटा सकता है, प्रशासनिक पहुंच के साथ एक नया उपयोगकर्ता खाता बना सकता है, और इसी तरह।
ऑपरेटिंग सिस्टम और उसके घटकों की स्थापना (उदाहरण के लिए, डिवाइस ड्राइवर, सिस्टम सेवाओं, आदि);
सर्विस पैक स्थापित करना;
ऑपरेटिंग सिस्टम को अद्यतन करना;
ऑपरेटिंग सिस्टम की बहाली;
सबसे महत्वपूर्ण ऑपरेटिंग सिस्टम सेटिंग्स को कॉन्फ़िगर करें (पासवर्ड नीति, अभिगम नियंत्रण, ऑडिट नीति, कर्नेल मोड में ड्राइवरों को विन्यस्त करें, और इसी तरह);
फाइलों के स्वामित्व जो दुर्गम हो गए हैं;
सुरक्षा और लेखा परीक्षा लॉग का प्रबंधन;
संग्रह और बहाल प्रणाली
व्यवहार में, व्यवस्थापक खातों को अक्सर विंडोज के पिछले संस्करणों के लिए लिखे गए प्रोग्रामों को स्थापित और चलाने के लिए उपयोग किया जाना चाहिए
अनुभवी उपयोगकर्ता - यह समूह मुख्य रूप से गैर-प्रमाणित अनुप्रयोगों के प्रदर्शन के लिए पिछले संस्करणों के साथ संगतता के लिए समर्थित है। इस समूह को दिए गए डिफ़ॉल्ट अनुमति समूह सदस्यों को कंप्यूटर सेटिंग्स बदलने की अनुमति देते हैं। यदि आपको अप्रमाणित अनुप्रयोगों के लिए समर्थन की आवश्यकता है, तो अंतिम उपयोगकर्ताओं को पावर उपयोगकर्ता समूह के सदस्य होने चाहिए।
पावर उपयोगकर्ता समूह के सदस्यों में उपयोगकर्ता समूह के सदस्यों की तुलना में अधिक अनुमतियां हैं, और व्यवस्थापक समूह के सदस्यों की तुलना में कम है। उन्नत उपयोगकर्ता "प्रशासक" समूह के लिए आरक्षित कार्यों को छोड़कर ऑपरेटिंग सिस्टम के साथ कोई भी कार्य कर सकते हैं।
उन्नत उपयोगकर्ता कर सकते हैं:
विंडोज़ 2000 और विंडोज एक्सपी प्रोफेशनल के साथ-साथ लीगेसी एप्लीकेशंस के लिए प्रमाणित एप्लीकेशन भी चलाएं;
ऐसे प्रोग्राम इंस्टॉल करें जो ऑपरेटिंग सिस्टम फ़ाइलों और सिस्टम सेवाओं को संशोधित न करें;
सिस्टम स्तर पर संसाधनों को कॉन्फ़िगर करें, जिसमें प्रिंटर, दिनांक और समय, पावर सेटिंग्स और अन्य नियंत्रण कक्ष संसाधन शामिल हैं;
स्थानीय उपयोगकर्ता और समूह खातों को बनाने और प्रबंधित करना;
रोकें और सिस्टम सेवाओं को प्रारंभ करें जो डिफ़ॉल्ट रूप से शुरू नहीं की गई हैं
उन्नत उपयोगकर्ता खुद को प्रशासक समूह में जोड़ नहीं सकते। इन उपयोगकर्ताओं के संबंधित अनुमतियों को प्राप्त नहीं होने पर उनके पास NTFS के वॉल्यूम पर अन्य उपयोगकर्ताओं के डेटा तक पहुंच नहीं है। क्योंकि अनुभवी उपयोगकर्ता प्रोग्राम को इंस्टॉल और संशोधित कर सकते हैं, इंटरनेट से कनेक्ट होने पर "अनुभवी उपयोगकर्ता" समूह के तहत काम कर रहे सिस्टम ट्रोजन हॉर्स और अन्य प्रोग्राम जो सुरक्षा की धमकी दे सकते हैं
उपयोगकर्ता जो इस समूह के सदस्य हैं वे फ़ोल्डर्स साझा नहीं कर सकते हैं या स्थानीय प्रिंटर बना सकते हैं। उपयोगकर्ता समूह प्रोग्राम निष्पादित करने के लिए सबसे सुरक्षित वातावरण प्रदान करता है। NTFS फाइल सिस्टम के साथ एक वॉल्यूम पर, इस समूह के सदस्यों द्वारा ऑपरेटिंग सिस्टम की अखंडता के उल्लंघन और इंस्टॉल किए गए कार्यक्रमों के उल्लंघन को रोकने के लिए नए स्थापित (नवीनीकृत नहीं) सिस्टम की डिफ़ॉल्ट सुरक्षा सेटिंग्स तैयार की जाती हैं। उपयोगकर्ता सिस्टम स्तर, ऑपरेटिंग सिस्टम या प्रोग्राम फ़ाइलों पर रजिस्ट्री सेटिंग संशोधित नहीं कर सकते। उपयोगकर्ता वर्कस्टेशन बंद कर सकते हैं, लेकिन सर्वर नहीं उपयोगकर्ता स्थानीय समूह बना सकते हैं, लेकिन केवल वे जो बनाए गए हैं वे प्रबंधित कर सकते हैं। उपयोगकर्ताओं को उनके डेटा फ़ाइलों और उनके रजिस्ट्री (HKEY_CURRENT_USER) का पूरा उपयोग करने के लिए पूर्ण पहुंच है। हालांकि, उपयोगकर्ता स्तर पर अनुमतियाँ अक्सर उपयोगकर्ता को अप्रचलित एप्लिकेशन चलाने की अनुमति नहीं देते हैं। "उपयोगकर्ता" समूह के सदस्य केवल Windows के लिए प्रमाणित अनुप्रयोगों को चलाने में सक्षम होने की गारंटी है
बैकअप ऑपरेटर - इस समूह के सदस्य कंप्यूटर पर फ़ाइलों को संग्रहित और पुनर्स्थापित कर सकते हैं चाहे इन फ़ाइलों की सभी अनुमतियों की परवाह किए बिना वे कंप्यूटर में लॉग इन और बंद भी कर सकते हैं, लेकिन वे सुरक्षा सेटिंग बदल नहीं सकते हैं। डेटा फ़ाइलों और सिस्टम फ़ाइलों को संग्रह और पुनर्स्थापित करने के लिए, आपको पढ़ने और अनुमति लिखने की आवश्यकता है। संग्रह ऑपरेटरों के लिए डिफ़ॉल्ट अनुमतियां, उन्हें संग्रह करने और फ़ाइलों को पुनर्स्थापित करने की अनुमति, अन्य प्रयोजनों के लिए समूह अनुमतियों का उपयोग करना संभव बनाते हैं, उदाहरण के लिए, अन्य उपयोगकर्ताओं की फ़ाइलों को पढ़ने और ट्रोजन वायरस वाले प्रोग्राम इंस्टॉल करने के लिए
इस समूह के मेहमानों के पास उपयोगकर्ताओं के रूप में एक ही अधिकार है, डिफ़ॉल्ट रूप से, अतिथि खाते को छोड़कर, जो कि अधिकारों में और भी सीमित है।
नेटवर्क कॉन्फ़िगरेशन ऑपरेटर - इस समूह के सदस्यों में नेटवर्क सेटिंग्स के कॉन्फ़िगरेशन को प्रबंधित करने के लिए कुछ व्यवस्थापकीय अधिकार हो सकते हैं।
रिमोट डेस्कटॉप उपयोगकर्ता - इस समूह के सदस्यों को दूर से लॉग ऑन करने की अनुमति है
किसी विशेष समूह में उपयोगकर्ता खाता जोड़ने के लिए, समूह नाम पर राइट-क्लिक करें और ड्रॉप-डाउन मेनू से समूह में जोड़ें चुनें।
उपयोगकर्ता और समूह खातों से संबंधित इन और अन्य कार्यों को पूरा करने के बारे में और अधिक जानकारी के लिए, साथ ही उपयोगकर्ता खातों और समूहों का और अधिक विवरण, "स्थानीय उपयोगकर्ता और समूह" स्नैप-इन देखें
स्थानीय उपयोगकर्ता और समूह स्नैप-इन एक महत्वपूर्ण सुरक्षा सुविधा है, क्योंकि इससे आप अधिकार और अनुमतियों को निर्दिष्ट करके उपयोगकर्ताओं और समूहों के संभावित कार्यों को प्रतिबंधित कर सकते हैं। एक एकल उपयोगकर्ता खाता एक से अधिक समूह में हो सकता है।आप कमांड लाइन पर lusrmgr.msc टाइप करके इस स्नैप-इन का उपयोग कर सकते हैं
खुलने वाली विंडो के बाईं ओर, आप दो फ़ोल्डर्स देख सकते हैं - उपयोगकर्ता और समूह
उपयोगकर्ता फ़ोल्डर दो बिल्ट-इन उपयोगकर्ता खाते दिखाता है - प्रशासक और अतिथि, जो स्वचालित रूप से निर्मित होते हैं जब आप वंडो एक्सपी स्थापित करते हैं, साथ ही साथ सभी उपयोगकर्ता खाते बनाए जाते हैं।
प्रशासक खाता पहली बार उपयोग किया जाता है जब आप ऑपरेटिंग सिस्टम स्थापित करते हैं। यह खाता आपको उपयोगकर्ता द्वारा अपना खाता बनाने से पहले आवश्यक कार्रवाई करने की अनुमति देता है। "प्रशासक" खाते को स्थानीय प्रशासक समूह से हटाया, अक्षम या हटाया नहीं जा सकता है, इस प्रकार सभी प्रशासक खातों के विनाश के बाद कंप्यूटर पर पहुंच के आकस्मिक नुकसान की संभावना नष्ट हो सकती है। यह संपत्ति स्थानीय प्रशासक समूह के अन्य सदस्यों से प्रशासक खाते को अलग करती है। अतिथि खाते का उपयोग उन लोगों द्वारा किया जाता है जिनके कंप्यूटर पर वास्तविक खाता नहीं है। यदि उपयोगकर्ता खाता अक्षम है (लेकिन हटाया नहीं गया है), तो वह अतिथि खाते का उपयोग भी कर सकता है। अतिथि खाते को पासवर्ड की आवश्यकता नहीं है। डिफ़ॉल्ट रूप से, यह अक्षम है, लेकिन आप इसे चालू कर सकते हैं।
नया उपयोगकर्ता खाता जोड़ने के लिए, उपयोगकर्ता फ़ोल्डर पर राइट-क्लिक करें और ड्रॉप-डाउन मेनू से नया उपयोगकर्ता चुनें ... खुलने वाली विंडो में, एक नया खाता बनाने की जानकारी दर्ज करें। उपयोगकर्ता खाते को हटाने के लिए, प्रोग्राम के दाहिनी विंडो में खाता नाम पर राइट-क्लिक करें और ड्रॉप-डाउन मेनू से हटाएं चुनें
किसी विशेष खाते के लिए, आप प्रोफ़ाइल और लॉगिन स्क्रिप्ट के लिए एक पथ प्रदान कर सकते हैं (विवरण के लिए, सहायता देखें)।
समूह फ़ोल्डर उपयोगकर्ता द्वारा बनाए गए सभी अंतर्निहित समूहों और समूहों को प्रदर्शित करता है। जब आप Windows XP स्थापित करते हैं तो अंतर्निहित समूह स्वचालित रूप से बनाए जाते हैं। समूह से संबंधित उपयोगकर्ता को कंप्यूटर पर विभिन्न कार्यों को करने के लिए अधिकार और क्षमताओं को देता है। कुछ अंतर्निहित समूहों के गुण निम्नलिखित हैं:
प्रशासक - इस समूह की सदस्यता डिफ़ॉल्ट रूप से अनुमतियों के व्यापक सेट और अपनी अनुमतियों को परिवर्तित करने की क्षमता प्रदान करती है। प्रशासक पूर्ण हैं, कंप्यूटर या डोमेन के लिए कोई असीमित एक्सेस अधिकार नहीं। एक व्यवस्थापक के रूप में विंडोज एक्सपी में कार्य करना ट्रोजन हॉर्स और अन्य प्रोग्राम्स के लिए प्रणाली को कमजोर बनाता है जो सुरक्षा को खतरा देते हैं। वेब साइट पर एक साधारण यात्रा सिस्टम को गंभीर रूप से नुकसान पहुंचा सकती है एक अपरिचित वेब साइट में एक ट्रोजन शामिल हो सकता है जो सिस्टम पर डाउनलोड किया जाएगा और निष्पादित किया जाएगा। यदि आप वर्तमान में एक व्यवस्थापक के रूप में लॉग ऑन हैं, तो यह प्रोग्राम हार्ड डिस्क को पुन: स्वरूपित कर सकता है, सभी फाइलों को मिटा सकता है, प्रशासनिक पहुंच के साथ एक नया उपयोगकर्ता खाता बना सकता है, और इसी तरह।
ऑपरेटिंग सिस्टम और उसके घटकों की स्थापना (उदाहरण के लिए, डिवाइस ड्राइवर, सिस्टम सेवाओं, आदि);
सर्विस पैक स्थापित करना;
ऑपरेटिंग सिस्टम को अद्यतन करना;
ऑपरेटिंग सिस्टम की बहाली;
सबसे महत्वपूर्ण ऑपरेटिंग सिस्टम सेटिंग्स को कॉन्फ़िगर करें (पासवर्ड नीति, अभिगम नियंत्रण, ऑडिट नीति, कर्नेल मोड में ड्राइवरों को विन्यस्त करें, और इसी तरह);
फाइलों के स्वामित्व जो दुर्गम हो गए हैं;
सुरक्षा और लेखा परीक्षा लॉग का प्रबंधन;
संग्रह और बहाल प्रणाली
व्यवहार में, व्यवस्थापक खातों को अक्सर विंडोज के पिछले संस्करणों के लिए लिखे गए प्रोग्रामों को स्थापित और चलाने के लिए उपयोग किया जाना चाहिए
अनुभवी उपयोगकर्ता - यह समूह मुख्य रूप से गैर-प्रमाणित अनुप्रयोगों के प्रदर्शन के लिए पिछले संस्करणों के साथ संगतता के लिए समर्थित है। इस समूह को दिए गए डिफ़ॉल्ट अनुमति समूह सदस्यों को कंप्यूटर सेटिंग्स बदलने की अनुमति देते हैं। यदि आपको अप्रमाणित अनुप्रयोगों के लिए समर्थन की आवश्यकता है, तो अंतिम उपयोगकर्ताओं को पावर उपयोगकर्ता समूह के सदस्य होने चाहिए।
पावर उपयोगकर्ता समूह के सदस्यों में उपयोगकर्ता समूह के सदस्यों की तुलना में अधिक अनुमतियां हैं, और व्यवस्थापक समूह के सदस्यों की तुलना में कम है। उन्नत उपयोगकर्ता "प्रशासक" समूह के लिए आरक्षित कार्यों को छोड़कर ऑपरेटिंग सिस्टम के साथ कोई भी कार्य कर सकते हैं।
उन्नत उपयोगकर्ता कर सकते हैं:
विंडोज़ 2000 और विंडोज एक्सपी प्रोफेशनल के साथ-साथ लीगेसी एप्लीकेशंस के लिए प्रमाणित एप्लीकेशन भी चलाएं;
ऐसे प्रोग्राम इंस्टॉल करें जो ऑपरेटिंग सिस्टम फ़ाइलों और सिस्टम सेवाओं को संशोधित न करें;
सिस्टम स्तर पर संसाधनों को कॉन्फ़िगर करें, जिसमें प्रिंटर, दिनांक और समय, पावर सेटिंग्स और अन्य नियंत्रण कक्ष संसाधन शामिल हैं;
स्थानीय उपयोगकर्ता और समूह खातों को बनाने और प्रबंधित करना;
रोकें और सिस्टम सेवाओं को प्रारंभ करें जो डिफ़ॉल्ट रूप से शुरू नहीं की गई हैं
उन्नत उपयोगकर्ता खुद को प्रशासक समूह में जोड़ नहीं सकते। इन उपयोगकर्ताओं के संबंधित अनुमतियों को प्राप्त नहीं होने पर उनके पास NTFS के वॉल्यूम पर अन्य उपयोगकर्ताओं के डेटा तक पहुंच नहीं है। क्योंकि अनुभवी उपयोगकर्ता प्रोग्राम को इंस्टॉल और संशोधित कर सकते हैं, इंटरनेट से कनेक्ट होने पर "अनुभवी उपयोगकर्ता" समूह के तहत काम कर रहे सिस्टम ट्रोजन हॉर्स और अन्य प्रोग्राम जो सुरक्षा की धमकी दे सकते हैं
उपयोगकर्ता जो इस समूह के सदस्य हैं वे फ़ोल्डर्स साझा नहीं कर सकते हैं या स्थानीय प्रिंटर बना सकते हैं। उपयोगकर्ता समूह प्रोग्राम निष्पादित करने के लिए सबसे सुरक्षित वातावरण प्रदान करता है। NTFS फाइल सिस्टम के साथ एक वॉल्यूम पर, इस समूह के सदस्यों द्वारा ऑपरेटिंग सिस्टम की अखंडता के उल्लंघन और इंस्टॉल किए गए कार्यक्रमों के उल्लंघन को रोकने के लिए नए स्थापित (नवीनीकृत नहीं) सिस्टम की डिफ़ॉल्ट सुरक्षा सेटिंग्स तैयार की जाती हैं। उपयोगकर्ता सिस्टम स्तर, ऑपरेटिंग सिस्टम या प्रोग्राम फ़ाइलों पर रजिस्ट्री सेटिंग संशोधित नहीं कर सकते। उपयोगकर्ता वर्कस्टेशन बंद कर सकते हैं, लेकिन सर्वर नहीं उपयोगकर्ता स्थानीय समूह बना सकते हैं, लेकिन केवल वे जो बनाए गए हैं वे प्रबंधित कर सकते हैं। उपयोगकर्ताओं को उनके डेटा फ़ाइलों और उनके रजिस्ट्री (HKEY_CURRENT_USER) का पूरा उपयोग करने के लिए पूर्ण पहुंच है। हालांकि, उपयोगकर्ता स्तर पर अनुमतियाँ अक्सर उपयोगकर्ता को अप्रचलित एप्लिकेशन चलाने की अनुमति नहीं देते हैं। "उपयोगकर्ता" समूह के सदस्य केवल Windows के लिए प्रमाणित अनुप्रयोगों को चलाने में सक्षम होने की गारंटी है
बैकअप ऑपरेटर - इस समूह के सदस्य कंप्यूटर पर फ़ाइलों को संग्रहित और पुनर्स्थापित कर सकते हैं चाहे इन फ़ाइलों की सभी अनुमतियों की परवाह किए बिना वे कंप्यूटर में लॉग इन और बंद भी कर सकते हैं, लेकिन वे सुरक्षा सेटिंग बदल नहीं सकते हैं। डेटा फ़ाइलों और सिस्टम फ़ाइलों को संग्रह और पुनर्स्थापित करने के लिए, आपको पढ़ने और अनुमति लिखने की आवश्यकता है। संग्रह ऑपरेटरों के लिए डिफ़ॉल्ट अनुमतियां, उन्हें संग्रह करने और फ़ाइलों को पुनर्स्थापित करने की अनुमति, अन्य प्रयोजनों के लिए समूह अनुमतियों का उपयोग करना संभव बनाते हैं, उदाहरण के लिए, अन्य उपयोगकर्ताओं की फ़ाइलों को पढ़ने और ट्रोजन वायरस वाले प्रोग्राम इंस्टॉल करने के लिए
इस समूह के मेहमानों के पास उपयोगकर्ताओं के रूप में एक ही अधिकार है, डिफ़ॉल्ट रूप से, अतिथि खाते को छोड़कर, जो कि अधिकारों में और भी सीमित है।
नेटवर्क कॉन्फ़िगरेशन ऑपरेटर - इस समूह के सदस्यों में नेटवर्क सेटिंग्स के कॉन्फ़िगरेशन को प्रबंधित करने के लिए कुछ व्यवस्थापकीय अधिकार हो सकते हैं।
रिमोट डेस्कटॉप उपयोगकर्ता - इस समूह के सदस्यों को दूर से लॉग ऑन करने की अनुमति है
किसी विशेष समूह में उपयोगकर्ता खाता जोड़ने के लिए, समूह नाम पर राइट-क्लिक करें और ड्रॉप-डाउन मेनू से समूह में जोड़ें चुनें।
उपयोगकर्ता और समूह खातों से संबंधित इन और अन्य कार्यों को पूरा करने के बारे में और अधिक जानकारी के लिए, साथ ही उपयोगकर्ता खातों और समूहों का और अधिक विवरण, "स्थानीय उपयोगकर्ता और समूह" स्नैप-इन देखें
स्नैप-इन घटक में स्थित है "कंप्यूटर प्रबंधन", जो कि प्रशासनिक उपकरण का एक समूह है जिसके साथ आप एक कंप्यूटर, स्थानीय या रिमोट का प्रबंधन कर सकते हैं। उपकरण "स्थानीय उपयोगकर्ता और समूह" कंप्यूटर पर स्थानीय स्तर पर होस्ट किए गए उपयोगकर्ता खातों और समूहों की रक्षा और प्रबंधन करने के लिए कार्य करता है आप एक विशिष्ट उपयोगकर्ता (और केवल उस कंप्यूटर पर) किसी स्थानीय उपयोगकर्ता या समूह खाते के लिए अनुमतियों और अनुमतियों को असाइन कर सकते हैं।
स्नैप-इन का उपयोग करना "स्थानीय उपयोगकर्ता और समूह" आप अधिकार और अनुमतियों को निर्दिष्ट करके उपयोगकर्ताओं और समूहों के संभावित कार्यों को सीमित करने की अनुमति देता है। सही उपयोगकर्ता को कंप्यूटर पर कुछ कार्रवाइयां करने की अनुमति देता है, जैसे कि फ़ाइलें और फ़ोल्डर संग्रह करना या कंप्यूटर को बंद करना अनुमति एक ऑब्जेक्ट (आमतौर पर एक फ़ाइल, फ़ोल्डर या प्रिंटर) से जुड़ी एक नियम है जो निर्धारित करता है कि किस उपयोगकर्ता और ऑब्जेक्ट तक पहुंच की अनुमति है।
स्नैप-इन का उपयोग करके एक स्थानीय उपयोगकर्ता खाता बनाने के लिए "स्थानीय उपयोगकर्ता और समूह", आपको निम्न करने की आवश्यकता है:
1. स्नैप-इन खोलें "स्थानीय उपयोगकर्ता और समूह" निम्नलिखित तरीकों में से एक में:
ओ बटन दबाएं "प्रारंभ" मेनू खोलने के लिए, खोलें "नियंत्रण कक्ष" और नियंत्रण कक्ष घटकों की सूची से, चयन करें "प्रशासन", तब घटक खोलें "कंप्यूटर प्रबंधन"। में "कंप्यूटर प्रबंधन" खुला "स्थानीय उपयोगकर्ता और समूह";
ओ ओपन एमएमसी प्रबंधन कंसोल। ऐसा करने के लिए, बटन पर क्लिक करें "प्रारंभ", खोज फ़ील्ड में, प्रकार एमएमसी, और उसके बाद बटन पर क्लिक करें «दर्ज»। एक खाली एमएमसी कंसोल खोलता है मेनू में "Consol" कमांड का चयन करें "स्नैप-इन जोड़ें या निकालें" या कीबोर्ड शॉर्टकट Ctrl + M का उपयोग करें बातचीत में "स्नैप-इन्स को जोड़ना और निकालना" स्नैप-इन का चयन करें "स्थानीय उपयोगकर्ता और समूह" और बटन पर क्लिक करें "जोड़ें"। फिर बटन पर क्लिक करें "पूर्ण", और फिर - बटन "ठीक है"। कंसोल ट्री में, नोड खोलें "स्थानीय उपयोगकर्ता और समूह (स्थानीय रूप से)";
ओ संवाद को खोलने के लिए + R कुंजी संयोजन का उपयोग करें "रन"। संवाद बॉक्स में "रन", क्षेत्र में "खोलें" दर्ज करें lusrmgr.msc और बटन पर क्लिक करें "ठीक है";
2. नोड खोलें "उपयोगकर्ता" और या तो मेनू में "कार्रवाई", या संदर्भ मेनू से कमांड का चयन करें "नया उपयोगकर्ता";
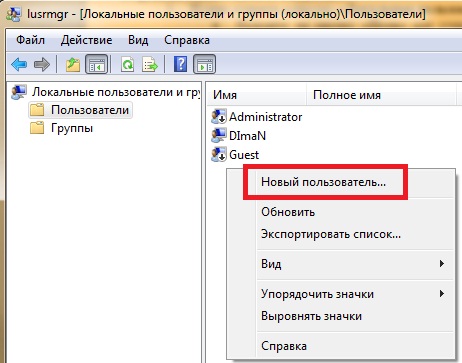
3. संवाद बॉक्स में "नया उपयोगकर्ता" उचित जानकारी दर्ज करें उपरोक्त डेटा के अलावा, आप निम्न चेकबॉक्स का उपयोग कर सकते हैं: अगली बार प्रवेश करने पर पासवर्ड बदलने की आवश्यकता होती है, उपयोगकर्ता को पासवर्ड बदलने की अनुमति न दें, पासवर्ड समाप्त नहीं हुआ है, खाता डिस्कनेक्ट करें और बटन पर क्लिक करें "बनाएँ", और फिर "बंद".
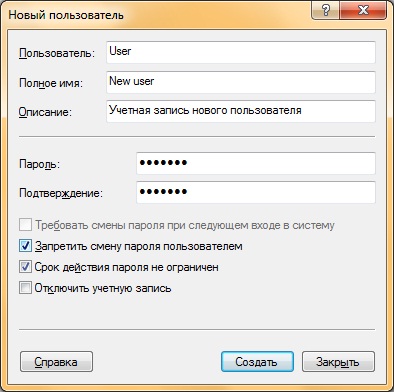
किसी उपयोगकर्ता को किसी समूह में जोड़ने के लिए, उपयोगकर्ता गुण पृष्ठ पर पहुंचने के लिए उपयोगकर्ता नाम को डबल-क्लिक करें। टैब पर "समूह में सदस्यता" बटन पर क्लिक करें "जोड़ें".
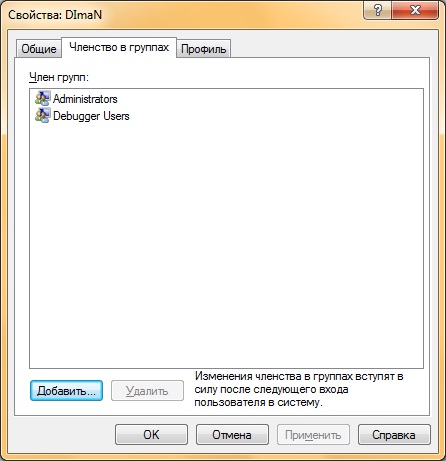
बातचीत में "समूह चयन" आप उपयोगकर्ता के लिए दो तरीकों से एक समूह का चयन कर सकते हैं:
1. क्षेत्र में "चयन करने योग्य वस्तुओं के नाम दर्ज करें" समूह का नाम दर्ज करें और बटन दबाएं "नाम जांचें", जैसा कि निम्नलिखित स्क्रीनशॉट में दिखाया गया है:
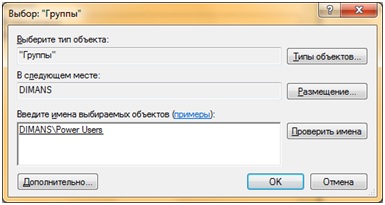
2. बातचीत में "समूह चयन" बटन पर क्लिक करें "उन्नत"संवाद बॉक्स खोलने के लिए "समूह चयन"। इस विंडो में बटन पर क्लिक करें "खोज"सभी उपलब्ध समूहों की सूची प्रदर्शित करने के लिए, उपयुक्त समूह का चयन करें और बटन पर डबल-क्लिक करें "ठीक है".
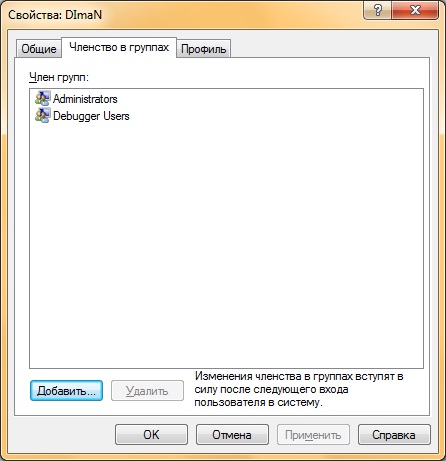
यह टूल स्थानीय उपयोगकर्ताओं और समूहों को प्रबंधित करने के लिए डिज़ाइन किया गया है। स्थानीय उपयोगकर्ता या समूह एक ऐसा खाता है जिसे आपके कंप्यूटर पर अनुमतियां और अधिकार दिए जा सकते हैं
स्थानीय उपयोगकर्ता और समूह स्नैप-इन एक महत्वपूर्ण सुरक्षा सुविधा है, क्योंकि इससे आप अधिकार और अनुमतियों को निर्दिष्ट करके उपयोगकर्ताओं और समूहों के संभावित कार्यों को प्रतिबंधित कर सकते हैं। एक एकल उपयोगकर्ता खाता एक से अधिक समूह में हो सकता है।
आप इस स्नैप-इन को कमांड लाइन में टाइप करके एक्सेस कर सकते हैं lusrmgr.msc। खुलने वाली विंडो के बाईं ओर, आप दो फ़ोल्डर्स देख सकते हैं - उपयोगकर्ता और समूह
उपयोगकर्ता फ़ोल्डर दो बिल्ट-इन उपयोगकर्ता खाते दिखाता है - व्यवस्थापक और गेस्ट, जो स्वचालित रूप से निर्मित होता है जब आप Windows XP स्थापित करते हैं, साथ ही साथ सभी उपयोगकर्ता खाते बनाए जाते हैं
खाता प्रशासक पहली बार उपयोग किया जाता है ऑपरेटिंग सिस्टम स्थापित है। यह खाता आपको उपयोगकर्ता द्वारा अपना खाता बनाने से पहले आवश्यक कार्रवाई करने की अनुमति देता है। "प्रशासक" खाते को स्थानीय प्रशासक समूह से हटाया, अक्षम या हटाया नहीं जा सकता है, इस प्रकार सभी प्रशासक खातों के विनाश के बाद कंप्यूटर पर पहुंच के आकस्मिक नुकसान की संभावना नष्ट हो सकती है। यह संपत्ति स्थानीय प्रशासक समूह के अन्य सदस्यों से प्रशासक खाते को अलग करती है।
खाता अतिथि उन लोगों द्वारा उपयोग किया जाता है जिनके पास कंप्यूटर पर वास्तविक खाता नहीं है यदि उपयोगकर्ता खाता अक्षम है (लेकिन हटाया नहीं गया है), तो वह अतिथि खाते का उपयोग भी कर सकता है। अतिथि खाते को पासवर्ड की आवश्यकता नहीं है। डिफ़ॉल्ट रूप से, यह अक्षम है, लेकिन आप इसे चालू कर सकते हैं।
नया उपयोगकर्ता खाता जोड़ने के लिए, उपयोगकर्ता फ़ोल्डर पर राइट-क्लिक करें और ड्रॉप-डाउन मेनू से नया उपयोगकर्ता चुनें ... खुलने वाली विंडो में, एक नया खाता बनाने की जानकारी दर्ज करें। उपयोगकर्ता खाते को हटाने के लिए, प्रोग्राम के दाहिनी विंडो में खाता नाम पर राइट-क्लिक करें और ड्रॉप-डाउन मेनू से हटाएं चुनें
किसी विशेष खाते के लिए, आप प्रोफ़ाइल और लॉगिन स्क्रिप्ट के लिए एक पथ प्रदान कर सकते हैं (विवरण के लिए, सहायता देखें)।
समूह फ़ोल्डर उपयोगकर्ता द्वारा बनाए गए सभी अंतर्निहित समूहों और समूहों को प्रदर्शित करता है। जब आप Windows XP स्थापित करते हैं तो अंतर्निहित समूह स्वचालित रूप से बनाए जाते हैं। समूह से संबंधित उपयोगकर्ता को कंप्यूटर पर विभिन्न कार्यों को करने के लिए अधिकार और क्षमताओं को देता है। कुछ अंतर्निहित समूहों के गुण निम्नलिखित हैं:
व्यवस्थापकों
डिफ़ॉल्ट रूप से इस समूह की सदस्यता से अनुमतियों के व्यापक सेट और स्वयं की अनुमतियों को बदलने की क्षमता प्रदान की जाती है। प्रशासक पूर्ण हैं, कंप्यूटर या डोमेन के लिए कोई असीमित एक्सेस अधिकार नहीं। एक व्यवस्थापक के रूप में विंडोज एक्सपी में कार्य करना ट्रोजन हॉर्स और अन्य प्रोग्राम जो सुरक्षा को खतरा पैदा करते हैं, के लिए सिस्टम कमजोर बना देता है वेब साइट पर एक साधारण यात्रा सिस्टम को गंभीर रूप से नुकसान पहुंचा सकती है एक अपरिचित वेब साइट में एक ट्रोजन शामिल हो सकता है जो सिस्टम पर डाउनलोड किया जाएगा और निष्पादित किया जाएगा। यदि आप वर्तमान में एक व्यवस्थापक के रूप में लॉग ऑन हैं, तो यह प्रोग्राम हार्ड डिस्क को पुन: स्वरूपित कर सकता है, सभी फाइलों को मिटा सकता है, प्रशासनिक पहुंच के साथ एक नया उपयोगकर्ता खाता बना सकता है, और इसी तरह।
- ऑपरेटिंग सिस्टम और उसके घटकों की स्थापना (उदाहरण के लिए, डिवाइस ड्राइवर, सिस्टम सेवाओं, आदि);
- सर्विस पैक स्थापित करना;
- ऑपरेटिंग सिस्टम को अद्यतन करना;
- ऑपरेटिंग सिस्टम की बहाली;
- सबसे महत्वपूर्ण ऑपरेटिंग सिस्टम सेटिंग्स को कॉन्फ़िगर करें (पासवर्ड नीति, अभिगम नियंत्रण, ऑडिट नीति, कर्नेल मोड में ड्राइवरों को विन्यस्त करें, और इसी तरह);
- फाइलों के स्वामित्व जो दुर्गम हो गए हैं;
- सुरक्षा और लेखा परीक्षा लॉग का प्रबंधन;
- संग्रह और बहाल प्रणाली
व्यवहार में, व्यवस्थापक खातों को अक्सर विंडोज के पिछले संस्करणों के लिए लिखे गए प्रोग्रामों को स्थापित और चलाने के लिए उपयोग किया जाना चाहिए
उन्नत उपयोगकर्ता
यह समूह मुख्य रूप से गैर-प्रमाणित अनुप्रयोगों के प्रदर्शन के लिए पिछले संस्करणों के साथ संगतता के लिए समर्थित है। इस समूह को दिए गए डिफ़ॉल्ट अनुमति समूह सदस्यों को कंप्यूटर सेटिंग्स बदलने की अनुमति देते हैं। यदि आपको अप्रमाणित अनुप्रयोगों के लिए समर्थन की आवश्यकता है, तो अंतिम उपयोगकर्ताओं को पावर उपयोगकर्ता समूह के सदस्य होने चाहिए।
पावर उपयोगकर्ता समूह के सदस्यों में उपयोगकर्ता समूह के सदस्यों की तुलना में अधिक अनुमतियां हैं, और व्यवस्थापक समूह के सदस्यों की तुलना में कम है। उन्नत उपयोगकर्ता "प्रशासक" समूह के लिए आरक्षित कार्यों को छोड़कर ऑपरेटिंग सिस्टम के साथ कोई भी कार्य कर सकते हैं।
उन्नत उपयोगकर्ता कर सकते हैं:
- विंडोज़ 2000 और विंडोज एक्सपी प्रोफेशनल के साथ-साथ लीगेसी एप्लीकेशंस के लिए प्रमाणित एप्लीकेशन भी चलाएं;
- ऐसे प्रोग्राम इंस्टॉल करें जो ऑपरेटिंग सिस्टम फ़ाइलों और सिस्टम सेवाओं को संशोधित न करें;
- सिस्टम स्तर पर संसाधनों को कॉन्फ़िगर करें, जिसमें प्रिंटर, दिनांक और समय, पावर सेटिंग्स और अन्य नियंत्रण कक्ष संसाधन शामिल हैं;
- स्थानीय उपयोगकर्ता और समूह खातों को बनाने और प्रबंधित करना;
- रोकें और सिस्टम सेवाओं को प्रारंभ करें जो डिफ़ॉल्ट रूप से शुरू नहीं की गई हैं
उन्नत उपयोगकर्ता खुद को प्रशासक समूह में जोड़ नहीं सकते। इन उपयोगकर्ताओं के संबंधित अनुमतियों को प्राप्त नहीं होने पर उनके पास NTFS के वॉल्यूम पर अन्य उपयोगकर्ताओं के डेटा तक पहुंच नहीं है। क्योंकि अनुभवी उपयोगकर्ता प्रोग्राम को इंस्टॉल और संशोधित कर सकते हैं, इंटरनेट से कनेक्ट होने पर "अनुभवी उपयोगकर्ता" समूह के तहत काम कर रहे सिस्टम ट्रोजन हॉर्स और अन्य प्रोग्राम जो सुरक्षा की धमकी दे सकते हैं
सदस्यों की सूची
इस समूह के सदस्य फ़ोल्डर्स साझा नहीं कर सकते हैं या स्थानीय प्रिंटर बना सकते हैं। उपयोगकर्ता समूह प्रोग्राम निष्पादित करने के लिए सबसे सुरक्षित वातावरण प्रदान करता है। NTFS फाइल सिस्टम के साथ एक वॉल्यूम पर, इस समूह के सदस्यों द्वारा ऑपरेटिंग सिस्टम की अखंडता के उल्लंघन और इंस्टॉल किए गए कार्यक्रमों के उल्लंघन को रोकने के लिए नए स्थापित (नवीनीकृत नहीं) सिस्टम की डिफ़ॉल्ट सुरक्षा सेटिंग्स तैयार की जाती हैं। उपयोगकर्ता सिस्टम स्तर, ऑपरेटिंग सिस्टम या प्रोग्राम फ़ाइलों पर रजिस्ट्री सेटिंग संशोधित नहीं कर सकते। उपयोगकर्ता वर्कस्टेशन बंद कर सकते हैं, लेकिन सर्वर नहीं उपयोगकर्ता स्थानीय समूह बना सकते हैं, लेकिन केवल वे जो बनाए गए हैं वे प्रबंधित कर सकते हैं। उपयोगकर्ताओं को उनके डेटा फ़ाइलों और उनके रजिस्ट्री (HKEY_CURRENT_USER) का पूरा उपयोग करने के लिए पूर्ण पहुंच है। हालांकि, उपयोगकर्ता स्तर पर अनुमतियाँ अक्सर उपयोगकर्ता को अप्रचलित एप्लिकेशन चलाने की अनुमति नहीं देते हैं। "उपयोगकर्ता" समूह के सदस्य केवल Windows के लिए प्रमाणित अनुप्रयोगों को चलाने में सक्षम होने की गारंटी है
पुरालेख ऑपरेटर
इस समूह के सदस्य कंप्यूटर पर फ़ाइलों को संग्रहित और पुनर्स्थापित कर सकते हैं चाहे इन फ़ाइलों की सभी अनुमतियों की परवाह किए बिना वे कंप्यूटर में लॉग इन और बंद भी कर सकते हैं, लेकिन वे सुरक्षा सेटिंग बदल नहीं सकते हैं। डेटा फ़ाइलों और सिस्टम फ़ाइलों को संग्रह और पुनर्स्थापित करने के लिए, आपको पढ़ने और अनुमति लिखने की आवश्यकता है। संग्रह ऑपरेटरों के लिए डिफ़ॉल्ट अनुमतियां, उन्हें संग्रह करने और फ़ाइलों को पुनर्स्थापित करने की अनुमति, अन्य प्रयोजनों के लिए समूह अनुमतियों का उपयोग करना संभव बनाते हैं, उदाहरण के लिए, अन्य उपयोगकर्ताओं की फ़ाइलों को पढ़ने और ट्रोजन वायरस वाले प्रोग्राम इंस्टॉल करने के लिए
मेहमानों
डिफ़ॉल्ट रूप से इस समूह के सदस्यों के पास गेस्ट अकाउंट को छोड़कर उपयोगकर्ताओं के समान अधिकार हैं, जो कि अधिकारों में और भी सीमित है।
नेटवर्क कॉन्फ़िगरेशन ऑपरेटर
इस समूह के सदस्य नेटवर्क सेटिंग्स के विन्यास के प्रबंधन के लिए कुछ प्रशासनिक अधिकार हो सकते हैं।
दूरस्थ डेस्कटॉप उपयोगकर्ता
इस समूह के सदस्यों को दूर से लॉग ऑन करने की अनुमति है
एक समूह या किसी अन्य के एक उपयोगकर्ता खाते जोड़ने के लिए, ड्रॉप-डाउन मेनू से समूह नाम पर राइट क्लिक करें, चयन समूह में शामिल करें। इन के कार्यान्वयन और उपयोगकर्ता खाते और समूह है, साथ ही उपयोगकर्ता और समूह खातों की अधिक पूर्ण विवरण के साथ जुड़े अन्य समस्याओं के बारे में अधिक मदद के लिए, मदद स्नैप "स्थानीय उपयोगकर्ता और समूह" देखें।
उपयोगकर्ता अधिकार स्थानीय नीतियाँ नोड (स्थानीय नीतियाँ) समूह नीति (समूह नीतियों) के माध्यम से सौंपा। नाम का सुझाव देते यह स्पष्ट है कि स्थानीय नीतियों स्थानीय कंप्यूटर के हैं। तुम भी एक साइट, डोमेन या OU के लिए किसी मौजूदा समूह नीति के भाग के रूप में, इन स्थानीय नीतियों को कॉन्फ़िगर कर सकते हैं। जब आप ऐसा करते हैं, स्थानीय नीतियों साइट, डोमेन या संगठनात्मक इकाई में कंप्यूटर खातों पर लागू।
नीति प्रबंधन के लिए, उपयोगकर्ता अधिकार, निम्न चरणों का पालन करें:
| 1. | समूह नीति कंटेनर जो करने के लिए आप काम करना चाहते हैं खोल कर सांत्वना पेड़ गाँठ खोलते हैं। विस्तार कंप्यूटर कॉन्फ़िगरेशन (कंप्यूटर कॉन्फ़िगरेशन), विंडोज (Windows सेटिंग) के विन्यास, सुरक्षा सेटिंग (सुरक्षा सेटिंग्स), तो स्थानीय नीतियाँ (स्थानीय नीतियाँ). |
| 2. | विस्तार नियत उपयोगकर्ता अधिकार (उपयोगकर्ता अधिकार असाइनमेंट)चित्रा 8-5 में दिखाया गया है। अब आप उपयोगकर्ता अधिकार प्रबंधन कर सकते हैं। |
| 3. | उपयोगकर्ता अधिकार प्रदान करने के लिए, डबल-क्लिक करें या उपयोगकर्ता पर राइट क्लिक करें और गुण चुनें (गुण)। गुण (गुण) संवाद बॉक्स। |
| 4. |
अब आप ", अगले भाग में या कदम 1-7" "के कदम 1-4 में वर्णित के रूप में उपयोगकर्ता अधिकार कॉन्फ़िगर कर सकते हैं" चित्रा 8-5। वर्तमान उपयोगकर्ता समूह नीति कंटेनर के अधिकारों कॉन्फ़िगर करने के लिए उपयोगकर्ता अधिकार असाइनमेंट (उपयोगकर्ता अधिकार असाइनमेंट) का प्रयोग करें। |
उपयोगकर्ता अधिकार की वैश्विक कॉन्फ़िगरेशन
आप साइट, डोमेन या इन चरणों का पालन करके संगठनात्मक इकाई के लिए अलग-अलग उपयोगकर्ता अनुमतियों को सेट कर सकते हैं:
| 1. |
, उपयोगकर्ता सही करने के लिए गुण (गुण) संवाद बॉक्स खोलने के रूप में चित्रा 8-6 में दिखाया गया है।
ध्यान दें। सभी नीतियों या तो या परिभाषित परिभाषित नहीं कर रहे हैं। इसका मतलब है कि वे या तो उपयोग के लिए या कॉन्फ़िगर नहीं कर रहे हैं। नीति, जो इस कंटेनर में परिभाषित नहीं है अन्य कंटेनर से विरासत में मिला जा सकता है। |
| 2. | चुनें " टेम्पलेट में इन नीति सेटिंग्स को परिभाषित करें (इन नीति सेटिंग्स को परिभाषित करें)"नीति निर्धारित करने के लिए |
| 3. |
एक उपयोगकर्ता या समूह के लिए नियम लागू करने के लिए क्लिक करें उपयोगकर्ता या समूह जोड़ें (जोड़े)। संवाद बॉक्स चित्रा 8-7 में दिखाया गया है। निम्नलिखित क्षेत्रों इस विंडो उपयोग किया जाता है:
खोज अनुभाग। अन्य डोमेन से उपयोगकर्ता खातों का उपयोग करने के लिए, खोज में सूची का विस्तार। वर्तमान डोमेन, विश्वसनीय डोमेन, और अन्य संसाधनों आप के लिए उपलब्ध: आप एक सूची है कि सूचीबद्ध करता है देखेंगे। चित्रा 8-6। निर्धारित और एक उपयोगकर्ता या समूह के लिए असाइन करें उपयोगकर्ताओं के अधिकारों। ध्यान दें। केवल डोमेन जिसके साथ एक ट्रस्ट रिश्ते में सूची खोज (में देखो) उपलब्ध हैं। डोमेन पेड़ या जंगल में सभी डोमेन की गणना में विंडोज़ 2000 विश्वास संबंध स्पष्ट रूप से स्थापित नहीं किया गया है साथ सकर्मक विश्वसनीय संबंध की उपस्थिति के कारण संभव है। बल्कि, विश्वास, स्वचालित रूप से स्थापित है उस में वन और अनुमतियां सेट की संरचना पर आधारित है। नाम। यह कॉलम वर्तमान में चयनित डोमेन या संसाधन की उपलब्ध खातों सूचीबद्ध करता है। जोड़ें। चयन सूची में उपयोगकर्ताओं को जोड़ने के लिए, जोड़ें का उपयोग करें (जोड़े)। नाम की जाँच करें। उपयोगकर्ता और समूह के नाम चयन विंडो में दर्ज किए गए सत्यापन करें। यह यदि आप मैन्युअल रूप में नाम लिखें और सुनिश्चित करें कि वे उपलब्ध हैं बनाना चाहते उपयोगी है। |
| 4. | आप समूह में जोड़ना खाते का चयन करने के बाद, फिर ठीक क्लिक करें। संवाद बॉक्स में समूह का नाम (समूह नाम) वे चुने गए खातों को देखेंगे। एक बार फिर, फिर ठीक क्लिक करें। |
| 5. | अद्यतन गुण संवाद बॉक्स चयनित उपयोगकर्ताओं को प्रदर्शित करता है। यदि आप कोई गलती करते हैं, तो नाम का चयन करें और निकालें बटन पर क्लिक करके उसे हटा दें। |
| 6. | यदि आपने उपयोगकर्ताओं और समूहों के लिए अनुमतियों को असाइन किया है, तो ठीक क्लिक करें। |
उपयोगकर्ता अधिकारों का स्थानीय विन्यास
स्थानीय कंप्यूटर पर उपयोगकर्ता के अधिकारों को असाइन करने के लिए, इन चरणों का पालन करें:
| 1. | चित्र 8-8 में दिखाए गए अधिकारों को कॉन्फ़िगर करने के लिए गुण संवाद बॉक्स खोलें। |
| 2. |
कंप्यूटर के लिए मौजूदा नीति दिखाई जाती है, लेकिन आप इसे बदल नहीं सकते हैं। हालांकि, आप विशेष क्षेत्रों के उपयोग से स्थानीय नीति की सेटिंग बदल सकते हैं। याद रखें कि साइट, डोमेन और संगठनात्मक नीतियां स्थानीय नीतियों पर श्रेष्ठता हैं 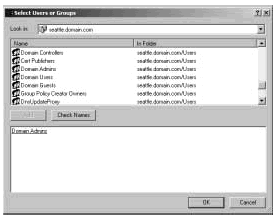
चित्रा 8-7 उपयोगकर्ता या समूह के अधिकारों को निर्दिष्ट करने के लिए चयन करें: उपयोगकर्ता या समूह संवाद बॉक्स का उपयोग करें। |
| 3. |
स्तंभ को असाइन किया गया मौजूदा उपयोगकर्ताओं और समूहों को दिखाया गया है जिनके अधिकार को सौंपा गया था।
बॉक्स के नीचे उपयुक्त बॉक्स को चेक या अनचेक करें स्थानीय नीति निर्धारणउपयोगकर्ता के अधिकार को असाइन करने या रद्द करना |
आप जोड़ें बटन पर क्लिक करके अतिरिक्त उपयोगकर्ताओं और समूहों के लिए यह अधिकार असाइन कर सकते हैं। एक संवाद बॉक्स खुलता है। चयन: उपयोगकर्ता या समूह (चयन: उपयोगकर्ता या समूह), चित्रा 8-7 पहले दिखाया गया है। अब आप उपयोगकर्ता और समूह जोड़ सकते हैं
उपयोगकर्ता खाता जोड़ना
आपको हर उपयोगकर्ता के लिए एक खाता बनाना होगा जिसे नेटवर्क संसाधनों का उपयोग करना होगा। डोमेन उपयोगकर्ता खाता सक्रिय डायरेक्ट्री उपयोगकर्ता और कंप्यूटर स्नैप-इन का उपयोग करके बनाया जाता है स्थानीय उपयोगकर्ता और समूह स्नैप-इन का उपयोग करके स्थानीय खाते बनाए जाते हैं।
डोमेन उपयोगकर्ता खाते बनाना
डोमेन में नए उपयोगकर्ता खाते बनाने के दो तरीके हैं:
एक पूरी तरह से नया उपयोगकर्ता खाता बनाएं
एक नया खाता बनाने के लिए, उस कंटेनर को राइट-क्लिक करें जिसमें आप खाता रखना चाहते हैं, नया चयन करें, उपयोगकर्ता (उपयोगकर्ता)। चित्र 8- 9 में दिखाया गया विज़ार्ड विंडो खुल जाएगा। जब आप एक नया खाता बनाते हैं, तो सिस्टम डिफ़ॉल्ट सेटिंग्स का उपयोग किया जाता है। 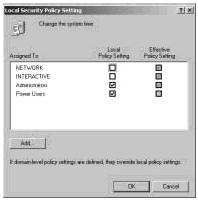
चित्रा 8-8 उपयोगकर्ता के अधिकार का निर्धारण करें, फिर उपयोगकर्ताओं या समूहों को असाइन करें। |
|
| किसी मौजूदा खाते के आधार पर एक नया खाता बनाएं। उपयोगकर्ता खाते को राइट-क्लिक करें जिसे आप स्नैप-इन में प्रतिलिपि बनाना चाहते हैं, और उसके बाद कॉपी करें क्लिक करें। विज़ार्ड खोलता है वस्तु की प्रतिलिपि बनाएं - उपयोगकर्ता (ऑब्जेक्ट कॉपी करें - उपयोगकर्ता), गुरु के समान नया ऑब्जेक्ट - उपयोगकर्ता (नया ऑब्जेक्ट - उपयोगकर्ता)। यद्यपि आप खाते की प्रतिलिपि बना रहे हैं, नया खाता मौजूदा खाते से अधिकांश सेटिंग्स प्राप्त करेगा। नकल खातों पर अधिक जानकारी के लिए, देखें " डोमेन खातों की प्रतिलिपि बनाना"(" डोमेन उपयोगकर्ता खातों की प्रतिलिपि बनाना ") अध्याय 9 |
एक जादूगर, नई ऑब्जेक्ट - उपयोगकर्ता या प्रतिलिपि ऑब्जेक्ट - उपयोगकर्ता चलाने से, आप इन चरणों का पालन करके एक खाता बना सकते हैं:
| 1. | पहले विज़ार्ड संवाद बॉक्स का उपयोग उपयोगकर्ता नाम और लॉगिन नाम को कॉन्फ़िगर करने के लिए किया जाता है, जैसा कि चित्र 8-9 में दिखाया गया है। |
| 2. | इसके लिए प्रदान किए गए खेतों में उपयोगकर्ता का पहला और अंतिम नाम डालें। नाम और उपनाम का उपयोग पूर्ण नाम बनाने के लिए किया जाता है, जो उपयोगकर्ता का प्रदर्शन नाम है। |
| 3. | फ़ील्ड में दर्ज करें पूर्ण नाम आवश्यक परिवर्तन उदाहरण के लिए, आपको "अंतिम नाम प्रथम नाम" प्रारूप में या "प्रथम नाम अंतिम नाम" प्रारूप में एक नाम दर्ज करने की आवश्यकता हो सकती है। पूरा नाम डोमेन के भीतर अद्वितीय होना चाहिए और 64 वर्णों से अधिक नहीं होना चाहिए। |
| 4. | क्षेत्र में उपयोगकर्ता लॉगऑन नाम लॉग इन करने के लिए अपना उपयोगकर्ता नाम दर्ज करें फिर उस डोमेन का चयन करें जहां से आप ड्रॉप-डाउन सूची से खाते को लिंक करना चाहते हैं। यह अनन्य रूप से लॉगिन नाम की पहचान करता है। |
| 5. |
Windows NT 4.0 या Windows के पुराने संस्करणों के साथ संगत लॉगिन नाम बनाने के लिए, Windows 2000 लॉगऑन नाम के पहले 20 वर्ण उपयोग किए जाते हैं। लॉगिन नाम डोमेन के भीतर अद्वितीय होना चाहिए। यदि आवश्यक हो, तो Windows NT 4.0 या पुराने लॉगिन नाम बदलें। 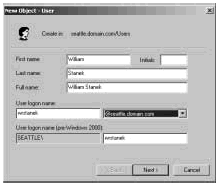
चित्र 8- 9 उपयोगकर्ता के लॉगिन और डिस्प्ले नाम को कॉन्फ़िगर करें |
| 6. |
अगला बटन पर क्लिक करें चित्र 8-10 में दिखाए संवाद बॉक्स का उपयोग कर उपयोगकर्ता का पासवर्ड कॉन्फ़िगर करें। इस संवाद बॉक्स में फ़ील्ड नीचे सूचीबद्ध हैं:
यदि चेक किया गया है, तो इस खाते के लिए पासवर्ड सीमित नहीं है। यह सेटिंग डोमेन खाता नीति को ओवरराइड करती है आमतौर पर पासवर्ड की समाप्ति की तारीख के बिना पासवर्ड सेट करने के लिए अनुशंसित नहीं किया जाता है, क्योंकि यह पासवर्ड का उपयोग करने के विचार के विपरीत है।
|
| 7. | अगला क्लिक करें, और फिर खाता बनाने के लिए समाप्त क्लिक करें। अगर आपको खाता बनाते समय समस्याएं आती हैं, तो आपको एक चेतावनी दिखाई देगी और यदि आवश्यक हो, तो उपयुक्त संवाद बक्से में उपयोगकर्ता नाम और पासवर्ड की जानकारी फिर से दर्ज करने के लिए आपको वापस बटन का उपयोग करना होगा। |
जब खाता बनाया जाता है, तो आप इसके लिए अतिरिक्त गुण सेट कर सकते हैं, जिसे बाद में इस अध्याय में वर्णित किया गया है।
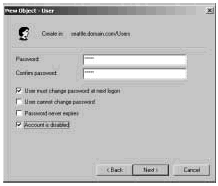
चित्रा 8-10 उपयोगकर्ता का पासवर्ड सेट करना
स्थानीय उपयोगकर्ता खाते बनाएं
स्थानीय उपयोगकर्ता खाते स्थानीय उपयोगकर्ता और समूह स्नैप-इन का उपयोग करके बनाए जाते हैं। इस उपयोगिता को एक्सेस करने और एक खाता बनाने के लिए, आपको निम्न चरणों का पालन करना होगा:
| 1. | , या बस का चयन करें कंप्यूटर प्रबंधन फ़ोल्डर में |
| 2. | कंप्यूटर प्रबंधन संदर्भ मेनू से अब आप उस कंप्यूटर का चयन कर सकते हैं जिसका उपयोगकर्ता खाता आपको प्रबंधित करना है। डोमेन नियंत्रकों के पास स्थानीय उपयोगकर्ता और समूह नहीं है |
| 3. | इसके आगे प्लस चिह्न (+) पर क्लिक करके नोड का विस्तार करें, और चुनें। |
| 4. |
फ़ोल्डर को राइट-क्लिक करें उपयोगकर्ता (उपयोगकर्ता) और चयन करें एक संवाद बॉक्स खुलता है। नया उपयोगकर्ता, चित्रा 8-11 में दिखाया गया है। इस संवाद बॉक्स में फ़ील्ड नीचे सूचीबद्ध हैं:
उपयोगकर्ता (उपयोगकर्ता नाम)। उपयोगकर्ता खाते के लिए लॉगिन नाम यह नाम आपके स्थानीय नाम नीति के नियमों से मेल खाना चाहिए। पूर्ण नाम पूर्ण उपयोगकर्ता नाम, जैसे विलियम आर। स्टेनिक विवरण (विवरण)। उपयोगकर्ता का विवरण आमतौर पर, उपयोगकर्ता के पद का नाम, जैसे "वेबमास्टर", या पद का शीर्षक और विभाग, इस क्षेत्र में रिकॉर्ड किया जाता है। पासवर्ड (पासवर्ड)। खाते के लिए पासवर्ड यह पासवर्ड आपके पासवर्ड नीति के नियमों से मेल खाना चाहिए। पासवर्ड की पुष्टि करें। फ़ील्ड का उद्देश्य यह सुनिश्चित करने के लिए है कि खाते का पासवर्ड सही ढंग से दर्ज किया गया है। इसकी पुष्टि करने के लिए पासवर्ड को फिर से लिखें 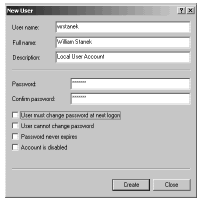
चित्रा 8-11 किसी स्थानीय उपयोगकर्ता खाते की स्थापना एक डोमेन खाता सेट करने से अलग है।
अगली बार जब आप लॉग इन करते हैं तो पासवर्ड बदलने की आवश्यकता होती है (उपयोगकर्ता को अगले लॉगऑन में पासवर्ड बदलना होगा)।
यदि यह चेक बॉक्स चुना गया है, तो उपयोगकर्ता को प्रवेश करने पर पासवर्ड बदलना होगा। उपयोगकर्ता पासवर्ड बदलने से इनकार करें (उपयोगकर्ता पासवर्ड बदल नहीं सकता है)। यदि चेक किया गया है, तो उपयोगकर्ता पासवर्ड नहीं बदल सकता। पासवर्ड की समय सीमा समाप्त नहीं हुई है (पासवर्ड कभी भी समाप्त नहीं होता है) यदि चेक किया गया है, तो इस खाते के लिए पासवर्ड सीमित नहीं है। यह सेटिंग डोमेन खाता नीति को ओवरराइड करती है खाता अक्षम करें (खाता अक्षम है)। यदि यह चेक बॉक्स चुना गया है, तो खाता अक्षम है और इसका उपयोग नहीं किया जा सकता है। अस्थायी रूप से खाते को लॉक करने के लिए इस चेक बॉक्स का उपयोग करें। |
| 5. | जब आप एक नया खाता सेट करना समाप्त कर लें तो बनाएं बटन पर क्लिक करें। |
एक समूह खाता बनाएं
कई उपयोगकर्ताओं के अधिकारों का प्रबंधन करने के लिए समूह का उपयोग किया जाता है ग्लोबल ग्रुप अकाउंट्स (नोट ट्रांसलेटर: एक्टिव डायरेक्ट्री सिक्योरिटी ग्रुप जिसमें केवल अपने खुद के डोमेन से ही खाते हैं) एक्टिव डायरेक्ट्री यूजर और कंप्यूटर स्नैप-इन का उपयोग करके स्थानीय यूजर अकाउंट्स का उपयोग कर स्थानीय यूजर और समूह (स्थानीय उपयोगकर्ता और समूह)
समूह खातों का निर्माण करते समय, याद रखें कि समूह समान प्रकार के उपयोगकर्ताओं के लिए बनाए गए हैं। कुछ प्रकार के समूह जिन्हें आपको बनाने की आवश्यकता हो सकती है नीचे सूचीबद्ध हैं:
| संगठन के विभागों के लिए समूह आमतौर पर, एक ही विभाग में काम करने वाले उपयोगकर्ता को उसी संसाधनों तक पहुंच की आवश्यकता होती है। इसलिए, आप विभागों के लिए समूह बना सकते हैं, जैसे विकास विभाग, बिक्री विभाग, विपणन विभाग या इंजीनियरिंग विभाग। | |
| विशेष अनुप्रयोगों के उपयोगकर्ताओं के लिए समूह अक्सर, उपयोगकर्ताओं को इस एप्लिकेशन से जुड़े ऐप्लिकेशन और संसाधनों तक पहुंच की आवश्यकता होती है। यदि आप किसी विशेष एप्लिकेशन के उपयोगकर्ताओं के लिए समूह बनाते हैं, तो आप यह सुनिश्चित कर सकते हैं कि उपयोगकर्ताओं को आवश्यक संसाधनों और एप्लिकेशन फ़ाइलों तक पहुंच हो। | |
| उपयोगकर्ता जिम्मेदारियों के आधार पर समूह । समूहों को उपयोगकर्ताओं के कर्तव्यों को साझा करने के सिद्धांत पर भी बनाया जा सकता है। उदाहरण के लिए, एक प्रबंधक, एक पर्यवेक्षक और एक साधारण उपयोगकर्ता को विभिन्न संसाधनों तक पहुंच की आवश्यकता होती है। इस सिद्धांत पर समूहों का निर्माण, आप यह सुनिश्चित कर सकते हैं कि आवश्यक संसाधनों तक पहुंचने के अधिकार उन उपयोगकर्ताओं को दिए गए हैं जिनकी उन्हें आवश्यकता है |
एक वैश्विक समूह बनाएं
एक वैश्विक समूह बनाने के लिए, आपको निम्न चरणों का पालन करना होगा:
| 1. | स्नैप-इन प्रारंभ करें सक्रिय निर्देशिका - उपयोगकर्ता और कंप्यूटर (सक्रिय निर्देशिका उपयोगकर्ता और कंप्यूटर)। उस कंटेनर पर राइट-क्लिक करें जिसमें आप समूह खाता रखना चाहते हैं। फिर नया -\u003e समूह चुनें एक संवाद बॉक्स खुलता है। नई ऑब्जेक्ट - ग्रुप (न्यू ऑब्जेक्ट - ग्रुप), चित्रा 8-12 में दिखाया गया है। |
| 2. | समूह के लिए एक नाम दर्ज करें वैश्विक समूह खाते के नामों को उपयोगकर्ता खाता नामों के प्रदर्शन के नियमों का पालन करना चाहिए। वे संवेदनशील नहीं हैं और 64 वर्णों से अधिक नहीं हो सकते हैं। |
| 3. |
जब आप Windows NT 4.0 या Windows के पुराने संस्करणों के साथ संगतता के लिए समूह नाम बनाते हैं, तो Windows 2000 समूह नाम का पहला 20 वर्ण उपयोग किया जाता है। समूह का नाम डोमेन के भीतर अद्वितीय होना चाहिए। यदि आवश्यक हो तो Windows NT 4.0 या इससे पहले समूह का नाम बदलें। 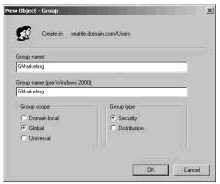
चित्रा 8-12 नई ऑब्जेक्ट - समूह संवाद बॉक्स आपको डोमेन में नए वैश्विक समूह जोड़ने की अनुमति देता है। |
| 4. | समूह का दायरा चुनें: स्थानीय डोमेन, वैश्विक या सार्वभौमिक। |
| 5. | समूह का प्रकार चुनें: सुरक्षा समूह या वितरण समूह |
| 6. | समूह बनाने के लिए ठीक क्लिक करें। अब आप उपयोगकर्ताओं को समूह में जोड़ सकते हैं और अतिरिक्त गुण सेट कर सकते हैं, जिसे बाद में इस अध्याय में वर्णित किया गया है। |
एक स्थानीय समूह बनाएं और सदस्य जोड़ें
स्थानीय उपयोगकर्ता और समूह स्नैप-इन का उपयोग करके स्थानीय समूह बनाए जाते हैं। आप इन चरणों का पालन करके इसे खोल सकते हैं:
| 1. | प्रारंभ, प्रोग्राम, प्रशासनिक उपकरण, कंप्यूटर प्रबंधन या बस का चयन करें कंप्यूटर प्रबंधन फ़ोल्डर में प्रशासनिक उपकरण. |
| 2. | नोड पर राइट-क्लिक करें कंप्यूटर प्रबंधन कंसोल ट्री में, चयन करें दूसरे कंप्यूटर से कनेक्ट करें (एक अन्य कंप्यूटर से कनेक्ट करें) संदर्भ मेनू से अब आप उस कंप्यूटर का चयन कर सकते हैं जिनके खातों को आप प्रबंधित करना चाहते हैं। डोमेन नियंत्रकों के पास स्थानीय उपयोगकर्ता और समूह नहीं है |
| 3. | नोड खोलें सिस्टम टूलइस नोड से संबंधित प्लस चिह्न (+) पर क्लिक करके, और चुनें स्थानीय उपयोगकर्ता और समूह. |
| 4. | समूह फ़ोल्डर पर राइट-क्लिक करें और चुनें नया समूह। एक संवाद बॉक्स खुलता है। नया समूह, चित्र 8-13 में दिखाया गया है। |
| 5. |
आपके द्वारा समूह के नाम और विवरण दर्ज करने के बाद, इस समूह में उपयोगकर्ताओं को जोड़ने के लिए जोड़ें बटन पर क्लिक करें। एक संवाद बॉक्स खुलता है। चुनें: उपयोगकर्ता या समूह (उपयोगकर्ता या समूह चुनें), चित्र 8-7 में दिखाया गया है अब आप समूह में सदस्यों को जोड़ सकते हैं इस संवाद बॉक्स के क्षेत्र नीचे वर्णित हैं:
में खोजें (देखो) अन्य कंप्यूटर और डोमेन के खातों तक पहुंचने के लिए, लुक इन्स सूची पर क्लिक करें। आपको एक सूची दिखाई देगी जो मौजूदा कंप्यूटर, विश्वसनीय डोमेन और अन्य संसाधनों को सूचीबद्ध करती है जो आप एक्सेस कर सकते हैं। नाम (नाम)। यह आलेख चयनित डोमेन या संसाधन के उपलब्ध खातों को दिखाता है। जोड़ें (जोड़ें) चयन सूची में चयनित नाम जोड़ें। नाम जांचें (नाम जांचें) चयन बॉक्स में दर्ज उपयोगकर्ताओं और समूहों के नाम की पुष्टि करें। यह उपयोगी है जब आप मैन्युअल रूप से नाम दर्ज करते हैं और यह सुनिश्चित करना चाहते हैं कि वे उपलब्ध हैं। |
| 6. | समूह में जोड़ने के लिए खाते के नाम चुनने के बाद, ठीक पर क्लिक करें। |
| 7. | डायलॉग बॉक्स नया समूह अपनी पसंद को प्रतिबिंबित करने के लिए अपडेट किया गया यदि आप कोई गलती करते हैं, तो नाम का चयन करें और निकालें बटन पर क्लिक करके उसे हटा दें। |
| 8. |
जब आप समूह के सदस्यों को जोड़ना या निकालना समाप्त कर लें, तो बनाएँ बटन पर क्लिक करें 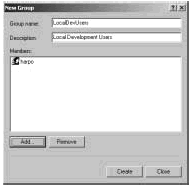
चित्रा 8-13 नया समूह संवाद बॉक्स आपको एक नया स्थानीय समूह जोड़ने की अनुमति देता है |
वैश्विक समूह में सदस्यता प्रबंधित करें
समूह सदस्यता कॉन्फ़िगर करने के लिए, एक्टिव डायरेक्ट्री उपयोगकर्ता और कंप्यूटर स्नैप-इन का उपयोग करें समूहों के साथ कार्य करना, निम्न बिंदु याद रखें:
सक्रिय निर्देशिका उपयोगकर्ता और कंप्यूटर स्नैप-इन समूह सदस्यता को प्रबंधित करने के कई तरीके प्रदान करता है। आप यह कर सकते हैं:
व्यक्तिगत उपयोगकर्ताओं और कंप्यूटरों की सदस्यता प्रबंधित करना
आप निम्न चरणों का पालन करके किसी भी प्रकार के खाते में समूह सदस्यता जोड़ या हटा सकते हैं:
| 1. | स्नैप-इन में उपयोगकर्ता, कंप्यूटर या समूह को डबल-क्लिक करें सक्रिय निर्देशिका - उपयोगकर्ता और कंप्यूटर (सक्रिय निर्देशिका उपयोगकर्ता और कंप्यूटर) |
| 2. | सदस्य टैब का चयन करें |
| 3. | किसी खाते का एक समूह बनाने के लिए, जोड़ें बटन पर क्लिक करें। एक ही संवाद बॉक्स प्रकट होता है चुनें: समूह (समूह चुनें), एक संवाद बॉक्स की तरह चुनें: उपयोगकर्ता या समूह (उपयोगकर्ता या समूह चुनें), पिछले उदाहरणों में वर्णित है। |
| 4. | समूह से एक खाते को हटाने के लिए, समूह चुनें और फिर निकालें पर क्लिक करें |
| 5. | ठीक क्लिक करें |
एकाधिक उपयोगकर्ताओं या कंप्यूटरों की सदस्यता को प्रबंधित करना
गुण संवाद बॉक्स आपको समूह सदस्यता प्रबंधित करने की भी अनुमति देता है। खाते जोड़ने या हटाने के लिए, इन चरणों का पालन करें:
| 1. | स्नैप-इन में उपयोगकर्ता या कंप्यूटर को डबल-क्लिक करें सक्रिय निर्देशिका - उपयोगकर्ता और कंप्यूटर (सक्रिय निर्देशिका उपयोगकर्ता और कंप्यूटर)। खाता गुण संवाद बॉक्स प्रकट होता है। |
| 2. | सदस्यों टैब का चयन करें |
| 3. | समूह में खाते जोड़ने के लिए जोड़ें पर क्लिक करें। एक संवाद बॉक्स खुलता है। चुनें: उपयोगकर्ता या समूह (उपयोगकर्ता या समूह चुनें)। इस समूह के सदस्य होने चाहिए उपयोगकर्ता, कंप्यूटर और समूह का चयन करें। |
| 4. | किसी समूह से सदस्यों को निकालने के लिए, खाता चुनें, और उसके बाद निकालें क्लिक करें |
| 5. | ठीक क्लिक करें |
उपयोगकर्ताओं और कंप्यूटरों के लिए कोर समूह में एक सदस्यता सेट करना
कोर समूह का उपयोग उपयोगकर्ताओं द्वारा किया जाता है जो मैकिंटॉश के साथ संगत सेवाओं के द्वारा Windows 2000 के साथ काम करते हैं। जब एक मैक उपयोगकर्ता कंप्यूटर पर विंडोज़ 2000 चला रहे फाइलों या फ़ोल्डर्स बनाता है, तो कोर समूह को इन फ़ाइलों और फ़ोल्डरों को सौंपा गया है।
सभी उपयोगकर्ता और कंप्यूटर खाते में मूल समूह होना चाहिए, चाहे वे मैकिंटॉश द्वारा Windows 2000 के साथ काम करें या नहीं। यह समूह वैश्विक या वैश्विक होना चाहिए, जैसे वैश्विक डोमेन उपयोगकर्ता समूह या वैश्विक डोमेन कंप्यूटर्स समूह।
प्राथमिक समूह सेट अप करने के लिए, इन चरणों का पालन करें:
सभी उपयोगकर्ता कम से कम एक कोर समूह के सदस्य होने चाहिए। आप मुख्य समूह में किसी उपयोगकर्ता की सदस्यता को रद्द नहीं कर सकते, जब तक कि आप उपयोगकर्ता को अन्य बुनियादी समूह निर्दिष्ट नहीं करते हैं। ऐसा करने के लिए, इन चरणों का पालन करें:
सामग्री को "विंडोज 2000. प्रशासक की गाइड" से लिया गया है। लेखक विलियम आर। स्टेनक (विलियम आर। स्टेनक) © Microsoft Corporation, 1999. सभी अधिकार सुरक्षित


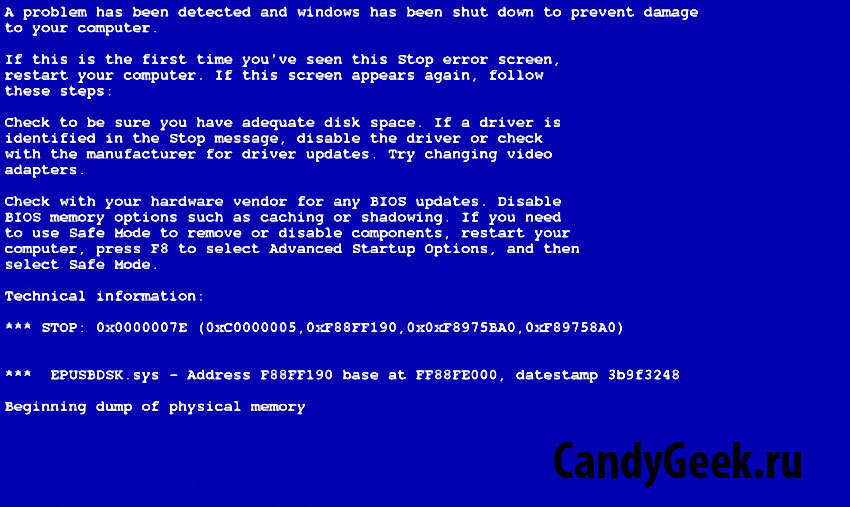 कीबोर्ड से अपने कंप्यूटर को पुनरारंभ कैसे करें
कीबोर्ड से अपने कंप्यूटर को पुनरारंभ कैसे करें कार्य शेड्यूलर और उन्नत सेटिंग्स
कार्य शेड्यूलर और उन्नत सेटिंग्स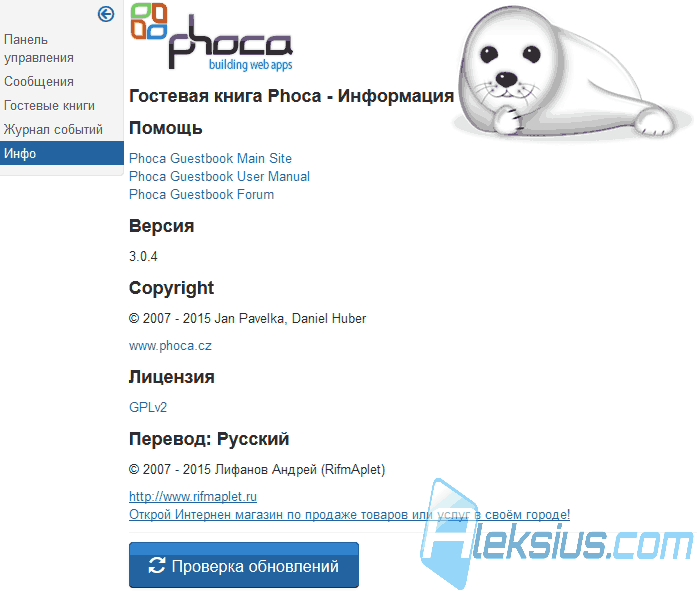 Phoca गेस्टबुक की समीक्षा करें गेस्टबुक जूमला
Phoca गेस्टबुक की समीक्षा करें गेस्टबुक जूमला