फोन में खाता क्या है। खाता क्या है और कैसे बनाएं
आज हम आपको बताएंगे कि लेखांकन क्या है विंडोज प्रविष्टि, आपके पास क्या अधिकार है, आपके ऑपरेटिंग सिस्टम में कौन से अन्य खाते मौजूद हैं और इस विषय पर कई अन्य रोचक चीजें मौजूद हैं।
विंडोज खाता क्या है?
आपके कंप्यूटर में कम से कम एक सक्रिय विंडोज खाता है। सभी उपयोगकर्ता ऐसे खाते की ओर से ऑपरेटिंग सिस्टम में काम करते हैं जो विंडोज़ की स्थापना के दौरान जोड़ा गया था, या उसके बाद, अगर ऐसी आवश्यकता थी।
ऐसा किया जाता है ताकि कंप्यूटर का उपयोग किया जा सके, सिस्टम लॉग सभी उपयोगकर्ता कार्यों को रिकॉर्ड करता है। यदि व्यक्तिगत डेटा की सुरक्षा और सुरक्षा के लिए कई लोगों द्वारा कंप्यूटर का उपयोग किया जाता है, तो नए विंडोज उपयोगकर्ता खाते जोड़े जाते हैं। उदाहरण के लिए, यदि आप और आपका बच्चा कंप्यूटर का उपयोग करते हैं, तो संभवतः आपने डेस्कटॉप पर फ़ाइलों और फ़ोल्डर्स की सुरक्षा के बारे में सोचा था, क्योंकि कोई बच्चा गलती से उन्हें हटा सकता है।
प्रत्येक विंडोज उपयोगकर्ता एक डेस्कटॉप है, इसके फ़ोल्डर्स "दस्तावेज़", "पसंदीदा", "संगीत", "डाउनलोड"। तदनुसार, यदि आपका बच्चा अपने डेस्कटॉप से कुछ हटा देता है, तो यह आपको बिल्कुल नुकसान नहीं पहुंचाएगा।
विंडोज खाता कैसे बनाएं
मौजूदा उपयोगकर्ताओं की सूची प्रदर्शित करने के लिए, आपको यह करना होगा:
- "स्टार्ट" बटन पर क्लिक करें
- "मेरा कंप्यूटर" लेबल पर राइट-क्लिक करें
- "प्रबंधन" चुनें (या "कंप्यूटर प्रबंधन")
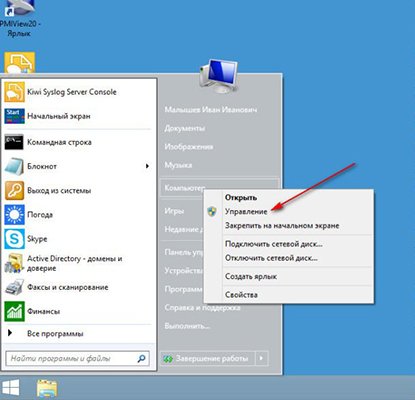
खुलने वाली विंडो में, आइटम पर डबल-क्लिक करें " स्थानीय उपयोगकर्ता और समूह ", ड्रॉप-डाउन सूची में" उपयोगकर्ता "फ़ोल्डर पर क्लिक करें, विंडोज खाता नियंत्रण खुल जाएगा।
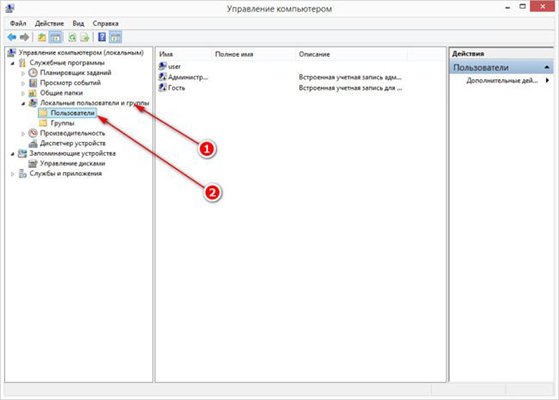
आपके कंप्यूटर में उपयोगकर्ताओं की एक सूची दाएं विंडो में दिखाई देती है। इस मामले में, तीन उपयोगकर्ता, उपयोगकर्ता, प्रशासक और अतिथि हैं। उपयोगकर्ता आइकन पर तीर इंगित करता है कि खाता अक्षम है। तदनुसार, केवल एक सक्रिय रिकॉर्ड है - उपयोगकर्ता।

अब आप जानते हैं कि सिस्टम में खातों को कहां देखना है। आइए जानें कि नया खाता कैसे जोड़ें।
माइक्रोसॉफ्ट विंडोज खाता
एक विंडोज खाता बनाएँ बहुत आसान है। ऐसा करने के लिए, आपको उपयोगकर्ता विंडो की सफेद पृष्ठभूमि पर राइट-क्लिक करने की आवश्यकता है और "नया उपयोगकर्ता" आइटम चुनें।

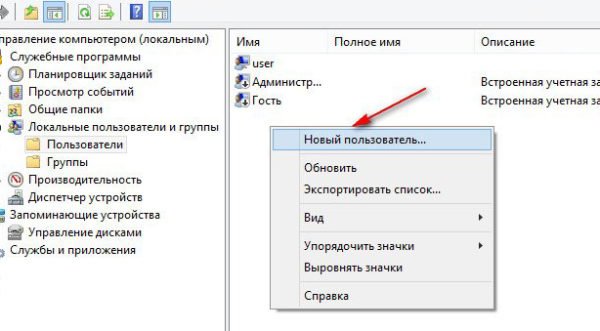
उपयोगकर्ता नाम (अधिमानतः लैटिन) दर्ज करें, चित्र में दिखाए गए चेकबॉक्स सेट करें:

उसके बाद, "बनाएं" और "बंद करें" पर क्लिक करें, उपयोगकर्ता बनाने के लिए विंडो बंद हो जाएगी और सूची में आपको नव निर्मित खाता दिखाई देगा।
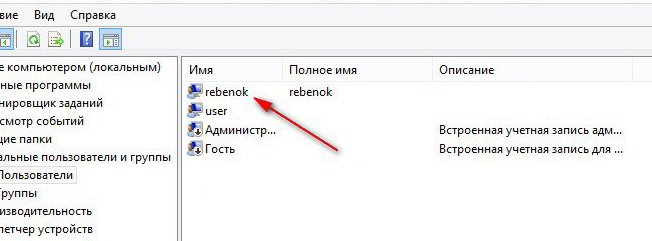
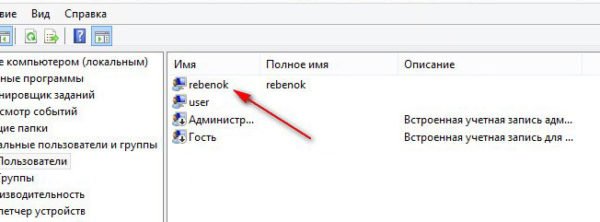
अब हमें यह जांचना होगा कि आपके बच्चे के खाते में व्यवस्थापकीय अधिकार नहीं हैं, नए उपयोगकर्ता पर राइट-क्लिक करें और गुण खोलें, फिर "समूह में सदस्यता" टैब पर जाएं।

उपरोक्त तस्वीर में दिखाए गए अनुसार नया उपयोगकर्ता उपयोगकर्ता समूह में होना चाहिए। केवल इस मामले में यह गारंटी है कि नया उपयोगकर्ता आपका डेटा हटाने में सक्षम नहीं होगा।
इस चरण में आप कंप्यूटर को रीबूट कर सकते हैं, जिसके बाद, चालू होने पर, आपको दो खाते दिखाई देंगे - आपका और नया उपयोगकर्ता (इस मामले में यह रीबनेक है)।
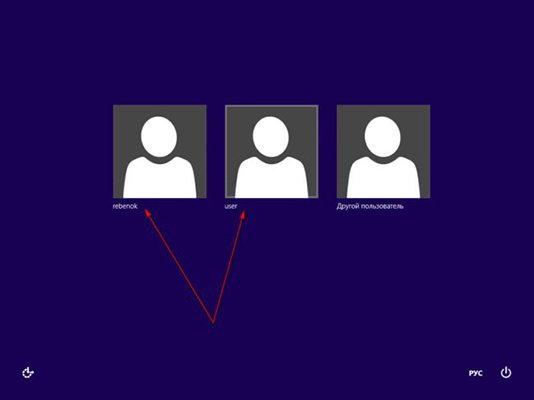
अब चलिए विंडोज खाते के लिए पासवर्ड सेट करें जिसके तहत आप कंप्यूटर का उपयोग कर रहे हैं।
विंडोज खाता पासवर्ड कैसे सेट करें
विंडोज खाता पासवर्ड सेट करने के लिए, आपको फिर से उपयोगकर्ता सूची खोलनी होगी और अपने खाते पर राइट-क्लिक करना होगा, और फिर उपयुक्त मेनू आइटम का चयन करना होगा।

खुलने वाली चेतावनी में, "जारी रखें" पर क्लिक करें और दो बार दर्ज करें नया पासवर्ड.
उपयोगकर्ता खातों को बनाने के अवसर के कंप्यूटर में मौजूदगी एक बहुत उपयोगी चीज है। दरअसल, उनकी उपलब्धता के लिए धन्यवाद, आप आसानी से अपने कंप्यूटर का उपयोग कई लोगों के लिए कर सकते हैं और यहां तक कि यदि आप इसके एकमात्र मालिक हैं, तो वे आपकी मदद कर सकते हैं।
खिड़कियों में उपयोगकर्ता खाता आपको अपने कमरे के समान चीज़ देता है, अगर आप अकेले अपार्टमेंट में रहते हैं। यह आपकी व्यक्तिगत जगह है, जिसे आप स्वयं अनुकूलित कर सकते हैं, रंग योजना, स्थान और चुन सकते हैं आइकन दृश्य , विभिन्न उपस्थिति सेटिंग्स और इतने पर। आपके पास व्यक्तिगत जानकारी संग्रहीत करने की जगह है जो अन्य उपयोगकर्ताओं के लिए उपलब्ध नहीं है कंप्यूटर और शेष कंप्यूटर में डेटा तक पहुंच।
सहमत हैं कि यह घर में आपके कमरे के समान ही है, लेकिन वास्तविक दुनिया की तरह, आप अपने निजी क्षेत्र की अक्षमता के बारे में पूरी तरह से सुनिश्चित नहीं हो सकते हैं। एक मौका है कि घर से कोई भी आपके बिना आपके कमरे में प्रवेश करेगा। जब तक कि आप परिवार में सबसे महत्वपूर्ण नहीं हैं और आप सभी को बिना शर्त शर्त के पालन किया जाता है, तो आप मांग के बिना दूसरों पर आक्रमण कर सकते हैं, लेकिन आप नहीं करते हैं। खातों के साथ एक ही स्थिति, इसलिए आपको याद रखना होगा कि यदि आप कंप्यूटर में सबसे महत्वपूर्ण नहीं हैं, तो आपके निजी क्षेत्र को मांग के बिना तोड़ दिया जा सकता है। अधिक जानकारी में, कंप्यूटर पर कई खातों का उपयोग करना फायदेमंद क्यों है, इसे अलग में माना जाता है लेख.
उपयोगकर्ता खाता क्या है?
उपयोगकर्ता खाता - जानकारी की एक सूची जो कंप्यूटर की व्यक्तिगत सेटिंग्स, फ़ाइलों और निर्देशिकाओं तक पहुंच का अधिकार निर्धारित करती है फाइल सिस्टम , उपयोगकर्ता के कंप्यूटर के संचालन को बदलने का अधिकार (वैश्विक विंडोज सेटिंग्स, कार्यक्रमों की स्थापना और हटाने और जैसे)। सिस्टम में उपयोगकर्ता की पहचान करने के लिए, उसके खाते (लॉगिन) और पासवर्ड का नाम उपयोग किया जाता है।
खातों विंडोज़ में उपयोगकर्ता तीन प्रकार के हैं: व्यवस्थापक, मानक, अतिथि। व्यवस्थापक खाता कंप्यूटर के प्रबंधन तक पूर्ण पहुंच प्रदान करता है, यह परिवार के सबसे महत्वपूर्ण व्यक्ति के समान है। एक मानक खाता सामान्य घर के समान होता है, आप अपने क्षेत्र के अंदर होस्ट कर सकते हैं, लेकिन सभी कंप्यूटर उपयोगकर्ताओं को प्रभावित करने वाली वैश्विक सेटिंग्स बदल सकते हैं उपलब्ध नहीं । अतिथि खाते, जैसा कि नाम का तात्पर्य है, एक अनधिकृत व्यक्ति के लिए कंप्यूटर पर अस्थायी पहुंच प्रदान करने के लिए डिज़ाइन किया गया है और कम से कम अधिकार हैं।
उपयोगकर्ताओं के समूह की एक अवधारणा है। कंप्यूटर प्रशासन की सुविधा के लिए, एक ही अधिकार वाले खाते एक समूह में रखे जाते हैं और अधिकार पूरे समूह के लिए सेट होते हैं, न कि प्रत्येक उपयोगकर्ता के लिए अलग से। डिफ़ॉल्ट रूप से विंडोज़ में, प्रशासकों का एक समूह और मानक उपयोगकर्ताओं का समूह होता है। व्यवस्थापक नए समूह बना सकता है, अपने अधिकार सौंप सकता है और उपयोगकर्ताओं को समूहों के बीच ले जा सकता है। एक उपयोगकर्ता कई समूहों में एक बार में प्रवेश कर सकता है।
विंडोज में एक उपयोगकर्ता खाता बनाना
हम अन्य संस्करणों में विंडोज 7 के उदाहरण का उपयोग करते हुए नौसिखिया उपयोगकर्ताओं के लिए एक नया कंप्यूटर उपयोगकर्ता खाता बनाने की प्रक्रिया को देखेंगे ऑपरेटिंग सिस्टम सभी कार्य समान हैं। जैसा कि पहले ही उल्लेख किया गया है, व्यवस्थापक को नए उपयोगकर्ता बनाने और मौजूदा लोगों को संपादित करने का अधिकार है। कंप्यूटर पर उपयोगकर्ता खातों को प्रबंधित करने के कई तरीके हैं। हम उनमें से दो पर विचार करेंगे और हम शायद सबसे सरल और सबसे समझने वाले शुरुआती शुरुआत करेंगे।
नियंत्रण कक्ष में आइटम "उपयोगकर्ता खाते प्रबंधित करना"
नया खाता बनाने के लिए, स्टार्ट बटन पर क्लिक करें, नियंत्रण कक्ष पर क्लिक करें ⇒ उपयोगकर्ता खाते जोड़ें या हटाएं। नियंत्रण कक्ष की उपस्थिति देखने के तरीके पर निर्भर करती है, चित्र "श्रेणी" दृश्य मोड दिखाते हैं।
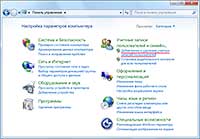
मुख्य खाते के साथ एक खिड़की खुलती है। हम एक नया कंप्यूटर उपयोगकर्ता बनाना चाहते हैं, इसलिए "खाता बनाएं" चुनें।
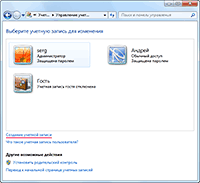
आपको एक नई विंडो में स्थानांतरित कर दिया जाएगा, जहां आपको नए उपयोगकर्ता का नाम दर्ज करने और खाते के प्रकार का चयन करने के लिए कहा जाता है। सबसे अच्छा, जब कंप्यूटर पर केवल एक व्यवस्थापक होता है, तो यह सुरक्षा के मामले में उपयोगी होता है और आपको स्थिति से बचाएगा जब विभिन्न उपयोगकर्ता लगातार अपने तरीके से वैश्विक सेटिंग्स बदलते हैं। कंप्यूटर के उपयोगकर्ता और उसके खाते के प्रकार के नाम से निर्णय लेने के बाद, "खाता बनाएं" बटन पर क्लिक करें।
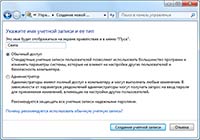
सब कुछ, नया खाता बनाया गया है और इसका उपयोग किया जा सकता है, हालांकि इसे बनाने की सिफारिश की जाती है पासवर्ड एक नए खाते के लिए। पासवर्ड कंप्यूटर प्रशासक या उपयोगकर्ता द्वारा स्वयं बनाया जा सकता है। अपने खाते के लिए स्वतंत्र रूप से पासवर्ड बनाने के लिए, आपको इसे लॉगिन स्क्रीन पर दर्ज करना होगा। फिर फिर से "नियंत्रण कक्ष" शुरू करें और "उपयोगकर्ता खाते और पारिवारिक सुरक्षा" ⇒ "बदलें" पर जाएं विंडोज पासवर्ड».
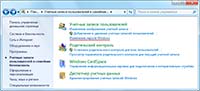
एक खिड़की आपके खाते के साथ संभावित कार्यों की पसंद के साथ खुलती है। "अपने खाते के लिए पासवर्ड बनाएं" का चयन करें और अपना पासवर्ड दर्ज करें।
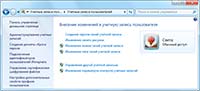
आप भी कर सकते हैं तस्वीर बदलें आपका खाता शील्ड आइकन के साथ चिह्नित शेष विकल्पों के लिए आपको व्यवस्थापक पासवर्ड दर्ज करना होगा।
व्यवस्थापक व्यवस्थापक के तहत सिस्टम में लॉग इन करके नए खाते के लिए पासवर्ड भी बना सकता है, परिचित "नियंत्रण कक्ष" पथ ⇒ "उपयोगकर्ता खातों को जोड़ना और निकालना" पर जाना और आवश्यक उपयोगकर्ता खाता चुनना। खुली खिड़की विंडोज में उपयोगकर्ता खाते के प्रबंधन के लिए संभावित कार्यों की एक सूची दिखाती है। "पासवर्ड बनाएं" का चयन करें, पासवर्ड दर्ज करें और "पासवर्ड बनाएं" पर क्लिक करें।
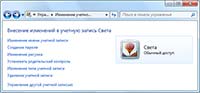
विंडोज में अतिथि खाते के बारे में कुछ शब्द। यह खाता डिफ़ॉल्ट रूप से अक्षम है और केवल कंप्यूटर व्यवस्थापक द्वारा ही सक्षम किया जा सकता है। पासवर्ड सेट करना या खाता प्रकार बदलना संभव नहीं है। आप तस्वीर बदल सकते हैं और खाते को सक्षम / अक्षम कर सकते हैं।
विंडोज पर एक खाता निकालना
बनाने के अलावा, कंप्यूटर व्यवस्थापक खाते वाला उपयोगकर्ता कंप्यूटर पर अन्य उपयोगकर्ताओं के खातों को हटा सकता है। पिछली छवि से विंडो में "खाता हटाएं" का चयन करें। सिस्टम व्यक्तिगत को बचाने की पेशकश करेगा फ़ाइलें या उन्हें अपने खाते से हटा दें। यदि आप डेटा को सहेजना चुनते हैं, तो उन्हें डेस्कटॉप में सहेजा जाएगा निर्देशिका खाते के नाम हटाए जाने के साथ।
स्थानीय उपयोगकर्ता और समूह स्नैप-इन का उपयोग करना
यह विधि नियम बनाकर कंप्यूटर पर उपयोगकर्ताओं और समूहों के प्रबंधन के लिए उन्नत सुविधाएं प्रदान करती है। कंप्यूटर पर एक नया उपयोगकर्ता बनाने के लिए, "नियंत्रण कक्ष" ⇒ "सिस्टम और सुरक्षा" ⇒ "प्रशासन" खोलें और खुली नई विंडो में "कंप्यूटर प्रबंधन" पर डबल-क्लिक करें, "स्थानीय उपयोगकर्ता और समूह" चुनें।
स्नैप-इन खोलने का एक और तरीका है "प्रारंभ करें" ⇒ "मानक" ⇒ "निष्पादित करें" या एक महत्वपूर्ण संयोजन पर क्लिक करना जीत + आर । खुली विंडो में lusrmgr.msc दर्ज करें और ठीक क्लिक करें। "उपयोगकर्ता" पर राइट-क्लिक करें और "नया उपयोगकर्ता ..." चुनें।
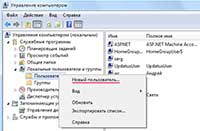
खुली खिड़की को नए कंप्यूटर उपयोगकर्ता के डेटा भरें, आवश्यक चेकबॉक्स सेट करें और "बनाएं" बटन पर क्लिक करें।
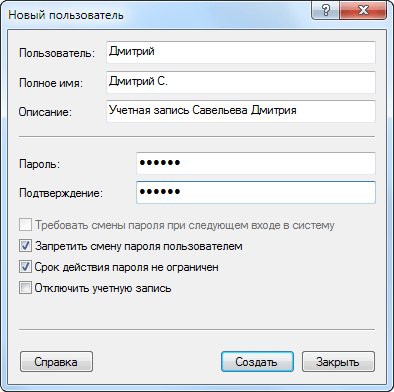
आप उपयोगकर्ता नाम को उसके नाम पर डबल-क्लिक करके या नाम पर राइट-क्लिक करके और गुणों का चयन करके असाइन कर सकते हैं। "समूह में सदस्यता" टैब पर क्लिक करें।
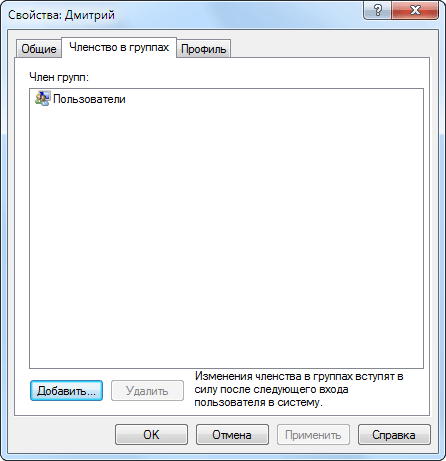
"जोड़ें" बटन पर क्लिक करें, एक नई विंडो खुल जाएगी और वरीयताओं के आधार पर, आप एक तरीकों से प्रवेश करेंगे। उस समूह का नाम दर्ज करें जिसे आप फ़ॉर्म में जोड़ रहे हैं और "नाम जांचें" बटन पर क्लिक करें और "ठीक" बटन पर क्लिक करें।
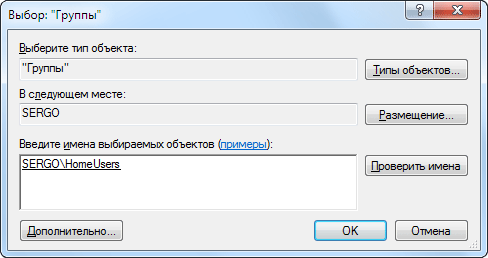
दूसरा तरीका "अधिक ..." बटन और फिर "खोज" बटन पर क्लिक करना है। इस कंप्यूटर पर सभी समूहों की एक सूची प्रदर्शित की जाएगी, वांछित समूह का चयन करें और चयन की पुष्टि करें।
![]()
वास्तव में हम विंडोज़ में उपयोगकर्ता खातों के बारे में बात करना चाहते थे। उन्हें प्रबंधित करने के अभी भी तरीके हैं, लेकिन नौसिखिया कंप्यूटर उपयोगकर्ता इनके काफी पर्याप्त होंगे।
विंडोज 7 होम में सभी वर्णित विधियां काम नहीं करती हैं। विंडोज 7 प्रोफेशनल, विंडोज 7 अल्टीमेट या विंडोज 7 एंटरप्राइज़ में काम करता है।
विंडोज ऑपरेटिंग सिस्टम के साथ प्रत्येक कंप्यूटर पर स्थापित, उपयोगकर्ता खाते हैं। एक कंप्यूटर के खातों के लिए धन्यवाद विभिन्न कार्यक्रमों और सेटिंग्स के साथ अलग-अलग लोगों को काम कर सकता है। इस आलेख में, आप सीखेंगे कि विंडोज खाता कैसे बनाएं, संशोधित करें, कॉन्फ़िगर करें या हटाएं।
खाता क्या है?
किसी खाते का उपयोग करके, कंप्यूटर पर उपयोगकर्ता अधिकार अलग-अलग होते हैं। इसके अतिरिक्त, प्रत्येक व्यक्तिगत उपयोगकर्ता के लिए कुछ सेटिंग्स और सेटिंग्स सेट की जाती हैं (उदाहरण के लिए, डेस्कटॉप पृष्ठभूमि, स्थापित कार्यक्रम, फाइलें और फ़ोल्डर्स)।
इस प्रकार, खातों के माध्यम से अलग-अलग लोग अपनी व्यक्तिगत सेटिंग्स, प्रोग्राम और डेटा रखते हुए एक कंप्यूटर के साथ काम कर सकते हैं।
किसी भी कंप्यूटर में कम से कम एक खाता है। अब हम उस खाते को कॉन्फ़िगर करेंगे जिसके अंतर्गत आपने कंप्यूटर पर लॉग ऑन किया है।
खाता सेटअप
आइए अपना चालू खाता सेट अप करने का प्रयास करें। "स्टार्ट" मेनू खोलें। शीर्ष पर इस मेनू के बाएं कॉलम में एक बड़ा आइकन है। मेरे पास एक फूल है, लेकिन आप एक और छवि हो सकती है।
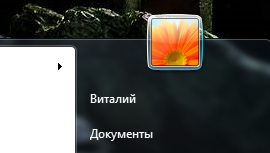
बाईं माउस बटन के साथ एक बार इस आइकन पर क्लिक करें। विंडोज खाते के साथ एक फ़ोल्डर खुलता है।
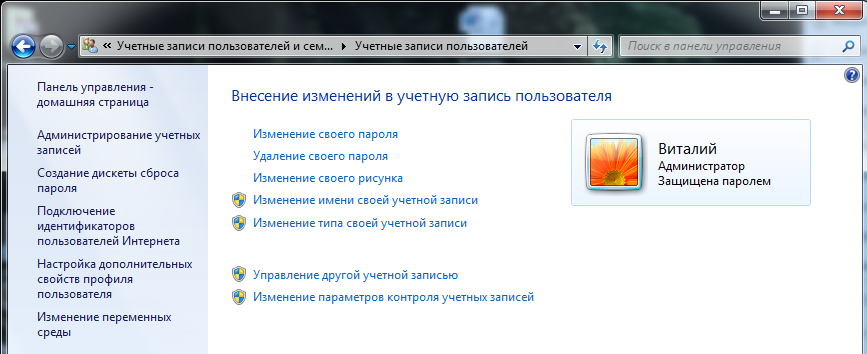
आपका वर्तमान खाता यहां प्रदर्शित होता है। मेरे पास "विटाली" है। खाता नाम के नीचे इसका प्रकार (व्यवस्थापक) है और यह पासवर्ड सुरक्षित है।
सभी विंडोज खाते "प्रशासक" और "सामान्य पहुंच" में विभाजित हैं। "व्यवस्थापक" प्रकार वाले खाते वाले उपयोगकर्ता कर सकते हैं कंप्यूटर में कोई भी बदलाव करें और अन्य खातों के संचालन को प्रभावित करें। अनुभवहीन उपयोगकर्ता जो व्यवस्थापक प्रकार के साथ रिकॉर्ड के तहत प्रवेश करते हैं, वे कंप्यूटर की सुरक्षा को कम कर सकते हैं। "सामान्य पहुंच" वाला उपयोगकर्ता नहीं कर सकता अन्य खाते बदलें और अपने कंप्यूटर की सुरक्षा को प्रभावित करें।
सुरक्षा उद्देश्य के लिए, यह अनुशंसा की जाती है कि आप कंप्यूटर पर दो खाते बनाएं: एक "व्यवस्थापक" और अन्य "सामान्य पहुंच" और "सामान्य पहुंच" प्रकार वाले खाते के अंतर्गत काम करें। थोड़ी देर बाद हम खाते बनाने का अभ्यास करेंगे।
अजनबियों से अपने खाते को सुरक्षित करने के लिए खाते के लिए पासवर्ड की आवश्यकता है। पासवर्ड नहीं जानते, यह आपके खाते में जाने के लिए बेहद समस्याग्रस्त होगा। एक मजबूत पासवर्ड बनाने के लिए, उपयोग करें।
खाता प्रकार बदलें और पासवर्ड सेट करें, हम तब करेंगे जब हम एक विंडोज खाता बनाने का प्रयास करेंगे, लेकिन अभी के लिए चलो अपनी खाता तस्वीर बदलें.
आपके खाते के नाम के बाईं ओर एक कॉलम है जिसके साथ आप खाता बदल सकते हैं। इसमें "अपना चित्र बदलें" पंक्ति ढूंढें और बाईं माउस बटन के साथ इसे एक बार क्लिक करें।
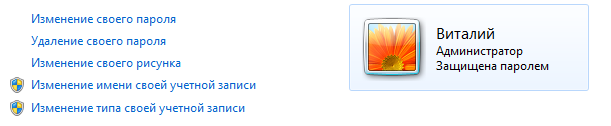
सभी उपलब्ध चित्रों के साथ एक खिड़की खुलती है। किसी भी का चयन करें (उस पर राइट-क्लिक करें) और "चित्र संपादित करें" बटन पर क्लिक करें। चित्रों वाली खिड़की स्वचालित रूप से बंद हो जाएगी, और आपके खाते की तस्वीर बदल जाएगी।
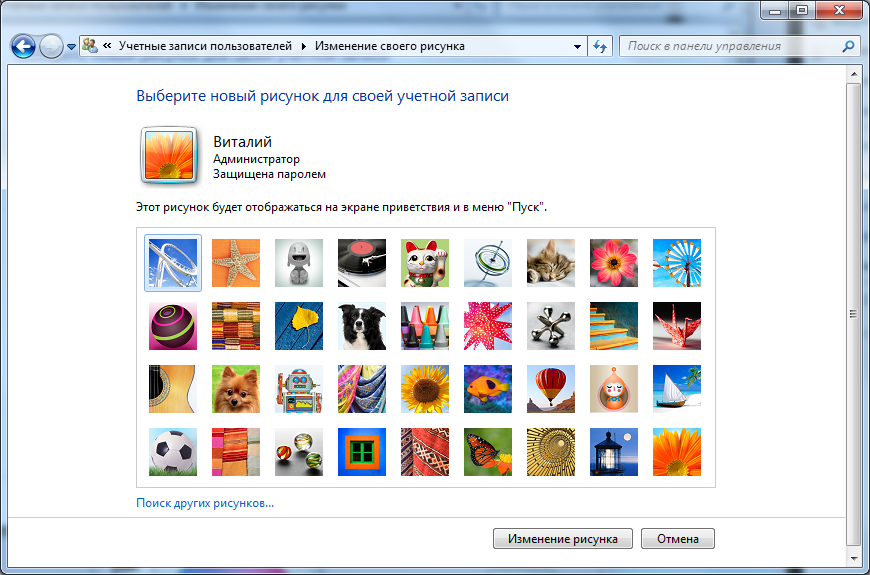
क्या होगा खाता नाम बदलें लाइन "अपने खाते का नाम बदलें" ढूंढें और बाईं माउस बटन के साथ उस पर क्लिक करें। फिर एक विंडो खुल जाएगी जिसमें आपको एक नया खाता नाम दर्ज करना होगा और "नाम बदलें" पर क्लिक करें।
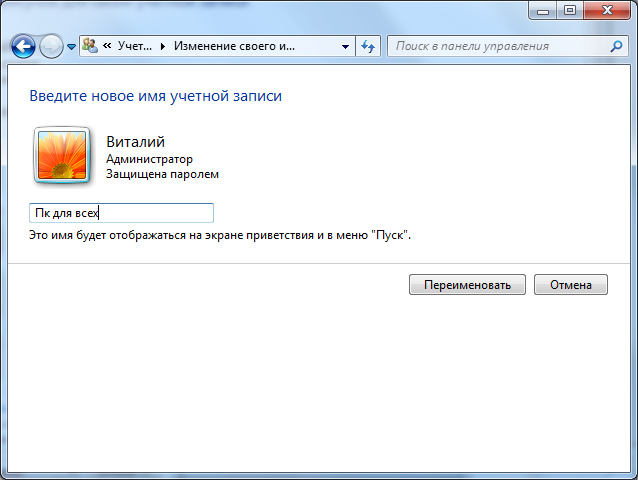
विंडोज खाता कैसे बनाएं
क्या होगा नया खाता बनाएं "अन्य खाता प्रबंधित करें" पंक्ति पर खाता विंडो में क्लिक करें। इस विंडो में, आप नए खाते बना सकते हैं या दूसरों को बदल सकते हैं।

नया विंडोज खाता बनाने के लिए, "खाता बनाएं" पर क्लिक करें। अब आपको खाते का नाम दर्ज करना होगा और इसके प्रकार को निर्दिष्ट करना होगा। "खाता बनाएं" बटन पर क्लिक करें।
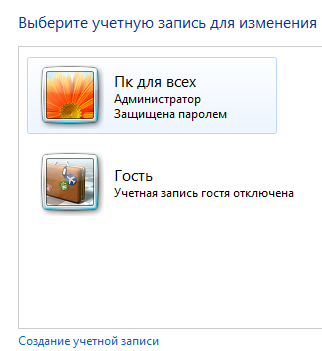
खुली खिड़की में, आपको नए खाते और उसके प्रकार का नाम निर्दिष्ट करना होगा। यह केवल "खाता बनाएं" बटन पर क्लिक करने के लिए बनी हुई है। खाता बनाया गया था।
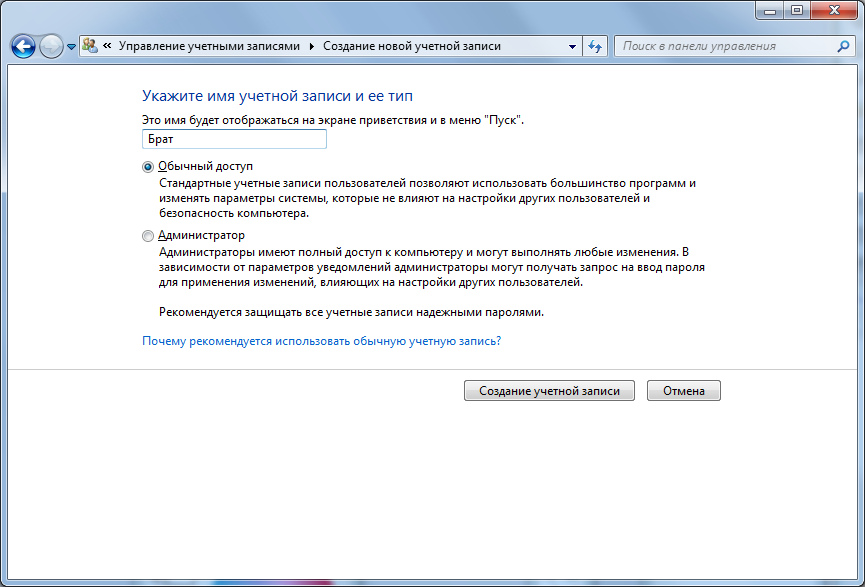
किसी खाते के लिए पासवर्ड कैसे सेट करें
"खाता प्रबंधन" अनुभाग में (ऊपरी दाएं कोने में प्रारंभ - आइकन - दूसरा खाता प्रबंधित करें) आवश्यक Windows खाता चुनें और बाएं माउस बटन के साथ इसे एक बार क्लिक करें।
हमें "पासवर्ड बनाएं" लाइन मिलती है और उस पर क्लिक करें। आपको दो बार पासवर्ड दर्ज करना होगा। आप के साथ एक पासवर्ड बना सकते हैं। पासवर्ड के अलावा, आप पासवर्ड को याद करने के लिए एक संकेत दर्ज कर सकते हैं (उदाहरण के लिए, बिल्ली का नाम या फोन नंबर)।
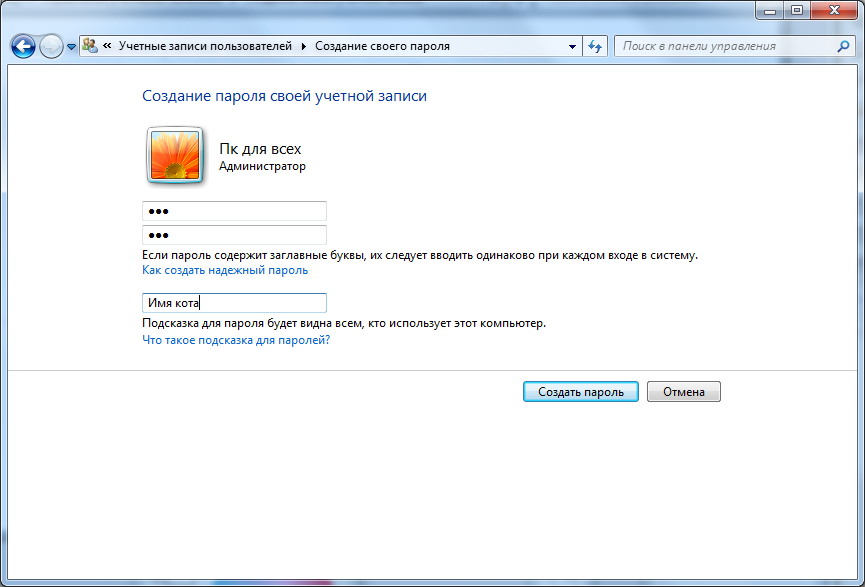
जैसा कि आप देख सकते हैं, खाते के लिए पासवर्ड सेट करना काफी सरल है।
एकाधिक खातों के साथ काम करें
अब जब आप कंप्यूटर शुरू करेंगे, तो आपको उस खाते का चयन करना होगा जिसके माध्यम से आप ऑपरेटिंग सिस्टम में लॉग इन होंगे। नए खाते में, जैसा कि आपके वर्तमान खाते में है, आप चित्र बदल सकते हैं, पासवर्ड सेट कर सकते हैं या नाम बदल सकते हैं।
एक खाते से दूसरे खाते में स्विच करने के लिए, आपको स्टार्ट मेनू खोलना होगा। "शटडाउन" बटन के बगल में तीर पर क्लिक करें और "उपयोगकर्ता बदलें" का चयन करें।
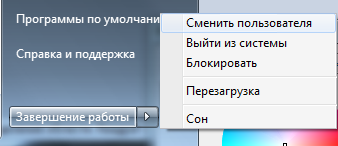
विंडोज खाता कैसे हटाएं
दोबारा, खाता खोलें खोलें (ऊपरी दाएं कोने में स्टार्ट-आइकन - दूसरा खाता प्रबंधित करें)। खाता चुनें (हम हटाना चाहते हैं) और "खाता हटाएं" पर क्लिक करें।
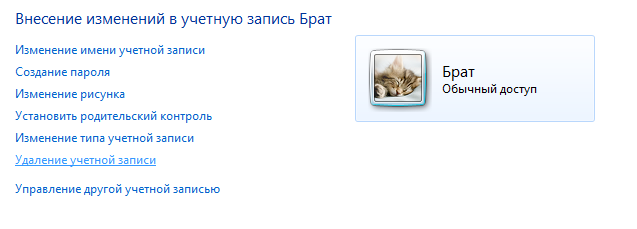
निष्कर्ष
इस पाठ में, आपने सीखा कि उपयोगकर्ता खाते क्या हैं और उनके साथ कैसे काम करें। कई लोग एक ही कंप्यूटर पर काम करते हैं तो कई खातों का उपयोग करना बहुत सुविधाजनक है। याद रखें, सुरक्षा कारणों से, अनुभवहीन उपयोगकर्ताओं को "सामान्य पहुंच" प्रकार वाले खाते के अंतर्गत बैठना चाहिए। यदि आपके पास अभी भी प्रश्न हैं या कुछ स्पष्ट नहीं है, तो टिप्पणियों में अपने प्रश्न लिखें।
हैलो, ब्लॉग के प्रिय पाठकों और इस पाठ में मैं विचार करने का प्रस्ताव करता हूं: एक खाता क्या है और विंडोज 7 में खाता कैसे बनाएं , मैं यह भी सुझाव देता हूं कि आप कंप्यूटर के अभिगम अधिकार स्थापित करने, खाते के निर्माण के साथ स्वयं को परिचित करें। क्या आपने कभी सामना किया है जब कई उपयोगकर्ताओं द्वारा एक कंप्यूटर का उपयोग किया गया था?
यदि ऐसा है, तो आप शायद जानते हैं कि जब कंप्यूटर चालू होता है, तो ऑपरेटिंग सिस्टम बूट होता है, फिर एक संवाद बॉक्स प्रकट होता है, जिसमें उपयोगकर्ता को लॉगिन और पासवर्ड निर्दिष्ट करना होगा, जिसके बाद कंप्यूटर डेस्कटॉप उन सभी शॉर्टकट्स से लोड होता है जिन्हें हम जानते हैं। तो यहां पूछा गया है, लेकिन एक खाता क्यों बनाया गया है? विंडोज 7 में खाता कैसे बनाएं? वे क्या काम करते हैं?
खाता क्या है?
"लेखा" क्या हैं, इसकी पूरी तरह से समझने के लिए, आइए आपके साथ एक उदाहरण देखें: एक संगठन में, लोग कंप्यूटर के लिए काम करते हैं। मान लीजिए कि 50 कंप्यूटर हैं, और वे सभी स्थानीय नेटवर्क के माध्यम से जानकारी का आदान-प्रदान करते हैं। लेकिन सबसे पहले आपको लेख पढ़ने की जरूरत है:
इसलिए, एक ऐसा व्यक्ति है जो कंप्यूटर के निर्बाध संचालन को सुनिश्चित करने, सॉफ़्टवेयर इंस्टॉल करने, बनाने, संपादित करने, खातों को हटाने, यानी वह प्रशासक है। और जो लोग कंप्यूटर के लिए काम करते हैं, उनके काम कर्तव्यों का पालन करते हैं, व्यवस्थापक के संबंध में एक निजी कंप्यूटर के उपयोगकर्ता होते हैं या उन्हें अनुभवी उपयोगकर्ता भी कहा जाता है।
![]()
कंप्यूटर प्रबंधन के उनके अधिकार सीमित हैं, यानी, वे अपने कंप्यूटर पर किसी भी प्रोग्राम को इंस्टॉल नहीं कर सकते हैं, और इसमें कुछ सेटिंग्स, सिस्टम कॉन्फ़िगरेशन को बदलने की शक्ति भी नहीं है। इसके अलावा, व्यवस्थापक हटाने योग्य मीडिया (फ्लैश ड्राइव, डिस्क) पढ़ने पर प्रतिबंध लगा सकता है।
चूंकि इस तरह के कंप्यूटर एक स्थानीय नेटवर्क के माध्यम से पूरी तरह से एकीकृत होते हैं, कल्पना करें कि एक वायरस (हटाने योग्य मीडिया के माध्यम से) एक कंप्यूटर में प्रवेश करता है, तो सभी कंप्यूटर अपवाद के बिना संक्रमित हो जाएंगे, और यह उनकी वसूली के लिए समय का एक अतिरिक्त अपशिष्ट है। इसलिए ऐसे मामलों में खातों के निर्माण का उपयोग करें। मैंने एक ठोस आसान उदाहरण देखा जो समझ में आता है। कंप्यूटर में संयोजन करते समय स्थानीय क्षेत्र नेटवर्क, नेटवर्क अनुप्रयोगों के माध्यम से सर्वर से कनेक्ट करने के लिए खाते की आवश्यकता है (लेकिन यह चर्चा के लिए पहले से ही एक अलग विषय है)। घरेलू संस्करण में, जब कंप्यूटर का उपयोग सभी परिवार के सदस्यों द्वारा किया जाता है, तो प्रत्येक के लिए आप अपना खाता बना सकते हैं।
जब ऑपरेटिंग सिस्टम बूट होता है, तो प्रत्येक उपयोगकर्ता अपने लिए विभिन्न इष्टतम सिस्टम सेटिंग्स कॉन्फ़िगर कर सकता है। मेरा मानना है कि इस संबंध में खातों का उपयोग बहुत सुविधाजनक है, कि कंप्यूटर में अपने लिए महत्वपूर्ण दस्तावेजों की व्यवस्था के साथ एक आदेश होगा।
विंडोज 7 में खाता कैसे बनाएं?
अब चलिए खाता बनाना शुरू करते हैं। खाता बनाने के लिए, कमांड के साथ कंट्रोल पैनल पर जाएं: स्टार्ट - कंट्रोल पैनल। नतीजतन, पिछले पाठ से हमें परिचित एक तार खुल जाएगा जिसमें कंप्यूटर सेटिंग्स की एक सूची प्रदर्शित होती है। यदि एक्सप्लोरर में आइकन प्रदर्शित करने का आपका तरीका मेरा से अलग है, तो टैब में "श्रेणी" दृश्य का चयन करें।
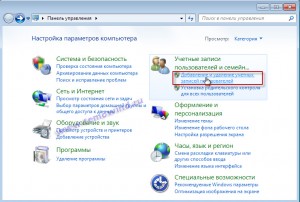
दिखाई देने वाली विंडो में, खाता बनाएं पर क्लिक करें। सबसे पहले, आपको बनाए गए खाते के प्रकार को निर्दिष्ट करने की आवश्यकता होगी, या यह एक सामान्य (अनुभवी) उपयोगकर्ता या व्यवस्थापक होगा। मैं खाता नाम "अलेक्जेंडर" नाम दूंगा, और टाइप करें - "सामान्य पहुंच" और "खाता बनाएं" पर क्लिक करें।
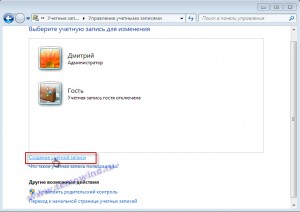

उसके बाद, खाता बनाया जाएगा और एक संवाद बॉक्स दिखाई देगा।
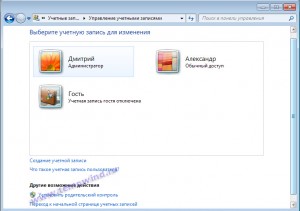
आइए अलेक्जेंडर "हमारे द्वारा बनाए गए खाते में हम क्या कदम उठा सकते हैं, इस बारे में अधिक विस्तार से विचार करें। ऐसा करने के लिए, आइकन "अलेक्जेंडर" पर क्लिक करें और खुली खिड़की में हम मुख्य लिंक देखते हैं, जिस पर क्लिक करने से हमें कुछ पैरामीटर सेट या बदलने की अनुमति मिल जाएगी।
![]()
1. खाता नाम बदलना - आपको आपके द्वारा बनाए गए प्रारंभिक खाता नाम को बदलने की अनुमति देता है।
2. पासवर्ड बनाएं - यह विकल्प आपको अपने खाते के लिए पासवर्ड सेट करने की अनुमति देता है, जब आप अपने खाते में लॉग इन करने के लिए ऑपरेटिंग सिस्टम शुरू करते हैं, तो सिस्टम आपको पासवर्ड के लिए संकेत देगा।
3. पासवर्ड हटाएं - यह विकल्प पहले बनाए गए पासवर्ड को हटा देता है।
4. तस्वीर बदलना - आपको एक ऐसी तस्वीर चुनने की अनुमति देता है जो सिस्टम में लॉग इन करते समय प्रदर्शित किया जाएगा। जब आप एक तस्वीर परिवर्तन पर क्लिक करते हैं, तो चित्रों का एक सेट दिखाई देता है, जिसका आप उपयोग कर सकते हैं। अपनी पसंद की तस्वीर चुनने के बाद, तस्वीर में बदलाव पर क्लिक करें। उसी विंडो में, जब आप क्लिक करते हैं तो "अन्य चित्र ढूंढना" लिंक होता है। आप अपनी व्यक्तिगत ड्राइंग का चयन कर सकते हैं।
5. अभिभावकीय नियंत्रण सेट करें। अभिभावकीय नियंत्रण आपको कंप्यूटर के उपयोग को प्रबंधित करने की अनुमति देता है। उदाहरण के लिए, जब आप कंप्यूटर पर बैठ सकते हैं, तो आप समय अंतराल सेट कर सकते हैं, और आप कुछ कार्यक्रमों और गेम के उपयोग के लिए कुछ आवश्यकताओं को सेट कर सकते हैं। "अभिभावकीय नियंत्रण" लिंक पर क्लिक करने से एक संवाद बॉक्स खुलता है जहां आप इस पैरामीटर के उपयोग को सक्रिय कर सकते हैं। कुछ पैरामीटर सेट किए जाने हैं, सबकुछ विस्तार से वर्णित है कि क्या संभव है और क्या नहीं किया जा सकता है।
6. खाता प्रकार बदलना - यह पैरामीटर आपको मौजूदा उपयोगकर्ता के अधिकारों को बदलने की अनुमति देता है, यानी, सरल शब्दों में बोलना, या तो कंप्यूटर के साथ काम करते समय उपयोगकर्ता को सीमित करने या अपने अधिकारों का विस्तार करने के लिए, सॉफ्टवेयर, कुछ पैरामीटर, आदि बदलें
7. खाता खोलना - यदि आपको खाता हटाने की आवश्यकता है, तो "खाता हटाएं" लिंक पर क्लिक करें, यदि आप हटाने से पहले इस खाते के दस्तावेज़ों को सहेजना चाहते हैं, तो "फ़ाइलें सहेजें" पर क्लिक करें।
8. एक और खाता प्रबंधित करें - आपको सभी खातों के मुख्य मेनू पर वापस जाने की अनुमति देता है।
विंडोज 7 में खाता कैसे बनाएं
एक और तरीका पर विचार करें जो आपको विंडोज 7 में खाता बनाने का तरीका बताएगा। ऐसा करने के लिए, "मेरा कंप्यूटर" आइकन पर राइट-क्लिक करें और "प्रबंधित करें" चुनें। खुलने वाली विंडो में, "स्थानीय उपयोगकर्ता और समूह" पर क्लिक करें, जिसके परिणामस्वरूप विंडो के दाईं ओर दिखाई देने वाले दो "उपयोगकर्ता" और "समूह" फ़ोल्डर्स होंगे, "उपयोगकर्ता" पर क्लिक करें। जैसा कि आप देख सकते हैं कि पीसी खाता उपयोगकर्ताओं की एक सूची है, पहले बनाए गए खाते "अलेक्जेंडर" पर राइट-क्लिक करें।
![]()
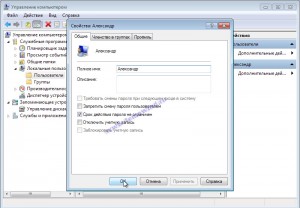
जब आप विंडो खोलते हैं, तो हमारे पास तीन टैब होते हैं: सामान्य, समूह सदस्यता, प्रोफ़ाइल।
1. सामान्य टैब - आपको खाते का पूरा नाम और विवरण निर्दिष्ट करने की अनुमति देता है।
1.1 उपयोगकर्ता द्वारा पासवर्ड बदलने से रोकें - इस विकल्प को उस मामले में चेक किया गया है जब कई उपयोगकर्ता एक ही खाते के अंतर्गत काम कर रहे हैं।
1.2 पासवर्ड अवधि में सीमित नहीं है - जब आप बॉक्स को अनचेक करते हैं, तो लॉग इन करने का पासवर्ड प्रतिबंधित होगा।
1.3 खाता डिस्कनेक्ट करें - मुझे लगता है कि इस पैरामीटर का उद्देश्य क्या है इसके लिए मैं और स्पष्ट रूप से =)
1.4 लॉक अकाउंट - आपको पासवर्ड दर्ज करने के कुछ प्रयासों के साथ सिस्टम को लॉक करने की अनुमति देता है।
2. समूह सदस्यता टैब - इंगित करता है कि उपयोगकर्ता किस प्रकार का होगा (अनुभवी उपयोगकर्ता, व्यवस्थापक)।
इसलिए, हमने आपके साथ चर्चा की कि कैसे wwindows 7 खाता बनाना है। फिर हम इस स्थिति पर विचार करेंगे, जब हमें खाता नियंत्रण अक्षम करने की आवश्यकता होगी। उदाहरण के लिए, खाता नाम "दिमित्री" पर विचार करें
ऐसा करने के लिए, निम्न आदेश चलाएं: प्रारंभ - नियंत्रण कक्ष - उपयोगकर्ता खाता और पारिवारिक सुरक्षा - उपयोगकर्ता खाते और "उपयोगकर्ता खाता नियंत्रण सेटिंग्स संपादित करें" लिंक पर क्लिक करें। नतीजतन, एक खिड़की खुलती है, जिसमें आप स्लाइडर की मदद से नियंत्रण की डिग्री निर्धारित कर सकते हैं। नियंत्रण की डिग्री में 4 स्तर की प्रणाली होती है।

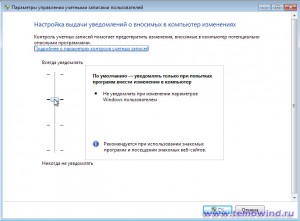
1. हमेशा सूचित करें - यह स्तर सिस्टम सुरक्षा का उच्चतम स्तर है।
2. केवल तभी सूचित करें जब प्रोग्राम कंप्यूटर में परिवर्तन करने का प्रयास करें।
3. केवल तभी सूचित करें जब प्रोग्राम कंप्यूटर में परिवर्तन करने का प्रयास करते हैं (इस मामले में, जब आप संदिग्ध प्रोग्राम चलाते हैं, तो डेस्कटॉप सुरक्षा के दूसरे स्तर की तुलना में अस्पष्ट नहीं होगा)।
4. कभी सूचित नहीं करें। स्लाइडर की निचली स्थिति यूएसी को अक्षम करता है।
यह भी ध्यान दिया जाना चाहिए कि खाता नियंत्रण को यूएसी (उपयोगकर्ता खाता नियंत्रण) भी कहा जाता है। यूएसी प्रोग्रामों के अनधिकृत लॉन्च को रोकता है जो दुर्भावनापूर्ण कोड के कारण ऑपरेटिंग सिस्टम के संचालन को बाधित कर सकता है। निस्संदेह, यह ध्यान दिया जाना चाहिए कि यूएसी कंप्यूटर सिस्टम की सुरक्षा प्रदान करता है।
इस अध्याय के अंत में, मैं एक ऐसी स्थिति पर विचार करने का प्रस्ताव करता हूं जहां आप पासवर्ड भूल गया आपके खाते में आखिरकार, पासवर्ड हमारे सिस्टम में प्रवेश करने के लिए एक तरह की कुंजी है।

तो, विंडोज़ में प्रवेश करने के लिए आपको क्या करने की ज़रूरत है?
खाता बनाते समय, पासवर्ड रीसेट डिस्क"। निम्न आदेश चलाएं: प्रारंभ करें - नियंत्रण कक्ष - उपयोगकर्ता खाते - विंडोज पासवर्ड बदलें। विंडो खोलने के परिणामस्वरूप, बाईं ओर, "पासवर्ड रीसेट डिस्क बनाएं" का चयन करें, इससे पहले, या तो यूएसबी फ्लैश ड्राइव या फ़्लॉपी डिस्क डालें।
खुली खिड़की में हम एक नया पासवर्ड निर्दिष्ट करते हैं और इसकी पुष्टि करते हैं। फिर हम एक नए पासवर्ड के तहत विंडोज़ दर्ज करें।
फोन के लिए खाता विशेषताएं
यह एक रिकॉर्ड है ईमेल पता और पासवर्ड की बचत, जो सेवाओं की पूरी सूची में प्रवेश के लिए आवश्यक है। उनमें से Outlook.com, विंडोज 8 और विंडोज 8.1, एक्सबॉक्स म्यूजिक और एक्सबॉक्स, ऑफिस 365, स्काइप, वनड्राइव हैं, जिन्हें पहले स्काईडाइव के रूप में नामित किया गया था।
हालांकि, इस शब्द की व्याख्या भी आम लोगों को संतुष्ट नहीं करती है, और वे सोच रहे हैं कि टेलीफोन डिवाइस के साथ काम करते समय खाते का उपयोग क्यों किया जाना चाहिए। यह बहुत आसान है। प्रवेश द्वार पर विंडोज फोन एक माइक्रोसॉफ्ट अकाउंट के माध्यम से, आप आसानी से संगीत, गेम प्रोजेक्ट्स, विंडोज फोन स्टोर की श्रेणी में विभिन्न प्रकार के अनुप्रयोग खरीद सकते हैं। इसके अलावा, यह आपको Xbox संगीत के माध्यम से संगीत रिकॉर्ड सुनने की अनुमति देगा। यह खाता आपके फोन डिवाइस पर दोस्तों के साथ भी Xbox गेम खेलने की अनुमति देता है। साथ ही, अवतार स्थापित करना और खिलाड़ी का खाता प्राप्त करना संभव है।
इसके अलावा, फोन में क्या खाता है और इसके लिए क्या है, इस बारे में बात करते समय, यह सभी जानकारी की बैकअप प्रतियां बनाने की क्षमता को ध्यान देने योग्य है, जो आपको एक नया मोबाइल डिवाइस खरीदते समय पहले संग्रहीत डेटा को पुनर्स्थापित करने की अनुमति देगा। इसके अतिरिक्त, जब आप संपर्कों पर अनुभाग दर्ज करते हैं, तो आप लिंकडइन और ट्विटर के लिए खाता बना सकते हैं।
अपने फोन पर एक खाते का उपयोग करने के लाभ
यह इस सुविधा का उपयोग करने के लिए नोट किया जाना चाहिए और अन्य फायदे होना चाहिए। यदि आप अलग-अलग Microsoft सेवाओं और सेवाओं पर लॉग ऑन करते समय हमेशा एक ही खाते का उपयोग करते हैं, तो उपयोगकर्ता को संबंधित परियोजना संबंधों के सभी लाभों तक पहुंच प्राप्त करने का मौका मिलता है। इसलिए, व्यक्तिगत रूप से देखने के लिए OneDrive के साथ स्वचालित रूप से फ़ोटो भेजी जाती हैं। आप Xbox कंसोल का उपयोग कर सकते हैं। यदि आप फोन पर वाई-फाई से दर्ज पासवर्ड सहेजते हैं, तो आप इसे स्वचालित रूप से पीसी से प्राप्त कर सकते हैं, बशर्ते कि दोनों बिंदु एक ही नेटवर्क से जुड़े हों।
इसके अलावा, एक मोबाइल डिवाइस के माध्यम से स्काइप में एक वार्तालाप शुरू किया जा सकता है एक कंप्यूटर पर पूरा किया जा सकता है। आरक्षण करना असंभव नहीं है कि वर्चुअल स्टोर्स में खरीदारी करते समय, आप पीसी में आवश्यक खरीद की एक सूची बना सकते हैं, और फिर इसे फोन पर स्थानांतरित कर सकते हैं। और, आप इसे स्वचालित मोड में कर सकते हैं। खाता आपको उपयोगकर्ता के स्थान पर ध्यान दिए बिना संपर्क, मेल, कैलेंडर और हमेशा जुड़े रहने के साथ इंटरनेट पर काम करने की अनुमति देता है।


 डेस्कटॉप कंप्यूटर को वाई-फाई से कनेक्ट करना
डेस्कटॉप कंप्यूटर को वाई-फाई से कनेक्ट करना अभिभावक नियंत्रण बीलाइन: पता है कि बच्चा कहां है
अभिभावक नियंत्रण बीलाइन: पता है कि बच्चा कहां है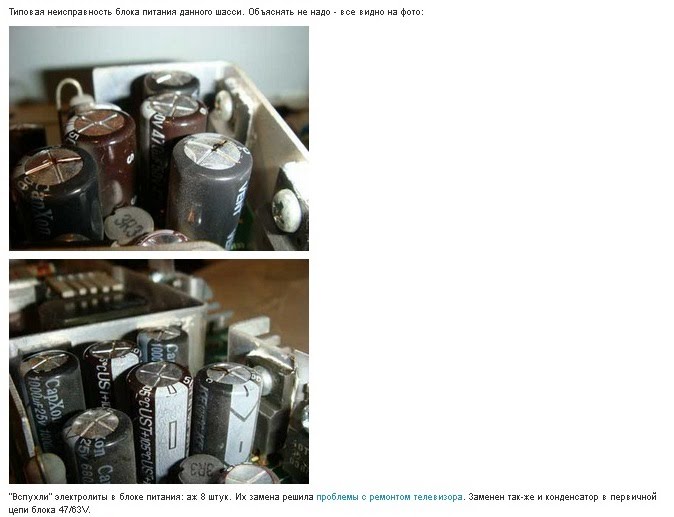 फिलिप्स से एलसीडी एलसीडी टीवी की विशिष्ट त्रुटियां और उन्हें स्वयं कैसे ठीक करें
फिलिप्स से एलसीडी एलसीडी टीवी की विशिष्ट त्रुटियां और उन्हें स्वयं कैसे ठीक करें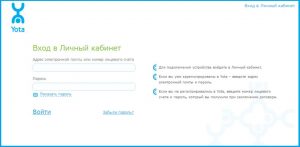 क्या आपको योटा की आवश्यकता है, जहां डाउनलोड करना है
क्या आपको योटा की आवश्यकता है, जहां डाउनलोड करना है