एक दूरस्थ डेस्कटॉप के माध्यम से एक पीसी से कनेक्ट। इंटरनेट के माध्यम से किसी कंप्यूटर पर दूरस्थ पहुंच को कैसे कनेक्ट करें
ध्यान दें: सफलतापूर्वक कनेक्ट करने के लिए, होस्ट कंप्यूटर के पास एक बाहरी स्थैतिक आईपी पता होना चाहिए और एक उचित कॉन्फ़िगर किया गया राउटर और ब्रेंडमाउयर (नीचे और पढ़ें)।
यह कैसे काम करता है
प्रत्यक्ष कनेक्शन के साथ, किसी भी स्थान नियंत्रण कार्यक्रम को कम से कम दो अलग-अलग कंप्यूटरों (एक पीसी - व्यवस्थापक, और दूसरा - होस्ट) पर स्थापित किया जाना चाहिए। व्यवस्थापक मॉड्यूल में, आपको पता पुस्तिका में कंप्यूटर, या उसके DNS नाम का होस्ट आईपी पता जोड़ना होगा। यदि दोनों कंप्यूटर एक ही हैं स्थानीय क्षेत्र नेटवर्क, तो आपको उस कंप्यूटर के आईपी पते की आवश्यकता नहीं है जिसे आप प्रबंधित करना चाहते हैं, क्योंकि आप नेटवर्क पर कंप्यूटर नाम से कनेक्ट कर सकते हैं।यदि दोनों कंप्यूटर एक ही लैन में हैं, तो कोई कनेक्शन समस्या नहीं होगी (ब्रेंडमोयर को छोड़कर, यदि आप इसका उपयोग करते हैं)। ज्यादातर मामलों में, आप इंटरनेट के माध्यम से भी कनेक्ट कर सकते हैं। हालांकि, यदि आप इंटरनेट से कनेक्ट नहीं कर सकते हैं, तो नीचे दिए गए निर्देशों का पालन करें: गतिशील आईपी पते
आपके इंटरनेट प्रदाता के आधार पर, आपके कंप्यूटर में लगातार बदलते आईपी पते हो सकते हैं। इस प्रकार के पते को "गतिशील" कहा जाता है, और यह अधिकांश प्रदाताओं के लिए विशिष्ट है जो इंटरनेट एक्सेस सेवाएं प्रदान करते हैं। रिमोट कंप्यूटर के साथ कनेक्शन स्थापित करना मुश्किल होगा जिसका वर्तमान आईपी पता आप नहीं जानते हैं। हालांकि, एक ऐसी विधि है जो आपको गतिशील आईपी पते के साथ समस्या को हल करने में मदद करेगी। इसके बारे में पढ़ें
आंतरिक आईपी पते
एक सामान्य स्थिति तब होती है जब आप जिस कंप्यूटर से कनेक्ट करना चाहते हैं वह कॉरपोरेट या होम नेटवर्क (राउटर के पीछे) में है। आम तौर पर, एक लैन के अंदर कंप्यूटरों में आईपी पते होते हैं, जो 1 9 2.168.x.x के समान होते हैं। यह पता केवल अलग-अलग LAN के भीतर मान्य है। इसलिए आप एक आंतरिक आईपी पते का उपयोग कर, इस कंप्यूटर से इंटरनेट के माध्यम से कनेक्ट नहीं कर सकते हैं। राउटर स्थापित करके समस्या हल हो जाती है। आप राउटर की सेटिंग्स के बारे में अधिक पढ़ सकते हैं
यदि आपके पास फ़ायरवॉल की कॉन्फ़िगरेशन से निपटने की थोड़ी सी इच्छा नहीं है, तो आईपी पते को याद रखें रिमोट कंट्रोल इंटरनेट के माध्यम से संभव है, हम आपको एक आसान तरीका प्रदान करते हैं। प्रोग्राम एनालस कंट्रोल में एक और कनेक्शन मोड है - "खाता-कनेक्शन" (खाते के माध्यम से कनेक्शन), जो स्वचालित रूप से उल्लिखित सभी समस्याओं को हल करता है। आईपी पते, फ़ायरवॉल, राउटर के बारे में भूल जाओ और इंटरनेट के माध्यम से बिना रिमोट रिमोट एक्सेस का आनंद लें। "खाता-कनेक्शन" सेवा के बारे में और पढ़ें
रिमोट कंप्यूटर प्रबंधन कई समस्याओं को हल करने में मदद करेगा। स्काइप को किसी अन्य शहर में स्थित दादी को कॉन्फ़िगर करने के लिए, या डेस्कटॉप पीसी से होम रिपोर्ट खोलने के लिए - इसकी आवश्यकता होगी रिमोट एक्सेस इंटरनेट के माध्यम से एक और कंप्यूटर के लिए। इसे प्राप्त करने के लिए, नीचे चर्चा किए गए कार्यक्रमों में से एक स्थापित करें - हमने प्रशासन के लिए सरल से परिष्कृत समाधानों से सर्वोत्तम टूल एकत्र किए हैं।
विंडोज 10 में एक अंतर्निहित "त्वरित सहायता" उपकरण है, जो इंटरनेट के माध्यम से दूसरे कंप्यूटर को दूरस्थ रूप से नियंत्रित करने के लिए डिज़ाइन किया गया है। यह स्टार्ट मेनू के "मानक विंडोज" खंड में स्थित है। विंडोज 7 और अन्य संस्करणों में, उपयोगिता को बुलाया गया था माइक्रोसॉफ्ट रिमोट डेस्कटॉप, एंड्रॉइड और आईओएस पर उपकरणों के लिए समान नाम समाधान जारी किए जाते हैं। लेकिन इसके साथ कनेक्ट करें आप केवल विंडोज ओएस के साथ एक पीसी या लैपटॉप के लिए कर सकते हैं।
त्वरित सहायता में दूरस्थ डेस्कटॉप को कैसे कनेक्ट करें:
- पहले डिवाइस पर उपयोगिता खोलें, "सहायता" पर क्लिक करें। पहली बार शुरू करने के बाद, आपको Microsoft खाते से पासवर्ड दर्ज करना होगा।
- आपको एक सुरक्षा कोड प्राप्त होगा।
- दूसरे कंप्यूटर पर, "सहायता प्राप्त करें" पर क्लिक करें और चरण 2 में प्राप्त कोड दर्ज करें। ध्यान दें कि कोड केवल 10 मिनट के लिए मान्य है।
- "अनुमति दें" बटन के साथ पहुंच की पुष्टि करें।
- पहले डिवाइस की स्क्रीन पर, दूसरे पीसी का डेस्कटॉप दिखाई देता है।
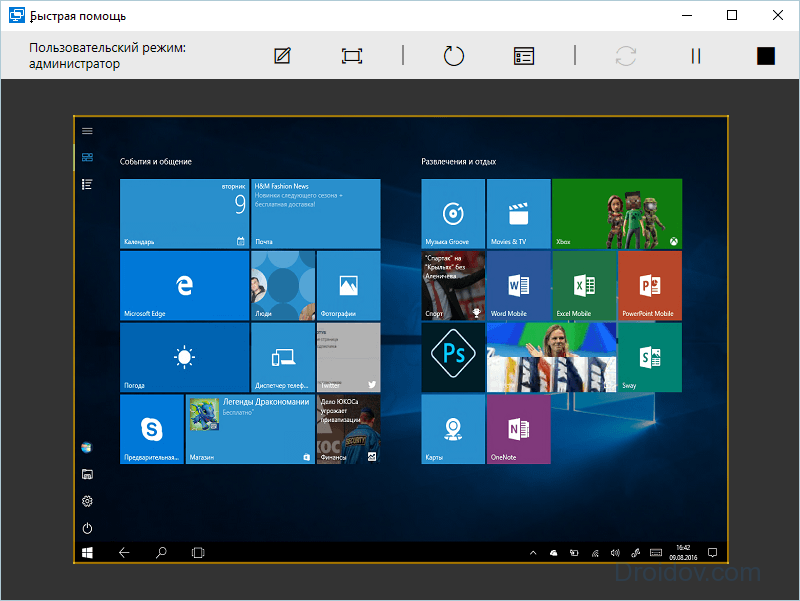
दूरस्थ रूप से आप अनुप्रयोगों को शुरू और कॉन्फ़िगर कर सकते हैं, डिवाइसों के बीच फ़ाइलों की प्रतिलिपि बना सकते हैं, डेस्कटॉप पर आकर्षित कर सकते हैं। उन्नत सेटिंग्स के बिना, यह कनेक्शन केवल स्थानीय नेटवर्क पर उपलब्ध है और यदि कोई स्थिर आईपी है।
यदि आप Google से ब्राउज़र का उपयोग करते हैं, तो आप खोज नहीं सकते हैं तीसरे पक्ष के कार्यक्रम कंप्यूटर तक दूरस्थ पहुंच के लिए। क्रोम उपयोगिता स्थापित करें, जो किसी भी डिवाइस पर काम करेगा जहां एक वेब ब्राउज़र है। सेटिंग्स में, Google ऐप स्टोर लॉन्च करें, क्रोम ढूंढें और इंस्टॉल करें रिमोट डेस्कटॉप.
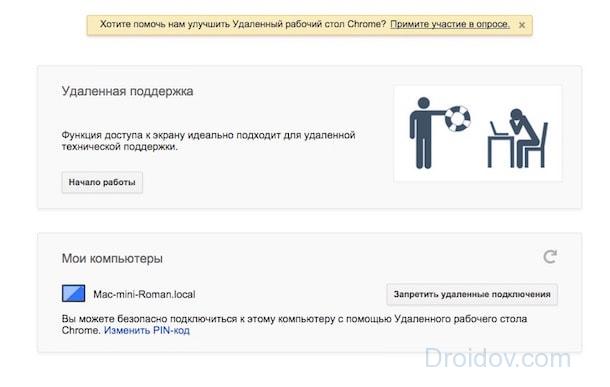
कार्यक्रम में 2 मोड हैं:
- रिमोट सपोर्ट - किसी अन्य व्यक्ति तक पहुंच के लिए, सक्रिय होने पर, पिन कोड जेनरेट किया जाता है, जिसे दूसरे डिवाइस पर दर्ज किया जाना चाहिए।
- मेरे कंप्यूटर - आप एक पिन कोड बनाते हैं, जो तब दूसरे पीसी को इंगित करता है। साथ ही दोनों कंप्यूटरों पर क्रोम में एक ही Google खाते में लॉग इन होना चाहिए।
TeamViewer
ज्ञात कार्यक्रम दूरस्थ पहुंच के लिए एक बाहरी कंप्यूटर, लगभग सभी सिस्टम प्रशासकों का उपकरण। व्यक्तिगत उपयोग के लिए नि: शुल्क वितरित किया जाता है, रूसी में इंटरफ़ेस, बहुआयामी और सीखने में आसान। इंस्टॉलेशन के बिना काम कर सकते हैं, एंड्रॉइड ओएस, आईओएस और एक्सटेंशन के लिए एप्लीकेशन हैं Google क्रोम.
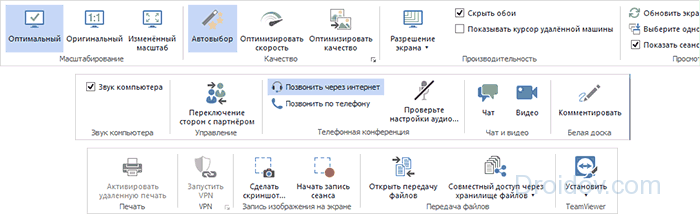
TeamViewer सुविधाओं की सूची:
- फ़ाइल स्थानांतरण के लिए दूरस्थ पहुंच व्यवस्थित करता है।
- एक वीपीएन कनेक्शन बनाता है।
- 25 लोगों तक प्रतिभागियों की संख्या के साथ सम्मेलनों की व्यवस्था करने की अनुमति देता है।
- एकीकृत पाठ और आवाज चैट।
- फाइलें साझा करें।
- प्रिंटर पर रिमोट प्रिंटिंग।
- डेस्कटॉप लिखता है, स्क्रीनशॉट लेता है।
कंप्यूटर को दूरस्थ रूप से चालू करने के लिए: TeamViewer में वेक-ऑन-लैन विकल्प को सक्रिय करें। उच्च स्तर की सुरक्षा न केवल घर पर बल्कि बड़ी कंपनियों में कार्य उद्देश्यों के लिए कार्यक्रम का सुरक्षित रूप से उपयोग करना संभव बनाता है।
एप्लिकेशन को रिमोट कनेक्शन के साथ डेस्कटॉप की सबसे स्पष्ट छवि द्वारा विशेषता है - ग्राफिक्स को स्थानांतरित करने की अपनी विधि का उपयोग करके प्रभाव प्राप्त किया जाता है, जो धीमी कनेक्शन पर भी उच्च गुणवत्ता वाली छवियों को सुनिश्चित करता है। यह आपको न केवल एक और पीसी का प्रबंधन करने की अनुमति देता है, बल्कि ग्राफिक्स कार्यक्रमों में दूरस्थ रूप से काम करता है।
जैसा कि AnyDesk दूरस्थ डेस्कटॉप से कनेक्ट है:
- कार्यक्रम डाउनलोड करें और चलाएं।
- दूसरे डिवाइस पर, डिजिटल एक्सेस कोड कॉपी करें।
- पहले कंप्यूटर पर "अन्य कार्यस्थल" फ़ील्ड में कोड दर्ज करें।
- कनेक्शन की अनुमति दें।
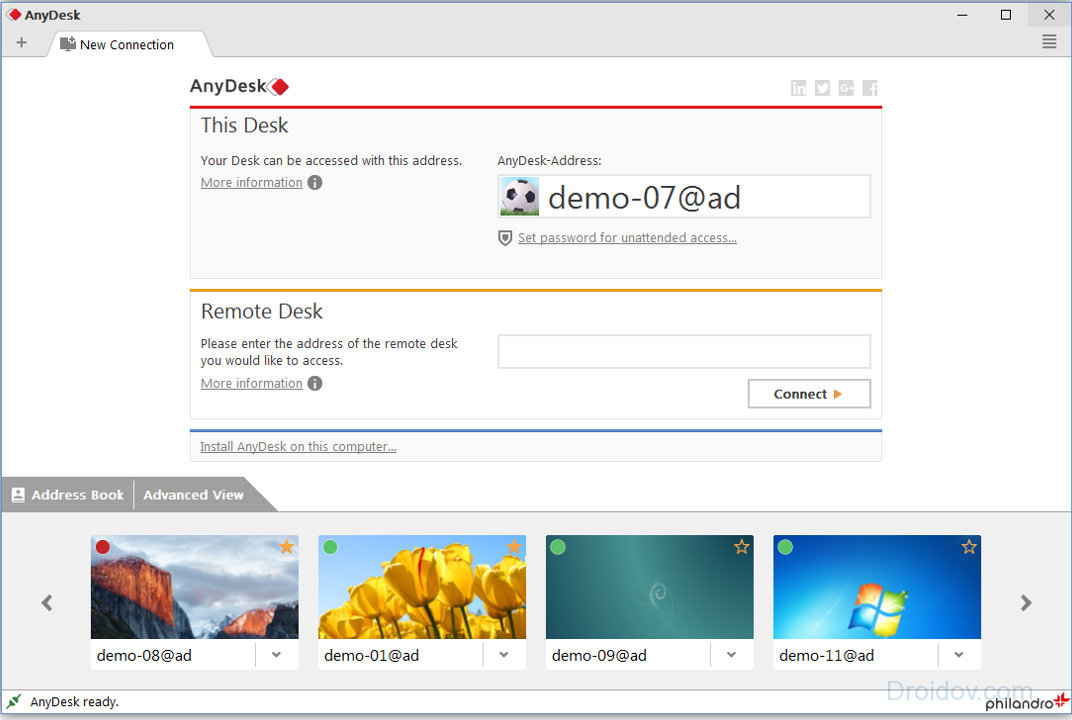
मुक्त संस्करण कार्यों की एक बहुतायत का दावा नहीं कर सकता - वहां एन्क्रिप्शन, फ़ाइल स्थानांतरण और डेस्कटॉप पर उच्च गुणवत्ता वाली पहुंच है, और उनमें से प्रत्येक को एक अलग टैब पर प्रदर्शित किया जा सकता है। भुगतान किए गए संस्करण में आप कीबोर्ड और माउस को लॉक कर सकते हैं, पीसी का पूर्ण नियंत्रण प्राप्त करें।
एमी व्यवस्थापक
कार्यात्मक एमी व्यवस्थापक काफी अच्छा - वॉयस चैट, किसी भी चैनल पर काम की उच्च गति, डेटा एन्क्रिप्शन, HTTP प्रॉक्सी के माध्यम से कनेक्शन, 140 टीबी तक फ़ोल्डर्स का स्थानांतरण फिर से शुरू करने की क्षमता है। कार्यक्रम विंडोज 7, 10 और यहां तक कि एक्सपी के साथ संगत है। एक मुफ्त संस्करण के लिए प्रति माह सत्र के 15 घंटे की सीमा है।

कंप्यूटर में दूरस्थ पहुंच को कॉन्फ़िगर कैसे करें एमी व्यवस्थापक: दोनों डिवाइसों पर एप्लिकेशन चलाएं। "क्लाइंट" भाग से आईडी-कोड, पीसी के "ऑपरेटर" फ़ील्ड में प्रवेश करें जिससे प्रशासन किया जाएगा। "कनेक्ट" पर क्लिक करें और आवश्यक पैरामीटर को टिक कर क्लाइंट एरिया में एक्सेस सक्षम करें। ऑपरेटर दूसरे डेस्कटॉप को देखेगा, अतिरिक्त टूल शीर्ष टूलबार पर स्थित हैं।
AeroAdmin
विंडोज 10, 7 या 8 में रिमोट डेस्कटॉप से कनेक्ट करने के लिए एक अच्छा मुफ्त टूल। AeroAdmin कनेक्शन की गति को हाइलाइट करता है - 20 सेकंड से कम। कार्यक्रम इंस्टॉलेशन के बिना चलता है, कई समवर्ती सत्र बना सकता है और फायरवॉल बाईपास कर सकता है, पासस्ट्रोक पास कर सकता है फ़ाइल प्रबंधक अपलोड करने और पाठ संदेश भेजने की निरंतरता के साथ।
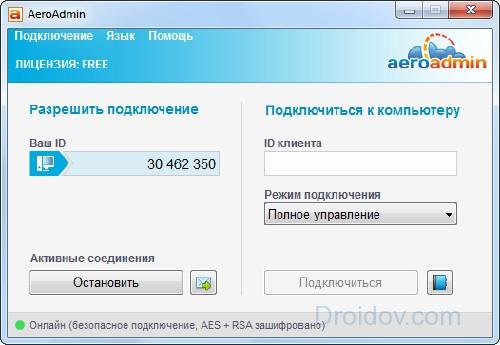
जैसा कि एरोएडमिन एक दूरस्थ डेस्कटॉप से कनेक्ट है: दोनों कंप्यूटरों पर प्रोग्राम चलाएं। पहले आईडी उत्पन्न करें, दूसरे पर प्राप्त कोड दर्ज करें और "कनेक्ट" पर क्लिक करें। पहले पीसी पर, आपको सेटिंग में उपलब्ध विकल्पों को ध्यान में रखते हुए कनेक्शन को सक्षम करना होगा।
रिमोट यूटिलिटीज
कार्यक्रम के रूसी संस्करण को कहा जाता है, यह 10 पीसी तक के समूह के लिए पूरी तरह से स्वतंत्र है और यह बहुआयामी है। इसमें "क्लाइंट" प्रबंधन मॉड्यूल और रिमोट "होस्ट" स्टेशन शामिल हैं, जिनके लिए क्लाइंट हिस्सा कनेक्ट होगा।
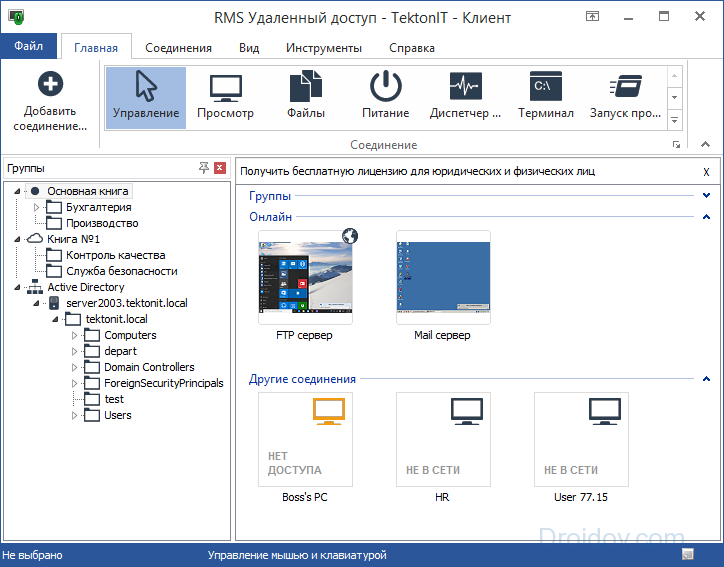
कार्यान्वित कार्यों में से हैं:
- अनुप्रयोगों की दूरस्थ स्थापना।
- कंप्यूटर की रिमोट सक्रियण।
- कमांड लाइन और टास्क मैनेजर का प्रबंधन, रजिस्ट्री को संपादित करना।
- पाठ, ऑडियो और वीडियो चैट।
- एक्सेस अधिकारों को कॉन्फ़िगर करना।
- वेबकैम के लिए दूरस्थ कनेक्शन।
आरएमएस में इंटरनेट के माध्यम से किसी अन्य कंप्यूटर से कैसे कनेक्ट करें: "होस्ट" मॉड्यूल स्थापित करें, स्टार्टअप पर लॉगिन और पासवर्ड सेट करें। "कनेक्शन जोड़ें" पर क्लिक करके प्राप्त आईडी "क्लाइंट" में दर्ज की गई है।
निष्कर्ष
हमने दूरस्थ कंप्यूटर प्रबंधन के लिए सर्वोत्तम अनुप्रयोगों की समीक्षा की। नई उपयोगिताओं को डाउनलोड न करने के लिए, आप विंडोज या Google क्रोम के अंतर्निहित टूल्स का उपयोग कर सकते हैं। सरल कार्यों के लिए, एरोएडमिन और एम्मी व्यवस्थापक उपयुक्त हैं - वे इंटरनेट के माध्यम से डेस्कटॉप खोलने का सबसे आसान तरीका हैं। TeamViewer अधिक सुविधाएं प्रदान करेगा, AnyDesk - उत्कृष्ट तस्वीर की गुणवत्ता। रिमोट यूटिलिटीज पेशेवरों के लिए एक उपकरण है जो न केवल दूसरे कंप्यूटर से दूरस्थ रूप से कनेक्ट करने में मदद करेगा, बल्कि इसे लचीला रूप से प्रबंधित भी करेगा।
VKontakte
अनुदेश
"मेरा कंप्यूटर" अनुभाग के संदर्भ मेनू पर राइट-क्लिक करके कॉल करें। "गुण" मेनू आइटम खोलें। दिखाई देने वाली खिड़की में, " रिमोट सत्र"और अपने डेस्कटॉप के रिमोट कंट्रोल मेनू में, अनचेक करें" इस कंप्यूटर तक दूरस्थ पहुंच की अनुमति दें "। परिवर्तन लागू करें और सहेजें।
स्थानीय समूह नीतियों को संशोधित करके अपने कंप्यूटर पर दूरस्थ पहुंच अक्षम करें। ऐसा करने के लिए, "रन" उपयोगिता में "gpedit.msc" टाइप करें और एंटर कुंजी दबाएं। आपकी स्क्रीन पर दिखाई देने वाली विंडो में, कंप्यूटर के कॉन्फ़िगरेशन मेनू पर जाएं और कंप्यूटर के उपयोग के समूह नीति संपादक में "व्यवस्थापकीय टेम्पलेट्स" आइटम खोलें।
विंडोज ऑपरेटिंग सिस्टम के घटकों में, "टर्मिनल सर्विसेज" मेनू खोलें और "अनुमति दें" पर डबल-क्लिक करें दूरस्थ संबंध टर्मिनल सेवा का उपयोग करके ", और उसके बाद" सक्षम "विकल्प का उपयोग करें। परिवर्तनों की पुष्टि करें। कंप्यूटर के नियंत्रण कक्ष में "व्यवस्थापन" मेनू पर जाएं।
दिखाई देने वाले मेनू में, "रूटिंग और रिमोट एक्सेस" नाम के साथ लिंक के नीचे उपलब्ध सेटिंग खोलें। रिमोट क्लाइंट में पहुंच (खंड "कहां?"), "सर्वर का नाम" और "रिमोट क्लाइंट खोलें पहुंच"। संदर्भ मेनू से डिस्कनेक्ट करें। कंप्यूटर को पुनरारंभ करें।
कृपया ध्यान दें कि आपने दूरस्थ कंप्यूटर प्रदान करने के लिए अपने कंप्यूटर पर कोई प्रोग्राम इंस्टॉल नहीं किया है पहुंच, उदाहरण के लिए, रैडमिन या इसके अनुरूप। ऐसा करने के लिए, प्रोग्राम जोड़ें / निकालें मेनू पर जाएं और सूची में इसकी उपलब्धता जांचें। रिमोट को अक्षम करने के लिए पहुंच प्रोग्राम को अनइंस्टॉल करना या फ़ायरवॉल या आपके कंप्यूटर पर प्रदान की गई अन्य सुरक्षा सुविधाओं का उपयोग कर इसे अवरुद्ध करना सबसे अच्छा है।
स्थानीय नेटवर्क स्थापित करते समय आपको बहुत सावधान रहना होगा। आधुनिक ऑपरेटिंग सिस्टम और अतिरिक्त कार्यक्रम किसी विशेष कंप्यूटर तक पहुंच को बाधित कर सकते हैं।
आपको आवश्यकता होगी
- - प्रशासक खाता
अनुदेश
नेटवर्क के भीतर कंप्यूटर तक पहुंचने के लिए सेटिंग्स को कॉन्फ़िगर करना कुछ पैरामीटर दर्ज करके आप जो हासिल करने की कोशिश कर रहे हैं उस पर निर्भर करता है। यदि आप प्रिंटर को सार्वजनिक बनाना चाहते हैं, तो साझा फ़ोल्डर सेट अप करने के बजाए ऐसा करना अपेक्षाकृत आसान है। सबसे पहले, फ़ायरवॉल बंद करें। यह कोई अलग प्रोग्राम या अंतर्निहित एंटीवायरस फ़ंक्शन हो सकता है।
अब विंडोज फ़ायरवॉल सेटिंग पर जाएं। सुरक्षा की यह प्रणाली पूरी तरह से डिस्कनेक्ट होने के लिए बेहतर है। यदि आप यह जोखिम नहीं लेना चाहते हैं, तो विशेष नेटवर्क के लिए एक विशिष्ट संकल्प सेट करें। "कंट्रोल पैनल" मेनू खोलें (विंडोज 7 और Vista) और "विंडोज फ़ायरवॉल" मेनू पर जाएं। अब "फ़ायरवॉल को सक्षम या अक्षम करने" आइटम पर क्लिक करें। "होम या खोजें" कामकाजी नेटवर्क"। विंडोज फ़ायरवॉल अक्षम करने के बगल में स्थित बॉक्स को चेक करें।
अब नियंत्रण कक्ष पर वापस जाएं और "नेटवर्क और साझाकरण केंद्र" मेनू पर जाएं। उन्नत साझाकरण सेटिंग्स संपादित करें पर क्लिक करें। अब, "नेटवर्क डिस्कवरी" आइटम में, "सक्षम करें" के बगल में स्थित बॉक्स को चेक करें।
अगले मेनू में, "फ़ाइल और प्रिंटर साझाकरण सक्षम करें" विकल्प का चयन करें। "साझा फ़ोल्डर तक पहुंच" मेनू पर विशेष ध्यान दें। कामकाजी नेटवर्क के लिए स्थापित करने के लिए बेहतर है साझा करना सक्षम करें।
अब मेनू का अध्ययन करें " साझा करना के साथ पासवर्ड सुरक्षा "। यदि आप इस फ़ंक्शन को सक्रिय करते हैं, तो केवल आपका खाता नाम और पासवर्ड आपके कंप्यूटर से कनेक्ट हो सकता है। यह खाता आपके कंप्यूटर पर बनाया जाना चाहिए। इस विकल्प को अक्षम करके, आप सभी वर्कग्रुप पीसी को आपके सिस्टम से कनेक्ट करने की अनुमति देंगे।
कंप्यूटर तक पहुंचने के लिए सेटिंग्स को बदलने के बाद, इसे पुनरारंभ करें। किसी अन्य डिवाइस से अपने पीसी से कनेक्ट करने का प्रयास करें। सुनिश्चित करें कि साझा फ़ाइलें और फ़ोल्डर्स सुलभ हैं।
में ऑपरेटिंग सिस्टम एक्सपी और ऊपर के विंडोज संस्करणों में रिमोट के माध्यम से किसी अन्य कंप्यूटर के साथ स्थानीय नेटवर्क से कनेक्ट करने की क्षमता है पहुंच। यह टर्मिनल कनेक्शन सेवा के माध्यम से किया जाता है। किसी कंप्यूटर पर दूरस्थ पहुंच करने के लिए, आपको पहले कुछ करना होगा सेटिंग्स.

आपको आवश्यकता होगी
- - स्थापित कंप्यूटर ओएस विंडोज एक्सपी और उच्चतर के साथ एक स्थानीय नेटवर्क से जुड़े दो कंप्यूटर।
अनुदेश
उस कंप्यूटर को चालू करें जिसमें आप भविष्य में दूरस्थ पहुंच के माध्यम से जाना चाहते हैं। मुख्य मेनू "प्रारंभ करें" से "नियंत्रण कक्ष" का चयन करें और "सिस्टम" स्नैप-इन प्रारंभ करें। दिखाई देने वाली विंडो में, बाईं ओर, "उन्नत विकल्प" अनुभाग खोजें। खुलने वाली विंडो में, "रिमोट एक्सेस" टैब पर जाएं, जहां इसे कॉन्फ़िगर किया जाएगा।
"इस कंप्यूटर के दूरस्थ सहायक कनेक्शन को सक्षम करें" विकल्प को सक्रिय करें। नतीजतन, विंडोज फ़ायरवॉल के लिए एक अपवाद स्वचालित रूप से जेनरेट किया जाएगा। उसके बाद, "उन्नत" बटन पर क्लिक करें। यहां, रिमोट कंट्रोल अनुमति और कनेक्शन समय सेट करें। "रिमोट एक्सेस" टैब पर वापस आएं और दूरस्थ डेस्कटॉप से कनेक्ट करने का विकल्प चुनें।
सिस्टम में लॉग इन करने के लिए कंप्यूटर पर लॉगिन और पासवर्ड स्थापित करें। अन्यथा, दूरस्थ उपयोगकर्ता इसे कनेक्ट करने में सक्षम नहीं होगा। ऐसा करने के लिए, "नियंत्रण कक्ष" पर जाएं और " खातों उपयोगकर्ता। " "पासवर्ड बनाएं" पर क्लिक करें और आवश्यक पैरामीटर दर्ज करें। यदि आप उपयोगकर्ता नाम बदलना चाहते हैं, तो "खाता नाम बदलें" लिंक पर क्लिक करें।
उस कंप्यूटर पर स्विच करें जिससे आप दूरस्थ पहुंच के माध्यम से लॉग इन करेंगे। अगर आपको नाम नहीं पता है रिमोट कंप्यूटर या स्थानीय नेटवर्क पर इसका आईपी पता, फिर दर्ज करें कमांड लाइन ipconfig कमांड। उसके बाद, "स्टार्ट" मेनू खोलें और "मानक" खंड में "दूरस्थ डेस्कटॉप कनेक्शन" का चयन करें।
उस कंप्यूटर का पता दर्ज करें जिसमें आप दिखाई देने वाली विंडो में कनेक्ट करना चाहते हैं। "कनेक्ट" बटन पर क्लिक करें। यदि कनेक्शन स्थापित किया गया है, तो एक विंडो दिखाई देती है जिसमें आपको उस कंप्यूटर पर इंस्टॉल किया गया लॉगिन और पासवर्ड दर्ज करने के लिए कहा जाएगा जिसे आप जा रहे हैं। यदि आवश्यक हो, तो आप संबंधित बटन पर क्लिक करके अतिरिक्त कनेक्शन पैरामीटर सेट कर सकते हैं।
रिमोट डेस्कटॉप एडमिनिस्ट्रेशन घटक का उपयोग कनेक्शन से अलग लाइसेंस की आवश्यकता नहीं है पहुंच टर्मिनल सर्वर क्लाइंट, लेकिन यह एक व्यवस्थापक के अस्तित्व का तात्पर्य है पहुंच कंप्यूटर संसाधनों के लिए।



 एंड्रॉइड अनुप्रयोगों की मदद से आवृत्ति का निर्धारण
एंड्रॉइड अनुप्रयोगों की मदद से आवृत्ति का निर्धारण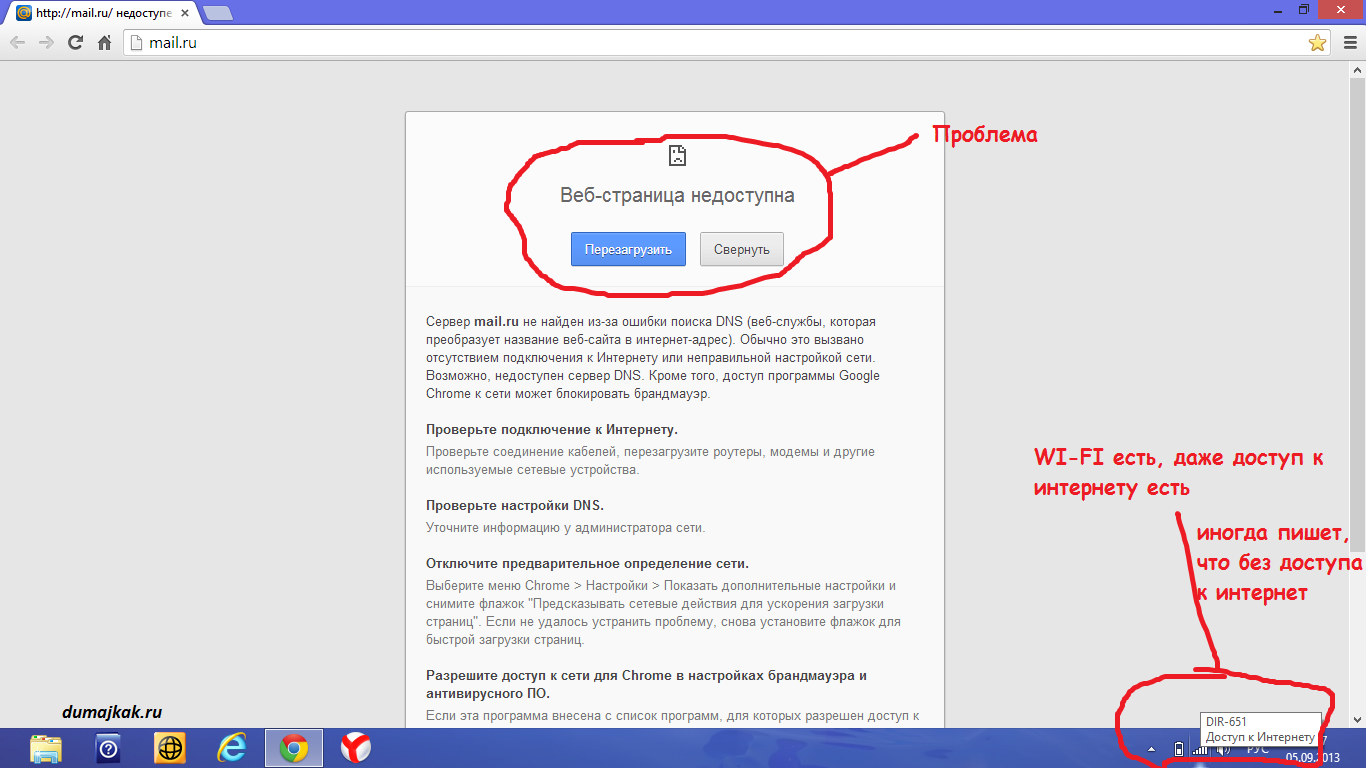 डी-लिंक राउटर के साथ समस्या?
डी-लिंक राउटर के साथ समस्या? विंडोज शेड्यूलर अवलोकन
विंडोज शेड्यूलर अवलोकन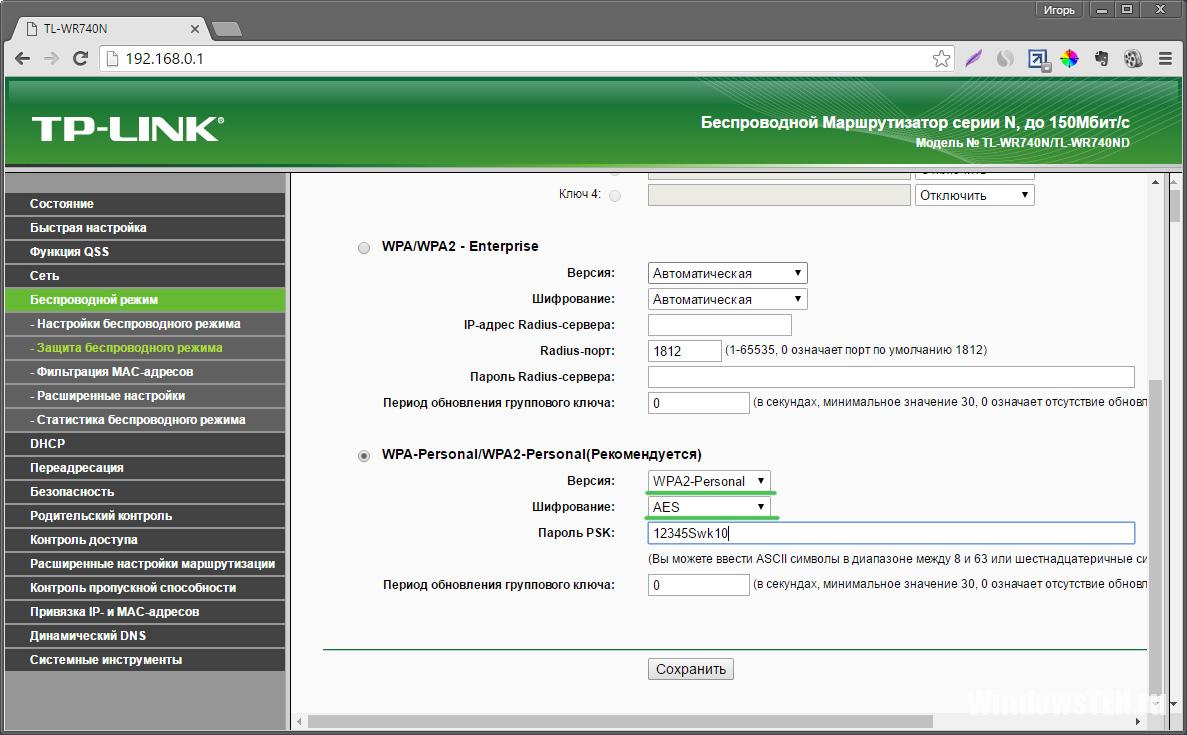 राउटर गति क्यों कटौती करता है?
राउटर गति क्यों कटौती करता है?