भूल पासवर्ड विंडोज को हटाने के लिए कार्यक्रम 10. विंडोज में एक भूल खाते पासवर्ड को रीसेट कैसे करें
एक बहुत ही सामान्य समस्या यह है कि मैं भूल गया पासवर्ड पुनर्प्राप्त करना है मैं ऐसा क्यों नहीं लिखूँगा, ऐसा क्यों होता है, लेकिन मैंने इसके बारे में लेखों में लिखा था और लेकिन क्या अगर आपके पास सिस्टम का एक अलग संस्करण है? ऐसा करने के लिए, एक प्रोग्राम का उपयोग करना आसान होगा जो 2000 से 8 तक विंडोज संस्करणों में काम करता है
रीसेट पासवर्ड खिड़कियां लाज़ॉफ्ट से कार्यक्रम की मदद से - मेरा पासवर्ड पुनर्प्राप्त करें .
पर जाकर विंडोज पासवर्ड निष्क्रिय करने के लिए निशुल्क डाउनलोड करें।
पासवर्ड रिसेट के लिए कार्यक्रम सुविधाएं:
समर्थित ऑपरेशन सिस्टम:
कार्यक्रम बूट डिस्क को जलाने के लिए डिज़ाइन किया गया है। इसकी मदद से आप केवल एक सीडी / डीवीडी ड्राइव पर बाद के रिकॉर्डिंग के साथ नहीं कर सकते, लेकिन आप इसे डिस्क या यूएसबी फ्लैश ड्राइव पर भी लिख सकते हैं।
Windows लॉगऑन पासवर्ड निकालें.

तीन तरीकों में से एक चुनें: डिस्क के माध्यम से, यूएसबी या आईएसओ बनाएं
बेशक यूएसबी फ्लैश ड्राइव आपके डेटा के बिना स्वरूपित होना चाहिए।
और "कमेट" पर क्लिक करें

हम इस शिलालेख की उपस्थिति का इंतजार कर रहे हैं, जो हमें बताता है कि सबकुछ किया गया है और अब हमें डिवाइस से बूट करने की आवश्यकता है। आप खिड़की में डिस्क पर या यूएसबी फ्लैश ड्राइव से कैसे बूट कर सकते हैं (केवल अंग्रेज़ी में साइट खुल जाएगी) पढ़ सकते हैं।

हमारे डिवाइस से बूट करें (इस मामले में फ्लैश ड्राइव से)।
मैं आपको फ्लैश ड्राइव या डिस्क से बूट करने के लिए याद दिलाता हूं, आपको सिस्टम स्टार्टअप दबाकर रखना होगा f2 या डेल (BIOS संस्करण के आधार पर)
और चुनिए बूट डिस्केस प्रियारिटी आपका डिवाइस
Dachshunds। अपलोड करें। अब इस फ़ील्ड पर क्लिक करें और सिस्टम चुनें
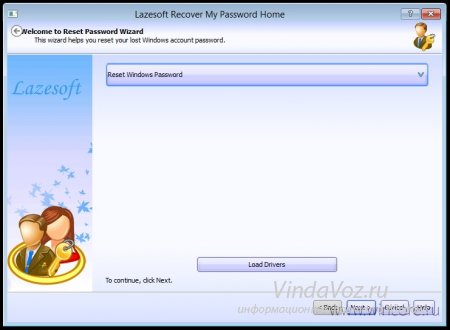
इसके बाद, चुनें कि हम पासवर्ड के साथ क्या करना चाहते हैं।
आज हम उस स्थिति पर विचार करेंगे, जिसमें कई कंप्यूटर उपयोगकर्ता पहले ही सामना कर चुके हैं और / या सामना कर सकते हैं अर्थात्, अगर मैं अपने कंप्यूटर का पासवर्ड भूल गया तो मुझे क्या करना चाहिए?। यह किसी के साथ हो सकता है भूलने या पासवर्ड के साथ एक नोट खोने के लिए भी दो खातों में हो सकता है। विशेषकर जब अक्सर यह पासवर्ड बदलना होता है, जैसे कुछ उपयोगकर्ता करते हैं (उदाहरण के लिए, माताओं को कंप्यूटर पर खर्च करने का समय सीमित करने की कोशिश कर रहे हैं)।
इसलिए, आज हम इस समस्या को प्रभावी ढंग से हल करने के तरीकों में से एक पर विचार करेंगे। बेशक, कई तरीके हैं रीसेट या पुनर्स्थापना (या दरार) विंडोज पर लॉगिंग से एक भूल पासवर्ड या उपयोगकर्ता अनलॉक करें। धीरे-धीरे मैं विवरण और दूसरों को जोड़ दूंगा।
यह विधि इसकी बहुमुखी प्रतिभा से अलग है यही है, किसी कंप्यूटर से भूल गए पासवर्ड को रीसेट करने की यह विधि विभिन्न विंडोज ऑपरेटिंग सिस्टम के लिए उपयुक्त है : 2000, XP, Vista, 7, सर्वर 2003, सर्वर 2008, आदि
उपयोगिता का उपयोग करें
तदनुसार, पहले मामले में, हम डिस्क पर छवि फ़ाइल लिखते हैं ( आईएसओ-इमेज को डिस्क पर लिखने का तरीका पढ़ें), दूसरे में - हम एक बूट योग्य फ्लैश ड्राइव बनाते हैं (इस मामले में हम सिर्फ अपने संग्रह की सभी फाइलों को एक स्वच्छ फ्लैश ड्राइव में कॉपी करते हैं)। चुनें कि आपके लिए कौन से विकल्प अधिक सुविधाजनक है।
ऐसा करने के बाद, हम कंप्यूटर में हमारी डिस्क या यूएसबी फ्लैश ड्राइव डालें (हमें इनमें से किसी एक मीडिया से बूट करने की आवश्यकता है) और इसे चालू करें यदि आप अभी भी ऑपरेटिंग सिस्टम प्रारंभ करते हैं और आपको प्रवेश करने के लिए कहता है भूल गए पासवर्ड, इसका मतलब है, डिस्क / फ्लैश ड्राइव से उपयोगिता शुरू करने के लिए थोड़ी अधिक प्रहार करना आवश्यक है। एक बाहरी मीडिया से कैसे बूट करें पढ़ें.
अगर ऐसी तस्वीर स्क्रीन पर दिखाई देती है, तो इसका मतलब है कि सबकुछ ठीक से किया गया था और आप डिस्क / फ्लैश ड्राइव से ऑफ़लाइन एनटी पासवर्ड और रजिस्ट्री संपादक डाउनलोड करने में सक्षम थे।
यहां क्लिक करें दर्ज और प्रतीक्षा करें अब कार्यक्रम हमें उस विभाजन का चयन करने की पेशकश करता है जिस पर ऑपरेटिंग सिस्टम स्थापित है (दूसरे शब्दों में, जहां हम पासवर्ड रीसेट करेंगे)। वांछित अंक दर्ज करके डिस्क का चयन किया जाता है स्क्रीन पर हमें सूचित किया जाता है, वर्तमान में कार्यक्रम कितने अनुभाग देखता है, और उनके पास कितने संस्करण हैं असल में, यह हमारे लिए यहां उपलब्ध एकमात्र जानकारी है, इसलिए हम इस पर केवल ध्यान केंद्रित कर सकते हैं। लेकिन अगर आप गलती से गलत अनुभाग का चयन करते हैं, तो चिंता न करें, उपयोगिता आसानी से पासवर्ड मिटा नहीं सकती है, और आप इस मेनू पर लौट आएंगे जहां आप एक अन्य अनुभाग संख्या दर्ज कर सकते हैं और पुनः प्रयास कर सकते हैं।
मेरे मामले में, दो अनुभाग प्रदर्शित होते हैं: 1 - 10.7 जीबी, 2 - 54 9 0 एमबी अगर आपको याद है कि आपका कितना स्थानीय डिस्क सी , तब एक ऐसा विभाजन चुनें जिसे समान आकार दिया गया है। मैं अनुभाग 1 का चयन करता हूं। मैं कुंजीपटल से नंबर दर्ज करता हूं 1 और मैं क्लिक करता हूँ दर्ज .

इसके बाद आपको उस निर्देशिका को निर्दिष्ट करना होगा जहां फ़ाइल स्थित है सैम (जो रजिस्ट्री की शाखा को संग्रहीत करता है)। कार्यक्रम ही हमें एक डिफ़ॉल्ट निर्देशिका प्रदान करता है ( Windows / System32 / config ), जहां यह फ़ाइल आमतौर पर स्थित है सहमत, क्लिक करें दर्ज .
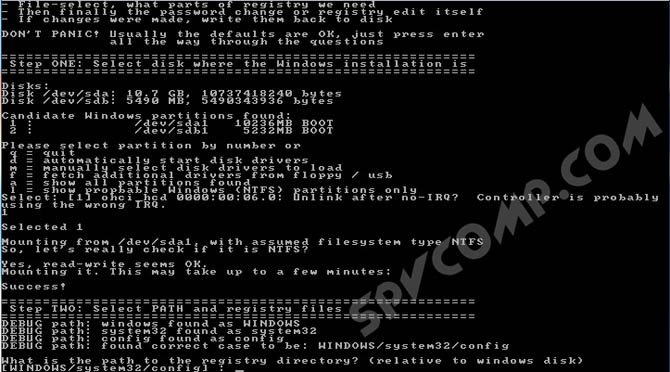
इसके बाद हमें चुनने के लिए कहा जाता है कि हम कौन सी कार्रवाई करना चाहते हैं। संख्या दर्ज करें 1 , जो मेल खाती है पासवर्ड रीसेट करना (पासवर्ड रीसेट ), और प्रेस दर्ज .
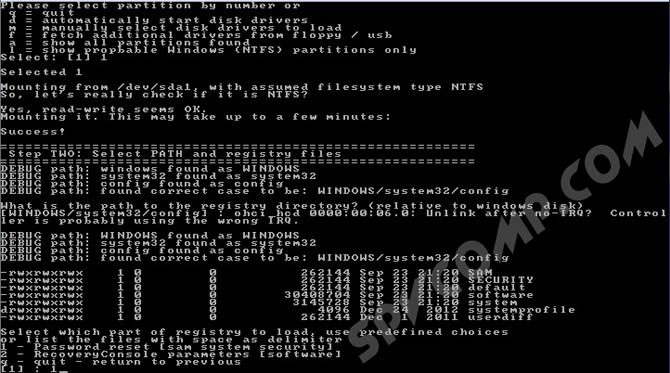
अगला कदम वांछित कार्रवाई चुनना है। संख्या दर्ज करें 1 - खाते और पासवर्ड बदलें (उपयोगकर्ता डेटा और पासवर्ड संपादित करें )। यहां क्लिक करें दर्ज .

हमारे सामने एक प्लेट दिखाई देता है, जो सभी को सूचीबद्ध करता है उपयोगकर्ता नाम (उपयोगकर्ता नाम) और उनके पहचानकर्ता (आरआईडी) । कार्यक्रम आपको उस सूची से उपयोगकर्ता नाम दर्ज करने के लिए कहता है, जिसके लिए आप पासवर्ड रीसेट करना चाहते हैं। मैंने तुरंत कार्यक्रम की पेशकश की व्यवस्थापक - इस खाते पर मैं पासवर्ड को मिटाना चाहता हूं इसलिए मैं केवल प्रेस दर्ज .
रिट्रीट। आप निश्चित रूप से, अन्य उपयोगकर्ता नाम दर्ज कर सकते हैं, लेकिन व्यवस्थापक खाते को अनलॉक करना बेहतर है, और उसके बाद पासवर्ड बदलने की जरूरत है।
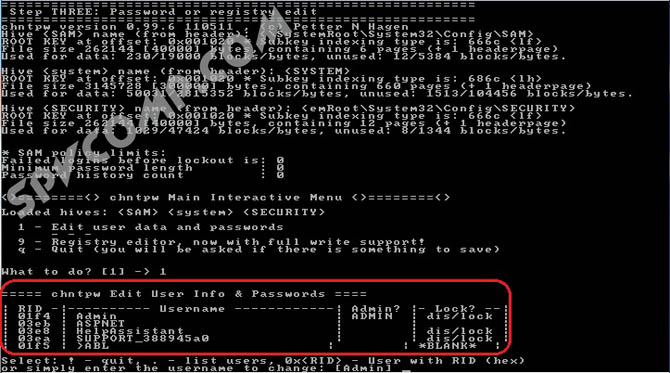
यदि आपके पास रूसी नाम का एक उपयोगकर्ता नाम है, तो सामान्यतः साइरिलिक वर्णमाला के कारण यह प्रभावित नहीं होगा। इस मामले में, उपयोगकर्ता नाम के बजाय, हम इसे निर्दिष्ट करते हैं RID निम्न रूप में: 0xRID । यह मेरे मामले में है: 0x01f4 । चोट दर्ज .
अब कार्यक्रम हमें चयनित खाते के लिए निम्नलिखित विकल्प प्रदान करता है: 1 - पासवर्ड साफ़ करें, 2 - पासवर्ड बदलना, 3 - उपयोगकर्ता को एक व्यवस्थापक बनाकर, 4 - खाते को अनलॉक करें, q - बाहर निकलें और खाता चयन पर वापस लौटें। हम परिचय 1 और क्लिक करें दर्ज .

पासवर्ड हटाया गया! यह किया गया है, यह आवेदन छोड़ने का समय है। हम परिचय विस्मयादिबोधक बिंदु और क्लिक करें दर्ज .

हम परिचय क्ष और क्लिक करें दर्ज .
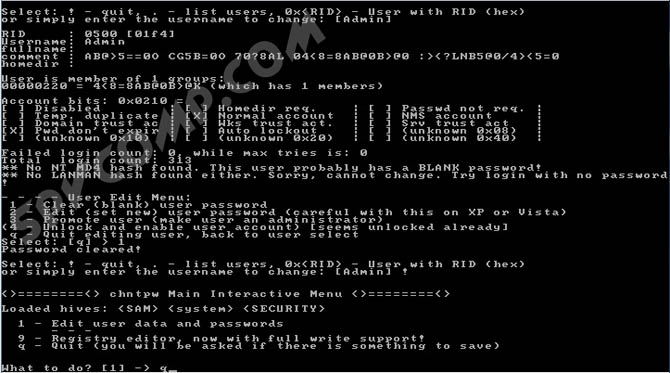
हम परिवर्तनों की शुरुआत की पुष्टि करते हैं हम परिचय y और क्लिक करें दर्ज .
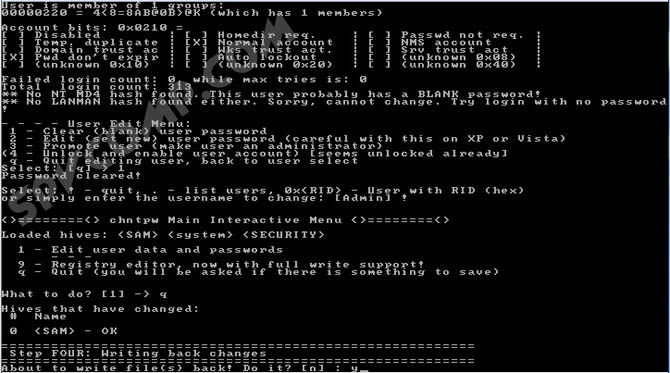
हम में काम जारी रखने से इनकार करते हैं ऑफ़लाइन NT पासवर्ड और रजिस्ट्री संपादक और दर्ज करें n , फिर क्लिक करें दर्ज .
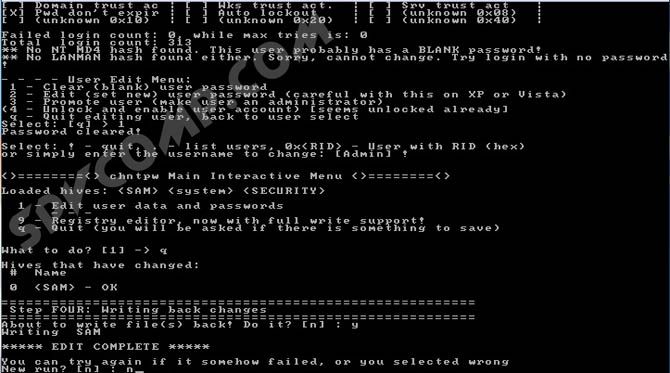
हम यूएसबी सॉकेट से वायर या यूएसबी फ्लैश ड्राइव से डिस्क को निकालते हैं, कंप्यूटर रिबूट करें और परिणाम का आनंद उठाएं। Windows पर लॉगिंग के लिए पासवर्ड रीसेट है!
स्वाभाविक रूप से, लेख उन लोगों की मदद करना है जो वास्तव में पासवर्ड भूल गया और सिस्टम को फिर से स्थापित करने के लिए कोई दूसरा विकल्प नहीं था। किसी भी घटना में जानकारी दी जाएगी उपयोग नहीं किया जा सकता किसी भी wrecking प्रयोजनों के लिए
भयानक हुआ - आप खाते से पासवर्ड भूल गए हैं विंडोज रिकॉर्ड्स 10. अब क्या किया जाना है? बेशक आप पुराने फैशन में काम कर सकते हैं - पुनर्स्थापना ऑपरेटिंग सिस्टम। और आप यूएसबी ड्राइव का उपयोग करके पासवर्ड सुरक्षा हटाने का प्रयास कर सकते हैं। किसी कंप्यूटर, लैपटॉप या टैबलेट पर विंडोज 10 पासवर्ड को रीसेट करने के लिए यूएसबी फ्लैश ड्राइव कैसे तैयार करें, इस मैनुअल को देखें।
आधिकारिक तौर पर विंडोज 10 पासवर्ड को रीसेट करने के लिए एक फ्लैश ड्राइव बनाएं
विंडोज एक यूएसबी ड्राइव बनाने के लिए अंतर्निहित उपकरण प्रदान करता है, जो कि बाद में प्रवेश करने के लिए पासवर्ड को भुलाया गया था या खो गया था। हालांकि, इस पद्धति में कई कमियां हैं जो इसे कम व्यावहारिक बनाती हैं। पहला दोष यह है कि आप इस तरह के ड्राइव को केवल Windows पर जाकर बना सकते हैं यह पता चला है कि उपयोगकर्ता को यूएसबी फ्लैश ड्राइव की तैयारी को अग्रिम में रखना चाहिए, ताकि भविष्य में दूसरा - पासवर्ड रिसेट करने के लिए तैयार एक उपकरण स्थानीय खाते के मामले में मदद कर सकता है। यह माइक्रोसॉफ्ट अकाउंट से पासवर्ड को हटा या बदल नहीं सकता है।
यदि आप समय से पहले सोचने के लिए प्रयोग किया जाता है, या यदि आप पहले से ही कड़वा अनुभव पढ़ रहे हैं और अब एक यूएसबी ड्राइव बनाने जा रहे हैं, जो भविष्य में पासवर्ड को रीसेट करने में मदद करेगा, तो आपको निम्न करने की आवश्यकता है:
अंत में परिणाम, फ़ाइल userkey.psw आपके ड्राइव पर दिखना चाहिए। इसमें आपके पासवर्ड को रीसेट करने के लिए आवश्यक सभी डेटा शामिल हैं। दिलचस्प बात यह है कि, यदि आवश्यक हो, तो यह फाइल किसी अन्य ड्राइव पर ले जा सकती है और एक अप्रिय स्थिति के मामले में इस्तेमाल की जा सकती है। इसके साथ फ्लैश ड्राइव का उपयोग करने के लिए आपको इसे कंप्यूटर से कनेक्ट करने की आवश्यकता है, लॉगिन स्क्रीन पर गलत पासवर्ड दर्ज करें और रीसेट शुरू करने के लिए दिखाई देने वाले आइटम पर क्लिक करें।
विंडोज 10 का पासवर्ड रीसेट करने के लिए ऑनलाइन एनटी पासवर्ड और रजिस्ट्री संपादक का उपयोग करना
यदि आप पासवर्ड को भूल गए या खो गए थे, और आपने इस अप्रिय घटना से पहले इसे रीसेट करने के लिए एक ड्राइव बनाने का प्रबंधन नहीं किया है, तो यह तीसरे पक्ष के उपकरण का उपयोग करने के लिए समझ में आता है। इस मामले में, उपयोगिता ऑनलाइन एनटी पासवर्ड और रजिस्ट्री संपादक है। समान उपकरण की तरह, यह उपयोगकर्ता के रिकॉर्ड के पासवर्ड को रीसेट कर सकता है, हालांकि केवल स्थानीय वाले यह माइक्रोसॉफ्ट अकाउंट से पासवर्ड रीसेट करने की उसकी शक्ति से परे है। लेकिन यह अवरुद्ध रिकॉर्ड बाईपास और सिस्टम में शामिल होने में मदद कर सकता है।
ऑनलाइन NT पासवर्ड और रजिस्ट्री संपादक का उपयोग करने से पहले, आपको इसे USB फ्लैश ड्राइव पर लिखना होगा। ऐसा करने के लिए, आपको कंप्यूटर पाने के लिए कहीं भी ज़रूरत है। फिर निम्नलिखित करें:
यदि कुछ गलत हो गया है, तो आप एक नोट के साथ संग्रह को डाउनलोड कर सकते हैं सीडी, इसे से आईएसओ छवि और WinSetupFromUSB निकालें। कृपया ध्यान दें कि आपके मामले में, इस सुविधा को सेट करते समय, आपको बॉक्स को टिकने की आवश्यकता है SysLinux बूटसेक्टर / लिनक्स वितरण का उपयोग कर.
इसलिए, आपने पासवर्ड को रीसेट करने के लिए फ्लैश ड्राइव बनाने में कामयाब रहे। आगे क्या करना है? और यहाँ क्या है:



 टेबलेट में HDMI क्या है?
टेबलेट में HDMI क्या है? एक नया खाता बनाएं
एक नया खाता बनाएं इंटरनेट त्वरण के लिए कार्यक्रम
इंटरनेट त्वरण के लिए कार्यक्रम सही DNS सेटिंग्स
सही DNS सेटिंग्स