कंप्यूटर का विलंबित शट डाउन। कंप्यूटर बंद करने के सभी ज्ञात तरीके।
ऐसे समय होते हैं जब आपको किसी निश्चित समय के बाद कंप्यूटर को बंद करने की आवश्यकता होती है। उदाहरण के लिए, आपने रात में एक बड़ी फ़ाइल डाउनलोड करने के लिए चालू किया है, इसलिए आप डाउनलोड को पूरा करने की प्रतीक्षा नहीं करते हैं, आप बंद करने के लिए उलटी गिनती टाइमर सेट कर सकते हैं। इंटरनेट पर ऐसे कई कार्यक्रम और उपयोगिताएं हैं जो समान कार्य करती हैं। इसके अलावा, डाउनलोड पूरा होने के बाद लगभग सभी धार ग्राहकों के पास शट डाउन फ़ंक्शन है। लेकिन मैंने आपको लेख लिखने के समय सिर्फ एक उदाहरण दिया, सिर में "फिट नहीं हुआ" और कुछ भी नहीं।
और इसलिए, पहले आपको कॉल करने की आवश्यकता है कमांड लाइन। आर कुंजी संयोजन दबाएं
कमांड विंडो प्रकट होता है। रन, हम परिचय करते हैं cmdऔर क्लिक करें ठीक
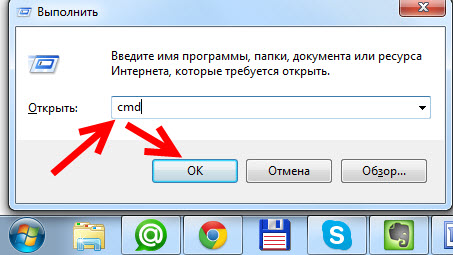
एक कमांड प्रॉम्प्ट प्रकट होता है, निम्न दर्ज करें
शट डाउन /एस /टी 3600
फिर एंटर दबाएं

जहां नंबर 3600 शटडाउन से पहले सेकंड की संख्या को इंगित करता है, अर्थात् सेकंड, मिनट नहीं।
1 घंटा = 3600 सेकेंड
2 घंटे = 7200 सेकेंड
3 घंटे = 10800 सेकेंड
उपरोक्त विधि विंडोज 7 और विंडोज 8 के लिए उपयुक्त है, विंडोज एक्सपी ऑपरेटिंग सिस्टम के लिए, स्लैश के बजाय, आपको एक हाइफ़न निर्दिष्ट करने की आवश्यकता है।
शटडाउन -एस -टी 3600
हां, मैं लगभग भूल गया था, यह पता चला है कि आपने कंप्यूटर को बंद करने या टाइमर को बदलने के बारे में अपना मन बदल दिया है, तो आपको केवल दिए गए ऑपरेशन को रद्द करने की आवश्यकता है। कमांड लाइन पर भी हम निम्नलिखित लिखते हैं:
शट डाउन / ए
और एंटर दबाएं
यदि आप विंडोज ऑपरेटिंग सिस्टम यूटिलिटीज में निर्मित सुविधाओं के बारे में और जानना चाहते हैं, तो कमांड लाइन टूल्स का उपयोग करके, मदद कॉल करें। इसे नीचे कैसे करें।
उपयोग: शटडाउन
xx: yy]
भाप के बिना। मदद प्रदर्शित करता है। पैरामीटर आर के साथ ही वही।
/? मदद प्रदर्शित करता है। पैरामीटर के बिना ही।
/ मैं ग्राफिकल यूजर इंटरफेस प्रदर्शित करता है।
यह पैरामीटर पहला होना चाहिए।
/ एल सत्र समाप्त करें। इस पैरामीटर का उपयोग नहीं किया जा सकता है
पैरामीटर / एम या / डी।
/ कंप्यूटर बंद करो।
सिस्टम, सभी पंजीकृत अनुप्रयोगों को चला रहा है।
/ एक प्रणाली के शट डाउन रद्द करता है।
यह पैरामीटर केवल प्रतीक्षा अवधि के दौरान उपयोग किया जा सकता है।
/ पी तत्काल स्विच बंद करें स्थानीय कंप्यूटर चेतावनी के बिना।
/ डी और / एफ पैरामीटर के साथ इस्तेमाल किया जा सकता है।
/ एच स्थानीय कंप्यूटर को हाइबरनेट मोड में स्विच करता है।
/ F पैरामीटर के साथ प्रयोग किया जा सकता है।
/ ई कंप्यूटर के अप्रत्याशित शट डाउन के कारण को निर्दिष्ट करता है।
/ एम कंप्यूटर लक्ष्य कंप्यूटर निर्दिष्ट करता है।
/ t xxx बंद करने से पहले XXX सेकंड में विलंबता सेट करें
कंप्यूटर।
वैध सीमा: 0-315360000 (10 साल); डिफ़ॉल्ट मान 30 है।
यदि टाइमआउट अवधि 0 से अधिक है, तो यह लागू होती है
पैरामीटर / एफ।
/ सी "टिप्पणी" पुनरारंभ या बंद करने के कारण के साथ टिप्पणी करें।
सबसे लंबा 512 वर्ण है।
/ f चेतावनी उपयोगकर्ताओं के बिना चल रहे अनुप्रयोगों के जबरन शटडाउन।
पैरामीटर / टी के लिए पैरामीटर / एफ का उपयोग किया जाता है
मान 0 से बड़ा है।
/ डी xx: yy आपको रिबूट करने या बंद करने का कारण निर्दिष्ट करना होगा।
"पी" का मतलब निर्धारित रीबूट या शटडाउन है।
"यू" का अर्थ है कि कारण उपयोगकर्ता द्वारा निर्धारित किया जाता है।
यदि न तो "पी" और न ही "यू" निर्दिष्ट है, रीबूट या बंद करें
अनियोजित हैं
एक्सएक्स मुख्य कारण संख्या है (256 से कम एक सकारात्मक पूर्णांक)।
yy सहायक कारण संख्या (65536 से कम एक सकारात्मक पूर्णांक) है।
इस कंप्यूटर पर कारण:
(ई = अपेक्षित, यू = अपेक्षित नहीं, पी = योजनाबद्ध, सी = निर्धारित
उपयोगकर्ता)
मूल सहायक शीर्षक टाइप करें
यू 0 0 अन्य (अनुसूचित)
ई 0 0 अन्य (अनुसूचित)
ई पी 0 0 अन्य (नियोजित)
यू 0 5 अन्य असफलताओं: सिस्टम प्रतिक्रिया नहीं देता है
ई 1 1 उपकरण: रखरखाव (अनुसूचित)
ई पी 1 1 उपकरण: सेवा (अनुसूचित)
ई 1 2 उपकरण: स्थापना (अनुसूचित)
ई पी 1 2 उपकरण: स्थापना (अनुसूचित)
ई 2 2 ऑपरेटिंग सिस्टमबहाली (योजनाबद्ध)
ई पी 2 2 ऑपरेटिंग सिस्टम: रिकवरी (अनुसूचित)
पी 2 3 ऑपरेटिंग सिस्टम: अद्यतन (अनुसूचित)
ई 2 4 ऑपरेटिंग सिस्टम: सेटअप (अनुसूचित)
ई पी 2 4 ऑपरेटिंग सिस्टम: कॉन्फ़िगरेशन (अनुसूचित)
पी 2 16 ऑपरेटिंग सिस्टम: सर्विस पैक स्थापित करना (अनुसूचित
2 17 ऑपरेटिंग सिस्टम: पैच स्थापित करना (अनुसूचित)
पी 2 17 ऑपरेटिंग सिस्टम: हॉटफिक्स को स्थापित करना (अनुसूचित)
2 18 ऑपरेटिंग सिस्टम: एक सुरक्षा फिक्स स्थापित करना (Nezap)
पी 2 18 ऑपरेटिंग सिस्टम: सुरक्षा पैच स्थापित करना (Запла
ई 4 1 परिशिष्ट: रखरखाव (अनियोजित)
ई पी 4 1 परिशिष्ट: रखरखाव (अनुसूचित)
ई पी 4 2 परिशिष्ट: स्थापना (अनुसूचित)
ई 4 5 परिशिष्ट: प्रतिक्रिया नहीं दे रहा है
ई 4 6 परिशिष्ट: अस्थिर संचालित करता है
यू 5 15 सिस्टम विफलता: त्रुटि रोकें
यू 5 1 सुरक्षा समस्या
ई 5 1 सुरक्षा समस्या
ई पी 5 1 सुरक्षा समस्या
ई 5 20 नेटवर्क कनेक्शन का नुकसान (अनुसूचित)
यू 6 11 पावर विफलता: केबल को डिस्कनेक्ट करना
यू 6 12 पावर विफलता: आम समस्याएं
पी 7 0 शट डाउन एक पुरानी एपीआई फ़ंक्शन के कारण होता है
यदि आपको किसी विशिष्ट समय पर कंप्यूटर को बंद करने की आवश्यकता है, जब आपके पास इसका उपयोग नहीं है, तो आप टाइमर का उपयोग कर सकते हैं। हर कोई नहीं जानता कि माइक्रोसॉफ्ट प्रोग्रामर ने टाइमर के साथ विंडोज 10 को लैस किया है, लेकिन पीसी को बंद करने के लिए इस्तेमाल किया जा सकता है तीसरे पक्ष के कार्यक्रम.
आप अपने कंप्यूटर पर शटडाउन टाइमर को कई तरीकों से शुरू कर सकते हैं, इस पर निर्भर करता है कि कौन सा विकल्प आपको सबसे अच्छा लगा।
विंडोज टूल्स
आप डिवाइस को मानक विकल्पों के साथ बंद कर सकते हैं।
"रन" विंडो का उपयोग करना
यह विधि विंडोज 7, 8 और 10 के लिए उपयुक्त है। इस उद्देश्य के लिए, एक विशेष आदेश प्रदान किया जाता है जो एक निश्चित समय के बाद पीसी को बंद कर देगा:
निर्दिष्ट समय के बाद, कंप्यूटर सभी कार्यक्रमों में जानकारी को बंद करने और सहेजने के साथ मानक के रूप में बंद हो जाता है। यदि आपको ओएस से लॉगआउट को मजबूर करने की आवश्यकता है, तो पैरामीटर को कमांड में जोड़ें: -f.
सहायक! आदेश को रद्द करने के लिए, टाइप करें: shutdown -a
एक शॉर्टकट या बल्ले फ़ाइल बनाएँ
प्रत्येक बार कमांड दर्ज न करने के लिए, शॉर्टकट या बैट-फ़ाइल बनाएं जो इसे लॉन्च करे।
लेबल
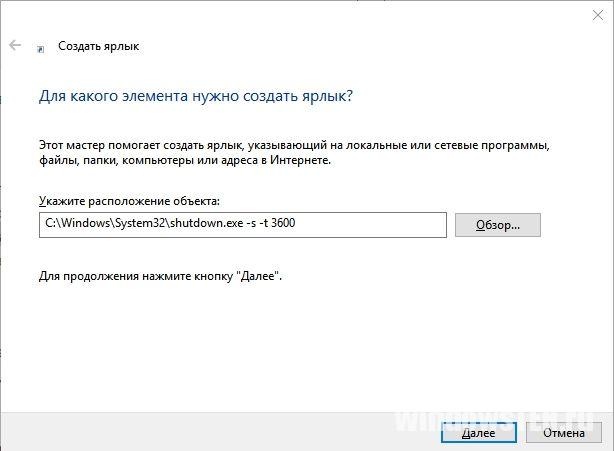
बल्लेबाजी फ़ाइल

कमांड देश में

कार्य शेड्यूलर में
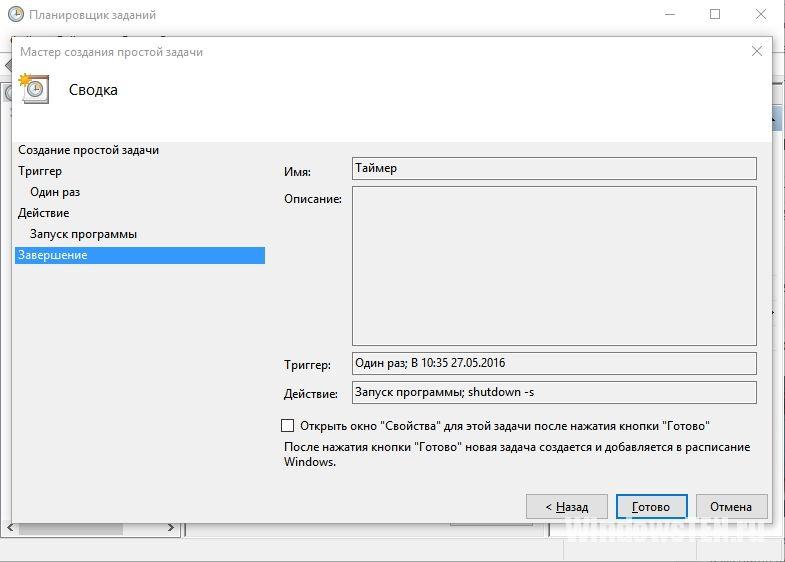
विशेष कार्यक्रम
आप कंप्यूटर को निश्चित कार्यक्रमों से निश्चित समय पर बंद कर सकते हैं, सिर्फ विंडोज़ ही नहीं।
अंतिम कार्य
उपयोगिता अंतिम कार्य एक सरल इंटरफेस है, उपयोग करने में इतना आसान है। टाइमर शुरू करने के लिए, दबाएं:
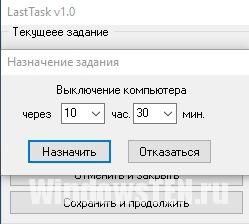
महत्वपूर्ण! यदि आवश्यक हो, तो आप प्रोग्राम विंडो में टाइमर सेटिंग रद्द कर सकते हैं।
टाइमर बंद
एक साधारण Russified कार्यक्रम, हालांकि, स्थापना के दौरान कंप्यूटर पर अतिरिक्त सॉफ्टवेयर स्थापित करने का सुझाव देता है (लेकिन इसे अस्वीकार कर दिया जा सकता है) और जबरन सभी कार्यक्रमों को समाप्त कर रहा है, जिससे उपयोगकर्ता को कार्यों को सहेजने से रोक दिया जाता है:

पीसी के प्रत्येक उपयोगकर्ता को एक स्थिति होती है जब आपको इसे बंद करने से पहले कंप्यूटर पर किसी भी प्रक्रिया को पूरा करने की प्रतीक्षा करनी होती है। लेकिन यह बिल्कुल जरूरी नहीं है - बस कंप्यूटर को स्वचालित रूप से बंद करने के लिए कॉन्फ़िगर करें। मानक विंडोज 10 उपकरणों के साथ ऐसा करने के तरीके पर विचार करें।
कंप्यूटर को स्वचालित रूप से बंद करने के लिए सेट करना
विंडोज 10 के साथ, आप ऑटो-शट डाउन को कई तरीकों से कॉन्फ़िगर कर सकते हैं:
"रन" खंड का उपयोग करना
"रन" विंडो में (विन + आर) कमांड दर्ज करें शटडाउन-एसटी<число> । यहां<число> - सेकंड की संख्या। उदाहरण के लिए, अगर हम कंप्यूटर को 1 घंटे के बाद बंद करना चाहते हैं, तो कमांड इस तरह दिखेगा: शटडाउन-एसटी 3600 .
"ठीक" पर क्लिक करने के बाद, ओएस ऑफ टाइम के बारे में चेतावनी देगा।
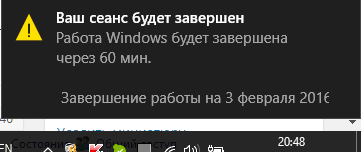
कमांड लाइन का उपयोग करना
ओपन, जिसमें हम ऊपर वर्णित वाक्यविन्यास के साथ एक कमांड लिखते हैं: शटडाउन -एसटी 1800 (30 मिनट के बाद बंद करें)।
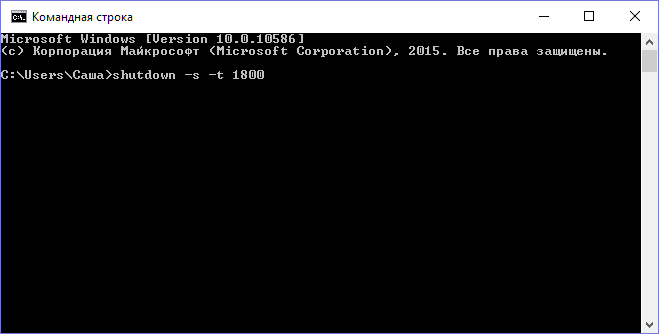
पावरशेल खोल में
खोल को खोलें, ठीक उसी पैरामीटर में जैसा ही पिछले पैराग्राफ में है: शटडाउन-एसटी 2400 (यानी, 40 मिनट के बाद बंद करना)।
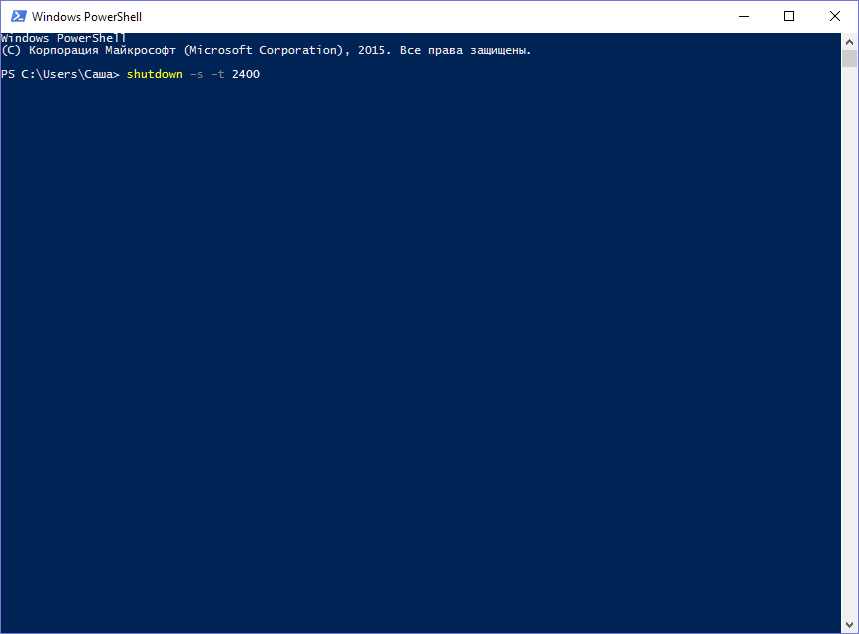
शेड्यूलर में एक नया कार्य बनाना
क्लासिक एक खोलें, "प्रशासन" का चयन करें।
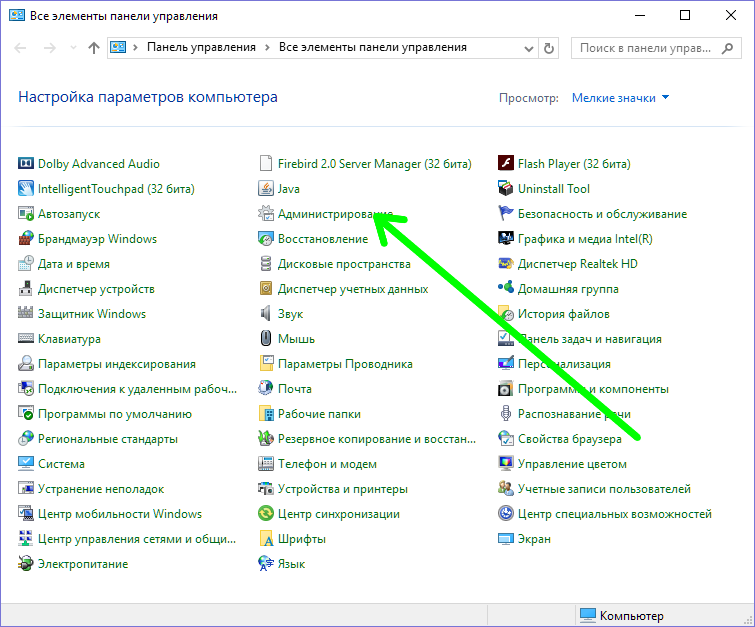

"एक साधारण कार्य बनाएं" पर क्लिक करें।

हम इसे कॉल करते हैं, उदाहरण के लिए, "शट डाउन" और "अगला" पर क्लिक करें।
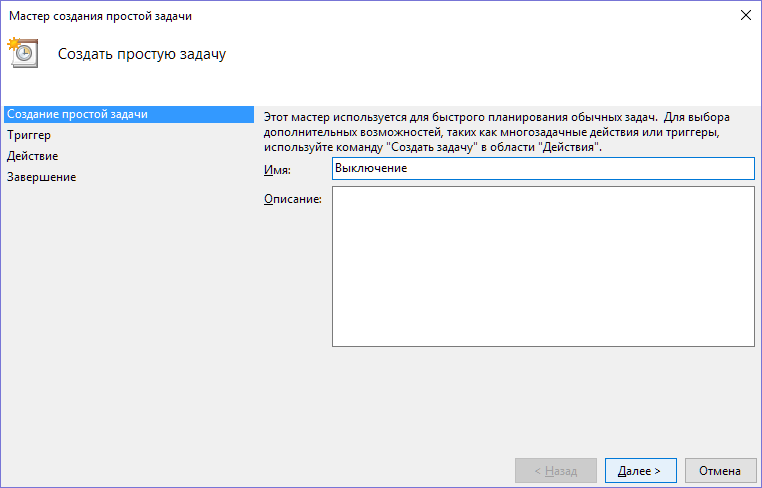
आवश्यक कार्य प्रारंभ समय का चयन करें (एक बार), "अगला" पर क्लिक करें।
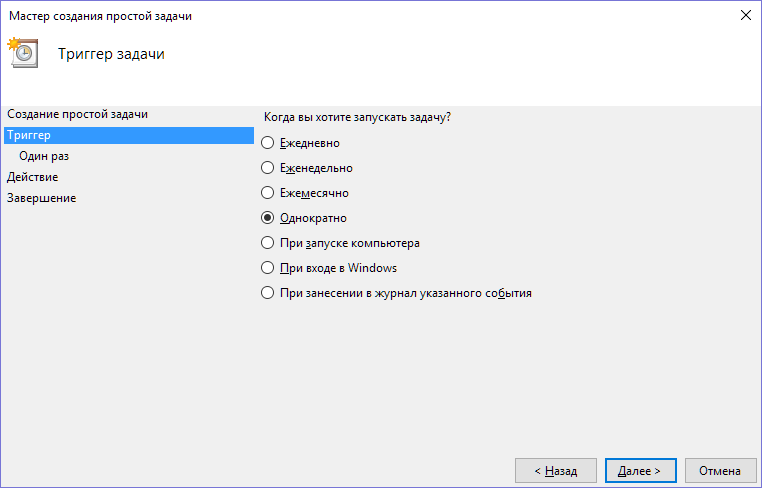
हमने कार्य निष्पादन का समय निर्धारित किया है, "अगला" पर क्लिक करें।
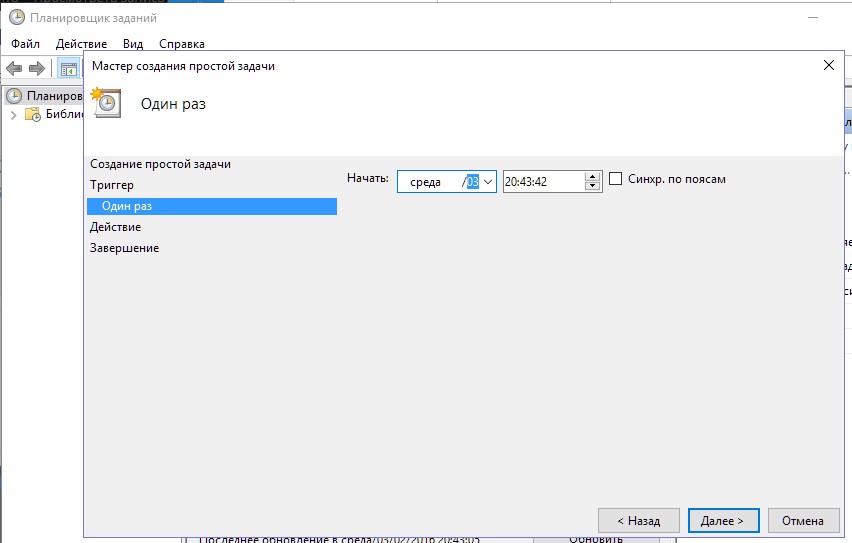
अगली विंडो में, "प्रोग्राम चलाएं" का चयन करें।
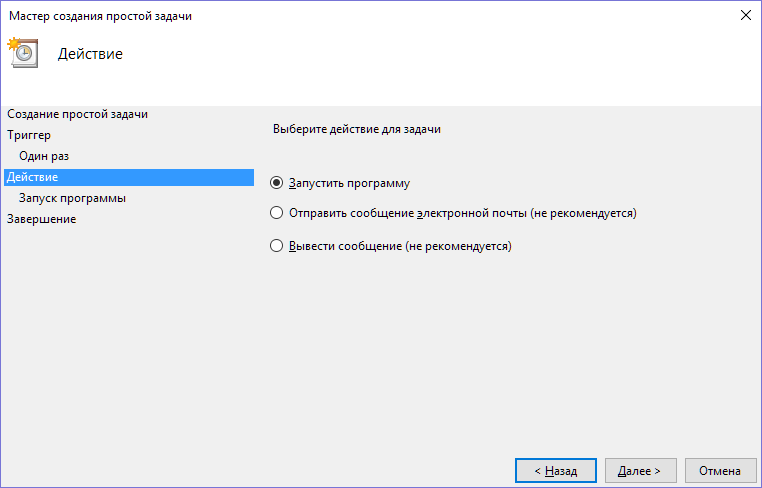
"ब्राउज़ करें" पर क्लिक करें और प्रोग्राम का चयन करें " सी: \\ विंडोज \\ प्रणाली 32\ . exe ».

वैकल्पिक अतिरिक्त पैरामीटर फ़ील्ड में "-s" दर्ज करें।
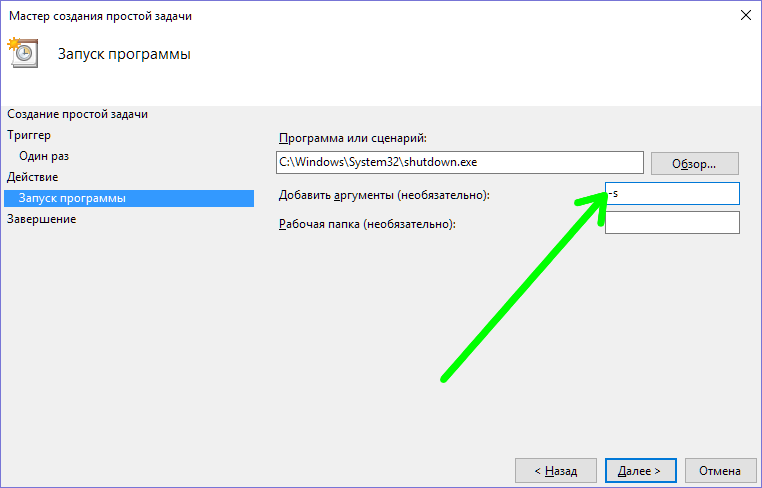
कार्य को बचाओ।
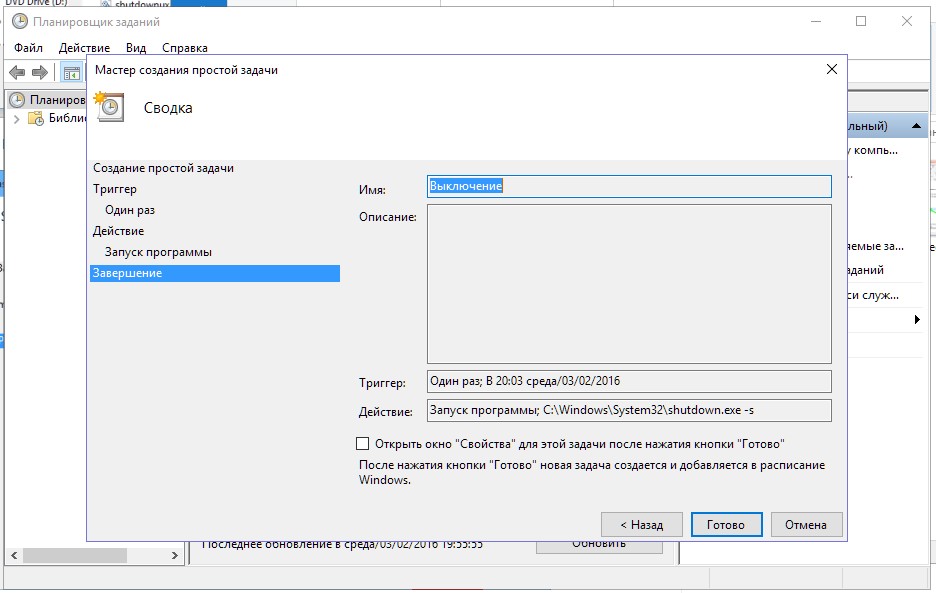
अनुलेख
हमने विंडोज 10 सिस्टम टूल्स का उपयोग कर टाइमर द्वारा शटडाउन करने के लिए कंप्यूटर को कॉन्फ़िगर करने के 4 तरीके की जांच की।
दिखाई देने वाले फ़ील्ड में "cmd" टाइप करें, और प्रोग्राम "कमांड लाइन" तुरंत खोज परिणामों में दिखाई देगा:
और, अंत में, यदि आपके पास नवीनतम माइक्रोसॉफ्ट डेवलपमेंट है - विंडोज 10, तो डिफ़ॉल्ट खोज आइकन "स्टार्ट" बटन के बगल में स्थित होगा। इसे दबाएं, "cmd" दर्ज करें और आप "कमांड लाइन" एप्लिकेशन देखते हैं:
हमारे कार्य को करने के लिए, आपको व्यवस्थापक अधिकारों की आवश्यकता हो सकती है और इसलिए, टाइमर शटडाउन काम नहीं कर सकता है, इसलिए व्यवस्थापक के रूप में कमांड लाइन चलाएं। ऐसा करने के लिए, प्रोग्राम आइकन पर राइट-क्लिक करें और "व्यवस्थापक के रूप में चलाएं" का चयन करें:
आपके पास एक ब्लैक कमांड लाइन विंडो होनी चाहिए जो इस तरह दिखती है:
ध्यान दें कि यदि आपके पास पथ की बजाय इस विंडो में है " सी: \\ विंडोज \\ system32"उपयोगकर्ता के फ़ोल्डर का पथ निर्दिष्ट है (उदाहरण के लिए," सी: \\ उपयोगकर्ता \\ इवान"), फिर आपने व्यवस्थापक की ओर से कमांड लाइन लॉन्च की, लेकिन से साधारण उपयोगकर्ता! इस मामले में, इसे बंद करना और व्यवस्थापक की तरफ से इसे फिर से खोलना बेहतर है।
कमांड लाइन लॉन्च होने के बाद, यह सही एक कमांड सेट करने के लिए बनी हुई है और यह तैयार है!
कमांड लाइन में कंप्यूटर को बंद करने और पुनरारंभ करने के लिए विंडोज़ लाइन "शटडाउन" कमांड का उपयोग किया जाता है।
हम कमांड लाइन में निम्नलिखित टाइप करते हैं:
जहां 3600 सेकेंड की संख्या है जो आपका कंप्यूटर बंद हो जाएगा। यदि अब आप कीबोर्ड पर "एंटर" बटन दबाते हैं, तो आपका कंप्यूटर 1 घंटे के बाद बंद हो जाएगा, क्योंकि एक घंटा बिल्कुल 3600 सेकेंड है। इसकी गणना करने के लिए बहुत आसान है :) हम जानते हैं कि एक मिनट में 60 सेकंड, और इन मिनटों के घंटे में भी 60 के बाद, 60 60 से गुणा किया जाता है और हमें 3600 मिलते हैं। उदाहरण के लिए, 1 घंटा 20 मिनट 4800 सेकंड होते हैं।
अब इन प्रतीकों के लिए, "/ एस" और "/ टी"।
ये 2 पैरामीटर हैं जिन्हें मैंने इंगित किया था शट डाउन कमांड। पैरामीटर "/ एस" का अर्थ है कि कंप्यूटर को बंद करना चाहिए, रीबूट नहीं करना चाहिए, या बस लॉग आउट करना चाहिए। उदाहरण के लिए, रीबूट करने के लिए, आपको "/ s" - "/ r" के बजाय निर्दिष्ट करने की आवश्यकता है। पैरामीटर "/ टी" - आपको कमांड आग से पहले समय निर्धारित करने की अनुमति देता है। उदाहरण के लिए, यदि हम "/ t" के बिना कमांड निर्दिष्ट करते हैं, यानी। शटडाउन की तरह, कंप्यूटर तुरंत बंद हो जाएगा।
अब, मुझे लगता है कि आप सबकुछ समझते हैं। कंप्यूटर बंद करने से पहले अपना समय निर्दिष्ट करें और "एंटर" कुंजी दबाएं!
कमांड प्रॉम्प्ट विंडो बंद हो जाएगी और समय तुरंत शुरू हो जाएगा। इस मामले में, आपको एक चेतावनी संदेश प्राप्त होगा, उदाहरण के लिए:
इस प्रारूप की चेतावनी तब दी जाती है जब कंप्यूटर बंद करने से पहले केवल कुछ मिनट शेष होते हैं।
लेकिन यदि आप एक लंबा टाइमर सेट करते हैं, उदाहरण के लिए, एक घंटे या उससे अधिक के लिए, फिर जब आप इसे शुरू करते हैं, तो आपको सिस्टम क्षेत्र में एक अधिसूचना मिलती है:
यदि आप अचानक टाइमर एक्शन को रद्द करने का निर्णय लेते हैं, तो आपको कमांड लाइन दोबारा दर्ज करना होगा और निम्न कमांड निष्पादित करना होगा और "एंटर" दबाएं:
इस मामले में, सिस्टम क्षेत्र में, आपको एक अधिसूचना प्राप्त होगी कि निर्धारित शटडाउन रद्द कर दिया गया है:
टाइमर द्वारा कंप्यूटर को बंद करने के लिए यहां एक सरल योजना है।
और अब एक और दिलचस्प विकल्प पर विचार करें - एक निश्चित दिन के लिए कंप्यूटर के शट डाउन को कैसे रोकें निर्दिष्ट समय.
मैं वांछित दिन और समय पर कंप्यूटर को बंद करने के लिए कैसे सेट करूं?
इस तरह के अवसर को लागू करने के लिए, हमें सिस्टम उपयोगिता "कार्य शेड्यूलर" और "नोटपैड" की आवश्यकता है।
विंडोज टास्क शेड्यूलर के माध्यम से, आप किसी भी कार्यक्रम के किसी निश्चित दिन और समय पर निष्पादन को शेड्यूल कर सकते हैं और यहां तक कि विभिन्न अवधि के लिए दोहराने का कार्य भी कर सकते हैं, उदाहरण के लिए - दैनिक, साप्ताहिक।
केवल एक ही समस्या है: के माध्यम से अनुसूचक, एक कमांड प्रॉम्प्ट नहीं खुलेगा के रूप में किया गया है और एक यात्रा कमांड के लिए रजिस्टर करने के लिए। इसका कारण यह है कि हम किसी भी फ़ाइल है, जो अनुसूचक, जिसमें टीम कंप्यूटर पर बंद रखी हो जाएगा में निर्दिष्ट किया जा सकता चलाने की आवश्यकता है।
यह मुद्दा बहुत आसान है! वहाँ रजिस्टर करने के लिए «शट डाउन / एस / टी .bat" विस्तार के साथ एक पाठ फ़ाइल में दस्तावेज़, पुन: सहेज "000, नोटबुक खोलने की आवश्यकता है" (जैसे, "Vyklyuchenie.bat"), और उसके बाद कार्य शेड्यूलर में फ़ाइल को इंगित।
और अब बिंदुओं पर विस्तार से विचार करें:
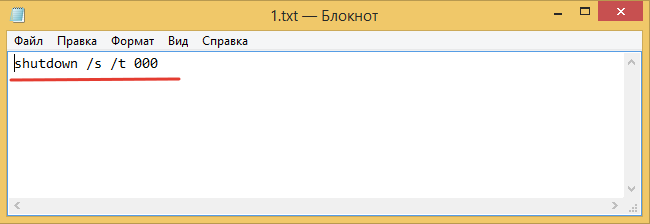
सब कुछ! निर्धारित कार्य बनाया गया है। अब, जैसे ही तिथि और निर्दिष्ट समय आ गया है, कंप्यूटर तुरंत बंद हो जाता है।
आप अचानक निर्धारित कार्य के कुछ मानकों को बदलने के लिए चाहते हैं, तो कार्य अनुसूचक, विंडो के बाईं ओर फिर से खोलना, "कार्य शेड्यूलर लायब्रेरी" का चयन केन्द्र पर सूची में एक कार्य आपके पास बनाएं पर राइट क्लिक करें, और मेनू से "गुण" का चयन करें :
एक विंडो खुलती है जहां कई टैब पर आप सेट किए गए सभी पैरामीटर को बदल सकते हैं!
यहाँ इस तरह से आप कंप्यूटर शट डाउन समय (टाइमर) और किसी भी दिन और समय पर बंद योजना को समायोजित कर सकते हैं, और यहां तक कि एक नियमित रूप से कार्य निर्धारित किया है। मुझे यकीन है कि किसी के लिए ऐसा अवसर उपयोगी हो सकता है।
आपको अगले लेख में मिलते हैं :)
ऐसा लगता था कि उन्होंने निष्पादन के लिए एक लंबे समय से चलने वाला कार्य निर्धारित किया था, लेकिन कंप्यूटर पर बैठने का कोई समय नहीं था? शायद यह जाने या सोने का समय है, लेकिन किसी को कंप्यूटर बंद करना होगा। अपने कंप्यूटर को स्वचालित रूप से बंद करने से आपकी मदद मिलेगी।
किस मामले में यह आवश्यक है? खैर, उदाहरण के लिए यदि आप:
- वायरस के लिए कंप्यूटर का पूरा स्कैन शामिल था
- वीडियो रूपांतरण की प्रक्रिया शुरू की
- इंटरनेट से बड़ी मात्रा में जानकारी डाउनलोड करें
- एक "भारी" कार्यक्रम या खेल स्थापित करें
- डेटा की एक बड़ी मात्रा की प्रतिलिपि बनाएँ, उदाहरण के लिए बैकअप के लिए
- और प्रत्येक स्वाद के लिए विकल्पों का एक पूरा समूह
कुछ कार्यक्रमों में इस तरह के रूप "स्वचालित रूप से शट डाउन प्रक्रिया के बाद अपने कंप्यूटर को पूरा हो गया है," या ऐसे नीरो डिस्क जब रिकॉर्डिंग समाप्त हो गया है के रूप में "ऑटो शटडाउन",, एक जाँच चिह्न है। लेकिन यदि कार्यक्रम ऐसा अवसर प्रदान नहीं करता है, तो आपको योजना बनाना होगा विंडोज 7/10 में स्वचालित रूप से अपने कंप्यूटर को बंद करें अनुसूची पर इसमें कुछ भी जटिल नहीं है। आपको बस उस समय को सेट करने की आवश्यकता है जब कंप्यूटर बंद हो या टाइमर चालू हो। आपको खुद की गणना करने की आवश्यकता है। यदि कार्यक्रम अनुमानित निष्पादन समय लिखता है, तो 20-30% लोड करें और आपको जो चाहिए वह प्राप्त करें। और यदि आप नहीं लिखते हैं, तो कार्य की गति से समय का अनुमान लगाएं।
मैं शेड्यूल पर कंप्यूटर को बंद करने का समय कैसे निर्धारित कर सकता हूं? आप इसे दो सरल तरीकों से उपयोग कर सकते हैं:
- विंडोज 7 मानक उपकरण
निजी तौर पर, मैं तीसरे पक्ष के कार्यक्रमों का उपयोग करना पसंद करता हूं, वे सरल और समझदार होते हैं। यह अगला लेख होगा (ब्लॉग अपडेट की सदस्यता लें)। अब हम मानक तरीके देखेंगे।
अपने कंप्यूटर को मानक विंडोज 7/10 के साथ स्वचालित रूप से बंद करें
इसके लिए हमें एक मानक "कार्य शेड्यूलर" की आवश्यकता है। मैंने इस विषय पर विस्तृत जानकारी के लिए इंटरनेट खोजना शुरू किया, लेकिन केवल विंडोज एक्सपी और विंडोज 7/10 पर आसान संकेतों के बारे में पाया। लेकिन मैं अपने पाठकों को और अधिक सटीक और समझने योग्य जानकारी देना चाहता हूं।
तो, चलिए कंप्यूटर को स्वचालित रूप से बंद करने के लिए "कार्य शेड्यूलर" को कॉन्फ़िगर करने के तरीके को विस्तार से देखें:

सब कुछ, कार्य बनाया गया है। इसे देखने के लिए, कार्य शेड्यूलर लाइब्रेरी पर जाकर और हमारे कार्य पर 2 बार क्लिक करके समय बदलें। इसके बाद, "ट्रिगर्स" टैब पर जाएं और "संपादित करें" पर क्लिक करें। आंकड़े में सब कुछ विस्तार से समझाया गया है।


 विंडोज शेड्यूलर अवलोकन
विंडोज शेड्यूलर अवलोकन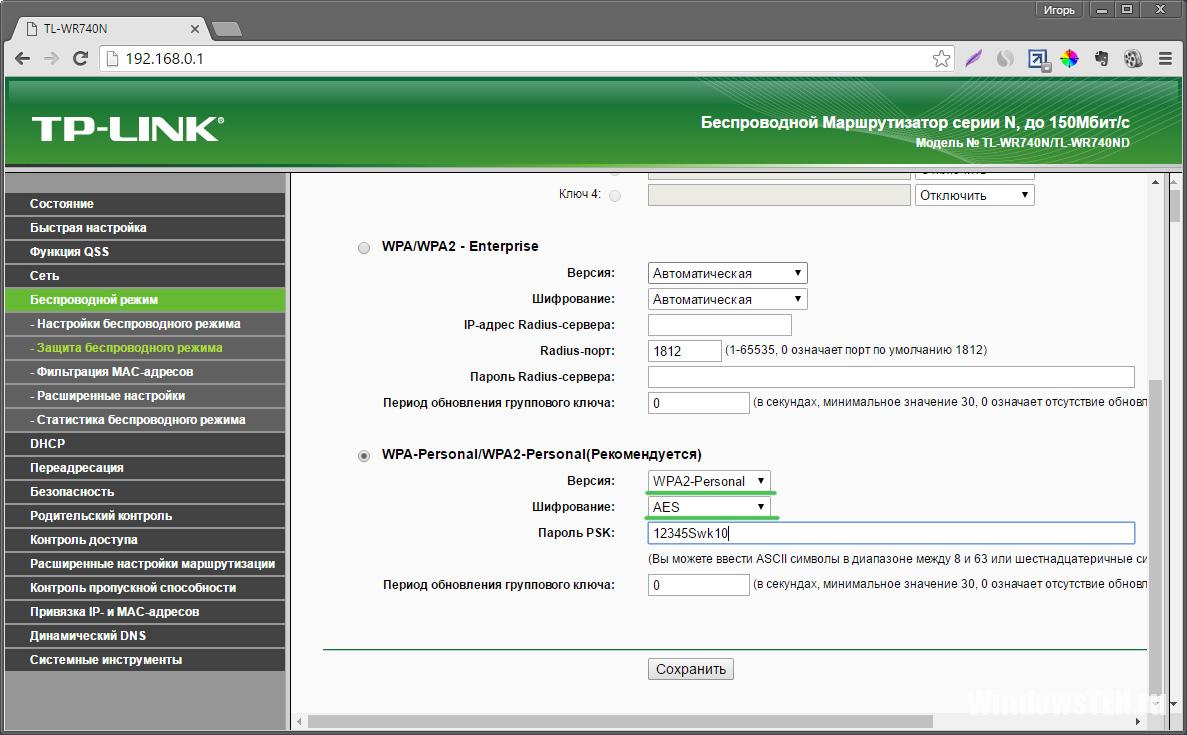 राउटर गति क्यों कटौती करता है?
राउटर गति क्यों कटौती करता है?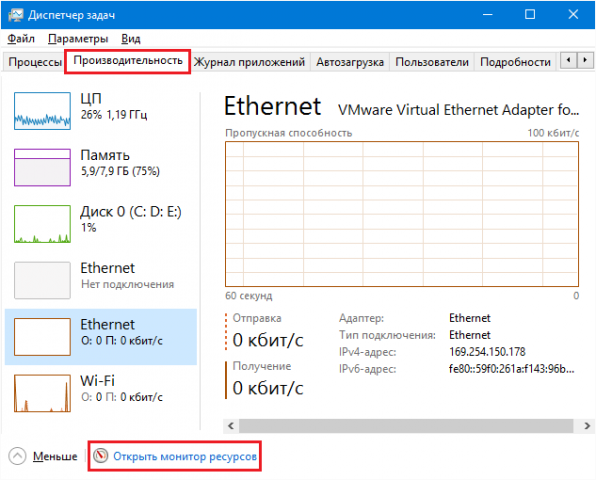 इंटरनेट त्वरण के लिए कार्यक्रम
इंटरनेट त्वरण के लिए कार्यक्रम वायरलेस एचडीएमआई ट्रांसमीटर सिग्नल नॉटसन फ्लोमास्टर का अवलोकन
वायरलेस एचडीएमआई ट्रांसमीटर सिग्नल नॉटसन फ्लोमास्टर का अवलोकन