यह सुनिश्चित करने के लिए कि कंप्यूटर पासवर्ड मांगता नहीं है। जब आप कंप्यूटर चालू करते हैं तो विंडोज़ में पासवर्ड अनुरोध अक्षम करें
प्रत्येक ऑपरेटिंग सिस्टम (ओएस) सिस्टम में प्रवेश करते समय उपयोगकर्ता को पासवर्ड दर्ज करने की आवश्यकता होती है और कुछ स्थितियों में यह मूल्यवान समय लेता है या सिर्फ समझ में नहीं आता है। इस मैनुअल में, हम मानक ओएस टूल्स का उपयोग करते हुए विंडोज 8 में प्रवेश करते समय पासवर्ड को कैसे हटा सकते हैं, सीखेंगे।
जब आप विंडोज़ पर लॉग ऑन करते हैं तो पासवर्ड को अक्षम करें।
चलो आगे बढ़ें चरण-दर-चरण निर्देश और लॉग इन करते समय पासवर्ड हटा दें।
चरण # 1। विंडोज़ + आर कुंजी के निम्नलिखित संयोजन कीबोर्ड पर दबाएं।

चरण संख्या 2। कुंजी संयोजन दबाए जाने के बाद, "रन" विंडो खुल जाएगी। विंडो में अंग्रेजी लेआउट का उपयोग करके "netplwiz" कमांड दर्ज करें और "ओके" बटन दबाएं (या आप केवल कमांड लाइन में पेस्ट कर सकते हैं और इसे पेस्ट कर सकते हैं)।
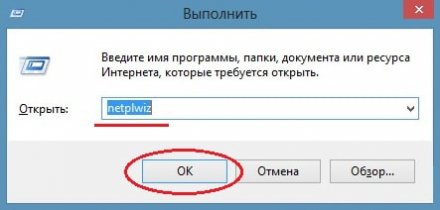
चरण # 3। " खातों उपयोगकर्ता "आपको" उपयोगकर्ता नाम और पासवर्ड की आवश्यकता "के बगल में स्थित चेकमार्क को हटाने की आवश्यकता है। चेकमार्क हटा दिए जाने के बाद, "लागू करें" पर क्लिक करें।
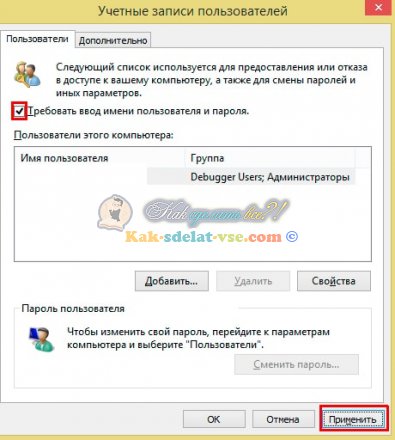
चरण # 4। "स्वचालित लॉगिन" विंडो में, हमारे खाते में वर्तमान पासवर्ड दर्ज करें (आपको दो बार पासवर्ड दर्ज करना होगा) और "ठीक" पर क्लिक करें।
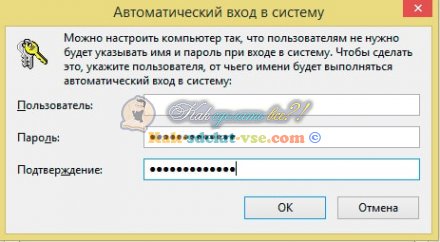
चरण # 5। अंतिम कार्रवाई "ठीक है" है, और "उपयोगकर्ता खाते" सेटिंग्स से बाहर निकलें।
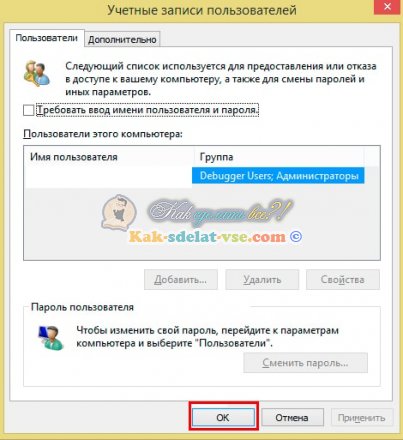
अगली बार जब आप कंप्यूटर को बंद या पुनरारंभ करना चाहते हैं, तो आपको अब पासवर्ड दर्ज करने की आवश्यकता नहीं है। यदि आप कंप्यूटर लॉक स्क्रीन चालू करते हैं तो पासवर्ड की आवश्यकता होगी। पासवर्ड वापस करने के लिए, बस उस स्थान पर एक टिक डालें जहां हमने हटा दिया था, और पहले से ही पासवर्ड से पूछा जाएगा।
जब मैं विंडोज 8 पर लॉग ऑन करता हूं तो मैं पासवर्ड कैसे हटा सकता हूं?
हैलो, मेरे ब्लॉग के प्रिय पाठक। मुझे यकीन है कि आप में से कई इस पृष्ठ पर हैं, फिर आप सीखना चाहते हैं कि विंडोज़ 10 डाउनलोड करते समय पासवर्ड को कैसे अक्षम किया जाए। यह आलेख विषय के प्रकटीकरण के लिए समर्पित है और आपको खाता पासवर्ड दर्ज करने की आवश्यकता को खत्म करने के कुछ सरल तरीके बताएगा।
मुझे बताओ, क्या आप हर बार पासवर्ड दर्ज करते समय परेशान होंगे? मुझे हाँ, फिर हम विंडोज़ 10 के प्रवेश द्वार पर पासवर्ड अनुरोध अक्षम करते हैं। बहुत पहले मुझे नहीं पता था। मैंने पिछले लेखों में से एक में इसके बारे में लिखा था। लेकिन सिस्टम के लॉन्च के साथ मामला थोड़ा अलग है। मैं तीन तरीकों पर विचार करने का प्रस्ताव करता हूं।
खाता खोलना
स्वचालित रूप से "दर्जन" शुरू करने के लिए, आपको व्यवस्थापक तक पूर्ण पहुंच प्राप्त करने की आवश्यकता होती है, जो डिफ़ॉल्ट रूप से बंद होती है और उपयोगकर्ता खाते को प्रदान नहीं की जाती है। यह कैसे किया जाता है?
- कंसोल विन + आर चलाएं, कीबोर्ड कमांड पर प्रिंट करें netplwiz और कीबोर्ड पर "एंटर" दबाएं।
- सेटिंग्स विंडो में, नोट (माउस के साथ चुनें) वह खाता जिसके लिए आप पासवर्ड को हटाना चाहते हैं।
- फिर अनचेक करके नाम और एक्सेस कोड निर्दिष्ट करने के लिए आवश्यकता को बंद करें:
- "ठीक" पर क्लिक करके परिवर्तनों को सहेजें, जिसके बाद एक विंडो दिखाई देगी जहां आपको एक वैध पासवर्ड निर्दिष्ट करने की आवश्यकता है। वैकल्पिक रूप से, आप उपयोगकर्ता नाम को किसी भी चीज़ में बदल सकते हैं और पुष्टि के साथ एक नया पासवर्ड पंजीकृत कर सकते हैं:
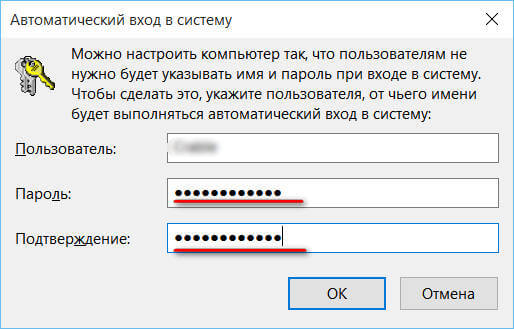
लेकिन एक "लेकिन" है। यदि पीसी किसी डोमेन नाम से कनेक्ट है, तो उपर्युक्त सेटिंग्स में पासवर्ड आवश्यकता के बगल में स्थित चेक मार्क को निकालना संभव नहीं होगा। मुझे निम्नलिखित विधि का उपयोग करना होगा।
रजिस्ट्री को संपादित करना और पासवर्ड को अक्षम करना विंडोज 10
रीसेट करने के लिए कोई कम प्रभावी तरीका नहीं है, लेकिन उन शुरुआती लोगों के लिए जिन्होंने कभी विंडोज रजिस्ट्री का सामना नहीं किया है, यह जटिल प्रतीत हो सकता है। बढ़ते ध्यान को दिखाने के लिए जरूरी है, ताकि "गड़बड़ की बात न हो।" इस समाधान का एक और दोष पासवर्ड की खुलीपन है, जिसे संपादक के मूल्यों में से एक के रूप में सहेजा जाएगा। लेकिन, इस पर विशेष रूप से परेशान मत करो।
- Regedit उपयोगिता चलाएं, कंसोल फ़ील्ड (विन + आर) में अपना नाम पंजीकृत करें।
- खुलने वाली विंडो में, हम अगले फ़ोल्डर पेड़ पथ पर जाते हैं: "HKEY_LOCAL_MACHINE" अनुभाग, फिर "सॉफ़्टवेयर" उपकुंजी, फिर "माइक्रोसॉफ्ट" फ़ोल्डर। "विंडोज एनटी" ढूंढें और "CurrentVersion" निर्देशिका तक पहुंचने के लिए सामग्री का विस्तार करें। अंत में, "Winlogon" आइटम का चयन करें।
- दाईं तरफ आप लॉगऑन पैरामीटर की एक सूची देखेंगे:
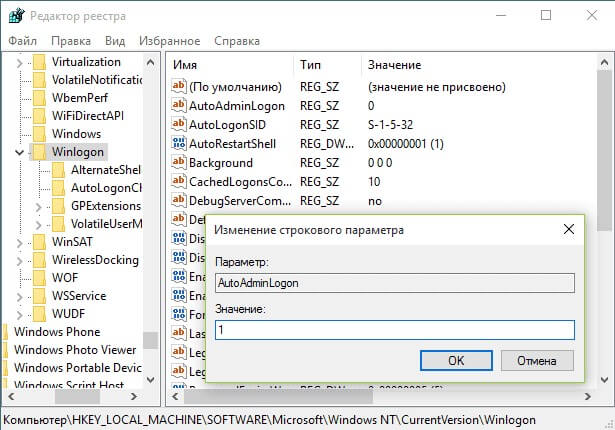
पासवर्ड रद्द करने के लिए, आपको विकल्पों में निम्नलिखित परिवर्तन करने की आवश्यकता है:
- गुणों को खोलने के लिए बाएं माउस बटन को डबल-क्लिक करें। "1" का मान निर्दिष्ट करें।
- पीसी का नाम निर्दिष्ट करें, जो "कंप्यूटर" के गुणों में लिखा गया है। यदि यह पैरामीटर मौजूद नहीं है, तो इसे बनाया जाना चाहिए।
- आपको वर्तमान उपयोगकर्ता या किसी अन्य का लॉगिन निर्दिष्ट करना होगा।
- यह पैरामीटर बनाया जाना चाहिए और इसके अर्थ में खाते के लिए एक एक्सेस कोड निर्दिष्ट किया जाना चाहिए।
- सब कुछ! आप संपादक को बंद कर सकते हैं, पीसी को पुनरारंभ करें!
यदि आप पासवर्ड को हटाना चाहते हैं जो सिस्टम "जागृति" के बाद पूछता है, तो मैं इसे पढ़ने की सलाह देता हूं। यहां एक तरीका है:
- "पैरामीटर" में "खाता" अनुभाग का चयन करें और "इनपुट पैरामीटर" टैब पर जाएं। वहां हमने इस स्क्रीनशॉट में दिखाए गए मान को "कभी नहीं" सेट किया है:
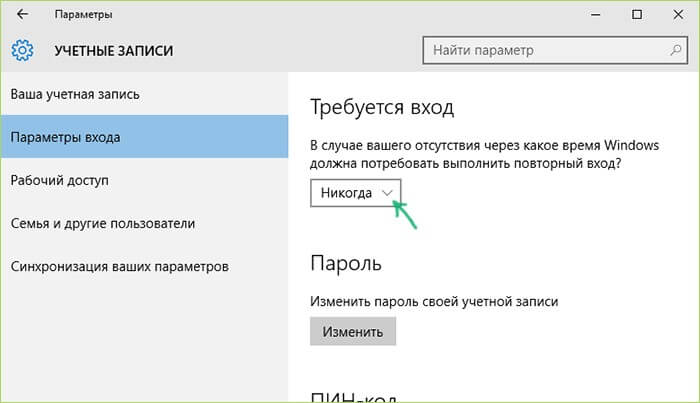
पासवर्ड को हटाने का एक आसान काम था। स्पष्ट रूप से, कोई असफल और जटिल समस्याएं नहीं हैं जिन्हें हल नहीं किया जा सकता है विंडोज उपयोगकर्ता 10. खासकर अगर आपको ऐसा मिलता है विस्तृत निर्देश से पासवर्ड कैसे निकालें कंप्यूटर विंडोज़ 10. यदि प्रश्न उठते हैं, तो आप टिप्पणियां छोड़ सकते हैं। मुझे मदद करने में खुशी होगी!
ईमानदारी से, विक्टर
ऑपरेटिंग सिस्टम विंडोज 10 नेटवर्क सेवाओं के साथ काफी एकीकृत है जिसके लिए प्राधिकरण की आवश्यकता है। इसलिए, हर बार जब आप नींद मोड के बाद शुरू या जागते हैं, तो सिस्टम आपको लॉगिन सेवाओं के लिए पूछता है, जिसमें नेटवर्क सेवाओं के सक्रियण (फोटो, दस्तावेज़, मेल जांच और सिंक्रनाइज़ेशन) शामिल हैं। यदि आप कार्यालय में काम करते हैं, सिद्धांत रूप में यह कोई समस्या नहीं है, क्योंकि कार्यालय में बहुत से लोग हैं और यदि आप अपना मेल और अन्य जानकारी पढ़ना शुरू करते हैं तो आपको खुश होने की संभावना नहीं है। लेकिन घर के उपयोगकर्ता थोड़ा अलग स्थिति में हैं। अक्सर, कंप्यूटर पर उन्हें छोड़कर कोई भी बैठा नहीं होता है, इसलिए हर बार जब आप चालू / जागते समय पासवर्ड दर्ज करते हैं तो बहुत कठिन होता है और बड़े पैमाने पर आवश्यक नहीं होता है। यदि आप ऐसे उपयोगकर्ता हैं, तो नीचे आप सीखेंगे कि एक बार और सभी के लिए पासवर्ड अनुरोध कैसे बंद करें।
1. संयोजन के साथ सेटिंग्स खोलें विन + मैं (मुझे उम्मीद है कि आपको याद है)
2. खंड पर जाएं " प्रणाली"और" शक्ति और नींद»
3. लिंक पर क्लिक करें " अतिरिक्त पावर विकल्प»
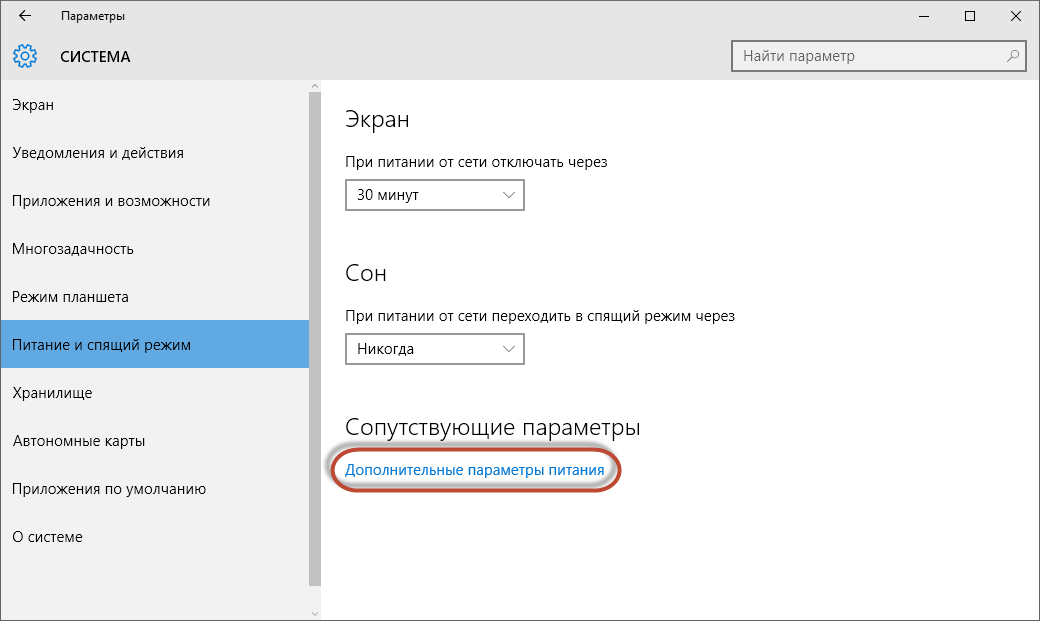
4. खुलने वाली विंडो में, आइटम का चयन करें " वेक-अप कॉल पर पासवर्ड अनुरोध»
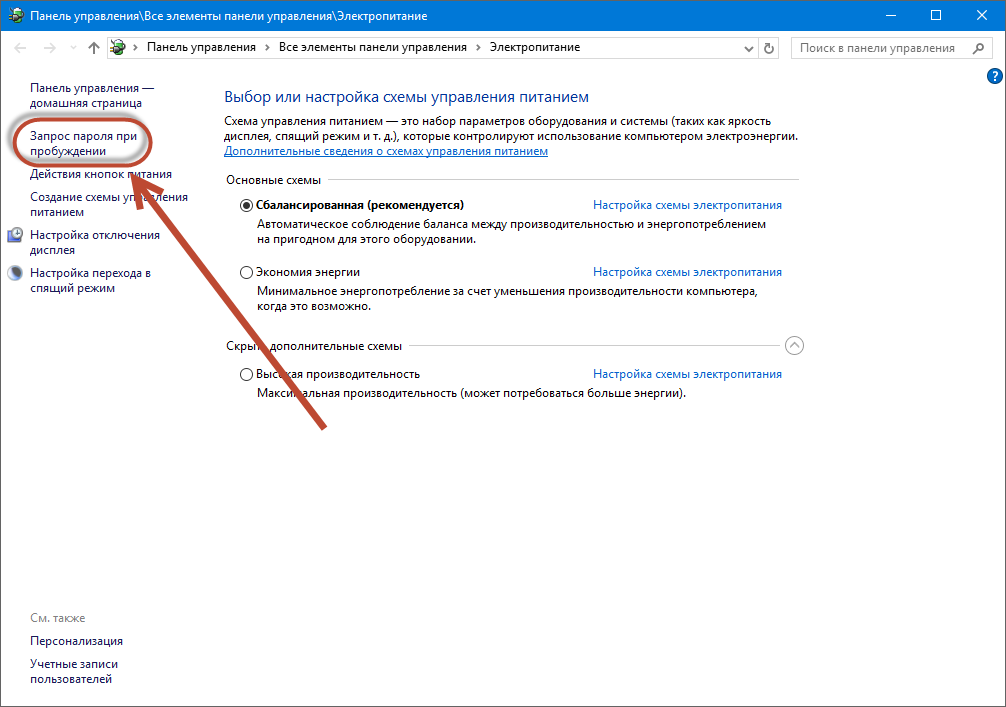
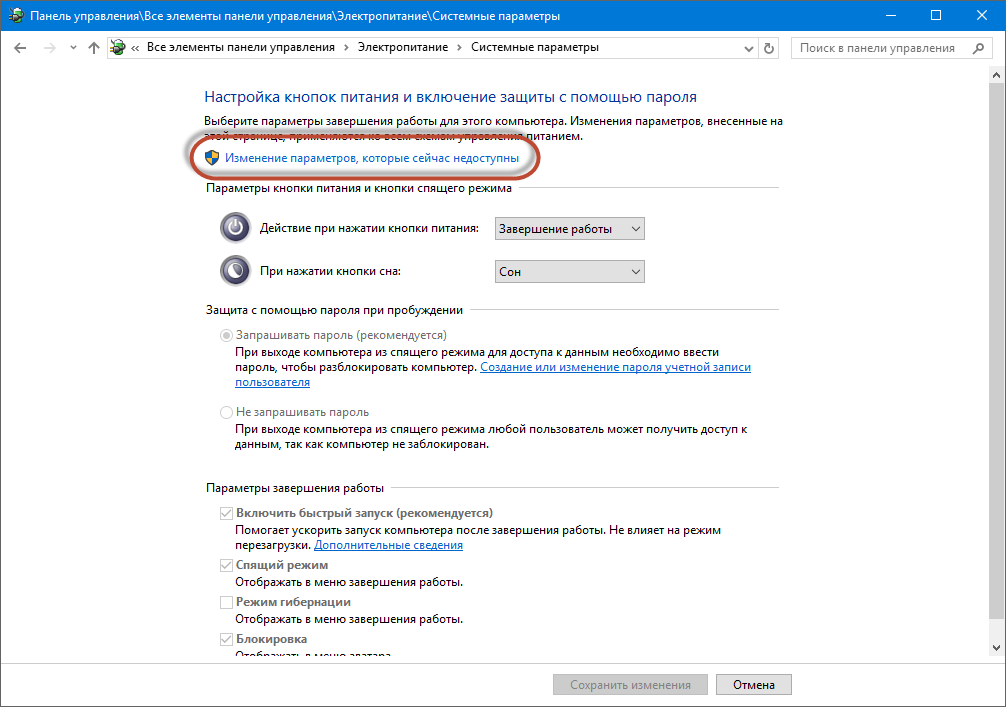
6. " जागने पर पासवर्ड सुरक्षा»आइटम को सक्रिय करें« पासवर्ड का अनुरोध न करें"और दबाएं" परिवर्तन सहेजें»
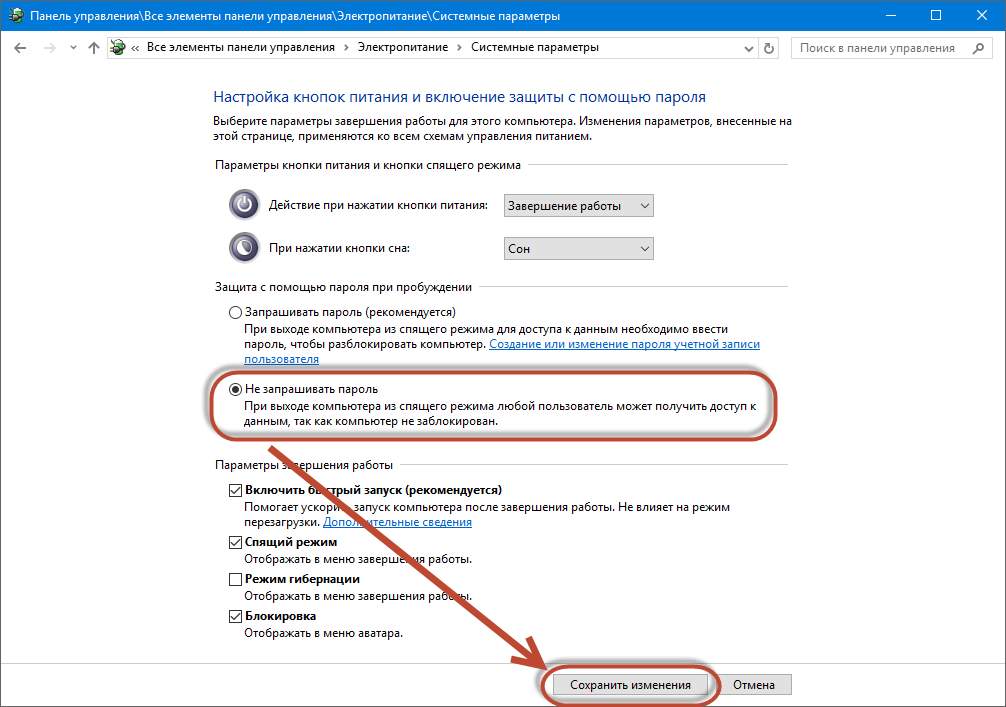
हमने पासवर्ड अनुरोध अक्षम कर दिए हैं जो तब होता है जब कंप्यूटर नींद मोड से उठता है (यह भी देखें " आपको कंप्यूटर को बंद करने की आवश्यकता क्यों नहीं है "), जब छोटी अनुपस्थिति के बाद कंप्यूटर आपको पासवर्ड दर्ज करने के लिए कहता है। जब आप कंप्यूटर चालू करते हैं तो लॉग ऑन करते समय अब हमें मास्टर पासवर्ड को अक्षम करने की आवश्यकता होती है।
1. " रन'संयोजन विन + आर
2. आदेश दर्ज करें netplwiz और क्लिक करें दर्ज
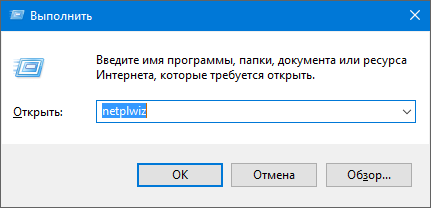
3. दिखाई देने वाली विंडो में, विकल्प को अनचेक करें " उपयोगकर्ता नाम और पासवर्ड की आवश्यकता है»और क्लिक करें ठीक
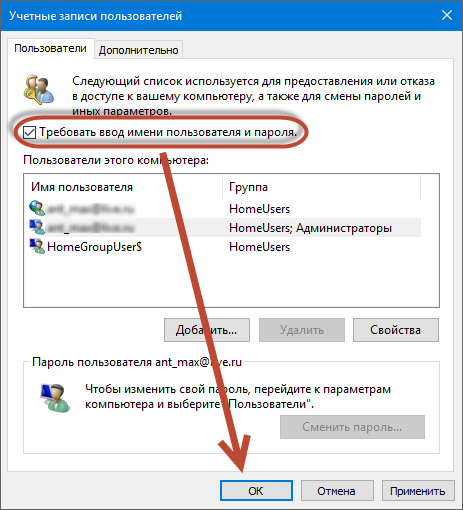
4. अपना उपयोगकर्ता नाम दर्ज करें और खाते से अपना पासवर्ड दोहराएं। यहां क्लिक करें ठीक
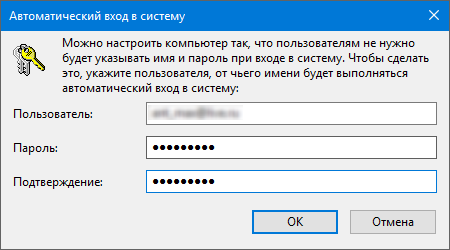
उसके बाद, विंडोज 10 को अब नींद मोड से बाहर निकलने पर या कंप्यूटर चालू करने पर पासवर्ड दर्ज करने की आवश्यकता नहीं होगी।
यह याद रखना महत्वपूर्ण है कि इस स्थिति में आपका कंप्यूटर असुरक्षित रहता है और जो भी चलता है वह आपके व्यक्तिगत डेटा तक पहुंच सकता है। यदि आप यह नहीं चाहते हैं, तो पासवर्ड को अक्षम नहीं करना सबसे अच्छा है। यदि आप घर पर हैं, तो सभी पर भरोसा करें, आप एक यात्रा कर सकते हैं और एक सुविधाजनक ऑपरेटिंग सिस्टम में पासवर्ड दर्ज करने के बारे में अनावश्यक चिंता के बिना काम कर सकते हैं।
एक कार्यकर्ता में जल्दी से बूट करना चाहते हैं विंडोज टेबल 10, लॉगिन स्क्रीन छोड़ना? क्या आप कंप्यूटर चालू करते समय हर बार खाता पासवर्ड दर्ज करना टालना चाहते हैं? जब आप लॉग इन करते हैं और डेस्कटॉप 10 को स्वचालित रूप से डेस्कटॉप पर डाउनलोड करने के लिए कॉन्फ़िगर करते हैं या इसे दर्ज किए बिना स्क्रीन शुरू करते हैं तो आप आसानी से पासवर्ड बंद कर सकते हैं।
पासवर्ड के बिना प्रवेश करने का मुख्य लाभ यह है कि खाते में आपको प्रवेश करने की आवश्यकता नहीं होती है, इसलिए आपको इसे याद रखने और डाउनलोड के दौरान कुछ सेकंड खर्च करने की आवश्यकता नहीं है। यही है, यह डेस्कटॉप को कुछ सेकंड के लिए तेजी से चलाएगा। लेकिन, दूसरी तरफ, याद रखें कि पासवर्ड के बिना पीसी तक पहुंचना बहुत आसान है (उदाहरण के लिए, बच्चे)।
विंडोज 10 में स्वचालित लॉगिन सेट करने की प्रक्रिया विंडोज 7 और विंडोज 8 में एक ही ऑपरेशन के समान है। इसलिए, विंडोज 8.1 में स्क्रीनशॉट का हिस्सा बनाया गया है। यह विधि स्थानीय खाते और लेखांकन दोनों पर लागू होती है माइक्रोसॉफ्ट रिकॉर्ड। दूसरे शब्दों में, आप खाते के प्रकार के बावजूद, इस निर्देश का उपयोग कर सकते हैं।
रोकथाम: केवल स्वचालित लॉगऑन सक्षम करें यदि आप एकमात्र पीसी उपयोगकर्ता हैं। यदि कंप्यूटर अन्य लोगों (और बच्चों) द्वारा उपयोग किया जाता है, तो खातों को लॉक रखना सर्वोत्तम होता है।
पासवर्ड दर्ज किए बिना विंडोज 10 पर स्वचालित लॉगऑन को सक्षम करने के लिए आप निम्न विधियों में से एक का पालन कर सकते हैं।
पासवर्ड दर्ज किए बिना सिस्टम में स्वचालित लॉगिन के लिए विधि 1
विंडोज 10 में लॉगिन स्क्रीन से पासवर्ड को हटाने का यह सबसे आसान तरीका है।
चरण 1: "रन" विंडो खोलें, साथ ही Win + R दबाएं (विंडोज लोगो और आर कुंजी के साथ कुंजी)। संवाद बॉक्स में, Netplwiz टाइप करें, और उसके बाद एंटर कुंजी दबाएं।
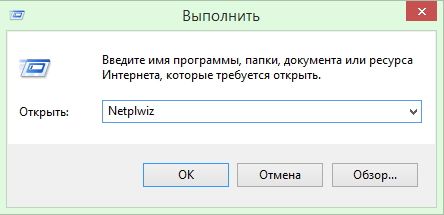
चरण 2: नतीजतन, "खाता" के साथ एक संवाद बॉक्स प्रकट होता है, उपयोगकर्ता खाता का चयन करें और फिर "उपयोगकर्ता नाम और पासवर्ड की आवश्यकता" विकल्प को अनचेक करें। "लागू करें" बटन पर क्लिक करें, फिर "स्वचालित लॉगिन" विंडो खुल जाएगी।
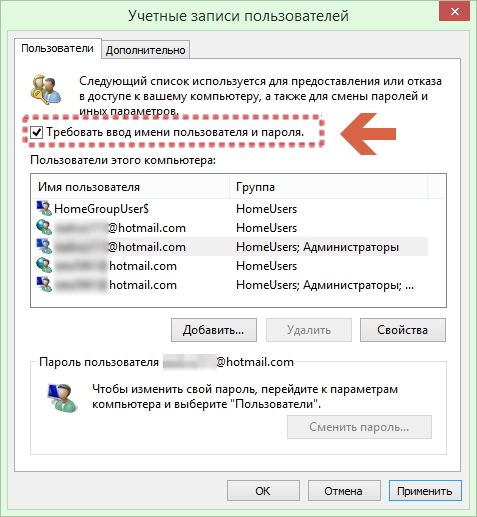
चरण 3: स्वचालित लॉगिन संवाद बॉक्स में, पासवर्ड दर्ज करें, पुष्टि करने के लिए इसे पुनः दर्ज करें, और "ठीक है" पर क्लिक करें।
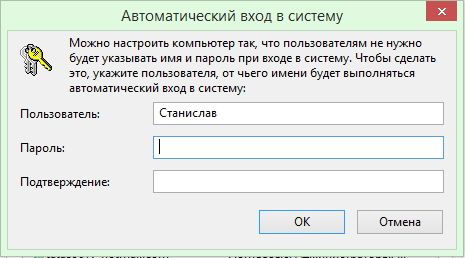
चरण 4: सुनिश्चित करें कि चेक मार्क चला गया है। आप प्रभाव की जांच करने के लिए सिस्टम को रीबूट करने का प्रयास कर सकते हैं।

रजिस्ट्री के माध्यम से पासवर्ड हटाने के लिए विधि संख्या 2
यदि, किसी कारण से, आप उपरोक्त विधि का पालन करके विंडोज 10 में स्वचालित लॉगिन कॉन्फ़िगर नहीं कर सकते हैं, तो कृपया इसका उपयोग करें।
लॉग इन करते समय पासवर्ड को अक्षम करने के बारे में उपयोगकर्ताओं के कुछ सबसे आम प्रश्न हैं। विंडोज 10 ऑपरेटिंग सिस्टम के लिए जब भी आप कंप्यूटर चालू करते हैं और लॉग ऑन करते हैं, तो आप माइक्रोसॉफ्ट अकाउंट से पासवर्ड दर्ज करना चाहते हैं, जो उपयोगकर्ताओं के लिए काफी परेशान है। विशेष रूप से यदि पासवर्ड पर्याप्त जटिल है और उपयोगकर्ता इसे स्मृति से दर्ज नहीं कर सकता है।
यदि आपको भी इसी तरह की समस्या का सामना करना पड़ रहा है, तो इस लेख में आपकी मदद करनी चाहिए। अब जब आप विंडोज 10 पर लॉग ऑन करते हैं तो पासवर्ड सीखना सीखेंगे।
चरण संख्या 1. हम "netplwiz" आदेश निष्पादित करते हैं।
जब आप Windows 10 पर लॉग ऑन करते हैं तो पासवर्ड को अक्षम करने के लिए, आपको "netplwiz" आदेश चलाने की आवश्यकता होती है। यह कई तरीकों से किया जा सकता है। उदाहरण के लिए, आप विंडोज + आर शॉर्टकट के साथ रन विंडो खोल सकते हैं और "netplwiz" कमांड दर्ज कर सकते हैं।
आप खोज का भी उपयोग कर सकते हैं। ऐसा करने के लिए, "स्टार्ट" मेनू खोलें और खोज में "netplwiz" दर्ज करें। उसके बाद, सिस्टम आपको इस आदेश को निष्पादित करने के लिए संकेत देगा।
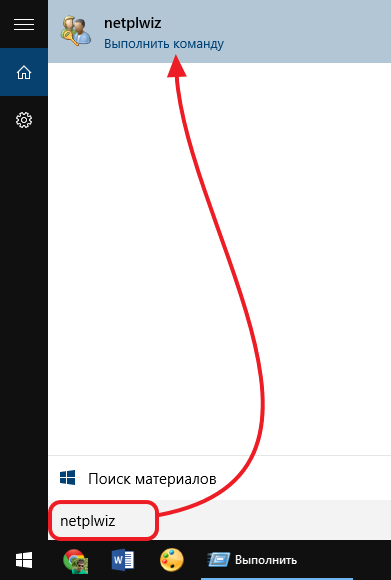
चरण # 2. जब आप विंडोज 10 पर लॉग ऑन करते हैं तो पासवर्ड को अक्षम करें।
बॉक्स स्क्रीन पर दिखाई देनी चाहिए हकदार पर आदेश «netplwiz» के बाद "उपयोगकर्ता खाते" या "उपयोगकर्ता लेखा" आप Windows 10 के अंग्रेजी संस्करण है, तो इस विंडो में, आप बंद करना "एक उपयोगकर्ता नाम और पासवर्ड दर्ज करना होगा" और पर क्लिक करें की जरूरत है " ठीक है। "
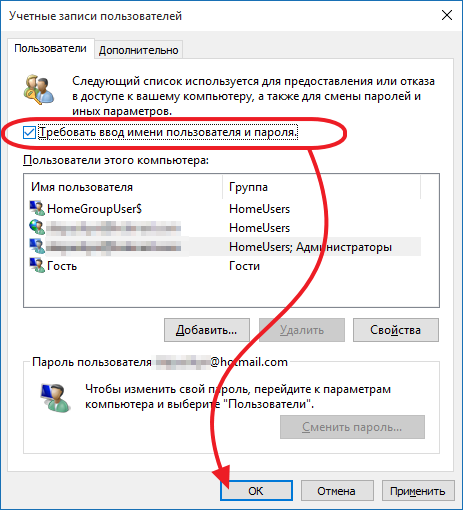
चरण # 3: हम पासवर्ड को अक्षम करने की पुष्टि करते हैं।
"ओके" बटन पर क्लिक करने के बाद, ऑपरेटिंग सिस्टम को पासवर्ड दर्ज करके पुष्टि की आवश्यकता होगी। वर्तमान पासवर्ड दो बार दर्ज करें और फिर "ठीक" बटन दबाएं।
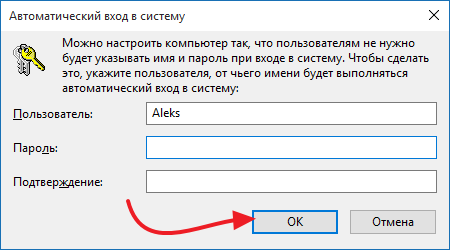
इस पर, लॉगिन पर पासवर्ड को अक्षम करने पर पूर्ण माना जा सकता है। अब, जब आप कंप्यूटर चालू करते हैं, तो सिस्टम को पासवर्ड की आवश्यकता नहीं होगी। लेकिन, नींद मोड से बाहर निकलने पर पासवर्ड की आवश्यकता होगी। जब निष्क्रिय से सक्रिय होने से पासवर्ड को अक्षम करने के कदम संख्या 4 दोहराएँ।
चरण # 4: नींद मोड से बाहर निकलने पर पासवर्ड अक्षम करें।
यदि आपके पास अपडेट के बिना विंडोज 10 है, जब आप हाइबरनेशन मोड से बाहर निकलेंगे तो पासवर्ड बंद करने के लिए, आपको "स्टार्ट" बटन पर राइट-क्लिक करना होगा और "पावर मैनेजमेंट" चुनें।
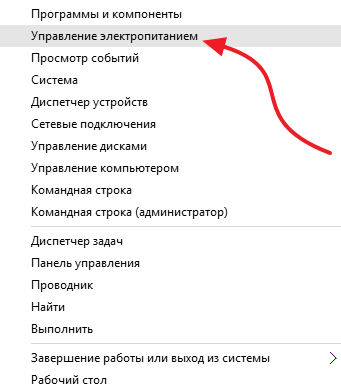
साथ ही, आप "स्टार्ट" मेनू खोजकर "पावर मैनेजमेंट" विंडो खोल सकते हैं। ऐसा करने के लिए, "पावर सप्लाई" खोज क्वेरी दर्ज करें।
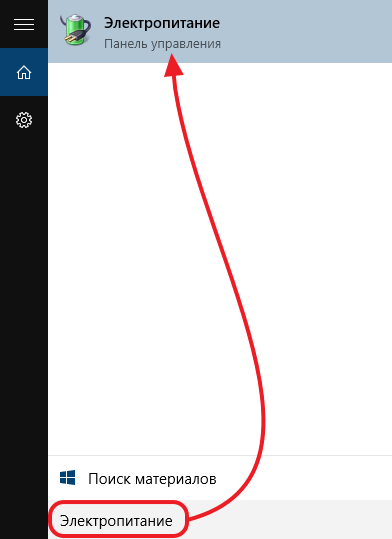
पावर मैनेजमेंट विंडो में, "जागने पर पासवर्ड का अनुरोध करें" अनुभाग पर जाएं। सेटिंग्स के इस खंड का लिंक बाईं तरफ मेनू में है। यदि आपके पास "जागने पर पासवर्ड का अनुरोध करें" अनुभाग नहीं है, तो शायद आपके पास "पावर बटन एक्शन" अनुभाग है जहां एक ही सेटिंग उपलब्ध है।
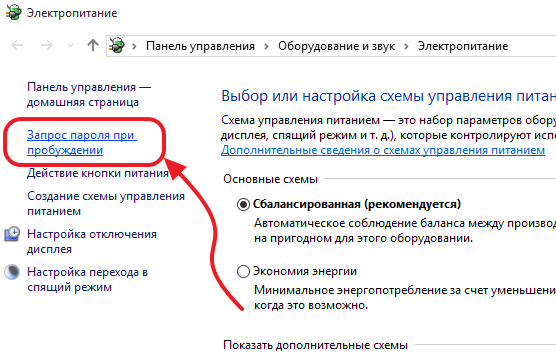
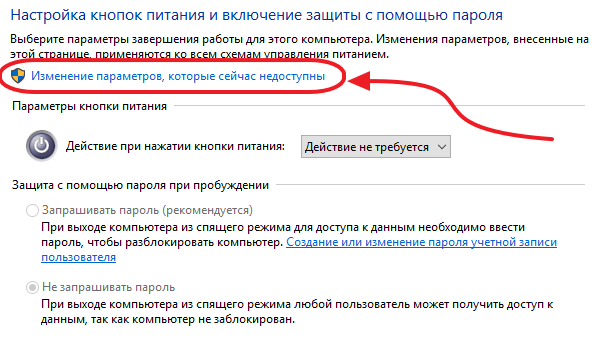
उसके बाद आपको "पासवर्ड का अनुरोध न करें" फ़ंक्शन को सक्षम करने और "परिवर्तन सहेजें" बटन पर क्लिक करके सेटिंग्स को सहेजने की आवश्यकता है।
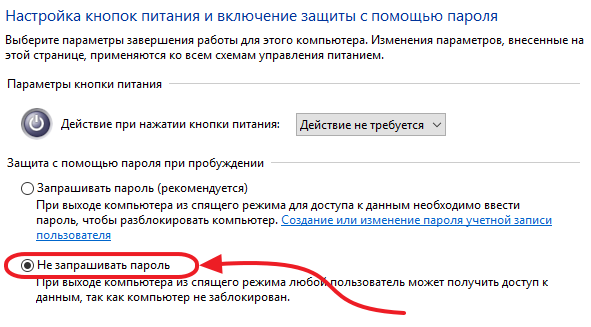
इन सरल कुशलताओं के बाद, विंडोज 10 के प्रवेश द्वार पर पासवर्ड पूरी तरह से अक्षम हो जाएगा। अब, ऑपरेटिंग सिस्टम हाइबरनेशन मोड को चालू या बंद करने के बाद पासवर्ड नहीं मांगेगा।
यदि आपके पास विंडोज 10 के लिए नवीनतम अपडेट हैं, तो आपके पास "पावर विकल्प" खंड में ऊपर वर्णित सेटिंग्स नहीं होगी। आपके मामले में, आपको "विकल्प" मेनू का उपयोग करने की आवश्यकता है। ऐसा करने के लिए, "स्टार्ट" खोलें, "सेटिंग्स" पर जाएं और वहां "खाता - लॉगिन विकल्प" अनुभाग खोजें। इस खंड में, "लॉगिन आवश्यक" नामक एक विकल्प होगा, आपको इसे "कभी नहीं" स्थिति में रखना होगा। उसके बाद, जब आप विंडोज 10 पर लॉग ऑन करते हैं तो सिस्टम पासवर्ड बंद कर देगा।
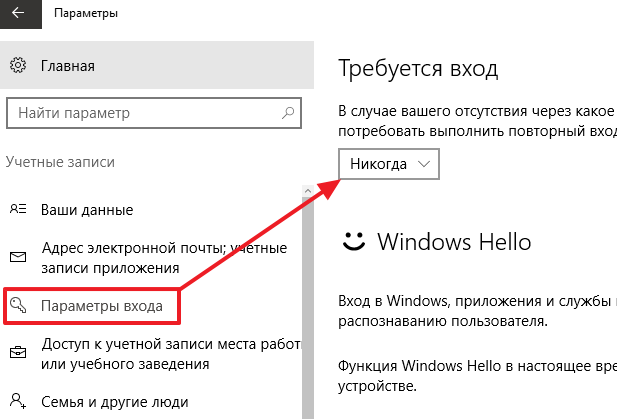
यदि आपके पास "विंडोज 10 प्रोफेशनल" या "विंडोज 10 एंटरप्राइज़" है, तो आप समूह नीति संपादक का भी उपयोग कर सकते हैं। ऐसा करने के लिए, "gpedit.msc" कमांड चलाएं और दिखाई देने वाली विंडो में, "कंप्यूटर कॉन्फ़िगरेशन - व्यवस्थापकीय टेम्पलेट्स - सिस्टम - पावर मैनेजमेंट - स्लीप सेटिंग्स" अनुभाग पर जाएं। इस खंड में, जब आप हाइबरनेशन मोड से बाहर निकलेंगे (नीचे स्क्रीनशॉट में नोट किया गया है) तो आपको पासवर्ड अनुरोध से संबंधित दो फ़ंक्शंस को अक्षम करने की आवश्यकता है।
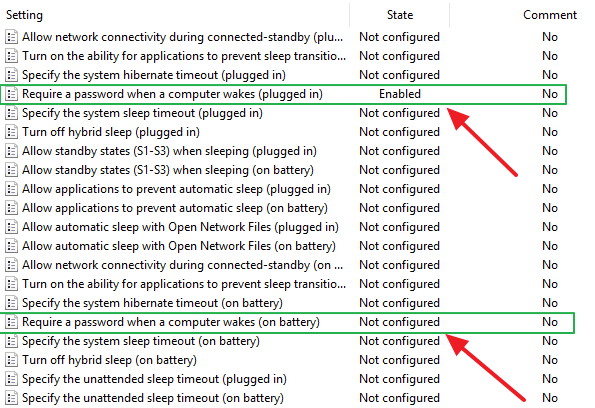
फिर, समूह नीति संपादक (gpedit.msc) केवल विंडोज 10 प्रोफेशनल या विंडोज 10 एंटरप्राइज़ के लिए उपलब्ध है। यदि आपके पास "विंडोज 10 होम" है, तो आप केवल "विकल्प" मेनू के माध्यम से हाइबरनेशन मोड से बाहर निकलने पर पासवर्ड अनुरोध बंद कर सकते हैं।


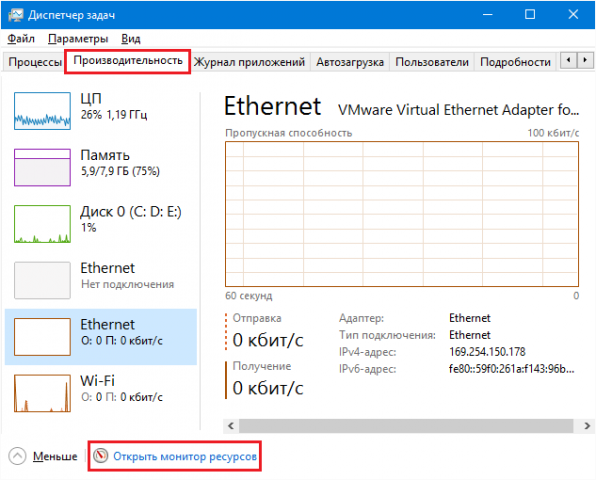 इंटरनेट त्वरण के लिए कार्यक्रम
इंटरनेट त्वरण के लिए कार्यक्रम वायरलेस एचडीएमआई ट्रांसमीटर सिग्नल नॉटसन फ्लोमास्टर का अवलोकन
वायरलेस एचडीएमआई ट्रांसमीटर सिग्नल नॉटसन फ्लोमास्टर का अवलोकन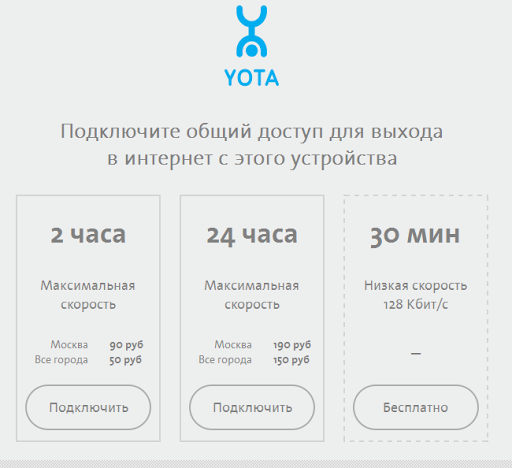 वाईफाई इंटरनेट के वितरण में मोबाइल ऑपरेटर Yota पर गति सीमा निकाला जा रहा है
वाईफाई इंटरनेट के वितरण में मोबाइल ऑपरेटर Yota पर गति सीमा निकाला जा रहा है आपको डुप्लेक्स पैच कॉर्ड की आवश्यकता क्यों है
आपको डुप्लेक्स पैच कॉर्ड की आवश्यकता क्यों है