Jak se podívat na otevřené porty v Linuxu.
Jménem administrátora zadejte na příkazovém řádku následující příkaz:
Netstat -ab
Vzhledem k tomu, že seznam může být poměrně velký, je lepší přenést celou věc do souboru. Například toto:
Netstat -ab\u003e ports.txt
V souboru bude jednodušší vyhledávat.
Podrobné vysvětlení
Ano, obecně jsou programy pro takové účely úplné, může to zobrazit jakýkoli firewall / firewall. Pokud potřebujete vyřešit problém se standardními nástroji operačního systému Windows, můžete použít konzolový program netstat.
Je vhodné používat s přepínačem -b (netstatn -b), tedy seznam nejen otevřených portů, ale i aplikací, které tyto porty používají, stejně jako aktivní připojení, síťové adresy (interní a externí) se síťovými porty, identifikátory procesu pomocí specifického portu (PID) a jejich názvy.
A obecně vám doporučuji, abyste si přečetli nápovědu na tomto nástroji zadáním příkazu netstat /? V konzole (je to také cmd)? Tam je spousta užitečných informací, včetně klíčů, pomocí kterých můžete podrobně seznámit výstupní seznamy informací, a to nejen na síťových porty.
Zobrazuje statistiky protokolů a aktuální síťová připojení TCP / IP.
NETSTAT [-a] [-b] [-e] [-n] [-o] [-p protokol] [-r] [-s] [-v] [interval]
A Zobrazuje všechna připojení a nevyřízené porty.
-b Zobrazí spustitelný soubor, který se podílí na vytvoření každého připojení nebo čekajícího portu. Někdy známé známé spustitelné soubory obsahují několik nezávislých komponent. Poté se zobrazí pořadí součástek spojených s vytvářením připojení nebo čekací port. V tomto případě je název spustitelného souboru v závorkách níže, v horní části je volána součást a tak dále, dokud není dosaženo protokolu TCP / IP. Všimněte si, že tento přístup může trvat hodně času a vyžaduje dostatečná oprávnění.
-e Zobrazí statistiky sítě Ethernet. Může být aplikován společně
s volbou -s.
-n Zobrazí adresy a čísla portů v číselném formátu.
-o Zobrazí ID procesu každého připojení.
-p protokol Zobrazte připojení pro tento protokol
parametr. Platné hodnoty jsou: TCP, UDP, TCPv6 nebo UDPv6.
Používá se s volbou -s pro zobrazení statistik
protokoly. Platné hodnoty jsou: IP, IPv6, ICMP, ICMPv6,
TCP, TCPv6, UDP nebo UDPv6
-r Zobrazuje obsah tabulky tras.
-s Zobrazí statistiky pro protokoly. Výchozí nastavení
data jsou zobrazena pro IP, IPv6, ICMP, ICMPv6, TCP, TCPv6, UDP
a UDPv6. Volba -p umožňuje určit podmnožinu
data.
-v Používá-li se volbou -b, zobrazí se posloupnost komponent zapojených do vytváření připojení nebo čekající port pro všechny spustitelné soubory.
Interval Opakované výstupy statistik přes zadané
časový interval v sekundách. Zastavit výstup dat
stiskněte klávesy CTRL + C. Není-li tento parametr nastaven,
Aktuální konfigurace se zobrazí jednou.
Je-li stále ještě možnost, je lepší použít programy třetích stran, protože je tak pohodlné. Například nástroj Tcpview Mark Russinovich zobrazí podrobné informace o síťových portech, zatímco v reálném čase bude také sledovat všechny tyto informace.
Použití programu (nebo co programu použití portů), obvykle se vyskytuje v případě podezření na infekci programem Trojan. Pokud zjistíte něco podezřelého, otevřete příkazový řádek: "Start" - "Všechny programy" - "Standard" - "Příkazový řádek".
Na příkazovém řádku zadejte příkaz tasklist a stiskněte klávesu Enter. Získáte informace o všech procesech běžících v systému. Dávejte pozor na PID - ID procesu. Pomůže určit, které programu používá určitý port.
Do příkazového řádku zadejte příkaz netstat -aon a stiskněte klávesu Enter. Zobrazí se seznam aktuálních připojení. Ve sloupci Místní adresa je číslo portu označeno na konci každého řádku. Sloupec PID identifikuje identifikátory procesů. Poté, co jste se podívali na číslo portu a odpovídající PID, přejděte do seznamu procesů a určete proces, kterým port používá ID číslo.
Pokud nemůžete zjistit názvem procesu, kterému programu patří, použijte v tomto případě jeden z vhodných programů. Například program Everest, je to Aida64. Spusťte program, otevřete kartu "Operační systém" a vyberte možnost "Procesy". V seznamu procesů najděte ten, který potřebujete, a podívejte se na linku pro jeho spuštění. Pomůže vám určit, do kterého programu patří proces.
Pro stejný účel použijte program AnVir Task Manager. Umožňuje sledovat všechny podezřelé procesy, včetně procesů programů, které se připojují k Internetu. Všechny podezřelé procesy jsou v seznamu programů zvýrazněny červeně.
Pokud vidíte, že port je neznámá pro vás program, v přítomnosti této látky v „Externí adresa» (netstat -aon tým), uvidíte IP-adresu počítače, ze kterého je vytvořeno spojení. Ve sloupci Stav bude hodnota ESTABLISHED - pokud je v současné době přítomno spojení; CLOSE_WAIT, pokud je spojení uzavřeno; LISTENING, pokud programu čeká na připojení. Ten je typický pro backdoors - jeden z typů trojských programů.
Softwarový port je podmíněné číslo od 1 do 65535, které označuje, na kterou aplikaci je datový paket adresován. Port, který pracuje s programem, se nazývá otevřený. Je třeba mít na paměti, že v současnosti může každý port pracovat pouze s jedním programem.
Co jsou to porty počítače? Podle principu fungování jsou počítačové porty srovnatelné s reálnými přístavy, které jsou ve většině města s vodní a dopravní infrastrukturou. Počítač z tohoto pohledu lze porovnat s městem s mnoha porty a software - s loděmi nebo nákladu (někdy nebezpečné). Rozdíl mezi vodu a portů počítače, kromě samotného účelu přímo, stejně jako skutečnost, že lodě, což umožňuje jejich velikost, mohou být zahrnuty v různých přístavech, a program - stačí připojit k portům, a to pouze jisté.
Například prohlížeče mají tendenci neustále používat port číslo 80 m, zatímco e-mailových klientů může být spojen se dvěma porty ve stejnou dobu, 25. - posílat e-maily, 110 th - přijímat.
Můžete nezávisle zkontrolovat, který port je zaneprázdněn a který program. Je to snadné. V Windows pro tento účel můžete použít specializovaný software jako TCPView nebo vestavěná zařízení systému - všestranný příkazový řádek. V druhém případě musíte spustit konzolu s oprávněním administrátora a v okně zadat následující příkaz:
netstat /?
Zobrazí se obecný popis příkazu a seznam dostupných parametrů. Tak, pomocí příkazu netstat, doplněnou klíče -a, otevře se seznam se jmény všech spojů, bude -o klíč umožňují přístup k identifikátoru každého procesu, -b přepínač zobrazí spustitelný podílející se na organizaci připojení, co ve skutečnosti je naším úkolem. Chcete-li zobrazit čísla portů a adresy, můžete také zadat příkaz netstat -N. Můžete kombinovat klávesy, pokud se chcete dozvědět více o portu.


Chcete-li například zobrazit seznam aktivních připojení, zdroje, místní a externí adresy, ID a stav, musíte zadat netstat -a -n -o. Chcete-li zjistit, který soubor patří, například ID 2248, stačí rozšířit vstupní příkaz přidáním přepínače -b. Případně můžete použít i jiný příkaz:
tasklist | najít "2248"
To je všechno. Nyní víte, jak zjistit, která aplikace v systému Windows používá port.
Často není nutné určit, která aplikace poslouchá na konkrétním portu. Obvykle potřeba diktuje chyby v nainstalovaných aplikacích. Nejčastěji jde o Skype, VMWare a sestavy webových vývojářů, například XAMPP nebo OpenServer.
Můžete použít aplikace jako SysInternals Process Explorer, Sysinternals TCPView nebo Nirsoft CurrPorts k nalezení aplikací zabírajících port. Ve správnou chvíli však prostě nebudou po ruce a tady jim pomohou integrované komponenty Windows.
Systém Windows obsahuje konzolovou utilitu netstat. Při spuštění s parametrem R uvidíte, že je určen pro zobrazení statistik a aktivních připojení TCP / IP, stejně jako úplný seznam jeho možností: Z tohoto seznamu se zajímáme především tyto:
- -a - zobrazí všechna připojení a použité porty.
- -o - zobrazí číselný identifikátor procesu odpovědného za konkrétní připojení (ID procesu nebo jednoduše PID).
- -n - informuje netstat o zobrazení reálných adres IP a číselných hodnot portu namísto názvů DNS a běžných aliasů. V některých případech to může být užitečné.
Spusťte příkaz netstat příkazem
Netstat -ao
Můj výstup vypadá takto:
Ve výstupním seznamu vyhledejte řádek, který uvádí na našem počítači číslo portu 127.0.0.1 číslo 5037. Jedná se o 11. řádek výše. V posledním sloupci vidíme, že port používá aplikaci s id = 8768. No, zjistíme, kdo to je!
Bez opuštění příkazového řádku můžete rychle zjistit, jaký proces je 8768.
tasklist | najít "8768"
Jak říkají výsledky výstupu týmu, je to náš viník
adb.exe 8768 Konzola 3 8 336 KB
Ve skutečnosti je problém vyřešen. Žádost musí být vyplněna nebo zrušena. Chcete-li to provést, potřebujeme správce úloh systému Windows, který může každý použít.
Mimochodem, "Správce úloh" také pomáhá určit aplikaci číslem procesu. Spusťte Správce úloh stisknutím kláves CTRL + SHIFT + ESC, přejděte na kartu "Procesy". V nabídce Zobrazit klepněte na příkaz Vybrat sloupce a vyberte sloupec PID: Požadovaný proces lze nalézt podle hodnoty tohoto sloupce.


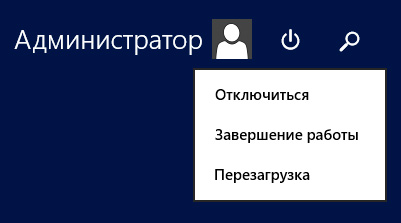 Restartování a vypnutí systému Windows pomocí funkce SHUTDOWN
Restartování a vypnutí systému Windows pomocí funkce SHUTDOWN RDP a příkazového řádku, příkazy RDP
RDP a příkazového řádku, příkazy RDP