Vzdálené restartování počítačových oken 7. Program pro vzdálené restartování počítače. Vzdálený přístup
Co je DNS?
DNS znamenáSystém názvů domén nebo Služba doménového jména. Zadali jste název a DNS nahradí adresu IP zdroje, na kterém je web hostován. Název v tomto případě je název hostitele nebo adresa IP. Bez DNS byste si měli zapamatovat adresu IP každého webu, který chcete navštívit. Dnes, na internetu více než 300 milionů webových stránek, pamatujte, IP adresa nezbytného místa je naprosto nemožné.
Co je to dynamická IP?
Jak vytvořit statickou IP adresu z dynamické?
Není třeba kupovat statickou IP adresu. Pomocí našeho volného dynamického DNS mapujte dynamickou adresu nebo dlouhou adresu URL s vaším zdrojem, abyste snadno zapamatovali název hostitele. Dálkové sledování vašeho domova prostřednictvím webové kamery na libovolném portu nebo spuštění vlastního serveru doma s dynamickou adresou IP - to vše je k dispozici u službyDnsIP . Pokud poskytovatel přiřadí dynamickou adresu IP, služba jako Dynamic DNS je nezbytná.
Při registraci do naší služby obdržíte název domény. Zvláštní klient, který chcete stáhnout, je nainstalován v počítači uživatele. Tento klient pravidelně odesílá informace na server DNS a hlásí svou adresu IP. Servisní server DynDNS uchovává poslední IP uživatele a při přístupu k uživatelskému doménovému názvu získanému při registraci přesměruje požadavek na tuto adresu IP.
Soukromá síť.
Pravidelné služby nabízejí pouze názvy domén třetí úrovně. To může být nepříjemné. Pokud existuje externí dynamická adresa IP, náš inovativní projekt nám umožňuje získat název domény nejen třetí, ale i první úrovně. Instalací speciální aplikace do počítačů budete mít k dispozici soukromou síť, která bude mít přístup k službám nebo programům na libovolném protokolu nebo portu. V takovém případě nebude přes náš server procházet žádný provoz. Všechny informace budou přenášeny přímo mezi počítači.
Vzdálený počítač a vzdálená plocha.
S pomocí DynDNS Secure služby DnsIP umožňuje připojit se vzdáleného počítače prostřednictvím libovolného programu vzdáleného přístupu pomocí libovolného portu. Tímto způsobem přímo kontaktujete vzdálený počítač a naše služba informuje vaše programy pouze o požadované adrese IP.
Sledování sítě.
Pomocí této služby budete moci sledovat síť. Všichni připojení uživatelé (názvy počítačů) budou sledováni pouze vy. Budete informováni, který počítač je online a který z nich je mimo síť.
Pokud nějaká aplikace na vzdáleném počítači neodpovídá a potřebujete bezpečně restartovat vzdálené zařízení, můžete to provést stisknutím tlačítka bez použití příkazového řádku a speciální nastavení brány firewall, a to iv případě vzdálená síť nemá externí adresu IP. Stačí stačit připojení k internetu.
Správa lokální sítě z více počítačů může vyžadovat, aby správce systému provedl nejvíce nečekaných věcí. Jedním z takových znalostí je A Abyste toho dosáhli, budete potřebovat nějaké předběžné školení a mělo by to být provedeno daleko dříve, než je třeba "restartovat" sami.
Video: Jak nastavit vzdálený desktop?
Přizpůsobte
První věc, kterou musíte udělat, je přidat uživatele, ze kterého bude počítač vzdáleně restartován, do skupiny "Administrators" v počítači, který chcete restartovat. V praxi to znamená, že místní sítě Vaše uživatelské jméno by mělo být odkazováno na "správce" na všech pracovních stanicích.
Dalším krokem je povolit službu Vzdálený registr na všech počítačích pracovní skupiny. K tomu budete potřebovat administrátorská oprávnění.
Ve verzích systému Windows před "sedmi" musíte povolit službu "Terminálové služby".
Povolení služby
Takže nejprve se podívejme na připojení služeb, které potřebujeme. Pamatujte na to dálkové ovládání počítač může dojít pouze tehdy, pokud již byl inicializován a vyškolen.
Existují dva způsoby, jak spustit nástroj pro správu služeb.
- Stiskneme tlačítko "Start" a do vyhledávacího řádku zadejte kombinaci "services.msc". Poté, co že je potřeba najít nad čáru, klikněte na ně pravým tlačítkem myši a zvolte „Vlastnosti“. V okně, které se otevře, se na kartě Obecné zobrazí rozevírací seznam. Chcete-li službu zapnout nezávisle při každém spuštění počítače, vyberte režim "Automatický". Uložte změny a ukončete.
- Druhý způsob je trochu trickier. Stiskněte kombinaci kláves "Ctrl" + "Alt" + "Del". Přejděte na kartu Služby a v dolní části okna klikněte na tlačítko se stejným názvem. Poté opakujeme stejné akce jako v předchozím odstavci.
![]()
Tým
Existují různé metody, pomocí kterých lze provádět dálkové ovládání počítače. Jedná se o speciální programy, vestavěné nástroje pro Windows a běžné příkazové řádky. Začneme nejzákladnějším a nejviditelnějším.
- Spusťte "linku" z nabídky "Start". Buď můžete jít do složky „Příslušenství“ a vyberte požadovaný štítek nebo zadáním hledaného výrazu v příkazu „cmd“.
- Nyní máte možnosti. Nejprve se můžete pokusit zadat "vypnutí -i". Než otevřete informační okno. Tento nástroj slouží k vzdálenému restartování počítače. Poté budete muset přidat počítač z pracovní skupiny pomocí příslušného tlačítka. Potom zadejte požadovanou akci, v našem případě - "restart". Uveďte důvod zápisu do protokolu událostí, i když to není nutné.
Další možností je mírně odlišný vývoj událostí.
- Spusťte příkazový řádek.
- Nyní musíte zadat příkaz. Buďte opatrní, syntaxe není snadná. Nejprve píšeme již známý příkaz "-shutdown" s volbou "-r". Poté musíte zadat počítač, který chcete vypnout. Proto píšeme "/ m název_počítače". Pokud je to nutné, můžete přidat komentář pomocí klávesy "/ s" text "".
Video: Vzdálený přístup k počítači
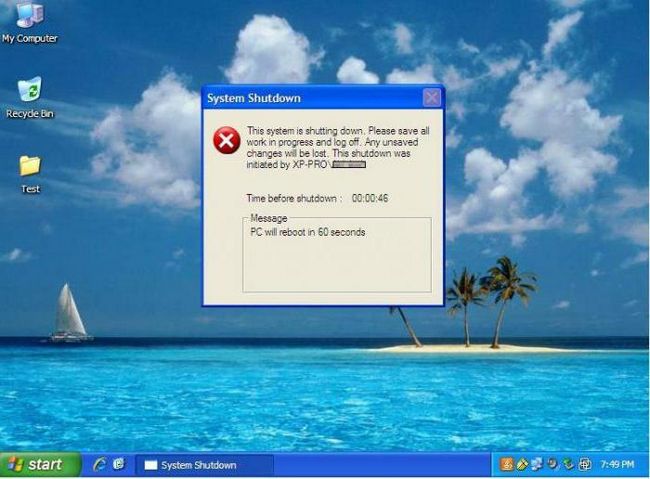
Programově
Samozřejmě, vzdálené restartování lze provést nejen ručně. Program pro dálkové restartování počítače - to je ten správný nástroj pro ty, kteří jsou příliš líní na to porozumět složitosti ovládání PC přes konzoli. Je to také ideální volba pro rodiče, kteří se snaží kontrolovat čas strávený dětmi na hračkách.
Můžete například použít nástroj LanShutDown 4.0. Je zcela zdarma s intuitivním rozhraním. Obsahuje pouze dva soubory. LanShutdownC.exe by měl být umístěn na "admin" PC. ShutdownC.exe musí být "dropped" do složky se standardními programy Windows.
EMCO Remote Shutdown 5.0.7 je další program pro restart počítače na dálku. Umožňuje provádět jakékoli akce se stanicí bez dalších nastavení. Jeho jedinou nevýhodou je platit. Ale pokud chcete použít pro solidní společnost, pak je to nejlepší pro cíl.
Video: RMS - Správa počítače jiného uživatele [Vzdálený přístup]
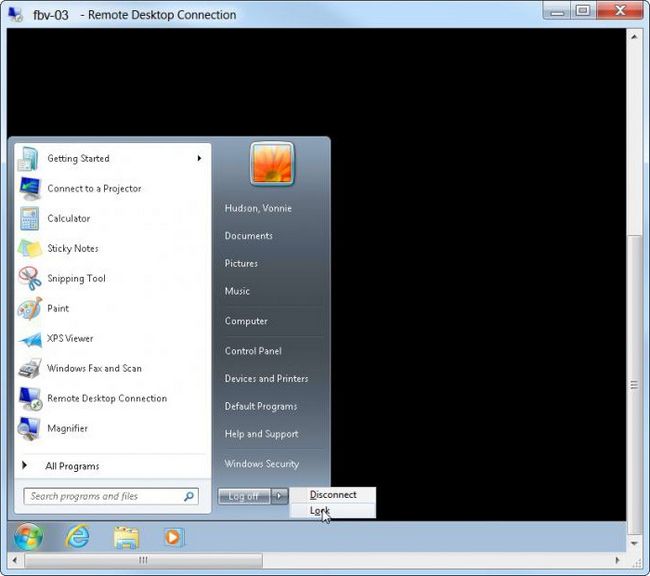
Pracovní stůl
Pokud program pro restartování vzdáleného počítače nevyhovuje vám, můžete vždy použít jiné metody. Většina správců systému pro vytvoření místní sítě nastavit i vzdálené plochy získat přístup k počítači kdykoliv zaměstnanců. Pokud jej používáte, můžete vždy použít následující rady.
Při běžné práci s dálkovým ovladačem v nabídce Start není k dispozici položka "Vypnutí". Zdá se tedy, že nemůžete počítač sám vypnout, aniž byste vstávali. To však není. Existují dva způsoby, jak v tomto režimu restartovat vzdálený počítač.
- Pokud zavřete všechny složky a okna, a poté stiskněte kombinaci „Alt“ + „F4“, bude seznámen okno se objeví před vámi, kde si můžete vybrat restartovat.
- Druhou možností je použít příkazový řádek již na nejvzdálenějším počítači. Chcete-li to provést, použijte instrukce, kterou jsme napsali v odpovídajícím odstavci. Zavolejte příkazový řádek a zadejte operaci bez zadání názvu počítače.
![]()
Soubory
Dalším způsobem, jak vzdáleně restartovat počítač, je použití spustitelných souborů BAT. Obsahují pokyny a příkazy, které byste v nich původně napsali.
Vše, co potřebujete, je následovat další instrukce.
- Vytvořte textový dokument v libovolném editoru.
- Poté je příkaz restartován: "-shutdown / r".
- Klikněte na tlačítko "Uložit jako ...".
- V názvu zadejte například "reload.bat". Nezáleží na tom, jak nazýváte soubor, hlavní věcí je správné zadání jeho rozšíření.
Video: vzdáleného přístupu s Android / iOS do počítače (PC), ovládání PC na dálku s HelpDroid
To je všechno. Pomocí příkazového řádku nebo vzdálené plochy můžete jednoduše spustit tento nástroj. Po poklepání na něj začne automatický restart.
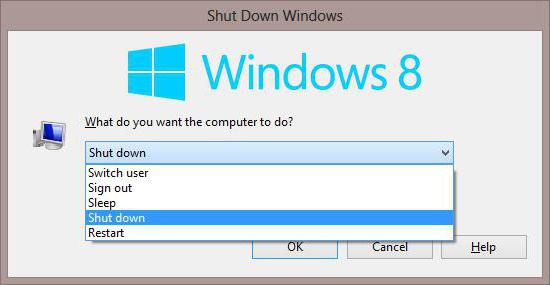
Chyba
Někdy existují časy, kdy se uživatelé nemohou připojit ke vzdálenému počítači. Ve většině případů to je způsobeno skutečností, že mezi stanicemi není správná komunikace.
- Při použití funkce Vzdálená plocha nezapomeňte zkontrolovat, zda je k dispozici dostatečná paměť RAM. Pokud to nestačí, zavřete všechny aplikace třetích stran.
- Problémy se sítí jsou nejběžnější chybou. Chcete-li začít „ping“ vzdálený počítač pomocí IP“. Pokud jde ping, pokusu o kontrolu pravopisu názvu počítače.
- Zkontrolujte, zda jsou služby povoleny.
- Vypněte bránu firewall. Může blokovat příchozí připojení.
- Povolit připojení ze vzdálených počítačů.
- Klientský počítač musí existovat účet s administrátorskými právy, které se nazývají stejně jako uživatel na vašem pracovišti.
To byly nejčastější důvody, proč se nemůžete připojit ke vzdálenému počítači. Se zbytkem problémů, musíme důkladněji a pečlivě analyzovat, neboť v každém případě má své nuance, a poskytnout jim to vůbec možné.
Pozor, jen dnes!
Správa lokální sítě z více počítačů může vyžadovat, aby správce systému provedl nejvíce nečekaných věcí. Jedním z takových znalostí je A Abyste toho dosáhli, budete potřebovat nějaké předběžné školení a mělo by to být provedeno daleko dříve, než je třeba "restartovat" sami.
Přizpůsobte
První věc, kterou musíte udělat - je přidání uživatele, ze kterého restartovat vzdálený počítač, v položce „správců“ na PC, které mají být restartován. V praxi to znamená, že vaše uživatelské jméno v lokální síti musí být přičítáno „správce“ na všech stanicích.
Dalším krokem je povolit službu Vzdálený registr na všech počítačích pracovní skupiny. K tomu budete potřebovat administrátorská oprávnění.
Ve verzích systému Windows před "sedmi" musíte povolit službu "Terminálové služby".
Povolení služby
Takže nejprve se podívejme na připojení služeb, které potřebujeme. Nezapomeňte, že dálkové ovládání počítače může dojít pouze tehdy, pokud již bylo inicializováno a vyškoleno.
Existují dva způsoby, jak spustit nástroj pro správu služeb.
- Stiskneme tlačítko "Start" a do vyhledávacího řádku zadejte kombinaci "services.msc". Poté, co že je potřeba najít nad čáru, klikněte na ně pravým tlačítkem myši a zvolte „Vlastnosti“. V okně, které se otevře, na kartě „Obecné“, uvidíte na vlastní servis zahrnuje pokaždé, když uživatel spustí počítač, budete mít režimu „Automatic“. Uložte změny a ukončete.
- Druhý způsob je trochu trickier. Stiskněte kombinaci kláves "Ctrl" + "Alt" + "Del". Přejděte na kartu Služby a v dolní části okna klikněte na tlačítko se stejným názvem. Poté opakujeme stejné akce jako v předchozím odstavci.
![]()
Tým
Existují různé metody, pomocí kterých lze provádět dálkové ovládání počítače. Tento speciální program, a vestavěný Windows, a obvykle Začněme nejzákladnější a zřejmé.
- Spusťte "linku" z nabídky "Start". Buď můžete jít do složky „Příslušenství“ a vyberte požadovaný štítek nebo zadáním hledaného výrazu v příkazu „cmd“.
- Nyní máte možnosti. Nejprve se můžete pokusit zadat "vypnutí -i". Než otevřete informační okno. Tento nástroj slouží k vzdálenému restartování počítače. Poté budete muset přidat počítač z pracovní skupiny pomocí příslušného tlačítka. Potom zadejte požadovanou akci, v našem případě - "restart". Uveďte důvod zápisu do protokolu událostí, i když to není nutné.
Další možností je mírně odlišný vývoj událostí.
- Spusťte příkazový řádek.
- Nyní musíte zadat příkaz. Buďte opatrní, syntaxe není snadná. Nejprve píšeme již známý příkaz "-shutdown" s volbou "-r". Poté musíte zadat počítač, který chcete vypnout. Proto píšeme "/ m \\\\ název_počítače". Pokud je to nutné, můžete přidat komentář pomocí klávesy "/ s" text "".
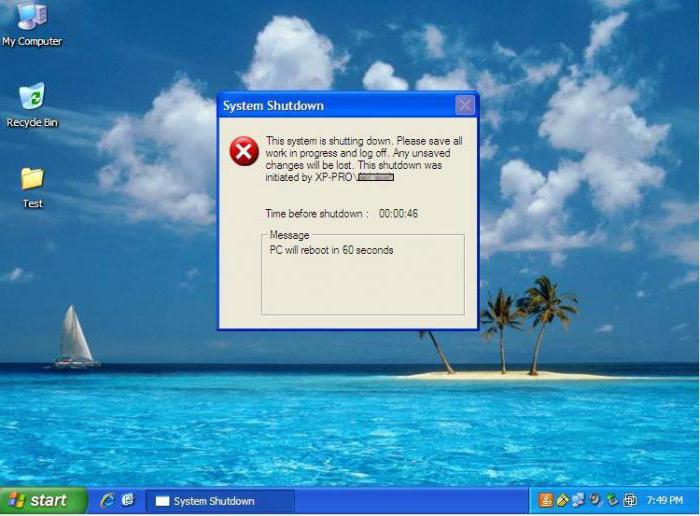
Programově
Samozřejmě, vzdálené restartování může být provedeno nejen ručně. Program pro dálkové restartování počítače - to je ten správný nástroj pro ty, kteří příliš líní porozumět složitosti ovládání PC přes konzoli. Je to také ideální volba pro rodiče, kteří se snaží kontrolovat čas strávený dětmi na hračkách.
Můžete například použít nástroj LanShutDown 4.0. Je zcela zdarma s intuitivním rozhraním. Obsahuje pouze dva soubory. LanShutdownC.exe by měl být umístěn na "admin" PC. ShutdownC.exe musí být "dropped" do složky se standardními programy Windows.
EMCO Remote Shutdown 5.0.7 je další program pro restart počítače na dálku. Umožňuje provádět jakékoli akce se stanicí bez dalších nastavení. Jeho jedinou nevýhodou je platit. Ale pokud chcete použít pro solidní společnost, pak je to nejlepší pro cíl.
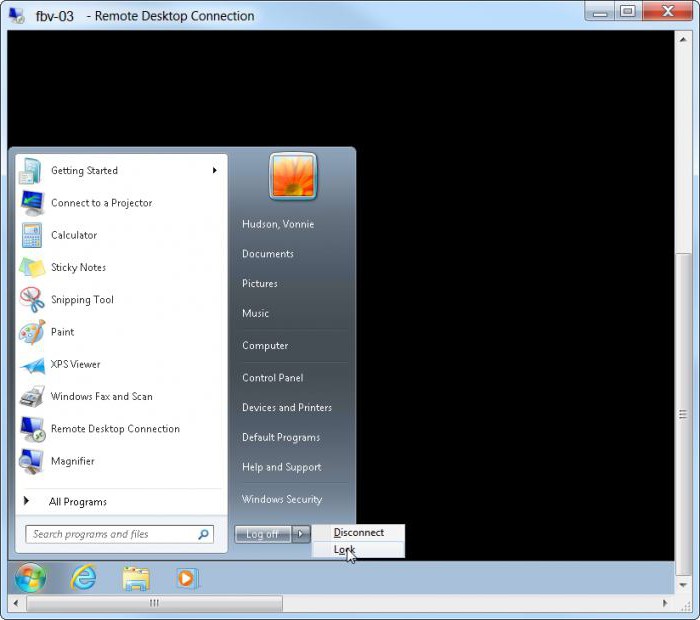
Pracovní stůl
Pokud program pro restartování vzdáleného počítače nevyhovuje vám, můžete vždy použít jiné metody. Většina správců systému nastavuje místní síť při vytváření místní sítě a kdykoli má přístup k počítači zaměstnanců. Pokud jej používáte, můžete vždy použít následující rady.
Při běžné práci s dálkovým ovladačem v nabídce Start není k dispozici položka "Vypnutí". Zdá se tedy, že nemůžete počítač sám vypnout, aniž byste vstávali. To však není. Existují dva způsoby, jak v tomto režimu restartovat vzdálený počítač.
- Pokud zavřete všechny složky a okna, a poté stiskněte kombinaci „Alt“ + „F4“, bude seznámen okno se objeví před vámi, kde si můžete vybrat restartovat.
- Druhou možností je použít příkazový řádek již na nejvzdálenějším počítači. Chcete-li to provést, použijte instrukce, kterou jsme napsali v odpovídajícím odstavci. Zavolejte příkazový řádek a zadejte operaci bez zadání názvu počítače.
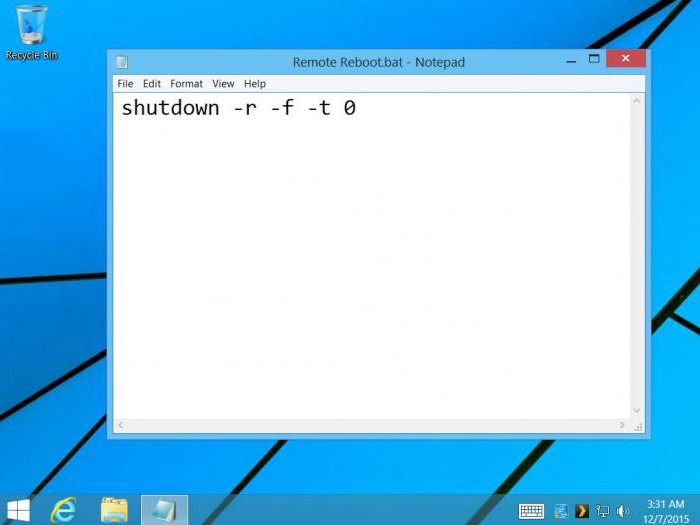
Soubory
Dalším způsobem, jak vzdáleně restartovat počítač, je použití spustitelných souborů BAT. Obsahují pokyny a příkazy, které byste v nich původně napsali.
Vše, co potřebujete, je následovat další instrukce.
- Vytvořte textový dokument v libovolném editoru.
- Poté je příkaz restartován: "-shutdown / r".
- Klikněte na tlačítko "Uložit jako ...".
- V názvu zadejte například "reload.bat". Nezáleží na tom, jak nazýváte soubor, hlavní věcí je správné zadání jeho rozšíření.
To je všechno. Pomocí příkazového řádku nebo vzdálené plochy můžete jednoduše spustit tento nástroj. Po poklepání na něj začne automatický restart.
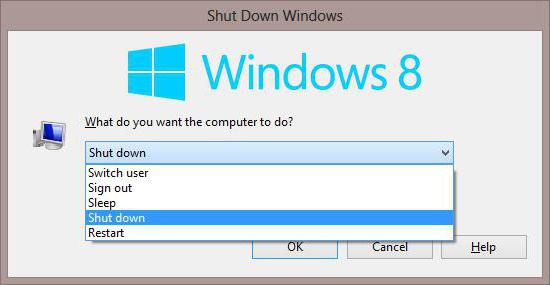
Chyba
Někdy existují časy, kdy se uživatelé nemohou připojit ke vzdálenému počítači. Ve většině případů to je způsobeno skutečností, že mezi stanicemi není správná komunikace.
- Při použití funkce Vzdálená plocha nezapomeňte zkontrolovat, zda je k dispozici dostatečná paměť RAM. Pokud to nestačí, zavřete všechny aplikace třetích stran.
- Problémy se sítí jsou nejběžnější chybou. Chcete-li začít „ping“ vzdálený počítač pomocí IP“. Pokud jde ping, pokusu o kontrolu pravopisu názvu počítače.
- Zkontrolujte, zda jsou služby povoleny.
- Vypněte bránu firewall. Může blokovat příchozí připojení.
- Povolit připojení ze vzdálených počítačů.
- Klientský počítač musí mít účet s oprávněním administrátora, který se nazývá stejně jako uživatel na vašem pracovišti.
To byly nejčastější důvody, proč se nemůžete připojit ke vzdálenému počítači. Se zbytkem problémů, musíme důkladněji a pečlivě analyzovat, neboť v každém případě má své nuance, a poskytnout jim to vůbec možné.


 Ovládání WiFi z příkazové řádky
Ovládání WiFi z příkazové řádky Tarifní dálnice pro Beeline - jak aktivovat a deaktivovat volbu
Tarifní dálnice pro Beeline - jak aktivovat a deaktivovat volbu Jak posílit signál telefonu: příčiny špatného signálu a řešení problému s vlastními rukama
Jak posílit signál telefonu: příčiny špatného signálu a řešení problému s vlastními rukama Nastavení ovladače pro výrobu atolu a přenos dat přes USB
Nastavení ovladače pro výrobu atolu a přenos dat přes USB