Vypnutí - příkaz k vypnutí nebo restartování počítače. Restartujte a vypněte systém Windows příkazem SHUTDOWN.
Vzdálený přístup na plochu pomocí služby RDP je široce využíván nejen pro práci se servery, ale také pro pracovní stanice, a to jak pro vzdálenou práci, tak pro administrativní účely. Existují však určité omezení, zejména v prostředí operačního systému klienta, nelze spravovat nastavení napájení, a to ani s právy místního správce. V některých případech to může způsobit obtíže, takže pokud stále nevíte, jak vypnout nebo restartovat klientskou verzi operačního systému pomocí RDP, tento článek je pro vás.
V řadě serverových systémů systému Windows má místní správce, nemluvě o správci domény, plnou kontrolu nad systémem a nemá žádné problémy s řízením napájení, aniž by se připojil prostřednictvím vzdáleného přístupu.
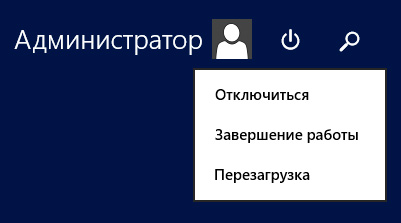 V klientském operačním systému je situace zásadně odlišná, dokonce i místní správce nemá možnost vypnout nebo restartovat počítač.
V klientském operačním systému je situace zásadně odlišná, dokonce i místní správce nemá možnost vypnout nebo restartovat počítač.
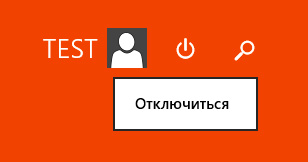 I přes zdánlivou nelogičnost je v takovém chování jistý smysl. Správci serverů OS jsou profesionálové (alespoň teoreticky), kteří si musí být vědomi možných důsledků svých činů. Na druhou stranu, vzdáleným vypnutím počítače, takže není snadné ho zapínat, ve většině případů bude vyžadovat fyzickou přítomnost, takže rozhodnutí o odebrání takové funkce od běžných uživatelů vypadá docela rozumně. Administrátoři by podle této logiky měli mít možnost řídit napájení a další způsoby.
I přes zdánlivou nelogičnost je v takovém chování jistý smysl. Správci serverů OS jsou profesionálové (alespoň teoreticky), kteří si musí být vědomi možných důsledků svých činů. Na druhou stranu, vzdáleným vypnutím počítače, takže není snadné ho zapínat, ve většině případů bude vyžadovat fyzickou přítomnost, takže rozhodnutí o odebrání takové funkce od běžných uživatelů vypadá docela rozumně. Administrátoři by podle této logiky měli mít možnost řídit napájení a další způsoby.
Ale jak ukazuje praxe, neznají to všechno. Není to nic strašného, jak řekl můj školní učitel: zeptat se - hanba minuty, nevěda - škoda celého života.
Grafický plášť
Ve skutečnosti se "problém" řeší nejen jednoduše, ale velmi jednoduše. Jděte na plochu, stačí stisknout Alt + F4 získat standardní dialog vypnutí.
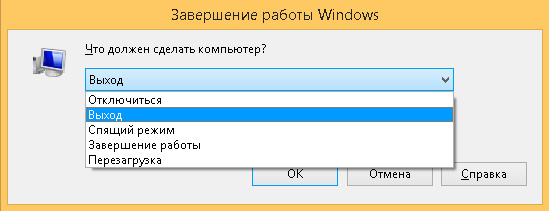 Tato metoda má však jednu významnou nevýhodu. Velmi často některé aplikace, například neuložený dokument, zabraňují nebo zakazují či restartují počítač. Podobný obraz je podle našeho názoru všem známý.
Tato metoda má však jednu významnou nevýhodu. Velmi často některé aplikace, například neuložený dokument, zabraňují nebo zakazují či restartují počítač. Podobný obraz je podle našeho názoru všem známý.
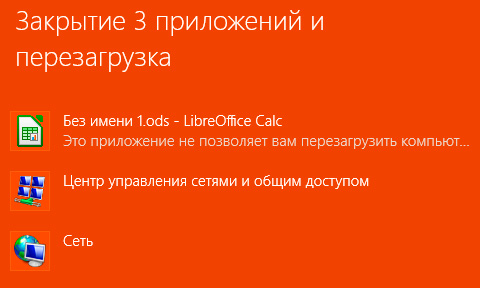 Problém je v tom, že tuto obrazovku neuvidíte přes RDP. A otevřené aplikace jsou napůl špatné, horší, když systém neumožňuje vypnutí nebo opětovné načtení zavěšené aplikace. V tomto případě budeme muset hledat jiné metody.
Problém je v tom, že tuto obrazovku neuvidíte přes RDP. A otevřené aplikace jsou napůl špatné, horší, když systém neumožňuje vypnutí nebo opětovné načtení zavěšené aplikace. V tomto případě budeme muset hledat jiné metody.
Příkazový řádek
Jako obvykle, pokud grafické nástroje nepomáhají, příkazový řádek přichází na pomoc správce. Chcete-li ovládat sílu počítače s jeho pomocí, nemusíte mít zvláštní znalosti, pamatujte si jen jeden jednoduchý příkaz. Klikněte na tlačítko Win + R nebo Start - Spustit a zadejte následující příkazy:
Vypnutí -s -f -t 0
vypnout
Vypnutí -r -f -t 0
restartovat.
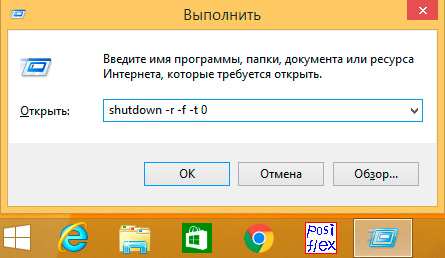 Podívejme se na klíče týmu podrobněji:
Podívejme se na klíče týmu podrobněji:
- s - vypnutí počítače
- f - Nucené ukončení procesů, které brání restartování
- t - doba, po kterou bude dokončení práce provedeno, je uvedeno v sekundách prostorem. Pokud se tato možnost nepoužije, bude příkaz proveden po 60 sekundách.
PsShutdown ze Sysinternals
Pokud nejste spokojeni s běžnými příležitostmi z nějakého důvodu, můžete použít alternativu - nástroj PsShutdown od Sysinternals. Umístěte stažený soubor na libovolné vhodné místo, nejlépe do jedné z uvedených proměnných PATH nebo do jeho umístění, takže jej můžete spustit krátkým názvem bez zadání cesty. Syntaxe nástroje je podobná standardní syntaxi, ale existují určité rozdíly, takže ji vypněte, spusťte:
Psshutdown -k -f -t 0
ale pro restartování:
Psshutdown -r -f -t 0
Vysvětlete použité klávesy:
- k - systém vypnutí
- f - Nucené dokončení procesů
- t - čas provádění příkazu
Pokud místo klíče -k pro vypnutí klíče -s, pak se systém dokončí bez vypnutí napájení, staroměři by si měli dobře pamatovat:
 Kromě toho vám tento nástroj umožňuje spravovat sílu ostatních počítačů v síti. Abych byl upřímný, může plný nástroj také pracovat na vypnutí sítě, stačí zadat klíč:
Kromě toho vám tento nástroj umožňuje spravovat sílu ostatních počítačů v síti. Abych byl upřímný, může plný nástroj také pracovat na vypnutí sítě, stačí zadat klíč:
M \\\\ počítače
Existuje však jedna významná nevýhoda - příkaz je spuštěn v kontextu uživatele, který ho spustil, takže nemůžete vypnout pracovní počítač z vašeho domova, a to ani v případě, že máte přístup k podnikové síti prostřednictvím VPN a máte pověření správce sítě.
PsShutdown této nevýhody je zbavena a umožňuje zadat pověření pro připojení k vzdálenému počítači, například:
Psshutdown \\\\ počítač -u uživatelské jméno -p heslo -r -f -t 0
Tento příkaz restartuje vzdálený počítač počítače pomocí názvu uživatelské jméno a heslo heslo. Mělo by být zapamatováno, že uživatel, který jste zadali, musí mít přístupová práva ke zdroji pro správu ADMIN $. V prostředí služby Active Directory má správce domény toto právo, ale v síti peer-to-peer mohou být problémy.
Pokud se pokusíte vypnout vzdálený systém, i při místních pověřeních správce se pravděpodobně zobrazí chyba Přístup byl odepřen.
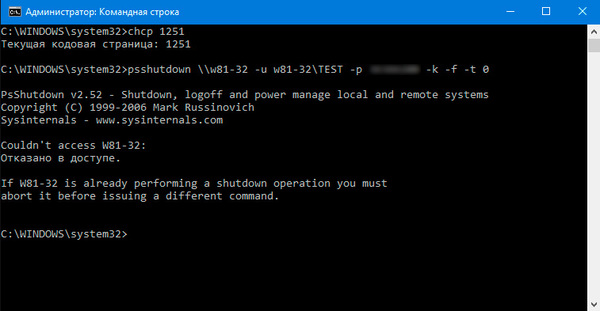 To znamená, že tento uživatel nemá přístup k prostředku ADMIN $. Chcete-li ji povolit, musíte splnit následující dvě podmínky: povolit sdílení souborů a tiskáren
To znamená, že tento uživatel nemá přístup k prostředku ADMIN $. Chcete-li ji povolit, musíte splnit následující dvě podmínky: povolit sdílení souborů a tiskáren
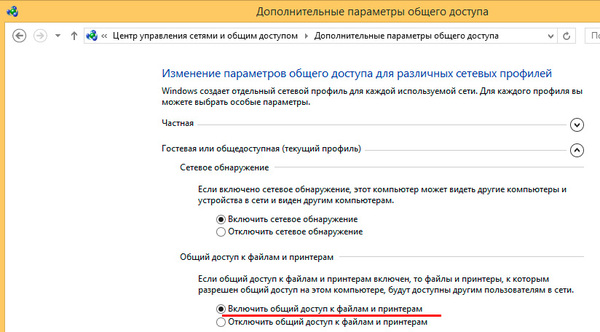 A pak do pobočky registru
A pak do pobočky registru
HKEY_LOCAL_MACHINE \\ Software \\ Microsoft \\ Windows \\ CurrentVersion \\ Policies \\ System
přidejte parametr typu DWORD s názvem
LocalAccountTokenFilterPolicy
a nastavte hodnotu na hodnotu 1. Poté je třeba počítač restartovat.
Pokusíme se ji vzdáleně vypnout.
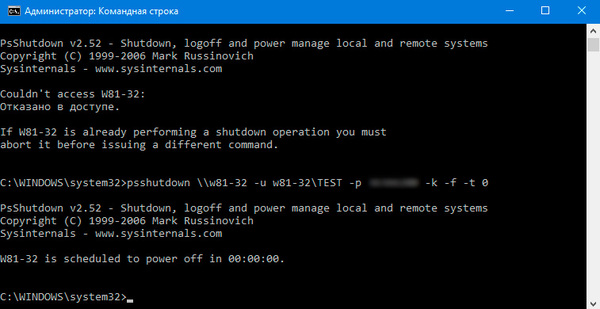 Jak vidíme tentokrát, tým úspěšně pracoval.
Jak vidíme tentokrát, tým úspěšně pracoval.
PowerShell
Použijte PowerShell k vypnutí nebo restartování počítače, to je podobné vypalování děla na vrabcích, ale v některých případech to může být užitečné.
Chcete-li vypnout, použijte příkaz:
Stop-počítač-Force
A pro reboot:
Restart-Computer-Force
Klíč -Force v tomto případě je podobný klíči -f týmů vypnutí a zahrnuje vynucení vypnutí aplikací, které brání vypnutí.
Můžete také použít PowerShell pro správu napájení prostřednictvím sítě, například můžete vypnout vzdálený počítač příkazem:
Stop-Počítač-Počítač-Počítač -Credential username -Force
Kde jsou klíče:
- Název_počítače - název vzdáleného počítače, je možné vyčíslit několik názvů oddělených čárkami
- Povědomí - název účtu pro ověření na vzdáleném systému
Tato práce prostřednictvím služby PowerShell je bezpečnější, protože heslo není zadáno v jasném textu a nezůstává v historii týmů. Pro autentizaci se používají standardní mechanismy OS.
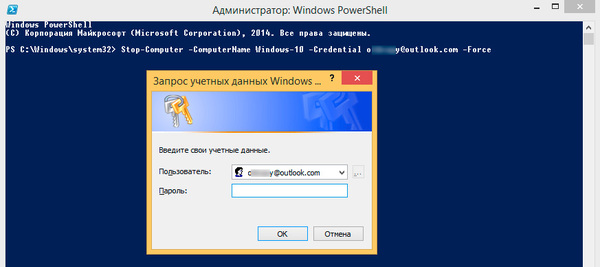 Jak můžete vidět, pro správu napájení v systému Windows jsou k dispozici různé nástroje - pro každý vkus a barvu. Současně jsou všechny dostupné v rámci terminálu, což je jedna z osobních vkusů a preferencí.
Jak můžete vidět, pro správu napájení v systému Windows jsou k dispozici různé nástroje - pro každý vkus a barvu. Současně jsou všechny dostupné v rámci terminálu, což je jedna z osobních vkusů a preferencí.
Grafické rozhraní Windows po mnoho let je lehké na nedostatek znalostí příkazové řádky. A použít ji ne, ne ano, je to nutné. V tomto článku budu stručně popsán způsob použití příkazu konzoly vypnutívypnout nebo restartovat počítač se systémem Windows. Článek je relevantní pro rodinu Windows 7/8 / 8.1 / 10.
Příkaz vypnutí vypnutí, restart nebo hibernace
Chcete-li vypnout, restartovat nebo hibernovat pomocí příkazového řádku, použijte příkaz vypnutí. Seznam hlavních parametrů:
- /? - Zobrazení nápovědy. Stejné jako bez parametrů.
- / i - Zobrazí grafické uživatelské rozhraní. Tento parametr musí být první.
- / l - Ukončete relaci. Tento parametr nelze použít s parametry / m nebo / d.
- / s - Vypněte počítač.
- / g - Vypnutí a restartování počítače. Po restartování systému spusťte všechny zaregistrované aplikace.
- / a - Zrušte vypnutí systému. Tento parametr lze použít pouze během čekací doby.
- / p - Okamžité odpojení místního počítače bez varování. Lze použít s parametry / d a / f.
- / h - Přepne místní počítač do režimu hibernace. Lze použít s parametrem / f.
- / e - Zadejte důvod neočekávaného vypnutí počítače.
- / m - \\ computer Určuje cílový počítač.
- / t xxx - Nastavte zpoždění v sekundách xxx před vypnutím počítače. Platný rozsah: 0-315360000 (10 let); výchozí hodnota je 30. Pokud je časový limit větší než 0, použije se parametr / f.
- / c - "comment" Komentář s důvodem restartu nebo vypnutí. Nejdelší je 512 znaků.
- / f - Vynucené spouštění běžících aplikací bez upozornění uživatelů. Parametr / f se používá, pokud je hodnota / t nastavena na hodnotu větší než 0.
- / d xx: yy - Musíte zadat důvod pro restartování nebo vypnutí. "P" znamená plánované restartování nebo vypnutí. "U" znamená, že příčina je určena uživatelem. Není-li zadáno ani "p" ani "u", je restart nebo vypnutí neplánováno. "Xx" je číslo hlavní příčiny (kladné celé číslo menší než 256). "Yy" je číslo pomocné příčiny (kladné celé číslo menší než 65536).
Pokud máte zájem o kompletní seznam parametrů, spusťte nástroj vypnutí bez parametrů.
Příklady použití nástroje vypnutí
Pokud spustíte nástroj vypnutí s parametrem / i, pak na eran uvidíte něco podobného následujícímu (skutečné pro Windows 7):
Při použití odloženého restartu:
Vypnutí / r / t 180
Na obrazovce se zobrazí následující upozornění:

Pokud chcete zrušit plánované restartování, použijte příkaz:
Vypnutí
V oznamovací oblasti poblíž hodin byste měli vidět něco jako:
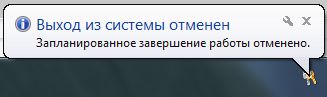
Jak okamžitě restartovat nebo vypnout počítač z příkazového řádku
Chcete-li počítač okamžitě vypnout, použijte:
Vypnutí / s / t 0
Chcete-li počítač okamžitě restartovat, použijte:
Vypnutí / r / t 0
Děkuji
Následující zdroje byly použity při psaní článku.
Je velmi snadné restartovat počítač pomocí Windows 8 obvyklým způsobem. Je to mnohem obtížnější provést tuto operaci, jestliže z nějakého důvodu nejsou standardní prostředky pro provedení tohoto postupu jednoduše k dispozici.
V této situaci můžete využít různých dalších metod. Všechna jsou bezpečná jak pro operační systém, tak pro data v počítači.
Rebootujeme
Spuštění restartovacího počítače se systémem Windows OS 8 je velmi jednoduché. To lze provést různými způsoby.
Nejvíce dostupnými a často používanými běžnými uživateli jsou způsoby:
Mohou být použity podle potřeby nebo jednoduše podle přání. Každá metoda má své výhody a nevýhody.
Z úvodní obrazovky
Pokud je to nutné, můžete restartovat operační systém ještě před úplným spuštěním a zapnutím pracovní plochy.
K tomu je nutné provést následující kroky v přísném pořadí:
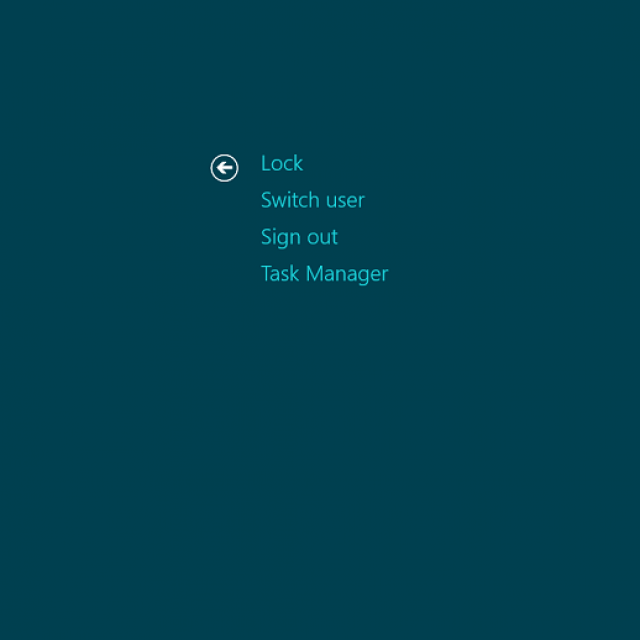
Když je požadovaná položka nalezena, jednoduše klikněte na ni levým tlačítkem myši. Poté bude operační systém restartován.
Z plochy
Ve většině případů mohou běžní uživatelé, kteří právě začali používat systém Windows 8, restartovat operační systém po spuštění, což může způsobit určité potíže. Vzhledem k tomu, že pracovní plocha dotyčného operačního systému se velmi liší od plochy starších verzí operačních systémů společnosti Microsoft s přístrojem.
Chcete-li restart systému, musíte:
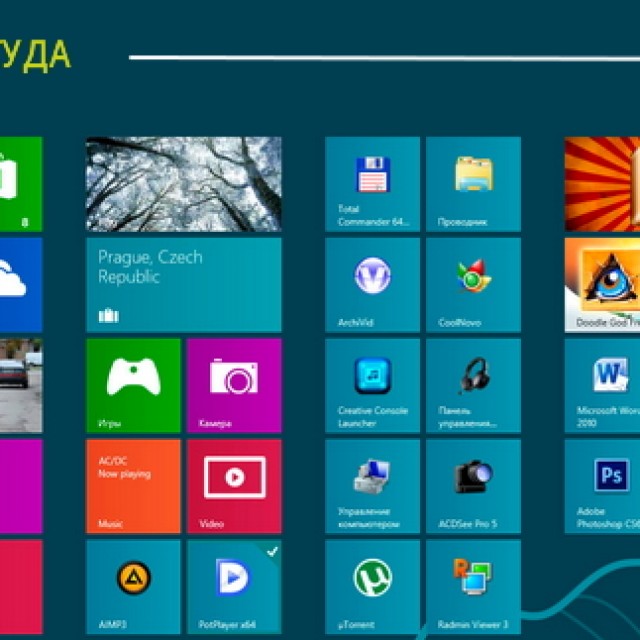
Pokud z nějakého důvodu nelze použít myš nebo uživatel nemůže najít požadované menu, můžete jednoduše stisknout klávesu "Win" + "I". Poté se otevře nabídka s možnostmi pro různé akce, mezi něž opět bude položka "Restartovat".
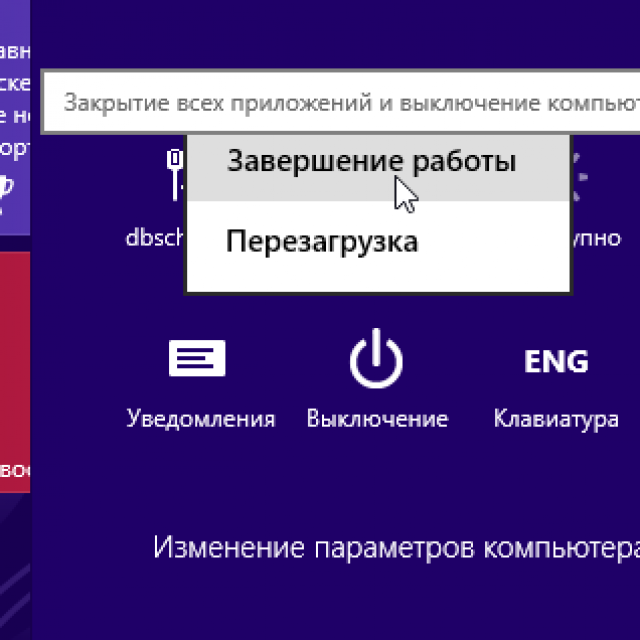
Klávesová zkratka Ctrl + Alt + Odstranit
Restart lze také provést pomocí kombinace tří tlačítek - Ctrl + Alt + Delete.
Chcete-li to provést, musíte postupovat podle následujících kroků:
- podržte tlačítka dolů Ctrl + Alt, pak jednou stačí stisknout Odstranit;
- otevře se speciální okno, které obsahuje malý seznam;
- v pravém dolním rohu je tlačítko Napájení, která má zcela standardní označení;
- po kliknutí na tuto zkratku se otevře malé kontextové menu, ve kterém klikneme na "restart".
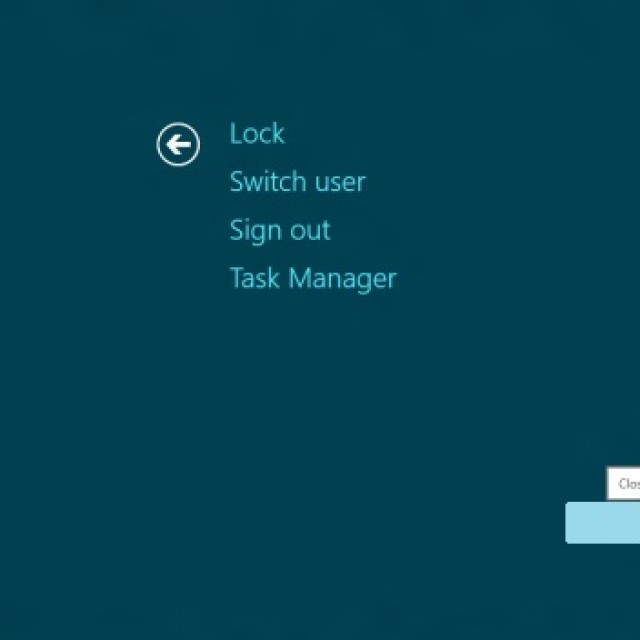
Tato metoda je poměrně jednoduchá při provádění. Jedinou nevýhodou je potřeba stisknout současně několik kláves. Pro některé uživatele je to z mnoha důvodů poměrně problematické.
Jak restartovat počítač pomocí příkazového řádku systému Windows 8
Restartování se provádí také pomocí příkazového dřezu, který může být spuštěn velmi rychle v libovolném operačním systému společnosti Microsoft. V osmé verzi můžete ke spuštění příkazového řádku použít dvě metody.
Nejjednodušší způsob, jak to udělat, je:
- stiskněte kombinaci kláves "CTRL" + "R" - voláme pole pro zadání příkazu;
- v otevřeném okně píšeme "cmd.exe";
- stiskněte "Enter".
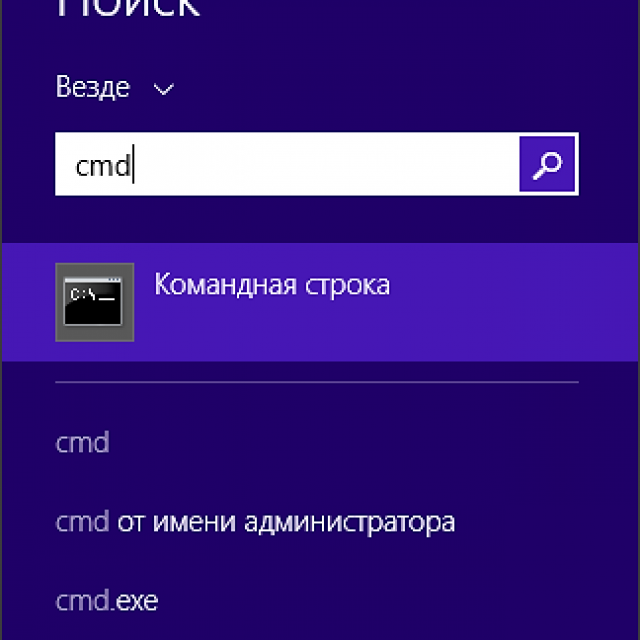
Při použití této metody existuje jedna důležitá nevýhoda - spuštění je prováděno jménem aktuálního uživatele.
Chcete-li spustit příkazový řádek s názvy administrátorů, postupujte takto:
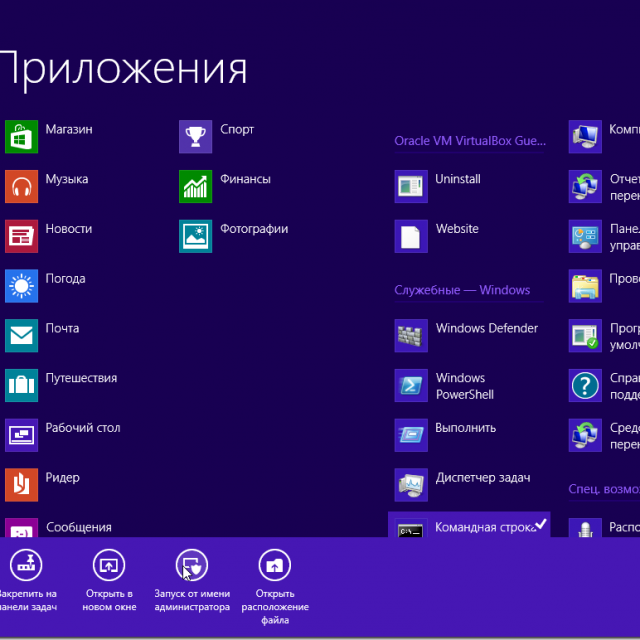
Pokud si přejete, můžete nejen spustit danou funkci, ale také provádět s ní další akce. Chcete-li restartovat, musíte zadat příslušný příkaz - "Shutdown" nebo "Ping".
Video: Nastavte tlačítka vypnutí
Příkaz vypnutí
Chcete-li použít příkaz "Vypnout", musíte provést následující jednoduché operace:
- spusťte příkazovou řádku pomocí jedné z výše uvedených metod (nejvhodnější a relevantnější v konkrétní situaci);
- zadejte klávesnici "Vypnutí";
- stiskněte tlačítko «Enter».
Důležitou výhodou týmu "Shutdown" je, že je velmi všestranný. S ním můžete také vzdáleně restartovat cizí počítač. K tomu je postačující, aby se od posledního znaku příkazu vypnul jeden prostor a zadejte symbol "/" Písmeno "i". Objeví se dialogové okno, ve kterém můžete operaci úspěšně dokončit.

Také tato metoda umožňuje použití opožděného vypnutí. Chcete-li to provést, stačí přidat příponu "-r" na konci řádku. Po kliknutí na tlačítko "Enter" se objeví okno, které Vás upozorní, když je operace dokončena po 1 minutě. V případě potřeby můžete zvolit libovolný čas vypnutí.
Prostřednictvím příkazu "Ping"
Pro ping vzdálené síťové zařízení je vyžadován příkaz "Ping". Používá se také k přípravě vzdáleného počítače pro pozdější restart. Často je tato etapa nejobtížnější pro provedení provozu daného typu.
Chcete-li, aby byl počítač k dispozici pro vzdálené restartování, musíte provést následující:
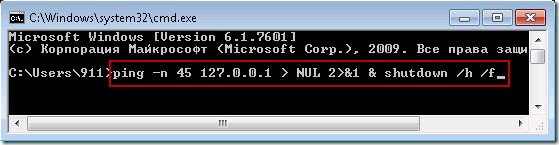
Řešení potíží s restartováním
Někdy existují situace, kdy z nějakého důvodu je restart operačního systému prostě nemožný. Jedním z nejčastějších důvodů pro nemožnost normálního vypnutí nebo restart systému OS je nedostatek vhodných ovladačů pro jakékoliv zařízení. Nejčastěji jde o grafickou kartu. Identifikace tohoto problému je poměrně jednoduchá.
Nejzjevnější známky jsou:
- při stisknutí tlačítka vypnutí zvyšuje zatížení CPU na straně wininit.exe (50% nebo více);
- je spuštěno velké množství paměti, nazývané "spuštění".
Řešení tohoto problému je dost jednoduché - měli byste instalovat nejnovější ovladače pro všechna zařízení. Ve většině případů to umožňuje zbavit se různých problémů, které vznikají při pokusu o restartování.
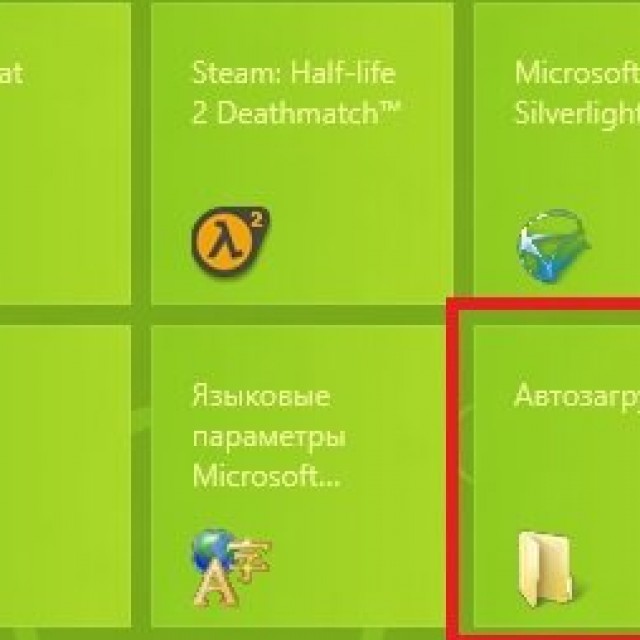
Také neschopnost provést normální restart OS může vzniknout kvůli "vlhkosti" verze instalovaného systému Windows 8. První distribuce distribuované společností Microsoft mají menší konflikty s některými zařízeními. Obzvláště často problémy tohoto typu vznikají při Asusově technice.
Z této situace mohou existovat pouze dva způsoby:
- instalace novější verze operačního systému;
- instalace nejnovější opravy od společnosti Microsoft obsahující všechny možné opravy (je třeba ji stáhnout z oficiálního webu).
Dalším důvodem pro neschopnost restartu může být dříve nainstalovaný software (hry, kancelářské aplikace nebo něco jiného). Určit, který program je vinu za výskyt chyby může být docela jednoduchý - metoda výjimky.
Video: Okno 8.1 tlačítko vypnutí menu
Měli byste vidět data instalace a odstranit nejnovější nainstalované programy. Výše uvedené tři důvody jsou nejčastější, když dojde k chybě, která neumožňuje restart počítače. Obvykle jejich řešení vyžaduje minimální čas a úsilí.
Pokud problém nemůžete vyřešit, měli byste se obrátit na kvalifikovaného technika. Restartujte systém - proces je poměrně jednoduchý pro uživatele, ale je nezbytně nutné pro samotný počítač. Vzhledem k tomu, že nepřetržitý provoz bez vyčištění stránkovacího souboru a paměti RAM významně snižuje výkon počítače, je třeba se vyvarovat takových situací. Není-li restartování možné, závada musí být okamžitě odstraněna.
Restartování může být implementováno různými způsoby - jako obvykle, přístupné všem uživatelům, a to ani těm nejzkušenějším a pomocí speciálních příkazů. Je žádoucí je všechny znát, což minimalizuje pravděpodobnost jakýchkoliv problémů s osobním počítačem.
Jedná se o vynikající nástroj pro automatizaci různých operací s počítačem. Díky tomu můžete spustit programy, získat informace o systému a spravovat počítač. Můžete také vypnout a restartovat počítač pomocí příkazového řádku. V tomto materiálu budeme hovořit o tom, jak restartovat počítač pomocí příkazového řádku.
- / s - Vypnutí počítače.
- / a - Restartujte nebo vypněte počítač. Tato volba umožňuje označit vypnutí nebo restart pomocí příkazového řádku. Příkaz "Shutdown / a" lze spustit během akce pro odložení (nebo restartování).
- / h - Přejděte do počítače.
- / t xxx - Nastavte zpoždění před vypnutím nebo restartováním počítače. Zpoždění je zadáno v sekundách. Například: "Vypnutí / s / t 60". Pokud je tento příkaz spuštěn, počítač se po 60 sekundách po provedení příkazu vypne. Během těchto 60 sekund může uživatel vypnout vypnutí příkazem "Shutdown / a".
- / c "comment" - Nastavení komentáře vysvětlující důvody vypnutí počítače, zda se počítač restartuje.
- / f - Nuceně zavřete všechny běžící aplikace bez varování uživatele. Tento parametr lze použít, pokud parametr / t specifikuje zpoždění delší než 0 sekund;
Chcete-li počítač restartovat pomocí příkazového řádku, musíte zadat příkaz:
- Vypnutí / r / t 000
Po provedení tohoto příkazu se počítač ihned restartuje. Potřebujete-li místo nul, musíte zadat požadované zpoždění v sekundách. Například:
- Vypnutí / r / t 60
Po provedení tohoto příkazu se počítač restartuje ne okamžitě, ale se zpožděním 60 sekund. V tomto případě se po spuštění příkazu restartuje se zpožděním, uvidí uživatel varovné okno.

V případě zadání dlouhého zpoždění se místo varovného okna zobrazí uživatelská zpráva vedle systémových hodin.

Během zpoždění můžete označit restart počítače. Chcete-li to provést, zadejte na příkazovém řádku následující příkaz:
- Vypnutí / a
Pokud nepotřebujete restartovat, musíte místo / r použít místo / s. V opačném případě se proces vypnutí počítače neliší od restartu.
Kromě toho můžete pomocí příkazu Vypnout vytvořit zástupce. Chcete-li to provést, klepněte pravým tlačítkem myši na plochu a vyberte možnost "Vytvořit zástupce".
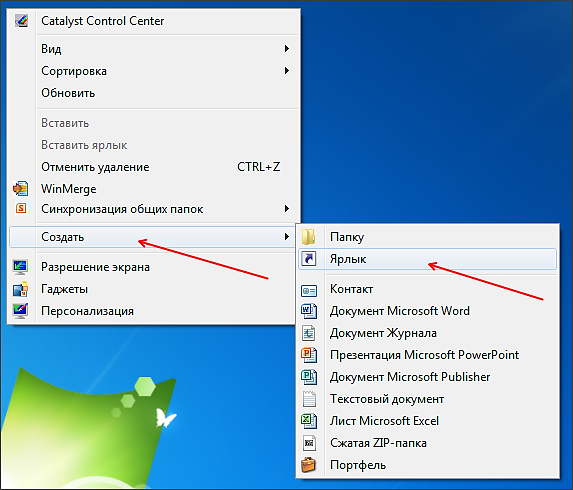
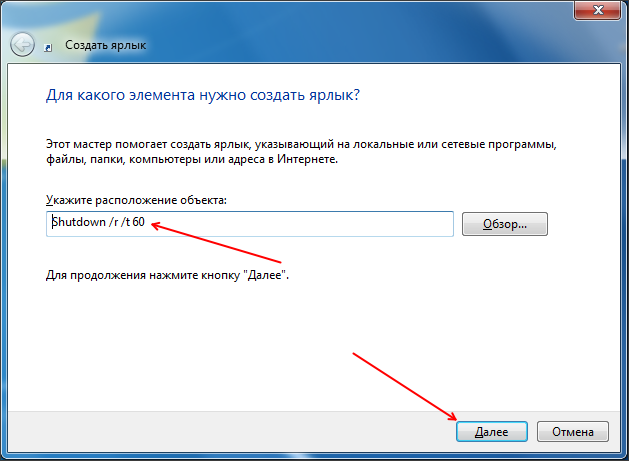
V dalším okně zadejte název zástupce a klikněte na tlačítko "Dokončit".
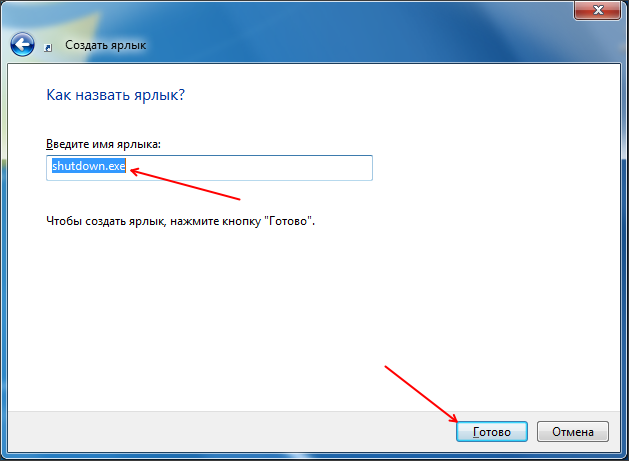
V důsledku toho obdržíte zástupce k restartování počítače. Tato klávesová zkratka může být ponechána na ploše nebo fixována na hlavním panelu nebo umístěna na spouštěcí obrazovce (pokud používáte systém Windows 8).
Tým SHUTDOWN Používá se k ukončení relace uživatele, restartu a vypnutí operačního systému Windows. Vypnutí umožňuje pracovat s lokálními a vzdálenými systémy prostřednictvím příkazového řádku.
Možnosti příkazu SHUTDOWN
Použití: vypnutí xx: yy]
- /? Zobrazí nápovědu.
- / i Zobrazí grafické uživatelské rozhraní. Tento parametr musí být první.
- / l Ukončení relace. Tento parametr nelze použít s parametry / m nebo / d.
- / s Vypněte počítač.
- / r Dokončí operaci a restartuje počítač.
- / g Vypněte a restartujte počítač. Po restartování spusťte všechny zaregistrované aplikace.
- / a Zruší vypnutí systému. Tento parametr lze použít pouze během čekací doby. Kombinujte s / fw, chcete-li resetovat všechna čekající stahování na firmware.
- / p Místní počítač okamžitě vypněte nebo varujte. Lze použít s parametry / d a / f.
- / h Přepněte počítač do režimu hibernace. Lze použít s parametrem / f.
- / hybrid Vypne počítač a připraví jej na rychlý start. Musí být použit s / s.
- / fw Sloučit s volbou vypnutí tak, aby další boot byl přenesen do uživatelského rozhraní firmware.
- / e Určuje důvod neočekávaného vypnutí počítače.
- / o Přejděte do nabídky pokročilých možností spouštění a restartujte počítač. Musí být použit s parametrem / r.
- / m \\\\ počítač Určuje cílový počítač.
- / t xxx Určuje čas čekání v xxx sekundách před vypnutím počítače. Platný rozsah: 0-315360000 (10 let); výchozí hodnota je 30. Pokud je zpoždění větší než 0, implicitní je použití parametru / f.
- / c "comment" Komentář s příčinou restartu nebo vypnutí. Délka nesmí překročit 512 znaků.
- / f Vynucené spouštění běžících aplikací bez varování uživatelů.
- / d xx: yy Reboot nebo důvod vypnutí. p znamená naplánované restartování nebo vypnutí. u znamená, že příčina je určena uživatelem. Není-li zadáno ani "p" ani "u", reboot a vypnutí nejsou naplánovány. xx je číslo hlavního důvodu (celé kladné číslo je menší než 256). yy je číslo dalšího důvodu (celé kladné číslo je menší než 65536).
Ilustrativní příklady restartu a vypnutí pomocí příkazu SHUTDOWN
Příklad restartování a vypnutí lokálního systému příkazem Shutdown:
- Vypnutí lokálního systému po 30 sekundách s okamžitým opuštěním ze systému a vypnutím běžících aplikací: vypnutí / s / t 30 / l / f
- Restartujte místní systém po 30 sekundách: vypnutí / r / t 30
- Zrušení opožděného vypnutí zrušíte: vypnutí
Takže nejdůležitější parametry příkazu Shutdown jsou:
- / s - parametr pro vypnutí systému;
- / r - parametr, který nastavuje restart systému;
- / t - zpoždění vypnutí, je měřeno v sekundách;
- /l - poskytuje okamžitý odchod aktuálního uživatele ze systému;
- /f - Zavře všechny běžící aplikace bez předchozího upozornění uživatelů.


 Jak zobrazit otevřené porty v systému Linux
Jak zobrazit otevřené porty v systému Linux RDP a příkazového řádku, příkazy RDP
RDP a příkazového řádku, příkazy RDP