Co potřebujete koupit, aby bylo wifi. Nakonfigurujte program Connectify. To také může být pro vás zajímavé
Mnoho lidí chce vytvořit vlastní laptop nebo počítač, přístupový bod Wi-Fi, který by k němu připojil další zařízení. Pomocí tohoto článku můžete svůj laptop nakonfigurovat v systémech Windows XP, Windows Vista a Windows 7. Níže si budete moci stáhnout soubory, které popisují nastavení a nastavení videa pro Windows 7.
Chcete-li vytvořit přístupový bod, potřebujete:
1. Zakažte antivirový program.2. Zakažte bránu firewall systému Windows.
3. Aktualizujte ovladač adaptéru Wi-Fi.
4. Zkontrolujte nastavení zvolené metody.
5. Je-li telefon Android, může se běžně připojit pouze přes 2., 3., 4., 6. způsob.
Pokud se v komentáři zeptáte:
Komentář by měl obsahovat:1. Operační systém.
2. Metoda připojení.
3. Vytvořte a modelujte telefon.
Metody:
1. Připojení přes Ad-hoc (Windows XP, Windows Vista, Windows ...0 0
Pokračujeme v řadě lekcí o wifi internetu. V prvním článku v seriálu jsme zjistili, jak konfigurovat wifi pomocí směrovače. Dnes se budeme učit, jak distribuovat fi připojení k internetu, to znamená, že se snaží dělat, aniž by tento odkaz a navzájem propojit dva počítače se systémem Windows XP a Windows 7 operační systém.
Jak distribuovat internet na wifi?
Nejprve se podívejme na diagram. Pokud dříve byl router používán k přístupu na internet, nyní jeden z počítačů převezme jeho funkci. To znamená, že pokud funguje internet wifi, měl by být neustále zapnutý jeden počítač. Schéma distribuce wifi bude vypadat takto:
1. Neustále zapíná počítač pomocí wifi modulu, který je připojen kabelem k internetu a vysílá signál.
Klíčová fráze je "neustále na", protože k použití internetu druhým počítačem, je nutné, aby první byl trvale zapnutý - což vlastně bylo dříve provedeno našim směrovačem.
2. Druhý počítač nebo notebook s wifi ...
0 0
Na žádost návštěvníků zveřejním tento článek ...
Distribuce internetu na Wi Fi (WiFi) je ve skutečnosti velmi jednoduchá. Takřka stejně jako distribuce internetu pomocí Wi Fi na notebooku. Může být distribuován několika způsoby. Nyní je budeme brát v úvahu podrobněji.
1 způsob distribuce vayfaya.
Nejjednodušší a nejúčinnější je koupit směrovač nebo směrovač s podporou přístupového bodu Wi-Fi. Při nákupu věnujte pozornost tomuto a možnostem (zejména rychlosti). V návodu k použití je vše podrobně popsáno. Nebudu psát o nastavení, protože značek a modelů je nyní mnoho a přizpůsobení se obvykle provádí na celých webových stránkách. Je lepší se obrátit na svého poskytovatele internetových služeb (pokud nemůžete porozumět instrukcím). Mají takovou službu.
Stručně napsat jen to, co si koupit router, a poté jej připojte k internetu kabelem, připojte jej pomocí kabelu k počítači, stejně pak budete muset nastavit vše na počítači nebo přímo k routeru (v závislosti na ...
0 0
Budete potřebovat
Stolní počítač nebo notebook připojený k internetu; - Vestavěný nebo externí adaptér wi-fi; - Operační systém Windows 7 nebo 8.
Pokyny
První cesta. Vraťte se do příkazového řádku jako správce a zadejte jej do režimu příkazu netsh wlan set hostednetwork = povolit SSID = „MS Virtual WiFi“ key = „Heslo pro virtuální wifi“ keyUsage = perzistentní (uvozovky, aby to není nutné). Poté přejděte do Správce zařízení a zkontrolujte, zda je k dispozici nový adaptér, který se nazývá "adaptér mini portů Microsoft Virtual WiFi" nebo adaptér Microsoft Virtual WiFi miniport.
Aktivujte nový adaptér. Chcete-li to provést, přejděte na "Ovládací panely", z něj - na "Centrum správy sítě". Najdete ji v nově vytvořené spojení s názvem Wireless Network Connection 2. Znovu přejděte na příkazový řádek s administrátorskými oprávněními, zadejte to příkaz netsh wlan startovní hostednetwork (bez uvozovek). Po nastavení domovské sítě bude počítač schopen distribuovat ...
0 0
Čím větší je spread řadu mobilních zařízení, tím více se stáváme různé chytré telefony a tablety - čím častěji vyvstává otázka, jak se lze připojit přes WiFi k počítači nebo notebooku s přáteli. Problém je okamžitě vyřešen, pokud je k dispozici router - všechny zařízení jsou k němu připojeny a jsou vzájemně dokonale přístupné a mohou používat internet. Ale co když není router, a potřebujete připojit tablet nebo smartphone? Všechno je řešeno velmi jednoduše - stačí, abyste notebook rozdělili WiFi stejně jako router. Naštěstí vývojáři Windows 7 a Windows 8 předpovídali tento vývoj událostí a předem uvedli tuto funkcionalitu do svého operačního systému.
Takže máme dvě možnosti: pomocí vestavěných nástrojů Windows nebo programů třetích stran vytvořit virtuální směrovač v počítači.
Sdíleme WiFi s vestavěnými nástroji Windows.
Vše, co potřebujete, je ...
0 0
Může to být užitečné ... wi-fi pro ostatní a bez směrovače.
Nemůžu si pomoct! Četl jsem rozumný článek a chci se s vámi podělit o své přátele.
Článek byl zaznamenán na blogu přátel a napsán její ženou! Můj přítel Maya.
Ale zdá se mi, že někdo stále pomáhá. Jsem si jistý, že její manžel!
Nuže, to není v tom, ale v otázce, se kterou se Maya vypořádala.
Přemýšlel jsem o tom, jak začít s bezpečností nebo jak distribuovat wi-fi.
Myslím, že začneme s velmi zajímavou otázkou.
Může nebo ne, doma bez směrovače, distribuovat wi-fi (Internet) z vašeho počítače nebo notebooku?
Radím vám ... můžete!
Jen je třeba nainstalovat program, který chcete, a budete moci distribuovat po internetu, například smartphone nebo souseda, samozřejmě, pokud jste velmi dobrý a máte impozantní rychlost internetu.
A pak budete trpět, ale o tom budeme hovořit na konci článku.
V nesmírnosti internetu najdete všechny druhy programů určených k distribuci ...
0 0
Jak rozdělit Wi-Fi z notebooku
02/20/2015 & nbsp windows internet | konfigurovat směrovač
To může být také zajímavé pro vás:
Dnes si promluvme o tom, jak distribuovat internet přes Wi-Fi z notebooku nebo z počítače, který má odpovídající bezdrátový adaptér. Co může být nutné? Například jste zakoupili tablet nebo telefon a chtěli byste jít na internet z domova bez získání routeru. V takovém případě můžete distribuovat Wi-Fi z přenosného počítače, který je připojen k síti, a to buď pomocí kabelové nebo bezdrátové sítě. Podívejme se, jak to udělat. V tomto případě budeme uvažovat tři způsoby najednou, jak udělat notebook router. Způsoby šíření Wi-Fi připojení na internet s notebookem uvažovaného pro Windows 7, Windows 8, a jsou vhodné pro Windows 10. Pokud dáváte přednost nestandardní, nebo nemají rádi instalovat další software - můžete přeskočit na způsobu, jakým budou organizovány provádění distribuci přes Wi-Fi pomocí příkazového řádku systému Windows.
0 0
Představte si situaci: jste přišel na návštěvu a budete potřebovat rychlé připojení k internetu na smartphonu nebo tabletu, ale hostitelé jen notebook připojen k internetu kabel a router není. Nezáleží na tom - v průběhu několika minut můžete uspořádat bezdrátovou distribuci internetu z tohoto notebooku.
K tomu je třeba: širokopásmový kabelový přístup k internetu, počítač nebo notebook s modulem Wi-Fi a operačním systémem Windows 7 nebo Windows 8. Začneme.
Otevřete nabídku Start, do vyhledávacího panelu zadejte příkaz "cmd" (bez uvozovek), klepněte pravým tlačítkem myši na nalezený program a vyberte možnost "Spustit jako správce".
V příkazovém řádku, který se otevře, napište "netsh wlan show drivers" (bez uvozovek) a stiskněte klávesu Enter. Tento příkaz kontroluje, zda je modul Wi-Fi kompatibilní v počítači s virtuálním Wi-Fi.
Poté napište "netsh wlan set hostednetwork mode = povolit ssid = jméno klíč = heslo" a stiskněte klávesu Enter. Zde "jméno" je název vytvořeného přístupového bodu, může to být například ...
0 0
Proces vytváření sítě WiFi bez směrovače je následující:
1. Start - Ovládací panel - Síť a Internet - Centrum sítí a sdílení - Nastavte nové připojení nebo síť.
3. Zadejte název a bezpečnostní klíč sítě. Čím složitější je to všechno, tím bude vaše síť bezpečnější.
5. Chcete-li se připojit k síti, uživatelé budou muset z ní zadat název sítě a heslo. Zatímco počítač distribuující danou síť pracuje, zatímco internet na tomto zařízení, který je k němu připojen bude fungovat také.
Důležité! Proces vytváření takové sítě je možný pouze v systému Windows 7 a pouze na přenosných počítačích, které mají přijímače WiFi ...
0 0
10
Mnoho z nás, nyní doma, má nejen televizi a počítač, ale i telefon, tabletku atd. A připojení k internetu je pouze jedno.
Jak je možné, aby se online všechny zařízení, které máme doma ??? Odpovídáte tomu díky směrovači, který distribuuje WI-FI. Tento příspěvek je pro vás.
Je však možné vytvořit počítač nebo notebook šířit wi-fi wifi internet bez směrovače? Wifi směrovač z počítače, je to možné? Samozřejmě!
Jak distribuovat wifi z počítače se systémem Windows 7 bez směrovače?
0 0
11
Jak víte - směrovač může sloužit nejen speciálně vytvořenému pro toto zařízení, ale i samotnému počítači. Tento článek bude diskutovat o tom, jak vytvořit wifi bez směrovače, a to nastavením osobního počítače vybaveného adaptérem Wi-Fi nebo prostě notebookem s vestavěným Wi-Fi.
První způsob nastavení, vhodnější
Instalace softwaru
První cestou je podívat se na program Connectify. Instalace se uskuteční v počítači se systémem Windows 7.
Prvním krokem je stáhnout velmi užitečný nástroj Connectify, s nímž budeme dělat domácí směrovač. Můžete jej stáhnout z oficiální stránky http://www.connectify.me/
Po instalaci programu do systémového zásobníku v pravém dolním rohu by se měla objevit ikona programu Connectify. Zatímco program není nakonfigurován, ikona bude mít zkřížený kruh, což znamená, že přístupový bod ještě nebyl nakonfigurován.
Ikona s kruhem v zásobníku znamená, že ...
0 0
Jak víte - směrovač může sloužit nejen speciálně vytvořenému pro toto zařízení, ale i samotnému počítači. Tento článek bude diskutovat o tom, jak vytvořit wifi bez směrovače, a to nastavením osobního počítače vybaveného adaptérem Wi-Fi nebo prostě notebookem s vestavěným Wi-Fi.
První způsob nastavení, vhodnější
Instalace softwaru
První cestou je podívat se na program Connectify. Instalace se uskuteční v počítači se systémem Windows 7.
Prvním krokem je stáhnout velmi užitečný nástroj Connectify, s nímž budeme dělat domácí směrovač. Můžete jej stáhnout z oficiální stránky http://www.connectify.me/
Po instalaci programu do systémového zásobníku v pravém dolním rohu by se měla objevit ikona programu Connectify. Zatímco program není nakonfigurován, ikona bude mít zkřížený kruh, což znamená, že přístupový bod ještě nebyl nakonfigurován.
Ikona zásobníku označuje, že program je nainstalován, ale není nakonfigurován
Nakonfigurujte program Connectify
Poklepáním na tuto ikonu otevřete hlavní okno aplikace:
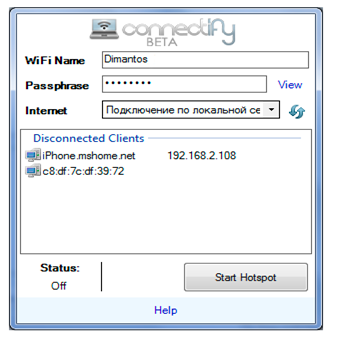
Menu není komplikované, vyžadují se pouze tři nastavení:
- Název Wi-Fi. Vypracujeme a zapíšeme název přístupového bodu;
- Heslo. Heslo pro připojení k přístupovému bodu;
- Internetu. V tomto menu vybereme, který z kanálů bude distribuován naším domácím wifi směrovačem.
Ve třetím bodě musíme zůstat trochu víc. Vzhledem k tomu, že různí lidé mají jiný přístup k internetu (například několik poskytovatelů ADSL, prostřednictvím místní sítě, 3G atd.), Pak se seznam připojení liší. Přibližně bude vypadat takto:
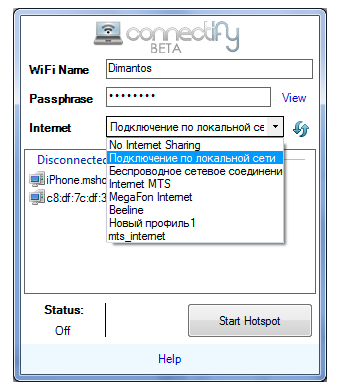
Jak je vidět z obrázku, zobrazí se všechna aktuálně dostupná připojení. Pokud například vlastní směrovač sdílí 3G internet, zvolte mobilní operátor. Pokud je kanál ADSL, vyberte položku "Místní připojení".
Konfigurace síťového připojení

Ovládací panel připojení k síti OS Windows 7
Nalezli jsme "Bezdrátové síťové připojení" a "Bezdrátové síťové připojení 2", které byly automaticky vytvořeny při instalaci programu Connectify. Pokud tato rozhraní nejsou aktivována (šedé ikony), musíte ji povolit. Také by mělo být zahrnuto připojení, na kterém je internet distribuován. V našem případě to bude služba ADSL, takže povolíme "Připojení k místní síti". Pokračujeme nakonfigurováním wifi směrovače vlastními rukama.
Spusťte program Connectify
Všechno zavřete toto okno, přejděte do okna Connectify a stiskněte tlačítko "Start Hotspot". Program začal fungovat. Na ikonu v zásobníku zmizí červený kruh:
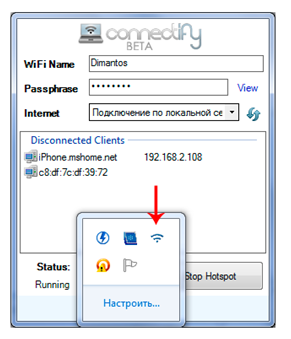
Také na kartě s připojením se zobrazí 2 aktivní připojení: jedna s internetem, druhá s přístupovým bodem.
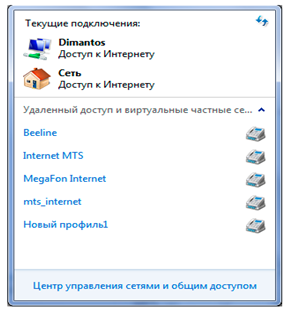
Po připojení jakéhokoli zařízení Wi-Fi k přístupovému bodu se v okně programu "Připojené klienty" zobrazí název zařízení a jeho adresa IP.
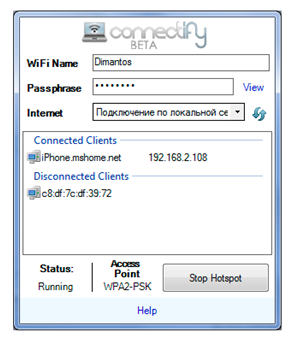
V našem případě je internet v počítači i na iPhone. Schéma wifi routeru funguje.
Je důležité si pamatovat, že přístupovým bodem je náš počítač, takže by měl být vždy zapnutý a připojen k Internetu.
Možné problémy
Chtěl bych si všimnout dvou typických případů, kdy při používání tohoto programu není možné distribuovat internet.
První případ
Prvním případem je periodické zmizení internetu po určité době. To je opraveno následujícím způsobem: přejděte na položku Ovládací panely \\ Síť a Internet \\ Centrum sítí a sdílení \\ Změňte nastavení adaptéru. V otevřené nabídce zadáme vlastnosti "Bezdrátové síťové připojení 2", ve kterém najdete náš adaptér Wi-Fi a oproti němu stiskneme tlačítko "Konfigurovat". Poté přejděte na záložku "Správa napájení" a zaškrtněte políčko "Povolit vypnutí zařízení, abyste ušetřili energii".
Případ druhého
Druhý případ - vůbec nefunguje k vytvoření přístupového bodu. Může to být mnoho důvodů, ale nejčastějším důvodem je, že brána firewall brány Windows brání. Tip - buď přidejte program k výjimkám, nebo jej jednoduše vypněte a případně všechny ostatní.
Způsob konfigurace druhého, složitějšího
Konfigurace protokolu
Existují další způsoby, jak vytvořit směrovač Wi-Fi bez použití programu Connectify.
Například prostřednictvím samotného operačního systému. Níže uvedený příklad nastane v počítači se systémem Windows XP.
Takže máme počítač s nainstalovaným nebo integrovaným adaptérem Wi-Fi. Přejdeme do ovládacího panelu, pak do bezdrátového připojení a momentálně vidíme všechna dostupná spojení. Měli byste vzít v úvahu, že můžete mít několik různých oken, ale to nemění podstatu.
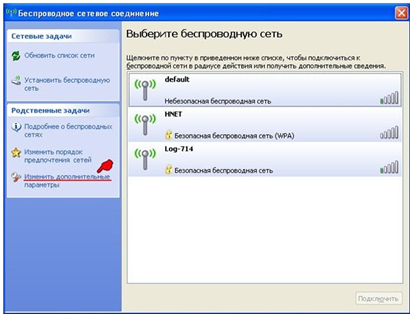
V levé části okna klikněte na "Změnit rozšířená nastavení". V zobrazeném okně přejděte na kartu "Obecné" a klikněte na "Internetový protokol TCP / IP", klikněte na tlačítko "Vlastnosti".
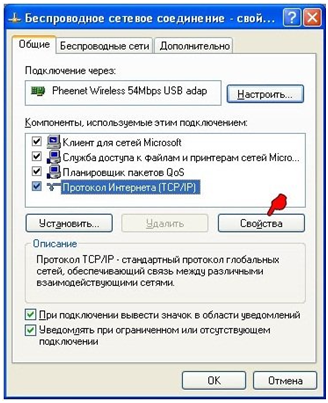
Objeví se nové okno, ve kterém klikneme na "Použít následující adresu IP" a nastavíme IP adresu na 192.168.0.1, masku podsítě na 255.255.255.0. Klikněte na tlačítko OK.

Přidání bezdrátové sítě
Předchozí okno bezdrátových vlastností se objeví znovu, ve kterém vybereme kartu Bezdrátové sítě. Stiskneme tlačítko "Přidat ..."
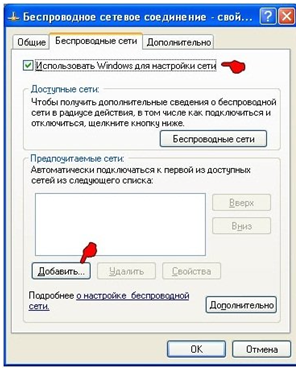
Zobrazí se následující okno, ve kterém konfigurujeme bezdrátové připojení typu počítače mezi počítači:

- Název sítě (SSID) - název bezdrátové sítě, která se vytváří;
- Autentizace - vyberte rozbalovací seznam "společný";
- Šifrování dat - vyberte rozbalovací nabídku "WEP";
- Síťový klíč - přicházíme a zadejte heslo pro připojení z naší sítě;
- Potvrzení - zopakujeme heslo;
- Klíč je poskytován automaticky - zrušte zaškrtnutí;
- Naopak "Jedná se o přímé spojení mezi počítačem a počítačem, přístupové body se nepoužívají".
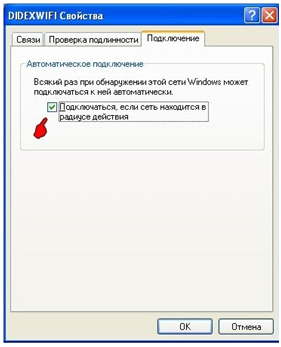
Nastavení počítače k distribuci Internetu do vytvořené bezdrátové sítě
Všechno, plán routeru je připraven, vytvořili jsme nové bezdrátové připojení. Ale nedojde k distribuci internetu. Chcete-li to provést, pokračujte v konfiguraci a klikněte na tlačítko "Změnit pokročilé nastavení" a v otevřeném okně vyberte kartu "Upřesnit".
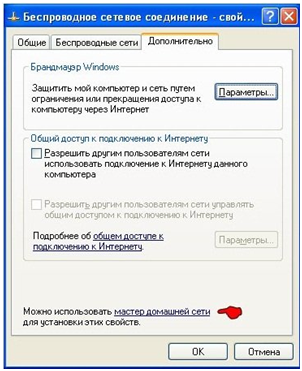
Spuštění Průvodce instalací sítě
V dolní části okna klikněte na položku "Průvodce domácími sítěmi". Zobrazí se Průvodce nastavením sítě:

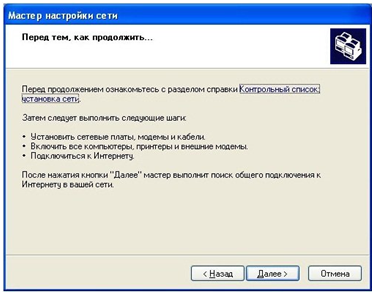
V dalším okně zaškrtněte políčko Ignorovat odpojené síťové zařízení.
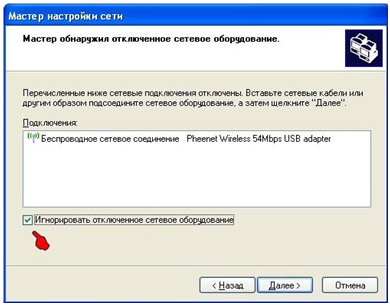
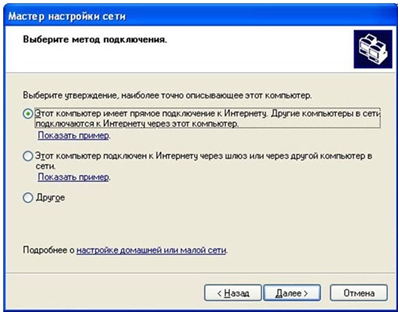
Obvykle je ve většině případů vhodná první možnost. Vybíráme to. Klikněte na tlačítko "Další". V dalším okně musíte vybrat zdroj připojení k Internetu. Typicky operační systém a pak automaticky vybere nejpravděpodobnější.
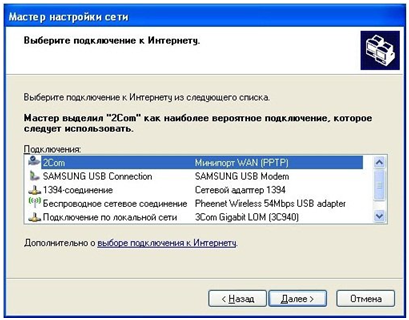
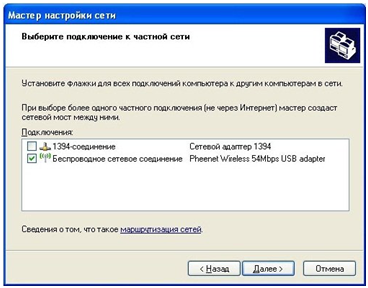
... a uveďte název vaší soukromé sítě a počítače pro zobrazení v místní síti.
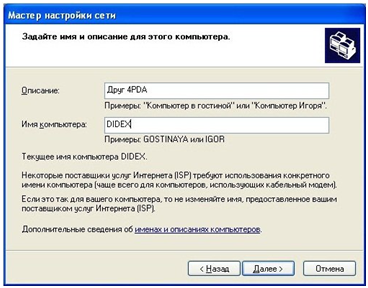
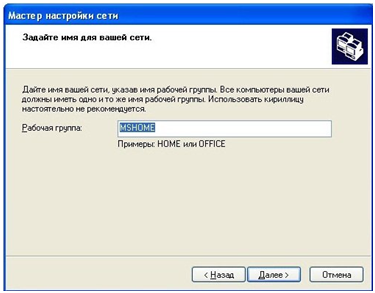
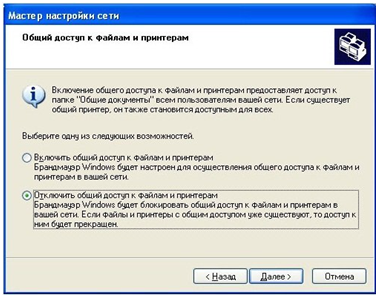
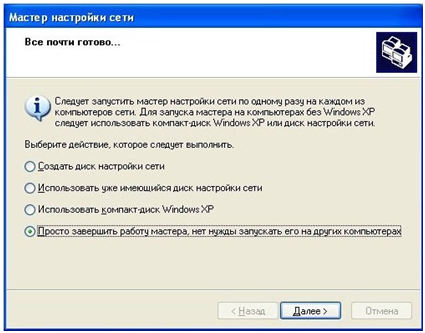
V tomto okně vyberte spodní položku, klepněte na tlačítko "Další", v dalším okně "Hotovo" a restartujte počítač. Všechno, co jsme se naučili, využívali našeho způsobu, jak vytvořit směrovač.
O konceptu wifi ví všechno - dobře, naprostá většina určitě! A pokud máte smartphone nebo tablet, pak ji používali někde i v makdaku nebo v kavárně! Ovšem mnohem méně lidí ví, že - organizuje bezdrátovou síť a kombinuje do ní různá zařízení. Nedávno jsem se musel vypořádat s tímto problémem, který jsem úspěšně vyřešil a teď se zrychluji podělit o své zkušenosti s vámi!
Protože budu ukazovat svou osobní zkušenost, pak pochopíme nastavení pomocí příkladu dvou dostupných směrovačů a několika poskytovatelů.
Za účelem uspořádání domácí síť wifi, Používal jsem současně dvě speciální zařízení: směrovač: TrendNet TEW-632BRP a ASUS WL-520GC. Asi není příliš jasné řečeno - je stejný, jen různé firmy, které není nutné kupovat oba najednou, chcete-li opakovat totéž.Musím říci, že Trendnetom nepřejí používat i nepřítele, takže nikdy vzít tuto značku - konstantní bolest hlavy, vybivaenie ze sítě, zablokuje a restartuje jsou zaručeny! Ale protože jsem to použil, proč neříkat, jak to funguje ...
Myšlenka připojení routeru spočívá v tom, že nyní a nikoli počítač, který bude připojen k internetu přes kabel. Za to, co v nastavení zapíšeme všechny potřebné parametry. A všechna ostatní zařízení již budou mít ze směrovače Wi-Fi internet. Pro přehlednost se podívejte do schématu:
Jak připojit wifi doma: konfigurace DHCP
První nastavení , které budeme analyzovat, je to transformace našeho nově získaného a nainstalovaného směrovače na jakýsi server. Poté, co jste nainstalovali software z přiloženého disku CD-ROM a připojte router pomocí jediného kabelu do počítače (LAN1 slot), a druhý, což je internet, vložena do slotu WAN, přejděte na adresu http://192.168.1.1 - Nastavení se obvykle vyskytují tady, pokud nemuseli dělat při instalaci softwaru. Najdeme v menu DHCP serveru (v Trendnete mu v kombinaci s WAN) a nastavte rozsah hodnot možných adres IP připojení k počítači lokalke zařízení. Na mně to bylo: Start IP - 192.168.10.101, End IP 192.168.10.200. Samozřejmě, možnost serveru DHCP by měla být nastavena na hodnotu Povoleno. Název domény nebo název hostitele je název budoucí domácí sítě wifi.
Tak to vypadalo v aplikaci Trendnet (zvýrazněné červeně):
A zde v ASUSu:
Konfigurace sítě LAN
Nyní nastavíme parametry pro naši síť wifi doma - IP a masku směrovače. Trendneta za stejné položky (. Jak je vidět na obrázku 1, zvýrazní zeleně) Asus - oddíl WAN a LAN - v dolní části stránky nastavení. V prvním případě jsem nastavil IP 192.168.10.1, v druhé - 192.168.1.1. výchozí maska je 255.255.255.0
Nastavení WAN
Byly to všechny florety, nyní nejzajímavější je nastavení externího připojení směrovače na internet.
Existuje několik typů připojení v závislosti na nastavení poskytovatele. K tomu dojde v nabídce WAN.
Existuje několik možností, jak se připojit, ale ke mně se mi nepodařilo, takže o nich nebudeme mluvit.
Šifrování připojení
Pokud jste vše udělali správně a uložili všechna nastavení, všechna zařízení podporující wifi by nyní měla vidět novou síť s uvedeným jménem. To je však otázka Jak připojit wifi doma dosud neuzavřeno. Domovská síť wifi se ukázala být otevřená, to znamená, že někdo může zdarma využít váš přístup k internetu. Kvůli všem vrakům a zpřístupnění bezdrátové sítě doma pouze vlastníkovi je potřeba chránit připojení k routeru. Existuje několik způsobů, jak jsem v mé praxi použil dva WPE (nebo Shared Key) a WPA. Ta druhá je spolehlivější, takže ji zvažte. Přejdeme k nastavení zabezpečení. Ve službě TrendNet se jedná o položku nabídky "Zabezpečení" v Asusu - "Bezdrátové rozhraní".
Zvolte nabídku WPA nebo WPA Personal (PSK, TKIP), nastavte heslo pro připojení - od 7 do 64 znaků. A ušetříme. Ukazuji, jak jsem to měl:
Nyní, abyste mohli přistupovat k Internetu přes svůj směrovač, musíte zadat heslo. Jak můžete vidět, připojení wifi přes router a vytváření sítě wifi doma není obtížné. Doufám, že se vám to podaří. A v příštím lekci na toto téma bych chtěla ukázat, jak připojit další domácí zařízení k domácí síti, aby si s nimi mohli vyměňovat informace. Brzy se uvidíme!

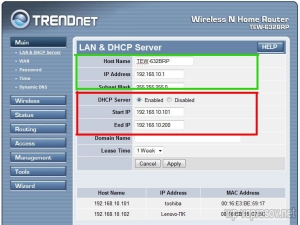
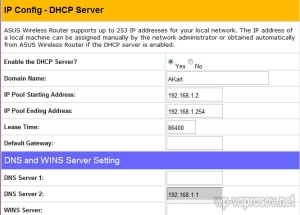
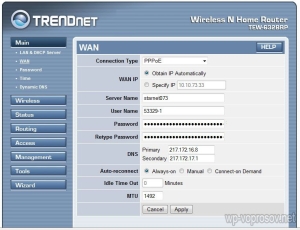
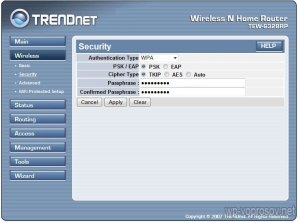
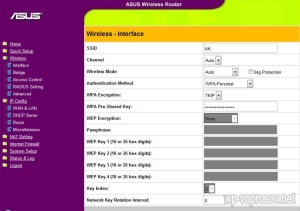

 Jak posílit signál telefonu: příčiny špatného signálu a řešení problému s vlastními rukama
Jak posílit signál telefonu: příčiny špatného signálu a řešení problému s vlastními rukama Nastavení ovladače pro výrobu atolu a přenos dat přes USB
Nastavení ovladače pro výrobu atolu a přenos dat přes USB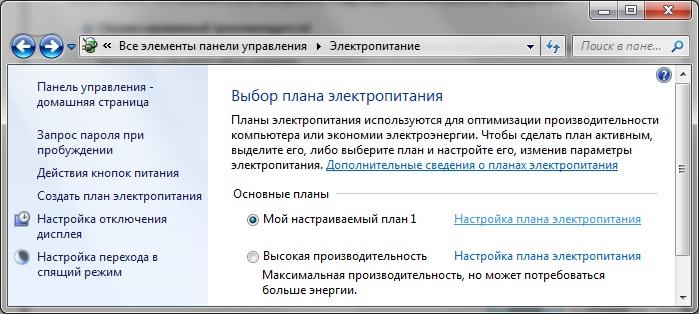 Jaký druh napájecího plánu používáte v systému Windows?
Jaký druh napájecího plánu používáte v systému Windows?