Jak konfigurovat napájení počítače. Jaký druh napájecího plánu používáte v systému Windows?
Úprava napájení je nezbytná zejména pro úsporu energie (u stolních počítačů), úsporu energie baterie (pokud jde o notebook) nebo zlepšení výkonu. Důležitá je také možnost prodloužit životnost jednotlivých komponent počítačů díky optimální konfiguraci plánu napájení.
Chcete-li vytvořit vlastní plán napájení, proveďte následující kroky: přejděte na ovládací panel (režim ikony), přejděte na "napájení", v levém sloupci přejděte na "Vytvořit plán napájení". V novém okně zapsat název, který se vytváří plán (můžete ponechat výchozí název „Můj zvyk plán 1“), a vybrat si plán, na jehož základě vytvořit svůj vlastní notebook, je lepší zvolit „úspory energie“ a na ploše „vyvážený“ pak klikněte na "další".
Zobrazí se okno, ve kterém budete vyzváni k volbě doby nečinnosti pro počítač před vypnutím displeje a před vstupem do režimu spánku.
Nečinný čas je čas, během kterého neprovádíte žádné akce (pohyb myši, stisknutí kláves).
Některé programy obejít toto nastavení, takže například, že nezáleží na tom, kolik byste měli před vypnutím displeje, pokud sledujete film nebo hrát hru (neplatí pro všechny hry), na displeji se stále nelze vypnout, je vyroben speciálně pro pohodlí uživatele. Jiným příkladem je torrent klientem, počítač se během stahování nebo nahrávání souborů nepřechází do režimu spánku (pokud není příslušná možnost v nastavení torrentu klienta odstraněna).
Dejte hodnotu, kterou si myslíte, že je optimální pro sebe. Mám například čas vypnout displej 10 minut a před vstupem do režimu spánku 45 minut. Pokud pracujete na přenosném počítači, je lepší dát trochu méně času.
Při určení v průběhu času klikněte na tlačítko "vytvořit". Plán napájení byl vytvořen, nyní ho musíte nakonfigurovat.
Konfigurace plánu napájení
Chcete-li jej nastavit, klikneme na odkaz před vytvořeným plánem "nastavení plánu napájení", v okně, které se otevře, klikněte na odkaz "změnit další nastavení napájení". Otevře se okno, ve kterém lze nakonfigurovat další parametry.
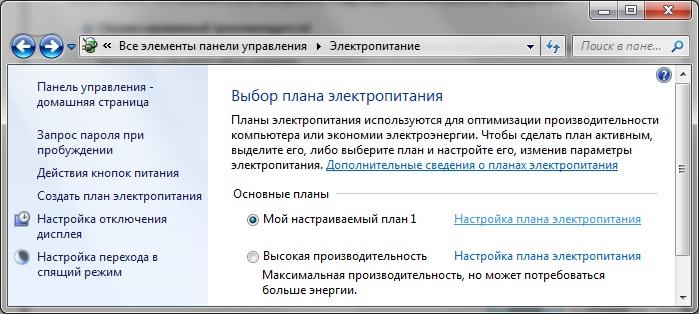
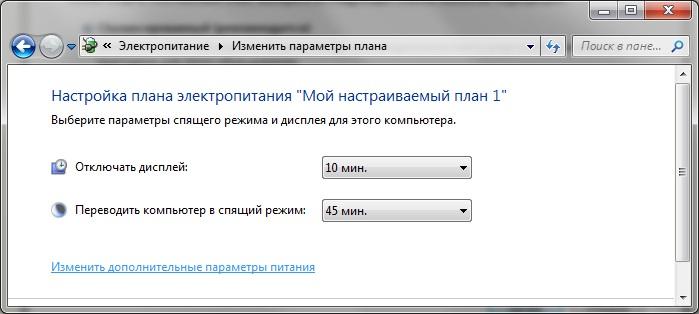

Klepněte na znaménko plus a vyberte požadované hodnoty. Všechno je zde jednoduché, nastavení je samo o sobě a neměli byste mít žádné potíže, ale pár bodů by mělo být vysvětleno.
Požádejte o heslo při buzení. zda systém požádá o heslo po ukončení režimu hibernace.
Pevný disk - na stacionárním počítači nezapínejte příliš krátké mezery (méně než 20 minut), aby nedošlo k trvalému zapnutí a vypnutí.
Sleep - o spánku, hibernaci a hybridním režimu spánku, podrobně si přečtete.
PCI Express - zpravidla zde je instalována grafická karta.
Internet Explorer Timer Frekvence JavaScript - tato volba je k dispozici, pokud máte nainstalovaný program Internet Explorer 9. Při práci na stacionárním počítači "maximální výkon" při práci na notebooku "maximální úspory energie".
Po provedení nastavení nezapomeňte kliknout na Ok. Pokud je taková potřeba, můžete vždy vrátit výchozí nastavení.
Každý den stále více uživatelů aktualizuje své operační systémy. Nejoptimálnější systém dosud lze nazvat Windows 10. Obsahuje všechny dobré vlastnosti předchozího operačního systému a některé další možnosti a funkce.
Napájení je důležitou součástí desítek, takže v tomto článku bude celá konfigurace a optimalizace tohoto parametru rozebrána. Obecně řečeno, napájení je zodpovědné za výkon a provoz počítače nebo notebooku. Je možné, že po nastavení napájení bude výkon systému několikrát vyšší a lepší.
Jak konfigurovat nastavení napájení v systému Windows 10
Abyste mohli začít, musíte kliknout na "start", pak na "parametry"
Poté klikněte na kartu "Systém".
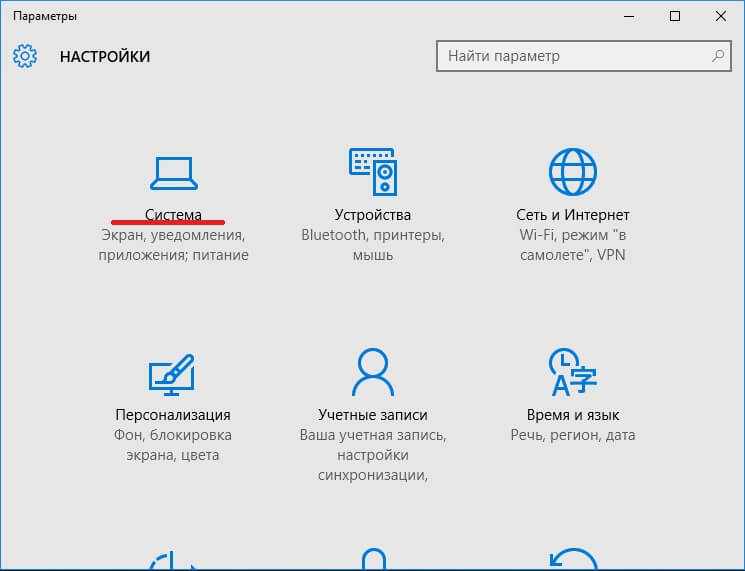
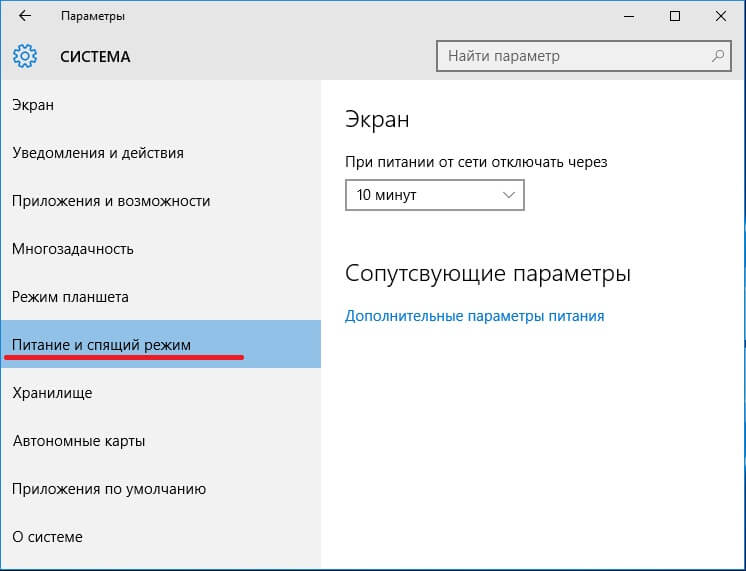
1. Nastavte obrazovku, aby se automaticky vypla. První věc, kterou můžete nakonfigurovat, je obrazovka. Po přepnutí do režimu napájení a režimu spánku můžete vidět titulky "obrazovka". Pod ním jsou dva body, jmenovitě "s napájením z baterie" a "napájením ze sítě". Zde je třeba dát správné možnosti. Můžete si vybrat mezi 1 minutou a 5 hodinami. Také tam je bod "nikdy". Pokud ji vyberete, obrazovka bude vždy fungovat a nebude černá.
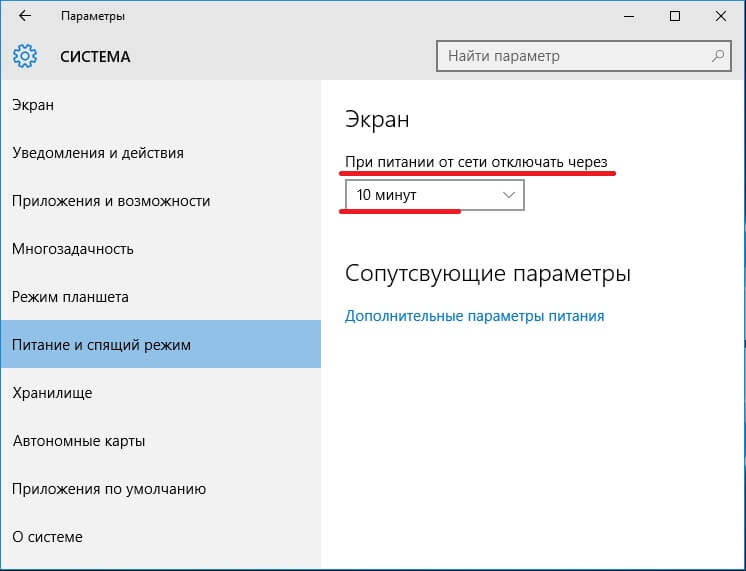
2. Konfigurace spánku. Není-li tento parametr nastaven správně, nemůže dojít k velkému problému. Často jsou uživatelé Win 10 konfrontováni se skutečností, že jejich zařízení je vypnuto, když se mu to líbí nebo po nějaké době, například po 5 minutách. Se všemi těmito skutečnostmi tvrdí, že jsou všichni nastaveni. V 99% případů lidé nejsou plně naladěni, kvůli čemu vzniká podobný problém. Pod nadpisem "sen" můžete zaznamenat stejnou věc jako v předchozím odstavci. Zde také můžete nastavit čas, kdy bude proveden přechod do režimu spánku.
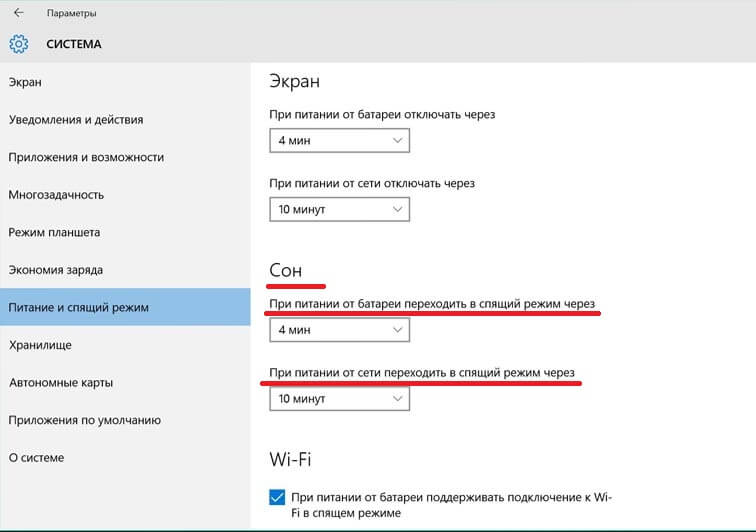
3. Související parametry. Tento podtitul je pod "obrazovkou" a "spánkem". Zde musíte kliknout na "další nastavení napájení".
![]()
Po otevření tohoto odkazu se zobrazí další nastavení. Pro začátek můžete vybrat požadovaný režim, například vyvážený nebo vysoký výkon. Pokud se standardní režim hodí, musíte před svým režimem kliknout na "nastavení schématu napájení".
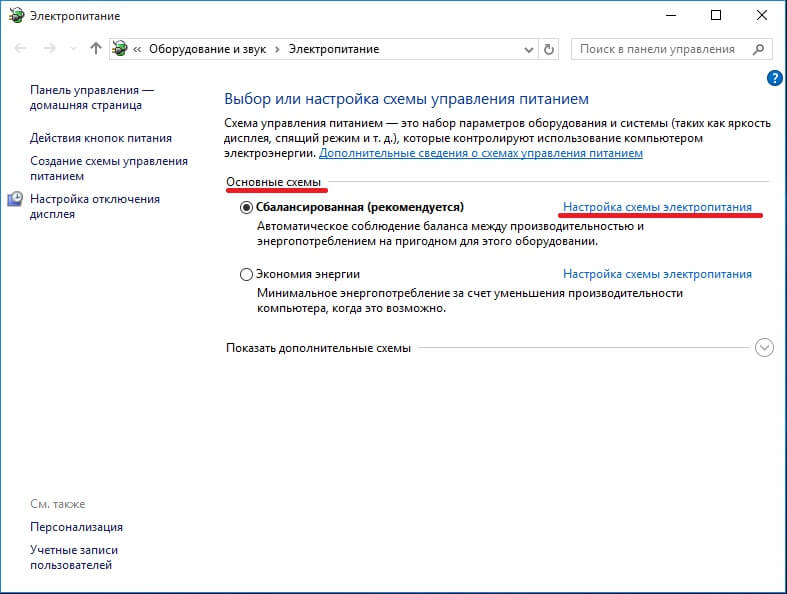
Tam je možné zvolit stejné parametry jako v předchozích dvou odstavcích tohoto článku. Ale to není všechno. Velký text "změna dalších parametrů jídla" se roztáhne do očí.
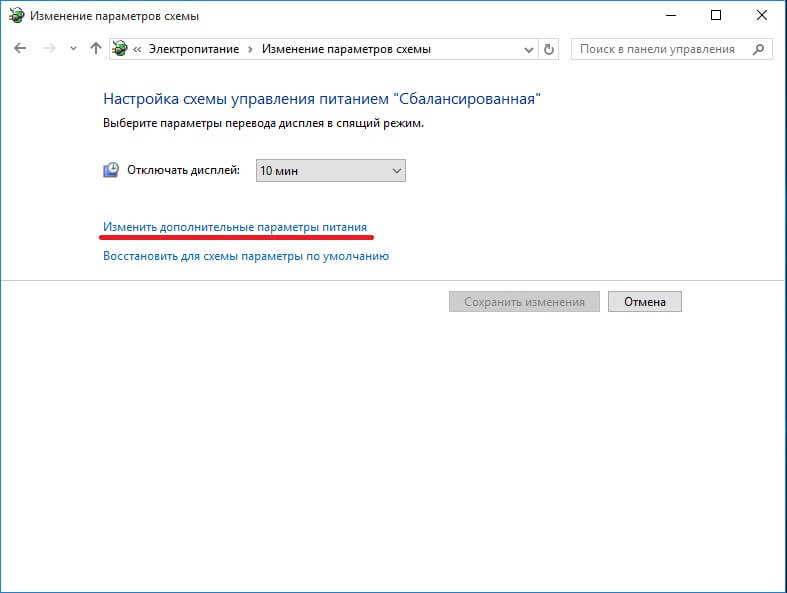
Už je hlubší ladění. Můžete nakonfigurovat zakázání pevného disku, konfigurovat další nastavení pro spánek, baterii a obrazovku a mnohem více. V případě nesprávného provozu počítače je lepší kliknout na tlačítko "obnovit výchozí parametry". Po klepnutí se všechna nastavení zapadnou na místo, tak jako při prvním zapnutí systému.
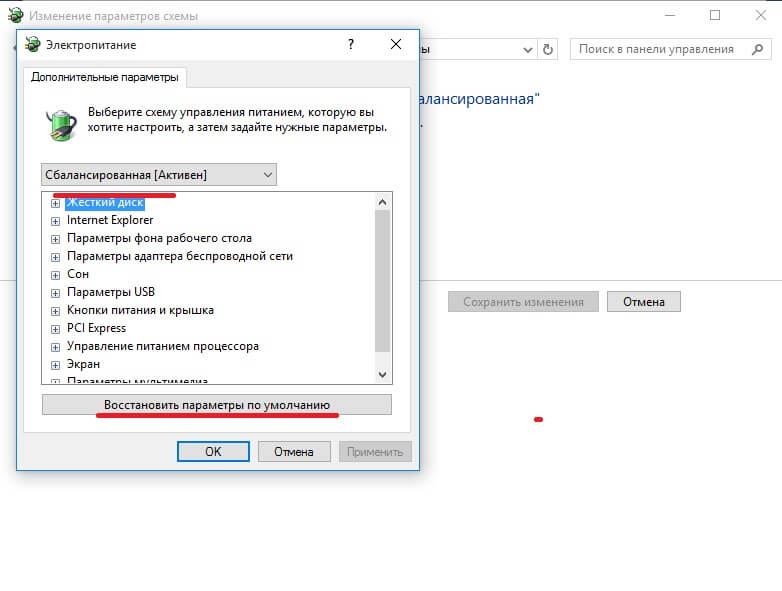
4. V části se schématy napájení existuje další možnost konfigurovat napájení vašeho stroje. Vlevo je několik položek, z nichž je třeba zvolit "činnost tlačítek napájení" nebo "akce při zavírání víka".
![]()
V této části se můžete rozhodnout, co se stane, když stisknete tlačítko napájení, když stisknete tlačítko spánku a zavřete víko, pokud jde o notebook. Vše musí být přizpůsobeno vašim potřebám. Například v každém rozbalovacím menu můžete zvolit "spánku", "hibernace", "akce není zapotřebí" a tak dále.
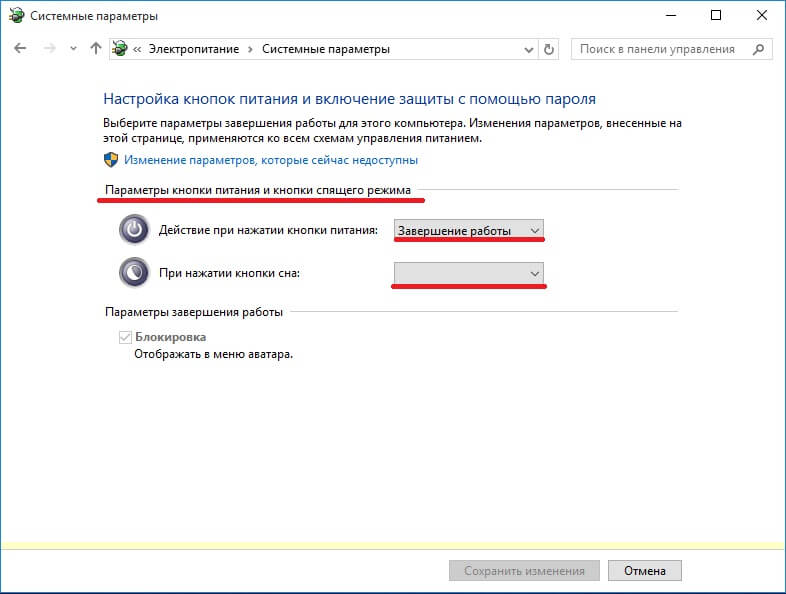
Po provedení všech výše uvedených operací by všechny chyby a problémy měly zmizet, nebo jinak bude systém Windows 10 pracovat v režimu nezbytném pro uživatele. Ve skutečnosti je vše velmi jednoduché. Stačí nastavit systém jednou a pak zapomenout na všechny možné problémy. Nastavení parametrů výkonu trvá necelých 5 minut, a to navzdory úrovni vlastnictví počítače.
Hlavní výhodou notebooku je, že je schopen samostatně pracovat díky použití baterie. V souvislosti s touto příležitostí mají mnozí uživatelé vlastní kritéria týkající se doby trvání životnosti baterie notebooku. Uživatelé, kteří pracují velkou dobu bez možnosti připojení k síti, vyžadují nižší spotřebu energie notebooku. Pro prodloužení pracovní doby je také možné použít náhradní baterii, kterou lze dodatečně zakoupit. Náš článek navrhuje, abyste si přečetli doporučení mistři opravy notebooků na systémových nastaveních napájecích plánů notebooků, jakož i na závislosti provozní doby na některých vlastnostech.
Autonomní provoz libovolného notebooku závisí na určitých faktorech a nastaveních systému:
1. kapacita akumulátoru baterie;
2. Stav nabití baterie;
3. Počet a charakteristiky úkolů, které se provádějí na přenosném počítači.
Systémové ikony, a to „Stav baterie“ nezbytné k určení úrovně nabití a zbývající čas. Při autonomním provozu vyžaduje nízká úroveň nabití baterie připojení k síti. Windows 7 umožňuje uživateli naučit spoustu Nejpřesnější informace o baterii a stavu baterie. Na pravé straně z „hlavního panelu“ systémové ikony jsou zobrazeny, a také indikátor stavu baterie, který v některých případech může mít více ukazatelů. Každý samostatný indikátor patří k jednomu ze zdrojů autonomního výkonu. V souladu s tím, úroveň nabití ukazuje, že na notebooku je jen jeden zdroj energie (baterie), a v případě, že výkon náboje z mála, pak více zdrojů.
Chcete-li zkontrolovat stav nabití baterie, umístěte myš na příslušnou ikonu systému. V okně s upozorněním pop-up, uvidíte stav nabití, která je zobrazena v procentech, stejně jako zbývající životnosti baterie, který zobrazuje hodiny a minuty. Oznámení o stavu baterie v některých mobilních zařízeních může brzy objevit na ploše, nikoli v „hlavním panelu“. Ikona zobrazující stav baterie zobrazuje procentuální hodnotu odpovídající barvy. Takže když je nabití baterie více než 25%, můžeme vidět zobrazení zelené barvy ikony.
I když, jak se úroveň nabití klesne pod hodnotu 25%, vidíme ikonu systému na žlutý trojúhelník s vykřičníkem uvnitř. Když nabíjení klesne na 10 procent, ikona změní barvu na oranžovou. Úroveň ikona soustava 7% baterie zobrazuje červený kříž ve tvaru písmene „x“ a dodatečné oznámení o nutnosti připojení na zdroj energie baterie a při 5% z vašeho notebooku půjde do zvláštního režimu "Hibernace". Veškerý obsah je uložen na pracovní ploše v paměti pevného disku, ale napájení notebooku je vypnuté.
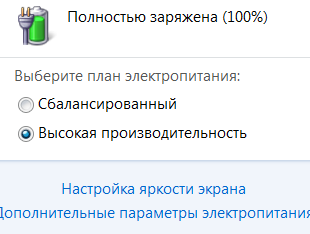
Za účelem ověření stavu baterie je nutné stisknout tlačítko myši na ikonu systému „Stav baterie“, aby se na obrazovce zobrazí okno s ukazateli všech dostupných baterií. Ve stejné době, indikátor je ve své struktuře velké množství užitečných funkcí, to je úroveň nabití baterie a výběr, konfiguraci nebo vytvořit plán napájení notebooku a nastavení celkový jas obrazovky a použití parametrů, které pomohou šetřit energii.
Představujeme vám podrobný popis všech možností nastavení plánu napájení notebooku. Jak jsme řekli, životnost baterie mobilního počítače je jedním z důležitých kritérií pro výběr a nákup notebooku. A můžete tuto dobu zvýšit pomocí standardních nastavení, které definují vlastní specifické parametry plánu napájení notebooku. Tyto plány představují soubor charakteristik, jak systém řídí výkon. Toto řízení zahrnuje různé parametry, na kterých závisí proces spotřeby energie. Takové nakládání plánuje málo a jsou závislé na, stejně jako intenzita, se kterou pracujete, stejně jako, zda je počítač připojen k elektrické síti nebo ne. Můžete například nastavit časové období, po kterém se monitor vypne, a pak vypnout pevný disk. Toto nastavení je dost důležité v době, kdy jste daleko od notebooku, ale životnost baterie zůstane off spotřeby náboje dojde automaticky po uplynutí nastavené doby. Standardní schémata napájení umožňují vybrat jednu ze tří možností:
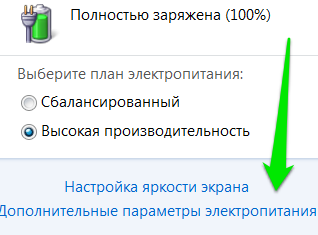
1. maximalizovat spotřebu energie a zvýšit provozní dobu; 2. Zajistěte výkon systému na maximální úrovni; 3. Vyvážená práce počítače. Každý uživatel si může zvolit možnost, která nejlépe vyhovuje jeho potřebám. Stejné schémata jsou konfigurovatelné a můžete měnit libovolný parametr pro konkrétní účely. Někteří výrobci standardních schémat pro používání energie mohou mít více. Spouštěcí systém a operace v libovolném operačním systému se zpravidla standardně vyskytují na vyrovnaném schématu napájení. Někdy je nutné obnovit baterii.
"Vyvážený" plán pro spotřebu energie. Tento program je zaměřen na to, co by se tento systém fungovat tak rychle, jak je to možné, ale zároveň šetří energii v době, kdy nemáte žádný aktivní kroky, to nefunguje.
Napájecí plán "Úspora energie". Znamená to, že systém využívá minimální množství energie a jsou dosaženy úspory při nižším výkonu počítače. Hlavním cílem tohoto plánu výživy je maximalizovat dobu práce.
Plán spotřeby energie "Vysoký výkon". Tento systém dodávek energie je zaměřen na maximalizaci účinnosti počítače. Hlavní požadavek tohoto systému lze považovat za přenosný počítač připojený k elektrické síti a počítač nevyžaduje zachování napájení z baterie. Pokud je tato schéma používána uživatelem, když je počítač offline, je třeba poznamenat, že je baterie rychle vybita. Operační systém Windows 7 ve výchozím nastavení používá obvod s vysokým výkonem, který se nezobrazuje na systémovém displeji.
Aby se tato schéma zobrazovala v následujících vměstnách, je nutné:
1. otevřete ukazatel baterie;
3. v okně "Napájení" musíte vybrat řádek a kliknout na něj myší "Zobrazit další plány".
Jak jsme již zjistili, každý plán napájení má mnoho parametrů, které říkají systému, jak řídit spotřebu energie, kdy a po jakém časovém období zakážete určité funkce, které se nepoužívají. V případě, že se vám nelíbí standardní nastavení těchto plánů, můžete si vytvořit své vlastní, a spoléhat se na standardní parametry. Každý plán napájení lze konfigurovat v části "Napájení". Změna základního i pokročilého nastavení vám pomůže optimalizovat výkon vašeho notebooku a jeho výkon v souladu s povahou vaší práce a používání počítače.
Aby bylo možné vrátit se k standardním parametrům parametrů, doporučujeme vytvořit spíše nové schémata napájení než měnit standardní parametry. Pro výměnu obvodů mezi sebou je třeba nastavit přepínače potřebných obvodů na indikátoru. Chcete-li změnit všechny parametry jednoho schématu, musíte jít =\u003e odkaz "Další parametry napájení", který otevře okno Nastavení napájení.
Toto okno umožňuje nejen výběr z existujících plánů, ale také změnu konfigurace plánu. Také okno obsahuje posuvník ve spodní části, což umožňuje změnit jas obrazovky, což mění jas obrazu. S rostoucím jasem obrazovky se také zvyšuje kapacita akumulátoru. V levé části tohoto okna můžete konfigurovat jednotlivé parametry, které budou platné bez ohledu na zvolený obvod. Nejdůležitějšími nastaveními jsou akce při stisknutí tlačítka napájení, režimu spánku nebo akcí s krytem notebooku. Například systém může vstoupit do režimu spánku, zatímco víko je zavřené nebo stisknuto tlačítko "Spánek", čímž šetří energii baterie. Je třeba poznamenat, že se tato nastavení liší při samostatném provozu notebooku nebo práce z elektrické sítě a tyto parametry je třeba konfigurovat.
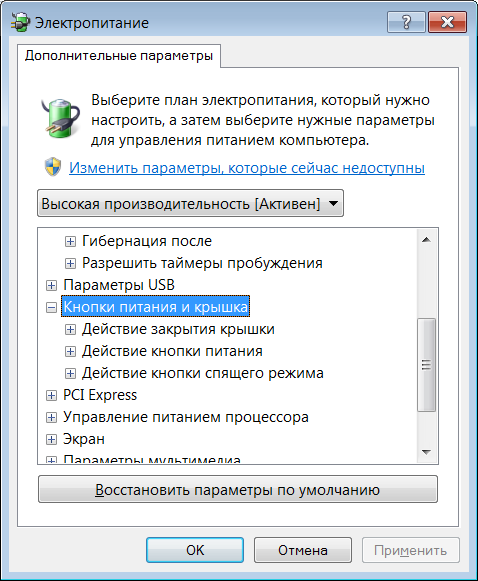
Tlačítko spánku, tlačítko napájení nebo uzávěr krytu může způsobit jednu z následujících akcí:
1. "Není potřeba žádné akce", což znamená, že systém nebude provádět žádné změny v počítači;
2. "Dream", zajišťuje přechod z provozu PC do režimu spánku. Tím dochází k významnému snížení využití energie baterie, a to i přesto, že všechny pracovní funkce jsou uloženy v paměti RAM notebooku;
3. "Hibernace" je, že počítač automaticky přejde do režimu Hibernace. V tuto chvíli jsou všechny dokumenty a programy, které byly otevřeny, uloženy na pevném disku (na rozdíl od režimu spánku) a notebook se vypne. Tento režim poskytuje minimální spotřebu energie. Režim se doporučuje používat, pokud není možné nabíjet baterii a nebudete pracovat dlouho na tomto počítači;
4. "Dokončení práce" - Laptop provádí automatické vypnutí. Když notebook vstoupí do režimu spánku, může systém požádat o heslo. Tento parametr lze konfigurovat v okně "Ochrana heslem při problémech". Prakticky všechna nastavení jasu obrazovky, ztlumení nebo vypnutí displeje, musíte nakonfigurovat notebook, aby pracoval jak z baterie, tak ze sítě. Nastavte čas, abyste vypnuli displej v dalším okně "Napájení" =\u003e "Vypnutí displeje" =\u003e nové okno "Změna parametrů plánu". Zde musíte vybrat, po které době se systém automaticky ztmaví a vypne displej. Tato doba je vždy započítána od okamžiku, kdy jste přestali provádět jakékoli akce v počítači.
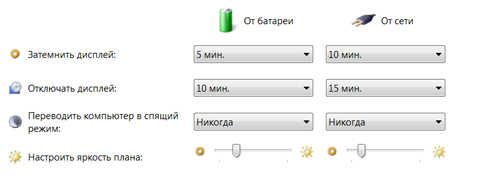
Další nastavení se vztahuje na aplikaci "Režim spánku." To vám umožní zachránit práci tak, jak ji necháte, ale současně vaše PC výrazně šetří energii. Chcete-li šetřit energii baterie, můžete upravit jas displeje, protože čím nižší je, tím nižší je spotřeba energie. Pro tyto účely je třeba použít posuvník, který je zodpovědný za jas.
Odkaz "Změna dalších nastavení napájení" umožňuje konfigurovat všechna nastavení napájení. Po kliknutí na odkaz se otevře nové okno, ve kterém bude umístěno dialogové okno "Napájení". Typické nastavení a nastavení umožňují nastavit výkon systému, jeho výkon a dobu spotřeby baterie pro konkrétní účely a práci. Může se však stát, že musíte vytvořit vlastní plán napájení. K tomu je samostatný odkaz "Vytvořit plán napájení". Dialog bude podobný názvu odkazu. Nejdříve musíte přijít s názvem plánu a zadat ho do příslušného řádku a poté zvolit podle toho, jaké standardní parametry jej vytvoříte.
Poté klikněte na tlačítko "Další" a otevře se okno "Změna parametrů plánu". V tomto okně je třeba nakonfigurovat základní nastavení napájení a poté svůj plán uložit. Všechny další parametry jsou k dispozici pro úpravu v části "Napájení". Po těchto akcích se váš plán zobrazí v indikátoru vedle dalších standardních plánů napájení.
V systému Windows je ve výchozím nastavení nainstalován balancovaný plán napájení a mnoho uživatelů ho používá po celou dobu, nikdo nic nezmění. Pokud se dostanete do nastavení napájení, existují alespoň dva další plány - "Úspora energie" a "Vysoký výkon". V některých počítačích výrobci zařízení přidávají další plán napájení. V dnešním článku budeme uvažovat, jaký je rozdíl mezi nimi a zda je třeba je změnit.
Kde mohu vidět a změnit plán napájení?
Do vyhledávacího pole napište Napájenía stiskněte klávesu Enter.
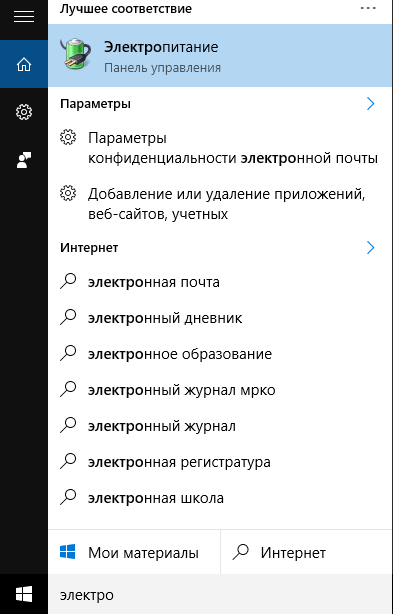
Také ve všech verzích systému Windows se může napájecí zdroj nalézt v zařízení nebo je-li přístroj vybaven baterií - stiskem ikony baterie pravým tlačítkem myši a výběrem z otevřené nabídky "Napájení".
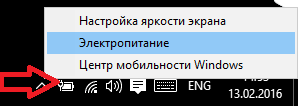
Ihned uvidíte dva plány napájení "Vyvážené" a "Úspora energie" níže, pokud kliknete na "Zobrazit další schémata" - uvidíte plán "Vysoký výkon". V tomto okně můžete vybrat napájecí plány z nainstalovaných nebo si vytvořit vlastní.
Každá z těchto schémat řízení spotřeby je sada nastavení:
- Vyvážený -tento plán napájení automaticky zvyšuje rychlost procesoru, když jej počítač potřebuje, a snižuje jej při nečinnosti počítače. Tento plán je standardně zahrnut a ve většině případů je vhodný pro všechny.
- Úspora energie -tento plán se stále snaží ušetřit energii tím, že snižuje jas displeje, zpomaluje procesor, vypíná moduly apod. Nevýhody tohoto plánu: aplikace mohou běžet déle a pracovat pomaleji, obrazovka nemusí být dostatečně jasná.
- Vysoký výkon -v tomto ohledu je rychlost vašeho procesoru vždy maximálně, i když se počítač nepoužívá. Také jas obrazovky a moduly (Wi Fi, Bluetooth atd.) Nejsou přepnuty do úsporného režimu.
Ale to je pouze obecné charakteristiky, jsou v každém případě v řádu několika desítek různých nastavení, aby je všechny vidět, můžete stisknout levé tlačítko myši na tlačítko „Nastavení schématu napájení“ (vedle napájecího obvodu napájení) =\u003e v dolní části, vyberte „Změnit pokročilé nastavení napájení“ =\u003e další okno, vidět nebo změnit všechny parametry zvoleného plánu napájení, a také zhora můžete vybrat některý z plánů a zobrazit jeho nastavení.
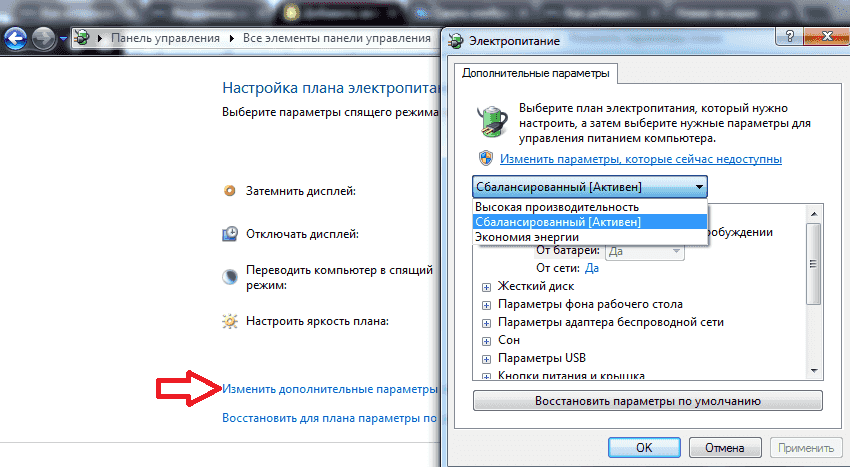
Potřebuji změnit plán napájení?
Zde je kontroverzní problém, pokud plán "Vyvážený" sám zvyšuje nebo snižuje výkon v závislosti na vašich potřebách, tak proč to změnit? Na druhou stranu, co když je notebook připojen k monitoru (TV) a nemusíte ji na obrazovku notebooku, jej zavřete, a na tomto místě podle plánů napájení, když jde spát. Nebo můžete používat počítač jako terminál vzdáleného přístupu a potřebujete, aby byl stále zapnutý, nepřecházejte do režimu hibernace a neodpojujte žádné zařízení.
Samozřejmě je lepší otevřít plán napájení a přizpůsobit všechny položky vašim potřebám, ale pokud nejste příliš zběhlí v tomto a nemáte čas na to pochopit? Když budete potřebovat pro zabalení zařízení déle vydrží nabitá - vyberte „Power Save“, kdy je nutné, aby byl počítač pracuje na maximum a není prošel po minutě nečinnosti do režimu spánku - vyberte „Vysoký výkon“. Ale přesto doporučuji zadat nastavení vybraného plánu a změnit parametry nezbytné pro provoz zařízení, začít a pochopit, že to není tak obtížné, jak se zdá.
Přejděte na "Nastavení schématu napájení" (vedle názvu plánu napájení).
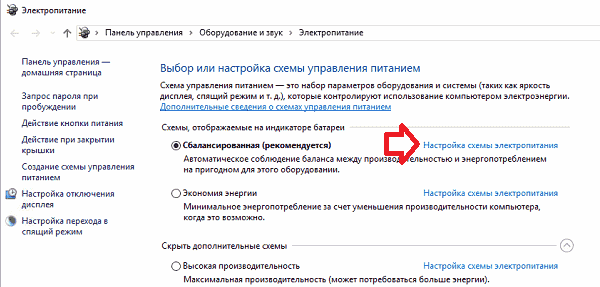
V tomto okně můžete nastavit: jas obrazovky, jak dlouho má počítač v klidu, jak dlouho má displej zakrýt, jak dlouho má displej vypnout, když je počítač nečinný. Chcete-li zobrazit ještě další nastavení, klikněte na možnost Změnit pokročilé nastavení napájení.
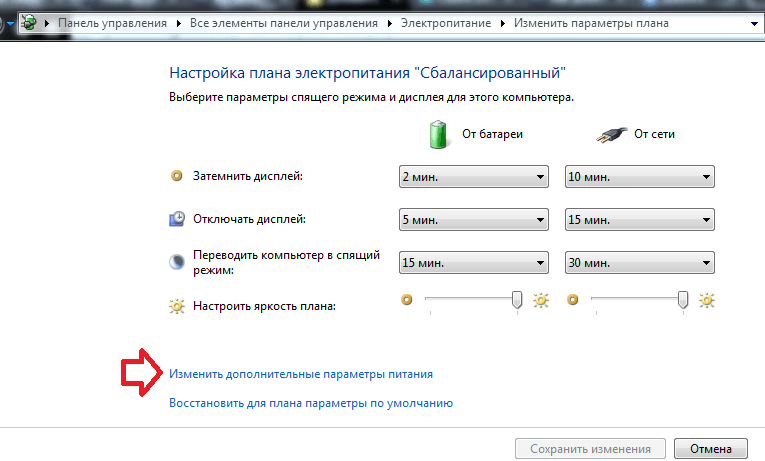
Zde můžete nakonfigurovat: zda zadat heslo při buzení; Zakázat pevný disk po uplynutí stanovené doby nečinnosti nebo vypnout; upravit nastavení pozadí plochy; konfigurovat nastavení adaptéru bezdrátové sítě, tedy snížit výkon nebo zvýšit; možnosti spánku a po jak dlouhé době nečinnosti počítač spal; umožňují časovače probuzení; zakázat nebo povolit dočasné vypnutí rozhraní USB; jaké kroky musíte provést při zavření víka notebooku nebo stisknutí tlačítka napájení; a mnohem více.
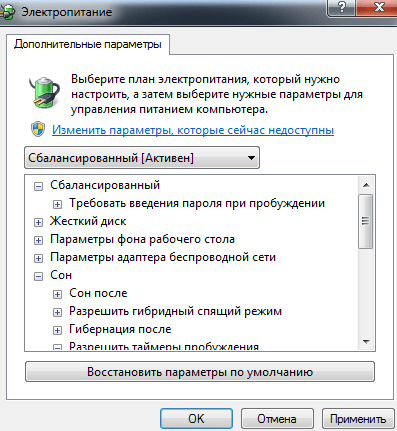
Po výběru požadovaných nastavení jednoduše klikněte levým tlačítkem myši na "OK" a zavřete všechna zbytečně otevřená okna.
Pro dnešek, všechno, pokud existují dodatky - napište komentáře! Hodně štěstí 🙂
Většina uživatelů nemá zájem o nastavení napájení. Marně.
Tato položka si zaslouží zvláštní pozornost.
Vezměte například konfiguraci napájení pro stolní počítač a notebooky nebo netbooky. Mezi nimi existuje hmatatelný rozdíl. Například téměř nikdo nevěnuje pozornost nastavení napájení stacionárního počítače.
Počítač
Nikdo nevěnuje pozornost konfiguraci napájecího zdroje na stacionárním PC, jelikož pro to neexistují žádné předpoklady. Vzhledem k tomu, že pracuje přímo z elektrické zásuvky a šetří elektřinu při práci s ní, není potřeba.
Ačkoli toto nastavení je používáno extrémně vzácně, stále existuje. Chcete-li najít nabídku nastavení, musíte provést následující kroky.
Klikněte na tlačítko "start" a přejděte na ovládací panel.
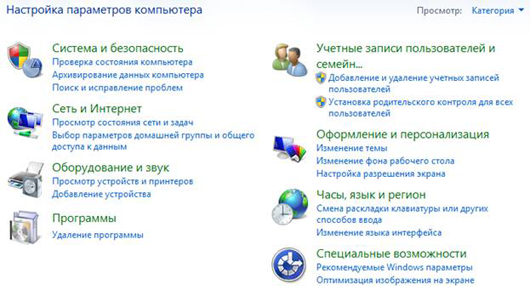
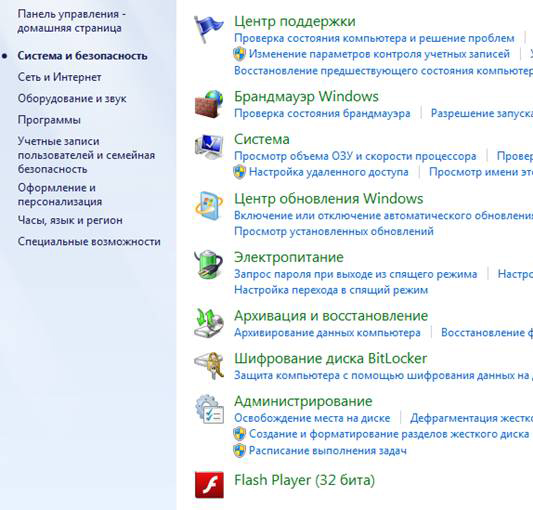
Jak je uvedeno na obrázku, je zde položka "Napájení"
![]()
Vyberte tuto položku a zobrazí se nabídka nastavení.
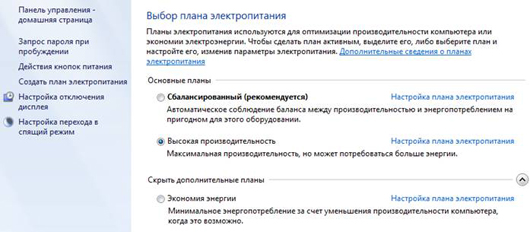
Počítač lze konfigurovat různými způsoby. Uvažujme o dvou variantách.
- Maximální produktivita;
- Minimální spotřeba energie.
Maximální výkon
Když vyberete tento schéma napájení, váš počítač bude pracovat v plné síle. To znamená: maximální spotřebu energie výměnou za maximální výkon.
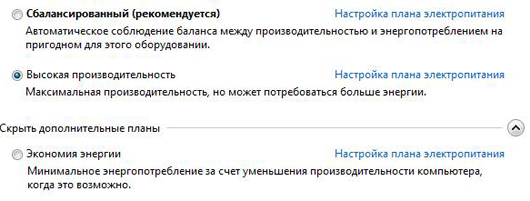
Chcete-li zvolit tento schéma napájení, vyberte možnost "Vysoký výkon". Pro podrobnou konfiguraci musíte vybrat "Konfigurace napájení".
Zobrazí se následující:
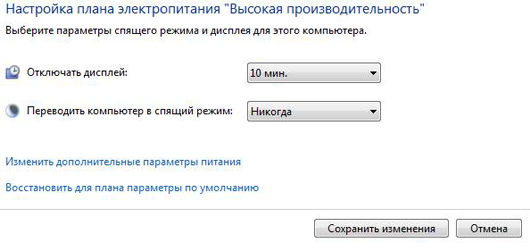
Klikněte na rozbalovací seznam umístěný naproti položce "Zakázat zobrazení". Vyberte možnost "Nikdy". Akce s položkou "Uveďte počítač do režimu spánku" jsou totožné.
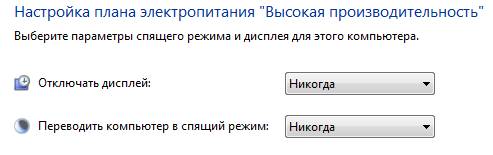
Kromě těchto položek se myšlenka na jakoukoli konfiguraci nevyžaduje. Můžete však provést podrobnější úpravu zvoleného režimu napájení. Zvolte možnost "Změnit další nastavení napájení".
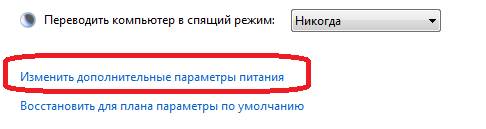
Poté uvidíte spoustu různých parametrů:
![]()
Toto menu má mnoho různých možností, které lze změnit. Teoreticky je již vytvořena jistá mocenská schéma, takže nemá smysl měnit něco.
Nastavte potřebné položky pro sebe a uložte je. Nyní běží váš počítač na maximální výkon. Pokud jste dříve zvolili jiný schéma napájení, můžete zkontrolovat rozdíl. Například: pokud jste v původně zvoleném režimu napájení měli nějaké hry "s brzdami", pak po výběru tohoto režimu napájení mohou tyto hry fungovat rychleji. Jinými slovy, nárůst výkonu bude patrný.
Minimální spotřeba energie
Režim minimální spotřeby energie je nakonfigurován stejně jako "maximální výkon", pouze v tomto bodě je třeba zvolit režim "Úspora energie".
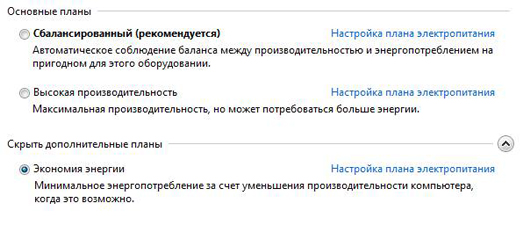
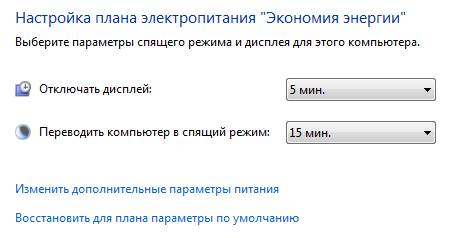
Vidíme, že v tomto případě jsou oba položky nakonfigurovány odlišně. Po 5 minutách nečinnosti se displej vypne. A v režimu spánku to půjde za 15 minut. Tento režim je již nastaven tak, aby šetřil energii.
Můžete také provést podrobné úpravy tohoto režimu napájení.
Laptop
Na přenosných počítačích ve spodní části panelu (v blízkosti hodin) se nachází speciální ikona, která informuje uživatele o zbývající úrovni akumulátoru.
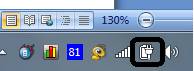
Klepnutím na tuto ikonu se zobrazí následující nabídka.

Jak je znázorněno na obrázku, v této nabídce je přepnutí mezi schématy napájení mnohem jednodušší. Není třeba jít na ovládací panel a hledat tam potřebné položky.
Nastavení schémat napájení na stacionárním počítači, notebooky a netbooky je stejné. Rozdíl je však výraznější u přenosných počítačů, protože pracují na bateriích.
První věc, kterou musíte věnovat pozornost, je úroveň jasu displeje. U stacionárních počítačů je jas obrazovky konstantní. To se liší od přenosných počítačů. Úroveň jasu lze změnit v nabídce "Nastavení jasu obrazovky".
Kromě toho je toto nastavení v přenosných počítačích mnohem rozsáhlejší, protože notebooky a netbooky mohou pracovat jak na bateriích, tak i v síti.
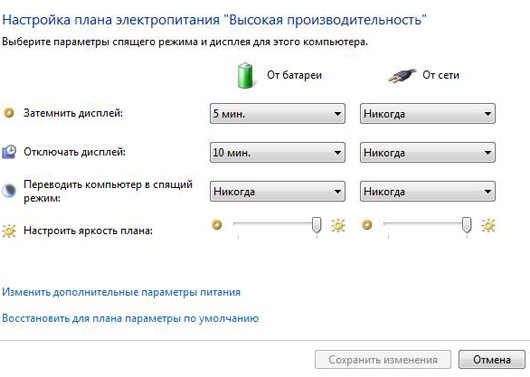
Konfiguruje vše přesně to samé, ale samotné položky konfigurace jsou nyní dvakrát větší. Každý režim poskytuje režim provozu z baterií a režim provozu ze sítě. Při úpravě jasu obrazovky není nic komplikovaného. Jas displeje se nastavuje pomocí posuvníku.
Poslední. V přenosných počítačích, když pracujete na baterii a vybíráte konkrétní režim, systém vám ukáže čas, po který bude počítač pracovat před vyčerpáním baterie.


 Jak posílit signál telefonu: příčiny špatného signálu a řešení problému s vlastními rukama
Jak posílit signál telefonu: příčiny špatného signálu a řešení problému s vlastními rukama Nastavení ovladače pro výrobu atolu a přenos dat přes USB
Nastavení ovladače pro výrobu atolu a přenos dat přes USB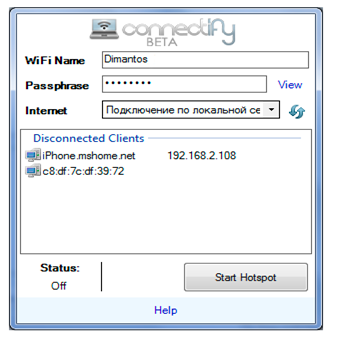 Nakonfigurujte program Connectify
Nakonfigurujte program Connectify