Které programy jsou nainstalovány v účtu. Změňte nastavení účtu. Vytváření více účtů
Ve Windows 7 může mít každý, kdo používá váš počítač, svůj vlastní účet. To umožňuje všem, aby měli vlastní nastavení a nastavili rodičovské kontroly, aby omezili přístup ke hrám nebo programům, ke kterým má vaše dítě přístup.
Vytváření více účtů
V této lekci se dozvíte, jak vytvořit nový účet a změnit nastavení účtu a nastavit rodičovskou kontrolu pro účty vašeho dítěte.
Proč musím vytvořit více účtů?
Pokud chcete, můžete mít v počítači jeden účet, který mohou používat všichni. Nicméně, mít více účtů má několik výhod. Pokud má každý uživatel svůj vlastní účet, pak každý z nich bude mít vlastní pracovní plochu, na které můžete organizovat soubory a složky podle svého vlastního způsobu. Budou také moci vybrat pozadí plochy a další nastavení pro personalizaci. Navíc rodiče budou moci nastavit rodičovskou kontrolu pro účty svých dětí.
Běžný účet nebo správce?
Než začnete vytvářet nové účty, musíte pochopit rozdíl mezi těmito dvěma typy účtů:
Standardní: Standardní účty jsou vhodné pro běžnou každodenní práci. Uživatel s tímto přístupem může provádět běžné úlohy, například spustit programy nebo změnit nastavení personalizace na pracovní ploše. Rovněž můžete na standardních účtech konfigurovat rodičovské kontroly.
Správce: Účty s právy správce se používají k provádění změn nastavení systému a správě uživatelských účtů. Mají plný přístup ke všem nastavením počítače. Každý počítač má alespoň jeden účet správce.
Je tedy zřejmé, že správce účtu má více možností. Zároveň jsou však standardní účty bezpečnější, takže pro každodenní úkoly je lepší je používat.
Kromě toho můžete ve standardním účtu použít možnost Spustit jako správce. Budete muset zadejte heslo administrátora pouze pro provedení změn.
Přístup k účtům:
Chcete-li vytvořit nový účet:
Změna nastavení účtu
Po vytvoření účtu můžete přidat heslo nebo provést další změny nastavení účtu.
Vytvoření hesla:
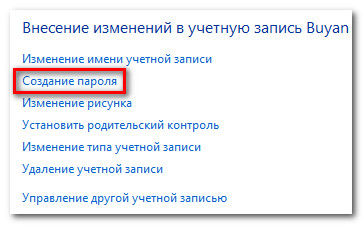
Hesla jsou také rozlišována malá a velká písmena, to znamená, že velká a malá písmena jsou považována za různé znaky. Například, aBc1 ne stejný jako abc1.
Změna obrázku účtu:
Můžete změnit obrázek libovolného účtu. Tato grafika se zobrazí vedle jména a umožňuje snadné vyhledání účtu.
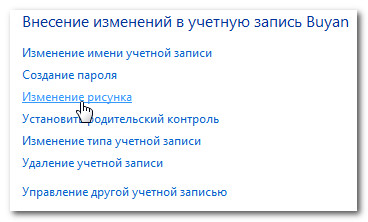
Rodičovská kontrola
Systém Windows 7 nabízí funkci rodičovské kontroly, která vám pomůže spravovat typy obsahu, ke kterému mají děti přístup. Každému standardnímu účtu můžete přiřadit rodičovské kontroly a každý účet může mít vlastní nastavení. Máte-li několik dětí, můžete každému z nich povolit použití různých typů obsahu. Také můžete změnit nastavení, jak děti vyrůstají.
Před instalací rodičovské kontroly
Potřebujete vytvořit účet pro vaše dítě, pokud jste tak neučinili dříve. Mělo by to být účet s normálním přístupem. Rodičovskou kontrolu nelze nastavit v účtu správce.
Když nastavíte rodičovskou kontrolu, nezáleží na tom, který účet jste přihlášeni. Pokud jste se však přihlásili pomocí účtu s normálním přístupem, musíte zadat heslo správce a provést změny.
Ujistěte se, že vaše děti neznají heslo správce, jinak budou moci obejít omezení rodičovské kontroly.
Nastavení rodičovské kontroly:
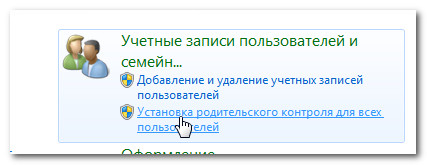
Změna nastavení rodičovské kontroly
Časové limity
Časové limity umožňují ovládat, kdy vaše dítě používá počítač. Kliknutím na libovolný blok povolíte nebo zablokujete přístup v tomto okamžiku. Pokud chcete, můžete nastavit různé lhůty pro různé dny. Například můžete povolit větší využití počítače o víkendu.
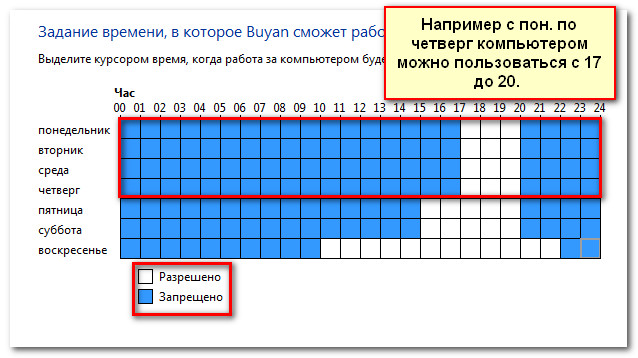
Hry
Nastavení "Hry" vám umožňuje zvolit, které kategorie her či konkrétní hry chcete povolit nebo zamítnout. Nejprve klikněte na tlačítko Ano, chcete-li dětem umožnit hrát hry, můžete změnit nastavení pro přístup k hrám.
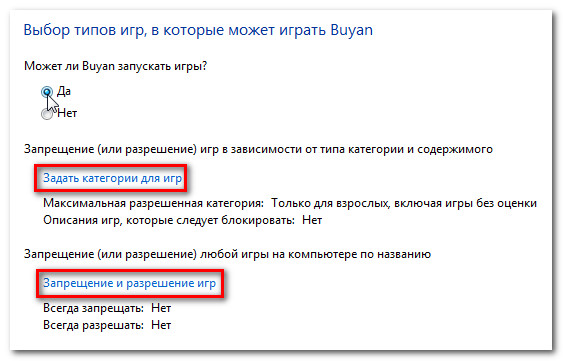
Zde jsme vybrali "Pro všechny" jako nejvyšší kategorii povolených her. To znamená, že dítě může hrát hry kategorií "Pro všechny" nebo "Pro děti".
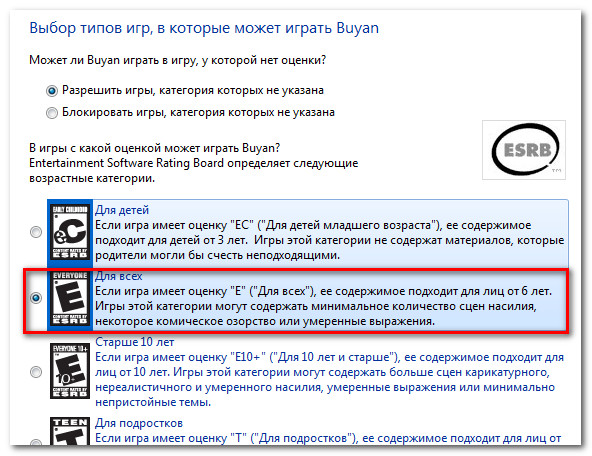
Povolte a zablokujte některé neherové programy, které vaše dítě používá. Ve výchozím nastavení může vaše dítě používat všechny neherové programy. Mohou však existovat programy, které lze lépe omezit, například e-maily nebo finanční programy.
Blokování některých programů:
- Stiskněte tlačítko "... .it může pracovat pouze s povolenými programy".
- Klepněte na tlačítko Označit vše.
- Potom zrušte zaškrtnutí zablokovaných programů.
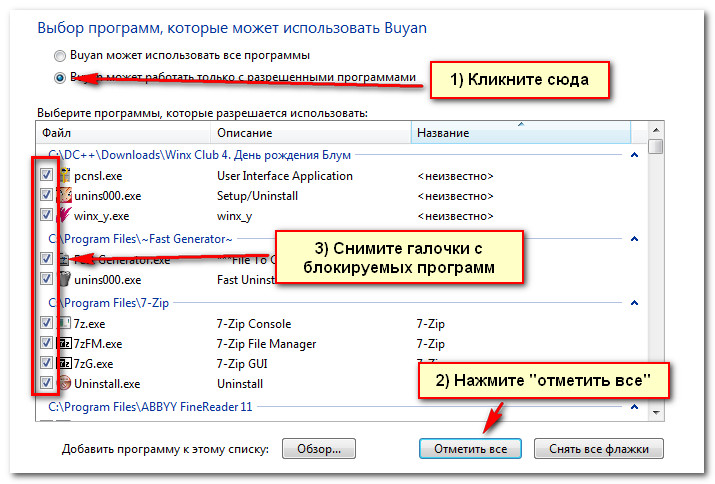
Nyní víte, že osobní počítač je řízen operačním systémem (OS). Je čas naučit se používat systém OS. Nezařazuji se k tomu, abych vás přivedl na úroveň pokročilého uživatele. Dám vám základní znalosti, abyste začali samostatně pracovat (nikoli pospíšit!). Uděláme to na příkladu operačního systému společnosti Microsoft, který získal největší distribuci - Windows 7.
Jste vlastníkem a uživatelem vašeho počítače. Informujte o tom operační systém. Doufám, že systém Windows 7 je již nainstalován ve vašem počítači nebo když si koupíte počítač nebo jste použili služby odborníka. Nyní je třeba vytvořit nebo upravit účty administrátor a uživatel. Co je to účet?
Nápověda společnosti Microsoft:
Nejprve se seznámíme s ovládacím panelem systému Windows 7. Zapnuli jste počítač. Začalo načítat systém Windows 7 a otevřít se v okně monitoru ikonou "Administrator" nebo jiným jménem s právy správce bez hesla: 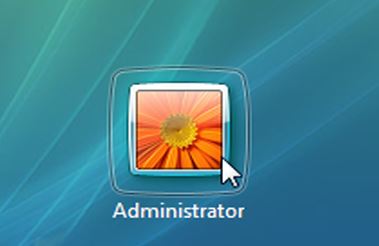 Nebo s nutností zadat heslo:
Nebo s nutností zadat heslo: 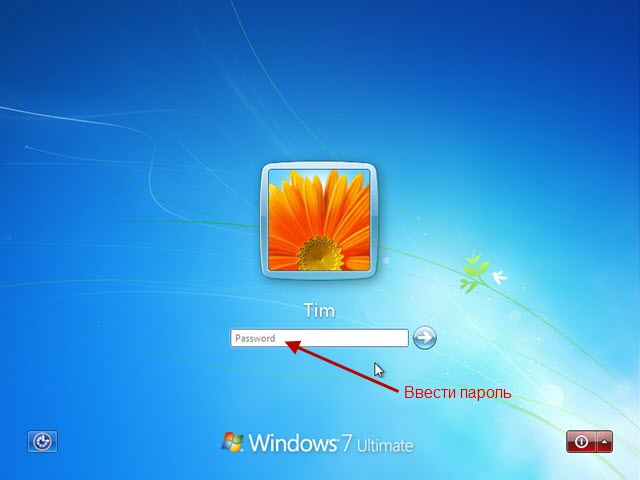 Chcete-li pokračovat ve stahování operačního systému, klikněte v případě potřeby na ikonu (v případě bez hesla) předem napište heslo a klikněte na šipku napravo od hesla.
Chcete-li pokračovat ve stahování operačního systému, klikněte v případě potřeby na ikonu (v případě bez hesla) předem napište heslo a klikněte na šipku napravo od hesla.
Po dokončení načítání operačního systému se otevře okno Windows 7 s pracovní plochou: 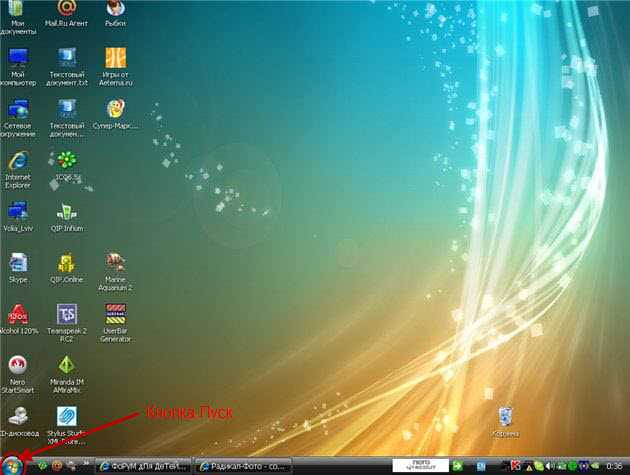 Později se seznámíme s desktopem. Nyní nás zajímá umístění tlačítka "Start".
Později se seznámíme s desktopem. Nyní nás zajímá umístění tlačítka "Start".
Jak vytvořit účet?
Uživatelský účet
Projdeme rozhraním Windows 7 a dozvíme se, jak vytvořit, konfigurovat a odstranit uživatelský účet. Klikněte na tlačítko "Start" =\u003e "Ovládací panely". Ovládací panel lze otevřít v jednom ze 3 výstupních režimů.
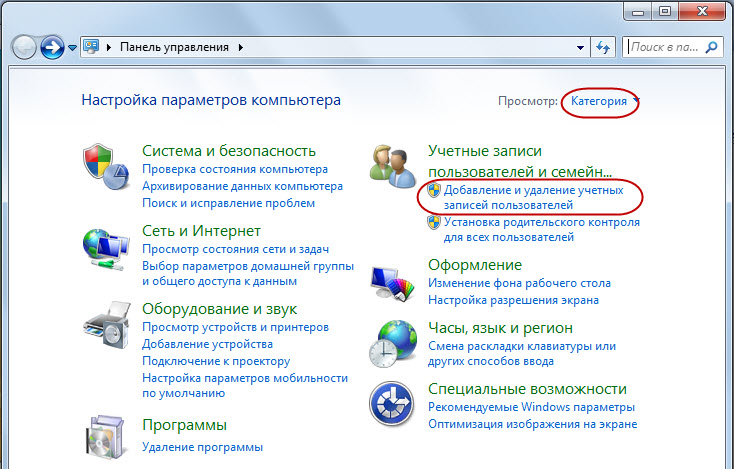
Po kliknutí na trojúhelník a výběru "Velké ikony" získáme následující zobrazení ovládacího panelu: 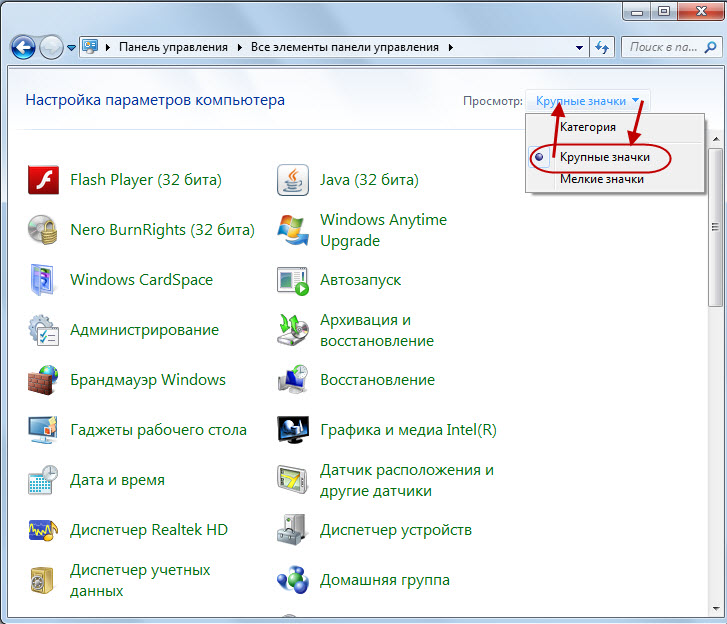 V tomto zobrazení se zobrazí všechny položky na ovládacím panelu. Všechny prvky ovládacího panelu se zobrazí, když je vybrána možnost "Malé ikony":
V tomto zobrazení se zobrazí všechny položky na ovládacím panelu. Všechny prvky ovládacího panelu se zobrazí, když je vybrána možnost "Malé ikony": 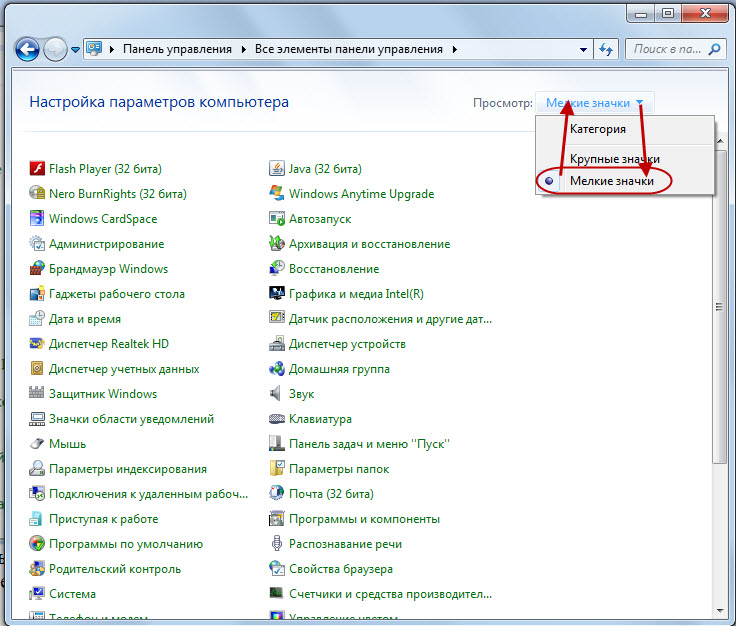 V tomto zobrazení se zobrazí více položek ovládacího panelu. Volba je na vás.
V tomto zobrazení se zobrazí více položek ovládacího panelu. Volba je na vás.
Použijeme zobrazení ovládacího panelu kategorie na mém počítači a klikneme na tlačítko "Přidání a odebrání uživatelských účtů": 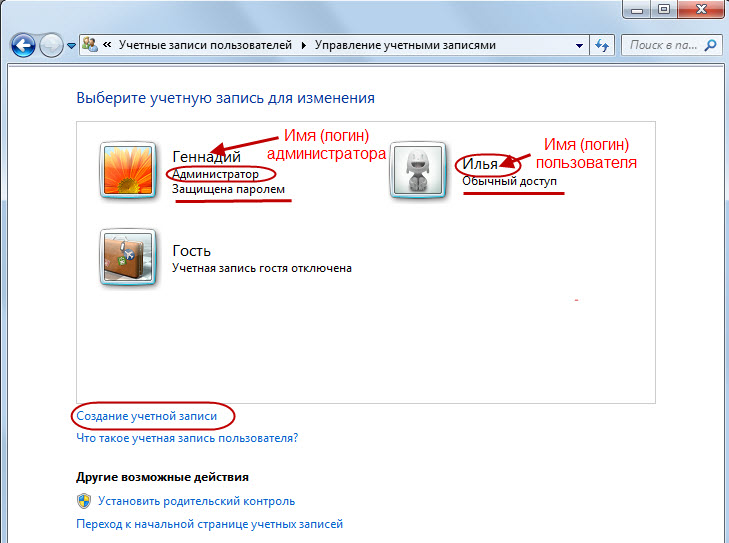 Na mém počítači jsem zaveden jako správce a můj vnuk Ilya jako uživatel. Přidejte nového uživatele. K tomu, co klikneme na nabídku "Vytvoření účtu":
Na mém počítači jsem zaveden jako správce a můj vnuk Ilya jako uživatel. Přidejte nového uživatele. K tomu, co klikneme na nabídku "Vytvoření účtu": 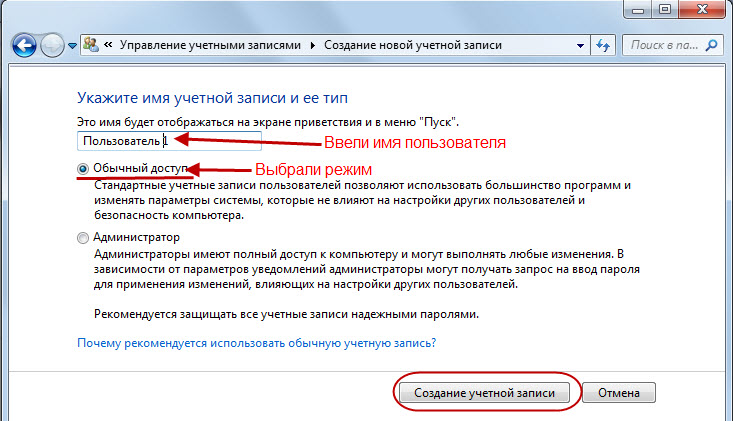 V otevřeném formuláři zadejte jméno nového uživatele "Uživatel 1", vyberte režim "Normální přístup" a klikněte na "Vytvořit účet":
V otevřeném formuláři zadejte jméno nového uživatele "Uživatel 1", vyberte režim "Normální přístup" a klikněte na "Vytvořit účet": 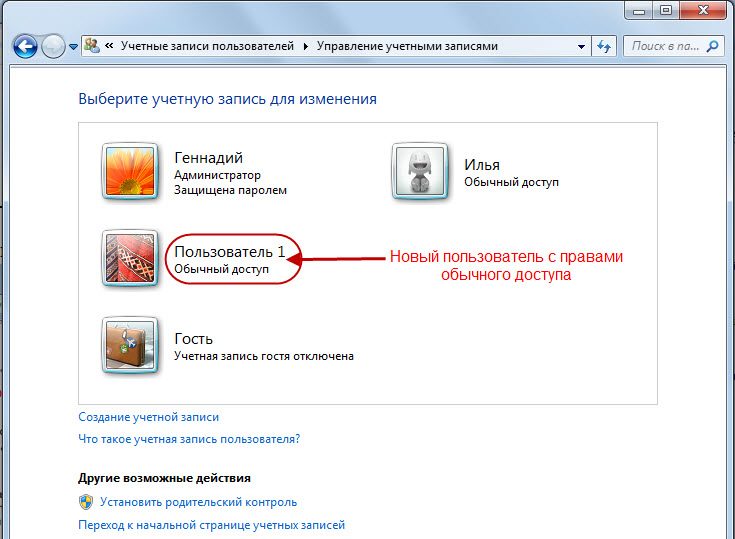
Jak vidíte, byl zde nový uživatel "Uživatel 1" s právem obvyklého přístupu.
Nápověda společnosti Microsoft:
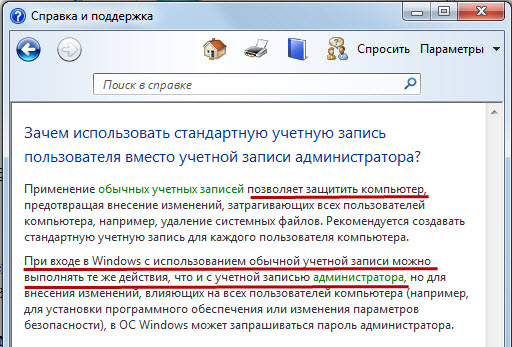
Účet správce je vytvořen podobně jako uživatelský účet. Pouze ve formě vytvoření účtu (viz výše) je vybrán režim "Administrator".
Na svém počítači již byl vytvořen účet správce. Ale můžeme je upravovat stejně jako uživatelský účet. Jak mohu změnit svůj účet? Jaké operace je třeba provést?
Klikněte na tlačítko "Start" =\u003e "Ovládací panely" =\u003e "Přidávání a odebrání uživatelských účtů". V otevřeném okně vyberte účet pro úpravu "Gennady" (přesuňte kurzor a klikněte levým tlačítkem myši): 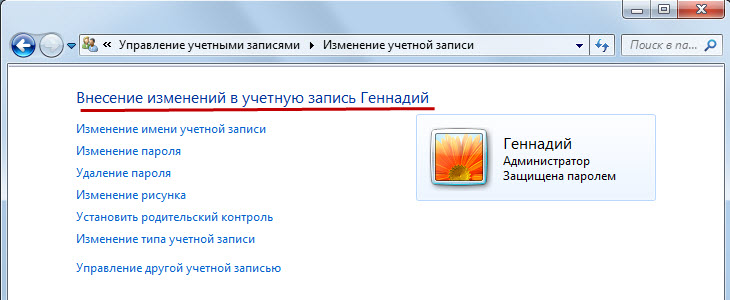 Jak vidíte, v účtu správce můžete:
Jak vidíte, v účtu správce můžete:
Změnit název účtu
Změnit heslo
Odstranit heslo
Upravit ikonu ikony
Nastavte rodičovskou kontrolu
Změňte typ účtu (v případě potřeby přeneste práva správce jinému uživateli)
Spravujte jiný účet
Tyto operace nezpůsobují potíže, s výjimkou funkce "Nastavit rodičovskou kontrolu". Rodičovská kontrola:
Nápověda společnosti Microsoft:
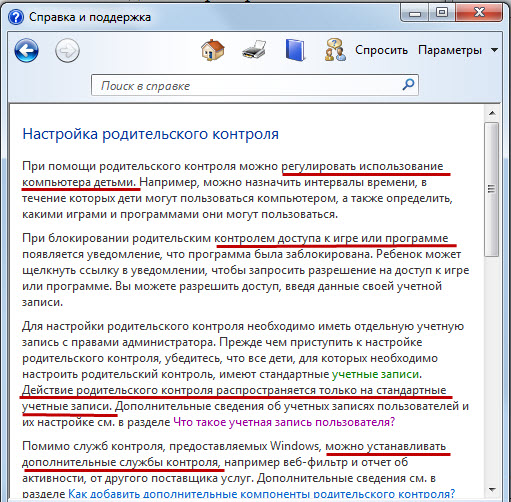
Nebudeme zkoumat nastavení funkce "Nastavit rodičovskou kontrolu".
Jak vidíte, v okně "Změny účtu Gennady" s právy správce nelze odstranit účet správce. A pro uživatele s normálním přístupem existuje taková možnost. Například pro uživatele 1: 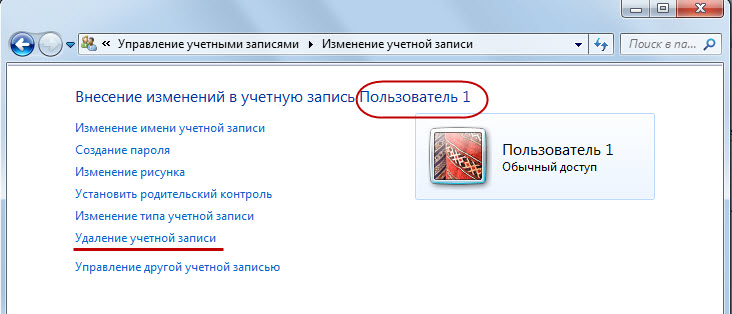 Jak smím smazat účet?
Jak smím smazat účet?
Po klepnutí na možnost "Odstranit účet" můžete ukládat nebo neukládat uživatelská data: 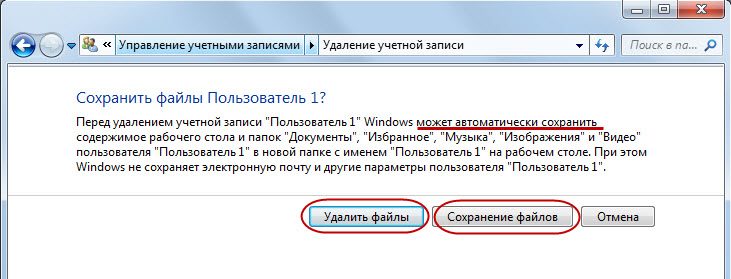 Uživatel nebo správce rozhoduje, jakou operaci je třeba provést. Vyberte možnost Odstranit soubory:
Uživatel nebo správce rozhoduje, jakou operaci je třeba provést. Vyberte možnost Odstranit soubory: 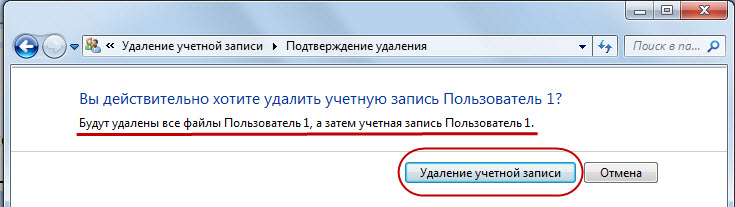 Klikněte na "Odstranit účet" a odstraní se:
Klikněte na "Odstranit účet" a odstraní se:
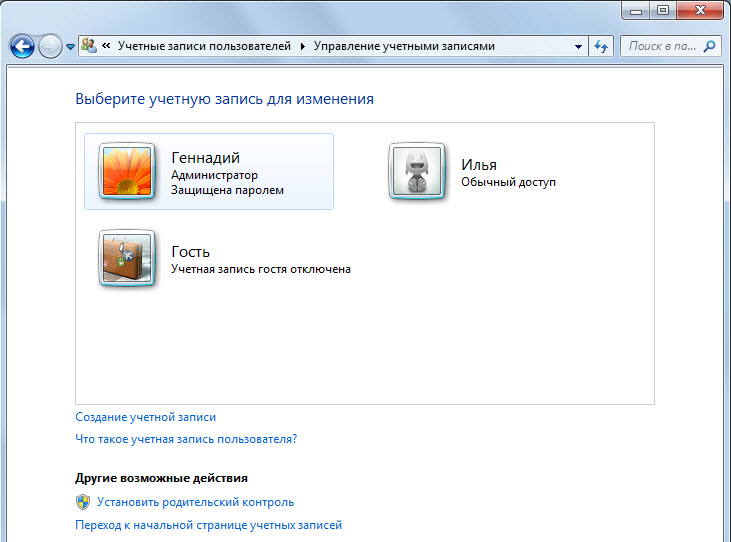
Účet hosta
Přesuňte kurzor na položku "Host" (viz výše) a klikněte levým tlačítkem myši: 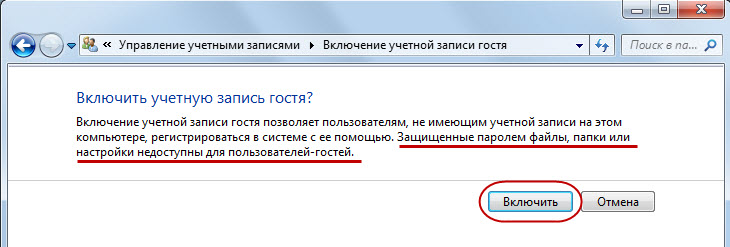 Po přečtení vysvětlení se správce rozhodne povolit nebo zakázat funkci povolování účtu hosta.
Po přečtení vysvětlení se správce rozhodne povolit nebo zakázat funkci povolování účtu hosta.
P.S. Pro systém Windows 7 "Domácí verze", který je zde zvážen, postačují práva administrátora pro začátečníky informací. To by mělo být zapamatováno součást UAC (Anglický uživatelský účet) Windows 7 - kontrola uživatelských účtů - Chrání operační systém před neopatrným nebo nebezpečným používáním účtu správce. Když takové situace nastávají, operační systém vyžaduje, aby správce potvrdil, že akce jsou prováděny v okně řízení účtu. Na začátku své cesty se snažte vyhnout takovým situacím.
A tak, ty, můj přítel, jako nováček podnikání v oblasti informací, teď víte, jak vytvořit účty, zejména účet správce, uživatelský účet, v případě potřeby zahrnout účet hosta. Víš, jak změnit účet a as smazat účet. Známé s rodičovskou kontrolu. Nyní můžete jako vlastník svého počítače plně spravovat s administrátorskými právy, v případě potřeby přidávat nové uživatele do počítače nebo umožňující uživatelům počítače vstoupit do režimu guest.
Předmětem této publikace je, jak umístit heslo na systém Windows 8. Problém zabezpečení operačního systému v osobním počítači se týká mnoha uživatelů. Faktem je, že v našich dnech jsou široce používány lokální sítě, které umožňují. Jedním z nejspolehlivějších a zároveň jednodušších způsobů ochrany osobních údajů je nastavit klíč účtu.
Jak nastavit heslo pro účet
Jak nastavit heslo v systému Windows 8? Je to velmi jednoduché. Ale nejprve je třeba poznamenat, že při instalaci operační systém nutí uživatele nastavit přihlašovací kód. To znamená, že v nainstalovaném systému Windows 8 je již nainstalován. Pokud ji nepotřebujete při zavádění operačního systému, stačí, abyste do parametrů zahrnuli dotaz.
Chcete-li to provést, stiskněte kombinaci kláves Win + R a zadejte následující příkaz netplwiz v zobrazeném okně. Stiskněte klávesu Enter. V nabídce, která se otevře, máme zájem o kartu Uživatelé. Nejdříve zaškrtněte políčko "Požadavek na zadání názvu uživatele". Poté klikněte na tlačítko Použít.
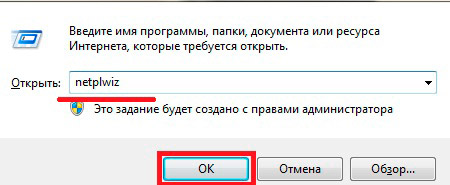
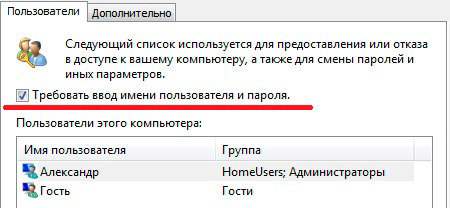
Nyní o něco níže, můžete vybrat uživatele a pak můžete kliknout na tlačítko "Změnit klíč" níže.
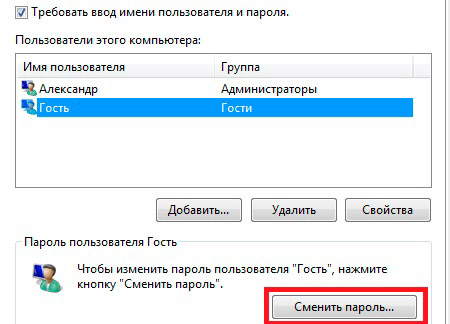
Zde se můžete podívat na to, jak můžete změnit kód pro přihlášení k aktuálnímu účtu. Chcete-li to provést, stiskněte "Ctrl + Alt + DEL" a vyberte "Změnit kód".
Za zmínku stojí, že tato možnost není k dispozici ve všech verzích operačního systému Windows. Pokud jste takovou položku nenašli, postupujte podle další metody.
Jak vložit a odebrat heslo při přihlašování do systému Windows 8: Video
Jak nastavit nebo změnit heslo pomocí nastavení systému Windows 8
Dalším způsobem, jak vložit heslo do systému Windows 8, je konfigurovat nastavení počítače. Chcete-li to provést, přesuňte kurzor myši do pravého horního rohu plochy a v zobrazené nabídce vyberte možnost "Možnosti". Potom vyberte možnost "Změnit nastavení počítače". V zobrazeném menu je nutné najít sekci "Účty" a pak vybrat vstupní parametry. Zobrazí se okno, ve kterém můžete kód změnit.
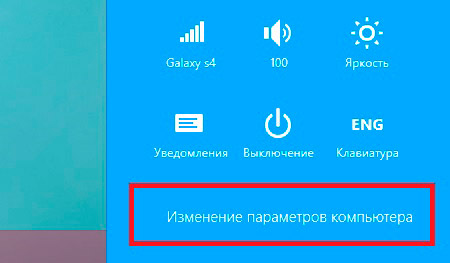
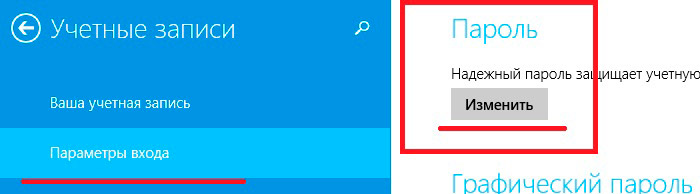
Je však třeba poznamenat, že k tomu, abychom ji změnili, budeme muset nejprve zadat starou šifru. To je nezbytné k ochraně účetnictví před neoprávněnými osobami. Po zadání starého hesla je nutné zadat nové heslo dvakrát. Nyní víte, jak nainstalovat kód pro přihlášení k vašemu účtu. Jak již bylo zmíněno výše, je však třeba povolit službu, která ji před zadáním požádá.
Také musíte aktivovat požadavek na kód, když ukončíte režim hibernace. Obvykle se nejčastěji používají na přenosných počítačích, ačkoli jsou také nalezeny na stacionárních počítačích. Laptop je velmi jednoduchý. Prostřednictvím příslušné ikony v zásobníku stačí zadat správu napájení. Dále klikněte na tlačítko "Upravit jas" nebo "Další nastavení napájení". V okně, které se otevře, v levém menu najděte položku "Požadavek na klíč při buzení". V dolní části nabídky zadejte značku na hodnotu "Kód požadavku (doporučeno)".
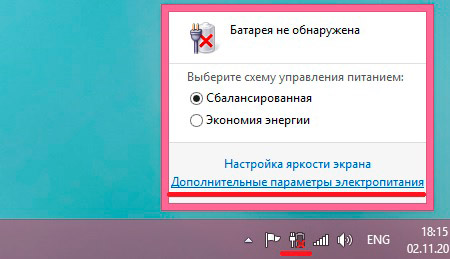


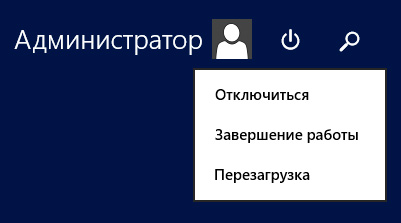 Restartování a vypnutí systému Windows pomocí funkce SHUTDOWN
Restartování a vypnutí systému Windows pomocí funkce SHUTDOWN Jak zobrazit otevřené porty v systému Linux
Jak zobrazit otevřené porty v systému Linux RDP a příkazového řádku, příkazy RDP
RDP a příkazového řádku, příkazy RDP