Co je síťová tiskárna a jak ji propojit. Jak nainstalovat a konfigurovat síťovou tiskárnu.
V současné době je často možné sledovat situaci, kdy některé počítače v kanceláři stále běží pod operačním systémem Windows XP (protože jejich hardware není dostatečně výkonný k instalaci pozdějších operačních systémů) a některé jsou již novějšími počítači pod Windows 7 nebo Windows 8 .Výšete to: máme 2 počítače - jeden v systému Windows XP a jeden v systému Windows 7. K počítači je připojena tiskárna přes USB. A musíme být schopni tisknout z jakéhokoli počítače na libovolnou tiskárnu. Pokud oba počítače používají stejný operační systém, připojení tiskárny by bylo víc než jednoduché. Ale když je OS jiný, prostě "Připojit" tiskárnu nebude vždy uspět.
V tomto článku vás naučíte, jak správně připojit tiskárnu přes síť, kdy místního počítače a vzdáleného počítače se správnou tiskárnou různé OS.
Takže máme 2 počítače: jeden s Windows XP (comp1), druhý s Windows 7 (comp2).
Každý počítač je připojen přes USB k jedné tiskárně a jsou nainstalovány ovladače pro místní tisk. Tedy. dosud každý počítač může tisknout na tiskárnu, ale nemůže tisknout na tiskárnu někoho jiného v síti.
Krok 1. Nastavte číslo počítače 1. Jako vždy je prvním krokem sdílení tiskárny pro síť, tj. sdílení tiskárny.
V systému Windows XP: stiskněte Start -\u003e Ovládací panely -> Tiskárny a faxy -\u003e klepněte pravým tlačítkem myši na požadovanou tiskárnu -\u003e vyberte Sdílení -\u003e ... a přiřaďte síťové jméno naší tiskárně.
(Pro systém Windows 7 (8) musíte v tomto případě provést následující kroky: Klepněte na tlačítko Start -\u003e Ovládací panely -> Zařízení a tiskárny -\u003e klepněte pravým tlačítkem myši na požadovanou tiskárnu -\u003e vyberte Vlastnosti tiskárny -\u003e karta Přístup -\u003e nastavte název sítě na naší tiskárně.)
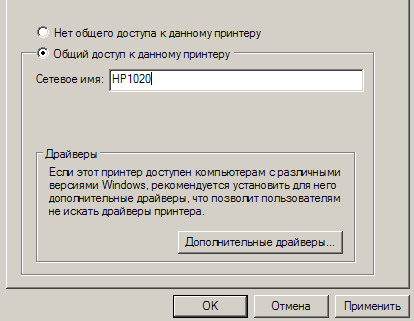
Také pro Windows 7 a 8 je třeba zkontrolovat, zda je v počítači povolen sdílený přístup.
Krok 2. Přejdeme k číslu počítače 2. Přejdeme na číslo počítače 1 v síti a zkontrolujte, zda je tiskárna v síti otevřená. Chcete-li to provést, v prohlížeči typu \\\\ comp1 a stiskněte klávesu Enter.

Vidíme, že požadovaná tiskárna v počítači # 1 je otevřená do sítě. Jelikož však naše počítače používají různé operační systémy, neklikneme na tlačítko Připojit, protože v důsledku toho nejspíše dojde k selhání služby (spooler.exe)
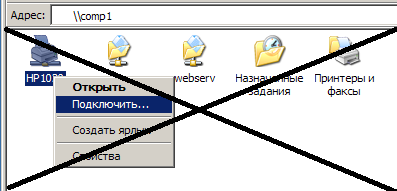
Ponecháme toto okno otevřené a zobrazí se název sítě tiskárny.
Krok 3.Stáhněte si z oficiální webové stránky ovladače výrobce tiskárny pro číslo OS 2 počítače. V našem případě jde o ovladač pro Windows 7 pro tiskárnu HP LaserJet 1020.
Klepněte pravým tlačítkem na stažený soubor a vyberte příkaz Extrahovat do složky hp-lj-1020-xp.
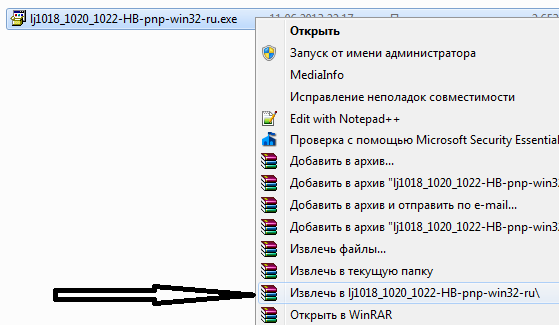
Trik je, že namísto souboru exe máme nyní složku s rozbalenými ovladači, kterou můžete ukázat na průvodce instalací, aby mohl ovladače převzít z operačního systému, který potřebujete.
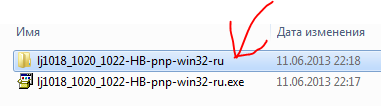
Krok 4. Ručně přidejte síťová tiskárna na číslo počítače 2. Za to v okně Tiskárny a faxy pro (Windows XP) nebo Zařízení a tiskárny (pro Windows 7 (8)) klikněte na:
Nastavení tiskárny -> Místní tiskárna
(v XP, okamžitě přijmeme daw Automatická detekce tiskárny PnP) -\u003e nastavte volič do polohy Vytvořte nový port -\u003e v rozevírací nabídce zvolte Místní port -\u003e v poli Zadejte název portu ručně zadáme úplnou adresu tiskárny, kterou potřebujeme z počítače č. 1:
\\\\ comp1 \\ HP1020 (dopis v písmenu s mezerami, pokud existuje!)
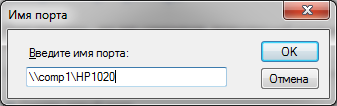
a klepněte na tlačítko OK
Systém vytvoří nový místní port.
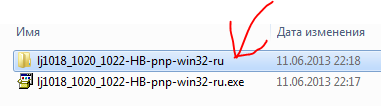
-\u003e klepněte na tlačítko OK -\u003e vyberte požadovaný ovladač v seznamu -\u003e Další -\u003e vyberte název síťové tiskárny, pod kterým se zobrazí na počítači # 2 (například HP1020 ) -> Další -\u003e vyberte Žádná sdílení tiskárny (pro Windows 7.8). -\u003e Další -\u003e v případě potřeby nainstalujte nebo odeberte dada ... Výchozí -\u003e Hotovo.
Tiskárna je přidána!
Podobně můžete přidat tiskárnu z počítače # 2 do počítače # 1. V tomto případě je nutné stáhnout ovladač pro zařízení HP LaserJet 1005 MFP pod Windows XP a přidejte tiskárnu k počítači č. 1 přes místní port.
Dobrý den,
Není žádným tajemstvím, že mnozí z nás v domě mají více než jeden počítač, tam jsou notebooky, tablety atd., Mobilní zařízení. Ale tiskárna je s největší pravděpodobností stejná! A opravdu, pro většinu tiskárny v domě - víc než dost.
V tomto článku bych chtěl hovořit o tom, jak nastavit tiskárnu pro sdílení místní sítě. Tedy. Každý počítač připojený k místní síti - může tisknout bez problémů na tiskárně.
A tak, o všechno v pořádku ...
2) Když půjdete do průvodce (pro uživatelé systému Windows 7; pro XP musíte jít síťové prostředí) v dolní části, v levém sloupci jsou zobrazeny počítače (síťová karta) připojené k místní síti.
Nezapomeňte, že vaše počítače jsou viditelné, jako na obrázku níže.

3) V počítači, ke kterému je tiskárna připojena, musí být nainstalovány ovladače, je nakonfigurována funkce tiskárny atd., E. takže můžete snadno na něm vytisknout jakýkoli dokument.
1.1. Přístup k tiskárně
Přejdeme k ovládací panel \\ zařízení a zvuk \\ zařízení a tiskárny (pro systém Windows XP " Start / Nastavení / Ovládací panel / Tiskárny a faxy") Měli byste vidět všechny tiskárny připojené k počítači.
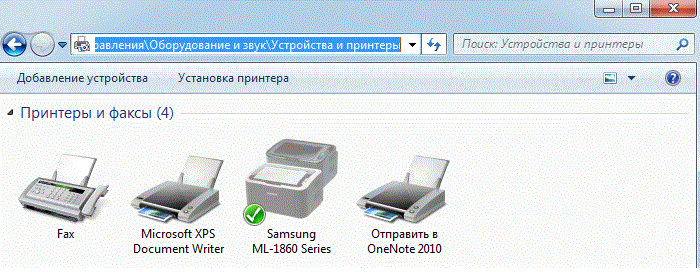 Nyní klikněte pravým tlačítkem myši na tiskárnu, na kterou chcete sdílet, a klikněte na tlačítko " vlastnosti tiskárny
".
Nyní klikněte pravým tlačítkem myši na tiskárnu, na kterou chcete sdílet, a klikněte na tlačítko " vlastnosti tiskárny
".
Zde se zajímáme především o kartu přístupu: zaškrtněte políčko vedle položky " sdílejte tuto tiskárnu".

Také je třeba se podívat na kartu "": zde zaškrtněte políčko "print" pro uživatele ze skupiny "all". Další možnosti pro správu tiskárny - zakázat.
Tím se dokončí konfigurace počítače, ke kterému je tiskárna připojena. Přejděte na počítač, ze kterého chcete tisknout.
2. Nakonfigurujte počítač, ze kterého chcete tisknout
Důležité! Nejdříve musí být počítač, ke kterému je tiskárna připojen, zapnutý, stejně jako samotná tiskárna. Zadruhé musí být nakonfigurována lokální síť a sdílený přístup k této tiskárně (toto bylo popsáno výše).
Existují případy, kdy je potřeba vytisknout dokument prostřednictvím tiskárny připojené k počítači v místní síti, ale při nastavení přístupu k němu se objeví řada problémů. Zvažte příklad normy pracovní síti s počítačovým počítačem připojeným přes směrovač a připojenou tiskárnu LaserJet 1200, stejně jako pracovní stanice připojenou k stejnému směrovači. Oba počítače jsou pod kontrolou operačním systémem Windows 7.
Sdílení
První obtížnost, kterou uživatel čelí, je nedostatek přístupu k vzdálenému počítači v místní síti, v tomto případě do počítače účetního, ke kterému je tiskárna připojena pomocí kabelu USB. Všechny, protože ve výchozím nastavení nastavení systému Windows 7 je zjišťování sítě zakázáno. To je nezbytné pro bezpečnost.
Chcete-li ji povolit, je nutné provést následující kroky: sednout na stroji, ke kterému je tiskárna připojena přes USB (pro větší pohodlí, nechat to být volán v uvedeném příkladu «buh», pracovní stroj, ke kterému se chcete vzdáleně připojit k tiskárně - «user1»).
Klepněte na kruhové tlačítko vlevo v dolní části plochy, otevře se nabídka, v níž byste měli vybrat položku "Ovládací panely". Poté najděte v seznamu seznam zástupců s označením "Centrum sítí a sdílení". V okně, které se otevře, na levé straně byste měli mít položku "Změnit pokročilé nastavení sdílení", klepněte na tlačítko.
Proveďte následující změny:
"Aktivovat zjišťování sítě", zaškrtněte toto políčko tak, aby byl počítač viditelný ostatními uživateli v místní síti.
"Povolit sdílení souborů a tiskáren", je to hlavní parametr, po kterém jste sem přišli a zapněte jej.
"Povolit sdílení tak, aby uživatelé sítě mohli číst a psát soubory ve veřejných složkách." Tato funkce, kterou můžete použít k výměně souborů v síti, pokud otevřete přístup do počítače "buh" do složky, můžete z počítače "user1" přidat soubory a pracovat s nimi.
"Zakázat sdílený přístup s ochranou heslem." Tato kontrola, vsadíte, zda místní síti není neobvyklé počítače a není hrozba úniku informací, jinak se tento odstavec neovlivní, ale pokaždé, když je počítač zapnutý budou muset být povoleny ve vzdáleném počítači.
Pokud jsou počítače v různých pracovních skupinách, může to komplikovat úkol jejich přístupu k sobě navzájem. Obě stroje musí být ve stejné pracovní skupině, například "WORKGROUP", jak je znázorněno na obrázku níže. Chcete-li to provést, klikněte na tlačítko Upravit a napište jméno skupiny.
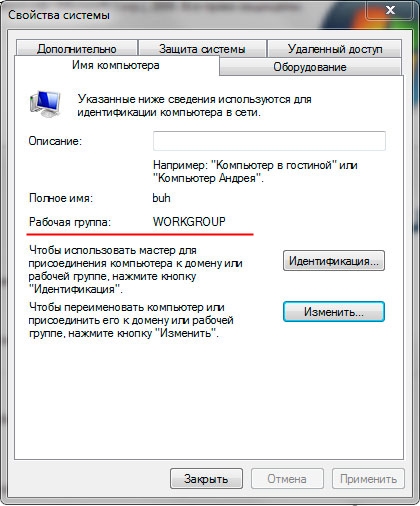
Poté klikněte na kulaté tlačítko v dolní levé části plochy. V nabídce, která se otevře, vyberte "Ovládací panely". Otevře se okno, ve kterém potřebujete najít zařízení a tiskárny a potřebujete je. Otevře se okno s zařízeními. Klepněte pravým tlačítkem myši na tiskárnu LaserJet 1200 a vyberte Vlastnosti tiskárny. Přejděte na záložku "Přístup" a zaškrtněte políčko "Sdílet tuto tiskárnu". "Klepněte na tlačítko Použít a OK.
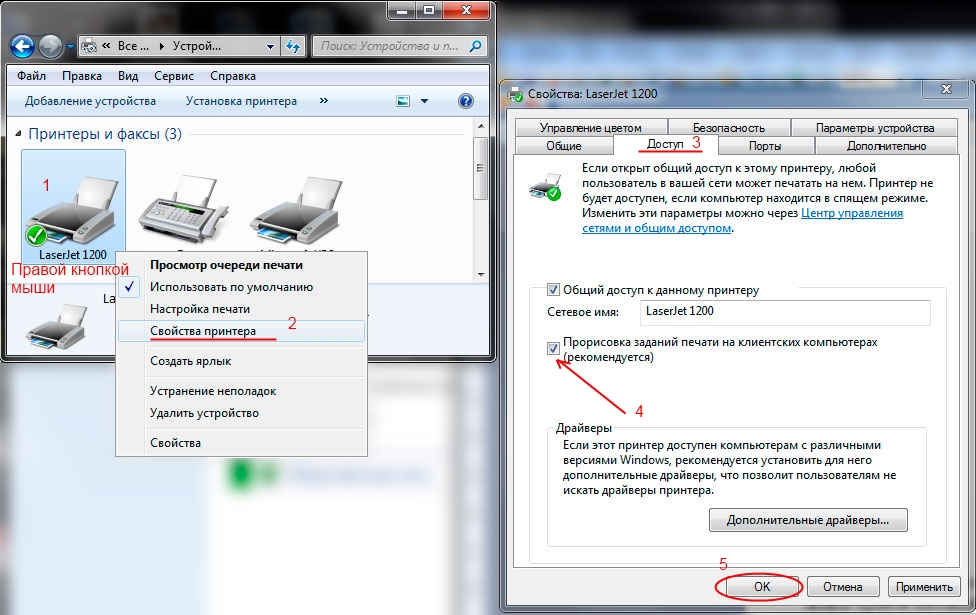
Připojení síťové tiskárny k jinému počítači v místní síti
Pokud můžete použít příkazového řádku (Jinak přeskočte toto a další odstavec): můžete se přihlásit k uživateli1, pokuste se ping zařízení na počítači účetního. Otevřete stejné menu kliknutím na kruhové tlačítko vlevo dole, vyberte "Spustit" (nebo stiskněte klávesu Win + R). Otevře se okno s čárou pro zadávání textu. Napište příkaz do něj: cmd. V okně, které se otevře, zadejte příkaz "ping buh" (bez uvozovek).
Pokud jsou odpovědi přijaty a 0 ztrát, pak můžete zahájit připojení, jinak, pokud nejsou odpovědi, existují tři možnosti: buď firewall blokuje příchozí připojení nebo antivirový program, nebo problém s kabelem nebo síťové adaptéry. V prvním případě se pokuste jednoduše restartovat počítačovou buhovku, v druhém případě musíte nakonfigurovat antivirovou bránu firewall tak, aby umožňovala příchozí připojení. Brána firewall by měla automaticky otevřít přístup k příchozím připojením, pokud se tak nestalo, musíte ručně konfigurovat bránu firewall tím, že se uživatelům umožní připojit se k příchozím připojení. Pokud jsou problémy s adaptéry, přeinstalujte ovladače síťové kartya pokud to nepomohlo, vyměňte karty. V případě poruchy musí být kabel zkoušen a vyměněn.
Odpovědi od buh počítače jsou tedy přijaty.
Stiskněte kruhové tlačítko v rohu plochy a vyberte možnost "Spustit" (Win + R).
Napište příkaz \\\\ buh (bez uvozovek) a klikněte na OK.
Otevřete účetní počítač, kde uvidíte veřejnou tiskárnu LaserJet 1200. Klepněte pravým tlačítkem myši a vyberte možnost "Připojit".
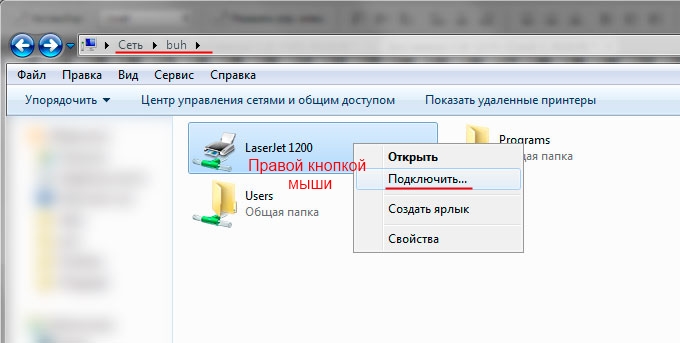
Nyní je vše připraveno. Chcete-li otestovat, vytiskněte zkušební stránku. Chcete-li to provést, klepněte na stejné kruhové tlačítko v rohu plochy a vyberte "Ovládací panely", vyhledejte seznam "Zařízení a tiskárny", který se zobrazí. Jděte do toho a bude vaše síťová tiskárna s názvem "LaserJet 1200 na buhu". Klepněte na něj pravým tlačítkem myši a klikněte na "Vlastnosti tiskárny". V okně, které se otevře, vyberte možnost Test Test (Testovat tisk). Na síťové tiskárně byste měli vidět úkol, který vytiskne zkušební list. Podívejte se na výsledek.
| Jako |
Mnoho úřadů vytváří místní síť za účelem výměny dat, využívá společných technických prostředků. U průměrné a malé kanceláře je snadnější instalovat jednu výkonnou tiskárnu namísto několika malých. Je nutné jej připojit tak, aby bylo přístupné ze všech počítačů instituce. Chcete-li se proměnit v síťovou tiskárnu, musíte správně změnit některé parametry zařízení.
Existují tiskárny, které se přímo připojují k routeru, obcházejí počítač, ale jsou drahé. Nejjednodušším a nejlevnějším způsobem je zveřejnit obecnou tiskárnu. Připojuje se k jednomu z kancelářských počítačů standardním způsobem - prostřednictvím portu LPT nebo USB a je veřejně dostupný v síti. Tato metoda využívání síťových tiskáren má omezené možnosti. Počítač nebo notebook, ke kterému byla sdílená tiskárna fyzicky připojena, musí mít maximální síťový čas aktivní. Ovladače a software nainstalujte jej na disk, který je vždy připojen k tiskárně, nebo vyhledejte a stáhněte se na internetu na webových stránkách výrobce. Zkontrolujte systém pro provoz.
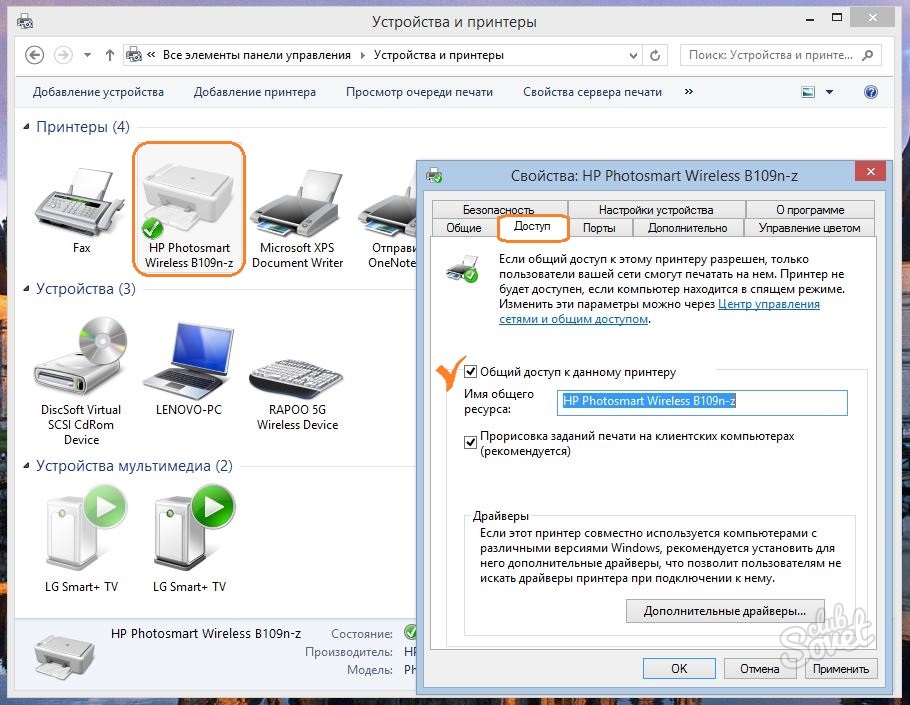
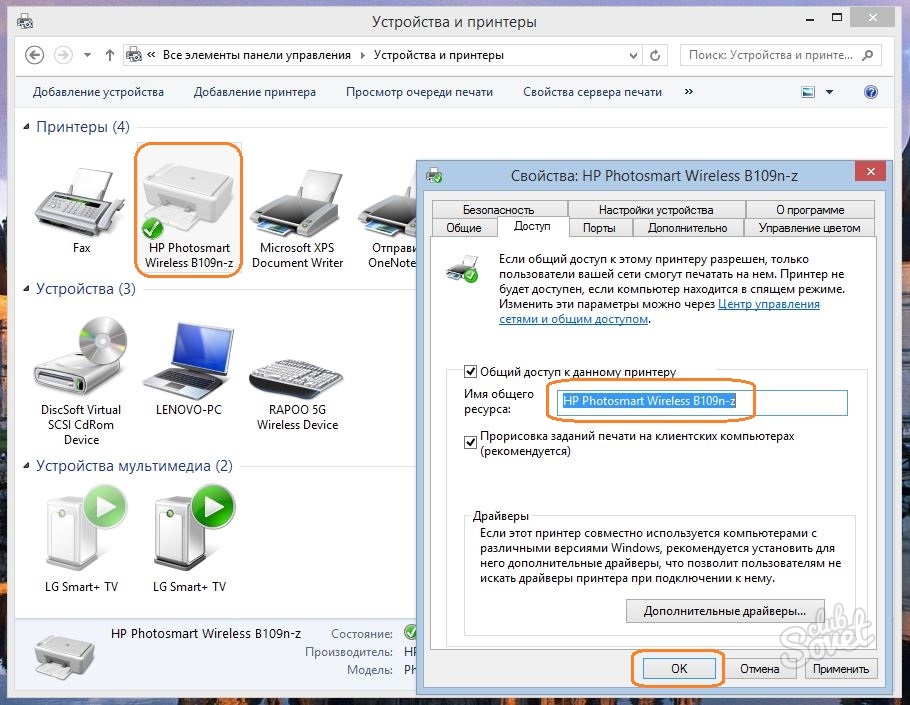
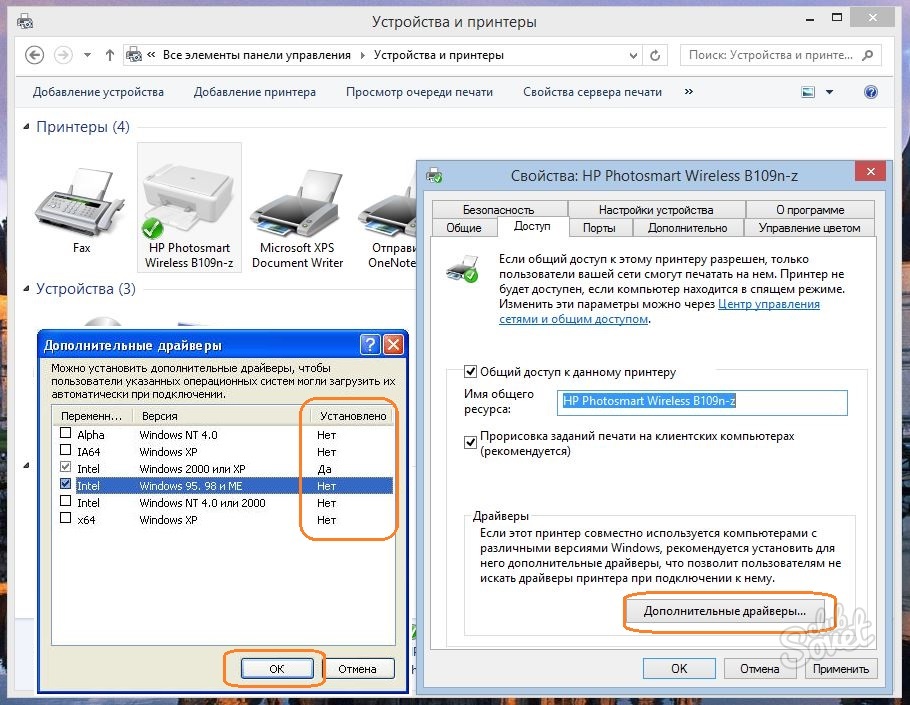
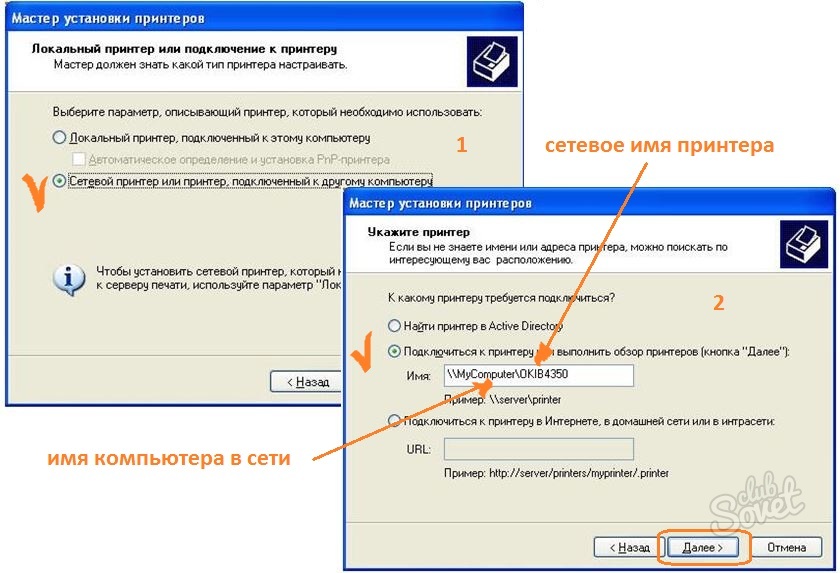
Výhody tohoto síťového připojení tiskárny: není třeba kupovat nový hardware, je standardní pro Windows, snadno ovladatelný, bez dalšího softwaru. Nevýhody: Počítač s fyzicky připojenou tiskárnou musí pracovat před jeho použitím, jeho pomalou obsluhou během vzdálené relace tisku a dlouhou dobu pro tisk, zejména pro barevný tisk.
Dobré odpoledne
Chcete-li spustit, v počítači, ke kterému je připojena (fyzicky) připojená tiskárna, musíte sdílet zařízení:
- 1. Přejděte na "Start" - "Tiskárny a faxy" - a vyberte požadovanou tiskárnu;
- 2. Další "Vlastnost" - "Přístup" - "Sdílení této tiskárny";
- 3. V řádku " Název sítě"Zadejte název tiskárny. Stojí za zmínku, že je nutné zadat správné jméno, například "Samsung AAA12345". Pokud zadáte nesprávný název tiskárny, mohou k chybě dojít později při hledání.
- 1. "Start" - "Tiskárny a faxy" - "Nastavení tiskárny";
- 2. "síťová tiskárna nebo tiskárna připojená k počítači";
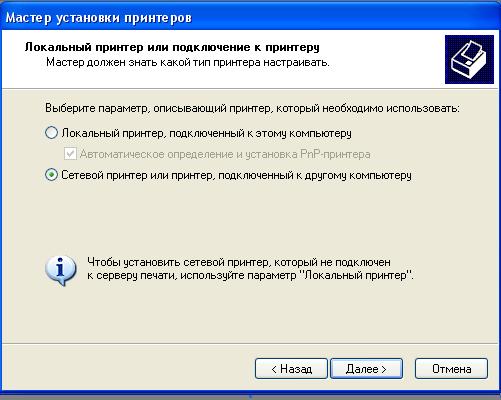
- 3. Poté vyberte metodu vyhledávání,

nejlepší je hledat podle jména - to je tady a musíte zadat správný název sítě (zadejte jej podle výše uvedeného příkladu).
- 4. Pokud bylo vyhledávání provedeno v metodě 1, vyberte v seznamu předložených zařízení požadovanou tiskárnu a klepněte na tlačítko "Další".

Pokud jsou všechny akce provedeny správně, tiskárna bude k dispozici pro tisk: nastavte ji jako výchozí zařízení nebo vyberte ze seznamu při tisku.
Tato možnost je univerzální způsob, jak připojit tiskárnu k dvěma počítačům prostřednictvím místní sítě.

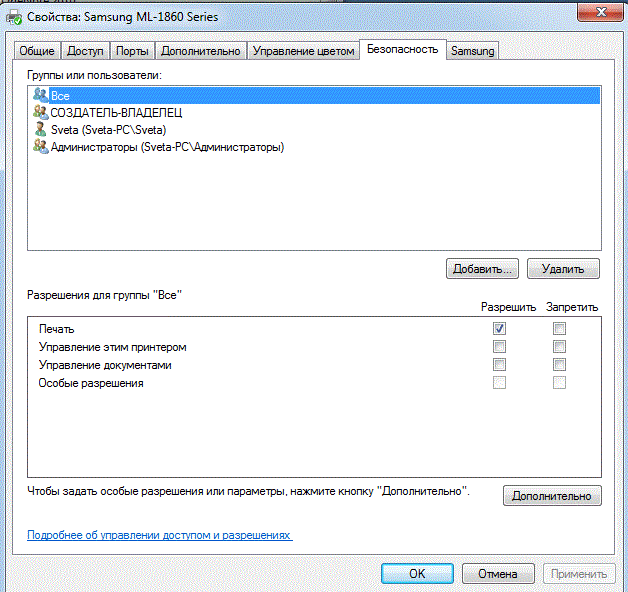

 Ovládání WiFi z příkazové řádky
Ovládání WiFi z příkazové řádky Tarifní dálnice pro Beeline - jak aktivovat a deaktivovat volbu
Tarifní dálnice pro Beeline - jak aktivovat a deaktivovat volbu Jak posílit signál telefonu: příčiny špatného signálu a řešení problému s vlastními rukama
Jak posílit signál telefonu: příčiny špatného signálu a řešení problému s vlastními rukama Nastavení ovladače pro výrobu atolu a přenos dat přes USB
Nastavení ovladače pro výrobu atolu a přenos dat přes USB