Nastavení účtu v počítači. Konfigurace účtů služby Windows Live ID a pošty
Můžete vytvořit samostatné účty a konfigurovat pro všechny uživatele počítače. Toto oddělení pracovního prostředí umožňuje každému uživateli samostatné ukládání dat a přizpůsobení počítače podle vlastních předpokladů.
Pro správné načtení cílového pracovního prostředí musí operační systém identifikovat uživatele sedícího před obrazovkou počítače.
Abyste se jednoznačně identifikovali jako uživatel spravující počítač, musíte se přihlásit kliknutím na seznam v levém dolním rohu obrazovky na odpovídajícím účet. Po spuštění operačního systému uvidíte na obrazovce nabídku Start a pracovní plochu ve stavu, který měli v předchozí relaci v počítači. Poté, co se ujistíte, že jste přihlášeni pomocí pověření, můžete začít pracovat s počítačem.
Po dostatečném zpracování jste se dříve nebo později rozhodli pro přestávku a přestěhování z počítače. Zabránit přístupu k počítači externí uživatelé po dobu své nepřítomnosti se musíte odhlásit.
Když se později přihlásíte do systému se stejným uživatelským jménem a heslem (Jak vytvořit heslo pro účet), najdete všechna pracovní data v místech jejich vytvoření a poslední editace. Žádný z ostatních uživatelů počítačů nebude vědět, jaké je vaše pracovní prostředí - vy jste výhradně zodpovědní za jeho nastavení a správu. Po přihlášení budou všechny pracovní dokumenty a další soubory umístěny ve složkách, do kterých jste je dříve uložili.
Jiný uživatel je nepravděpodobné, že bude možné je odebrat, pokud se přihlásí do svého účtu. Každý uživatel má nejen své vlastní složky pro ukládání pracovních dokumentů, ale také své oblíbené seznamy, nastavení systému a mnoho dalšího. Samozřejmě, vaše poštovní schránka zůstává nepřístupná všem kromě vás, stejně jako nemůžete neoprávněně prohlížet dopisy jiných lidí.
Jak vytvořit avatar účtu
Dokud nezadáte, aby byl jako avatar vytvořen vlastní fotografie nebo jiný grafický obrázek, bude účet v levém dolním rohu přihlašovacího okna označen silou "prázdný". Chcete-li do účtu přidat vlastní fotografii, klepněte na její název v horní části nabídky Start a potom klepněte na tlačítko Změnit nastavení účtu.
V okně nastavení účtu přejděte do svého účtu a klikněte na pravé podokně na ikoně Fotoaparát umístěné pod ikonou Vytvořit avatar. Chcete-li vytvořit fotku, použije se fotoaparát připojený k počítači (vestavěný přenosný počítač nebo tablet). Zatíží vás portrét? Dejte si sami sebe, aby nevypadal jako v pasu! Nyní klikněte na tlačítko Procházet a zadejte nově vytvořený snímek, který je ve výchozím nastavení uložen ve složce Obrázky vašeho účtu.
Windows Phone 7 se objevil v prodeji nedávno a s cílem pomoci těm, kdo jej objednali, pochopit to v prvních dnech po akvizici, budeme pokrývat různá témata týkající se jeho konfigurace. Dnes se zastavíme e-mailem - je to jedna z prvních věcí, které si nakonfigurujete při nákupu smartphonu WP7.
Nastavení účtu služby Windows Live ID
Když spustíte systém Windows Phone poprvé, budete vyzváni k nastavení účtu Windows Live ID. V tomto okamžiku se můžete rozhodnout, zda chcete v telefonu používat službu Windows Live ID nebo přestat používat službu Windows Live ID a související služby. Pokud nemáte účet Windows Live ID, ale potřebujete jej, můžete jej vytvořit v telefonu.
Chcete-li zadat Windows Live ID, odpovězte zodpovědně, protože po dokončení nastavení telefonu jej nebudete moci odstranit. Mimo jiné Live ID vám poskytne možnost používat XBOX Live a Zune v telefonu. Pokud nepoužíváte XBOX Live a Zune, můžete se přihlásit z vašeho Windows Live ID a používat jej pouze pro e-mail.
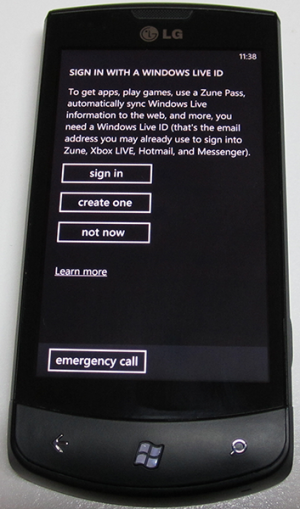
Pokud si nejste jisti, zda budete potřebovat účet Windows Live ID, nebo které z jeho používání pro váš telefon, můžete přeskočit toto nastavení při prvním spuštění telefonu. Vždy máte možnost přidat službu Windows Live ID do telefonu později. Můžete také přidat více Windows Live ID, ale pouze první zobrazí informace o účtech XBOX Live a Zune.
Pokud jste při prvním spuštění nenakonfigurovali službu Windows Live ID, můžete ji nakonfigurovat později podle následujících kroků:
- Klepněte na tlačítko Přidat účet a vyberte položku Windows Live
- Do příslušného pole zadejte své Windows Live ID
- Zadejte heslo svého účtu
- Klikněte na tlačítko Přihlásit
Pokud jste data správně zadali, budou synchronizovány pošty, kontakty, fotografie, kalendář s telefonem. Také synchronizujete data v XBOX Live a Zune, pokud používáte tyto služby.
Vytvořte další e-mailové účty
E-mail lze automaticky konfigurovat pro následující služby: Windows Live, Outlook / Exchange, Yahoo a Gmail. Pro ně stačí zadat e-mailovou adresu a heslo, telefon automaticky vybere vhodné nastavení pro server.
Máte-li e-mailový účet do osobního domény nebo od vašeho poskytovatele, můžete nastavit standardní protokoly IMAP a POP serverů pro email datových záznamů. Pokročilá nastavení jsou k dispozici také pro ty, kteří mají během automatického konfiguračního procesu jedinečná nastavení serveru nebo problémy. Další informace o konfiguraci různých typů účtů elektronické pošty naleznete níže.
Nastavte e-mailové účty pro služby, které mají přednastavení
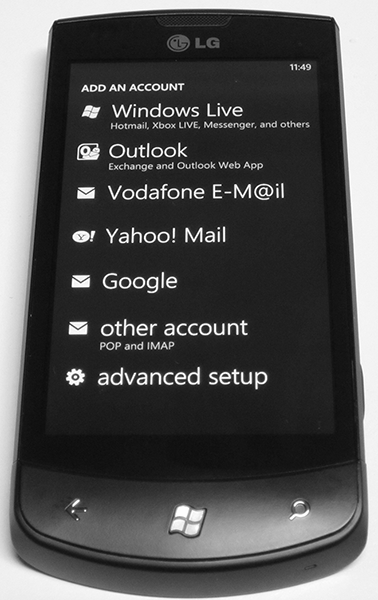
Většina lidí používá jako primární e-mailový účet systémy jako Gmail, Yahoo nebo Exchange. Windows Phone je navržen s ohledem na tuto skutečnost a nabízí sadu předem nakonfigurovaných e-mailových služeb. Vše, co potřebujete, je vaše uživatelské jméno a heslo, telefon bude dělat zbytek sám. Chcete-li tyto účty nastavit, postupujte takto:
- Zatímco na domovské obrazovce přejděte prstem doleva, přejděte do seznamu aplikací. Přejděte na "Nastavení" a poté vyberte "E-mail a účty"
- Klepněte na tlačítko "Přidat účet" a vyberte příslušnou službu (Google, Exchange, Yahoo, Windows Live atd.)
- Zadejte heslo svého účtu
- Klikněte na tlačítko Přihlásit
Služba Windows Phone se obrátí na vybranou službu, přijme nastavení serveru a synchronizuje obsah. Co přesně se bude synchronizovat, závisí na službě, takže Google synchronizovat e-maily, kontakty a kalendář (pouze primární kalendář, ale ne sekundární), bude Yahoo jen synchronizovat e-maily. Pro každou službu můžete mít více účtů.
V některých případech, telefon nebude moci automaticky konfigurovat e-maily, v takovém případě budete muset ručně nastavit svůj účet, za použití metody popsané níže v části „Co když se nic nestalo.“
Konfigurovat protokoly POP a IMAP pro e-mailové účty
Mnozí používají pro poštu nejen služby Google a Yahoo, mají poštu na osobní doméně nebo od poskytovatele. Tyto účty musíte ručně nakonfigurovat nastavení serveru podle následujících kroků:
- Zatímco na domovské obrazovce přejděte prstem doleva, přejděte do seznamu aplikací. Přejděte na "Nastavení" a poté vyberte "E-mail a účty"
- Klikněte na "Přidat účet" a vyberte možnost "Ostatní"
- Zadejte uživatelské jméno účtu do okna adresy poštovní schránky
- Zadejte heslo svého účtu
- Klikněte na tlačítko Přihlásit
Telefon se automaticky pokusí identifikovat tyto servery POP a IMAP servery, pokud se tak nestane, pak musíte to udělat ručně.
Co dělat, když se nic nestalo
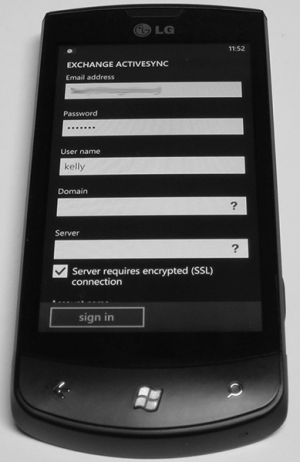
Někdy telefon sám nemůže určit potřebné parametry, pak musíte ručně zadat servery pro příjem a odesílání zpráv:
- Typ účtu (POP nebo IMAP)
- Adresa příchozího e-mailového serveru
- Server pro odchozí poštu (SMTP)
- Nastavení ověření serveru
- Požadavky SSL pro příchozí poštu a odchozí poštu
- Doména (pro účty Exchange)
Tyto informace se obvykle nacházejí na webových stránkách služby, kterou používáte, a pro nastavení pracovního záznamu služby Exchange je třeba kontaktovat správce sítě. Tato nastavení můžete zadat následujícím způsobem:
- Zatímco na domovské obrazovce přejděte prstem doleva, přejděte do seznamu aplikací. Přejděte na "Nastavení" a poté vyberte "E-mail a účty"
- Klikněte na tlačítko Přidat účet a vyberte možnost " Pokročilá instalace»
- Zadejte uživatelské jméno účtu do okna adresy poštovní schránky
- Zadejte heslo svého účtu
- Klikněte na tlačítko "Další"
- Vyberte "Exchange ActiveSync", pokud nastavujete účet Exchange nebo vyberete e-mailovou adresu na Internetu, pokud konfigurujete poskytovatele služeb nebo poskytovatele e-mailu, který poskytuje poskytovatel
- Vyplňte textová pole s informacemi, které jste obdrželi dříve. V účtech Exchange můžete vybrat položky, které chcete synchronizovat, včetně e-mailu, kontaktů a kalendáře
- Klepnutím na tlačítko "Přihlásit" uložte nastavení.
Nastavení pro e-mailové účty
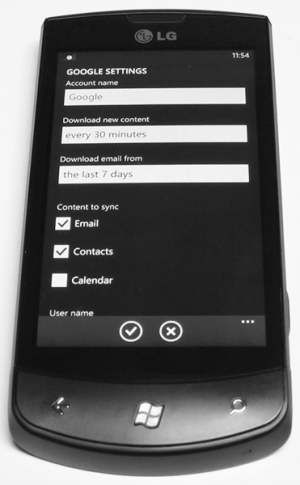
Po nastavení technických parametrů účtu můžete pokračovat v nastavení dalších parametrů, a to podle následujících kroků:
- Zatímco na domovské obrazovce přejděte prstem doleva, přejděte do seznamu aplikací. Přejděte na "Nastavení" a poté vyberte "E-mail a účty"
- Vyberte vlastní e-mailový účet
- V této části můžete změnit:
- název účtu
- frekvence stahování (jak bylo přijato, 15 minut, 30 minut apod.)
- doba stahování starých zpráv (poslední 3 dny, 7 dní apod.)
- vyberte položky, které chcete synchronizovat, například - e-mail, kontakty nebo kalendář
- uživatelské jméno, heslo nebo nastavení e-mailového serveru
- Po dokončení nastavení klikněte na tlačítko Upravit
Oznámení, další důležitý aspekt e-mailu, jsou konfigurovány v části "Melodie a nastavení zvuku". Windows Phone 7 bohužel není příliš flexibilní v nastavení vyzvánění pro účty, jako je BlackBerry. Každému e-mailovému účtu můžete přiřadit pouze jedno oznámení.
Ahoj přátelé! Chápal jsem otázky. Denisův pes také pochopí. Bezpochyby musí obyčejný domácí uživatel vytvářet pro sebe a pro své malé hackery jednoduchý účet s obvyklými právy a nikoli do podrobností o místní bezpečnostní politice. Obecně platí, že operační systém Windows 7 má tři typy účtů a všichni uživatelé poskytují různá práva ke správě operačního systému.
Retreat: Pokud potřebujete zjistit ,! Proč potřebuji účet Microsoft? Jaký je rozdíl mezi místním uživatelským účtem systému Windows 8 a účtem Microsoft. Přečtěte si náš nový článek!
Můj článek by byl neúplný, kdybych neřekl, proč bych si měl dokonce vytvořit účet. Za prvé, vytvořit účetnictví vstup Windows 7 je to velmi jednoduché, může chránit váš systém před infekcí škodlivým programem. Například máme článek o tom, jak vám účet může pomoci s bojem proti viru nebo banneru s vydíráním, můžete si přečíst "". Pokud používáte počítač několik počítačů, vytváření každého uživatele účtu, odpovídající úrovni přípravy na používání počítače, výrazně prodlouží životnost operačním systémem obecně.
Jaké jsou typy účtů?
- Pravidelný přístup je velmi dobrý typ účtu pro osobu, která právě začala chápat počítačový svět, tedy pro začátečníka. Při práci s uživatelským účtem s obvyklým přístupem můžete nainstalovat některé programy, avšak nemůžete nainstalovat antivirový program, a proto potřebujete znát heslo správce počítače nebo zadejte operační systém pod účtem správce.
- Administrátor je zkušený pilot, který převezme kompletní řízení moderního letadla název systému Windows a kdo chápe veškerou odpovědnost za to. Uživatel s právy administrátora může provádět akrobacii včetně nejkomplikovanějšího "Cobra". Může měnit všechna nastavení operačního systému včetně úpravy kritických hodnot registru a úprav nastavení, které ovlivňují všechny uživatele v systému. Je odpovědný také za ostatní účastníky letu (ostatní uživatelé PC).
- Host je vestavěný účet, který nemusí být vytvořen. Aplikoval na opilé hosty, kteří chtějí být na vašem počítači na večírku. A pokud je to vážné, je speciálně navrženo pro dočasný přístup k počítači a je velmi omezeno právy. Při práci s tímto účtem nikdy nezlikvidujete nic ve vašem operačním systému, nicméně výrazně snížíte úroveň zabezpečení, proto vám doporučuji, abyste jej zahrnuli pouze v případě potřeby.
Můžete například vytvořit účet s normálním přístupem. Otevřete Start -\u003e Ovládací panely->
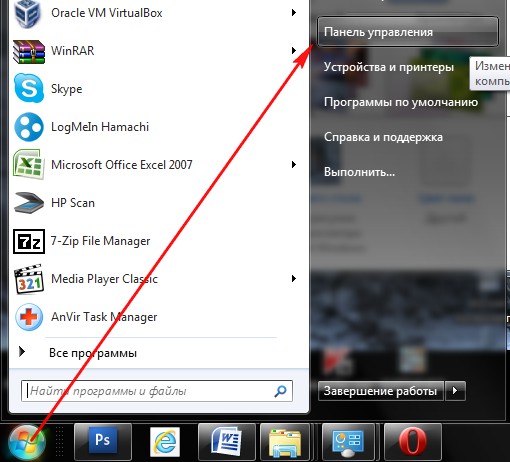
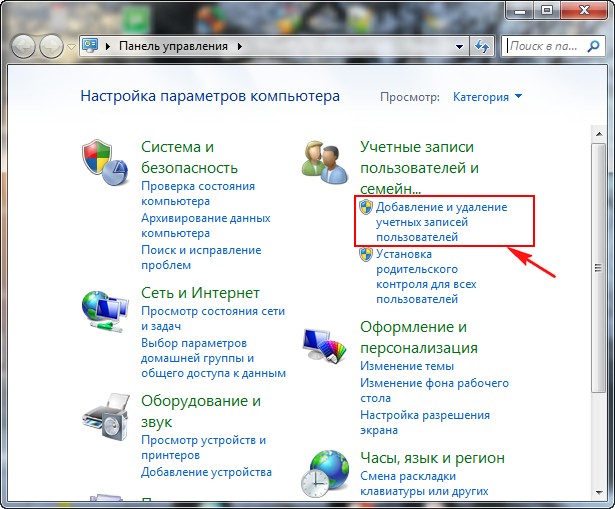
->Vytvoření účtu.
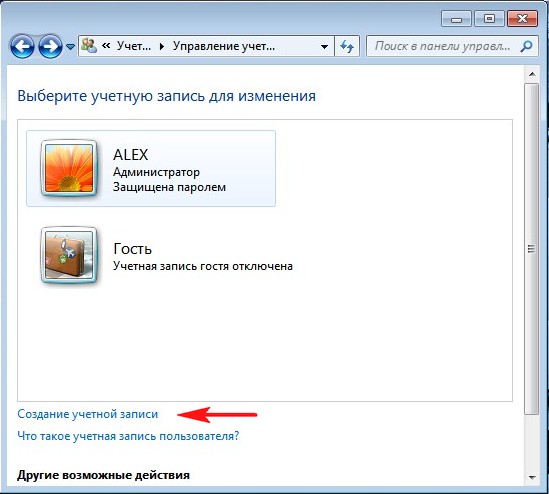
Označte položku Normální přístup a zadejte název našeho účtu, například Andrey a klikněte na tlačítko "Vytvořit účet".
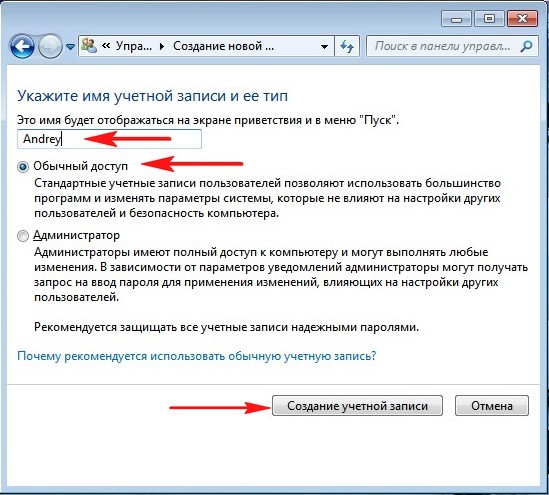
Změna obrazu účtu
Vše, náš účet Andrey je vytvořen. Změňte obrázek účtu. Klepněte levým tlačítkem myši na váš účet
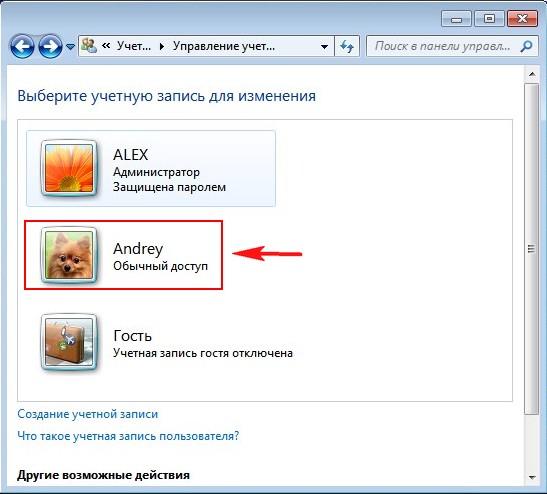
Klepněte na tlačítko Změnit obrázek.
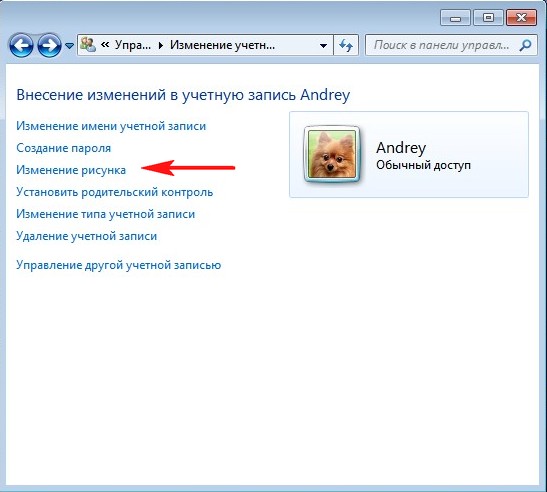
Pokud žádné z výkresů navržených systémem se vám líbí, klikněte na tlačítko "Vyhledat další výkresy"
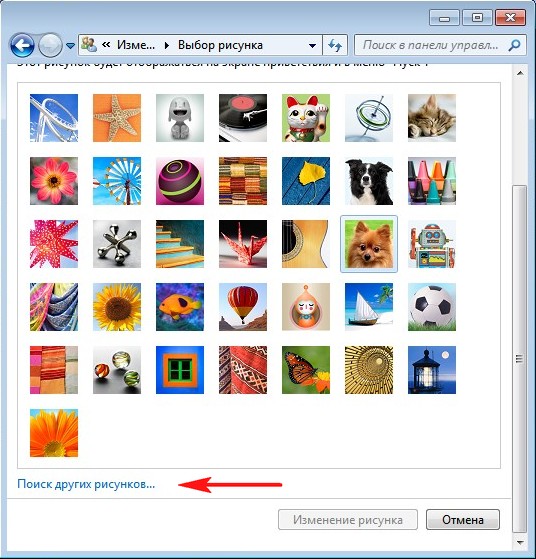
Otevře se "Knihovna obrázků" a průvodce, ve kterém najdete všechny obrázky v počítači, například na ploše.
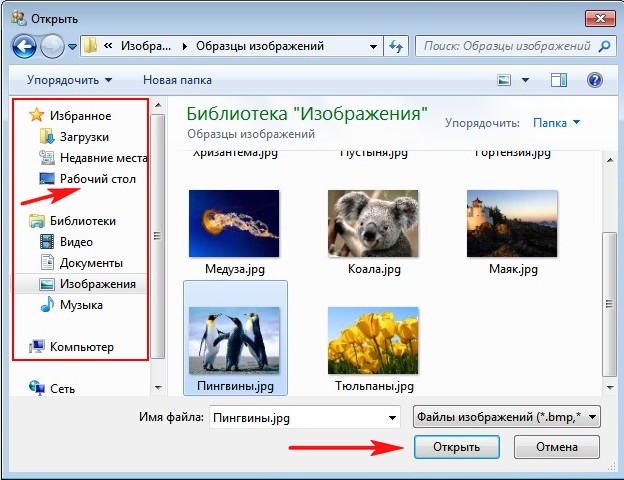
Vyberte ten, který potřebujete, a klikněte na Otevřít. Vše, potřebný obraz je jmenován.
Přiřazení hesla účtu
Nyní přiřadíme k účtu heslo, je to nutné. Klikneme na účet Andrey dvojitým kliknutím levého tlačítka myši. Vyberte možnost "Vytvořit heslo"
![]()
Přiřaďte heslo a klikněte na tlačítko "Vytvořit heslo".
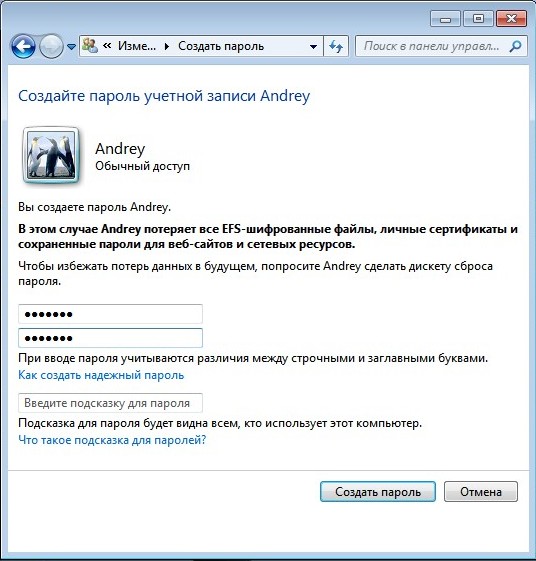
Chcete-li se přihlásit k právě vytvořenému účtu, nemusíte počítač restartovat. Vyberte možnost Start-\u003e Změnit uživatele.
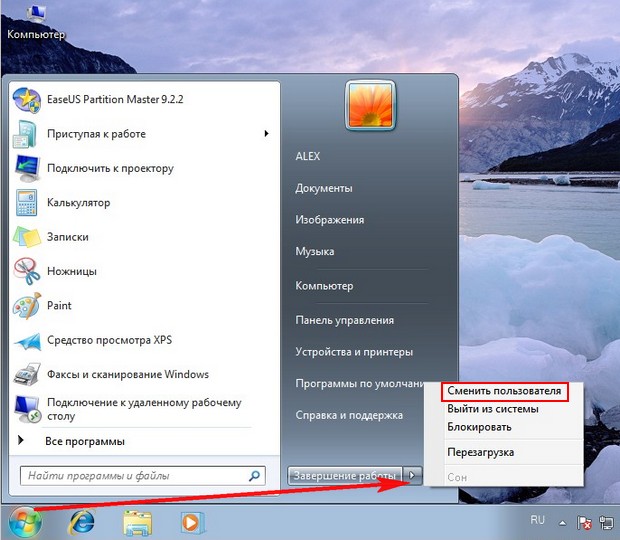
Klikneme na náš účet,

zadejte heslo
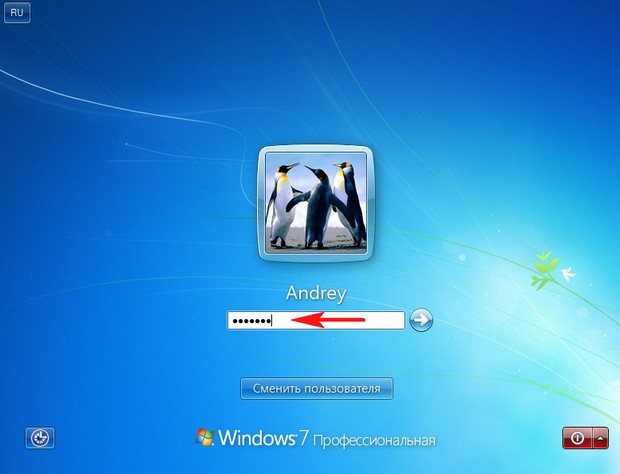
A teď, prosím, naši individuální pracovní plochu.

Nebo pokud restartujete počítač, znovu se zobrazí toto přihlašovací nabídka, ve kterém je třeba vybrat účet a zadat heslo.
Změňte typ účtu
Pokud máte účet s právy správce, můžete změnit typ účtu kteréhokoli uživatele. Například uživatel s běžným přístupem můžete vytvořit úplného správce počítače. Ale musíte to udělat pečlivě, pokud uživatel není dostatečně zkušený, pak s takovými právy, může dělat vážné věci ve vašem počítači. Také správce může zbavit každého uživatele práv správce. Jak se to všechno děje.
Otevřete nabídku Start -\u003e Ovládací panely->Přidání a odebrání uživatelských účtů.
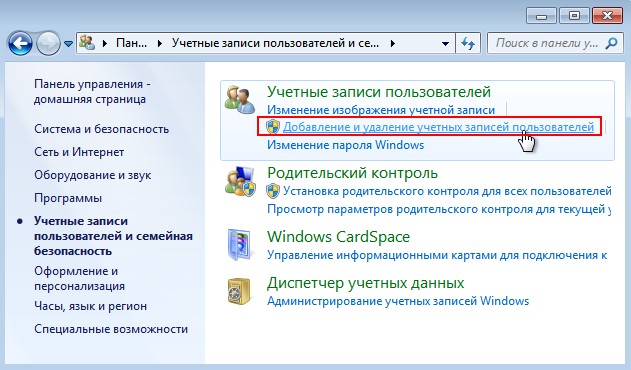
Klepněte levým tlačítkem myši na libovolný účet.
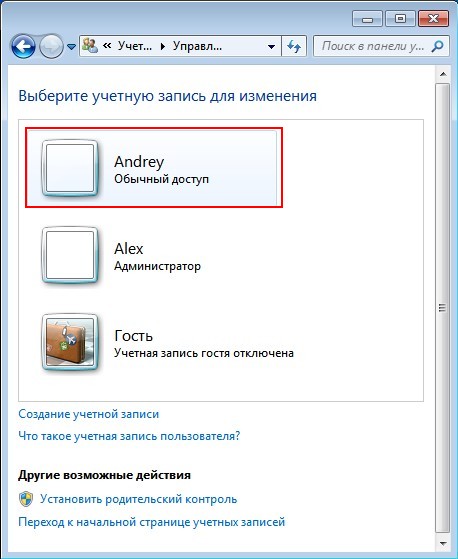
![]()
Označujeme položku Administrator a Změnit typ účtu.
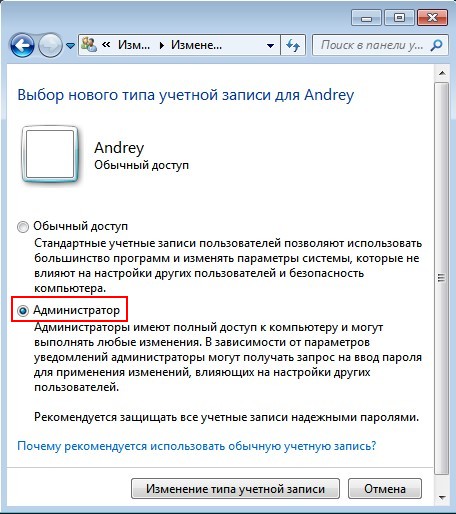
Náš uživatel Andrey se stává uživatelem s administrátorskými právy.
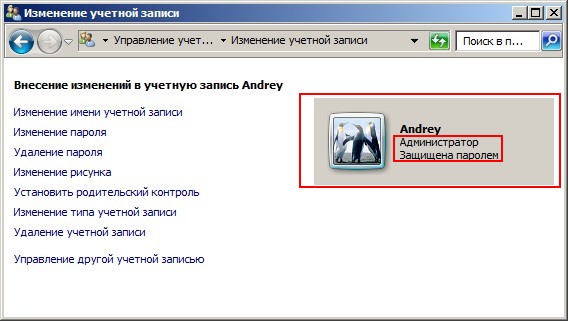
Přesně stejným způsobem můžete svůj účet udělat běžným.
Jak pracovat pod omezeným účtem
Přátelé! Pokud chcete nainstalovat nebo odebrat program nebo odstranit všechny soubory, které vám nepatří, pracovat s omezeným účtem, přirozeně to ovlivní ostatní uživatele vašeho počítače. Ve většině případů budete mít následující okno Řízení uživatelských účtů, ve kterém musíte zadat heslo správce. "Chcete-li pokračovat, zadejte heslo správce a klikněte na tlačítko" YES "
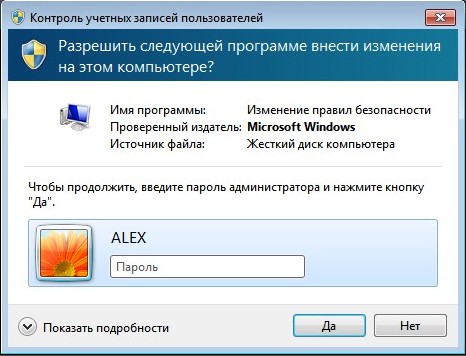
Zadáním hesla správce bude pokračovat proces instalace nebo odinstalace programu nebo souborů. Pokud neznáte heslo, pak budete muset požádat uživatele s administrátorskými právy a on se rozhodne, zda se má odstranit nebo upevnit konkrétní program. A nic se nedá udělat zde. Znovu vám připomínám, že tu není nic urážlivého a bylo to děláno zvlášť pro ty případy, kdy počítač používá několik lidí s různými úrovněmi výcviku nebo když je váš počítač používán dětmi.
Vytvořte dětem svůj vlastní účet s omezeným oprávněním, ale neříkejte správcovské heslo, pokud chcete v počítači okamžitě nainstalovat 100 her nebo je smazat složka WINDOWS, dozvíte se o tom nejprve jako správce počítače. Mimochodem, máte asistenta "Rodičovská kontrola". Pomocí rodičovské kontroly budete sledovat aktivity dětí na počítači. Přiřaďte čas, kdy děti používají počítač, povolte programy a hry, které mohou fungovat. Jak to udělat, je podrobně napsáno na konci článku. Jaké chyby se mohou vyskytnout při práci s omezeným účtem
Pokud nainstalujete program do počítače, i když vyberete možnost Spustit jako správce namísto okna Řízení uživatelských účtů, ve kterém musíte zadat heslo správce, může se zobrazit tato chyba. "Chcete-li nainstalovat tento program. Musíte se přihlásit jako správce. "


 Přesměrování portů - přesměrování nebo přesměrování
Přesměrování portů - přesměrování nebo přesměrování Nastavení ovladače pro výrobu atolu a přenos dat přes USB
Nastavení ovladače pro výrobu atolu a přenos dat přes USB Správce připojení nefunguje
Správce připojení nefunguje Proč se manažer sám odpojí
Proč se manažer sám odpojí