Jak vytvořit síťovou tiskárnu v síti. Jak nainstalovat síťovou tiskárnu.
V tomto tématu zvažte situaci, kdy potřebujete připojit tiskárnu k dvěma nebo více počítačům. Jak to udělat? Tato otázka je nejdůležitější pro kancelářské instituce, kde počítače počítají ne dvě jednotky, ale o mnohem větší číslo. Samozřejmě, při uspořádání pracovišť ušetříme rozpočet, nikdo je nevybavuje samostatnými tiskovými zařízeními. Stačí stačit pouze jedno MFP, které dokáže tisknout dokumenty z několika počítačů a má málo znalostí v oblasti síťových připojení. Ale jedna věc je, když je síťová tiskárna konfigurována kvalifikovaně správci sítě, a druhý s vlastními rukama doma. Jak připojit tiskárnu k tiskárně místní sítě v prostředí Windows a že to vyžaduje - dále.
Co je zapotřebí k připojení tiskového zařízení přes síť
Okamžitě stojí za zmínku, že podmínky připojení tiskových zařízení jsou rozděleny do dvou typů. První, kteří se připojují k počítači, mají ve svém arzenálu pouze kabelové rozhraní USB, které se mohou připojit přímo přes router přes síťový kabel nebo vzdáleně prostřednictvím připojení WiFi. Výhody tiskových zařízení druhého typu jsou zřejmé, zejména pokud jde o možnost připojení prostřednictvím WiFi. Jsou mobilní, takže nemají vazbu na umístění pracovního počítače. Kromě toho je důležité, že jsou nezávislé, tj. Mohou být vytištěny na nich, bez ohledu na to, zda jsou jiné počítače v místní síti či nikoliv.
V rámci tohoto článku zvážíte připojení tiskového zařízení prvního typu. Takže, co je potřeba k tisku na jednom MFP z několika počítačů. Nejprve před připojením síťová tiskárna, všechny počítače, od kterých plánujete tisknout dokumenty pro tisk, by měly být propojeny. To znamená, že je nutné organizovat a konfigurovat místní síť mezi nimi.
Za druhé, tiskové zařízení musí být připojeno kabelem USB k libovolnému počítači v místní síti a připraveno pracovat. Za připravenosti se rozumí vše, co je nezbytné software (ovladač) pro tiskové zařízení. Je-li disk s ovladači ztracen a vznikla otázka, jak je nainstalovat bez něj, můžete podrobně seznámit s instalačním postupem.
Proces připojení
První krok. Tiskové zařízení je tedy připojeno k jednomu z počítačů a je připraveno pracovat. Dalším krokem, jak připojit tiskárnu přes síť, bude nastavení veřejného přístupu. To znamená, že musíte povolit jiným počítačům v místní síti, aby se k němu připojili. Jak se to dělá? Jako příklad zvážit připojení síťového tiskového zařízení v systému Windows 7. Chcete-li otevřít veřejný přístup, otevřete nabídku "Start". Dále otevřete sekci "Zařízení a tiskárny".
Zobrazuje to název sítě tiskárny a dát příležitost otevřít veřejný přístup. Zaškrtněte políčko " Sdílení"A k dokončení operace klikněte na tlačítko" OK ".
Druhý krok. V první fázi jsme zjistili, jak vytvořit tiskárnu v síti a sdílet ji s ostatními počítači v síti. Nyní je nutné je připojit k tomuto tiskařskému zařízení. Chcete-li to provést, otevřete sekci "Zařízení a tiskárny", ale v jiném počítači, ze kterého plánujete tisknout dokumenty pro tisk. Pokud existují 2 nebo více počítačů, musí být postup připojení proveden zvlášť na každém připojeném počítači.
Dávejte pozor: Hostitelský počítač, se kterým je tiskové zařízení přímo připojeno kabelem USB, funguje jako tiskový server. Proto při připojování nebo tisk dokumentů k síťovému tisku z jiného počítače musí být zapnuto. Jedná se o jednu z nevýhod prvního typu tiskového zařízení, o kterém jsme se zmínili výše. Síťové tiskárny druhého typu nemají takovou nevýhodu.
V otevřeném okně klikněte pravým tlačítkem myši na prázdné místo a vyberte položku kontextové nabídky "Přidat tiskárnu". Připojení zařízení síťového tisku v systému Windows XP je podobné, s výjimkou rozdílů v rozhraní. Také je třeba otevřít sekci "Tiskárny a faxy", vyvolat kontextovou nabídku a vybrat položku kontextového menu "Instalovat tiskárnu".
Dalším krokem je zadání typu připojeného tiskového zařízení. V našem případě je třeba vybrat "Přidat síťovou tiskárnu".
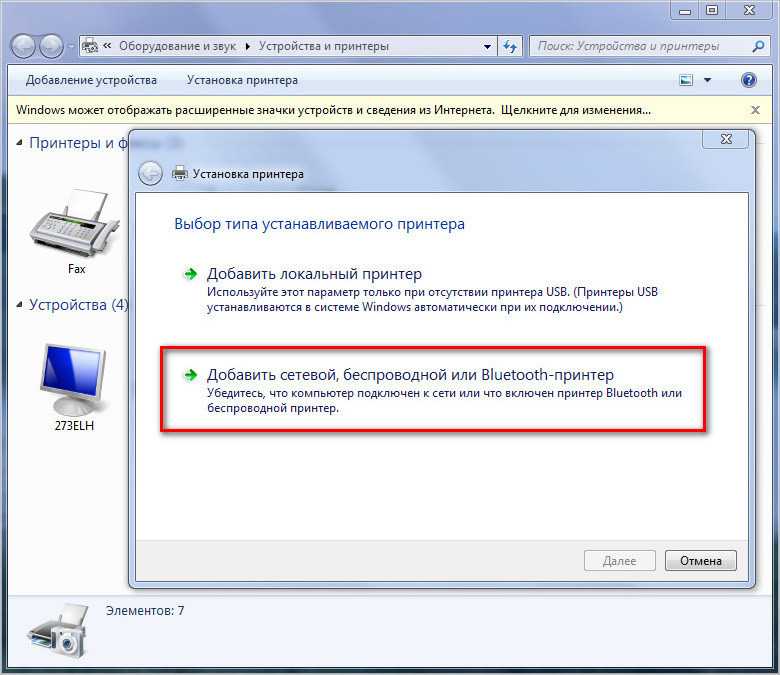
Systém automaticky vyhledá aktivní síťové zařízení pro tisk a vyzve vás k připojení. Vyberte nalezené zařízení pro tisk a stiskněte tlačítko "Další".
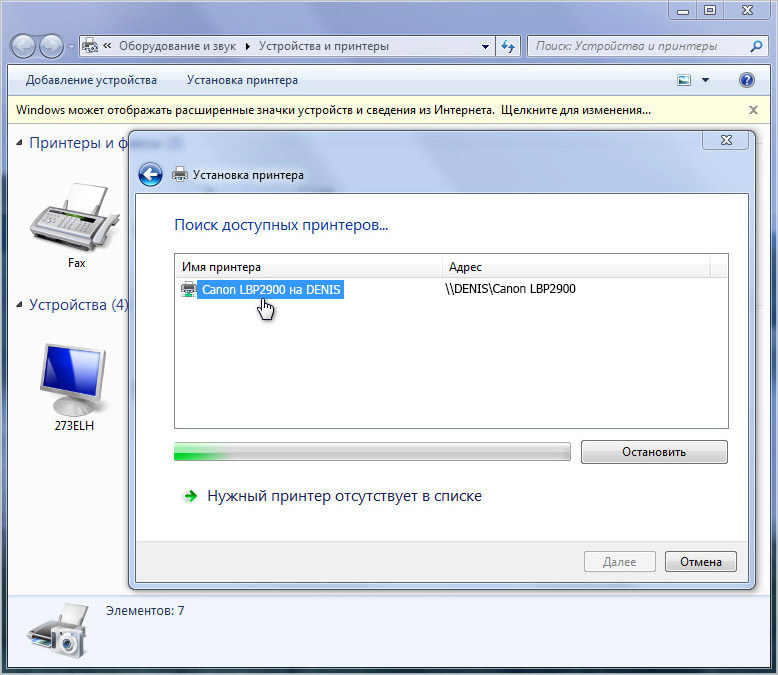
Pokud je vše dobré a systém neposkytl chyby, bylo spojení úspěšné. V opačném případě může být nutné provést několik dalších akcí.
Co dělat, pokud nebyla nalezena síťová tiskárna
V takovém případě systém bude muset vynutit název sítě tiskového zařízení a adresu IP počítače, ke kterému je připojen.
Znovu otevřete sekci "Zařízení a tiskárny". Další - "Instalace" a "Přidat." Poté klikněte na "Požadovaná tiskárna chybí při vyhledávání".
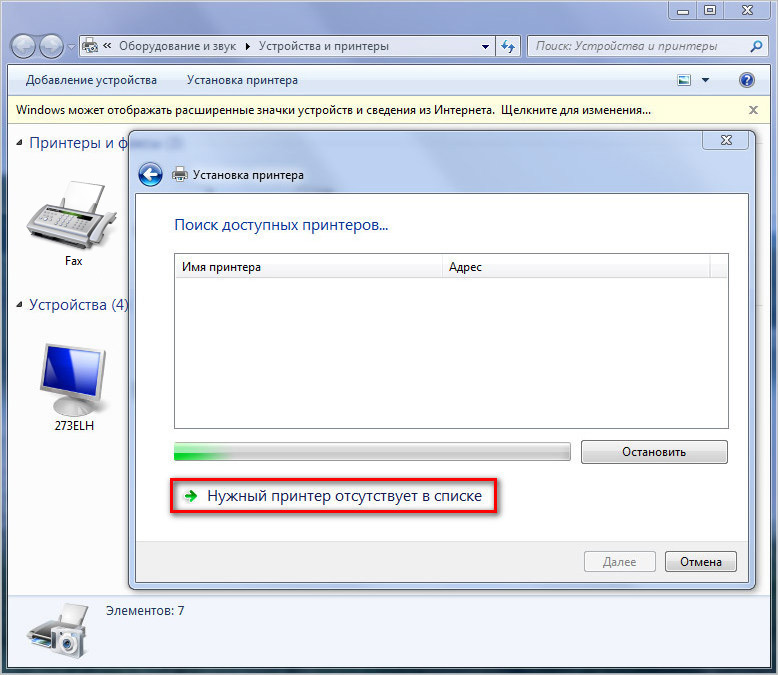
V okně, které se otevře, vyberte položku "Vyberte běžnou tiskárnu podle názvu" a zaregistrujte její adresu ve formátu \\\\ IP hlavního počítače \\ Název sítě. Pak následuje další stisk.
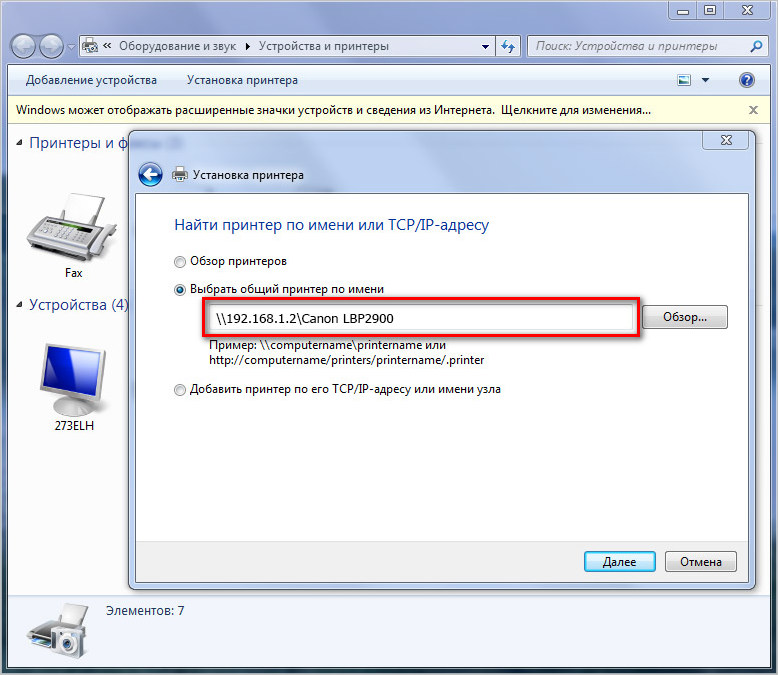
Po provedení tohoto postupu bude operační systém určovat tiskové zařízení podle jeho adresy IP a bude k dispozici pro použití.
Pokud máte jednu tiskárnu a několik počítačů doma, pravděpodobně jste se zajímali, jak nastavit tiskárnu v síti. Koneckonců, běh kolem s jednotkou flash z jednoho počítače na jiný, jen vytisknout dokument, je velmi nepohodlné. V tomto článku vám řekneme, jak nastavit tisk v síti.
Nastavení tiskárny pro síťový tisk zahrnuje dva kroky:
- Konfigurace počítače, ke kterému je tiskárna připojena;
- Nastavení druhého počítače, který bude tiskárnu používat po síti;
Pokud by tiskárna měla být přístupná z velkého počtu počítačů, měla by se opakovat druhá fáze konfigurace ve všech počítačích, na kterých je tiskárna naplánována pro použití v síti.
Krok č. 1: Konfigurace počítače, ke kterému je připojena tiskárna.
Nejprve musíme nakonfigurovat tiskárnu tak, aby fungovala v síti v počítači, ke kterému je tiskárna připojena přes USB. V tomto počítači musíme sdílet tiskárnu nebo jednoduše sdílet tiskárnu. Chcete-li to provést, otevřete ovládací panel a přejděte do části Zobrazit zařízení a tiskárny.
Poté uvidíte seznam připojených tiskáren a dalších zařízení. Zde musíte najít tiskárnu, kterou chcete používat v síti, a otevřít její vlastnosti. Chcete-li to provést, klikněte na něj pravým tlačítkem myši a vyberte Vlastnosti tiskárny (nedá se zaměnit s položkou "Vlastnosti").
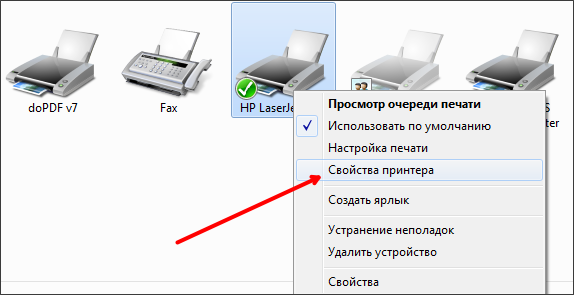
Poté se zobrazí okno s vlastnostmi tiskárny. Zde je třeba přejít na kartu "Přístup".
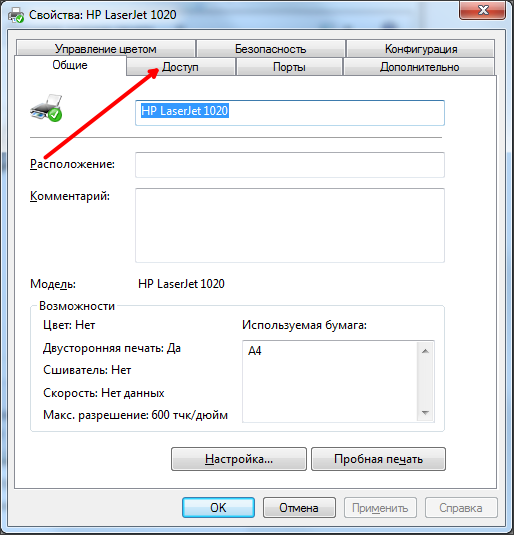
Na kartě Přístup musíte zaškrtnout políčko Sdílet tuto tiskárnu.
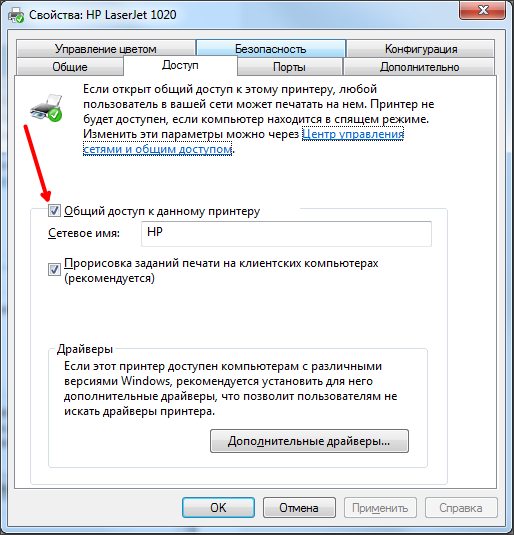
Poté zavřete toto okno klepnutím na tlačítko "OK". Všechno v tomto nastavení počítače, ke kterému je tiskárna připojena, je dokončena. Nyní zůstává konfigurovat počítače, které budou používat tuto síťovou tiskárnu.
Číslo etapy 2. Nakonfigurujte druhý počítač, který bude tiskárnu používat po síti.
Druhým krokem je konfigurace počítače, který bude používat síťovou tiskárnu. V tomto počítači musíte do seznamu připojených tiskáren přidat síťovou tiskárnu. Chcete-li to provést, otevřete ovládací panel a přejděte do stejné části "Procházení zařízení a tiskáren". V této části musíme kliknout na tlačítko "Nainstalovat tiskárnu". Toto tlačítko naleznete v horní části okna (viz screenshot).
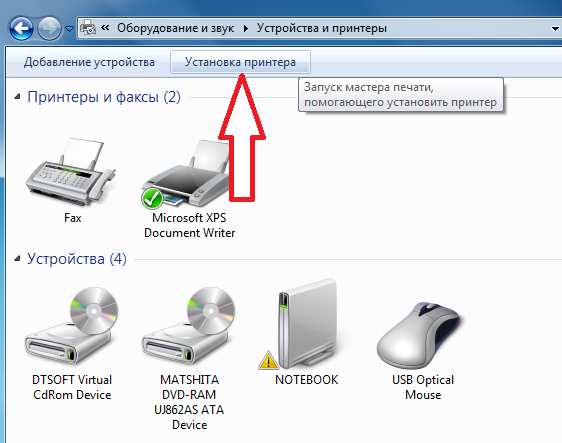
Poté se otevře okno "Přidat tiskárnu". Zde musíte kliknout na tlačítko "Přidat síťovou, bezdrátovou nebo Bluetooth tiskárnu".
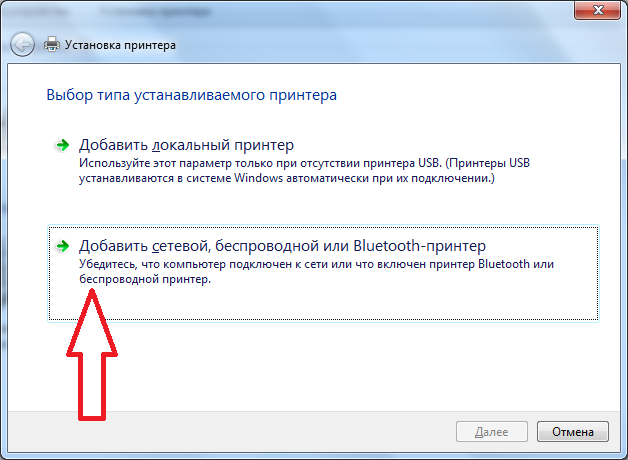
Poté operační systém provede vyhledávání v místní síti a zobrazí seznam dostupných tiskáren. Zde by se měla objevit tiskárna, ke které jsme právě otevřeli přístup. Vyberte jej a klikněte na tlačítko "Další".
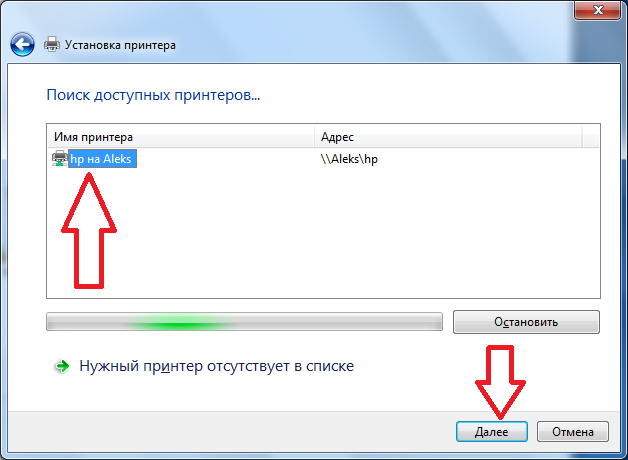
Poté systém stáhne ovladač a nakonfiguruje síťovou tiskárnu. "Úspěšně jste nainstalovali tiskárnu" se zobrazí na obrazovce. Zde stačí kliknout znovu na tlačítko "Další".
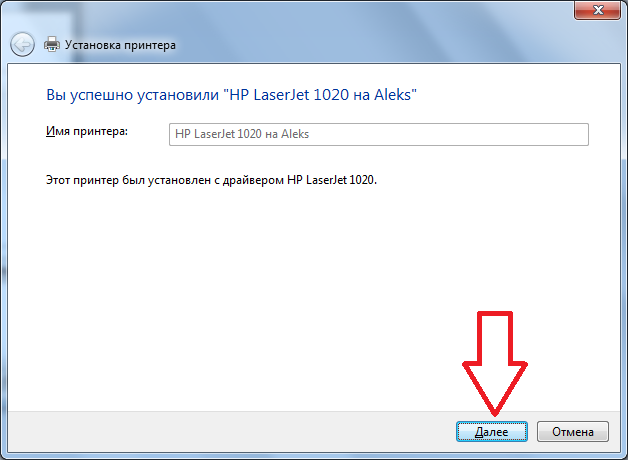
Potom klikněte na tlačítko Hotovo. Pokud je to nutné, můžete v této fázi instalace objednat zkušební stránku.
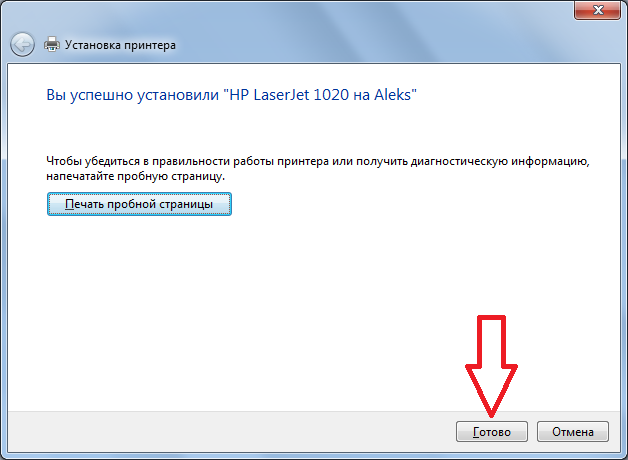
Po klepnutí na tlačítko "Dokončit" je tiskárna propojena prostřednictvím sítě. Nyní se objeví nová síťová tiskárna v seznamu tiskáren, který lze použít v jakémkoliv programu, stejně jako přímo připojená běžná tiskárna.
Řešení problémů při hledání síťové tiskárny.
Všimněte si, že pokud operační systém nenalezne nic při hledání dostupných síťových tiskáren, můžete ručně zadat cestu k tiskárně. Chcete-li to provést, klepněte na tlačítko "Požadovaná tiskárna není uvedena".
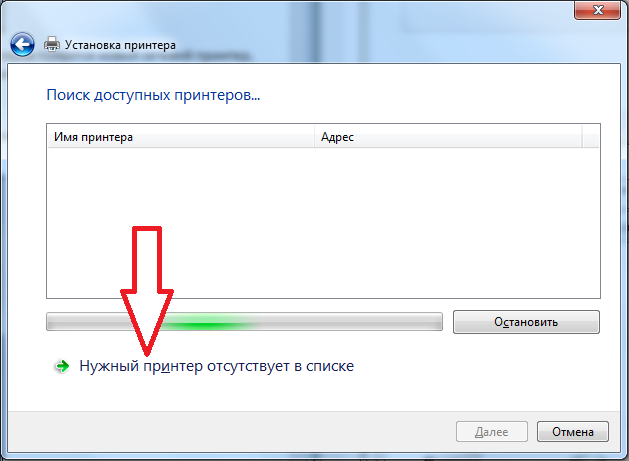
Zobrazí se okno, ve kterém můžete ručně zadat adresu síťové tiskárny. Chcete-li to provést, vyberte možnost "Vybrat sdílenou tiskárnu podle názvu" a zadejte adresu tiskárny v následujícím formátu: \\\\ adresa IP \\ printer-name.
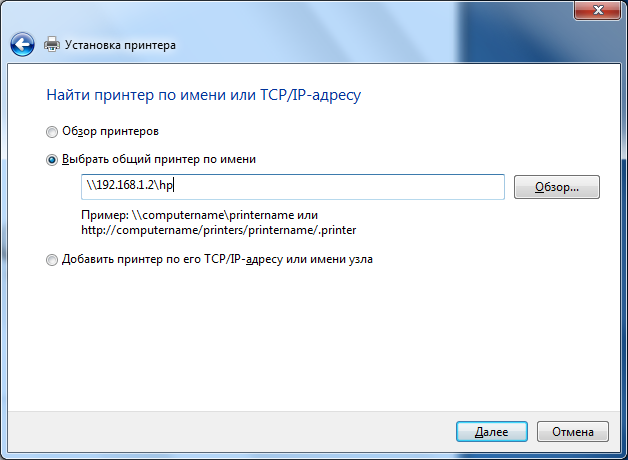
Dobrý den.
Myslím, že výhody přizpůsobené tiskárny v místní síti jsou pro všechny jasné. Jednoduchý příklad:
Je-li přístup k tiskárně není nastaven - pak je třeba nejprve zbavit se soubory na počítači připojeném k tiskárně (prostřednictvím USB disk, disk, síť, atd), a teprve potom je vytisknout (ve skutečnosti tisknout 1 soubor - je třeba, aby tucet " zbytečné "akce);
Pokud je síť a tiskárna nakonfigurována - pak na libovolném PC v síti v libovolném editoru, můžete kliknout na jedno tlačítko "Print" a soubor bude odeslán na tiskárnu!
Pohodlné? Pohodlné! Zde je postup, jak nakonfigurovat tiskárnu tak, aby fungovala v síti v systémech Windows 7, 8 a která se bude týkat tohoto článku ...
KROK 1 - Nastavení počítače, ke kterému je tiskárna připojena (nebo jak "sdílet" tiskárnu pro všechny počítače v síti).
Abyste mohli tiskárnu používat v jakémkoli počítači v síti, musíte správně nakonfigurovat počítač, ke kterému je připojen.
Chcete-li to provést, přejděte na panel windows Management, v sekci: Ovládací panely \\ Network and Internet \\ Network and Sharing Center.
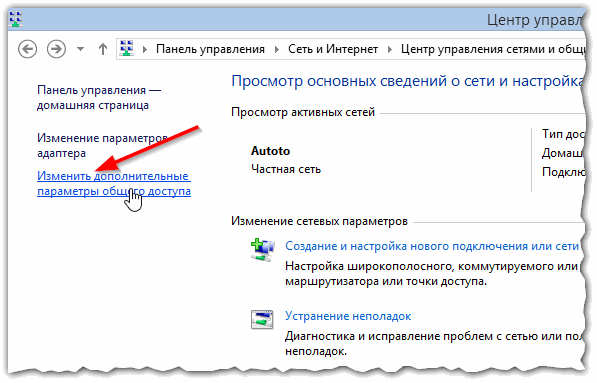
V otevřeném okně je třeba rozbalit tři záložky (obrázky 2, 3, 4). V každém z nich je třeba zaškrtnout políčka: pro povolení sdílení souborů a tiskáren zakažte ochranu heslem.
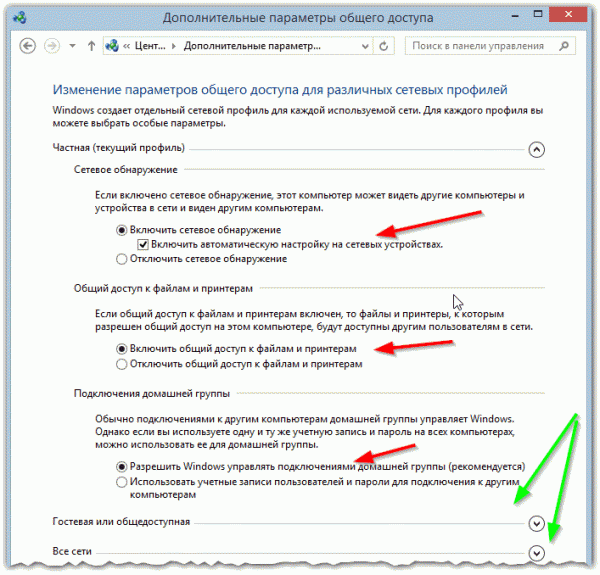
Obr. 2. Nastavení sdílení - otevřená karta "soukromá (aktuální profil)"
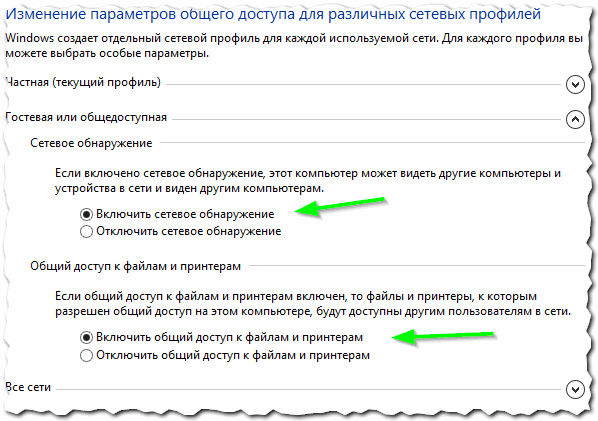
Obr. 3. Záložka "host nebo veřejnost"
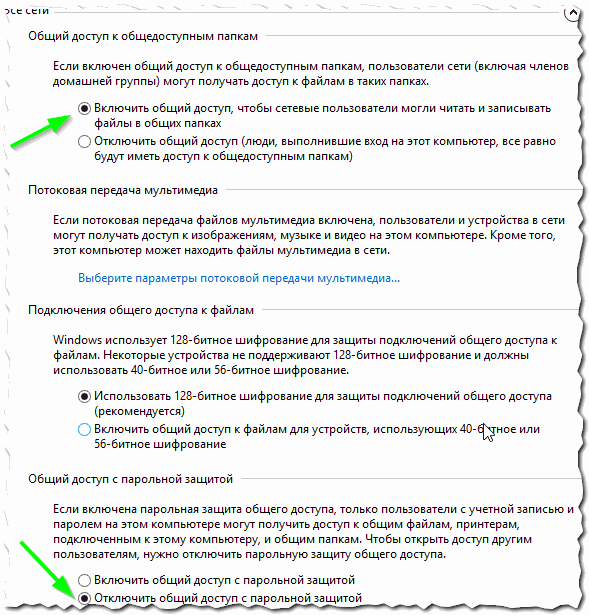
Obr. 4. Otevřená karta "Všechny sítě"
Zde vyberte tiskárnu, klepněte na ni PCM (pravé tlačítko myši) a vyberte " Vlastnosti tiskárny"Ve vlastnostech přejděte do sekce" Přístup "a zaškrtněte políčko" Sdílejte tuto tiskárnu"(viz obrázek 5).
Pokud máte přístup k této tiskárně, může na ní tisknout libovolný uživatel v místní síti. Tiskárna nebude k dispozici pouze v určitých případech: pokud je počítač vypnutý, v režimu spánku atd.
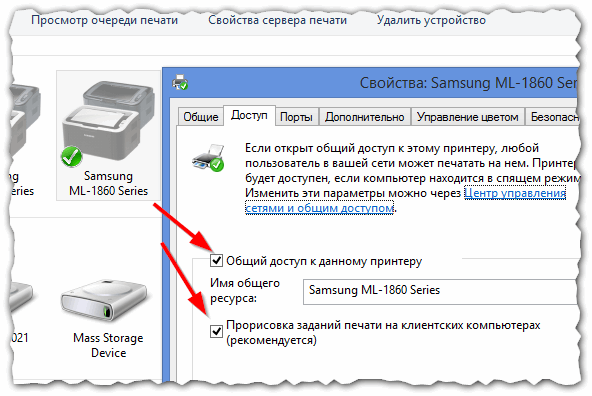
Obr. 5. Sdílejte tiskárnu pro sdílení v síti.
Stačí jít na kartě „Zabezpečení“, pak vyberte uživatelskou skupinu „Everyone“ a umožnění tisku (viz. Obr. 6).
KROK 2 - Jak připojit tiskárnu k síti a vytisknout na ni
Nyní můžete pokračovat v konfiguraci počítačů, které se nacházejí ve stejné místní síti, z počítače, ke kterému je tiskárna připojena.
První krok spočívá v běžné prohlídce. Ve spodní části levé strany by měly být zobrazeny všechny počítače připojené k místní síti (skutečné pro Windows 7, 8).
Obecně klikněte na počítač, ke kterému je tiskárna připojena, a pokud v kroku 1 (viz výše) byl počítač správně nakonfigurován - uvidíte sdílenou tiskárnu. Vlastně - kliknutím na něj pravým tlačítkem myši a v místní kontextové nabídce vyberte funkci připojení. Připojení trvá obvykle nejvýše 30-60 sekund. (ovladače jsou automaticky připojeny a konfigurovány).
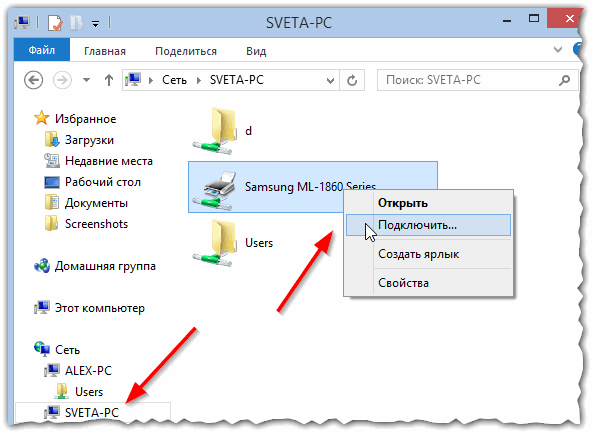
Pak vyberte připojenou tiskárnu, klikněte pravým tlačítkem myši a zapněte možnost " Nastavte jako výchozí".
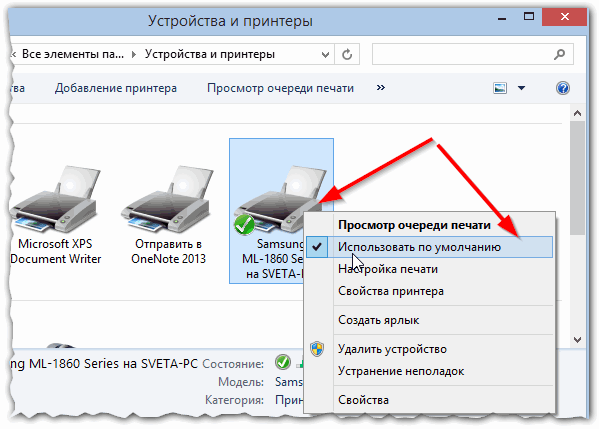
Obr. 8. Standardně použijte tiskárnu v síti
Nyní, v libovolném editoru (Word, Poznámkový blok a další) po klepnutí na tlačítko "Tisk" - síťová tiskárna bude vybrána automaticky a stačí potvrdit tisk. Nastavení je dokončeno!
Pokud se připojíte tiskárnyv síti se zobrazí chyba
Například běžná chyba při připojování tiskárny je standardní "Windows se nemůže připojit k tiskárně ...." a nějaký chybový kód (jako 0x00000002) je výstup - viz Obr. 9.
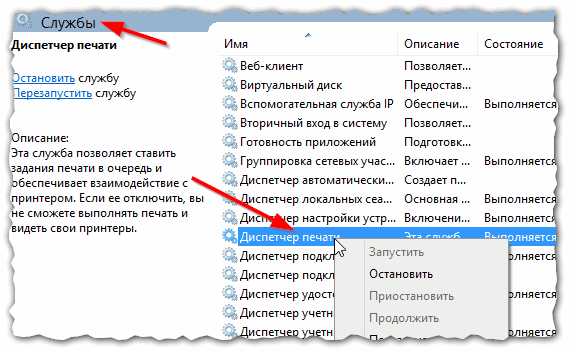
To je všechno. Mimochodem, pokud tiskárna netiskne - doporučuji si přečíst tento článek:
Jako vždy vám děkuji předem za jakýkoli přírůstek článku! Úspěšná práce!
Sociální tlačítka.
A využijte jejích výhod. Koneckonců domácí síť v žádném případě nepatří mezi funkce kancelářských kolegů, poskytování připojení k internetu a periferních zařízení, jako je tiskárna.
Jak připojit tiskárnu v místní síti?
Aby bylo možné zodpovědět otázku podtitulku, měly by být přípravné práce provedeny:
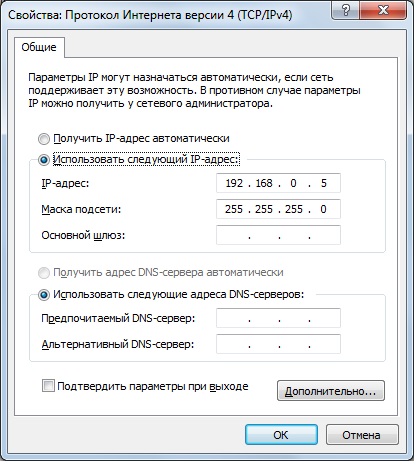
Sdílejte tiskárnu
Co se týče sítě, jsme zkontrolovali a nakonfigurovali, je čas se obrátit na tiskárnu. Chcete-li to provést, přejděte na "Ovládací panely" a vyhledejte sekci "Zařízení a tiskárny". Klepněte pravým tlačítkem myši na ikonu aktivního tiskového zařízení a vyberte "Vlastnosti tiskárny". V dialogovém okně přejděte na kartu Přístup a povolte sdílení v síti.
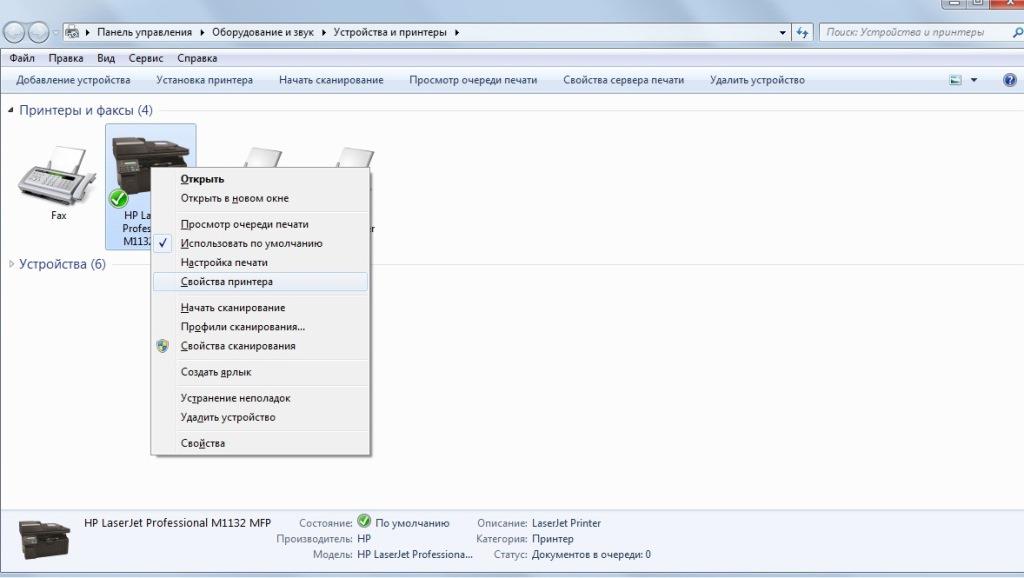
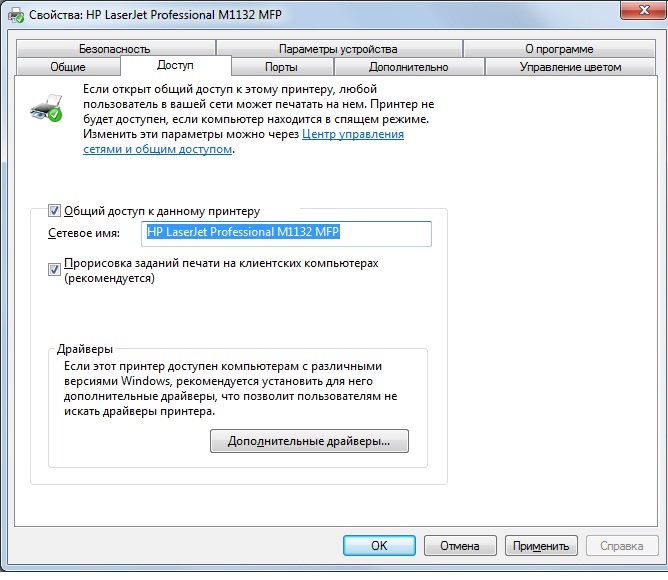
Po otevření sdílení můžete přejít na druhý počítač. Také otevřete okno "Zařízení a tiskárny" a klikněte na položku "Přidání zařízení".
Zobrazí se Průvodce připojením bezdrátových nebo síťových zařízení. Pokud je síť správně nakonfigurována a tiskárna je aktuálně zapnuta, zobrazí se průvodce a budete muset klepnutím na tlačítko "Další" připojit nalezenou tiskárnu.
POZOR! Ve fázi připojení pomocí průvodce může být nutné nainstalovat ovladače, takže se připravte instalační disk, dodávané s tiskárnou (nebo stáhněte nejnovější ovladače z části vývojáře webu).
Když je zařízení připojeno přes síť, uvidíte ikonu tiskárny v seznamu v části "Tiskárny a faxy". Pokud klepnete pravým tlačítkem myši, můžete výchozí tiskárnu nastavit výběrem z kontextu "Použít ve výchozím nastavení" (je tomu v případě, že druhý počítač není připojen místní tiskárny).
Otestovat funkčnost připojených síťových zařízení - Klepněte pravým tlačítkem myši na ikonu tiskárny a vyberte „“ a poté v okně, najděte tlačítko „Zkušební tisk“, který odesílá tisková standardní list kontroly zařízení.
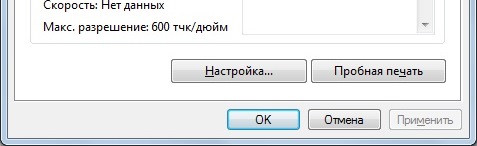
P.S.
Shrnutí provedené práce stojí za zmínku, že na různých verzích operačních systémů mohou existovat drobné rozdíly v nastavení a názvech položek. Od vás, od uživatele, musíte vytvořit místní síť - vše ostatní netrvá dlouho.
Pokud máte stále dotazy ohledně připojení síťové tiskárny doma nebo máte víc, než dokončit článek, odhlaste se v níže uvedeném formuláři s komentáři.
Existují případy, kdy je potřeba vytisknout dokument prostřednictvím tiskárny připojené k počítači v místní síti, ale při nastavení přístupu k němu se objeví řada problémů. Zvažte příklad normy pracovní síti s počítačovým počítačem připojeným přes směrovač a tiskárnu LaserJet 1200, která je k němu připojena, stejně jako s pracovní stanicí připojenou ke stejnému směrovači. Oba počítače jsou pod kontrolou operačním systémem Windows 7.
Sdílení
První obtížnost, kterou uživatel čelí, je nedostatečný přístup vzdáleného počítače v místní síti, v tomto případě do počítače účetního, ke kterému je tiskárna připojena pomocí kabelu USB. Všechny, protože ve výchozím nastavení nastavení systému Windows 7 je zjišťování sítě zakázáno. To je nezbytné pro bezpečnost.
Chcete-li ji povolit, je nutné provést následující kroky: sednout na stroji, ke kterému je tiskárna připojena přes USB (pro větší pohodlí, nechat to být volán v uvedeném příkladu «buh», pracovní stroj, ke kterému se chcete vzdáleně připojit k tiskárně - «user1»).
Klepněte na kruhové tlačítko vlevo v dolní části plochy, otevře se nabídka, v níž byste měli vybrat položku "Ovládací panely". Poté najděte v seznamu seznam zástupců s označením "Centrum sítí a sdílení". V okně, které se otevře, na levé straně byste měli mít položku "Změnit pokročilé nastavení sdílení", klepněte na tlačítko.
Proveďte následující změny:
"Aktivovat zjišťování sítě", zaškrtněte toto políčko tak, aby byl počítač viditelný ostatními uživateli v místní síti.
"Povolit sdílení souborů a tiskáren", je to hlavní parametr, po kterém jste sem přišli a zapněte jej.
"Povolit sdílení tak, aby uživatelé sítě mohli číst a psát soubory ve veřejných složkách." Tato funkce může být užitečná pro přenos souborů mezi počítačem v síti, pokud máte otevřený přístup k počítači «Buh» do složky, bude možné «uzivatel1» počítače přidat na něj soubory a pracovat s nimi.
"Zakázat sdílený přístup s ochranou heslem." Tato kontrola, vsadíte, zda místní síti není neobvyklé počítače a není hrozba úniku informací, jinak se tento odstavec neovlivní, ale pokaždé, když je počítač zapnutý budou muset být povoleny ve vzdáleném počítači.
Pokud jsou počítače v různých pracovních skupinách, může to komplikovat úkol jejich přístupu k sobě navzájem. Obě stroje musí být ve stejné pracovní skupině, například "WORKGROUP", jak je znázorněno na obrázku níže. Chcete-li to provést, klikněte na tlačítko Upravit a napište jméno skupiny.
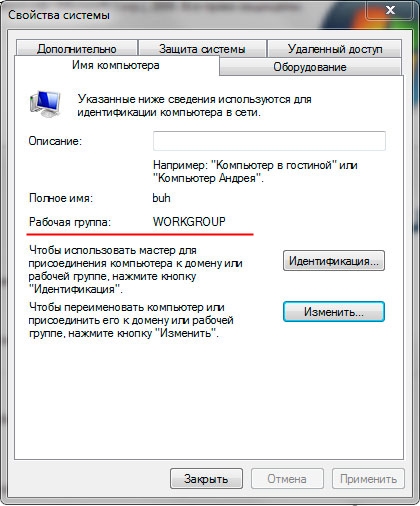
Poté klikněte na kulaté tlačítko v dolní levé části plochy. V nabídce, která se otevře, vyberte "Ovládací panely". Otevře se okno, ve kterém potřebujete najít zařízení a tiskárny a potřebujete je. Otevře se okno s zařízeními. Klepněte pravým tlačítkem myši na tiskárnu LaserJet 1200 a vyberte Vlastnosti tiskárny. Přejděte na záložku "Přístup" a zaškrtněte políčko "Sdílejte tuto tiskárnu". "Klikněte na tlačítko Použít a OK.
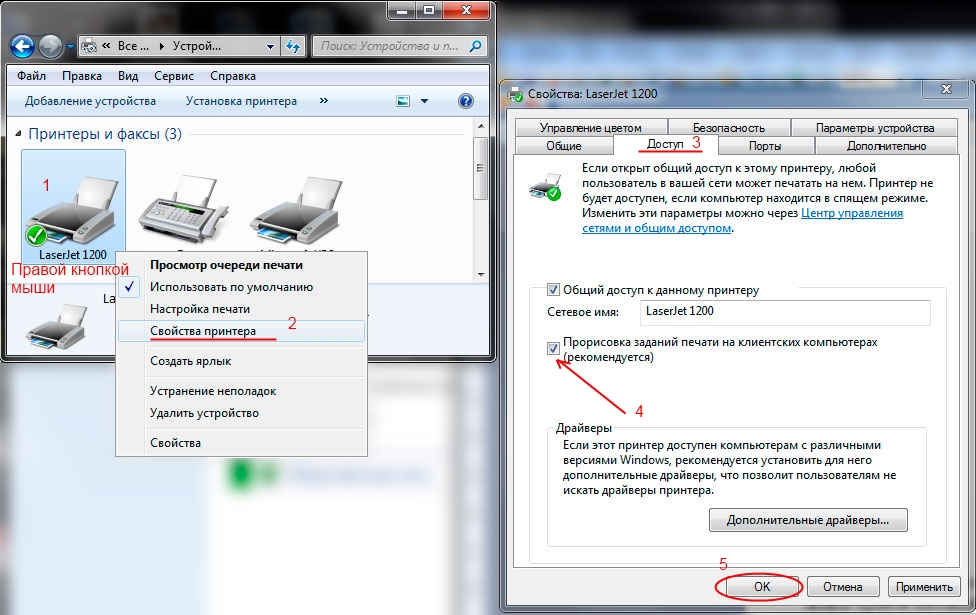
Připojení síťové tiskárny k jinému počítači v místní síti
Pokud můžete použít příkazového řádku (Jinak přeskočte toto a další odstavec): můžete se přihlásit k uživateli1 a pokusit se ping zařízení na účetní stroj. Otevřete stejné menu kliknutím na kruhové tlačítko vlevo dole, vyberte "Spustit" (nebo stiskněte klávesu Win + R). Otevře se okno s čárou pro zadávání textu. Napište příkaz do něj: cmd. V okně, které se otevře, zadejte příkaz "ping buh" (bez uvozovek).
Pokud obdržených odpovědí a 0 ztráty, můžete začít připojení, v opačném případě, není-li odpověď, pak tři možnosti: buď brána firewall blokuje příchozí připojení nebo anti-virus, nebo problém s kabelem nebo síťové adaptéry. V prvním případě se pokuste jednoduše restartovat počítačovou buhovku, v druhém případě musíte nakonfigurovat antivirovou bránu firewall tak, aby umožňoval příchozí připojení. Brána firewall by měla automaticky otevřít přístup k příchozím připojením, pokud se tak nestalo, musíte ručně konfigurovat bránu firewall tím, že se uživatelům umožní připojit se k příchozím připojení. Pokud jsou problémy s adaptéry, přeinstalujte ovladače síťové kartya pokud to nepomohlo, vyměňte karty. V případě poruchy musí být kabel zkoušen a vyměněn.
Odpovědi od buh počítače jsou tedy přijaty.
Stiskněte kruhové tlačítko v rohu plochy a vyberte možnost "Spustit" (Win + R).
Napište příkaz \\\\ buh (bez uvozovek) a klikněte na OK.
Otevřete účetní počítač, kde uvidíte veřejnou tiskárnu LaserJet 1200. Klepněte pravým tlačítkem myši a vyberte možnost "Připojit".
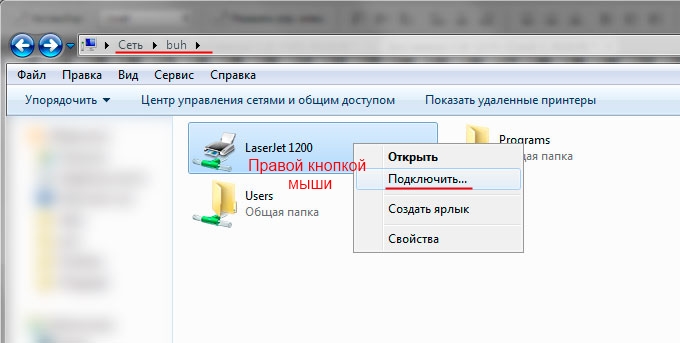
Nyní je vše připraveno. Chcete-li otestovat, vytiskněte zkušební stránku. Chcete-li to provést, klepněte na stejné kruhové tlačítko v rohu plochy a vyberte "Ovládací panely", vyhledejte seznam "Zařízení a tiskárny", který se zobrazí. Jděte do toho a bude vaše síťová tiskárna s názvem "LaserJet 1200 na buhu". Klepněte na něj pravým tlačítkem myši a klikněte na "Vlastnosti tiskárny". V okně, které se otevře, vyberte možnost Test Test (Testovat tisk). Na síťové tiskárně byste měli vidět úkol, který vytiskne zkušební list. Podívejte se na výsledek.
| Jako |


 Vytvořte nový účet
Vytvořte nový účet Programy pro zrychlení internetu
Programy pro zrychlení internetu Opravte nastavení služby DNS
Opravte nastavení služby DNS Jak odstranit starý účet Microsoft
Jak odstranit starý účet Microsoft