Jak připojit místní tiskárnu k systému Windows 7. Jak připojit síťovou tiskárnu.
Zde budeme hovořit o nastavení standardní tiskárny (nebo multifunkční tiskárny), která je připojena k jednomu z počítačů v počítači místní sítě, abyste mohli tisknout z libovolného počítače v této síti.
- Chcete-li připojit k routeru standardní tiskárnu přes rozhraní USB a tisknout ze všech síťových počítačů - viz.
- Pokud potřebujete konfigurovat síťovou tiskárnu, viz.
- Pokud potřebujete nakonfigurovat tiskárnu přes Wi-Fi přes router - viz.
2. Ověřte, zda tiskárna připojená k jednomu z počítačů tiskne. Stačí vytisknout zkušební stránku.
3. Povolte sdílení souborů a tiskáren ve všech počítačích v síti.
Můžete to udělat na
V systému Windows 7 je stále žádoucí "vypnout sdílený přístup s ochranou heslem" ve stejném okně.
Uložte změny.
4. Sdílejte tiskárnu v nastavení domácí skupiny na počítači, ke kterému je zařízení připojeno.
Toto nastavení je nastaveno na
V části "Tiskárny a zařízení" v rozevíracím seznamu vyberte možnost " Sdílení"A. A "Hotovo".
5. Vytvořte sdílený přístup k připojené tiskárně.
Jdeme na adresu
Klikněte pravým tlačítkem myši na ikonu tiskárny a vyberte "Vlastnosti tiskárny".
Na kartě Přístup zaškrtněte políčko Sdílet tuto tiskárnu. Nastavte název sdílet. Je žádoucí být kratší a bez mezery. Klikněte na tlačítko "OK".
Po těchto manipulacích se sdílená tiskárna zobrazí ve všech počítačích v síti.
Ručně nainstalujte sdílenou tiskárnu
Pokud se tiskárna neobjeví na jiných počítačích.
Ovládací panely \\ Hardware a zvuk \\ Zařízení a tiskárny
- V systému Windows 8 / 8.1 / 10 se zobrazí okno, ve kterém bude provedeno hledání dostupných tiskáren. Pokud je tiskárna nalezena - vyberte ji, klepněte na tlačítko "Další" a postupujte podle pokynů průvodce.
- V systému Windows 7 musíte vybrat možnost Přidat síťová tiskárna».
Pokud se tiskárna nenachází v síti, klikněte na tlačítko " Požadovaná tiskárna není uvedena
Jaký je tedy rozdíl mezi síťovou tiskárnou a jednoduchou místní tiskárnou? Místní tiskárna se může připojit pouze k jednomu počítači, zatímco síťová tiskárna je přístupná všem počítačům v síti. A zde se podíváme, jak připojit síťovou tiskárnu k systému Windows 7, jak nastavit síťovou tiskárnu (například model epson) a jak vytvořit síť pravidelných tiskáren a jaké problémy vznikají při samostatném instalaci zařízení.
Jak připojit síťovou tiskárnu?
Tiskárna může být z tovární sítě (tj. Mít konektor na síťové kartě RJ45) - tato tiskárna se přímo připojuje k síti a vyžaduje pouze nastavení síťové karty a instalaci softwaru na cílovém počítači.
Moderní síťové tiskárny podporují dva typy síťových připojení: bezdrátové připojení a kabelové.
Chcete-li konfigurovat bezdrátové připojení musíte přejít na nastavení tiskárny.
Představte si jako příklad nastavení síťové tiskárny pomocí modelu Hp.
Chcete-li to provést, na obrazovce LCD tiskárny najděte záložku "Nastavení".
Potom vyberte možnost "Nastavení Wi-Fi"

Otevře se nové okno, ve kterém je třeba vybrat, že vyberete kartu "Průvodce nastavením Wi-Fi", což znamená průvodce instalací bezdrátová síť.
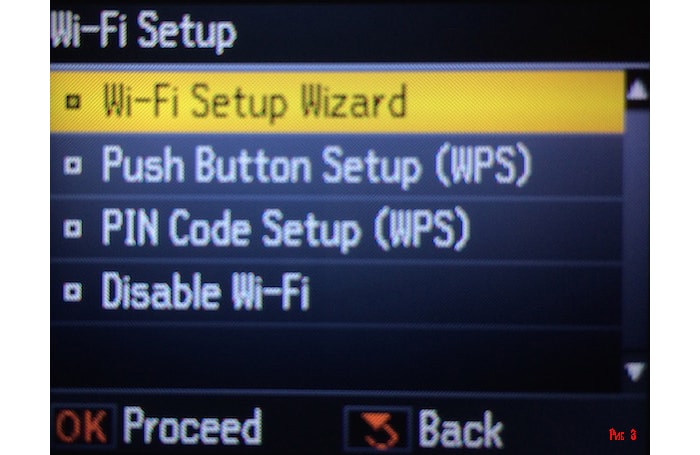
Nyní musíte zvolit název bezdrátové sítě a zadejte heslo.
Pokud jste vše udělali správně, rozsvítí se panel tiskárny ikona Wi-Fi (což znamená úspěšné připojení k síti).
Pokud máte kabelové připojení, musíte najít konektor pro připojení k síťovému rozhraní LAN na zadní straně tiskárny:

A připojte jeden konec síťový kabel do tiskárny a druhé do modemu nebo počítače.
Jak konfigurovat síťovou tiskárnu v systému Windows 7?
Po pochopení s připojením síťové tiskárny je nyní nutné jít přímo do jeho nastavení v operačním systému Windows.
Chcete-li to provést, přejděte do nabídky "Start" a klikněte na kartu "Zařízení a tiskárny"

V okně, které se otevře, vyberte záložku "Přidat tiskárnu"
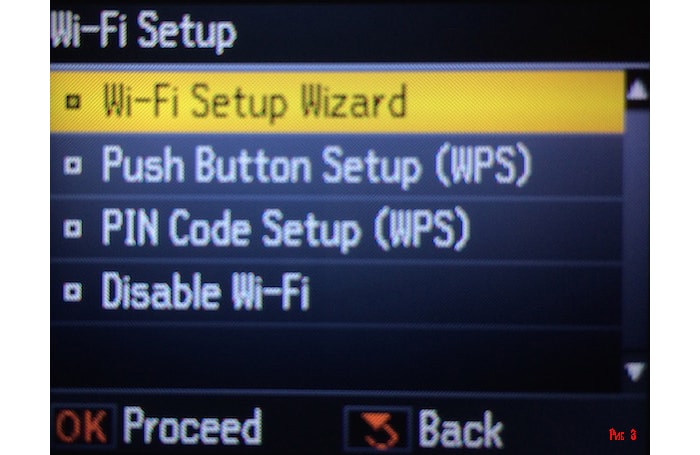
Poté budete muset vybrat kartu "Přidat síť, bezdrátovou tiskárnu" a klepněte na tlačítko Další.

Po krátkém hledání systém vyzve k výběru tiskárny, s níž budete muset souhlasit. Ovladače budou nainstalovány z Internetu a zobrazí se zpráva o úspěšné instalaci tiskárny.
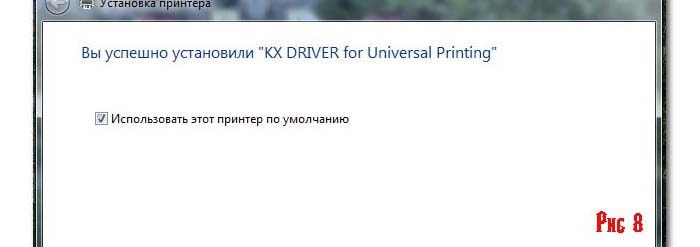
Můžete také použít instalační disk, která je součástí dodávky tiskárny (pokud ji samozřejmě máte).
Jak vytvořit tiskárnu v síti?
Tiskárna, která nemá přímý přístup k síti (není vybaven síťová karta) lze připojit pomocí kabelu USB nebo LPT k síti síťového počítače nebo.
V takovém případě musíte nakonfigurovat zařízení, ke kterému je tiskárna připojena, a nainstalovat tiskárnu do počítačů koncových uživatelů.
Jak konfigurovat síťovou tiskárnu v počítači, ke kterému je připojena?
Nastavení síťové tiskárny v systémech Windows 7 a Windows XP bude stejné. Chcete-li síťovou tiskárnu, v první řadě je třeba nainstalovat ovladač tiskárny z disku na základní konfiguraci tiskárny (nebo ke stažení softwaru z webu výrobce).
Po dokončení instalace ovladače musíte sdílet nainstalovanou tiskárnu:
- - Start -\u003e Ovládací panely -\u003e Zařízení a tiskárny;
- - Klepněte pravým tlačítkem myši na požadovanou tiskárnu a přejděte na položku "Vlastnosti tiskárny".
- - Na kartě Přístup zaškrtněte políčko Sdílet tuto tiskárnu.
Nastavení síñové tiskárny v systémech Windows 8 a Windows 10 se však mírně liší. Ale pouze v tom, že přístup k „Ovládací panely“ se provádí (táhnout myší doprava „zastavit“ a vyberte „Možnosti“ a pak „Ovládací panely“) přes postranní nabídce nebo do adresního řádku otevřené složky.
Jak připojit síťovou tiskárnu pomocí směrovače?
Hlavní podmínkou pro vytvoření síťové tiskárny pomocí směrovače je to, že váš směrovač musí podporovat funkci Print Server (síťový tisk).
Kromě toho by to ujistěte se, že web výrobce směrovače (nebo přiloženého návodu), pokud to podporuje váš model tiskárny.
Pokud jsou splněny tyto podmínky, musíte vypnout směrovač a tiskárnu.
Poté tiskárnu připojte k směrovači a zapněte napájení na začátku směrovače a poté - tiskárnu.
Jak zjistím adresu IP tiskárny v síti?
Tyto informace lze nalézt buď z nastavení síťové tiskárny (pokud je připojena k síti na přímé lince), nebo se bude shodovat s tím, pomocí kterého je připojena k síti (počítač nebo směrovač).
Jak se připojit k tiskárně v místní síti?
Po výše uvedených postupech stačí nainstalovat síťovou tiskárnu do počítačů koncových uživatelů.
Postupujte takto:
- - v adresní lišta všechny otevřené složky jsou napsány "\\\\ x.x.x.x", kde "x.x.x.x" je adresa IP tiskárny.
- - Potom v otevřeném okně poklepejte levým tlačítkem myši na požadovanou tiskárnu.
- - Je pravděpodobné, že při instalaci tiskárny budete potřebovat ovladač tiskárny k tiskárně.
- - Po dokončení instalace můžete jej ve výchozím nastavení specifikovat.
Netiskne síťová tiskárna: možné problémy.
Pokud jste přesně dodrželi výše uvedené pokyny, zde jsou pravděpodobné důvody, proč tiskárna netiskne v místní síti:
- - není k dispozici žádná místní nebo síťová tiskárna;
- - zprostředkovací zařízení (směrovač nebo počítač) je zakázáno;
- - Kromě toho může dojít k "standardní sadě" chyb tiskárny (uvíznutí papíru, papír, tisková kazeta, nedostatek inkoustu nebo toner).
V kancelářských budovách je často několik pracovních míst v jedné kanceláři vybavené počítačovým zařízením, které umožňuje provádět více výrobních úkolů . Tiskárna pro tisk je však často instalována pouze v jedné kopii. Proto musíte používat přenosnou jednotku flash, abyste mohli tisknout různé dokumenty. Nyní je mnoho praktických nápadů, jak připojit tiskárnu k místní síti. Při zaměření na jednu z navržených metod je možné poskytnout pohodlný a rychlý výtisk dokumentů každému uživateli, jehož počítačové zařízení je připojeno k tiskárně prostřednictvím místní sítě.
Ve velkých kancelářích nemá smysl používat samostatné tiskárny pro každý počítač
Abyste mohli všichni používat stejné periferní zařízení, je třeba provést některé změny v nastavení tisku.
Nastavení tiskárny v síti začíná skutečností, že na hlavním osobním počítači, ke kterému je připojeno jediné tiskové zařízení, jsou provedeny změny umožňující neomezený přístup prostřednictvím sítě všem ostatním zaměstnancům kanceláře.
Přidání lokálního zařízení
Pokud existuje vážná úloha připojit zařízení k tisku do místní sítě, aby každý uživatel obdržel volný přístup k tisku, musíte nejdříve určit, na který počítač bude tiskárna připojena.
Je důležité vzít v úvahu, že takový počítač musí mít přijatelné technické zdroje, aby zajistil efektivní provoz a aby neotevřel. Dále připojte zařízení k počítači pomocí kabelu USB. Samotný počítač detekuje nové zjištěné zařízení a navrhne instalaci příslušných ovladačů. Po nainstalování ovladačů a vytisknutí zkušební stránky můžete dodržovat další doporučení ohledně konfigurace tiskárny v síti.

Je velmi důležité umožnit sdílení daného tiskového zařízení prostřednictvím vytvořené sítě. Zpočátku přejděte do ovládacího panelu a přejděte na kartu "Tiskárny a faxy". Zobrazí se zde všechna zjištěná zařízení umístěná v místní síti. Musíte přesně specifikovat, co chcete sdílet.
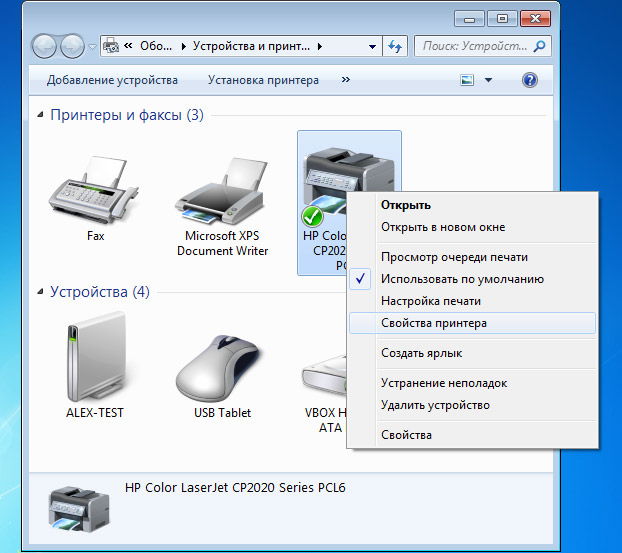
Na požadované ikoně klikněte pravým tlačítkem myši a přejděte na kartu "Vlastnosti". V zobrazeném dialogu vyberte možnost "Přístup". Tam je funkce, která poskytuje přístup k perifernímu zařízení všem ostatním počítačům a také v této fázi je přiřazena název sítě.
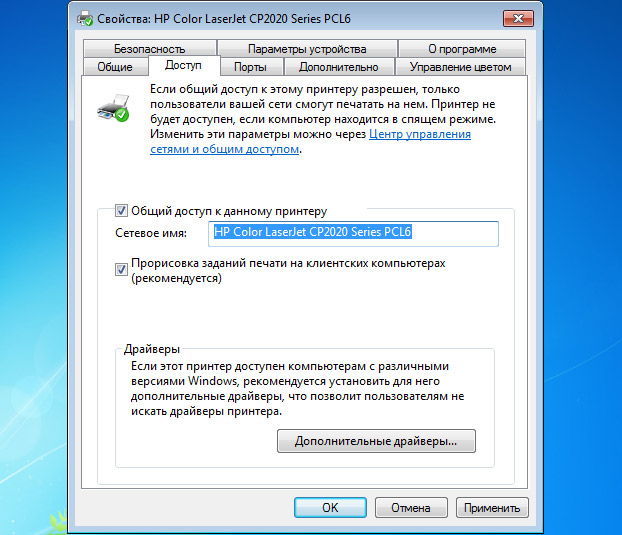
Karta Zabezpečení nastavuje oprávnění pro všechny uživatele localhost. Takto nastavte tiskárnu v LAN pomocí hostitelského počítače se blíží konec, ale je nesmírně důležité konfigurovat všechny ostatní počítače v místním prostoru bez chyb.

Nakonfigurujte ostatní lokální počítače
Počet počítačů, které mohou být zapojeny do místní sítě, není omezen. Vše závisí na výrobních cílech nebo soukromých zájmech. Každý počítač může používat tiskové prostředky, pokud je správně předem nakonfigurován.
Konfigurace síťového tisku
Je důležité si uvědomit, že hostitelský počítač a samotná tiskárna musí být zapnuty, jinak nebude tisk možný. Právě tento parametr je věnován velkou pozornost při výběru počítače, ke kterému je připojeno periferní zařízení.
Chcete-li připojit síťové zařízení k tisku, musíte vstoupit do ovládacího panelu, přejděte do části "Zařízení a tiskárny" a na horizontálním panelu úloh najděte záložku "Přidání". Po klepnutí na něj začne počítač automaticky vyhledávat dostupnou tiskárnu a poté najde seznam všech nalezených periferní zařízení.
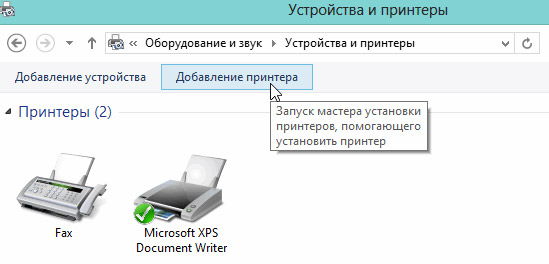
Ve většině případů se objeví jedna dostupná tiskárna, i když lze nalézt několik zařízení. Uživatel je povinen přidělit pouze to zařízení, ze kterého má v budoucnosti vytisknout dokumenty.
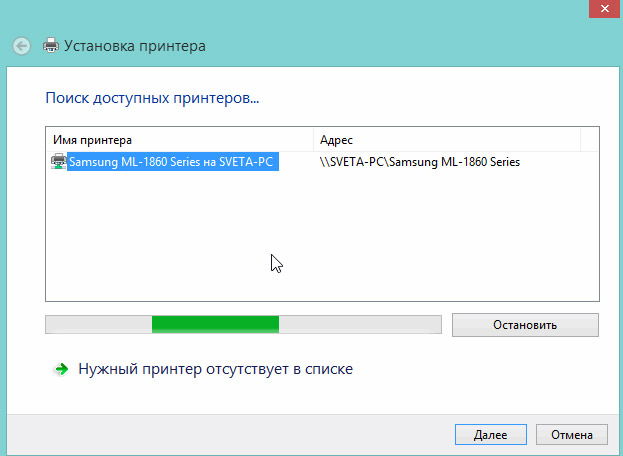
Moderní operační systémy jsou naštěstí navrženy tak, aby dokázaly nezávisle nalézt požadované ovladače, takže zde není žádná zvláštní účast, kromě potvrzení požadovaného výběru periferních zařízení. Operační systém automaticky rozpozná ovladače a provede samotnou instalaci, takže stačí počkat, až bude proces dokončen úspěšně.

Pouze ve velmi ojedinělých případech se může stát, že hledání ovladačů selže, prostě nebudou zjištěny. K tomu dojde, pokud není k Internetu přístup a ovladače nejsou uloženy na pevném disku počítače. V takovém případě musí uživatel buď stáhnout ovladač z jiného počítače, který má přístup k globálnímu webu, nebo použít disky dodávané se zařízením k tisku. Bohužel neexistuje žádná jiná cesta, jinak by jednoduše nebylo možné připojit periferní zařízení pro tisk.
Další důležitý bod: síťové zařízení by mělo být vystaveno požadovaný parametr "Zařízení ve výchozím nastavení", abyste mohli okamžitě spustit tiskový proces, aniž byste museli v okně pro výběr zařízení zvolit název sítě.
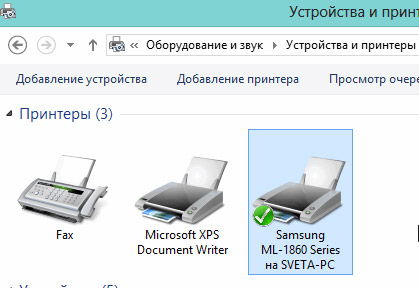
Instalace cenově dostupných periferních zařízení v kancelářském nebo domácím prostředí není doprovázena potížemi. Je velmi důležité dodržovat doporučení odborníků, díky nimž bude tisk dokumentů z libovolného počítače bez problémů proveden.
Máte-li domácí tiskárnu a alespoň dva počítače nebo notebooky, uživatel se často ptal, jak nastavit síťovou tiskárnu. Spusťte z jedné pracovní stanice na druhou pomocí flash disku, jen pro tisk jednoho dokumentu - je to zbytečné ztráta energie, energie a nervů. Stručně řečeno, iracionální využití zdrojů je nesmírně nevděčný úkol. Můžete si je nakonfigurovat sami, aniž byste se obrátili na odborníky. Podívejme se blíže na připojení tohoto periferního zařízení prostřednictvím místní sítě.
Tiskárnu můžete konfigurovat ve dvou fázích, včetně:
- Nastavení počítače s připojenou tiskárnou;
- Nastavení parametrů druhého počítače pomocí periferie.
Při použití na více než dvou strojích - nastavení musí být provedeno na každém osobním počítači.
Výběr nastavení pro PC
Nejprve je třeba určit parametry tiskárny pro práci v síti. Prvním krokem je "rassharit" to. Jinými slovy - organizovat společný přístup. V "Ovládacím panelu" otevřete kartu "Zobrazit zařízení a tiskárny". 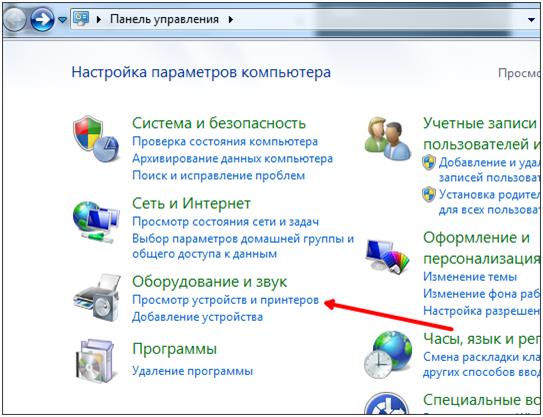
V otevřeném seznamu vybereme potřebný agregát pro jeho využití v síti a otevřete jeho parametry klepnutím na podnabídku "Vlastnosti tiskárny". 
Díky oknu, které zobrazuje jeho vlastnosti, vybereme "Přístup", ve kterém nastavíme potvrzení podle obrázku níže. 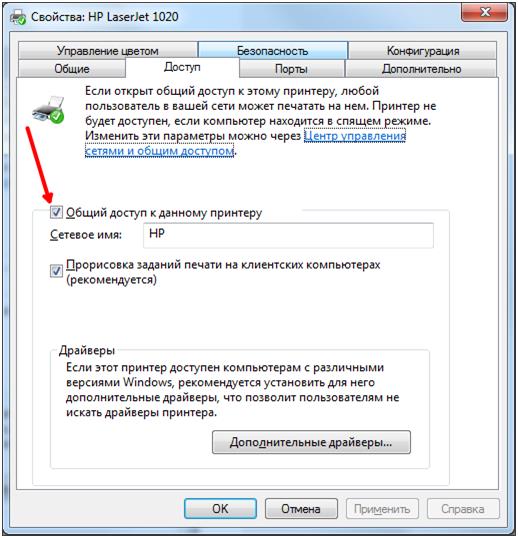
Stiskněte tlačítko "Enter" a pokračujte v určování nastavení počítačů, které používají síťová zařízení k tisku.
Jak nastavit druhý osobní počítač?
Druhý stupeň zahrnuje nastavení parametrů počítače pomocí tohoto přístroje. Spodní řádek je přidat do seznamu připojených zařízení. Chcete-li to dosáhnout, musíte otevřít již známou kartu "Procházet zařízení a tiskárny" umístěná na ovládacím panelu. Klikněte na tlačítko "instalace" a přidejte jej v závislosti na typu připojení (bezdrátové, síťové nebo Bluetooth). 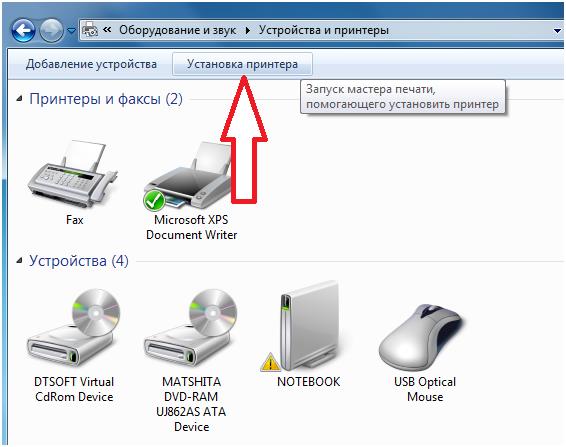
Pak operační systém vyhledá dostupná periferní zařízení umístěná v "národním prostředí" a zobrazí "tiskárnu", která byla "zobrazena zeleně". Po výběru "tiskárny" pokračujte tlačítkem "Další". Operační systém Windows vyhledá a stáhne ovladače a nainstaluje síťová zařízení. Pokud je tato fáze úspěšně dokončena, systém vás okamžitě oznámí. Klikněte na tlačítko "Další" a pokračujte v instalaci. 
Vytiskněte zkušební stránku, abyste se přesvědčili, že všechno funguje dobře. Po stisknutí tlačítka "Hotovo" dokončíte konfiguraci periferního zařízení, které musí být uvedeno v seznamu nainstalovaných zařízení.
Během vyhledávání zařízení došlo k chybě. Co mám dělat?
Absence potřebného agregátu po vyhledání jeho operačního systému by neměla vyděsit "uživatele". Můžete jej ručně zadat ručně. Stačí stisknout tlačítko " Požadovaná tiskárna není uvedena". V zobrazeném okně zadejte adresu pomocí vzorku pomocí klávesnice: \\\\ IP adresa \\ název tiskárny.
Podobné záznamy:

Předpokládejme, že tam je malá kancelář a několik počítačů připojených k místní síti, neexistuje žádný server, ale existuje jedna pro celou kancelářskou tiskárnu. Nyní úkol: ujistěte se, že všechny počítače mají přístup k tiskárně, to znamená, že by mohly vytisknout. To znamená, že budeme muset nainstalovat síťovou tiskárnu a konfigurovat ji. Existují tři způsoby, jak tento úkol splnit.

Pokyny
Připojit tiskárny do počítače , který je v síti a sdílí. Nejjednodušší způsob, ale má významnou nevýhodu: pokud je počítač, ke kterému je připojena naše tiskárna, nefunguje , pak nemohou ostatní počítače přes něj tisknout. A pokud je počítač stále přerušený, budete muset znovu nastavit vše a znovu nainstalovat řidičů, které se mohou v té době již ztratí.
Připojte tiskárnu přes tiskový server k síti. V takovém případě musí být tiskárna jednou nastavena. Bude vidět na tiskovém serveru jako samostatný uzel. Každý počítač bude tisknout samostatně.
Pokud má síťová tiskárna vestavěný server tisk , může být konfigurován stejným způsobem jako v případě druhého případu. Stačí nakonfigurovat samotnou tiskárnu a ne nějaké samostatné zařízení.
Předpokládáme, že tiskárna je již připojena k jednomu z počítačů. Operační systém budeme zvažovat Windows XP. Pokračujeme v konfiguraci veřejného přístupu. Nejdříve přejděte do ovládacího panelu a v položce Tiskárny a faxy klikněte na ikonu PCM nainstalovanou tiskárnu. Z rozevírací nabídky vyberte položku "Vlastnosti". Nyní přepněte na kartu "Přístup" a klikněte na tlačítko "Sdílet" do tiskárny ". Vložte název tiskárny a klepněte na tlačítko OK. Na ikonu tiskárny by se měla objevit ikona držáku. To znamená, že


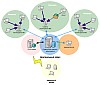 LanAgent - monitorování počítačů v podnikové síti LAN
LanAgent - monitorování počítačů v podnikové síti LAN Přesměrování portů - přesměrování nebo přesměrování
Přesměrování portů - přesměrování nebo přesměrování Nastavení ovladače pro výrobu atolu a přenos dat přes USB
Nastavení ovladače pro výrobu atolu a přenos dat přes USB Správce připojení nefunguje
Správce připojení nefunguje