Samba server ubuntu 16.04 anonymní přístup. Souborový server pro systém Windows.
Samba- Balík programů, které umožňují přístup k síťovým jednotkám a tiskárnám v různých operačních systémech pomocí protokolu SMB / CIFS. Má klientské a serverové součásti. Je svobodný software, který je vydán pod licencí GPL.
Počínaje třetí verzi Samba poskytuje souborové a tiskové služby pro různé klienty Microsoft Windows a lze integrovat s operačním systémem Windows Server, nebo jako primární řadič domény (PDC), nebo jako člen domény. Může být také součástí domény služby Active Directory.
Samba běží na většině unixových systémů, jako je Linux, POSIX kompatibilní s Solaris a Mac OS X Server, různé BSD variantách. Samba je součástí téměř všech distribucí systému Linux.
Instalace serveru Samba se provádí příkazem
# apt-get nainstalovat sambu
Samba server, který umožňuje přístup ke sdíleným složkám prostřednictvím protokolu SMB. Přístup lze poskytnout buď jako heslo, nebo bez hesla.
Zvažte možnosti nastavení serveru Samba.
Konfigurace přístupu bez hesla ke sdíleným složkám.
Otevřete soubor /etc/samba/smb.conf a vyplňte jej následujícím způsobem:
workgroup = WORKGROUP
hostitelé umožňují = 192.168.7.0/24
rozhraní = eth0
maximální velikost logu = 1000
syslog = 0
host account = nikdo
security = share
dos charset = cp866
unix charset = UTF-8
cesta = / var / místní
komentář = sdílet
tisknout = ne
zapisovatelné = ano
host ok = ano
vytvořit masku = 0666
adresářová maska = 0777
Nyní se podrobněji podíváme na konfigurační soubor.
Sekce Global popisuje obecná nastavení serveru.
pracovní skupiny - zapište název naší pracovní skupiny nebo domény
hostitelé umožňují - Popište podsítě, která bude mít přístup k našemu serveru
rozhraní - vyčíslit síťová rozhraní, na kterých budou přijata spojení (případně všechna)
soubor protokolu = /var/log/samba/log.%m
maximální velikost logu = 1000
syslog = 0
Tyto proměnné popisují parametry protokolování na našem serveru Samba
účet hosta - nastavit korespondenci mezi uživatelem hosta a uživatelem systému
security = share - v případě nastavení přístupu bez hesla.
dos charset - označuje kódování, ve kterém Samba komunikuje s klienty, které nepodporují Unicode
unix charset - označuje kódování počítače, na kterém je spuštěn Samba
cesta - cesta ke složce na serveru
komentář - název sítě složky
zapisovatelný - zda je položka povolena ve sdílené složce
host ok - Je povolen přístup k hostům?
vytvořit masku - popisuje práva nově vytvořeného souboru
adresářová maska - popisuje práva nově vytvořeného adresáře
Po vytvoření našeho konfiguračního souboru je potřeba restartovat službu Samba
#service smbd restart
Nyní můžete zkontrolovat připojení k našemu souborovému serveru z libovolného počítače v síti.
Chcete-li to provést v systému Windows, otevřete odkaz Exploreru \\\\ samba-ip
nebo v Linuxu spustíme příkaz v konzole
smbclient -L samba-ip -N
V druhém případě budeme jednoduše vypsat sdílené složky na našem serveru
Konfigurace přístupu k heslu sdílených složek.
Změníme některé parametry v sekci Globální.
Nebo spíše místo toho security = sharepsát bezpečnost = uživatel
Také byste měli provést změny v části popisu sdílené složky. Odstraňte řádek host ok = ano
a přidejte řádek
napsat seznam = user1
Kde user1 je uživatel, který má úplný přístup ke složce.
Nyní musíte v systému vytvořit uživatele1
#adduser user1
a přidat uživatele systému k uživatelům samby
#smbpasswd -a user1
Dávejte pozor! Heslo uživatele v systému a heslo uživatele pro zdroje Samba mohou být jiné.
Nyní bude mít přístup ke sdílené složce heslo.
Pokud spustíte druhého uživatele stejným způsobem, má přístup k této složce jen pro čtení.
Můžete zcela omezit přístup uživatelů2 do sdílené složky. K tomu je vytvořena skupina na serveru, například sdílet
#add skupiny sdílení
A v této skupině je přidán uživatel user1
#addgroup user1 share
#chmod 770 / var / místní
Vlastník složky se změní
#chgrp sdílení / var / local /
Nyní uživatel2 uživatele nebude mít přístup ke sdílené složce vůbec.
Někdy je třeba na serveru server velmi rychle nakonfigurovat a otevřít přístup k němu. V takovém případě není potřeba zakrýt některé komplikované konfigurace, přístupová práva nebo něco jiného. Prostě potřebujete online přístup k informacím, aniž byste položili otázky.
Nedávno jsem například potřeboval otevřít přístup k zálohám uloženým na serveru. Nechtěla jsem pochopit a vyhledávat informace, bylo nutné rychle dát člověku do čtení, aby našel vše, co potřeboval.
Nebudu specificky pracovat s verzemi operačního systému. Samba konfigurační soubory stejných téměř všude tam, kde jsem musel pracovat s nimi, a to zejména v těch jednoduchých konfigurací.
Takže nainstalujte samba libovolným způsobem pro váš operační systém. Konfigurace platí pro třetí verzi samby. Pak se rozhodněte, co potřebujeme:
- přístup uživatelem a heslem,
- přístup pomocí adresy IP,
- přístup ke všem bez omezení.
V závislosti na tom se nastavení mírně liší.
Pro přístup k heslu kreslit tuto konfiguraci:
security = user passdb backend = tdbsam workgroup = mygroup serveru string = Samba path = / mnt / Shara platné users = @users force group = uživatelé vytvářet mask = 0660 directory mask = 0771 zapisovatelný = yes browseable = yes
# useradd share-user -M -G uživatelé -s / sbin / nologin
Tento uživatel importujeme do souboru samba a nastavíme heslo:
# smbpasswd - share-user
A zkuste jít na míč na adrese:
\\\\ ip server \\ share
Uspořádat přístup v závislosti na IP adrese, proveďte tato nastavení v souboru smb.conf:
security = share workgroup = mygroup serveru string = Samba plánek host = špatné uživatelské path = / mnt / soubory procházet = yes writable = yes host ok = yes read only = no hostitelé umožňují = 192.168.0.171
V takovém případě bude mít adresa 192.168.0.171 plný přístup. Chcete-li přidat celou podsíť, musíte zadat následující:
Hostitelé povolí = 192.168.0.
Můžete kombinovat různé podsítě a adresy, oddělené mezerami. Reštartujeme sambu a zkontrolujeme.
Pokud jste nainstalovali program samba 4, tato konfigurace nebude fungovat a zobrazí se chyba:
VAROVÁNÍ: Ignorování neplatné hodnoty "(! LANG: sdílení" for parameter "security" !}
Chcete-li získat přístup k běžně pracovaným ip, je třeba provést následující změny výše uvedené konfigurace:
Bezpečnost = uživatelská mapa k hostu = špatné heslo
Ostatní parametry jsou stejné. Poté bude přístup přes ip pracovat na 4. verzi samby.
Pokud přístup bude všem poskytován bez omezení, pak nejjednodušší konfigurace samby bude:
security = user workgroup = mygroup serveru string = Samba guest account = nikdo plánek host = nesprávná cesta User = / mnt / soubory browseable = Yes guest ok = Yes zapisovat = Yes public = yes
Nezapomeňte učinit práva pro všechny složky ve složce:
# chmod 0777 / mnt / soubory
Restartujeme sambu a pokusíme se vstoupit. Mělo by být zahájeno bez jakýchkoli otázek.
To je doslova za 5 minut, můžete s pomocí samby uspořádat jednoduchý souborový server. A často je to obtížnější a není nutné. Pro každý souborový šrot je vhodná nejnovější verze.
Samba - je software pro organizace, sdílení souborů a práce s sdílené prostředky mezi počítači pod operačním systémem Linux / Unix a Windows. Samba se skládá z částí klientů a serverů. Klientská část umožňuje přístup ke sdíleným složkám a zdrojům Windows a server zase otevře sdílené složky na Ubuntu na jiných strojích, včetně a Windows.
V této malé příručce zváží nejjednodušší nastavení Samba Ubuntu 16.04, jakož i jak nastavit sdílený přístup k adresáři Ubuntu s několika úrovněmi výsad.
Vytvoříme tři sdílené složky s různými úrovněmi oprávnění. Složka s anonymním přístupem s přístupem pro uživatele patřící do určité skupiny a přístup pouze pro konkrétní uživatele.
Získejte přístup ke sdíleným složkám v systému Ubuntu a budete moci používat jak systémy Linux, tak Widnows pomocí jakéhokoli programu pro práci s protokolem SMB.
Příprava Windows
Aby vše fungovalo správně, musí být všechny stroje ve stejné pracovní skupině, jaká je uvedena na serveru Samba. Ve výchozím nastavení pro pracovní skupiny Windows, Linux a MacOS se nazývá Workgroup. Chcete-li zjistit, která pracovní skupina se používá ve vašem systému Windows, otevřete příkazový řádek (Win + R a potom cmd) a spusťte tento příkaz:
net config workstation

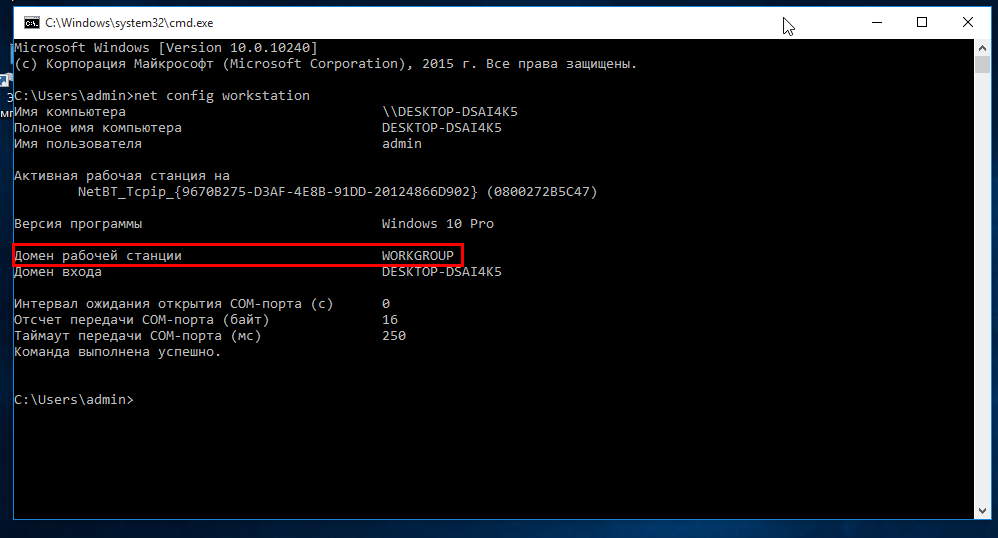
V řádku vidíme parametr, který potřebujeme Doména pracovní stanice. Jedná se o pracovní skupinu.
Nyní, pokud má počítač se serverem Samba ve vaší síti trvalou adresu IP, je vhodné ji zadat do souboru hostitelů. Chcete-li to provést, spusťte příkazový řádek jako správce:
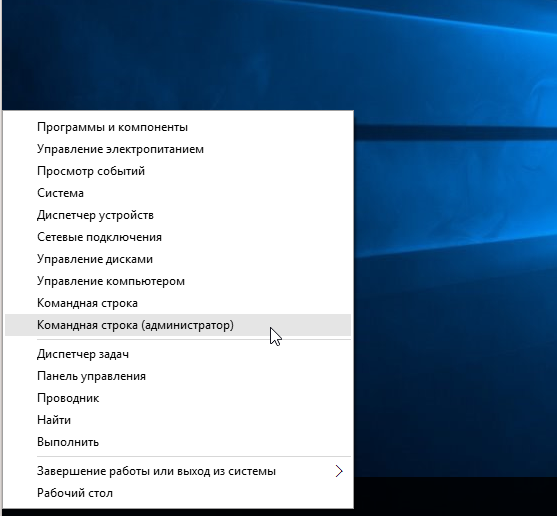
A spusťte příkaz:
poznámkový blok C: \\ Windows \\ System32 \\ drivers \\ etc \\ hosts
Do otevřeného souboru přidejte řádek s adresou IP počítače, na kterém bude Samba nainstalována:
192.168.0.1 srvr1.domain.com srvr1
Nyní můžete přejít na otázku, jak sdílet složku Ubuntu.
Konfigurace Samby v Ubuntu 16.04
Začínáme jako obvykle s instalací. Instalace Samba Ubuntu spolu se všemi nezbytnými komponenty se provádí příkazem:
sudo apt-get nainstalovat -y samba samba-běžné python-glade2 system-config-samba
Když je vše nainstalováno, můžete pokračovat v konfiguraci. Nejprve zálohujte původní konfigurační soubor Samby:
sudo mv /etc/samba/smb.conf/etc/samba/smb.conf.bak
Po vytvoření zálohy vytvořte pomocí tohoto příkazu konfigurační soubor:
sudo vi /etc/samba/smb.conf
Nejdříve určíme globální nastavení pro souborový server. Chcete-li to provést, vložte do souboru následující řádky:
workgroup = WORKGROUP
netbios name = srvr1
bezpečnost = uživatel
mapa host = špatný uživatel
vyhraje podporu = ne
dns proxy = ne
Podívejme se podrobněji na to, co tyto linie znamenají.
- pracovní skupiny - Pracovní skupina, jak již bylo zmíněno, by měla být stejná na všech strojích
- název netbios - název počítače, který se zobrazí ve Windows
- zabezpečení - Ve výchozím nastavení proveďte ověření na úrovni uživatele
- jméno vyřešit objednávku - Priorita rozlišení adresy IP v názvu NetBIOS. bcast - znamená odeslat požadavek na vysílání do místní sítě. Pokud jsou všechny počítače, jejichž interakce je plánována, ve stejné síti, je tato volba optimální.
Po dokončení vytváření konfiguračního souboru přejděte na otázku, jak sdílet složku Ubuntu pro systém Windows.
Sdílení složky Ubuntu
Nejprve si vytvořme sdílenou složku přístupnou všem. To znamená, že s anonymním přístupem bez povolení samby.
Vytvořte složku, ke které otevřete přístup, například:
sudo mkdir -p / samba / allacce
Po vytvoření složky je nutné pro ni vytvořit správná oprávnění. Následující příkazy umožňují přístup ke složce pro všechny a jsou vlastníkem nikdo:
cd / samba
$ sudo chmod -R 0755 allacce
$ sudo chown -R nikdo: nogroup allaccess /
Dalším krokem je popsat složku allaccess v konfiguračním souboru samby:
cesta = / samba / allaccess
prohlížeč = ano
zapisovatelné = ano
host ok = ano
pouze čtení = ne
Váš konfigurační soubor by měl vypadat takto:
workgroup = WORKGROUP
serverový řetězec = Samba Server% v
netbios name = srvr1
bezpečnost = uživatel
mapa host = špatný uživatel
jméno resolve order = bcast host
dns proxy = ne
#==============
cesta = / samba / allaccess
prohlížeč = ano
zapisovatelné = ano
host ok = ano
pouze čtení = ne
Chcete-li tyto změny použít, restartujte server Samba:
sudo service smbd restart
Nastavení antivirového přístupu Samba Ubuntu 16.04 je dokončeno. Nyní můžete zkontrolovat dostupnost veřejné složky allaccess z Windows, pro tento stisk Win + R a spustit:
\\\\ srvr1 \\ allaccess
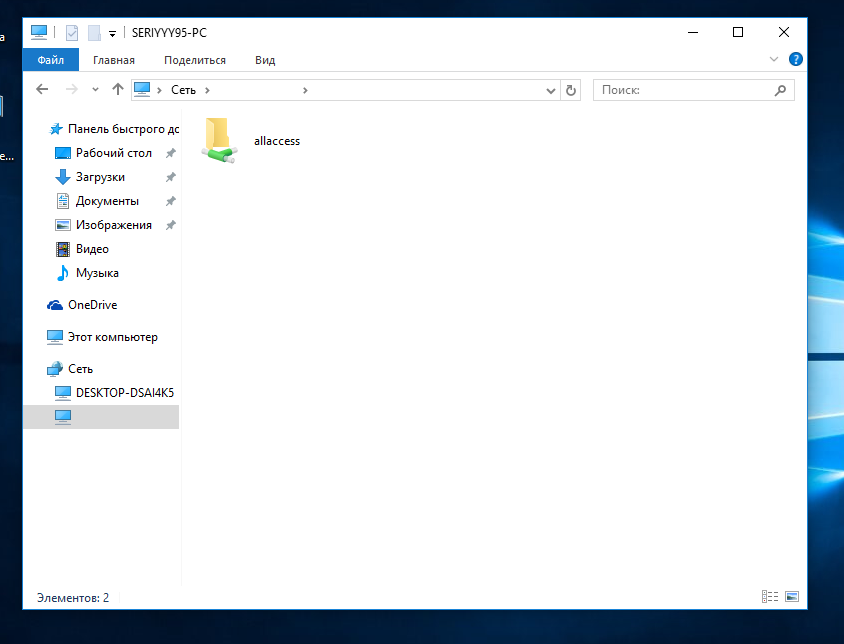
Uvidíte naši složku. Pokud ne, znovu zkontrolujte konfiguraci. K této složce můžete přistupovat bez ověření samby. Tinktura koulí Samby s neoprávněným přístupem je dokončena.
Bezpečné sdílení složky Ubuntu
Chcete-li sdílet složku pro Windows Ubuntu, ke kterému bude přístupné pouze uživatelům z určité skupiny, vytvořit samostatnou složku a popsat ji v konfiguračním souboru Samby v Ubuntu.
Nejprve vytvořte složku:
sudo mkdir -p / samba / allaccess / zabezpečeno
Vytvořit skupinu:
sudo addgroup zabezpečená skupina
Nastavení práv:
cd / samba / allaccess
$ sudo chown -R richard: zabezpečená skupina je zabezpečena
$ sudo chmod -R 0770 zabezpečeno /
Posledním krokem je přidat nastavení do konfiguračního souboru samby:
sudo vi /etc/samba/smb.conf
cesta = / samba / allaccess / zabezpečená
platné uživatele = @securedgroup
host ok = ne
zapisovatelné = ano
prohlížeč = ano
Restartujte server Samba. Nyní mohou uživatelé ze skupiny bezpečných skupin přistupovat ke sdílené složce v Ubuntu.
Chcete-li zkontrolovat, jak to funguje, přidejte uživatele richard do naší skupiny:
sudo usermod -a -G zabezpečená skupina richard
Aby mohl uživatel pracovat se sdílenými složkami v Ubuntu, musí být v databázi Samba. Proto jej vytvoříme heslo: Samba:
sudo smbpasswd -a richard
Po zadání příkazu budete vyzváni k zadání nového hesla. Chcete-li použít změny, nezapomeňte restartovat souborový server.
Pokud chcete sdílet složku Ubuntu pouze s konkrétním uživatelem, nahraďte jej v uživatelském jméně v konfiguračním souboru @ securegroup.
Závěry
To je všechno. Nyní víte, jak správně nainstalovat Sambu na Ubuntu 16.04, stejně jako konfiguraci. Kromě ručně upravit konfigurační soubory sdílet složky v Ubuntu, můžete použít grafický nástroj system-Samba config. Ale poté, co jsme demontovali všechna nastavení na nižší úrovni, můžete s tímto nástrojem snadno udělat.
Tento článek bude diskutovat o instalaci a základní konfiguraci Samby v Ubuntu.
Samba byla používána po dobu několika desetiletí ke sdílení souborů a tiskáren z různých zařízení. Velké množství různých možností poskytuje flexibilitu, ale ne vždy je potřeba jemného doladění. Pokud potřebujete jen, aby se ujistil, že složka byla dána k dispozici ostatním účastníkům v lokální síti, podívejte se na průvodce, který je zveřejněn na těchto stránkách před:
V případě, že nastavení, které poskytuje grafický shell pro vaše účely stále není dost, nebo chcete-li získat užitečné dovednosti, musíte vyhrnout rukávy a obrátit se na manuály, konfiguračními soubory a konzole. Tato řada článků bude věnována tomuto typu ladění.
Instalace a spuštění Samby v Ubuntu.
Vzhledem k tomu, že Samba je přítomna v úložišti Ubuntu, neměly by dojít k potížím s instalací. Proveďte:
sudo apt nainstalovat sambu
a pak potvrďte instalaci balíčku se všemi závislostmi stisknutím tlačítka Y (nebo D).
Po instalaci se automaticky spustí démon smbd, který umožní přístup k souborům a tiskárnám. Ujistěte se, že již funguje:
sudo systemctl smbd
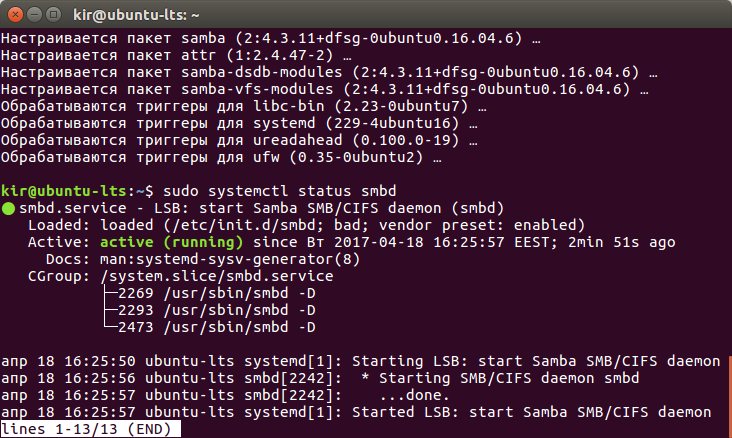
Ve výchozím nastavení je tento démon zapnutý, takže bude spuštěn společně s operačním systémem bez dalších kroků.
Konfigurace Samby v Ubuntu. Konfigurační soubor /etc/samba/smb.conf.
Konfigurační soubor /etc/samba/smb.conf obsahuje všechna základní nastavení. Je v něm předepsáno:
- které složky a tiskárny budou viditelné pro uživatele jiných počítačů v síti;
- kdo a za jakých podmínek bude mít přístup k souborům a tiskárnám;
- zda zákazníci nejen číst, ale i zapisovat data;
- uživatelé budou mít přístup k domovským adresářům;
- jak budou protokoly prováděny;
- jak bude provedeno připojení a tak dále.
Obsah souboru /etc/smb.conf je rozdělen do sekcí obsahujících samostatné parametry a jejich hodnoty. Podívejte se na sebe:
sudo gedit /etc/samba/smb.conf
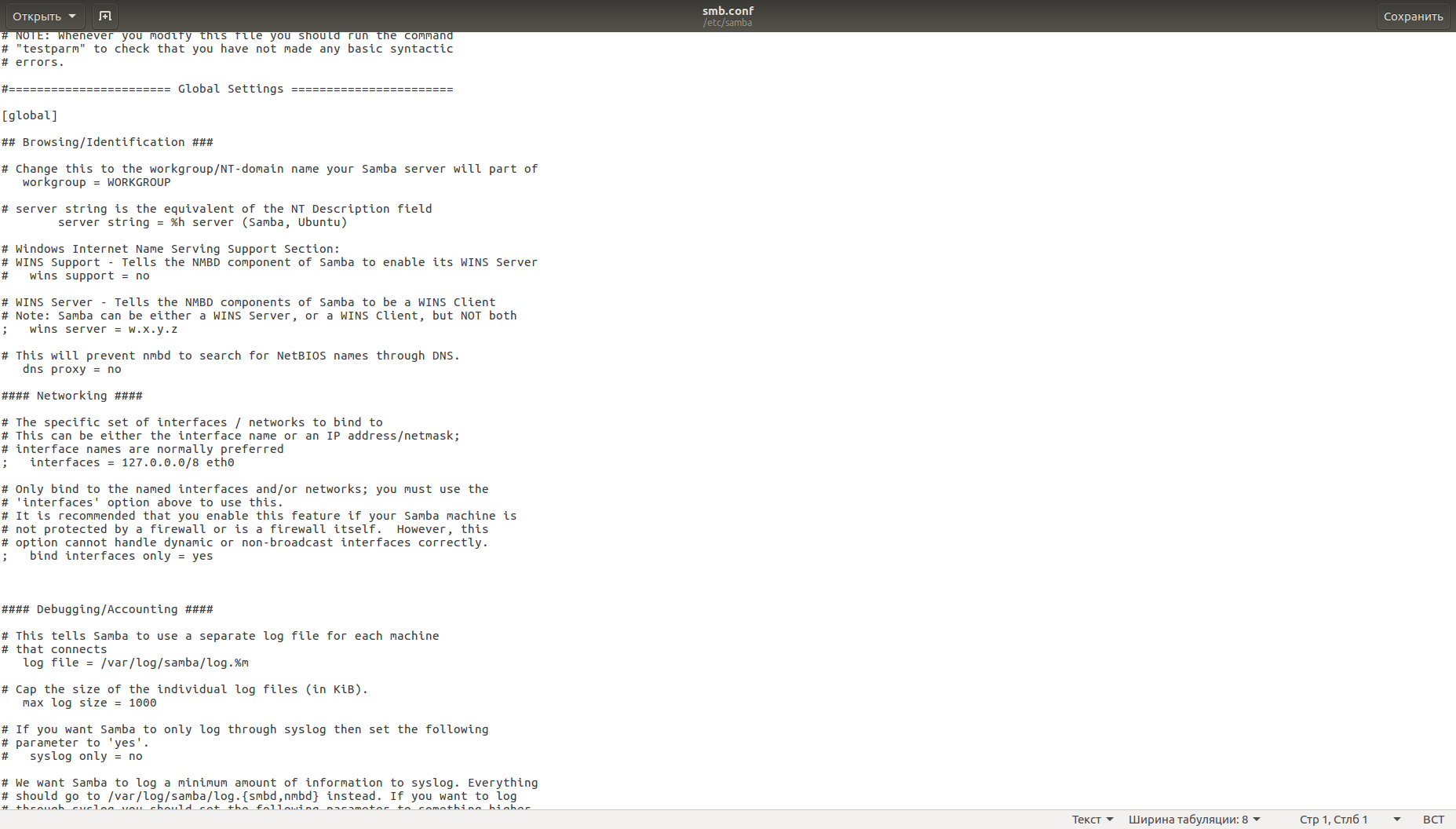
Nebojte se spousty textu. Řádky začínající znakem „#“ a „“ jsou komentáře a nejsou zachyceny interpretem analyzovat soubor. Název sekce v hranatých závorkách, následovaný relevantní pro tento oddíl parametrů a jejich hodnot, které se oddělí z „=“. Parametry, které lze použít, jsou velmi mnoho a varianty jejich významů jsou ještě větší.
Vytvořte veřejnou složku v Ubuntu pomocí Samby.
Předtím, než cokoliv editovat, pojďme vytvořit záložní kopii konfiguračního souboru, takže v případě problémů, aby mohli snadno vrátit do výchozího bodu:
sudo cp /etc/samba/smb.conf /etc/samba/smb-default.conf
Pokud potřebujete obnovit původní soubor, odeberte soubor smb.conf a udělejte mu soubor smb-default.conf.
Nyní vytvořte míč, který je k dispozici pro čtení a psaní všem. Vložte do /etc/samba/smb.conf:
sudo adduser - system publicshare
sudo chown publicshare / home / public_share
Klíč - systém znamená, že nejsme prostým uživatelem, ale systémovým uživatelem. Uživatelé v této kategorii mají minimální práva, jsou přidáni do skupiny nogroup a jsou obvykle používány ke spouštění systémových služeb.
Místo toho host ok Parametr veřejnosti. Toto jsou synonyma. Můžete použít libovolný z nich s přesně stejným výsledkem. Mnoho dalších parametrů má také synonyma. Tam jsou také antonyms, například, pouze pro čtení je antonym ve vztahu k zapisovatelný.
Pokud máte povolen firewall, musíte přidat příslušné pravidlo pro povolení. Pokud jste nastavili UFW v jednom z předchozích článků, stačí následující příkaz:
sudo ufw povolit sambu
Ověřit správnost smb.conf Samba balíček obsahuje nástroj testparm. Stačí ji spustit bez klíčů:
Uvidíte výsledek kontroly a poté znovu stisknete klávesu Enter - squeeze z konfigurace.
![]()
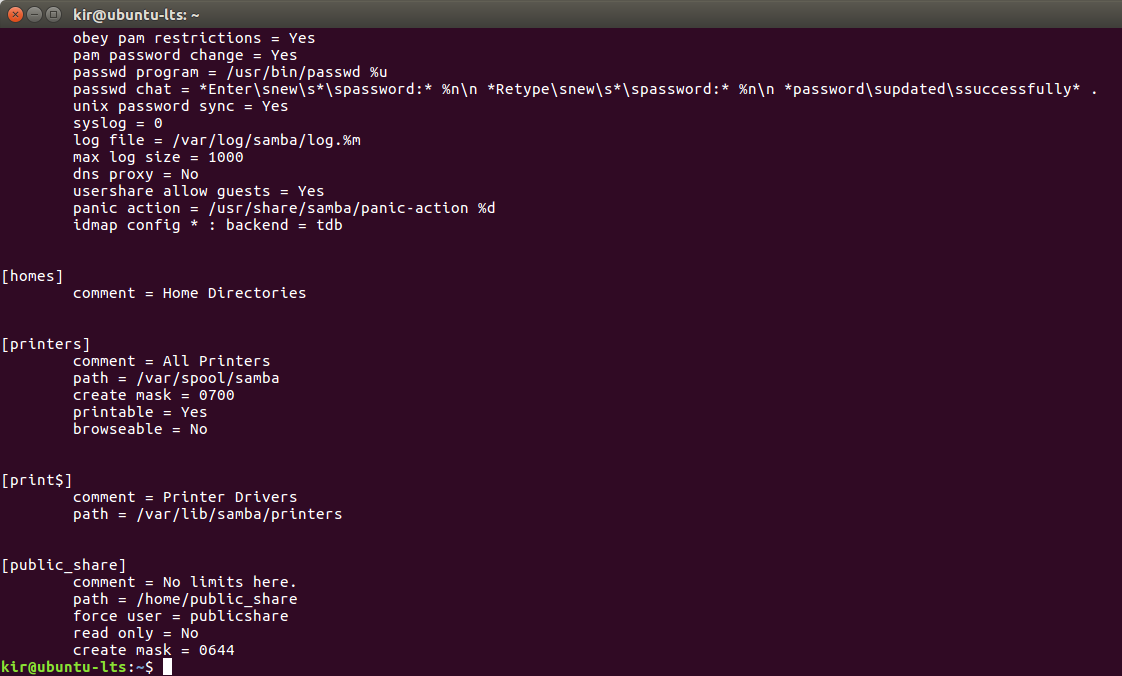
Pozor prosím: na druhém snímku obrazovky zapisovatelné = ano nahrazen obdobným významem r pouze ead = ne. Nepřítomnost adresářová maska = 0755pravděpodobně kvůli tomu, že 0755 je hodnota pro tento parametr ve výchozím nastavení, a proto ukažte, že to nedává smysl.
Nyní se připojujeme (například v systému Windows stačí podívat se do síťového prostředí) - a podívat se na všechny dostupné sdílené složky.
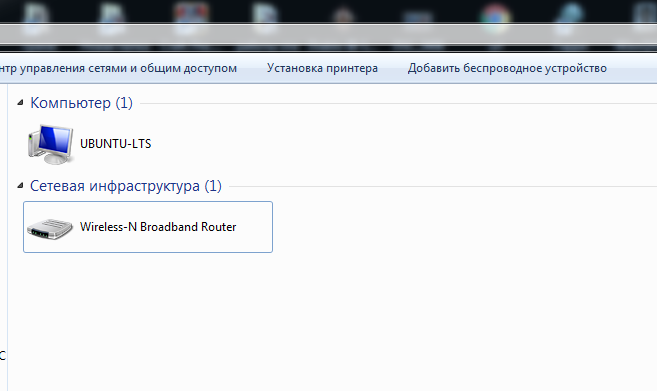
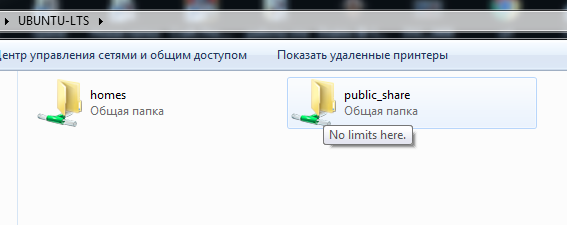
Protože každý připojený uživatel je považován za uživatele publicshare, každý může stáhnout nebo smazat všechny soubory. Současně není nic jiného než sdílená složka, publicshare nevlastní a nemá žádné nebezpečné výsady.
V následujícím článku hovoříme o úrovních přístupu. Přihlaste se na stránky, abyste nic nechyběli.
Dobrý den, milí čtenáři. Souborový server SAMBA umožňuje výrazně zjednodušit výměnu souborů v místní síti, a to jak v práci, tak doma. Technologie SAMBA umožňuje připojit k souborovému serveru jako síťový disk, který je zobrazen ve složce „Tento počítač“ na systémech Windows, díky čemuž je tento přístup velmi pohodlné.
Nejprve musíte nainstalovat potřebné balíčky spuštěním následujícího příkazu v terminálu:
Sudo apt-get nainstalovat samba samba-common libcups2
Vaše heslo bude požadováno, program se zeptá, jestli opravdu chcete provést instalaci. Zadejte heslo a odpovězte ano na otázku.
Po dokončení instalace přejděte k nastavení. Konfigurační soubor smb.conf je umístěn v adresáři / etc / samba. Otevřete jej libovolným textovým editorem, který vám vyhovuje. Použiji nano editor:
Nejprve musíme najít řádek #security = uživatele a z něj odstranit znak komentáře (první znak). Faktem je, že pokud na začátku řádku je znak „#“ je považován za komentář a potom zcela ignoroval programem. Odstraněním stejného komentáře jsme tento řádek viděli v programu. Označuje, že uživatelům systému ze skupiny uživatelů bude udělen přístup k souborovému serveru.
Je nutné zadat název sítě souborového serveru, pomocí kterého se můžete připojit k serveru samba jako síťová jednotka:
// název_sítě / složky
V konfiguračním souboru je název sítě zadán parametrem název netbios. Já jmenuji souborový server - Ubuntu, můžete vybrat jméno, které je pro vás výhodnější.
Netbios name = Ubuntu
Ve výchozím nastavení je tato možnost nemusí být v konfiguračním souboru, a pokud je to chybí stačí přidat v sekci.
Pokud hodláte používat souborový server ve spojení se službou Active Directory, doporučujeme zakázat samba, aby se nestala prohlížečem domény. Můžete to provést takto:
Místní master = ne
doména master = ne
preferovaný master = ne
Chcete-li zvýšit rychlost připojení se serverem, můžete přidat následující řádek:
Možnosti socket = TCP_NODELAY IPTOS_LOWDELAY SO_KEEPALIVE SO_RCVBUF = 8192 SO_SNDBUF = 8192
V tomto okamžiku můžete dokončit obecnou konfiguraci serveru. Uložte konfigurační soubor (v nano, můžete to provést stiskem Ctrl + O) a ukončete textový editor (nano v ní lze provést pomocí klávesové zkratky Ctrl + X). Aby se tato nastavení projevila, musíte nejprve spustit démona souborového serveru:
Nyní je třeba připravit adresáře pro ukládání souborů a přiřadit jim práva. Použiji dva adresáře: veřejnost a domovy. Veřejný seznam bude k dispozici pro čtení a psaní naprosto všichni uživatelé ve skupině Uživatelé, když v domácnostech, mohou uživatelé ukládat své osobní soubory nepřístupné i ke čtení pro každého, ale samy o sobě. V samotném systému budou soubory v adresáři domů uloženy v domovských adresářích uživatele. Proto stačí, abychom vytvořili složku pro ukládání veřejných souborů. Takže začněte:
Sudo mkdir -p / home / samba / veřejnost
sudo chown -R kořen: uživatelé / home / samba / public
sudo chmod -R ug + rwx, o + rx-w / home / samba / public
Nyní byste měli znovu otevřít konfigurační soubor v textovém editoru:
Sudo nano /etc/samba/smb.conf
Sekce by měla být přenesena do následující podoby:
comment = Všichni uživatelé
path = / home / samba / public
platní uživatelé = @ uživatelé
skupina sil = uživatelé
vytvořit masku = 0660
adresářová maska = 0771
zapisovatelné = ano
Pokud používáte jinou skupinu uživatelů, nebo vytvořit jinou složku pro ukládání veřejné soubory, je nutné vyměnit hodnoty parametrů platné uživatele, síla skupiny a cesty na vlastní pěst.
Zbývá změnit sekce, měla by vypadat takto:
comment = Domovské adresáře
prohlížení = ne
platní uživatelé =% S
zapisovatelné = ano
vytvořit masku = 0700
adresářová maska = 0700
Aby změny nastaly, musíte uložit konfigurační soubor a restartovat daemon samba:
Sudo /etc/init.d/smbd restart
Souborový server dlzhen k dispozici v lokální síti, přidání nového uživatele pro přístup k souborovému serveru může přikázat:
Sudo uživatel přidal uživatelské jméno -m -G uživatelům
V důsledku spuštění příkazu bude do systému přidán nový uživatel, který přistupuje k souborům serveru.
Nastavte heslo pro uživatele (pokud jste to neudělali dříve), můžete použít příkaz:
Sudo prošel uživatelským jménem


 Televizor se spontánně zapíná, vypíná, přepíná kanály, mění úroveň zvuku, přejde do nabídky a změní nastavení
Televizor se spontánně zapíná, vypíná, přepíná kanály, mění úroveň zvuku, přejde do nabídky a změní nastavení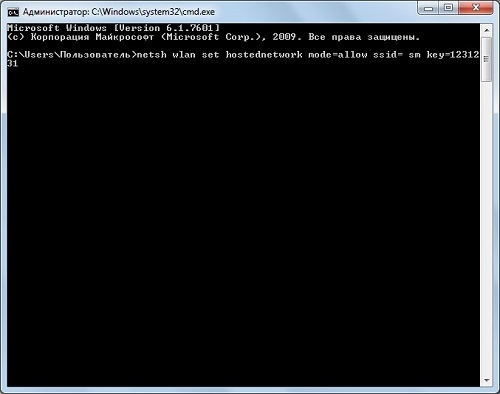 Jak povolit virtuální Wi Fi v systému Windows
Jak povolit virtuální Wi Fi v systému Windows Jak zjistit rychlost připojení k internetu - porovnání nejlepších služeb
Jak zjistit rychlost připojení k internetu - porovnání nejlepších služeb