První připojení k Internetu. Konfigurace připojení k Internetu
Datum: 2013-06-20
Velmi často k tomu, aby jste mohli vstoupit na web od běžného uživatele, je nutné vytvořit nebo znovu vytvořit připojení k Internetu v počítači. Někteří se mohou zeptat na otázku - proč vytvořit nebo vytvořit, protože je již vytvořena a pracuje? A musíte být schopni to udělat v první řadě, takže když došlo k poruše v systému (a to se stává dost často, věřte mi), pak byste být schopni obnovit toto připojení a aby pokračovala ve své práci na internetu.
Někdy je připojení k internetu prostřednictvím vysokorychlostního připojení (takové spojení s internetem se také nazývá PPPoE). S tímto spojením povolíte ( ověření) uživatele na Internetu dochází na počítači uživatele. Tento způsob připojení se nejčastěji používá při připojení k internetu přes normální ADSL modem nebo tam, kde spojovacím prostředkem je jen obyčejný mobilní telefon nebo smartphone
Mimochodem, pokud došlo k selhání systému a systém se přestal načítat, pak na webu v článku můžete vidět samostatný a zcela zdarma průvodce po obnově systému Windows po havárii.
Mnoho poskytovatelů internetových služeb pomáhá vytvářet toto spojení prostřednictvím služby. Podpora a v případě odchodu odborníka na předplatitele je služba nastavení připojení realizována na základě placení. A pokud to pochopíte, pak v této akci není nic tak grandiózního, vše je velmi zjednodušené na nemožnost. Všude jsou všechny stopy a pravděpodobnost zaměnit vše je jednoduše minimalizována.
Poskytovatel internetu při uzavírání smlouvy poskytuje uživateli jedinečný přístup uživatelské jméno a heslo. Tyto údaje jsou přísně důvěrné, protože V případě jejich ztráty těmito daty, a tudíž služby přístupu k internetu, může kdokoliv použít. Při vytváření a spuštění tohoto připojení se jedná o pokus o připojení k serveru. Tedy. uživatelské jméno a heslo slouží jako druh přístupu na internet. Uživatel s nimi "klepá" uživatelské jméno a heslo na server a pokud jsou tyto údaje povoleny na serveru, pak umožňuje přístup k Internetu. V tomto případě je uživatelský počítač vydán, je přiřazena jedinečná externí adresa IP.
O vysokorychlostním připojení nebo připojení PPPoE
.
Jiným způsobem je vysokorychlostní připojení také nazýváno spojení PPPoE. Nepochopitelná a tajemná zkratka znamená Point-to-Point přes Ethernet a překládá se jako Point to Point přes Ethernet. Ethernet je rozhraní (technologie), přes které jsou data přenášena. Ethernet - také nazývaný zkroucený pár. Je-li již poměrně jednoduché, Ethernet (kroucená dvojice) je normální kabel, který připojuje síťové zařízení (směrovač nebo modem) a počítač uživatele. V přehledu můžete zjistit, jak to funguje zdarma dělat sami a najdete další informace o routeru a modemu!
Vytvoření připojení v systému Windows Vista / 7
.
Níže na obrazovkách obrazovky uvidíte všechny fáze vytváření připojení k Internetu. Na ploše klikněte v levém dolním rohu na tlačítko "Start". Zobrazí se hlavní panel a nabídka Start. V pravé části tohoto panelu najdete mezi všemi prvky a klikněte na sekci "Připojení".
Zobrazí se dialogové okno "Připojit se k síti". V dolní části tohoto okna klikněte na odkaz "Vytvoření připojení nebo sítě".
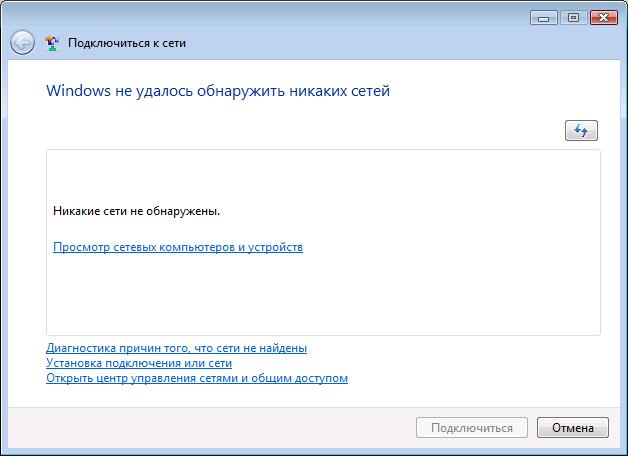
Pokračujeme do další etapy nastavení připojení, na které je třeba vybrat "Připojit k Internetu" a klepnout na tlačítko "Další".
![]()
V další fázi dialogového okna je třeba určit, které připojení chcete provést, specifikovat Vysokorychlostní (s PPPoE).
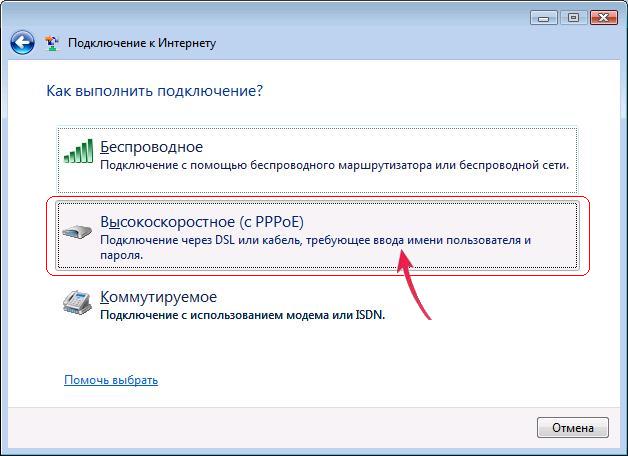
Do příslušných polí v dialogovém okně musíte zadat uživatelské jméno a heslo správně - informace, které vám poskytl ISP. Při zadávání těchto údajů musíte být velice opatrní a také kvůli větší jistotě, že heslo je zadáno správně, stojí za zmínku zaškrtávací políčko "Zobrazení vstupních znaků".
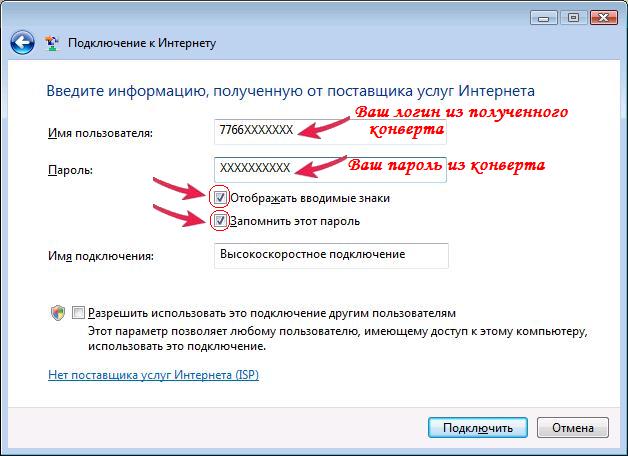
Po zadání a zkontrolovat všechny zadané údaje jsou nezbytné pro větší bezpečnost shoot daw z bodových „Display znaky“, a ujistěte se, že ponechat na zaškrtávací políčko na místě „Uložit toto heslo“.
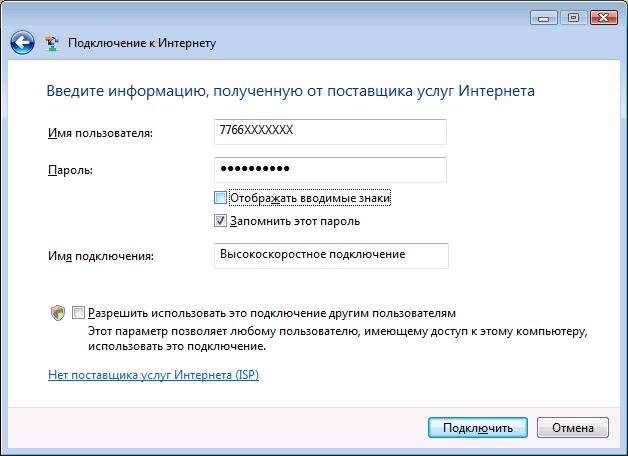
V závěrečné fázi níže v poli Název připojení zadejte název připojení (kterékoli) a klikněte na tlačítko Připojit.
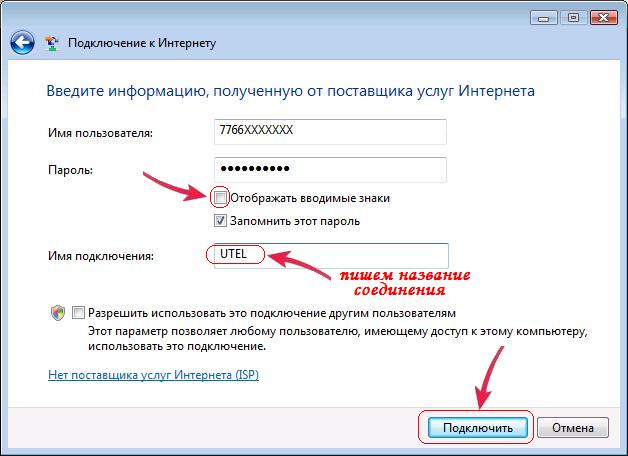
V dalším kroku pozorujeme proces vytváření spojení.

Pokud bude provedeno správně, bude spojení automaticky vytvořeno. Pokud se tak stane jakoukoli chybu, bude vydána následující okno (viz níže)., Ale v zoufalství, nespěchejte ji ukončit - zvolte možnost „Ale stejně, k vytvoření spojení“:

V tomto případě bude toto spojení (i když s chybami) vytvořeno v systému. Následující okno obsahuje informace o způsobu zahájení tohoto připojení při příštím pokusu o přístup k Internetu.
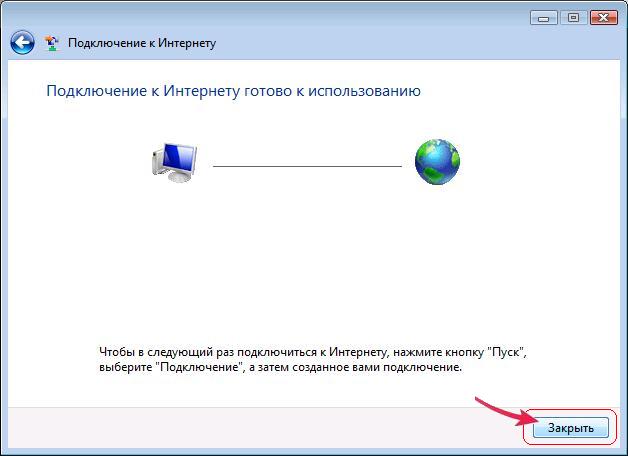
Nastavení a provozování připojení k Internetu Windows Vista / 7.
Takže opět následuje známou cestu - na ploše v levém dolním rohu stiskneme tlačítko "Start". Zobrazí se hlavní panel a nabídka Start. V pravé části tohoto panelu najdete mezi všemi prvky a klikněte na sekci "Připojení".
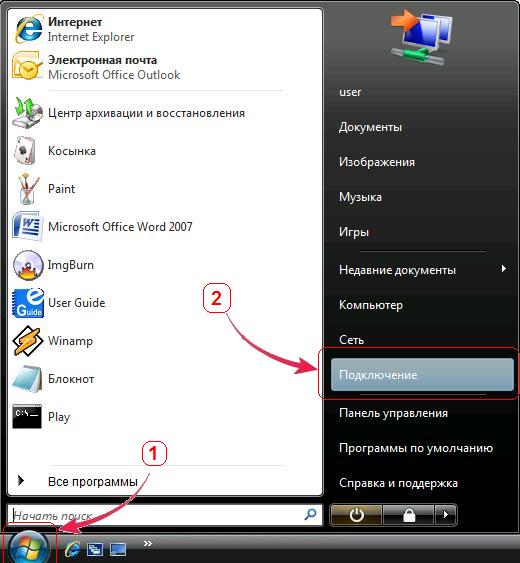
Nyní, abychom zvolili síť pro připojení v okně, je vytvořeno připojení, které jsme vytvořili. A pokud se chcete připojit k Internetu, klikněte na tlačítko "Připojit".
Připojení se provádí, ale musíte uznat, že pokaždé, když jít a rozhodnout se „Start“ hlavním panelu a v nabídce, protože není moc a pohodlnější. Nyní k přípojce nastavit pro sebe a udělat rychlý start odvodit zástupce pro toto připojení vašeho počítače. K tomu, ve spodní části otevřeného okna klikněte na odkaz "Otevřít Centrum sítí a sdílení"
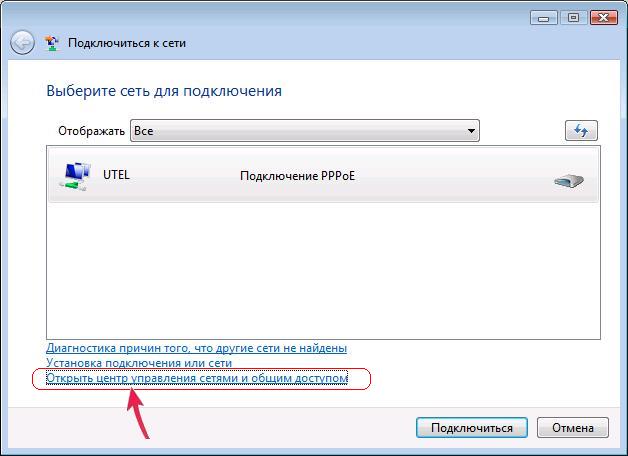
Pak v levé části okna, uprostřed, přejděte na odkaz "Správa síťových připojení".

V otevřeném okně jsou prezentovány všechny vytvořené připojení, mezi něž patří naše internetové připojení.
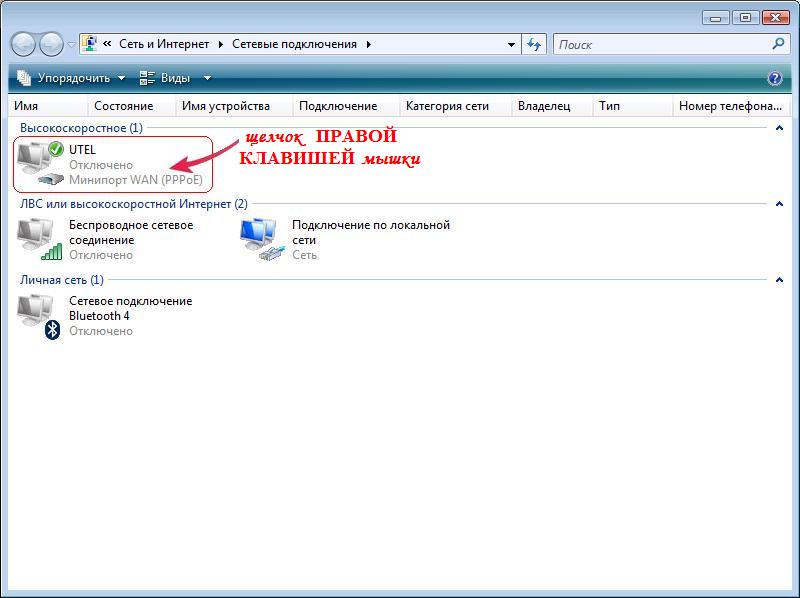
Zvýrazněte naše vysokorychlostní připojení k internetu a stiskněte pravé tlačítko myši. Ve výsledném kontextovém menu vyberte položku "Vytvořit zástupce".
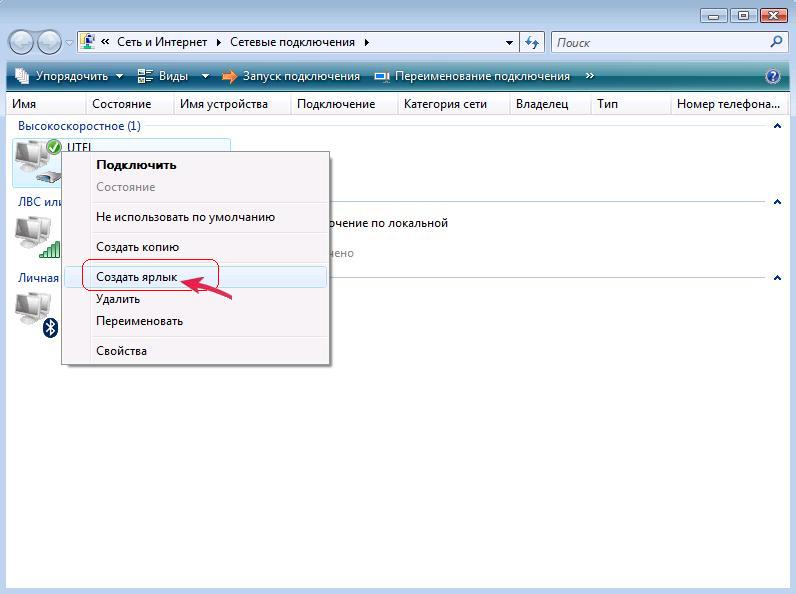
Zobrazí se varování:
Potvrďte souhlasně s navrhovaným a klikněte na odpověď "Ano". Teď všechno! Zkratky zapojení zapojení vytvořil na ploše, a to v tom všem se ujistit, že zavřete všechna otevřená okna a viděl hotový zástupce na ploše.
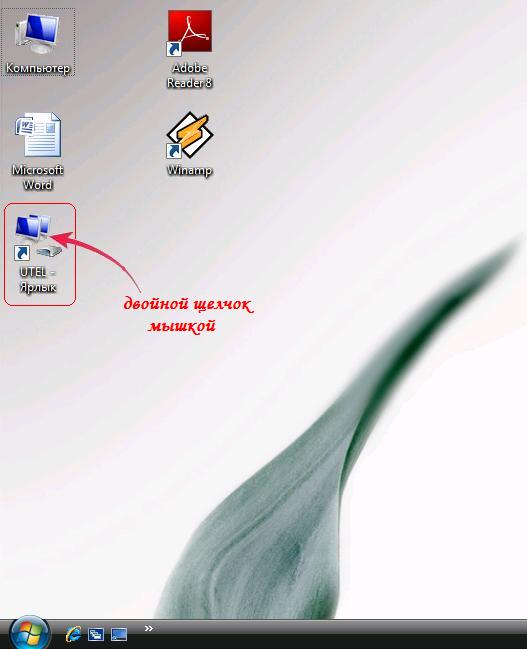
Poklepáním myši na štítek připojení se zobrazí následující okno:

Stiskneme tlačítko "Připojit", v důsledku čehož se zdá, že malé okno vytvoří připojení k Internetu takto:

Konfigurace vysokorychlostního připojení v systému Windows XP.
Na ploše klikněte v levém dolním rohu na tlačítko "Start". Zobrazí se hlavní panel a nabídka Start. V pravé části tohoto panelu najdete mezi všemi prvky a klikneme na sekci "Ovládací panely".
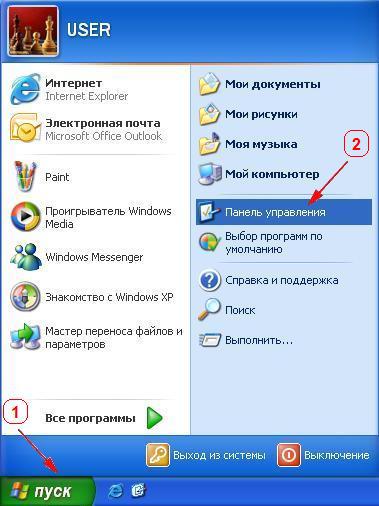
V otevřeném okně s názvem "Ovládací panely" naleznete a otevřete sekci "Síťová připojení". Pokud tuto část nenajde, zkuste přepnout do klasického zobrazení. Můžete to udělat kliknutím na odkaz se stejným názvem ve sloupci vlevo nahoře.
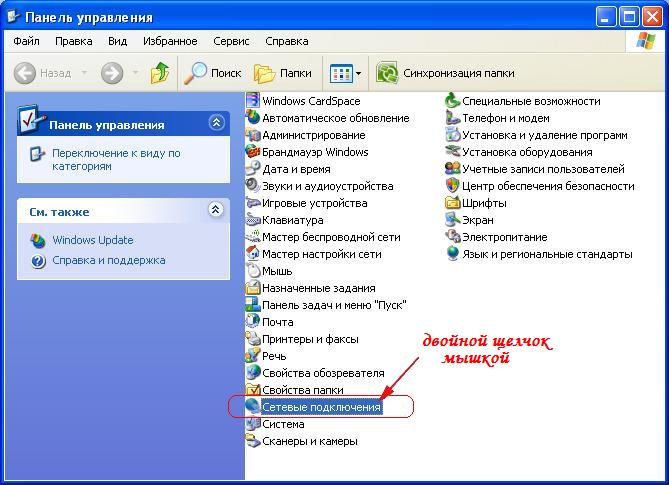
V otevřeném okně ve sloupci vlevo nahoře klikněte na odkaz "Vytvořit nové připojení". Není-li tento odkaz k dispozici, pak v horní části vyberte v nabídce "Soubor" a níže naleznete podnabídku "Vytvoření nového připojení".
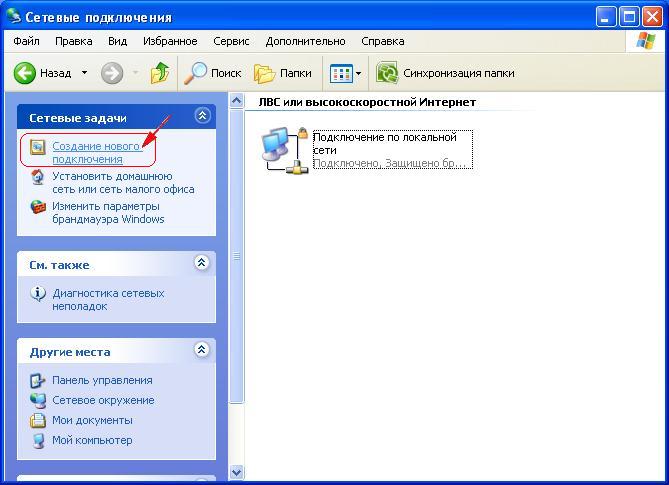
Otevře se okno s názvem "Průvodce novým připojením", kde klikneme na tlačítko "Další".
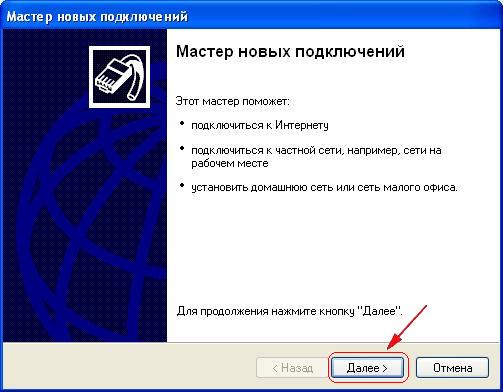
Projdeme do nové fáze úprav a zde je doporučeno zvolit typ síťového připojení. Ve výchozím nastavení je již možnost "Připojit k Internetu". Jsme přesvědčeni, že tato položka je označena a klikněte na tlačítko "Další".
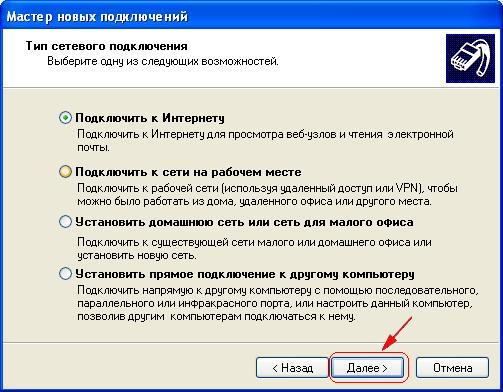
V další fázi vyberte položku "Ruční nastavení připojení" a klikněte na tlačítko "Další".
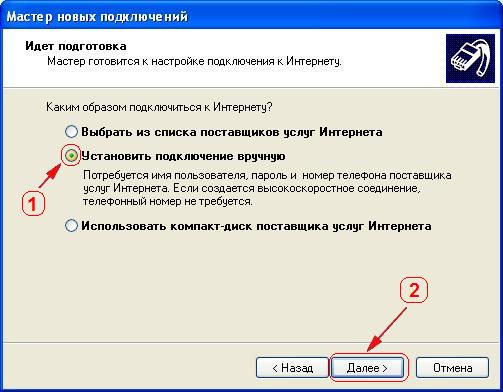
V dalším kroku označte položku "Přes vysokorychlostní připojení požadující uživatelské jméno a heslo" a klikněte na tlačítko "Další".
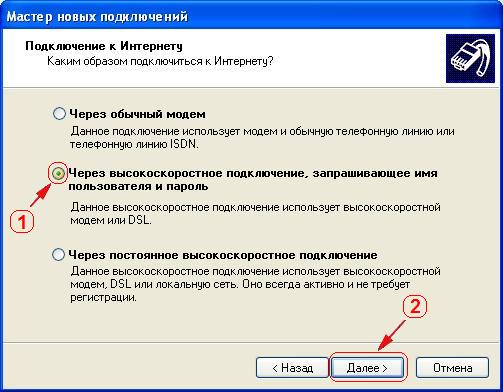
V novém okně zadejte absolutně jakýkoli název připojení a klikněte na tlačítko "Další".
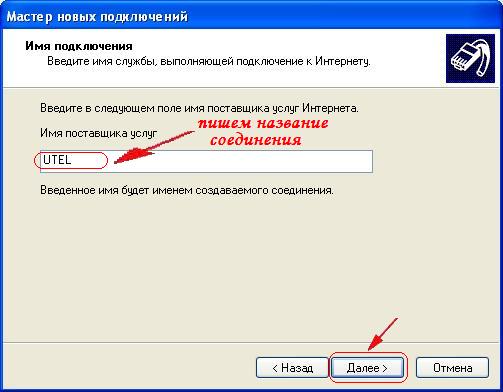
V dalším kroku vyplňte všechna prázdná pole a přejděte na "Další".

V závěrečné fázi je doporučeno umístit na toto vytvořené připojení zkratku na ploše, takže pokaždé, když nepřejdete do sekce "Síťová připojení". Ujistěte se, že jste předtím označili stejnou položku "Přidat odkaz na plochu". Klikněte na tlačítko "Dokončit". Všechno, spojení je vytvořeno!
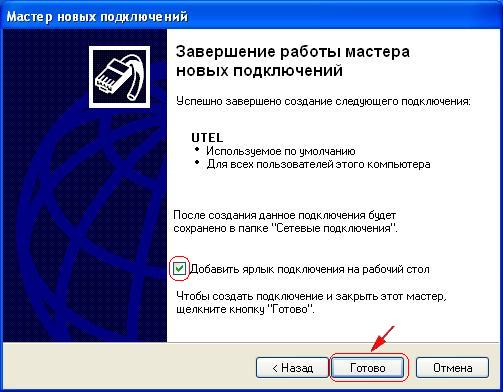
V zobrazeném okně klikněte na tlačítko "Připojit". Zobrazí se následující okno pro vytvoření připojení k Internetu:

Můžete jít na celosvětový internet! Při pokusu o vytvoření spojení se mohou vyskytnout různé chyby, ale mluvte o tom v další části.
Spusťte připojení a opravte běžné chyby.
Kliknutím na tlačítko "Connect" očekáváme výsledek. Připojení probíhá v několika fázích. Je-li to snadněji řečeno, pak test připojení provede postupně. To znamená, že komunikační zařízení je nejprve zkontrolováno a připojení k počítači je správné. V první fázi se kontroluje fyzické spojení a pokud existují hardwarové chyby, systém je okamžitě detekován a dochází k chybám. Poté je zadáno zadané uživatelské jméno a heslo a pokud jsou zadány nesprávně, jsou to logické chyby.
Jsou-li tyto parametry zadány alespoň s jedním typografickým znakem, pak zařízení poskytovatele je nemůže přijmout, aby otevřelo přístup k Internetu. Zobrazí se odpovídající chyba připojení. Pokud je nějaká chyba, je třeba se podívat na její dekódování a podrobný popis.
Vylepšené nastavení připojení.
Před klepnutím na tlačítko "Připojit" musíte kliknout na tlačítko "Vlastnosti". Otevře se okno "Vlastnosti připojení". V horní části je několik karet, jejichž vlastnosti byly změněny. Přejděte na kartu Parametry a nejzajímavější jsou parametry "Počet opakování mezi množinami čísel" a parametry "Interval opakování".
Ve výchozím nastavení mají tyto parametry hodnoty 3 opakování a interval 1 minuta. Můžete požádat o své vlastní. Například počet opakování by měl být nastaven na 10 a opakovací interval by měl být nastaven na 5 sekund.
Recenze byla zobrazena 5699 krát!
Moderní technologie přístupu na World Wide Web jsou obohacující - existují také bezdrátové sítě, optické kabely, 3G a 4G modemy. Každý typ přístupu k internetu má pozitivní a negativní vlastnosti, jako jsou náklady, rychlost a stabilita. A otázka složitosti spojení zůstává zachována. Potřebujete další specializované služby, nebo můžete vše nastavit bez pomoci?
Místní síť

Požadovaná přípravná fáze při nastavení připojení VPN, PPPOE, L2TP nebo instalace směrovače Wi-Fi:
Připojení VPN, PPPOE, L2TP

PPPoE
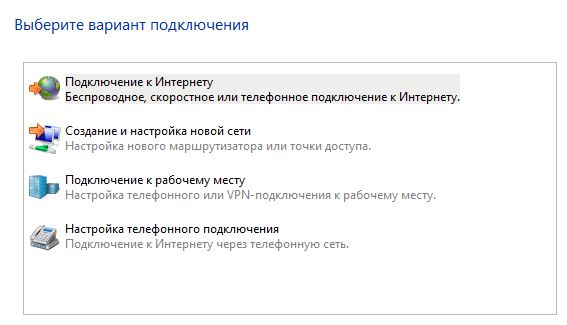
- V dalším okně stačí zadat data odeslaná zprostředkovatelem do polí jméno a heslo, zkontrolovat "Zapamatovat" a zadat jméno pro budoucí spojení.
- Chcete-li se dostat do sítě, stačí kliknout na ikonu zásobníku, kde byla provedena konfigurace.
Pokud jsou chyby 651 správně nakonfigurovány, problém se týká blokování nebo deaktivace adresy MAC počítače. Chcete-li tento problém vyřešit, budete muset kontaktovat službu podpory, popsat chybu a pojmenovat fyzickou adresu.
Instalace domovského směrovače
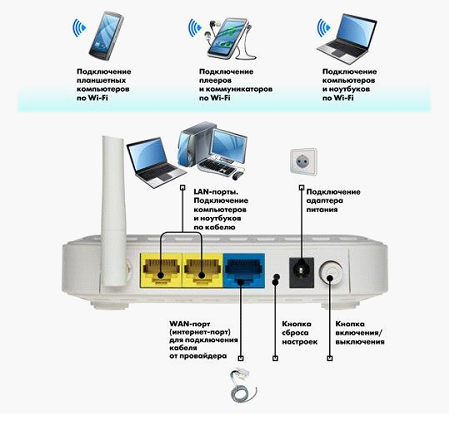
Je domácí počítač připojen k internetu přes optický kabel přímo? A nedávno získaný notebook je zcela odříznut od vnějšího světa? Ideální volbou je zakoupení směrovače Wi-Fi (směrovač), přizpůsobení zařízení a poskytnutí celého bytu bezdrátovému přístupu k síti, včetně notebooku, telefonu a tabletu. Platba za internet se nezmění, to vše ve výši!
- Hledání správného místa pro směrovač. Chcete-li zajistit stabilní signál, vyhledejte v centru pracovního prostoru nepřerušený zdroj Wi-Fi. Je důležité nastavit optimální výšku a polohu - kompetentní volba zvýší celkové pokrytí.
- Nástroje. Router Wi-Fi by měl být nejprve napájen ze zásuvky. Příště připojte k routeru notebook s kabelem se dvěma zásuvkami (v libovolném slotu označeném čísly nebo názvy LAN) ukrytý v krabici se zakoupeným zařízením. Potom připojte kabel kabelu WAN, který provádí poskytovatel.
- Aktualizujte ovladače. Veškerý software by měl být instalován předem z připojeného disku.
- Přizpůsobte. Způsob obnovení informací v protokolu TCP / IP v.4 je popsán výše, ale stručně, ve vlastnostech protokolů, musí být nastaven automatický způsob získávání informací o serverech IP a DNS.
Nastavte Wi-Fi
- Pokud je IP automaticky, nemusíte nic nakonfigurovat, stačí zvolit typ připojení v hlavních nastaveních a správně připojit směrovač k zařízení.
- Připojení PPPoE vyžaduje zavedení uživatelského jména a hesla a současně nastavení zóny DNS. Veškeré informace poskytuje poskytovatel při uzavírání smlouvy, proto je nutné věnovat pozornost všem vydaným dokladům.
- Statická adresa IP. Zkopíruje se z nastavení místní sítě a zaznamenává se v nastavení WAN.
- L2TP. Veškeré informace se vydávají a vyplňují příslušná pole.
- Indikátor na panelu bezdrátového přístupu vás upozorní na správně nakonfigurovanou síť. Je však příliš brzy k přechodu na Wi-Fi, připojení musí být označeno heslem a omezeno na nežádoucí hosty. Služba WPA bude dělat skvělou práci. Takže přejděte na domovskou stránku směrovače na kartě Zabezpečení. Nejprve vyberte typ ochrany, pak heslo. Zadaná nastavení jsou uložena, router je znovu načten, připraven!
Připojte k dostupnému bodu Wi-Fi
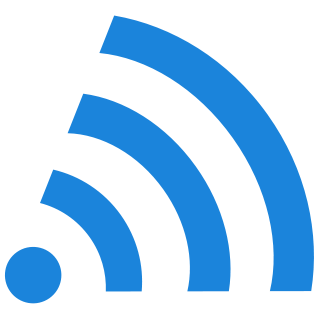
Můžete získat volný přístup k bezdrátovému internetu v téměř každé moderní kavárně, restaurace nebo nákupní centrum. Nestačí aktivovat modul Wi-Fi na notebooku, zvolit volné připojení a začít surfovat na stránkách World Wide Web. Jak je však situace v praxi?
Další informace o aktivaci modulu Wi-Fi na různých laptopech: 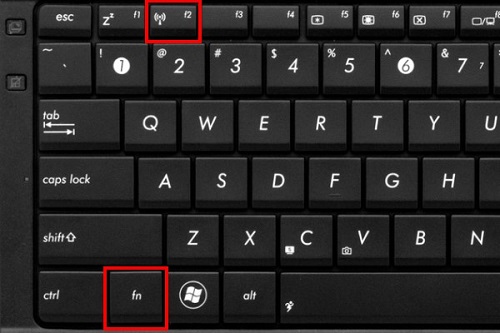
- HP. Klíče F12 a Fn společně obsahují odpovídající službu. Ikona Wi-Fi na klávesnici změní barvu z bezvýrazné červené na zářivou modrou.
- ACER. Nezměněná (bez ohledu na řadu) kombinace Fn a F3 aktivuje nabídku připojení, umožňuje vybrat požadovaný přístupový bod.
- ASUS. Aktivace při jednorázovém upnutí Fn a F Ikona se rozsvítí a objeví se informace o připojení.
- TOSHIBA. Tlačítka na klávesnici (Fn a F8) pomáhají, když je stav sítě aktivní, umožňuje přístup do budoucí nabídky výběru připojení.
- SAMSUNG. Typická aplikace kombinace Fn a F Ovládací panel se otevírá okamžitě.
Pokud funkce uvedená v seznamu nefunguje, nejprve se podívejte na klávesnici. Najděte funkční část klíče, který představuje síťové připojení. Stiskněte kombinaci s klávesou Fn. Někdy pomáhá způsob aktivace pomocí speciálního softwaru nainstalovaného s ovladači.
Druhou variantou problému jsou odinstalované ovladače pro síťovou kartu nebo pro modul Wi-Fi. Bude nutné nainstalovat software z disku připojeného k notebooku nebo pomocí moderního nástroje DriverPack Solution, který automaticky nainstaluje chybějící ovladače. Potřebné soubory najdete na webových stránkách výrobce prostřednictvím vyhledávání, hlavně je znát celé jméno notebooku.
Připojení k přístupovému bodu:
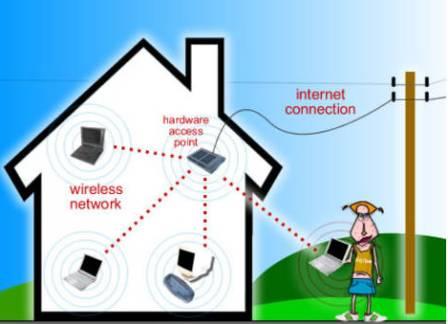
- Aktivace modulu Wi-Fi na speciálním zařízení nebo laptopu pro získání stabilního signálu. Hlavní problémy vznikají v této fázi pečlivě!
- Přejděte do nabídky pro výběr bezdrátové sítě v zásobníku nebo na panelu zástupců v pravém dolním rohu obrazovky.
- Zjistěte dostupný bod připojení, zadejte heslo a uložte nastavení dalšího připojení.
Mobilní internet 
Na vysokorychlostní přístup k internetu odkudkoliv v domovském regionu rozhlašovala ve všech reklamách - jsou užitečné 3G a 4G USB modemy k dispozici jako flash disk, zabírají málo místa k dispozici, a nevyžadují dráty a specifické znalosti nastavit. Uživatelé si mohou vybrat poskytovatele, připojit zakoupené zařízení k notebooku a získat placenou službu. Někdy však existují obtíže, takže je lepší lépe se zabývat každým bodem podrobněji, ale obecně.
- Vybalte modem a nainstalujte kartu SIM do příslušného slotu podle přiložených pokynů. Připojte jej k portu USB laptopu nebo směrovače. V druhém případě budete muset zvolit vhodné místo pro přenos stabilního signálu přes rozsáhlé území.
- Po připojení byste měli okamžitě jít do instalace. Modemy zakoupené od velkého poskytovatele jsou zpravidla plně konfigurovány nebo vyžadují malý počet manipulací pro dosažení požadovaného výsledku. Stačí použít disk s ovladači k modemu a speciálnímu softwaru, který vám umožní sledovat rychlost, vyčerpaný provoz, počet dní, které tarif zůstane.
- Pokud je zařízení dodáno s přihlašovacími údaji, například číslo připojení nebo heslo, musí být všechny informace zadány do nastavení sítě nebo pracovního profilu v příslušných polích zadávání.
Než začnete používat internet, musíte zařízení připojit a nastavit odpovídajícím způsobem. Než začnete konfigurovat, zjistěte, co to je a co to je. Poté přejděte na nastavení.
Jak vytvořit nové připojení k Internetu
Chcete-li vytvořit připojení k Internetu, musíte přejít na "Centrum sítí a sdílení".
- Klepněte na tlačítko "Start" v levém dolním rohu obrazovky.
- V pravém seznamu vyberte "Ovládací panely", klepněte na tlačítko.
- V okně, které se otevře, klikněte na "Síť a Internet".
- První v seznamu bude "Centrum sítí a sdílení". Otevřeme to.
Chcete-li vytvořit nové připojení k Internetu, v části Změna síťových nastavení klikněte na možnost Připojit k síti. S touto částí můžeme provést připojení a znovu připojit k bezdrátovému / kabelovému modemovému připojení nebo vytvořit připojení VPN.
Pokud jste již provedli všechna nezbytná nastavení, klikněte na odkaz "Připojit k síti", než uvidíte seznam připojení. Zbývá pouze zvolit vhodné připojení a kliknout na tlačítko "Připojit". Okamžitě budete mít přístup k internetu. Pokud neexistují žádná nastavení, nakonfigurujeme připojení.
Jak nastavit nové připojení k Internetu
- V části "Změna nastavení sítě" klikněte na "Nastavení nového připojení nebo sítě". Zde můžete nastavit připojení k Internetu, směrovač, přístupový bod, připojit se ke skryté síti nebo vytvořit nový profil pro bezdrátovou komunikaci. Zde je nastavena síť peer-to-peer, je připojena prostřednictvím telefonní sítě a sdílený přístup k souborům.
- Vyberte "Vytvořit a nakonfigurovat novou síť", klikněte na tlačítko "Další".
- Z navrhovaného seznamu zvolíme modem, který ještě není nakonfigurován, nebo přístupový bod pro ladění.
- V průvodci nastavení, který se otevře, provedeme ruční konfiguraci pomocí přihlašovacího / hesla pro přihlášení.
- Pokud došlo k poruše během konfigurace, v části "Změna parametrů sítě" vyberte řádek "Odstraňování problémů". Zde klikneme na připojení, které se vyskytlo v poruchách a provedlo diagnostiku. Pokud počítač nemůže sám problém vyřešit, nabídne vyhledání řešení na Internetu.
Používáte-li tuto jednoduchou instrukci, můžete snadno nakonfigurovat připojení k Internetu.
1. Jdeme dovnitř Ovládací panely
2. Síť a internet
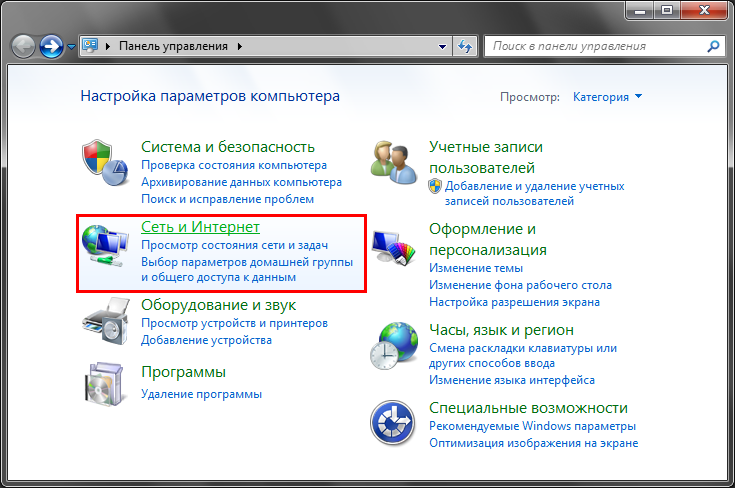
3. Centrum sítí a sdílení
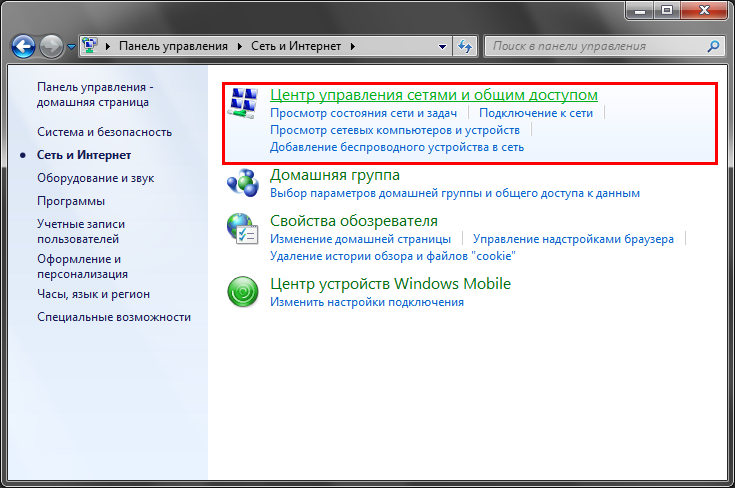
4. V levém podokně klikněte na položkuZměňte nastavení adaptéru
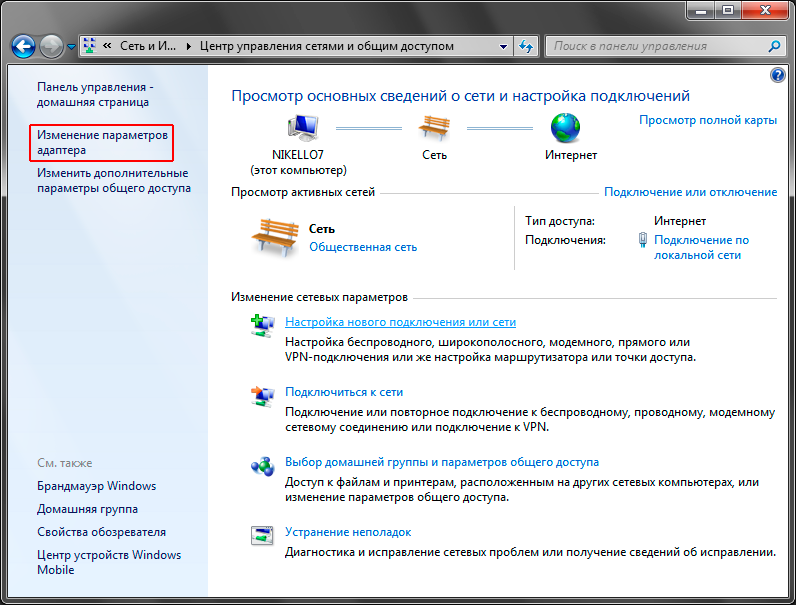
5. Klikněte pravým tlačítkem myši na ikonuPřipojení k místní síti
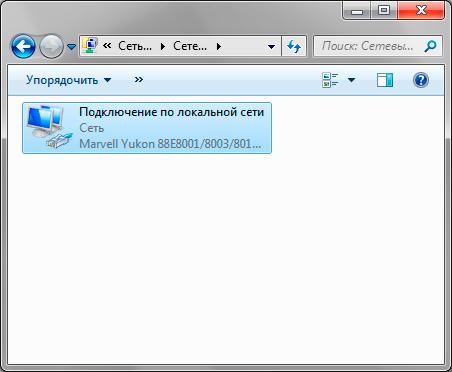
6. Vyberte položku v zobrazené nabídceVlastnosti
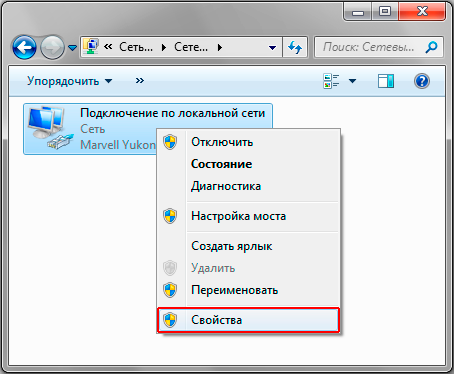
7. Zvýrazněte komonaInternet Protocol verze 4 (TCP / IPv4)
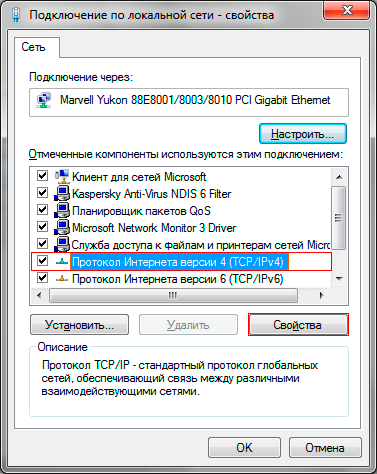
8. Vyrazíme Získejte automaticky adresu IP. Také na vědomí Získejte adresy serverů DNS automaticky . Stiskněte tlačítkoOK
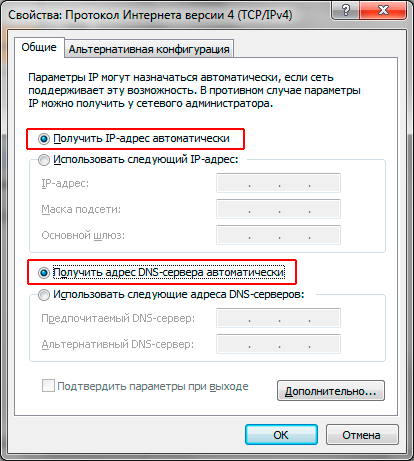
9. Stiskněte tlačítkoOK
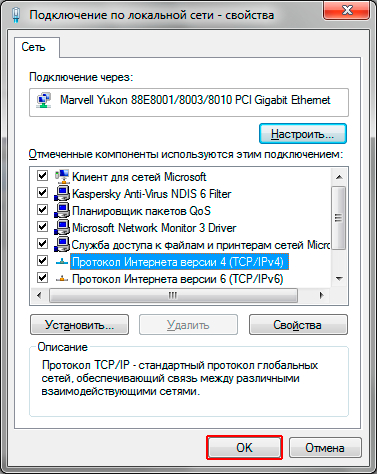
10. Konfigurace nového připojení nebo sítě
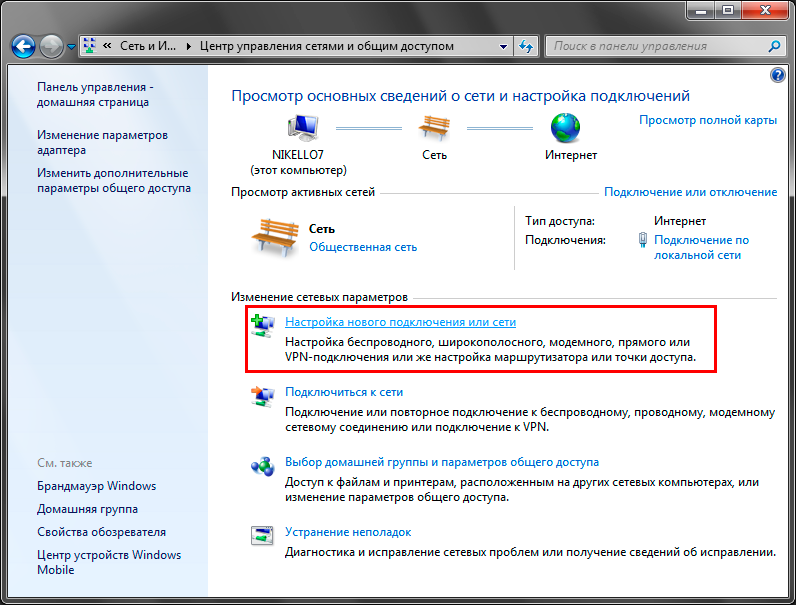
11 . V zobrazeném okně vyberte možnost Připojení k internetu a klepněte na tlačítko Příště.
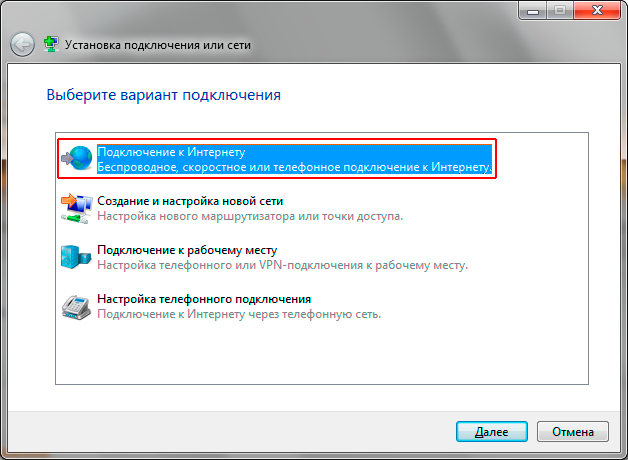
12 . Vyberte typ připojení Vysokorychlostní (s PPPoE).
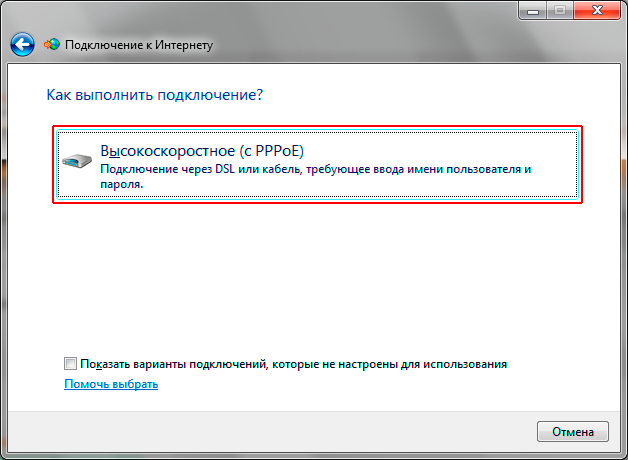
13 . Zobrazí se formulář pro zadání uživatelského jména a hesla. Máte-li v počítači další uživatele, kteří potřebují k přístupu na Internet v tomto účtu, zaškrtněte políčko Povolit toto připojení použít jiní uživatelé. Zadejte uživatelské jméno a heslo, které jste obdrželi při podpisu smlouvy a klikněte na ni Připojit.
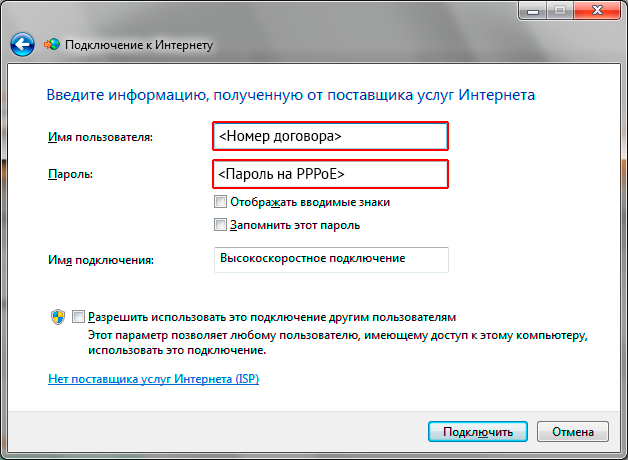
14 . Čeká na proces připojení

15 . Systém Vás upozorní na nové připojení. Nyní můžete kliknout na tlačítko Zavřete.
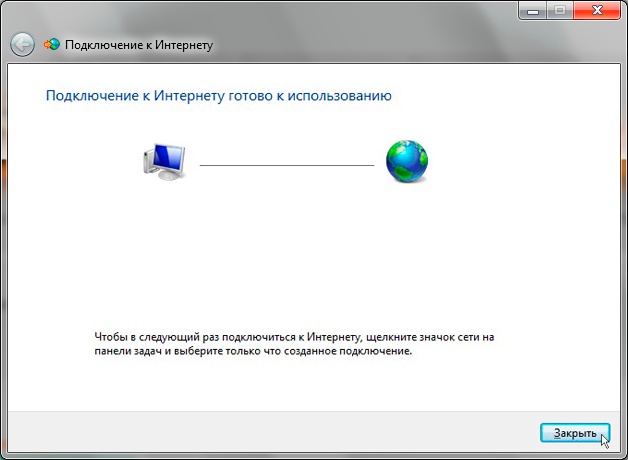
Připomínáme, že správa není zodpovědná za ztracená hesla. Pokud ztratíte heslo, doporučujeme okamžitě napsat prohlášení o ztrátě v kanceláři.


 Hlavní charakteristiky a konektory moderních grafických karet
Hlavní charakteristiky a konektory moderních grafických karet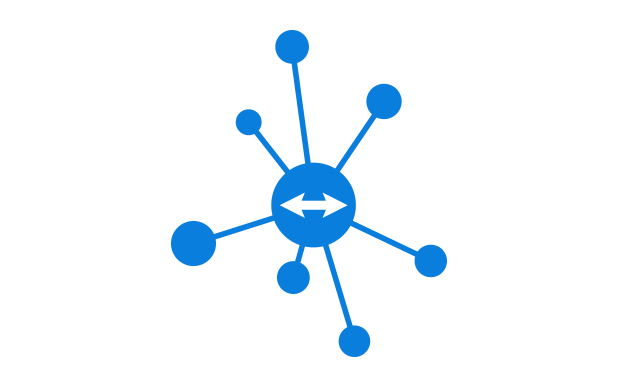 Jak nainstalovat teamviewer - podrobné pokyny
Jak nainstalovat teamviewer - podrobné pokyny Anonymní a webové proxy
Anonymní a webové proxy