Jak se připojit k počítači, když zná IP adresu. Jak připojit vzdálený přístup k počítači přes Internet
Vzdálená správa počítačů pomůže vyřešit mnoho problémů. Chcete-li nakonfigurovat službu Skype na babičku umístěnou v jiném městě nebo otevřít domovskou zprávu z počítače, bude to vyžadovat vzdálený přístup k jinému počítači prostřednictvím Internetu. Chcete-li to získat, nainstalujte jeden z níže uvedených programů - shromáždili jsme nejlepší nástroje od jednoduchých až po sofistikované řešení pro správu.
V systému Windows 10 je vestavěný nástroj "Rychlá nápověda" určený k dálkovému ovládání druhého počítače prostřednictvím Internetu. Je umístěn v sekci "Standardní Windows" v nabídce Start. V systému Windows 7 a dalších verzích se program nazýval Microsoft Remote Desktop, řešení pro stejná jména byla vydána pro zařízení Android a iOS. Ale připojte se k němu můžete pouze k počítači nebo notebooku s operačním systémem Windows.
Jak připojit vzdálenou plochu v Rychlé nápovědě:
- Na prvním zařízení otevřete nástroj a klikněte na "Nápověda". Při prvním spuštění budete muset z účtu Microsoft zadat heslo.
- Obdržíte bezpečnostní kód.
- Na druhém počítači klikněte na odkaz "Získat pomoc" a zadejte kód přijatý v kroku 2. Pamatujte, že kód je platný pouze 10 minut.
- Potvrďte přístup tlačítkem "Povolit".
- Na obrazovce prvního zařízení se zobrazí plocha druhého počítače.
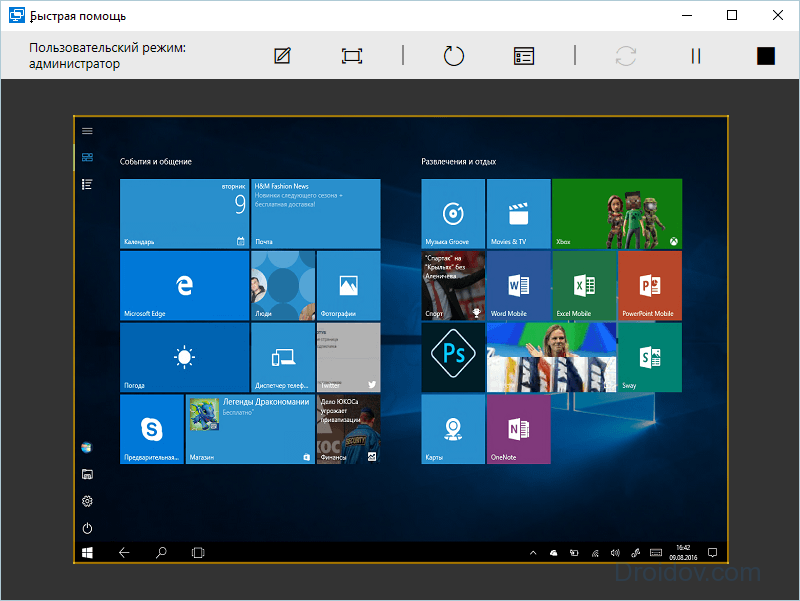
Vzdáleně můžete spustit a konfigurovat aplikace, kopírovat soubory mezi zařízeními, kreslit na ploše. Bez pokročilých nastavení je toto připojení dostupné pouze v místní síti a je-li statická adresa IP.
Používáte-li prohlížeč od společnosti Google, nemůžete vyhledávat programy třetích stran pro vzdálený přístup k počítači. Nainstalujte nástroj Chrome, který bude pracovat na libovolném zařízení, ve kterém je k dispozici webový prohlížeč. V nastaveních spusťte Google App Store, najděte a nainstalujte Chrome Remote Desktop.
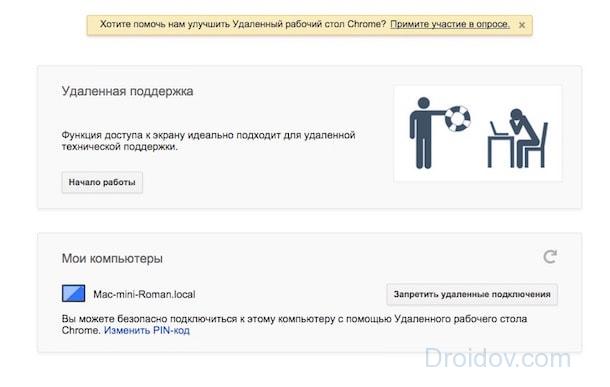
Program má 2 režimy:
- Vzdálená podpora - pro přístup k jiné osobě, když je aktivována, je generován pin kód, který musí být zadán na druhém zařízení.
- Mé počítače - vytvoříte kód PIN, který pak přejde k jinému počítači. Současně v obou prohlížečích Chrome musí být přihlášeni do jediného účtu Google.
TeamViewer
Známý program pro vzdálený přístup k počítači třetí strany, nástroj je téměř všichni správci systému. Pro osobní potřebu je distribuován zdarma, rozhraní v ruštině, multifunkční a snadno se učí. Může fungovat bez instalace, existují aplikace pro OS Android, iOS a rozšíření pro Google Chrome.
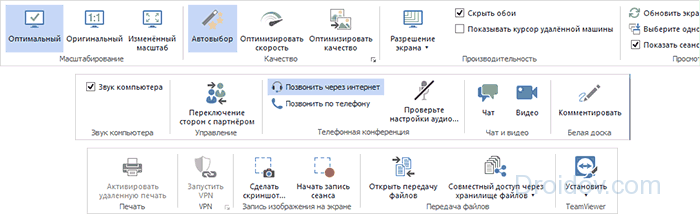
Seznam funkcí programu TeamViewer:
- Uspořádá vzdálený přístup k přenosu souborů.
- Vytvoří připojení VPN.
- Umožňuje uspořádat konference s počtem účastníků až 25 osob.
- Integrovaný text a hlasový chat.
- Sdílejte soubory.
- Vzdálený tisk na tiskárně.
- Zapíše plochu a pořídí obrazovky.
Vzdálené zapnutí počítače: aktivaci možnosti Wake-on-LAN v aplikaci TeamViewer. Vysoká úroveň zabezpečení umožňuje bezpečné používání programu nejen doma, ale také pro pracovní účely ve velkých společnostech.
Aplikace je charakterizována nejjasnějším obrazem plochy se vzdáleným připojením - efekt je dosažen vlastním způsobem přenosu grafiky, který zajišťuje kvalitní obraz i při pomalém připojení. To vám umožní nejen spravovat jiný počítač, ale i vzdáleně pracovat na něm v grafických programech.
Stejně jako v aplikaci AnyDesk se připojte ke vzdálené ploše:
- Stáhněte program a spusťte.
- Na druhém zařízení zkopírujte digitální přístupový kód.
- Zadejte kód do pole "Ostatní pracoviště" v prvním počítači.
- Povolit připojení.
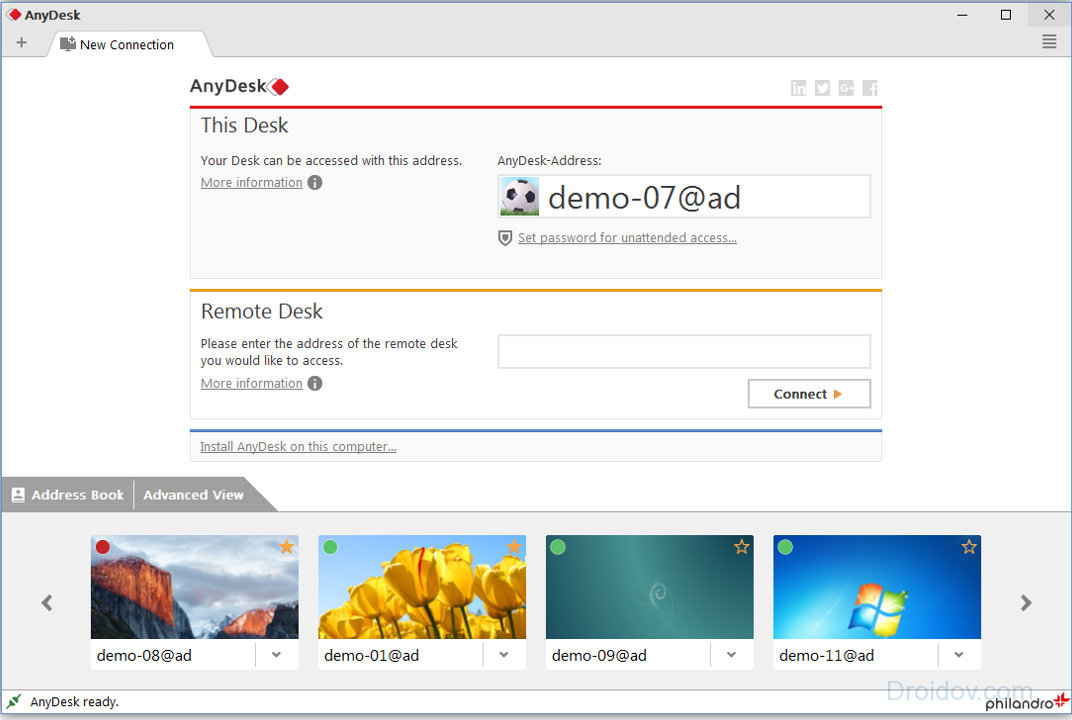
Bezplatná verze se nemůže pochlubit množstvím funkcí - existuje šifrování, přenos souborů a vysoce kvalitní přístup na pracovní plochu a každý z nich může být zobrazen na samostatné kartě. V placené verzi můžete zamknout klávesnici a myš, získat plnou kontrolu nad počítačem.
Ammyy Admin
Funkčnost Ammyy Admin docela dobrý - je hlasový chat, vysoká rychlost práce na jakýchkoli kanálech, šifrování dat, připojení přes HTTP proxy, přenos složek až 140 TB s možností obnovení. Program je kompatibilní se systémy Windows 7, 10 a dokonce i XP. Pro bezplatnou verzi je limit 15 hodin relace za měsíc.

Jak konfigurovat vzdálený přístup k počítači v Ammyy Admin: spusťte aplikaci na obou zařízeních. ID z části "Klient", zadejte do pole "Operátor" počítače, ze kterého bude správa vykonána. Klikněte na tlačítko "Připojit" a aktivujte přístup v klientské oblasti zaškrtnutím požadovaných parametrů. Operátor uvidí druhou pracovní plochu, další funkce se nacházejí na horním panelu nástrojů.
AeroAdmin
Dobrý bezplatný nástroj pro připojení ke vzdálené ploše v systému Windows 10, 7 nebo 8. AeroAdmin upozorňuje na rychlost připojení - méně než 20 sekund. Program běží bez instalace, může vytvořit několik paralelních relací a obcházet bránu firewall, přenášet kombinace kláves, existuje správce souborů s pokračováním stahování a odesílání textových zpráv.
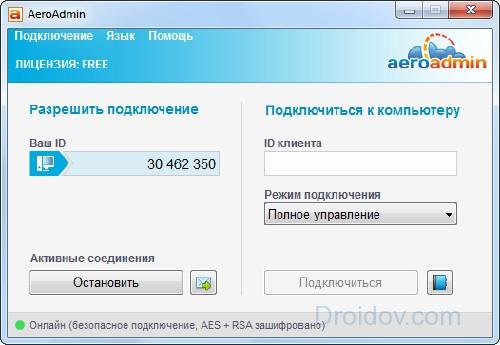
Stejně jako v aplikaci AeroAdmin se připojte ke vzdálené ploše: spusťte program na obou počítačích. Při prvním vygenerování ID zadejte přijatý kód na druhou a klikněte na "Připojit". V prvním počítači musíte povolit připojení pomocí možností dostupných v nastaveních.
Vzdálené nástroje
Ruská verze programu se nazývá, je zcela zdarma pro skupinu až 10 počítačů a je multifunkční. Skládá se z modulu pro správu klientů a vzdálených stanic "Host", ke kterým se připojí klientská část.
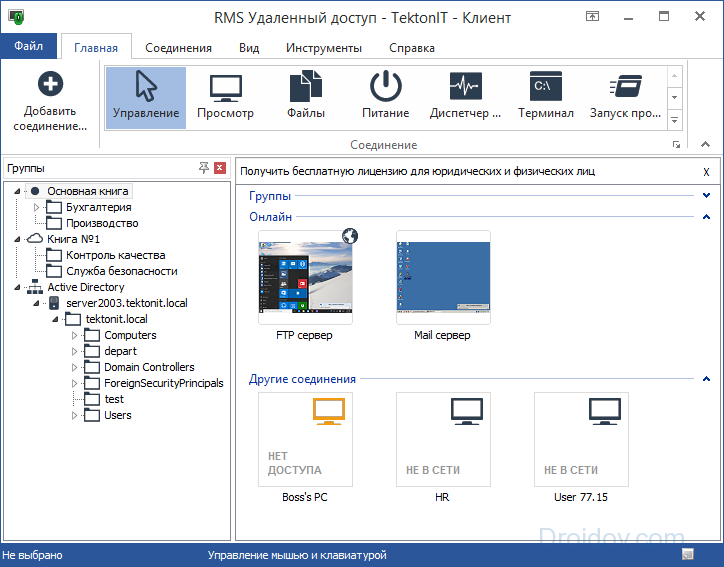
Mezi implementované funkce patří:
- Vzdálená instalace aplikací.
- Vzdálená aktivace počítače.
- Úprava registru, správa příkazového řádku a správce úloh.
- Textový, zvukový a videochat.
- Konfigurace přístupových práv.
- Vzdálené připojení k webové kamerě.
Jak se připojit k jinému počítači prostřednictvím Internetu v RMS: nainstalujte modul "Host", nastavte při spuštění přihlašovací jméno a heslo. Přijaté ID je zadáno v "Klient" kliknutím na "Přidat připojení".
Závěr
Zkontrolovali jsme nejlepší aplikace pro správu vzdáleného počítače. Chcete-li stahovat nové nástroje, můžete použít vestavěné nástroje Windows nebo Google Chrome. Pro jednoduché úkoly jsou vhodné AeroAdmin a Ammyy Admin - jsou to nejjednodušší způsob, jak otevřít plochu prostřednictvím Internetu. TeamViewer poskytne další funkce, AnyDesk - vynikající kvalita obrazu. Remote Utilities je nástroj pro profesionály, kteří pomáhají nejen vzdáleně připojit k jinému počítači, ale také flexibilně řídit.
Vkontakte
"Přímé připojení" umožňuje připojení k vzdálenému počítači prostřednictvím adresy IP nebo názvu DNS. Tento způsob připojení je k dispozici jak prostřednictvím sítě LAN, tak prostřednictvím Internetu.Poznámka: Chcete-li se úspěšně připojit, hostitelský počítač musí mít externí statickou adresu IP a správně nakonfigurovaný router a Brendmauer (přečtěte si níže).
Jak to funguje
Při přímém připojení musí být program Anyplace Control nainstalován alespoň na dvou různých počítačích (jeden PC - Admin a druhý - Host). V modulu Správce je třeba do adresáře přidat hostitelskou IP adresu počítače nebo její název DNS. Pokud se oba počítače nacházejí ve stejné místní síti, nepotřebujete adresu IP počítače, který chcete spravovat, protože se můžete připojit přes název počítače v síti.Pokud se oba počítače nacházejí ve stejné síti LAN, nebudou se vyskytovat žádné problémy s připojením (kromě případů, kdy je používáte s Brendmauerem). Ve většině případů se můžete také připojit přes internet. Pokud se však nemůžete připojit k Internetu, postupujte podle následujících pokynů: Dynamické adresy IP
V závislosti na poskytovateli Internetu může mít váš počítač neustále se měnící adresu IP. Tento typ adresy se nazývá "dynamický" a je typický pro většinu poskytovatelů, kteří poskytují služby přístupu k internetu. Bude obtížné vytvořit spojení se vzdáleným počítačem, jehož aktuální adresa IP neznáte. Existuje však metoda, která vám pomůže vyřešit problém s dynamickými adresami IP. Přečtěte si o tom
Interní adresy IP
Obvyklá situace je situace, kdy se počítač, ke kterému se chcete připojit, nachází v podnikové nebo domácí síti (za směrovačem). Typicky mají počítače uvnitř jedné LAN adresy IP, podobné jako u 192.168.x.x. Tato adresa je platná pouze v rámci jednotlivých sítí LAN. takže se nemůžete připojit k tomuto počítači přes Internet pomocí interní IP adresy. Problém je vyřešen nastavením směrovače. Další informace o nastavení routeru naleznete
Pokud nemáte nejmenší touhu nastavit firmu Brandmauers, pamatujte si adresy IP, abyste mohli dálkově ovládat internet, nabízíme vám snadnější způsob. Program Anyplace Control má jiný režim připojení - "Připojení k účtu" (připojení přes účet), které automaticky řeší všechny uvedené problémy. Zapomeňte na adresy IP, firewally, směrovače a užívejte si bezbariérového vzdáleného přístupu přes internet. Přečtěte si více o službě "Připojení k účtu"
Pokyny
Zavolejte kontextovou nabídku v sekci "Tento počítač" klepnutím pravým tlačítkem myši. Otevřete položku nabídky "Vlastnosti". V zobrazeném okně přejděte na kartu Vzdálené relace a do nabídky vzdáleného ovládání na ploše zrušte zaškrtnutí políčka Povolit vzdálený přístup k tomuto počítači. Změny použijte a uložte.
Zakázat vzdálený přístup k počítači úpravou zásad místní skupiny. Chcete-li to provést, zadejte příkaz "gpedit.msc" v nástroji "Spustit" a stiskněte klávesu Enter. V okně, které se zobrazí na obrazovce, přejděte do konfigurační nabídky počítače a otevřete položku "Šablony pro správu" v editoru zásad skupiny používaného počítačem.
V součástech operačního systému Windows otevřete nabídku "Terminálové služby" a poklepejte na položku "Povolit vzdálený připojení pomocí Terminálových služeb "a pro tuto volbu použijte možnost" Povoleno ". Potvrďte změny. Přejděte do nabídky "Správa" v ovládacím panelu počítače.
V zobrazené nabídce otevřete nastavení dostupné pod odkazem s názvem "Směrování a vzdálený přístup". Ve vzdálených klientech přístup (část "Kde?") otevřete "Název serveru" a "Vzdálený klient přístup". Odpojte se od kontextové nabídky. Restartujte počítač.
Nezapomeňte, pokud jste v počítači nenainstalovali žádné programy pro vzdálené ovládání přístup, například Radmin nebo jeho analogy. Chcete-li to provést, přejděte do nabídky Přidat nebo odebrat programy a zkontrolujte jeho dostupnost v seznamu. Chcete-li vypnout dálkový ovladač přístup je nejlepší odinstalovat program nebo jej zablokovat pomocí firewallu nebo jiných bezpečnostních funkcí poskytovaných v počítači.
Při nastavování místní sítě musíte být velmi opatrní. Moderní operační systémy a další programy mohou značně bránit přístupu k určitému počítači.
Budete potřebovat
- - účet správce
Pokyny
Konfigurace nastavení pro přístup k počítači v síti závisí zcela na tom, co se snažíte dosáhnout zadáním určitých parametrů. Chcete-li tiskárnu zveřejnit, je to poměrně snadné, než nastavení sdílených složek. Nejprve vypněte bránu firewall. Může to být jakýkoli samostatný program nebo vestavěná antivirová funkce.
Nyní přejděte na nastavení brány Windows Firewall. Tento systém ochrany je lepší být zcela odpojen. Pokud toto riziko nechcete vzít, nastavte konkrétní rozlišení pro danou síť. Otevřete nabídku "Ovládací panely" (Windows 7 a Vista) a přejděte do nabídky "Brána firewall systému Windows". Nyní klikněte na položku "Povolení nebo zakázání brány firewall". Najděte položku "Nastavení domovské nebo pracovní sítě". Zaškrtněte políčko vedle možnosti Zakázat bránu firewall systému Windows.
Nyní se vraťte zpět na ovládací panel a přejděte do nabídky "Centrum sítě a sdílení". Klikněte na Upravit rozšířená nastavení sdílení. Nyní v položce "Vyhledání sítě" zaškrtněte políčko vedle možnosti "Povolit".
V další nabídce vyberte možnost "Povolit sdílení souborů a tiskáren". Zvláštní pozornost věnujte menu "Přístup ke sdíleným složkám". Pro pracovní síť lepší instalace Povolit sdílení.
Nyní si pročtěte "Sharing with ochrana heslem ". Pokud tuto funkci aktivujete, lze k počítači připojit pouze název účtu a heslo. Tento účet musí být vytvořen v počítači. Vypnutím této možnosti povolíte, aby se všechny počítače pracovní skupiny připojily k vašemu systému.
Po dokončení změny nastavení pro přístup k počítači restartujte počítač. Pokuste se připojit k počítači z jiného zařízení. Zkontrolujte, zda jsou sdílené soubory a složky přístupné.
V operačních systémech Windows, verzích XP a vyšších se můžete přes lokální síť připojit k jinému počítači prostřednictvím vzdáleného počítače přístup. To se provádí prostřednictvím služby připojení terminálu. Chcete-li provést vzdálený přístup k počítači, musíte nejprve provést některé nastavení.

Budete potřebovat
- - dva počítače připojené lokální sítí s nainstalovaným OS Windows XP a vyšší.
Pokyny
Zapněte počítač, ke kterému chcete v budoucnu cestovat vzdáleným přístupem. Z hlavní nabídky "Start" vyberte "Ovládací panely" a spusťte modul snap-in "Systém". V okně, které se objeví vlevo, najděte sekci Rozšířené možnosti. V okně, které se otevře, přejděte na kartu Vzdálený přístup, kde bude nakonfigurován.
Aktivujte volbu "Povolit připojení vzdáleného asistenta k tomuto počítači". V důsledku toho bude automaticky vygenerována výjimka pro bránu firewall systému Windows. Poté klikněte na tlačítko "Upřesnit". Zde nastavte oprávnění dálkového ovládání a čas připojení. Vraťte se na kartu Vzdálený přístup a vyberte možnost připojení ke vzdálené ploše.
Nainstalujte přihlašovací jméno a heslo do počítače, abyste se přihlásili do systému. V opačném případě se k němu vzdálený uživatel nebude moci připojit. Chcete-li to provést, přejděte na položku "Ovládací panely" a vyberte modul snap-in "Uživatelské účty". Klikněte na "Vytvořit heslo" a zadejte požadované parametry. Pokud chcete změnit uživatelské jméno, klikněte na odkaz "Změnit název účtu".
Přepněte na počítač, ze kterého se přihlásíte pomocí vzdáleného přístupu. Pokud neznáte název vzdáleného počítače nebo jeho adresu IP v místní síti, zadejte příkaz ipconfig na příkazovém řádku. Poté otevřete nabídku "Start" a v části "Standardní" vyberte možnost Připojení ke vzdálené ploše.
Do zobrazeného okna zadejte adresu počítače, ke kterému se chcete připojit. Klikněte na tlačítko "Připojit". Pokud je spojení vytvořeno, objeví se okno, ve kterém budete požádáni o zadání přihlašovacího jména a hesla, které jste nainstalovali do počítače, který jste navštívili. V případě potřeby můžete nastavit další parametry připojení kliknutím na příslušné tlačítko.
Připojení pomocí součásti Správa vzdálené plochy nevyžaduje samostatnou licenci přístup klientů terminálového serveru, ale předpokládá existenci správce přístup k počítačovým zdrojům.



 Jak zjistit frekvenci GSM?
Jak zjistit frekvenci GSM?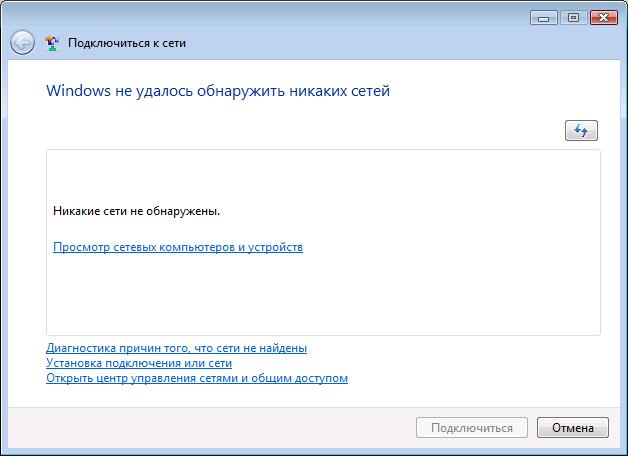 Konfigurace připojení k Internetu
Konfigurace připojení k Internetu Hlavní charakteristiky a konektory moderních grafických karet
Hlavní charakteristiky a konektory moderních grafických karet