Nasazení roamingových uživatelských profilů. Profily roamingových uživatelů
V posledních několika dnech jsem strávil ladění práce Windows 7 s roamingovými profily, které jsou na souborovém serveru Windows 2008 R2. Pro sebe jsem se rozhodl udělat malý pokyn, doufám, že to bude užitečné pro někoho jiného!
Požadavky
- Windows Server 2008 R2 s rolí FSRM (File Server Resource Manager)
- Klientská pracovní stanice se systémem Windows 7
- Oba stroje musí být ve stejné doméně AD
Vytvořte domovský adresářWindows 2008R2server
- Vytvořte složku HomeWin7, klikněte na ni pravým tlačítkem - "Vlastnosti" a přejděte na kartu Zabezpečení
- Oprávnění NTFS bude následující
- Klepněte na tlačítko "Upřesnit" a pak na "Změnit oprávnění"
- Zrušte zaškrtnutí políčka "Zahrnout dědičná oprávnění z nadřazeného objektu tohoto objektu" a poté jej přidejte
- Vyberte ACL "Special" ACL a klikněte na tlačítko Edit
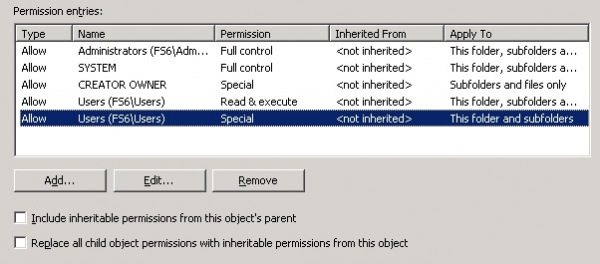
- Změnit na "Použití: Tato složka Pouze" -\u003e OK
- Zvolte ACL "Číst a spouštět" -\u003e Upravit

- Změnit na "Použití: Tato složka Pouze" -\u003e OK
- Získat tento obrázek

- Klepněte na tlačítko OK a přejděte na kartu "Sdílení" a vytvořte novou sdílenou síťovou složku s názvem HomeWin7 $

- Klikněte na tlačítko "ukládání do mezipaměti" a vyberte možnost "žádné soubory nebo programy nejsou k dispozici offline"
- OK a stiskněte tlačítko "Oprávnění"
- Poskytujeme skupině práv Úplné řízení a OK.
- Otevřete konzolu pro správu serverů a přejděte na modul snap-in "Správa souborů a sdílení a správa úložiště"
- Vyberte sdílenou složku HomeWin7 $, klikněte pravým tlačítkem na ni -\u003e vlastnosti
- Zvolte možnost "Povolit enumerace založené na přístupu" a ok (je to nutné pro to, aby uživatelé viděli pouze své složky při přístupu ke sdílené položce \\ servernameHomeWin7 $, podrobnosti)

Konfigurace skupinových zásadGPO pro použití cestovních profilů
- Spusťte konzolu GPMC a vyhledejte použitelný kontejner (OU)
- Vytvořte nové zásady a přejděte do režimu úprav
- Přejděte do sekce: Konfigurace uživatele -\u003e Zásady -\u003e Nastavení systému Windows -\u003e Přesměrování složek

- Klepněte pravým tlačítkem myši na prvek Appdata (roaming) a vyberte "Vlastnosti". Tento parametr nakonfigurujeme takto:

- Přejděte na záložku "Nastavení" a nastavte nastavení na obrazovce:

- Podle screenshotů nakonfigurujte další nastavení zásad
- Plocha:

- Dokumenty:

- Obrázky, hudba a video:

- Možnost Oblíbené:

- Parametr Kontakty:

- Soubory ke stažení:

- Odkazy:

- Vyhledávání:

Navíc můžete nakonfigurovat několik nastavení zásad skupiny
- Konfigurace uživatele -\u003e Zásady -\u003e Šablony pro správu -\u003e Systém -\u003e Profily uživatelů -\u003e Vyloučit adresáře v roamingových profilech. Default Folder AppdataLocal a AppdataLocalLow a jejich podsložky (Historie, Temp a Temporary Internet Files) jsou vyloučeny z cestovního profilu uživatele. V případě potřeby je můžete povolit pomocí tohoto parametru.
- Také vytváříme politiku pro OU uživatelských počítačů.
- Konfigurace počítače -\u003e Zásady -\u003e Šablony pro správu -\u003e Systém -\u003e Profily uživatelů -\u003e Přidání skupiny zabezpečení administrátorům do roamingových uživatelských profilů. - povolit (Povoleno).
- Konfigurace počítače -\u003e Zásady -\u003e Šablony pro správu-\u003e Systém -\u003e Profily uživatelů -\u003e Odstraňte uživatelské profily starší než zadaný počet dní při restartu systému. - Zahrnout a nastavit 30 dní (odstranit soubory z profilu počítače, nepoužívané déle než 30 dnů).
- Konfigurace počítače -\u003e Zásady -\u003e Šablony pro správu-\u003e Systém -\u003e Profily uživatelů -\u003e Nezkontrolujete, zda jsou uživatelské složky složek s roamingovými profily - Povoleno.
- Otevřete konzolu Uživatelé a počítače služby Active Directory, přejděte na vlastnosti uživatele a nakonfigurujte parametr "Profilová cesta" následujícím způsobem:

- Struktura složky cestovního profilu na souborovém serveru bude vypadat takto:
Tato dokumentace byla přesunuta do archivu a není podporována.
Nasazení roamingových uživatelských profilů
Platí pro: Windows 10, Windows 7, Windows 8, Windows 8.1, Windows Server 2008 R2, Windows Server 2012, Windows Server 2012 R2, Windows Vista
Tato část popisuje způsob nasazení profilů roamingových uživatelů v klientských počítačích se systémem Windows Server.
Seznam nejnovějších změn v sekci naleznete v podsekci této části.
Požadavky na hardware
Chcete-li používat roamingové uživatelské profily, potřebujete počítač s procesorem x64 nebo x86. Tato funkce není podporována v systému Windows® RT.
Požadavky na software
Chcete-li používat roamingové uživatelské profily, platí následující softwarové požadavky.
Pokud veřejná složka používá prostory názvů DFS, složky DFS (odkazy) musí mít jeden cílový objekt, aby se předešlo konfliktům serveru, když uživatel změní nastavení.
Pokud sdílená složka používá replikaci DFS k kopírování dat na jiný server, uživatelé by měli mít přístup pouze k zdrojovému serveru, aby se předešlo konfliktům při změně nastavení serveru.
Pokud je sdílená složka seskupena, deaktivujte nepřetržitou dostupnost ve sdílené složce, abyste předešli problémům s výkonem.
Pokud nasazujete roamingové profily uživatelů s přesměrováním složek v prostředí s existujícími místními uživatelskými profily, nejprve nakonfigurujte přesměrování složek a poté roamingové uživatelské profily, abyste minimalizovali velikost cestovních profilů. Po úspěšném přesměrování stávajících uživatelských složek můžete nasadit roamingové uživatelské profily.
Chcete-li spravovat roamingové uživatelské profily, budete muset být přihlášeni jako člen skupiny zabezpečení správců domén, administrátorů firem nebo vlastníků vlastníků zásad skupiny.
Klientské počítače musí být spravovány Windows 8.1, Windows 8, Windows 7, Windows Vista, Windows XP, Windows Server 2012 R2, Windows Server 2008, Windows Server 2008 R2, Windows Server 2008 nebo Windows Server 2003. Windows XP a Windows Server 2003 podporují roamingové profily uživatelům pouze v případě, že nakonfigurujete uživatelské účty prostřednictvím služby Active Directory Domain Services. Tyto služby nepodporují aktivaci roamingových uživatelských profilů pro každý počítač pomocí Zásady skupiny.
Klientské počítače musí být připojeny k spravované službám domény služby Active Directory (AD DS).
Počítač musí mít nainstalované součásti "Správa zásad skupiny" a "Centrum pro správu služby Active Directory".
Souborový server musí podporovat roamingové uživatelské profily.
Doporučení pro používání roamingových uživatelských profilů v několika verzích systému Windows
Pokud zamýšlíte používat roamingové uživatelské profily v několika verzích systému Windows, doporučujeme provést následující kroky:
Nakonfigurujte každou verzi systému Windows pro ukládání jednotlivých verzí profilů. Tím se zabrání nežádoucím a neočekávaným problémům, jako je poškození profilů.
Pomocí přesměrování složek můžete ukládat vlastní soubory, například dokumenty a obrázky, mimo uživatelské profily. To umožní zpřístupnění souborů uživatelům všech verzí operačního systému, stejně jako zmenšení velikosti profilů a urychlení vstupu.
Vyberte volné místo pro roamingové profily uživatelů. Pokud pracujete se dvěma verzemi operačního systému, počet profilů (stejně jako jejich prostor) se zdvojnásobí, protože jednotlivé profily jsou uloženy v různých verzích systému.
Nepoužívejte roamingové uživatelské profily v počítačích se systémem Windows Vista / Windows Server 2008 a Windows 7 / Windows Server 2008 R2. Přesun mezi těmito verzemi operačního systému není podporován kvůli nekompatibilitě verzí profilů.
Upozornit uživatele, že změny provedené v jednom OS se nebudou šířit do jiné verze systému.
Když přesunete prostředí do novější verze systému Windows, uživatelé obdrží nové prázdné profily. Přenos uživatelských účtů z jednoho operačního systému do jiného není podporován.
Pokud chcete nasadit roamingové uživatelské profily v počítačích se systémem Windows 8.1, Windows 8 a Windows Server 2012 R2 nebo Windows Server 2012, doporučujeme provést sérii změn prostředí Windows ještě před zahájením procesu. Tyto změny zajistí v budoucnu bezproblémový upgrade operačního systému a také usnadní současné používání více verzí systému Windows s roamingovými uživatelskými profily.
Chcete-li provést tyto změny, postupujte podle následujících kroků.
Povolení jednotlivých profilů pro každou verzi systému Windows
Pokud jste ve svém prostředí neměli nastaveni profilů roamingu, musíte nejprve vytvořit skupinu zabezpečení, která zahrnuje všechny uživatele a / nebo všechny počítače, pro které chcete použít nastavení roamingového profilu uživatele.
Správci nasazení pro roamingové uživatelské profily obecně vytvářejí skupinu zabezpečení pro uživatele.
Správci služby Vzdálená plocha Administrátoři nebo nasazení virtuální plochy obvykle používají skupinu zabezpečení pro uživatele a sdílené počítače.
Vytvořte skupinu zabezpečení pro roamingové uživatelské profily
V poli Název skupiny zadejte například název skupiny zabezpečení.
V sekci Rozsah skupiny klikněte na tlačítko Bezpečnost a zvolte Globální.
Otevřete správce serveru v počítači, ve kterém je nainstalováno správní centrum služby Active Directory.
V nabídce Fondy klikněte na tlačítko Centrum pro správu služby Active Directory. Zobrazí se centrální správa služby Active Directory.
Klepněte pravým tlačítkem myši na požadovanou doménu nebo organizační jednotku, klepněte na tlačítko OK Vytvořit a klepněte na tlačítko Skupina.
V okně Vytvořte skupinu v sekci Skupina zadejte následující možnosti.
V sekci Členové skupiny klikněte na tlačítko Nahrát. Zobrazí se dialogové okno Vybrat uživatele, kontakty, počítače, účty služeb nebo skupiny.
Chcete-li do skupiny zabezpečení zahrnout účty počítače, klepněte na tlačítko Typy objektů, zaškrtněte políčko vedle položky Počítače, poté klikněte na tlačítko OK.
Zadejte názvy uživatelů, skupin a / nebo počítačů, pro které chcete nasadit roamingové uživatelské profily, klepněte na tlačítko OK OK, poté klepněte znovu OK.
Pokud nechcete mít samostatný sdílenou složku pro cestovní profily uživatelů (nezávislé na všech běžných zdrojů pro přesměrovaných složek, aby se zabránilo náhodnému složku mezipaměti cestovní profil), postupujte podle následujících kroků k vytvoření sdílené složky na serveru se systémem 2012 pro správu systému Windows Server.
Vytvoření sdílené složky v systému Windows Server 2012
Tabulka 1. Požadovaná oprávnění pro sdílenou složku, do které patří profily roamingových uživatelů
| Uživatelský účet | Přístup | Rozsah aplikace |
| Systému | Plný přístup | Tato složka, podsložky a soubory |
| Administrátoři | Plný přístup | Pouze tento adresář |
| Stvořitel / Majitel | Plný přístup | Pouze podsložky a soubory |
| Skupina zabezpečení uživatelů, kteří chtějí sdílet data (uživatelé roamingových profilů a počítačů) | Obsah složek / čtení dat 1 Vytváření složek / přidávání dat 1 | Pouze tento adresář |
| Jiné skupiny a účty | Ne (odstranit) |
1 Další oprávnění
Pokud ještě nemáte objekt Zásady skupiny pro roamingové uživatelské profily, vytvořte pro tento účel prázdné GPO. To GPO vám umožní nastavit parametry roaming profilu uživatele (například podpora v hostitelském počítači, je diskutována samostatně), a mohou být také použity pro aktivaci roamingu uživatelských profilů v počítači, například při nasazení v prostředí virtuálních desktopů nebo z RIS pracovních stolů.
Vytvoření objektu GPO pro roamingové uživatelské profily
Otevřete Správce serverů v počítači, ve kterém je nainstalována součást Správa zásad skupiny.
V nabídce Nástroje klikněte na tlačítko Správa zásad skupiny. Zobrazí se okno Správa zásad skupiny.
Klepněte pravým tlačítkem myši na doménu nebo organizační jednotku, ve které chcete konfigurovat roamingové profily uživatelů, a klepněte na tlačítko OK Vytvořte objekt GPO v této doméně a propojte jej.
V dialogovém okně Nový objekt Zásady skupiny Zadejte název objektu GPO (například, Nastavení pro roamingový uživatelský profil) a klikněte na tlačítko OK.
Klepněte pravým tlačítkem myši na nový objekt Zásady skupiny a zrušte zaškrtnutí políčka. Komunikace povolena. To vylučuje použití objektu GPO před dokončením konfigurace.
Vyberte objekt GPO. Na záložce Pole v sekci vyberte Autentizováno a klepněte na tlačítko Odstranit.
V sekci Filtrování bezpečnostních omezení klikněte na tlačítko Nahrát.
V dialogovém okně Vyberte uživatele, počítače nebo skupiny zadejte název skupiny zabezpečení, kterou jste vytvořili v kroku 1 (například, Uživatelé roamingových profilů a počítačů) a klepněte na tlačítko OK.
Pokud nasazujete roamingové profily pro uživatelské účty, postupujte podle níže uvedených kroků a určete roamingové uživatelské profily pro účty ve službě Active Directory Domain Services. Pokud nasazujete roamingové uživatelské profily pro počítače, například při použití služby Vzdálená plocha nebo nasazení virtuálních desktopů, postupujte podle pokynů v kroku 5 této části.
Konfigurace roamingových profilů v uživatelských účtech
Ve službě Centrální správa služby Active Directory přejděte do kontejneru Seznam členů (nebo v rozdělovacím kontejneru) v odpovídající doméně.
Vyberte všechny uživatele, pro které chcete používat cestovní profily, klepněte pravým tlačítkem myši na ně a vyberte Vlastnosti.
V sekci Profil zaškrtněte políčko Cesta k profilu: a zadejte cestu ke sdílené složce, kam plánujete uložit roamingový uživatelský profil. Na konci cesty přidejte% username% (bude automaticky nahrazeno uživatelským jménem při prvním přihlášení). Například:
\\\\ fs1.corp.contoso.com \\ Uživatelské profily $ \\% username%
Chcete-li určit požadovaný profil uživatele roamingu, zadejte cestu k souboru NTuser.man, který jste vytvořili dříve, například \\\\ fs1.corp.contoso.com \\ Profiles User $ \\ default. Další informace naleznete v tématu Vytvoření povinného profilu uživatele.
Klikněte na tlačítko OK.
| Poznámka: |
|---|
Ve výchozím nastavení jsou při používání roamingových uživatelských profilů instalovány všechny aplikace založené na operačním systému Windows® Runtime (Windows Store). Při použití zvláštních profilů však nejsou aplikace ve výchozím nastavení nasazovány. Zvláštní stav má profily, jejichž změny se po odhlášení uživatele obnoví:
Chcete-li odstranit omezení týkající se zavádění aplikací pro speciální profily, povolte operaci Povolit nasazení v nastavení zásad zvláštních profilů (umístěné v následující cestě: Konfigurace počítače \\ Policie \\ Administrativní šablony \\ Komponenty systému Windows \\ Rozbalit balíčky aplikací). V takovém scénáři však nasazené aplikace uloží určité údaje do počítače, které se mohou hromadit, například pokud stovky uživatelů pracují s jedním počítačem. Chcete-li vyčistit balíčky aplikací pro uživatele, kteří již nemají profil v počítači, najděte nebo vytvořte nástroj, který používá rozhraní API. Podrobné informace o aplikacích systému Windows Store naleznete v tématu. |
Rozbalit všechny záložky | Minimalizovat všechny záložky Příznaky Pokud nasazujete roaming uživatelské profily pro počítače, například při použití služeb vzdálené plochy nebo nasazení virtuálních desktopů, postupujte podle následujících kroků. Pokud používáte roamingové profily pro uživatelské účty, postupujte podle pokynů v kroku 4 této části.
Zásady skupiny můžete použít k používání roamingových uživatelských profilů v počítačích se systémem Windows 8.1, Windows 8, Windows 7, Windows Vista, Windows Server 2012 R2, Windows Server 2012, Windows Server 2008 R2 nebo Windows Server 2008.
Konfigurace roamingových uživatelských profilů v počítačích
Pokud konfigurujete cestovní profily uživatelů pomocí zásad skupiny počítače, nebo změnit další nastavení cestovních profilů uživatele pomocí Zásady skupiny, postupujte podle následujících kroků k tomu, aby se GPO a aplikovat je na postižených uživatelů.
Povolit GPO profilu roamingového uživatele
Otevřete Správa zásad skupiny.
Klepněte pravým tlačítkem myši na objekt GPO, který jste vytvořili, a klepněte na něj Komunikace povolena. Značka zaškrtnutí se zobrazí vedle příslušné položky nabídky.
Kontrolovat cestovní profily uživatelů, zadat účet počítače, na kterém je nakonfigurován pro práci s účtem roamingu uživatelských profilů, nebo se přihlásit k počítači, který je konfigurován pro práci s cestovní profily uživatelů. Poté se přesvědčte, zda je profil přesměrován.
Zkontrolujte roamingové uživatelské profily
- Přiřazení primárních počítačů uživatelům
- Umístění mapování uživatele a hostitelského počítače:
- Povolit podporu primárního počítače k opětovnému přiřazení složek (v případě potřeby)
- Na základě počítačů nebo uživatelů?
V dialogovém okně Přidat nové kvóty, které je zobrazeno na obrazovce 4, nastavte potřebná omezení nebo zcela zrušíte kvóty.

Přihlaste se k primárnímu počítači (pokud jste povolili hostitelský počítač) pomocí uživatelského účtu, pro který jste aktivovali roamingové uživatelské profily. Pokud jste aktivovali roamingové uživatelské profily v konkrétních počítačích, přihlaste se k jednomu z nich.
Následující tabulka uvádí umístění roamingových uživatelských profilů v různých verzích systému Windows.
| Verze operačního systému | Umístění roamingového profilu uživatele |
|---|---|
| Windows XP a Windows Server 2003 | \\<имя_сервера> \<общая_папка> \<имя_пользователя> |
| Windows Vista a Windows Server 2008 | \\<имя_сервера> \<общая_папка> \<имя_пользователя> .V2 |
| Windows 7 a Windows Server 2008 R2 | \\<имя_сервера> \<общая_папка> \<имя_пользователя> .V2 |
| Windows 8 a Windows Server 2012 | \\<имя_сервера>
\<общая_папка>
\<имя_пользователя>
.V3 (po použití aktualizace a klíče registru) \\<имя_сервера> \<общая_папка> \<имя_пользователя> |
| Windows 8.1 a Windows Server 2012 R2 | HYPERLINK \\\\<имя_сервера>\<общая_папка>\<имя_пользователя>.V4 (po použití aktualizace a klíče registru) \\<имя_сервера> \<общая_папка> \<имя_пользователя> .V2 (před použitím aktualizace a klíče registru) |
Následující tabulka uvádí nejdůležitější změny této části.
| Datum | Popis | Důvod |
|---|---|---|
| 7. července 2015 | Přidány požadavky a pracovní postup pro zablokování trvalé dostupnosti při použití souborového serveru s klastry. | Skupinové sdílené složky jsou produktivnější pro malé operace zápisu (které jsou typické pro roamingové uživatelské profily), pokud je trvalá dostupnost zakázána. |
| 19. března 2014 | Kapitalizaci příponových verzí profilů (.V2, .V3, .V4) v | Ačkoli systém Windows nerozlišuje velká a malá písmena, používáte-li systém souborů NFS s sdílenou složkou, je důležité zachovat kapitalizaci pro příponu profilu (použijte velká písmena). |
| 9. října 2013 | Změněno pro Windows Server 2012 R2 a Windows 8.1, upřesnil některé problémy a přidal oddíly a. | Změny v novějších verzích; zpětná vazba uživatelů |
V každé společnosti je hlavní část organizace považována za zaměstnance, kteří se obvykle nazývají uživatelé IT v IT infrastruktuře. Aby každý uživatel mohl přizpůsobit pozadí pracovní plochy, spořič obrazovky a další prvky, použijí se uživatelské profily. Uživatelské profily se ve skutečnosti liší od uživatelských účtů v tom, že uživatelské profily umožňují použít při každém přihlášení uživatele k operačnímu systému osobní nastavení, nikoli přihlášení k systému, jako v případě uživatelských účtů. Profily představují řadu výhod jak pro správce systému, tak pro koncové uživatele. Administrátor může například nastavit výchozí nastavení uživatele tak, aby odpovídal jeho úkolům, neukládal změny provedené v pracovním prostředí a nahrával všechna nastavení do místního počítače pokaždé, když se přihlásíte do systému. Uživatelské výhody zahrnují skutečnost, že jeden počítač může sloužit několika uživatelům, to znamená, že určitý uživatel, který se přihlásí, obdrží plně přizpůsobené pracovní prostředí, které pro něj bylo uloženo, a nastavení prostředí pro jednoho uživatele nemá vliv na nastavení výrobního prostředí jiný. Stojí za to věnovat pozornost tomu, že každý uživatelský účet může mít alespoň jeden profil.
Většina správců systému zanedbává takové drobnosti jako centralizovaná kontrola nad uživatelskými desktopy při nasazování a správě klientských umístění klientů. Na jedné straně mohou být chápány, protože uživatelé budou hledat podobnou akci jako pokus o úplnou kontrolu nad jedinou volného prostoru, který mají na pracovišti, což povede ke vzniku konfliktů. Ale když se podíváte na tuto skutečnost, na druhé straně se snaží umožnit uživateli změnit libovolné nastavení může vést k chybnému nastavení, které mohou nějakým způsobem ztěžují život pro vás, jako správce systému. Je zřejmé, že většina nuance spojených s vyvažování uživatelský ovládací prvek ve svém profilu a centralizovanou správu uživatelského počítače závisí na podnikových zásad vaší organizace, a všechny z těchto možností může být napevno v zásadách skupiny. Ale i kdyby to bylo uvedeno v podnikových pravidel, uživatelé stále budou stále s vámi přísahat, protože dříve či později budou chtít, aby se na ploše nějakou krásnou krajinu nebo fotografie synovce svého oblíbeného druhého bratrance, protože to, co se bude pravidelně přijít do výkazu Vedoucí oddělení s požadavkem usnadnit život zaměstnance a umožnit mu personalizovat svůj stůl. Pomocí zásad skupiny, rozhodně usnadnit život, proto se hlavním úkolem tohoto problému by měla zahrnovat proces přesvědčování uživatelů, které spravují jejich desktopů poskytuje větší pohodlí pro další práci.
V operačních systémech Windows existují čtyři typy profilů, které mohou být modifikovány správci systému i koncovými uživateli:
Profil dočasného uživatele: Profil, který je k dispozici pro uživatele pouze v případě operačního systému z důvodu systémové chyby nelze načíst při přihlášení času, a proto, když se uživatel odhlásí profilu uživatele budou odstraněny;
Místní uživatelský profil: profil, který je vytvořen, když se uživatel poprvé přihlásí a je uložen na místním pevném disku;
Roamingový uživatelský profil: profil, který je konkrétně vytvořen správcem systému pro koncového uživatele a uložen na serveru. Tyto profily jsou vhodné, protože uživatel má přístup k pracovnímu prostředí tím, že se přihlásí do jakéhokoli počítače v organizaci;
Požadovaný uživatelský profil: Cestovní profil, který obsahuje určité parametry pro konkrétní uživatele nebo skupiny uživatelů, ve kterých změny provádějí výlučně administrátoři.
Co od vás koneční uživatelé chtějí jako první? Pro ně je nejdůležitější, když se přihlásíte z libovolného počítače v síti vaší organizace je čas na jejich počítači se tato nastavení, například na svém osobním počítači, a je pro ně stále velmi důležité mít přístup ke svým datům bez ohledu na jeho umístění . Z tohoto důvodu je správná správa uživatelských profilů pro koncového uživatele mnohem důležitější než pro správce. Všechny tyto funkce můžete implementovat roamingových uživatelských profilů. V tomto článku se dozvíte, jaká data obsahují uživatelské profily, rozdíl mezi místními a roamingovými profily, stejně jako správu roamingových profilů, nástroje Zásady skupiny.
Obsah uživatelských profilů
Životní cyklus začíná s výchozí složky uživatelského profilu uživatele kopie profilu a název složky Default User, která je uložena na jakémkoliv počítači s operačním systémem Windows. Informace v profilu uživatele odpovídá podregistru HKEY_CURRENT_USER registru, který najdete v kořenovém adresáři profilu uživatele, a to v souboru Ntuser.dat. Tento soubor ukládá konfigurační parametry operačního systému, nastavení aplikace a aktuální pracovní plochu uživatele. Také uživatelský profil obsahuje skryté složky, které obsahují informace, jako je nastavení plochy a nabídky Start, konfigurace aplikace, a ještě mnohem více, stejně jako složky, které byly původně k dispozici pro uživatele a určené k ukládání dokumentů, hudebních a video souborů, které jsou staženy z internetových souborů mnohem víc.
Mnoho z vás ví, které složky jsou umístěny v uživatelských profilech v operačním systému Windows XP a že jsou všechny ve složce Dokumenty a nastavení. Ale v operačních systémech, počínaje Windows Vista a Windows Server 2008, neexistuje taková složka, což je trochu zavádějící pro lidi, kteří pracují s těmito operačními systémy poprvé. Nyní jsou všechny uživatelské profily umístěny ve složce Uživatelé a objevilo se mnoho složek, které jsou k dispozici uživatelům, kteří nebyli dříve k dispozici. Například všichni si pamatují, že ve stejném operačním systému Windows XP obsahovaly uživatelské profily složky jako např "Moje dokumenty", "Moje hudba", «Moje obrázky» atd., což způsobilo spoustu vtipných konfliktních situací mezi uživateli a správci. Nyní mají všechny tyto složky jiný název, čímž se zabrání konfliktu s koncovými uživateli. Všechny tyto složky jsou uvedeny v následující tabulce:
| Standardní uživatelské složky | ||
| Windows Vista / 7 / Server 2008/2008 R2 | Windows XP / Server 2003 | Krátký popis |
| Kontakty | Chybí | Složka pro ukládání výchozích kontaktů |
| Desktop | Desktop | Složka obsahující prvky plochy |
| Dokumenty (Desktop) | Moje dokumenty | Složka pro ukládání všech dokumentů vytvořených uživatelem ve výchozím nastavení |
| Stahování (stahování) | Chybí | Složka pro ukládání všech souborů stažených uživatelem z Internetu ve výchozím nastavení |
| Oblíbené | Chybí | Složka obsahující vybraný prohlížeč Internet Explorer |
| Odkazy | Chybí | Zobrazí se složka, kde jsou uloženy vybrané odkazy prohlížeče Internet Explorer |
| Hudba (Moje hudba) | Moje hudba | Složka pro ukládání hudebních souborů uživatele ve výchozím nastavení |
| Obrázky | Moje obrázky | Složka pro ukládání souborů výchozích souborů pro uživatele |
| Uložené hry (Uložené hry) | Chybí | Složka, ve které jsou uloženy výchozí uživatelské hry |
| Vyhledávání (vyhledávání) | Chybí | Složka pro ukládání vyhledávacích dotazů uživatele |
| Videa | Moje videa | Složka pro uložení vernosti souboru výchozího uživatele |
| Virtuální stroje * | Chybí | Složka pro ukládání virtuálních počítačů uživatele ve výchozím nastavení (tato složka se nenachází v operačním systému Windows Vista) |
| Připojovací body | ||
| AppData | Chybí | Tato složka je skrytá a ve výchozím nastavení obsahuje data uživatelských aplikací. Tato složka obsahuje podsložky a místní Roaming, jejichž obsah které jsou popsány níže, stejně jako složku LocalLow která ukládá parametry aplikace pro chráněné procesy a nepohybují během profilů nasazení roamingu |
| AppData \\ Roaming | Data aplikace | V tomto bodě připojení jsou uložena data programu, která jsou určena vývojáři aplikací |
| AppData \\ Roaming \\ Microsoft \\ Windows \\ Cookies | Cookies | Obsahuje uživatelské informace a nastavení |
| AppData \\ Local | Místní nastavení | V těchto bodech připojení naleznete soubory dat aplikace, soubory protokolu a dočasné soubory, které jsou součástí roamingového profilu |
| AppData \\ Local \\ Microsoft \\ Windows \\ Historie | ||
| AppData \\ Local \\ Temp | ||
| AppData \\ Local \\ Microsoft \\ Windows \\ Dočasné soubory Internetu | ||
| Klávesové zkratky AppData \\ Roaming \\ Microsoft \\ Windows \\ Network | NetHood | Tento bod připojení obsahuje zkratky pro prvky síťového prostředí |
| Klávesové zkratky AppData \\ Roaming \\ Microsoft \\ Windows \\ Printer | PrintHood | Tento bod připojení obsahuje zkratky pro položky ve složce tiskárny |
| AppData \\ Roaming \\ Microsoft \\ Windows \\ Nedávno | Nedávno | Tento bod připojení obsahuje zkratky pro naposledy použité dokumenty a složky |
| AppData \\ Roaming \\ Microsoft \\ Windows \\ Odeslat | Odeslat | Tento bod připojení obsahuje zkratky pro nástroje správy dokumentů |
| AppData \\ Roaming \\ Microsoft \\ Windows \\ Start | Nabídka Start | Tento bod připojení obsahuje zkratky pro programy z nabídky Start |
| AppData \\ Roaming \\ Microsoft \\ Windows \\ Templates | Šablony | Tento bod připojení obsahuje šablony uživatelů |
| \\ Documents | Moje dokumenty | Obsahuje dokumenty a podsložky uživatele |
Jak jste si všimli z předchozí tabulky, kromě standardních uživatelských složek mají uživatelské profily stále body připojení - složky, které slouží k umožnění přístupu ke sdíleným složkám. Připojovací body na první pohled vypadají podobně jako složky, ale ve skutečnosti obsahují pouze odkaz, který již přesměruje žádost o soubor na jiné místo na disku. Při použití aplikací z předchozích verzí systému Windows umožní připojení aplikacím zapisovat informace do složek, které používají nové názvy v uživatelských profilech ve Windows Vista a vyšších operačních systémech (verze 2).
Hlavní rozdíly mezi místními a roamingovými profily
Dříve jsem krátce popsal definici místních a roamingových profilů. V této části podrobněji popíšu význam, aplikaci a některé rozdíly mezi těmito dvěma typy uživatelských profilů.
Profily místních uživatelů
Jak již bylo uvedeno výše, při každém přihlášení uživatele do systému se v každém počítači vytvoří místní profil uživatele. Tento profil je založen na skrytém profilu uživatele Výchozí umístěný ve složce% SystemDrive% \\ User, který je zkopírován do složky profilu nového uživatele. Současně jsou některé parametry nastavení uživatelské plochy určeny nejen jeho profilem, ale také společnými skupinami programů ze složky Všechny uživatele. Když uživatel opustí systém, všechna nastavení provedená uživatelem jsou uložena ve složce profilu a profil ve složce Výchozí uživatel zůstává nezměněn. Uživatelské profily jsou přidruženy k identifikátorům zabezpečení SID. Proto, když uživatel znovu vloží do místního počítače, je tento profil načten a poskytne uživateli stejnou pracovní plochu, která byla uložena při jeho ukončení. V případě, že uživatel v místním počítači má jiný účet než účet v doméně, pak se místní profily těchto účtů liší. Pokud je počítač připojen k doméně, nejprve zkontroluje síťovou verzi výchozího profilu uživatele, který je lokalizován v sdílené položce NETLOGON na řadiči domény.
Hlavní výhoda profilů místních uživatelů může být přičítána skutečnosti, že každý uživatel, který se přihlásí do místního počítače, udržuje jedinečná osobní nastavení. Tyto profily se doporučují udržovat v domácích počítačích nebo v malých kancelářích, kde všichni uživatelé jsou členy pracovních skupin. Ale když se uživatelé v rámci organizace pohybují mezi více počítači, udržování velkého počtu profilů na každém počítači není považováno za dobré řešení. K vyřešení tohoto problému je vhodné použít takové řešení jako roamingových uživatelských profilů.
Profily roamingových uživatelů
Uživatelské profily roamingu umožňují uživatelům přihlásit se k doménovým počítačům a zachovat jejich nastavení profilu tak, aby uživatelé, kteří navigují mezi mnoha počítači v organizaci, měli přístup přímo k jejich profilu. V tomto případě jsou všechny uživatelské profily umístěny přímo na serveru přidělené správcem. Když se uživatel přihlásí a ověří ve službě Active Directory, uživatelský profil se zkopíruje do místního počítače. Všechny změny, které uživatel provedl na profil, jsou zaznamenávány místně a také zkopírovány do uživatelského profilu uloženého na serveru a používány při příštím přihlášení. Pokud je k dispozici správná cesta k profilu pro účet uživatele domény a serverem, pak, když se uživatel odhlásí kopii svého místního profilu je uložen lokálně i do určené složky na serveru. Všechna jeho nastavení a uživatelské dokumenty budou tedy přístupné bez ohledu na počítač, na kterém je přihlášen. Ve výchozím nastavení je také kopie profilu uložena v mezipaměti v místním počítači. Pokud se uživatel již přihlásil z aktuálního počítače, časové razítko profilu v místním počítači se porovná s časovou značkou profilu ve sdílené položce NETLOGON. Toto časové razítko se používá k určení nejnovějších souborů v profilu. Pokud je profil novější na serveru než v místním počítači, celý profil je zkopírován ze serveru. V případě, že server není k dispozici, uživatel obdrží kopii cestovního profilu uloženého v lokální vyrovnávací paměti. A pokud se uživatel z tohoto počítače ještě nikdy nepřihlásil do systému, je pro něj vytvořen nový profil místního uživatele. A v prvním a druhém případě se tento profil nazývá dočasný, protože když uživatel opustí systém, tento profil bude smazán. Je třeba poznamenat, že od operačního systému Windows Vista se struktura adresářů profilů dramaticky změnila, a proto ve smíšené oblasti byste měli pečlivě naplánovat implementaci roamingových uživatelských profilů.
Podobně je práce organizována s povinnými uživatelskými profily. Povinné a roamingové profily jsou sdíleny, aby se vytvořila standardní konfigurace stolního počítače s omezenou funkčností pro skupinu uživatelů. Povinné profily stojí za použití v následujícím scénáři. Například ve vaší organizaci existuje oddělení, které provádí identické operace s propagací skupinových zásad, které omezují možnost přizpůsobení plochy. V tomto případě je smysl vytvořit pro jednoho uživatele povinný profil, jehož konfigurace se uživatelé nemohou měnit. Takový profil, po vytvoření objektu ve sdílené NETLOGON, přejmenovat výsledný NTUser.dat v NTUSER.MAN a přiřadit oprávnění pouze pro čtení, a potom nakonfigurovat jako cestovní profil. V důsledku toho se uživatelské profilové změny na profilovém serveru nebudou ukládat.
Při plánování roamingových profilů byste měli také analyzovat situaci pomocí dočasných uživatelských profilů spolu s povinnými profily. Pokud nebude váš profilový profil k dispozici, uživatelé, kteří jsou ve skupině s povinnými profily, se nebudou moci přihlásit do systému. Speciálně pro tyto případy je nutné vytvořit povinné profily, která zakazuje přihlášení uživatelů k počítačům v případě nedostupnosti cestovní profily, což umožňuje dodatečné a lepší zabezpečení.
Pokračujte.
Roamingové profily
Pohyblivé uživatelské profily se vytvářejí velmi jednoduše. Abyste je vytvořili, nemusíte se ani zabývat politikami služby Active Directory ani skupinovými zásadami, ale znalost těchto technologií značně zjednoduší váš život při správě těchto profilů. Pokud budeme hovořit o vytvoření cestovní profily v kostce, je nutné nakonfigurovat síťové umístění, kde budou data umístěna profily a nakonfigurujte každý uživatelský účet, který chcete přidružit k nasazení v síti vytvořili dříve. Všechna tato opatření jsou popsána níže:
Na souboru nebo vyhrazeném vyhrazeném serveru vytvořte složku, která bude použita pro ukládání roamingových uživatelských profilů. Tato složka bude považována za složku nejvyšší úrovně pro všechny jednotlivé profily uživatelů;
Otevřete modul snap-in "Uživatelé a počítače služby Active Directory", vyberte uživatele, u kterého chcete konfigurovat cestovní profil, klepněte pravým tlačítkem na profil a klepněte na tlačítko Vlastnosti;
V zobrazeném dialogovém okně klikněte na kartu "Profil"a do příslušného textového pole zadejte cestu ke sdílené složce, kde se nachází aktuální uživatelský profil. Proměnnou prostředí% UserName% můžete použít jako zástupný symbol pro jméno přihlašovacího jména, které se používá v cestě profilu. Poté, co uživatel poprvé vstoupí do domény, server automaticky vytvoří složku s profilem pro formát uživatelského jména, nebo pokud je uživatel přihlášen z operačního systému Windows Vista nebo novější verzi operačního systému, bude imya_polzovatelya.v2 složka bude vytvořen s příslušnými oprávněními .
Přesměrování složek
Konfigurován v zásadách skupiny
Konfigurace uživatele - Konfigurace systému Windows - Přesměrování složek ("Plocha" a "Moje dokumenty") - Vlastnosti - na "Konečné složce"

Politika: Přesměrování složek všech uživatelů na jedno místo (jednoduché) .- Umístění cílové složky: Vytvořte složku pro každého uživatele v kořenové cestě. - Kořenová cesta: \\\\ dc02 \\ _FolderRDR $ \\ Docs (dc02 je název souboru serveru).
Ve spodní části okna vlastností se zobrazí nápověda o tom, jak vypadá konečná cesta.
Po změně zásad skupiny nezapomeňte spustit příkaz gpupdate -force na příkazovém řádku.
Chcete-li otestovat výkon, vložte soubor do složky, na kterou je nakonfigurováno přesměrování. Tento soubor by se měl také zobrazit ve sdílené síťové složce, kterou lze zobrazit na serveru. Když se uživatel přihlásí do jiného počítače, zobrazí se tento soubor ve stejné složce.
Postup instalace diskových kvót
Ve složce Můj počítač nebo v Průzkumníku Windows musíte klepnout pravým tlačítkem myši na disk, který chcete pracovat, a potom zvolit Vlastnosti.
V dialogovém okně Vlastnosti klepněte na kartu Kvóta, která je viditelná pouze v případě, že je uživatel přihlášen jako správce a pevný disk ve formátu NTFS.
Zaškrtněte políčko Povolit správu kvót.
Vyberte požadované konfigurační parametry.
Funkce kvótového disku v systému Windows 2000 umožňuje konfigurovat kvóty jednotlivě nebo zakázat funkci pro ty uživatele, pro které jsou výchozí nastavení příliš tvrdá (tj. Pro ty, kteří vytvářejí mnoho velkých souborů). Chcete-li změnit nastavení kvóty pro zaměstnance, který již tento disk používá, otevřete složku Můj počítač nebo Průzkumník Windows, klepněte pravým tlačítkem myši na pevný disk, jehož konfiguraci chcete změnit, a vyberte Vlastnosti. Poté přejděte na kartu Kvóta a kliknutím na položku Kvóty otevřete okno Kvóta pro místní disk. Zde jsou jména všech uživatelů, kteří ukládají své soubory na tento disk, jak je znázorněno na obrazovce 2. Klepněte pravým tlačítkem na uživatelské jméno nebo skupinu uživatelů a vyberte Vlastnosti. V dialogovém okně Nastavení kvót, které je zobrazeno na obrazovce 3, je třeba změnit omezení místa na disku, práh zprávy nebo zakázat kvóty pro daného uživatele. Pokud vyberete více uživatelů, bude místo okna nahrazeno více uživatelů než uživatelské jméno.
Nová uživatelé přistupují k disku, kvóty se automaticky uplatní. Dalším způsobem je konfigurace nastavení individuálně před otevřením uživatele uživateli (jinak je třeba změnit nastavení pomocí postupu popsaného v předchozí části). Chcete-li konfigurovat kvóty pro uživatele, kteří dosud nezískali tento disk (a také pro ty, které nepotřebují použít výchozí nastavení), musíte postupovat podle těchto kroků.
V okně Kvóta pro místní disk vyberte položku Kvóta, položka Nová kvóta a otevřete dialogové okno Vybrat uživatele.
V okně Vyhledat v horní části dialogového okna vyberte oblast, ze které je uživatelský seznam extrahován:
vyberte doménu a zobrazte seznam všech uživatelů domény (toto je výchozí volba);
vyberte místní počítač a zobrazte seznam všech uživatelů v počítači;
vyberte položku Celý adresář ("Celá složka") a zobrazte seznam všech uživatelů služby Active Directory (AD), včetně všech domén a lesů.
Vyberte uživatele (nebo více uživatelů), klepněte na tlačítko Přidat ("Přidat") a potom klepněte na tlačítko OK.
Domů\u003e Operační systémy\u003e Windows
Nastavení roamingového profilu
Výhody a nevýhody roamingového profilu
Výhody
1. Uživatelská data jsou ukládána na dvou místech na serveru a na stanici a synchronizována s každým vstupním výstupem. To vede k vysoké spolehlivosti uložených dat.
2. Uživatel může zavést systém z libovolného počítače se stejným OS a získat jeho pracovní plochu a dokumenty.
Nevýhody
1. Když se uživatel přihlásí k doméně, není s vozem a jeho profil (a všechny soubory) zkopíruje do tohoto stroje, který může trvat delší dobu, pokud profil je velký, a uživatelská data budou založeny na někoho jiného počítače. Je pravda, že pouze místní správce je může prohlížet a smazat.
2. Pokud pracuje stejný uživatel v režimu terminálu, může dojít k problémům s profily.
Vytvoření cestovního profilu pro uživatele vova
1. Zadejte stroj do domény pod názvem vova.
2. Upravte pracovní plochu (pak můžete vše změnit podle vašeho vkusu).
3. Zadáme stroj místním správcem.
4. Pojďme Můj počítač (vlastnosti) -\u003e Pokročilé --> Profily uživatelů (parametry)
5. Vyberte profil vova a klepněte na tlačítko Kopírovat a zkopírujte jej do síťového prostředku serveru (například // název_servera / profily / vova).
6. Klepněte na tlačítko Upravit
7. Zadejte název objektu (například // název_servera / vova) a klikněte na něj ok.
8. V konzole serveru otevřete Start -\u003e Programy -\u003e Správa -\u003e Uživatelé a počítače služby Active Directory
9. Ve vlastnostech uživatele vova naleznete kartu Profil a předepište cestu k profilu // název_servera / profily / vova
10. Pro ověření můžete přejít do adresáře Moje dokumenty pro uživatele vova na serveru, dokud se přihlásí do domény, přepsat libovolný soubor a přejít na stanici v doméně pod jménem vova. Po přihlášení do složky Moje dokumenty tento soubor by se měl zobrazit.



 Recenze poskytovatele internetových služeb acado
Recenze poskytovatele internetových služeb acado Na Xiaomi nefunguje WiFi - nezapne, nízká rychlost
Na Xiaomi nefunguje WiFi - nezapne, nízká rychlost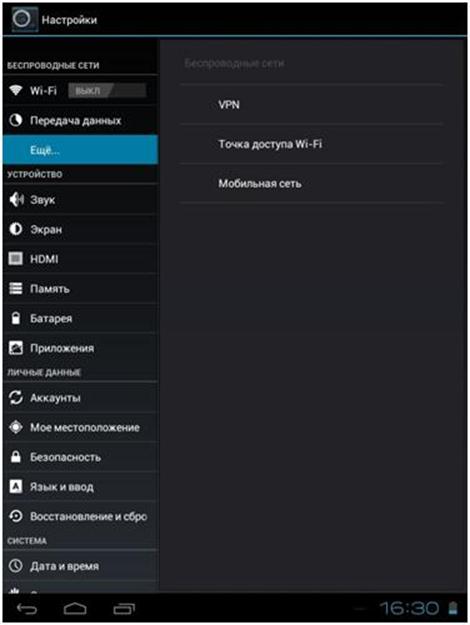 Internet používáme v tabletu s Androidem
Internet používáme v tabletu s Androidem