Připojte notebook k televizoru pomocí wifi. Jak připojit televizor přes router: nezávisle na pokynech krok za krokem.
Jak připojit televizor k WiFi?


Když je televizor připojen k internetu, můžete si prohlédnout videa a videa online, používat různé služby a aplikace prostřednictvím televizní obrazovky, účastnit se aktivit sociálních sítí apod.
Před připojením se ujistěte, že televizor podporuje technologii Smart TV a má možnost připojení k internetu. Níže jsou možnosti připojení televizoru pomocí vestavěného Wi-Fi a pomocí adaptéru Wi-Fi.
Jak připojit televizor se zabudovaným Wi-Fi
Způsob připojení je popsán u televizorů Samsung, obecně ale postupnost akcí zůstává stejná pro většinu modelů různých výrobců.
Na začátku práce se ujistěte, že máte bezdrátovou síť, dozvíte se, jak s ní spojovat různé zařízení, podívejte se na náš článek.
Poté, co ověříte, zda síť funguje správně, postupujte takto:
- Pomocí dálkového ovladače zadejte "Menu" televizoru a poté otevřete kartu "Síť" a v něm "Stav sítě". Zde je třeba zkontrolovat nastavení připojení. Ve sloupci Nastavení IP by měl svítit indikátor "Přijmout automaticky" a na kartě se zobrazí adresa IP a sítě DNS.
- Pokud se data nezobrazí, zadejte nastavení routeru: zda je na něm povolen protokol DHCP (Dynamic Host Configuration Protocol).
- Na kartě Nastavení sítě klikněte na tlačítko Start.
- Po vyhledávacím postupu se zobrazí seznam směrovačů umístěných v přístupové zóně.
- Vyberte svou vlastní síť Wi-Fi a klikněte na tlačítko Další.
- Zadejte heslo, které chrání přístup k síti, pak bude klíč zadán správně a bude provedeno připojení.
- Otevřete prohlížeč umístěný na televizním monitoru a použijte přístup k internetu poskytovaný Wi-Fi.
Jak připojit televizor pomocí adaptéru Wi-Fi
Stává se, že pokyny pro televizi uvádějí možnost připojení zařízení k síti, pokud není vybaven vestavěným Wi-Fi. Tyto informace je lepší se zkontrolovat u prodejce, aby se zabránilo překvapení při nastavení.
Pokud televizor potřebuje speciální adaptér, musíte jej zakoupit samostatně. Takové modely se vyskytují u některých značek, včetně LG. Externě, Wi-Fi vypadá jako disk, lidově označované jako „Memory Stick“ se stejným USB připojení, které by měly být umístěny v jednom z konektorů na zadním panelu televizoru.
Poté, co systém najde nově připojené zařízení, zadejte do nabídky TV, pak otevřete kartu "Nastavení" a po "Síť" a "Nastavení sítě". V zobrazeném okně by měla být k dispozici možnost připojení "Bezdrátové".
Na této kartě existuje několik způsobů konfigurace připojení
- Vyberte přístupový bod, který patří vašemu domácí síť, a zadejte heslo, které poskytuje přístup.
- Vyberte v seznamu možností nabízených televizorem, režim WPS. Pak se spojení automaticky provede. V tomto případě by měl váš směrovač podporovat tuto funkci.
- Pokud si nepřejete, nebo nejsou schopni vytvořit samostatnou připojení k Internetu, můžete se pokusit o synchronizaci televizoru k počítači, aby tak učinily, Možnost Ad-hoc na ovládacím menu televizoru.
Co dělat, pokud se spojení neděje
Často se to stane bezdrátové připojení Nemůžete se připojit kvůli problémům se směrovačem. V takovém případě musíte zadat adresu IP a provést nastavení ručně. Zde je návod, jak to udělat správně:
- Vypněte funkci DHCP na panelu routeru.
- V nabídce TV na kartě Nastavení sítě klikněte na možnost Ruční konfigurace.
- Zadejte adresu brány a další parametry přiřazené k síti. Tato data lze nalézt v počítači nebo jiném zařízení, které je již připojeno k domácí síti. Postupujte takto: Síťová připojení ⇒ Domácí síť ⇒ Stav ⇒ Podrobnosti.
Poté, co systém obdrží tyto parametry, zjistí obvykle síť, což znamená, že můžete používat internet přímo přes obrazovku televizoru.
Existuje tedy několik způsobů, jak připojit televizor k síti, abyste si mohli zvolit ten nejrozumnější a nejvhodnější pro vás.
Dnes se pokusíme zvednout závoj tajnosti a odpovědět na otázku: jak připojit notebook k televizoru pomocí místní sítě WiFi.
Nejjednodušší je připojení notebooku k televizoru přes rozhraní kabel HDMI. Každý model počítačů a "modré obrazovky" je dnes vybaven potřebnými konektory HDMI. Existují však situace, kdy je problematické a nepohodlné připojit notebook pomocí kabelu. Například pokud je počítač nebo notebook umístěn v jiné místnosti a není možné ho přesunout. V tomto případě je jediným optimálním řešením použití bezdrátové místní sítě (WiFi).
Připojení notebooku k televizoru s generací Smart TV pomocí WiFi
Nezapomeňte! Obě zařízení, televize a notebook musí být připojeny k jednomu místnímu zařízení bezdrátová síť. Pokud nastavujete domov, zkontrolujte, zda jsou obě zařízení připojena ke stejnému směrovači.
Nyní přejděte do nastavení. Nejprve je třeba připojit televizor k místní síti podle pokynů vašeho modelu. Poté připojíme notebook. Další přizpůsobení pro zobrazování informací na velkém displeji se provádí pomocí jedinečné speciální aplikace pro asistenty. Všechna práce padnou na mohutné ramena elektronického asistenta, který nese těžké břemeno komunikace.
Jako asistent můžete použít standardní program Windows Media Center Extender. Jedná se o tovární vybavení mnoha počítačů a notebooků. Pokud ji nemáte, můžete stáhnout a nainstalovat libovolný mediální server.
Media Center Extender
DŮLEŽITÉ! Media Center Extender je vestavěný pro operační systémy Windows se sedmou a osmou verzí.
Mechanismus otevírání v sekci Sedm: v řádku "Start" ve vyhledávacím řádku napíšeme název programu. Otevřeme jej ve výsledcích vyhledávání. Otevírací mechanismus pro obrázek osm: přesučíme kurzor do horního rohu na pravé straně, než uvidíte nabídku, ve které je třeba spustit vyhledávání. Poté otevřeme zdroj ve výsledcích vyhledávání.
Nezapomeňte! Pokud máte operační systém požadovaného typu, ale stále jste nenalezli požadovanou možnost, budete ji muset nainstalovat sami. Chcete-li to provést, přejděte na oficiální zdroj a nainstalujte potřebné aktualizace.
Po instalaci pokračujte v nastavení. V nabídce vyberte "Media Set-Top". V otevřené nabídce otevřete položku "Instalace zařízení Extender". Na následujícím obrázku můžete vidět, jak vypadá instalace.
Použijte Media Center Extender poměrně snadno, jeho provoz nebude těžký a nevyžaduje žádné odborné znalosti. Hlavní věcí je správné dodržování pokynů na obrazovce. Po úspěšném dokončení spojení mezi notebookem a televizorem pošlete potřebné soubory na konzolu, tedy do televizoru. Poté získáte požadovaný obrázek na velké diagonále.
Programy třetích stran pro připojení
Na internetu najdete obrovské množství speciálních aplikací pro zobrazení informací z notebooku nebo osobního počítače v televizi. Abyste se však neztratili v tak velké rozmanitosti, je nejlepší vybrat si testované možnosti:
- Share Manager;
- Server domácího media;
- Podíl společnosti Samsung.
Třetí služba má lehké rozhraní a bohatou funkcionalitu. Ale, bohužel, je to výsada majitelů televizorů výrobce jihokorejského výrobce Samsung. Při připojení k jiným značkám zařízení nefunguje správně a může vést k poruchám.
Pokud hledáte univerzální službu, bude pro vás server pro domácí média ideální volbou. Navíc je tento server charakterizován stabilním provozem a vysokou praktičností.
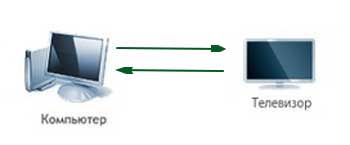
Moderní televizory s USB portem, můžete přehrávat nejen video, audio a obrazových souborů, ale také s příslušným softwarem instalovaného komunikovat prostřednictvím technologie WiFi s jinými zařízeními. To může být, například, počítače, notebooky, telefony, tablety a podobně. D. Tento článek vám ukáže, jak připojit televizor k počítači přes Wi-Fi, stejně jako výhody takového spojení.
Naučte se podporovat televizní připojení přes WiFi v těchto. cestovní pas pro něj. Také dokumenty označí, které zařízení podporuje a zda potřebuje nějaké speciální software. Praxe říká, že ne všechny adaptéry jsou vhodné pro televizní přijímače. Faktem je, že řidiče v televizoru z továrny a změnit nebo nainstalovat další, nemůžete. Můžete si poradit, vyberte adaptér stejné značky jako televizor.
 Televizor může mít vestavěný adaptér Wi-Fi i připojení USB. Pokud má televizní přijímač adaptér Wi-Fi, stačí nakonfigurovat připojení, jinak ho musíte koupit. Vypadá jako obyčejný adaptér.
Televizor může mít vestavěný adaptér Wi-Fi i připojení USB. Pokud má televizní přijímač adaptér Wi-Fi, stačí nakonfigurovat připojení, jinak ho musíte koupit. Vypadá jako obyčejný adaptér.
Při výběru adaptéru je třeba věnovat pozornost standardu, který podporuje, pro vysoce kvalitní příjem signálu, je lepší, aby byl IEEE 802.11n. IEEE 802.11n je pokročilá technologie Wi-Fi připojení, na frekvenčních kanálech 2,4 GHz a 5 GHz a je kompatibilní s normami 11b / 11a / 11g. Maximální šířka pásma je až 300 Mb / s.
Nastavení připojení přes Wi-Fi poskytuje několik významných výhod:
- Rychle připojit knihovnu počítačových souborů;
- Nepřítomnost drátů;
- Přístup k internetu;
- Zobrazení souborů z jiných zařízení: telefony, tablety atd.
Připojení televizoru k počítači přes Wi-Fi lze provést různými způsoby. Podívejme se na pár z nich:
- Přímé připojení počítačové televize;
Pro přímé připojení je nutné zakoupit adaptéry USB pro váš počítač a televizor (pokud nejsou vestavěné). Co se týče počítače, můžete do něj nainstalovat interní síťovou kartu PCI Wi-Fi.

Obvykle síťové karty jsou dobře definovány a pracují na ovladačích dostupných v systému Windows operačním systémem, ale pokud je to nutné, pak s kartou přichází disk s ovladačem, nainstalujte jej a nakonfigurujte jej, pokud je nutné připojení. Dále budete potřebovat program pro připojení vašeho televizoru k počítači přes wifi, například: SamsungAllShare, Samsung PC ShareManager. Rozhraní je poměrně jednoduché a zásadou práce je vytvoření složky na PC sdílení a již v tomto adresáři umístěte všechny soubory, které chcete zobrazit na televizoru.
Stejně tak, když se připojíte k přenosnému televizoru.
Přímé připojení k počítači
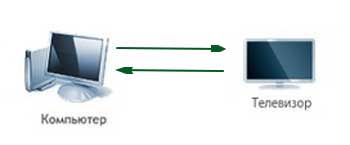
Chcete-li sledovat filmy z počítače na televizoru prostřednictvím Wi-Fi, budete potřebovat speciální program (například :. Samsung všichni sdílejí a Samsung PC Share Manager při používání, jsou poměrně jednoduché, s jejich pomocí složky na počítači se společnou všem uživatelům vašeho WiFi sítě a již v této složce je umístěn veškerý obsah, který chcete sledovat prostřednictvím televizoru. Tato složka je již v počítači, abyste mohli provést nastavení.
Poté proveďte nastavení připojení na televizoru. Pro každý model vypadají jinak, ale podstata je jedna, pokud se spojení okamžitě nevyskytlo, pak je třeba nastavit Adresa IP, masku podsítě, bránu, server DNS. Podrobnější informace o nastavení lze přečíst na Internetu.

Připojení počítač-směrovač-TV
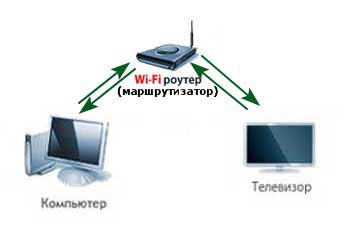
Pokud máte směrovač Wi-Fi (směrovač), můžete k němu připojit televizor. Chcete-li tento úkol zjednodušit, můžete použít program "Home Media Server". Můžete také zobrazit jeho nastavení na Internetu. Princip fungování je téměř shodný s výše uvedenými, Samsung All Share a Samsung PC Share Manager, ale poněkud širší. A další velký plus, může vázat několik zařízení (iPad, telefony, tablety) do jedné sítě.
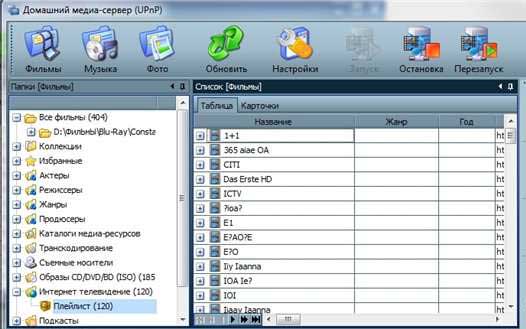
I když někdy tam jsou „závady“ a jména ruských kanálů se zobrazí „znaky“, ale rychle ji opravit. Najdeme ve složce nainstalovaného programu „Playlist“ a změnou kódování z windows-1251 na UTF-8 a uložit jej do složky programu „Home Media Server.“
Dnes sotva budeme držet krok s vývojem digitálních technologií. Vezměte alespoň televizory. Jak snadné to bylo předtím - zavěsili ho přes kabel do satelitní antény a to je všechno. Digitální televize umožnilo nové ocenění oblíbených filmů: vynikající kvalita, žádné rušení, jako tomu bylo ve staré televizi. Navíc byla nakonec možnost odtrhnout se od monitoru počítače a vychutnat si video z internetové sítě v televizi. Vyvstává otázka, jak to udělat. Samozřejmě, že v návodu k televizoru, producenti vysvětlí, jak se připojit k domácí síti a globálního Internetu, ale ne každý je jasné, jak připojit směrovač k televizoru.
Pro začátečníky je potřeba trochu teorie pro připojení televize k internetu přes router.
LAN-konektory, vestavěné wi-fi adaptér, nové multimediální schopnosti pomohly vytvořit domácí sítě LAN a přenos souborů a streaming video bez stahování. Je však zřejmé, že bez ohledu na to, jak „inteligentní“ TV nebyla sama o sobě připojení k Internetu, on nemůže, protože tam je žádné vestavěné L2TP, nebo klienty PPPoE přijmout příslušné síťové protokoly.
Směrovač je router, jehož prostřednictvím přesměrované domovské sítě datový paket, který vám umožní spojit všechna zařízení a poskytuje přístup k externím balíčků, to znamená, že se k Internetu. Jinými slovy, pomáhá správně spravovat domácí síť. Může se stát i Wi-Fi bodem.

Připojení kabelů směrovače (Pohled zezadu).
Televizor na rozdíl od směrovače nemá takové funkce. To může jednat pouze jako samostatné zařízení v domácí síti a připojit jej na požadované interní nebo externí modul Wi-Fi nebo kabelové připojení.
Existují tedy dvě možnosti pro připojení směrovače k televizoru pro přístup k internetu:
- přes TV-Router přes kabel;
- přes wi-fi.
Podívejme se podrobně na to, jak připojit televizor přes směrovač k Internetu, v každém z těchto případů. Začněme první - přes kabel. Při připojení pomocí kabelu se používá následující schéma:

Schéma připojení televizoru kabelem.
Televizor připojit k Internetu prostřednictvím směrovače by mělo být zdarma LAN port, jako je televizor připojen ke směrovači pomocí úprav UTP kabelem. Jako síťový konektor si můžete zakoupit jednoduchý patchcord Cat 5:

PatchCord Cat 5.
Jeden konec je vložen do LAN portu na směrovači, druhý - do příslušného portu Ethernet na televizoru.
Tento způsob má tu nevýhodu, že, protože někdy je nutné vytáhnout kabel přes celou místnost. Vynikající způsob, jak se budou dva Powerline adaptér (PLC), potom se signalizace dojde na síti. Další možností je upřednostnit televizi prostřednictvím wifi směrovače.
Nastavení pro připojení k televizoru
Jen vědomí, že napojení na oblíbené modely TV, například Samsung, Panasonic a další provádí stejným schématem:

Systém může zobrazit zprávu "Chyba" a nastavení se provádí ručně. K tomu, najít položku „Network Status“, pak zvolte „Nastavení IP“ a zadejte přihlašovací údaje získané od poskytovatele služby nebo technickou podporu.
Nastavení lze uzavřít a zkontrolovat pro přístup k Internetu, například spustit miniaplikaci YouTube nebo otevřít libovolný prohlížeč.
Připojení televize přes WiFi

Router s podporou WiFi musí odpovídat průtoku připojení k internetu, poskytnuté poskytovatelem. Například v případě dynamické IP musí router podporovat protokol DHCP. Pouze v tomto případě TV bude automaticky přiřazen IP adresa, DNS a tak dále. D. Dokážete si představit, co by se při každé změně IP zadávat ručně.
K dnešnímu dni jsou nejoblíbenějšími směrovači výrobců, jako je D-Link nebo Asus atd.
V tomto případě kromě router wifi Potřebujete další zařízení - adaptér wifi. V nových modelech televizorů je již k dispozici. Ale iv případě, že je váš televizor modelu není vestavěný adaptér, nedělají problém - vše je řešeno velmi jednoduše: to je možné zakoupit samostatně. Vnější bod Přístup nebude horší než vestavěné zařízení. Takové zařízení lze zakoupit v jakémkoli obchodě, kde počítačového hardwaru, a docela přijatelné množství.
Výběr adaptéru
Předpoklad při nákupu adaptéru WiFi - musí být originální. Jinými slovy, měla by být vydána stejným výrobcem jako TV, například Samsung vyrábí adaptéry WiFi pro svůj televizor. Pokyny k televizoru mají tendenci být propuštěn všechny jeho požadavky. Například, pro LED-televizory Samsung vhodného externího wifi adaptér, který podporuje EEE komunikační protokol s výměny údajů wifi I802.11a / b / g / n. Je připojen k portu USB umístěnému na televizním panelu.

Příklad: USB adaptér wifi Samsung.
Přizpůsobte
Nastavení připojení WiFi
Nastavení se spustí výběrem nastavení TV. Provést řetěz akcí: „Menu» → «Síť“ a potom ‚Nastavení sítě‘. Poté z rozbalovacího menu vyberte bezdrátový typ připojení a potom ze seznamu, který vaše síť Wi-Fi, klepněte na tlačítko „Pokračovat“.
Obvykle připojení k síti proběhne automaticky, takže budete muset chvíli počkat.

Pokud se však na obrazovce nezobrazí zpráva o dokončení nastavení připojení, automatické načtení parametrů sítě se nezdařilo. Nastavení se musí provést ručně pomocí "Nastavení IP", ale již se vybírá ruční režim. Zadejte síťová data do příslušných polí a počkejte na kontrolu spojení.
V případě, že vaše zařízení mají technologii WPS, je připojení ještě jednodušší: jak na směrovači, tak v nabídce Průvodce nastavení sítě Televizor vybere položku "WPS".
Existují modely směrovačů, které podporují další technologie, například One Foot Connection nebo Plug & Access. Pro ně je postup připojení jednoduše jednoduchý:
- Jedno nožní připojení. Zvolte tento typ připojení a kliknutím na tlačítko „Pokračovat“, nastavit router v blízkosti televizoru, do vzdálenosti 25 cm a počkat, dokud je spojení navázáno.
- Plug & Access. Do směrovače je vložena naformátovaná jednotka USB flash. Když se světlo přestane blikat, je odstraněn a vložen do televizoru.
Jak můžete vidět, připojte směrovač k samotné televizi je hračka.
A teď, pro přehlednost, předkládáme vaší pozornosti malý návod, jak připojit televizor ke směrovači přes wifi v příkladu Samsung Smart TV.
Připojení televizoru Samsung
Nejprve musíte správně vybrat a připojit router wifi.
Společnost Samsung začala vyrábět speciální routery, které mají automatické ladění propustnosti. Tyto směrovače jsou schopny samostatně identifikovat nejširší kanál pro streaming video signál, který přichází z Internetu. Pokud se rozhodnete přesně toto zakoupit, věnujte zvláštní pozornost technickým specifikacím. Směrovač pracuje pouze s těmi televizními modelů, které přicházejí v řadě těchto sérií.
Příklad schématu připojení televizoru přes zařízení wi-fi - směrovač s adaptérem vloženým do portu USB, je uveden níže.

Ukázkový režim TV připojení přes wi-fi - router s adaptérem zapojit do USB portu.
Konfigurace směrovače
Přizpůsobte wifi směrovač pro Smart TV není těžší než nejběžnější směrovač.
- Pro spuštění je router připojen pomocí propojovací kabely k počítači a dal v nastavení připojení k domácí síti pro automatické získání IP adresy.
- Propojovací kabel z počítače připojeného k jednomu z ethernetových vstupů a internet kabelem, respektive na internetu.
- Zadejte adresy 192.168.0.1 prohlížeče, předávat ji a nastavit router pracovat v domácí síti a externí sítě Internet.
Připojení televizoru

V nabídce nastavení TV sítě, existuje «WP» položka. S ním nastavení připojení se provede automaticky, pokud je tato funkce podporována routerem. Je snadné kontrolovat: stejné tlačítko by mělo být na routeru.
Pokud existuje, vyberte příslušnou položku na televizoru, kliknutím na tlačítko «WP» na routeru a držet jen 10, o síle 15 sekund. To stačí k automatické konfiguraci připojení.
Při použití router Samsung můžete použít volbu One Foot Connection.
Musíte přejít na příslušnou položku nabídky a počkat na připojení.
Video
Bylo nalezeno překlep? Vyberte text a stiskněte Ctrl + Enter
Dlouho na trhu jsou tzv. SMART TV - inteligentní televizory. Jejich zvláštností je, že mají kromě vysílání konvenční televize přístup k internetu. Připojením ke speciálním síťovým zdrojům je takový televizor obohacen o další funkce - předpověď počasí, trubice, fitness, zoomby, skype a obrovský počet dalších programů. A samozřejmě jednoduchý internetový prohlížeč pro běžné surfování na internetu. Ale po zakoupení televizoru je nutné nastavit pro přístup k síti, a jak na internetu, ve většině případů je připojen a domácím počítači, bude tento článek naučit, jak připojit televizor přes router.
V závislosti na výrobci mají inteligentní televizory různé rozhraní pro připojení, které lze rozdělit do následujících kategorií:
Port USB. Slouží k připojení externích pevných disků, flash disků, adaptérů USB Wi-Fi (dražší modely jsou vybaveny vestavěným Wi-Fi);
Ethernetový port. Tento port se používá pro připojení kabelové sítě síťový kabel twisted pair (patch cord);
Port HDMI. Slouží k přenosu videa s vysokým rozlišením (Full HD rozlišení);
D-SUB konektor pro práci jako monitor počítače.
Samozřejmě, že nemůžete udělat bez obvyklého anténního vstupu RF pro kabelovou televizi. Nedávno byly SCART porty, CI sloty a kompozitní konektory (zvony) zastaralé.
Připojení k směrovači
Máme tedy následující schéma: byt obsahuje kanál ADLS, jehož konektor je připojen k nějakému multiportovému směrovači, ke kterému je počítač připojen k Internetu. Směrovač je vybaven adaptérem Wi-Fi. Naším cílem je připojit televizi k tomuto směrovači tak, aby měl televizor a počítač (nebo několik počítačů, které nejsou důležité) přístup do sítě.

Domácí síť
Možnosti připojení jsou nejméně dvě - prostřednictvím portu Ethernet (kabelové) nebo prostřednictvím Wi-Fi (bezdrátové). Nejdříve zvažte kabelové připojení.
Ethernet připojení televizoru
Vezměte router do ruky a podívejte se na zadní panel.

Zadní panel směrovače
Nalezneme LAN porty. Obvykle jsou podepsány.
Pozor prosím! Zadní panel je z vašeho routeru může být odlišný od toho je zde znázorněno, že vše závisí na výrobci a modelu, ale vypadají vždy potřebují je port LAN je standardem u všech modelů.
Může se stát, že port LAN je pouze jeden a je již zaneprázdněn. V tomto případě používáme rozbočovač a přepněte na "násobení" portu.

Patch Cord
Zapínáme obě zařízení. Na dálkovém ovládání televizoru stiskněte tlačítko "Nastavení". Zvolíme položku nabídky "Síť" a pak podnabídku "Nastavení sítě: kabelové".
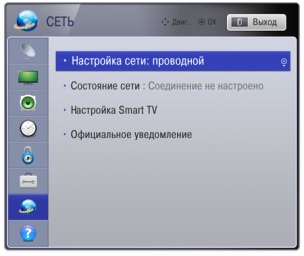
Nastavení kabelové sítě, krok 1
Na dálkovém ovladači klikněte na "Ok" a přejděte k druhému kroku - nastavení síťová adresa TV.
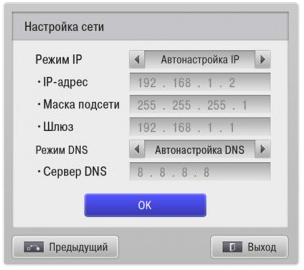
Nastavení kabelové sítě, krok 2
IP adresa může být nastavena v manuálu, ale je nutné pouze ve výjimečných případech, kdy to vyžaduje počítačové sítě (statická adresa, vlastní masku podsítě, atd). Pokud tyto požadavky nejsou nominováni, pak jděte do toho a nastavit „Auto Nastavení IP» režimu a televizor sám bude sladit svou adresu na routeru bez vaší účasti.
To samé platí i pro DNS server - vyhradit automatického ladění. "OK" cvaknutí.
Všechny rozvody, můžete přístup k Internetu přímo z vašeho televizoru, běží vestavěný webový prohlížeč.
Wi-Fi připojení k televizoru
Ale je to mnohem jednodušší instalaci bezdrátové sítě Wi-Fi. Je výhodnější v mnoha ohledech - no kazí kabeláž, konfigurace se provádí, aniž byste opustili pohovku, v některých případech i vyšší přenosové rychlosti ( «n» standard). Podívejme se, jak připojit televizor ke směrovači přes Wi-Fi.
Prvním krokem je přečíst návod k televizoru, pokud je vybaven bezdrátovým modulem Wi-Fi. Pokud tomu tak je - štěstí - pokud ne, musíte si zakoupit samostatný Wi-Fi adaptér.
Wi-Fi adaptér pro Smart TV
Připojte jej do některého adaptér USB smart TV.
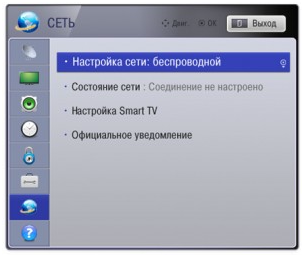
Nastavení bezdrátové sítě, krok 1
TV nabídne několik možností dalších úprav.
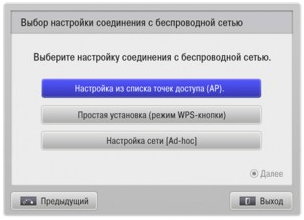
Nastavení bezdrátové sítě, krok 2
Všechny tři varianty:
„Nastavení seznamu přístupových bodů (AP)». Tato varianta vyžaduje znalost jeho přístupovým bodem, protože jeho volba bude nutné zadat název bezdrátové sítě a pokročilé možnosti;
"Easy Setup (WPS Režim tlačítka)." Nejpohodlnější nastavení pokračoval. Vyberete-li televizor sám vyhledá všechny dostupné Sítě Wi-FiZe seznamu, který si můžete vybrat pro vás nezbytné;
„Nastavení sítě“. Přímé připojení televizoru do vašeho domácího počítače bez přístupu k Internetu. Například pro sledování filmů nebo prohlížení fotografií uložených v počítači.
Vyberete-li druhý bod, zobrazí se seznam dostupných sítí, zvolte nutné.

Nastavení bezdrátové sítě, krok 3
Je-li bezdrátová síť chráněna heslem - objeví se okno s požadavkem, že vstoupí.

Nastavení bezdrátové sítě, krok 4
"OK" cvaknutí. All bezdrátové spojení navázáno.
složitost spojení
V této části považujeme za možnou složitost připojení Wi-Fi.
První možný problém - není možné nastavit Wi-Fi připojení k internetu. Chcete-li najít chyba mít jakoukoliv bezdrátové zařízení (notebook, smartphone, tablet) a nastavte ji na software pro přímé připojení ke svému televizoru. Tento software je na instalační disk TV, nebo je lze stáhnout z internetových stránek výrobce. Například pro tV Tento program se nazývá AllShare. Po instalaci televizoru, pokuste se připojit přímo (třetí položku v menu). Pokud to funguje - Wi-Fi, aby - pokud ne, závěr je samozřejmý.
Druhý důvod - Na některých TV, zakázat automatické vyhledávání sítě. Pečlivě si přečtěte pokyny a nechte si tuto možnost.
Třetí důvod - je síť nainstalována, ale žádný přístup k internetu. Zkontrolujte DHCP serveru routeru, zkuste ji vypnout a nastavte televizor do ručního IP adresa - IP adresu 192.168.1.2, maska podsítě je 255.255.255.0, brána adresa router # #.
Důvod třetí - ujistit, že zakoupené Wi-Fi adaptér je opravdu kompatibilní s vaší modelu televizoru.
A poslední, univerzální rada - zkuste vypnout a znovu zapnout jako televize a směrovače, někdy pomáhá adekvátně odhalit sebe.


 Připojení stolního počítače k Wi-Fi
Připojení stolního počítače k Wi-Fi Rodičovská kontrola Beeline: Zjistěte, kde je dítě
Rodičovská kontrola Beeline: Zjistěte, kde je dítě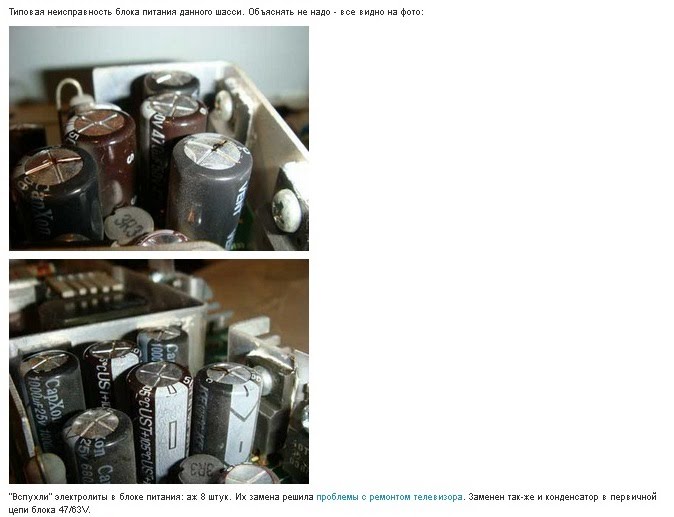 Typické poruchy LCD televizorů LCD od společnosti Philips a způsob, jak je opravit sami
Typické poruchy LCD televizorů LCD od společnosti Philips a způsob, jak je opravit sami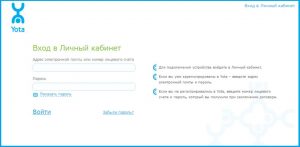 Potřebujete Yota, kde stahovat
Potřebujete Yota, kde stahovat