Jak se vzdáleně připojit k lokální síti. Přístup k místní síti z Internetu - DDNS například no-ip
Aktualizováno 09/20/2017 7:23
Jak nastavit vzdálený přístup z Internetu do počítače připojeného přes router ZyXEL?
Pro vzdálený přístup z WAN na počítači připojeném k routeru, existuje mnoho způsobů. Jedním z nich je připojení k desktopu pomocí terminálových programů pro dálkové ovládání počítačů. Nejběžnější z nich - Radmin , VNC a Vzdálená plocha (Remote Desktop), který je terminál služba Windows.
Směrovač je jen důležité uvést správné číslo portu používat software pro vzdálenou správu počítače. Například pro službu Remote Desktop používá číslo portu 3389 pro program Radmin je výchozí číslo portu 4899, a pro program VNC - je číslo portu 5900. Pokud nevíte, který port číslo používané v programu, zeptejte se na podrobnosti na webové stránce: http://www.portforward.com/cports.htm . Zde najdete seznam nejpopulárnějších programů a čísel portů, které používají. Pokud nenajdete požadovanou službu, můžete zjistit číslo portu vaší aplikace z dokumentace jejího vývojáře nebo nastavení programu.
Následující Podívejme se na příklad ADSL router a Ethernet-směrovač, aby bylo možné vzdáleně připojit k místní síti počítače pomocí vzdálené plochy. Pokud používáte jiné programy (Radmin, VNC, atd.), Router se bude lišit pouze v počtu portů v NAT nastavení a nastavení firewallu.
1. Příklad ADSL směrovač
Ahoj všichni! Představte si, že jste pryč. Bez ohledu na to: v kanceláři hned vedle dveří na několik hodin na služební cestu nebo dovolenou. Ale víte: budete muset data uložená na domácím počítači. Z nějakého důvodu nemůžete vzít s sebou: například nevíte přesně, co kniha z vaší knihovny, budete potřebovat velký nebo žádné vzorky, které chcete vložit do psaní písní na ostrovech. Ale přístup k domácím počítači budete potřebovat.
Dobrou zprávou pro vás: lidstvo již dávno přišel na to, jak se vzdáleně připojit k počítači přes internet. Nicméně, být připraven na této příležitosti bude nutné předem. V článku níže se budeme říct, jak na to.
se použije 2 metoda. Prvním z nich je pomocí standardních aplikací pro Windows a druhý s pomocí programů třetích stran.

Jak připravit počítač pro vzdálené připojení nástroje Windows
Zapamatovat anekdota zahrnuty v řadě starých instrukcí Nokia? No, ano, „mohli využívat tuto funkci, telefon musí být povolen, aby“? Budete se smát, ale také hrát kapitán Okamura: abyste si mohli vzdáleně připojit k počítači, musí zůstat zapnutý a připojený k internetu.
Ale to je zřejmá úvaha. Nejsou tak jasné: například interakce mezi dvěma počítači - váš domov, a těch, jejichž prostřednictvím se budete připojovat - je založen na systému „klient-server“, a server jednat bude váš domácí počítač, a klient - ten, který máte s a. Před připojením k jinému počítači přes internet, je nutné připravit dva.
Začněme s domácím počítači. Předpokládejme, že na něm. Musím říci, že tato funkce nebude fungovat verzi Home: je třeba mít alespoň Windows 10 Pro.
Prvním krokem je umožnit vzdálené připojení k počítači. To se provádí pomocí systému: přejděte na Ovládací panely / Systém / Protection System / vzdálený přístup, najdete tam linku „Povolit vzdálené připojení“ a dal tam klíště.
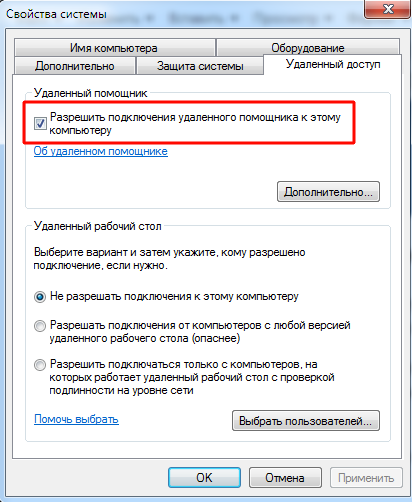
Druhá věc, kterou potřebujete, je statická adresa IP. Ve stejném ovládacím panelu přejděte do sekce "Síť a připojení k Internetu / sítě", najděte adaptér, který je aktuálně používán, a zavolejte jeho nabídku pravým tlačítkem myši.

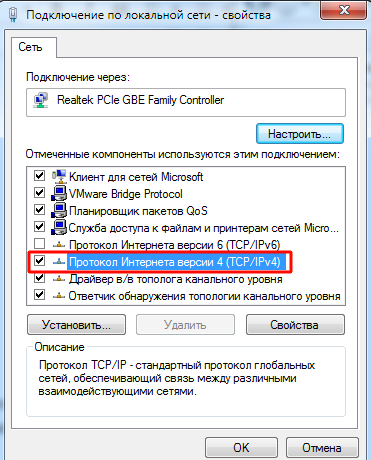
Klikněte na "Vlastnosti", vyberte řádek "IP verze 4" a klikněte na "Vlastnosti" na stejné kartě. Zde je třeba, dostupný lokálně, ale nepoužívaný směrovačem (obsazovací pás může být nalezen v menu samotného routeru). V řádku "Maska podsítě" obvykle zadejte "255.255.255.0." A v řádku "Výchozí brána" - IP vašeho směrovače. Může být také zadán jako server DNS, existují však možnosti. Například jsou také platné veřejné DNS adresy Google: 8.8.4.4 a 8.8.8.8.
Mohlo by to být například:
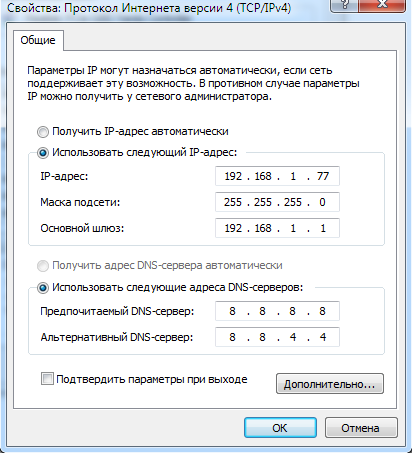

Router bude také muset konfigurovat port 3389 (jak to udělat - přečtěte si pokyny k routeru nebo v tematických diskusích).
Nicméně, všechny manipulace z tohoto bodu lze vyhnout, pokud při odchodu obecně odpojte směrovač a ponechejte počítač připojený přímo k síti poskytovatele. Pak stačí znát vaše vlastní a ujistit se od poskytovatele, že zůstane beze změny.
Jak připravit terminál s nástroji Windows
Termínem "terminál" se rozumí počítač, ze kterého se připojíte k dálkovému ovladači. Vše, co potřebujete, je aplikace s názvem Vzdálená plocha. Možná ve vaší verzi systému Windows již existuje. A pokud ne, můžete jej stáhnout z úložiště aplikací společnosti Microsoft.
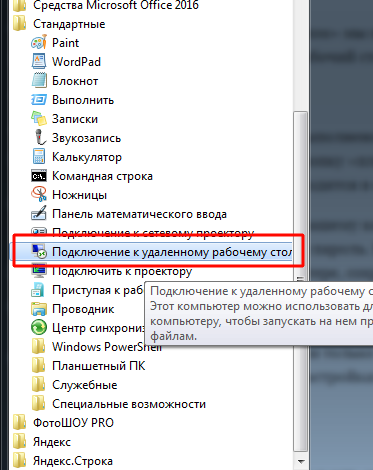
Aplikace se provádí v moderním stylu s výpočtem pro dotykové displeje, ale s tradičními způsoby práce s ním je vhodné. Chcete-li přidat svůj domácí počítač, musíte kliknout na tlačítko plus v pravém horním rohu okna. V rozevírací nabídce vyberte možnost Plocha a zadejte přístupová data - místní adresu IP, pokud je počítač ve stejné síti jako vy nebo externí, pokud se připojujete přes Internet.
Chcete-li získat přístup k počítači, budete potřebovat informace o účtu. Pokud používáte účet Microsoft, zadejte jeho údaje. Pokud je místní, zadejte uživatelské jméno a heslo. Klepnutím na tlačítko Uložit nezadáte data při každém připojení. Samozřejmě, pokud používáte aplikaci Vzdálená plocha na počítači jiného uživatele, nemusíte na něm ukládat přihlašovací údaje.
Pokud je správně nakonfigurováno po připojení, můžete vidět pracovní plochu počítače v okně programu a spustit z něj libovolné programy nebo soubory.
Tuto možnost jsme zvážili pouze v případě, že je Windows 10 Pro nainstalován ve vzdáleném počítači. Jiné verze systému Windows nemají tyto funkce nebo je třeba vylepšit. Dálkové ovládání počítače je však možné prostřednictvím internetu a univerzálními řešeními, které považujeme za níže.
Nástroje vzdáleného přístupu třetích stran
Ačkoli systém Windows má svou vlastní organizaci vzdáleného přístupu, existují programy třetích stran, které to dělají lépe. Zvažte několik z nejslavnějších z nich.
TeamViewer
Jeden z prvních programů, na které se víceméně věnovali lidé, když viděli hlavičku, je TeamViewer. Samozřejmě, začneme s ním.
Výhody tohoto programu jsou nejen dobře známé a populární (a jako výsledek - komerční úspěch, náročné uživatele a pozorní vývojáři plus podpora). TeamViewer - řešení je poměrně jednoduché, flexibilní a multifunkční. Celkově ani nepotřebujete druhý počítač, který by se připojil k vašemu domovu: pouze iPhone, iPad nebo zařízení Android. Zákazníci existují pro většinu mobilních platforem, plus Windows, OS X a Linux.

Vedle vzdálené plochy aplikace podporuje hlasová a videohovorová volání. Pokud například některý z vašich příbuzných či kolegů zachovává přístup k vašemu počítači a potřebuje vaši pomoc, můžete během práce přímo komunikovat v TeamViewer bez zastavení relace a bez použití jiných programů.
Vaše připojení bude chráněno 256bitovým AES šifrováním, takže je téměř bezcenné ho zachytit.
Nejcennější rysem programu, který nelze přeceňovat - schopnost proměnit své domácí počítač na signál přes internet. Pokud váš absence tam bylo mnoho hodin výpadky proudu, ne UPS nepomůže. Ale TeamViewer umožňuje počítači, které mají být zahrnuty do žádosti zvenčí.
A další plus - program není rozdělen do klientem a serverem. To je dost vytvořit jedinou verzi na obou počítačích. A pak vše nastavit pomocí několika kliknutí.
Nevýhodou programu je, a velký, jen jedna: náklady. Licence pro jednu kopii pro soukromé uživatele stojí asi 200 $. Ale pokud včasný přístup k počítači, je to stojí za to - proč ne?
Radmin
Jméno tohoto výrobku znamená «pro vzdálenou správu», která se okamžitě přenáší svůj účel. Z hlediska funkčnosti je přibližně odpovídá TeamViewer: můžete získat vzdálený přístup k počítači, zapnout a vypnout jeho příkazy sítě, spouštění programů, otevřené soubory a přenášet data mezi vzdáleným počítačem a terminálem.
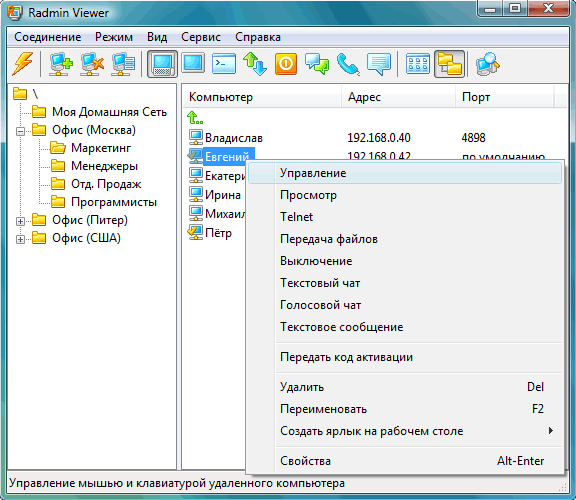
Radmin TeamViewer horší pouze v některých aspektech: neposkytuje aplikace pro mobilní zařízení, která neposkytují souběžný přístup k počítači s více terminály, není tak běžné.
Jednou z hlavních výhod Radmin - cena. Jedna licence pro program pro přístup jeden počítač bude stát jen 1250 rublů - o něco více než 20 dolarů: desetkrát levnější Team Viewer! Díky tomu získáte všechny výhody komerčních programů: pokračující podporu,
Nicméně, pokud chcete zcela zdarma řešení - to je příliš.
UltraVNC
Ano, existuje! Volný aplikace, který pracuje na stejném principu jako výše. Nicméně, vzdálený přístup k počítači přes internet, to je velmi kvalitní.
Ano, v některých ohledech horší než UltraVNC komerčních řešení. Tak, aby 256-bitové šifrování je třeba nainstalovat speciální zátku. Desktop klient pouze pro Windows a mobilní klient pro Android a iOS existují. Žádné vestavěné prostředky hlasové komunikace, takže se bude muset provádět vzdálenou podporu přes Skype nebo pravidelného telefonu, nebo vestavěného textového chatu.
Ale na druhou stranu, prostředek vzdáleného přístupu je zdarma - nikoli jako součást zábavy. Proto doporučujeme nejprve použít UltraVNC, a pak, je-li některé důležité funkce budou velmi chybět, se vztahují na komerční produkty.
Abstrakt
V současné době, podnikatelé potřebují mít přístup k informacím obsaženým v podnikových sítích, a to kdykoli a kdekoli. Bez ohledu na to, zda jsou zaměstnanci na cestě k zákazníkovi, nebo práci doma, to se stává velmi důležitým úkolem poskytovat vzdálený přístup ke své firemní sítě. Tato příručka popisuje, jak systém Windows 2000 poskytuje přístup ke vzdáleným pracovníkům, zaměstnancům a mobilní uživatele ke zdrojům vaší podnikové sítě. S vestavěným-in dial-up služby a podporu systému Windows 2000 virtuální privátní sítě poskytuje řešení v oblasti vzdáleného přístupu až středních sítí.
Na této stránce
Úvod
V současné době, podnikatelé potřebují mít přístup k informacím obsaženým v podnikových sítích, a to kdykoli a kdekoli. Bez ohledu na to, zda jsou zaměstnanci na cestě k zákazníkovi, nebo práci doma, to se stává velmi důležitým úkolem poskytovat vzdálený přístup ke své firemní sítě. S pomocí moderních technologií vzdáleného přístupu k OC Windows 2000 snadno řeší problém bezpečné připojení zaměstnanců k podnikové síti.
Pomocí služby vzdáleného přístupu, která je součástí systému Windows 2000 Server OC, můžete konfigurovat servery vzdáleného přístupu, které umožňují připojení k podnikové síti oprávněným uživatelům. Toto průhledné připojení pro uživatele umožňuje fyzicky vzdáleným klientům přístup k prostředkům ze vzdáleného místa, jako kdyby byli fyzicky propojeni do sítě.
Vzdálený přístup k systému Windows 2000 OC je organizován pomocí dvou různých typů vzdálených připojení:
| Dial-up vzdálený přístup Chcete-li získat přístup k síti přes dial-up vzdálený přístup, při vytvoření fyzické připojení k portu na serveru vzdáleného přístupu, který se nachází na hranici mezi privátní sítě, vzdálení klienti přístup použít standardní telefonní linky. Připojení k serveru vzdáleného přístupu je obvykle prováděno prostřednictvím modemu nebo adaptéru ISDN. |
|
| Vzdálený přístup k virtuální privátní síti (VPN) Virtuální privátní síť (VPN) poskytuje bezpečný vzdálený přístup přes internet, na rozdíl od běžných telefonických připojení. VPN-klient využívá globální sítě IP založené vytvořit virtuální šifrovaný typ připojení „bod k bodu“ s VPN gateway, která se nachází na hranici mezi privátní sítě. Chcete-li to provést, nejprve se připojte k Internetu a vytvořte připojení VPN. V tomto případě využívání internetu snižuje náklady na telefonní spojení na dálku a umožňuje použít stávající infrastrukturu namísto vytváření vlastních. |
Tato příručka obsahuje postupy nezbytné pro konfiguraci vzdáleného přístupu v systému Windows 2000 a popisuje konfiguraci klientů vzdáleného přístupu. Pokud jste vylepšili server vzdáleného přístupu se systémem Windows NT 4.0 na systém Windows 2000, měli byste se k němu vzdáleně připojit. V tomto případě může tento dokument sloužit pouze jako návod pro konfiguraci dalšího serveru vzdáleného přístupu nebo serveru VPN.
Podmínky nezbytné pro provedení scénáře
V závislosti na druhu vzdálených přístupových řešení pro konfiguraci vzdáleného přístupu klientů, budete muset koordinovat své akce, poskytovatele telekomunikačních služeb nebo dodavatele internetových služeb. Pokud máte v úmyslu zavést dial-up přístup, můžete použít telefonní linky připojené přímo k vašim modemům. Pokud plánujete uspořádat VPN přístup, váš ISP musí poskytovat podporu pro celkové zapouzdření směrování (Generic Routing Encapsulation, GRE) a přiřadit k serveru na VPN-statickou IP adresu, aby bylo možné se připojit k nim přes internet pro vzdálené klienty.
Chcete-li konfigurovat serveru pro vzdálený přístup a VPN server (Virtual Private Network, VPN), budete muset nainstalovat směrování a vzdálený přístup (Routing and Access Services vzdálené RRAS). Chcete-li tuto službu nainstalovat na server se systémem Windows 2000 Server, klepněte na tlačítko Začněte, vyberte Programy, Administrace (Administrativní úloha), pak otevřete komponentu Nakonfigurujte server, vyberte v něm Sítě a stiskněte tlačítko Směrování. Postupujte podle pokynů na této stránce a nainstalujte službu RRAS. Kromě toho musíte mít oprávnění správce k provedení této instalace a konfigurace.
Scénářové úkoly
Pomocí této příručky můžete provádět následující úlohy:
Výběr typu vzdáleného přístupu
Při plánování vzdálený přístup je nutné analyzovat potřebu vzdáleného přístupu a pochopit výhody a funkce dial-up vzdálený přístup a VPN připojení. Některé firmy se rozhodnou pro použití pouze jeden způsob organizování metod pro vzdálený přístup, jiní realizovat obě technologie jsou komplementární. Například některé společnosti využívají VPN jako základní metodu pro vzdálený přístup, ale také mohou využívat dial-up přístup při absenci připojení k Internetu.
Vzdálené připojení k síti
Dial-up pro vzdálený přístup může být užitečné pro malé firmy s omezeným počtem vzdálených uživatelů, kteří jsou spokojeni s výkonem analogové nebo ISDN, nebo v případě, že vzdálení uživatelé jsou v dané oblasti telefonních služeb. Ve společnostech s velkým počtem vzdálených uživatelů, kteří používají dálkových telefonních linek, náklady na použití tohoto druhu zvyšuje přístupových dramaticky, takže v tomto případě spínací vzdálený přístup by měl být použit pouze jako doplňkový prostředek podpory. Proto správci muset vybrat jako primární způsob vzdáleného přístupu na organizaci VPN.
Vzdálený přístup virtuální privátní sítě
Společnosti, které chtějí snížit náklady vzdáleného přístupu tím, že zvyšuje flexibilitu sítě mohou využívat vzdálený přístup pomocí VPN. Mobilní zaměstnanci mohou používat stejné modemy, které se používají při připojení k podnikové síti, a ušetřit peníze na dlouhé vzdálenosti telefonní připojení pomocí připojení k Internetu prostřednictvím místního poskytovatele internetových služeb, společně s použitím virtuálního připojení k podnikové síti. Tím se zabrání přetížení telefonních linek a eliminuje placení účtů za dálkové hovory a komunikačních služeb, které jsou doprovodným jevem při dial-up připojení.
A zároveň snížit náklady na využití dial-up připojení k mobilním pracovníkům VPN uživatelé mohou využít flexibilní přenosové médium, podporovaný technologií. VPN podporuje pořádání různých zařízení, od analogových modemů a ISDN, a končí s širokopásmovým připojením a technologií DSL.
Konfigurace serverům pomocí vzdáleného přístupu
Podporovat připojení k síti pomocí modemu, musíte mít samostatnou telefonní linku pro každý analogový modem, který přijímá příchozí hovory. Vaši vzdálení klienti přístup bude používat telefonní čísla, které odpovídají tyto řádky, když je počítač připojen k serveru pro vzdálený přístup.
Kromě toho se připojit každý modem bude potřebovat sériový port na serveru pro vzdálený přístup. Chcete-li použít jeden nebo dva modemy, můžete použít vestavěný sériový port vašeho serveru pro vzdálený přístup, nebo nastavit interní modem PCI nebo ISA sloty.
Pokud plánujete uspořádat bazén modem, který se skládá z více než dvou modemů, je vhodnější použít adaptér multi-port nebo speciální modem kartu. S pomocí adaptéru multi-port, můžete připojit více analogového modemu nebo ISDN modemy na jednom serveru pro vzdálený přístup. adaptér Multi-port je PCI- nebo ISA-board po instalaci, která bude v počítači velké množství sériových portů (4, 8, 16, 64, atd.), potřebné pro připojení modemu. Speciální modem karta kombinuje více modemů a port adaptéru sériového v jediném přístroji.
Pro více informací o analogový modem, ISDN modem, ISDN-adaptéry a vícebrany adaptéry podporované Windows 2000, naleznete v HCL (seznamu kompatibilního hardwaru, HCL) page http://www.microsoft.com/whdc/hcl/default.mspx?gssnb=1.
Analogové modemy a terminálové ISDN adaptéry jsou obvykle instalovány a konfigurovány prostřednictvím komponenty ovládacího panelu Možnosti telefonu a modemu (Možnosti telefonu a modemu) . Většina modemů podporuje technologii Plug-and-Play a jsou instalována automaticky poté, co je modem připojen k sériovému portu a počítač je spuštěn. K instalaci modemu můžete také použít průvodce přidáním nového hardwaru, který se spouští z ovládacího panelu.
Zvětšit obrázek
Obrázek 1 - Dialogové okno Možnosti telefonu a modemu
Další informace o instalaci zařízení ISDN nebo analogových modemů najdete v online nápovědě k systému Windows 2000.
Instalace serverů VPN
VPN klienti mohou získat přístup k síti, je nutné nainstalovat VPN-server, který je připojen jak k vnitřní síti a internetu, jak je znázorněno na obrázku níže. Obvykle se používá pro tento účel serveru, který má dvě síťová rozhraní nainstalované, z nichž jeden je připojen k interní síti vaší společnosti, a druhý k Internetu. Pro připojení k Internetu může být použita pevná linka, organizované různými způsoby, například pomocí kabelového modemu, DSL, dial-up či ISDN-channel.
Tento dokument předpokládá, že server, který máte v úmyslu použít jako VPN-brána připojeného k lokální síti, a také připojení k internetu prostřednictvím pevné linky, kterou pořádá DSL.
To také předpokládá, že by se externí rozhraní je přiřazena statickou veřejnou IP adresu přidělenou ISP, a pro vnitřní rozhraní VPN-server připojený k privátní síti pomocí statické IP adresu, která je vyloučena z DHCP adres.
Systém Windows 2000 podporuje následující dva typy vzdáleného přístupu pomocí služby VPN:
- založené na tunelovém protokolu PPTP (Point-to-Point Tunneling Protocol);
- založené na protokolu L2TP / IPSec (protokol pro tunelování vrstvy 2, protokol L2TP přes IPSec).
Tato příručka popisuje, jak nastavit základní připojení VPN založené na protokolech PPTP. Chcete-li použít L2TP / IPSec vyžaduje hlubokou znalost šifrovacích a autentizačních technologií, včetně (Public Key Infrastructure, PKI), PKI, které nejsou řešeny v této příručce. Další informace o použití protokolů L2TP a IPSec naleznete v nápovědě k systému Windows 2000 Server a dokumentaci systému Windows 2000 Resource Kit.
Obrázek 2 - Schéma organizace připojení VPN
Možnost vzdáleného přístupu pomocí protokolu RDP systému Windows poskytuje dlouhou dobu. Tento pravidelný nástroj se objevil ve verzi systému Windows NT 4.0, která byla vydána v roce 1996. Víceméně to bylo funkčně zlepšila v verzích systému Windows XP a jeho dokonalosti dosáhl již součástí systému Windows 7. Verze Windows 8 / 8,1 a 10 vzdálený přístup přes RDP z Windows 7 zděděnou bez funkčních změn.
Níže je detailní pohled na provoz vzdáleného přístupu pomocí protokolu RDP ve verzích Windows 7, 8.1 a 10.
1. Vzdálený přístup přes RDP
Připojení přes službu RDP se provádí mezi počítači, které jsou na stejné místní síti. Tento typ připojení je k dispozici především pro IT specialisty, firmy, které obstarávají počítačů, spojených v jejich produkční síti. Aniž by museli opustit svůj pracovní stůl, připojení vzdáleně k počítačům zaměstnanců, systémy analytici schopni vyřešit problémy, které nevyžadují zásah do hardware strojů a provádět preventivní opatření.
Připojení ke vzdálenému počítači pomocí protokolu RDP je také možné mimo místní síť přes Internet. K tomu je zapotřebí další akce - buď port 3389 na směrovači, nebo spojení se vzdáleným počítačem do jediné sítě VPN. Vzhledem k tomu je mnohem jednodušší připojit se ke vzdálenému počítači přes internet pomocí jiných softwarových nástrojů, které nevyžadují zbytečné akce. Jedná se například o nástroj Windows "Vzdálená pomoc" pro poskytování počítačové pomoci prostřednictvím Internetu. Pracuje na principu zasílání souboru pozvánky uživateli, který poskytne počítačovou pomoc. Jeho více funkční analogy na trhu s programem pro Windows jsou typy programů.
Služba RDP se také používá k připojení k virtuálním počítačům. Vzdálené připojení přes RDP nabídnout více funkcí než standardní hypervisor připojovací skříňky na plný úvazek. Okno připojení Hyper-V neposkytuje reprodukci zvuku v hostujícím OS nevidí připojené informace o USB-storage nemůže nabídnout více spojení s fyzickém počítači, spíše než vložením zkopírovaný text v něm. Zatímco připojení RDP může zajistit viditelnost různých zařízení připojených k fyzickému počítači virtuálním počítačem, lepší obraz pracovní plochy hostujícího OS, práce se zvukem atd.
Pro připojení RDP musí vzdálený počítač splňovat následující požadavky:
- Musí mít účet chráněný heslem;
- Systém musí umožňovat vzdálené připojení;
- Dojde-li při každém připojení ke změně přístupových údajů při konstantním dynamickou IP-adresa v nastavení sítě žádná touha, musíte přiřadit statickou IP adresu.
Vzdálený přístup je možný pouze v počítačích s nainstalovanými verzemi Windows Pro, Enterprise nebo Ultimate. Domácí verze systému Windows (Home) neposkytují vzdálený přístup prostřednictvím protokolu RDP.
2. Heslo ve vzdáleném počítači
Pokud je vzdálený počítač pracuje s účtem Microsoft a heslo se používá namísto dlouhé krátké PIN při připojení s RDP nutné zadat stejné heslo dlouhé, a ne čtyřmístný PIN.
Pokud je vzdálený počítač používá nezaparolennaya lokálního účtu, heslo zejména potřebou ne, například při připojení k virtuální počítače Hyper-V, a to i v případě, jednoduchá hesla jako „777“ nebo „qwertz“ vytvořit nezbytné.
3. Adresa IP vzdáleného počítače
Pokud připojíte pomocí RDP, budete muset zadat adresu IP vzdáleného počítače. Interní adresa IP je viditelná v síťových nastaveních systému. Ale ve verzích Windows 7, 8.1 a 10 existují tři různé cesty. V systému Windows 7, této části ovládacího panelu, a ve Windows 8.1 a 10 této aplikace „Nastavení“ z konkrétních okolností každého z verzí jeho vlastní organizace. Interní adresa IP bude tedy rozpoznána univerzálním systémem, vhodným pro každý z těchto systémů, a to prostřednictvím příkazové řádky. Klávesová zkratka pro spuštění příkazového řádku v systému Windows 7 je k dispozici v nabídce Start. V systémech Windows 8.1 a 10 je příkazový řádek spuštěn z kontextové nabídky na tlačítku "Start".
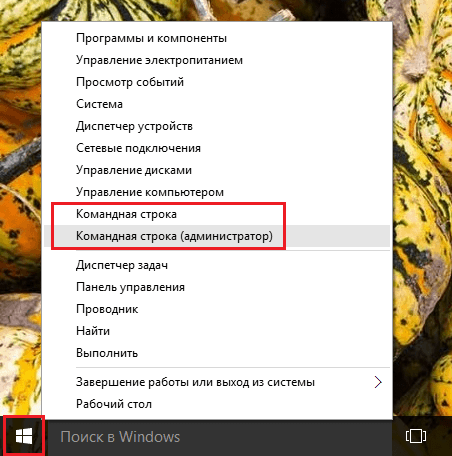
V okně příkazu zadejte:
Po stisknutí klávesy Enter získáme přehled dat, kde bude viditelná interní IP adresa.
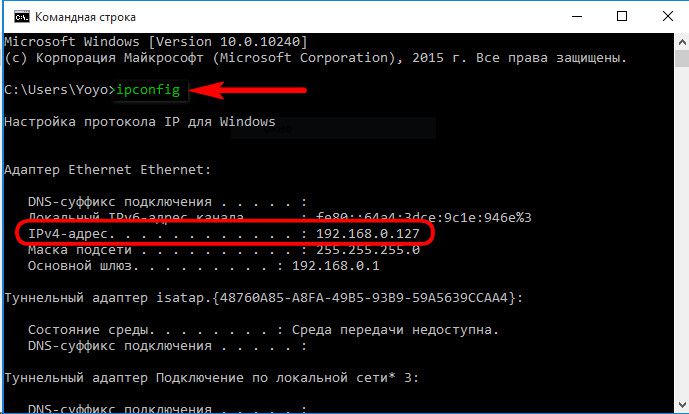
4. Povolení vzdálených připojení
Povolení vzdáleného připojení k systémům Windows je zpočátku zakázáno. V každém případě je tomu tak v případě licenčních shromáždění. Schopnost připojení pomocí protokolu RDP na vzdáleném počítači je aktivována v nastavení systému. Potřebujeme sekci "Systém". Ve verzi systému Windows 7 můžete k němu přistupovat vyhledáním nabídky "Start". A ve Windows 8.1 a 10 se dostanete do sekce "Systém" z kontextového menu na tlačítku "Start".

Klikněte na možnost Konfigurovat vzdálený přístup.

V okně vlastností systému musíte nastavit aktivní možnost povolit vzdálené připojení. Možnost ověřování by neměla být odstraněna. Chcete-li tyto změny aplikovat, klikněte níže na tlačítko Použít.

Tato nastavení otevře cestu ke vzdálenému připojení, ale pouze pro účet správce. Uživatelé běžných účtů nemají právo nezávisle poskytovat počítač pro vzdálenou správu. Toto právo jim může dát správce.
Pod volbou pro povolení vzdálených připojení je tlačítko "Vybrat uživatele". Stiskneme to.
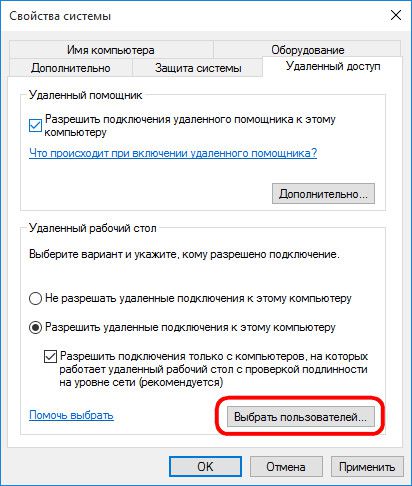

V níže uvedeném poli zadejte uživatelské jméno, které se k němu může připojit pomocí protokolu RDP. Pro lokální účty je to jejich jméno a pro účty Microsoft e-mailovou adresu, na kterou chcete povolit. Klikněte na tlačítko "Ok".

Vše - nyní k účtu tohoto uživatele bude přístup z libovolného počítače uvnitř místní sítě.
5. Připojení ke vzdálenému počítači
Všechna potřebná opatření na vzdáleném počítači jsou hotová, přejděte na hlavní počítač, ze kterého bude provedeno připojení a ovládání. Můžete spustit standardní nástroj pro připojení pomocí protokolu RDP tím, že vyhledáte jeho zkratku pomocí vyhledávání v systému. V systému Windows 7 se jedná o vyhledávání v nabídce "Start".

Ve verzích Windows 8.1 a 10 stiskněte klávesy Win + Q.
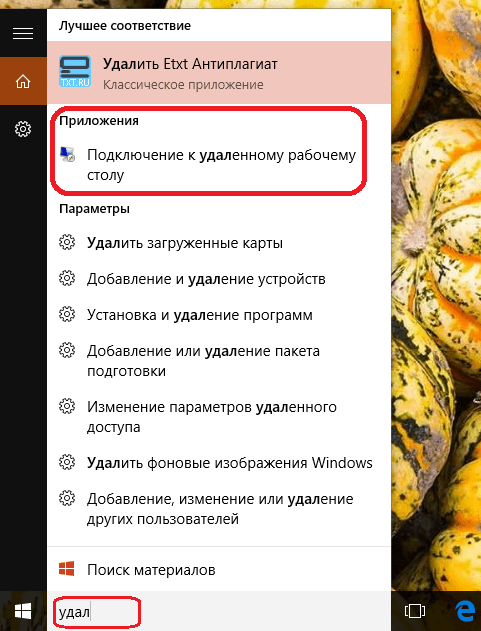
Objeví se malé okno s připojením. V budoucnu lze pomocí tohoto krátkého formuláře připojit vzdálené počítače. Ale teď klikněte na "Zobrazit možnosti".
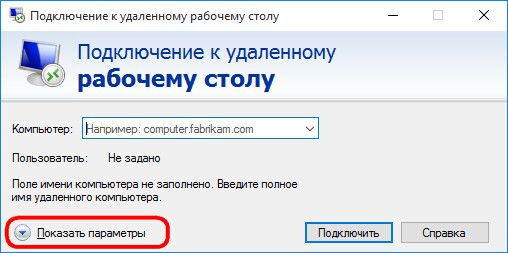
V poli "Počítač" zadáváme adresu IP vzdáleného počítače. V níže uvedeném poli - "Uživatel" - zadejte uživatelské jméno. Pokud je účet Microsoft připojen ke vzdálenému počítači, zadejte e-mailovou adresu.

Pokud počítač pracuje s běžným místním účtem, musí být uživatelské jméno zadáno ve formátu:
Počítač \\ Uživatel
Například, DESKTOP-R71R8AM \\ Vasya, kde DESKTOP-R71R8AM Je název počítače a Vasya Je uživatelské jméno místního účtu.

Pod uživatelským jménem je k dispozici možnost uložit data o autorizaci ve vzdáleném počítači. Parametry připojení - adresa IP, uživatelské jméno a heslo - lze uložit jako samostatný soubor RDP a použít k jeho otevření na jiném počítači. Klepněte na tlačítko "Připojit" a v novém okně znovu "Připojit".

Zadejte heslo ze účtu vzdáleného počítače.
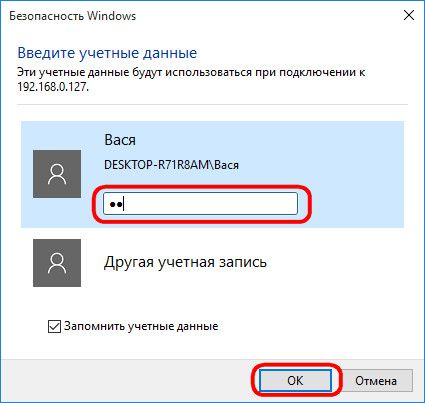
V poli Chyba certifikátu klikněte na "Ano".


Další nastavení připojení pomocí protokolu RDP bude přijato v okně nástroje před spuštěním připojení.
6. Připojte se k jinému účtu vzdáleného počítače
Následující grafy vyplnit jméno vzdáleného uživatele počítače, pokud je klíště „Vždy požádat o pověření“ možnost zobrazí odstranění nebo změnu přístupu k datům. Kliknutím na možnost „Change“, navíc k autorizační formulář ke stávajícímu účtu vzdáleného počítače, vidíme možnost připojit k jinému účtu, přítomné na stejném počítači.
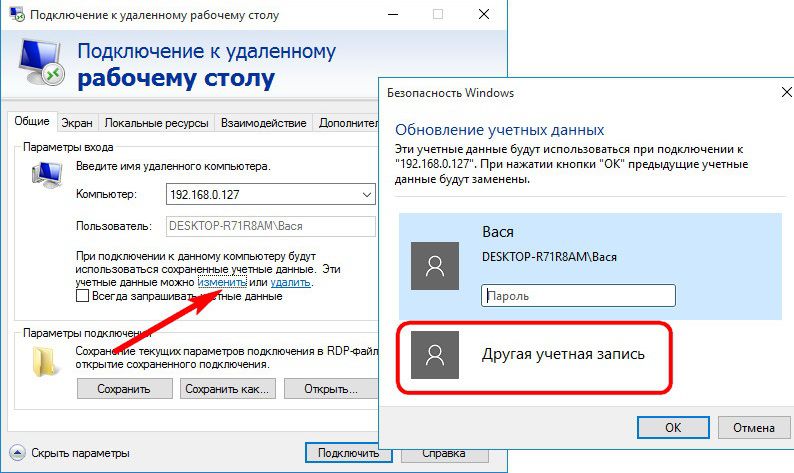
Po zadání nového uživatelského jména a hesla budou autorizační data pro určitou IP adresu přepsána.
7. Nastavení připojení
V otevřeném okně připojení ke vzdálenému počítači nalezneme karty s přizpůsobitelnými parametry. První dva se týkají pohodlí a funkčnosti vzdáleného přístupu.
"Obrazovka" - na této kartě můžete nastavit rozlišení obrazovky vzdáleného počítače s tímto oprávněním se po zapojení otevře okno nástroje. Pokud je přístup ze slabého počítače, můžete nastavit nízké rozlišení a obětovat hloubku barev.
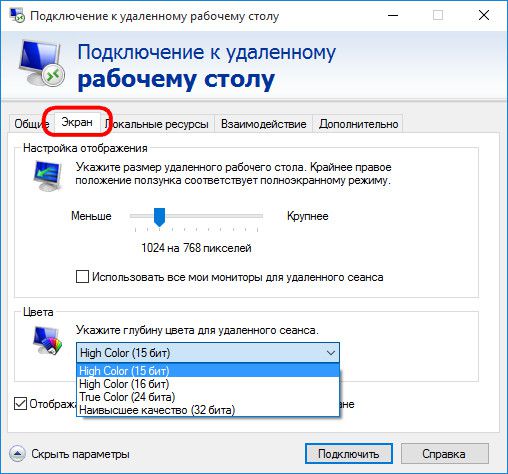
"Místní zdroje" - zde, abyste ušetřili systémové prostředky, můžete vypnout přehrávání zvuku ve vzdáleném počítači. A naopak, můžete instalovat zvukovou nahrávku ze vzdáleného počítače. V oblasti místních zařízení a prostředků po kliknutí na „Další“ tlačítko, mohou kromě účinné tiskárny, zvolte jinou základní počítačové zařízení, které budou spuštěny na vzdáleném počítači. Jedná se o čipové karty, oddělené oddíly pevného disku, jednotky flash, paměťové karty a externí pevné disky.
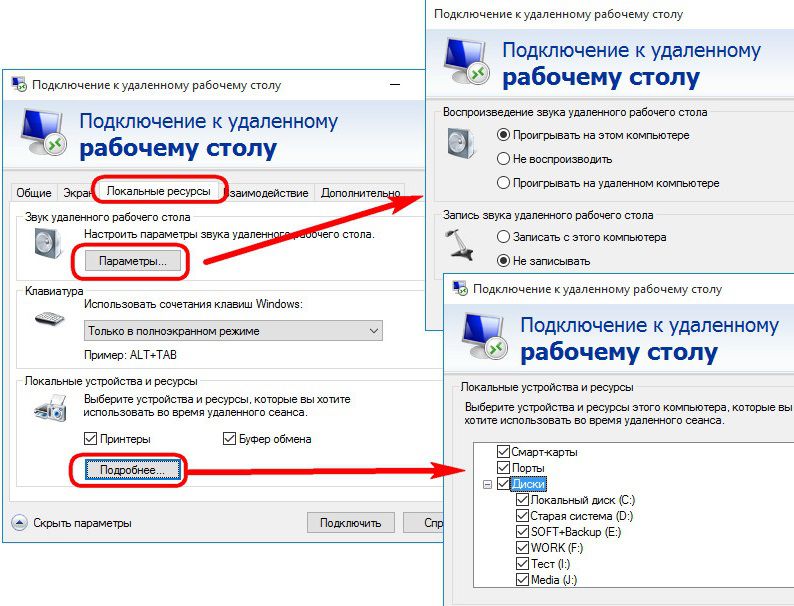
Překážkou použití protokolu RDP může být blokování antiviru. V takovém případě musí být v nastavení antivirového programu povoleno ovládání protokolu RDP.
Jsem spíše paranoidní a právě v tuto chvíli jsem celý přístup k síti LAN uzavřen. Ačkoli na druhé straně úplná záruka ani neumožňuje fyzické odpojení televizorů, existují vyměnitelné média. A v případě, že práce převodovka, bttorrentsync, atd ... Celkem vzato, přijít s některé aplikace, které vyžadují externí přístup k síti LAN - ownCloud, vzdálené zálohování přes internet apod Chcete-li začít s DDNS.
Okamžitě vás budem varovat, že je se mnou kapitán Zřejný. Jen pro začátečníky se to pokojím v jednoduchých slovech.
Začněme zjednodušenou teorie. V celosvětové sítě práva používat IPv4 adresy (např 95.24.156.147) lze získat z PA, IANA. Adresy celkem 2 ^ 32 (~ 4 miliardy), část je věnována zvláštním účelům - pro každého není dost. Částečně proto v izolované domácí síti jsou adresy obvykle 192.168.0.0/16 ve všech těchto sítích stejné. Tím se šetří prostor adresy. Ale jako výsledek uvnitř domácí sítě a mimo adresu - různé. Externí adresa, kterou vaše síť obdrží od poskytovatele (na kterou zaplatíte za internet). A dávají mu to k pronájmu na chvíli, a může se kdykoli změnit. Proto je obtížné dosáhnout vaší domácí sítě prostřednictvím IP. Existují dva hlavní způsoby - pronájem poskytovatele trvalé (statická adresa). Například můj ISP stojí 130 rublů za měsíc. To stojí za to udělat, pokud máte důležité aplikace, jako je například klientská banka, protože statická adresa má pozitivní vliv na bezpečnost. Ale ve většině případů je druhá cesta jednodušší - DDNS.
Esence DDNSže budete účtovat někoho (DNS server) ke sledování změn ve vašich skutečných dynamických IP adres a přidružit této adresy s trvalým jménem, např vasia_pupkin.ddns.com. Aby se DNS server dozvěděl o změnách, musí se někdo z vaší sítě pravidelně připojovat k tomuto serveru DNS, autorizovat a hlásit jeho aktuální IP adresu. Obvykle se tato práce provádí směrovačem.
Dobrou zprávou je, že v nejjednodušší, domácí verzi služby DDNS lze najít zdarma. Výběr poskytovatele DDNS - Téma je dlouhé, začněte seznamem, který podporuje váš směrovač. Googling, mnoho směrovačů je schopných. Pokud si nevíte, jak - nas4free může mít tuto roli, služby | Dynamic DNS (jsem se tam nastavit, ale všechny stejně). , například navrhuje následující
Jak je vidět, Vybrala jsem si ne-ip. Jen proto, že to funguje. Postavíme to.
1) Zaregistrujeme se https://www.noip.com/newUser.php , je to volná volba. Na mnoha místech nabídne placené zlepšení, protože dům není vyžadován.
Jako vždy budete potřebovat e-mailovou adresu. Je špatné, že mail.ru nefunguje. yandex.com a google.com - přijímá.
2) Jdeme, dostaneme se do grafického menu 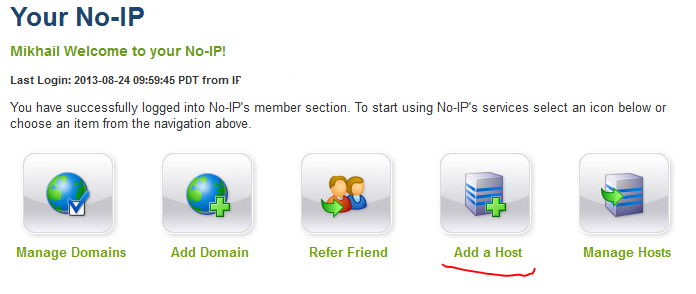
Vyberte možnost "Přidat host"
3) Zapadají se do níže uvedeného dialogu (lze jej také přistupovat přes menu - Přidat Host) 
Existuje spousta polí, je stále ještě níže. Ale v nejjednodušším případě jen dva
Jméno hostitele- vyberte něco namísto vasia_pupkin
A z dlouhého seznamu napravo musíte vybrat doménu druhé úrovně. no-ip.info vhodné pro bezplatnou službu. Většina z ostatních je nabízena za možnost požádat o peníze od vás.
IP adresa nemusí být vyplněna - systém ji určí. Ale pokud jej naplníte, nic se nezmění.
Klikněte na oranžové tlačítko v dolní části Přidat hostitel - připraveno
Prim - funkčnost služby je širší - může to být užitečné.
4. Nyní zůstane nakonfigurovat směrovač (nebo NAS), aby zaklepal na ne-ip a oznámil jeho adresu. Na příkladu mého směrovače, na vás (a v nas4free) vše je podobné. 
Vydejte se na klíště - zahrnovat podporu DDNS, vyberte poskytovatele no-ip sluľby ze seznamu, název zprávy vytvořené hostitele, uživatelské jméno a heslo pro připojení k no-ip, platí.
5. Zkontrolujte připojení. Zůstává zkontrolováno. Přirozeným impulsem je zadat vasia_pupkin.no-ip.info do adresního řádku prohlížeče (proveďte to)
Jejda! Jsme vyzváni k zadání webové stránky směrovače! To je to, že teď nějaký kulhatsher mě navštíví, jako kdyby se vrátil domů ?!
Odpověď je ano a ne. To znamená, že se roboti rozbijí, a pokud později otevřete kanál, mohou vyzvednout nebo dokonce zasílat hesla.
Ne, protože jste ještě nic neotevřeli. Jednoduše jste přinesli své doménové jméno vasia_pupkin.no-ip.info na vnější stranu dveří směrovače. Mimochodem - důvodem není marně svému zvolenému názvu domény.
A vidíte pozvánku na zadání přihlašovacího hesla směrovače, protože na stejné dveře, které jste přišli z INSIDE, z důvěryhodné zóny.
V pracovní kapacitě se můžete ujistit, že pingujete svou doménu z příkazového řádku
ping vasia_pupkin.no-ip.info
Pokud to funguje, dostanete něco podobného
PING vasia_pupkin.no-ip.info (96.28.157.147) z 192.168.1.34: 56 datových bajtů
64 bajtů z 95.27.155.134: icmp_seq = 0 ttl = 64 času = 0.283 ms
64 bajtů z 95.27.155.134: icmp_seq = 1 ttl = 64 time = 0.292 ms
64 bajtů z 95.27.155.134: icmp_seq = 2 ttl = 64 time = 0.198 ms
Je vidět, že (1) název (vasia_pupkin.no-ip.info) je vyřešen na externí IP (96.28.157.147) - to znamená, že služba funguje a
(2), že doba přechodu je velmi krátká, zlomky milisekundy, to znamená, že pakety procházejí lokálně.
6. Chcete-li se dostat ven - musíte jít ven :). Že dům není tak jednoduchý. Je třeba buď jít do práce, souseda nebo přítele, nebo z domova, abyste se připojili k jinému poskytovateli. Bežný uživatel je může připojit prostřednictvím mobilního připojení. Například jsem uvízl modem 3G v notebooku.
Znovu udělej ping. Výsledkem je, že jméno by mělo být stále vyřešeno ve stejné IP, ale pokud máte normální směrovač, neměl by být ping. Pokud máte směrovač ze sítě již pingy, nemusí to být tak děsivé, ale znamení je špatné a důvod k přemýšlení o nahrazení. Moje varianta, připomínám, asus


 Vadný ovládací panel
Vadný ovládací panel Kde jsou hesla uložená WiFi v systému Android?
Kde jsou hesla uložená WiFi v systému Android? Dřevěné krabice na květiny: plány a fotografie
Dřevěné krabice na květiny: plány a fotografie