IP адрес на маршрутизатора ви в локалната мрежа. Получаването на IP адреса ... и нищо друго не се случва. При свързването с Wi-Fi възникна проблем.
В модерен апартамент рутерът заема централно място домашна мрежа, Незаменяво мрежово устройство е конфигурирано по време на инсталирането, няма нужда от допълнителна намеса в неговата работа. С течение на времето хостът вероятно ще забрави адреса на маршрутизатора и това ще създаде проблеми при промяна на настройките. Намерете IP адреса на вашия маршрутизатор няма да бъде трудно.
Начин за откриване на IP адреса на маршрутизатора в мрежата чрез стикер
IP адресът на маршрутизатора е адресът, по който го осъществяваме в мрежата. Най-лесният начин да разберете адреса на маршрутизатора е да го прочетете в случая на устройството. Обърнете го и намерете фабричния етикет на гърба. Той съдържа информация за характеристиките на WiFi-рутера: сериен номер, MAC адрес, ip-адрес. Като разполагате с необходимата информация, въведете адреса в уеб браузъра, въведете вашите данни за вход и парола. След като завършите идентификационния процес, можете да промените настройките на устройството.
Задачата за коригиране на настройките ще остане нерешена, ако подмрежата се промени, когато устройството е свързано. Следните методи ще ви помогнат.
Определете IP адреса на маршрутизатора на адреса на портала
Определете адреса на маршрутизатора чрез вътрешни средства на Windows. Ще трябва да се намери в настройките на мрежата компютърния адрес на шлюза. При тези обстоятелства "шлюзът" е вашият рутер.
Влезте в контролния панел, следвайте пътя: "Мрежа и интернет" - "Център за управление на мрежата и подялба"-" Промяна на настройките на адаптера "-" Свързване към местни мрежови мрежи". Друг вариант - да се обадите на заявлението "Run ..." (кликнете «Win + R»), в линията на командването вход тип "ncpa.cpl", натиснете «Влез» или «OK». В прозореца за свързване намерете мрежовата връзка, щракнете с десния бутон върху него. В менюто с отворени прозорци преминете към "Статус" до бутона "Детайли ...". Елементът с необходимите данни се нарича "IPv4 шлюз по подразбиране". Данните в този ред са IP адреса на рутера в мрежата.
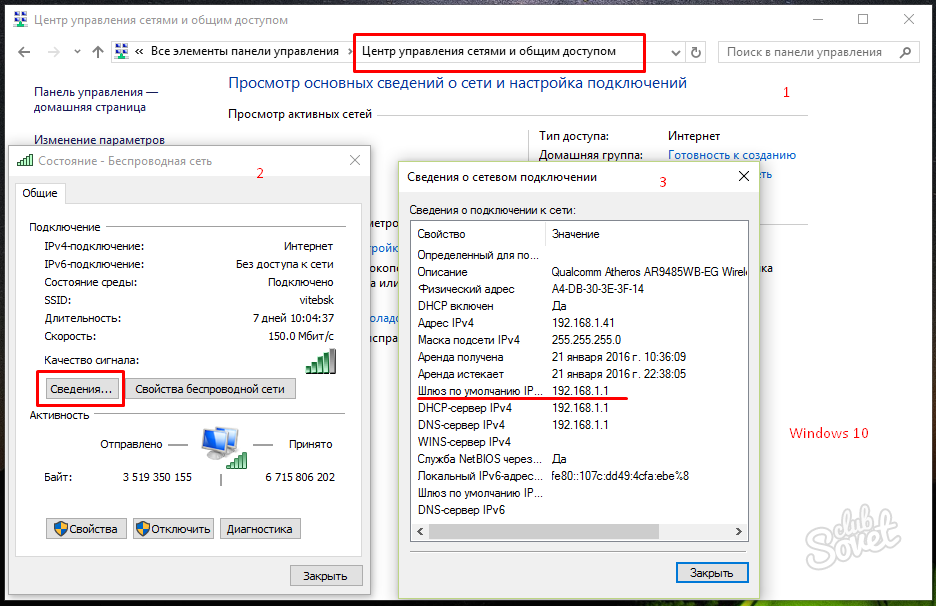
Определяне на IP адреса на рутера в мрежата чрез DNS
В операционните системи Windows, като се започне от версия 7, адресът на маршрутизатора може да бъде разпознат чрез помощната програма "ipconfig" на управляващия DNS клиентски сървър. Обадете се на командния ред, изпълнявайки последователността от действия: натиснете комбинацията "Win + R", въведете командата "cmd". Въведете текста "ipconfig / all", за да се покаже пълната информация за адаптера на екрана на монитора. Извежда се списък с данни за връзките в локалната мрежа. Намерете реда "Default Gateway", прочетете в него IP адреса на маршрутизатора.
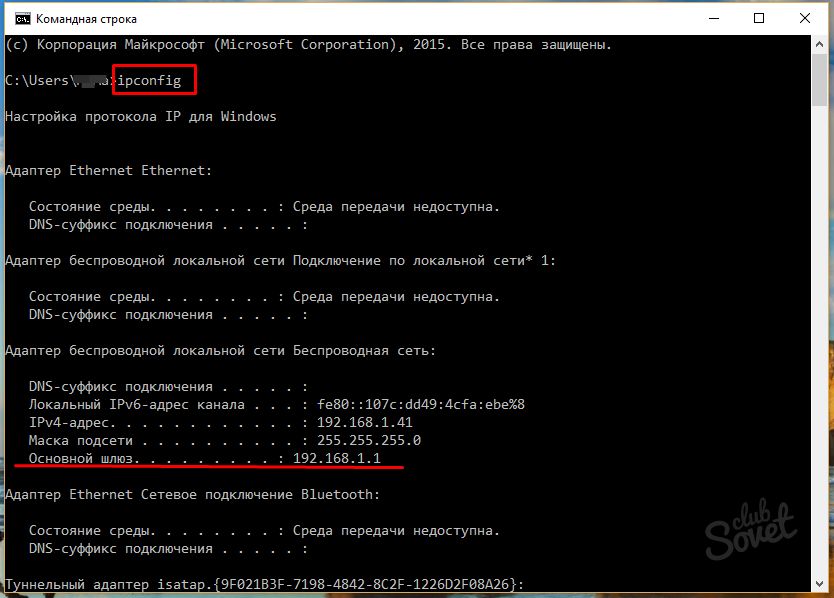
Определете IP адреса на рутера в мрежата по пътя на данните
Този метод, за разлика от предишния, изисква активната връзка на маршрутизатора с интернет и компютъра. Информацията за данните, изпратени през рутера в мрежите до целевия възел, се показва в Windows програма «Tracert». Обадете се на приложението "Run ...", въведете името на помощната програма "tracert" и адреса на работното място, за който е известно, че е известно. Например, - "tracert google.ru", натиснете "Enter". Най-горната линия в проследяването на маршрута до сайта "google.com" ще съдържа информация за IP адреса на маршрутизатора.
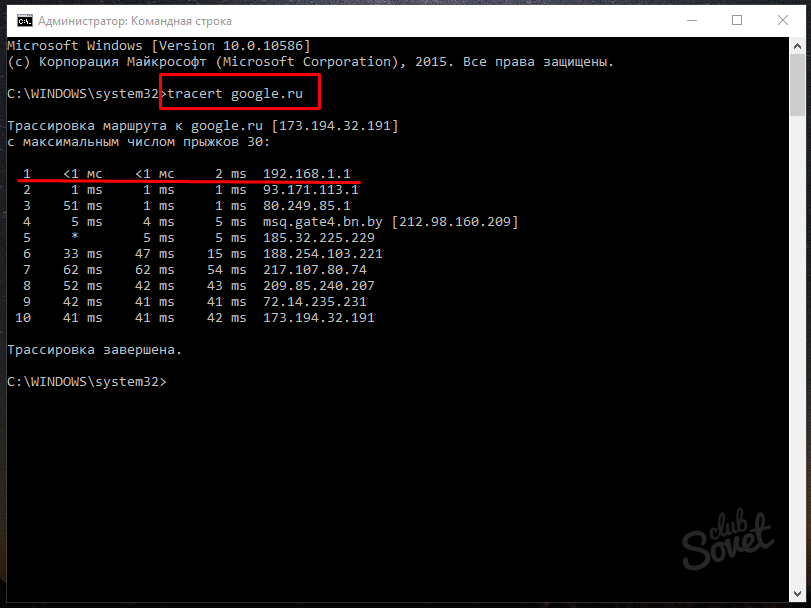
Винаги си заслужава да се съхранява цялата документация за домашни устройства. Ако имате указания за рутера, лесно можете да намерите информация за неговия IP адрес. Ако загубите инструкциите си, можете да ги изтеглите безплатно на уеб сайта на производителя на рутера.
инструкция
За да разберете външния IP адрес рутер, чрез който компютърът ви се свързва с мрежата, отворете страницата http://myipaddress.com/show-my-ip-address/ във вашия браузър. Моля, обърнете внимание, че на този етап трябва да сте свързани към интернет през този маршрутизатор.
Ако трябва да знаете външния адрес на компютъра, който се свързва с интернет, без да го използвате рутер, използвайте същия сайт. Същото важи, ако връзката е чрез USB модем.
Ако искате да промените външния IP адрес на вашия рутер, първо се уверете, че имате динамичен IP адрес. След това извършете пълно изключване мрежови връзки устройства, включително връзки през локалната мрежа. След 10-15 минути ги включете отново, след което отворете сайта в браузъра, който показва текущия ви IP адрес. Ако се е променило, времето, което чакахте, е достатъчно.
Също така, ако не можете да прекъснете външен IP по този начин, изключете кабелите от устройствата и ги рестартирайте. Изчакайте известно време и ги свържете отново. Свържете и разгледайте адреса. Различните доставчици се нуждаят от различно време, за да възстановят IP адреса.
За да видите външния IP адрес на вашия рутерИзползва се като различни система полезност, който показва състоянието на операционната система в момента, такива инструменти все още се използват за бърз достъп до по-свободно пространство на твърдия диск, сегашната скорост на интернет връзката, с поддръжка за памет и така нататък. В някои програми освен това се показва прозорец с информация за текущия външен IP адрес. Също така са налице специални помощни програми за страничната лента на Windows.
Познаване на IP адрес рутер обикновено се изисква, за да влезете в операционната система на това устройство. Също така, знанията му са необходими, за да свържете или да свържете отново компютъра си с интернет през маршрутизатор. За да разберете IP адреса в случай, че сте забравили или никога не сте го знаели, можете да направите следното.
Ще ви трябва
- Елементарни умения в работата с операционна система, ако е необходимо, след това с помощта на ръководството за работа в тази система.
инструкция
На първо място, вижте IP адреса на вашия рутер в информационния лист, приложен към устройството. Там трябва да се регистрира директно на първата страница.
Ако се окаже, че сте загубили инструкциите и инсталационния CD-ROM (или те не са били на ръка), има друг начин да разберете сами IP адреса. Състои се от следното. Отворете раздела "Настройки" в панела "Старт". След това кликнете върху иконата "Мрежови връзки". В отворения прозорец изберете иконата "Локална връзка".
Влезте, като кликнете върху маркираната икона "Local Area Connection" с десния бутон на мишката в секцията "Properties". Маркирайте "Internet Protocol TCP / IP" с курсора. Кликнете върху команда бутон "Properties", който се намира в долната част на прозореца: в полето "Default Gateway" IP адресът ще бъде регистриран рутер (въпреки че ще се регистрира само ако компютърът е свързан към устройството).
Ако нямате е получено Намерете IP адреса, както е препоръчано в първите пет стъпки, след което се свържете с екипа на производителя или дистрибутора рутер, техен телефони и адресите могат да бъдат намерени на маркови сайтове.
Свързани видеоклипове
източници:
- как да определите маршрутизатор
Различни маршрутизатори и рутери се използват за създаване на смесени типове локални мрежи. Най-често тези устройства изпълняват функциите на посредник между сървъра на доставчика и компютрите, които са част от мрежата.

Ще ви трябва
- - мрежови кабел;
- - компютър или лаптоп.
инструкция
За да конфигурирате маршрутизатора, трябва да вземете предвид изискванията, поставени от вашия ISP. Искам веднага да отбележа, че не всички маршрутизатори могат успешно да бъдат конфигурирани да работят с всеки доставчик. Получете подходящо оборудване. Обърнете внимание на съединителя за свързване към интернет (DSL или WAN).
Свържете закупения маршрутизатор към мрежата за променлив ток. Ако устройството ви поддържа работа с безжични мрежи, проверете за точка wi-Fi достъп, Понякога тези маршрутизатори могат да бъдат конфигурирани без да се свързват с тях през кабела. В противен случай свържете компютъра или лаптопа с LAN конектора на маршрутизатора.
Свържете кабела на доставчика към DSL или WAN конектора. Стартирайте уеб браузъра на оборудването, свързано към маршрутизатора. Прочетете ръководството за употреба на устройството и намерете неговия IP адрес в него. Въведете стойността му в URL адреса на браузъра. Натиснете клавиша Enter.
Здравейте приятели. надпис "Получаване на IP адрес ...", след което нищо друго не се случва, чакате, но устройството за Wi-Fi не е свързано. Една позната ситуация? Ако четете тази статия, мога да предположа, че имате такъв проблем при свързването към Wi-Fi. Всъщност грешка при получаването на IP адрес от Wi-Fi рутер е много често и най-интересното, няма никакво решение на този проблем навсякъде. Ето защо сега ще експериментираме и ще изглеждаме нещо и да, това ще се окаже :).
Нека да поговорим за всичко в ред и първо да разберем какво означава "Получаване на IP адрес ...". Това означава, че устройството, което се опитвате да свържете с Wi-Fi, не може да получи IP. Е, без IP адрес, не можете да се свържете допълнително. Следователно за известно време има надпис "Получаване на IP адрес ...", но в крайна сметка нищо не се случва, IP адресът не може да бъде получен и той не може да бъде свързан към Wi-Fi.
IP адрес Устройството ви трябва да има Wi-Fi рутер (точка за достъп). По правило в Wi-Fi рутера е разрешено автоматично разпространение на IP към всички свързани към него устройства. За разпространението на IP в рутера е отговорен DHCP сървър и трябва да бъде включена. Така че стигнахме до първия проблем, чрез който не можем да получим IP - възможно е DHCP сървърът да е деактивиран на Wi-Fi рутера, сега ще го проверим.
Ако точката за достъп откаже да предостави IP адрес на вашето устройство, тогава нещо не е наред тук, може да има проблеми като устройството, което се опитвате да свържете с Wi-Fi, и в маршрутизатора. Вече трябва да търсим, да се опитаме да проверим какво ще направим в тази статия.
Няколко думи за устройства, които изпитват проблем с получаването на IP адрес. Мисля, че няма да се заблуждавам, ако кажа, че проблемът се появява на всички устройства. Той може да бъде компютър, лаптоп, нетбук на Windows XP, Windows 7, Windows 8 и т.н. В Windows 7 грешка при получаването на IP се показва чрез връзка с надпис "Идентификация ... (име на мрежата)", Това изглежда така:
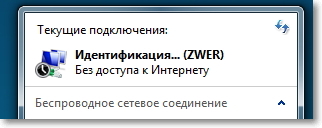

На мобилните устройства този проблем също се появява, може би дори по-често, отколкото на компютрите. Обикновени мобилни телефони, смартфони, таблети и няма значение, те работят върху Android OS, iOS или друга мобилна операционна система. Ето как изглежда проблемът с получаване на IP адрес на моя HTC One V:
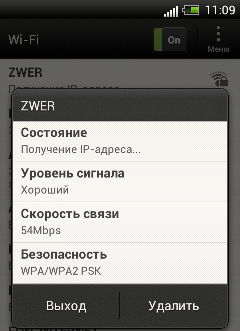
И на компютъра, и на телефона, причиних този проблем, като изключим DHCP сървъра на моя маршрутизатор. Това направихте ли, за да ви предоставим екранни снимки.
При свързването с Wi-Fi възникна грешка. "Получаване на IP адрес ..."
Както вече писах по-горе, няма конкретно решение на този проблем, добре, поне не го знам, мисля и ти. На статията се появиха много коментари и реших да се опитам да разбера този въпрос. Четох форуми с обсъждане на проблеми с получаването на IP адреси, почти винаги са различни решения. Ще взема няколко, по мое мнение, най-често срещаните причини, чрез които може да възникне проблем при автоматичното получаване на IP. Ще ви покажа примера на рутер.
Рестартирайте маршрутизатора или извършете пълно нулиране
Всъщност нормалното рестартиране на рутера може да реши много проблеми. Следователно, ако имате някакъв проблем с работата с Wi-Fi, първо трябва да рестартирате маршрутизатора. Можете да направите това със специален бутон на маршрутизатора от контролния панел на маршрутизатора (раздел Системни инструменти – Рестарт) или просто като изключите захранването.
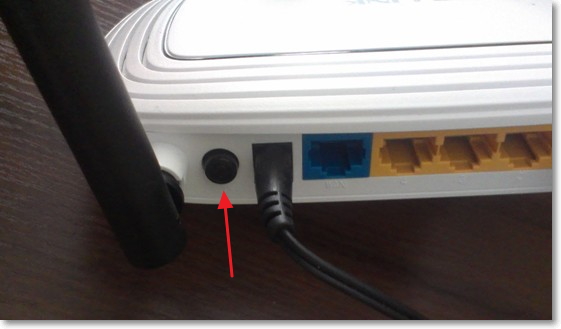
Проверете дали DHCP сървърът е в Wi-Fi рутера
DHCP сървърът отговаря за разпространението на IP адреси, на устройства, които се свързват към маршрутизатора. И ако тази услуга е изключена, то е ясно, че устройството няма да може да получи IP и да се свърже с интернет.
Нека проверим дали DHCP е активиран. И ако е изключено, включете го. Отиваме в настройките на маршрутизатора. Вече писах много пъти за това как да направя това. Въведете в адресната лента адрес на браузъра 192.168.1.1 , след което въведете паролата и влезте в профила си и влезте в настройките.
В настройките, които търсим в раздела DHCP, В настройките TL-WR841N се нарича така. Отворете я и вижте дали DHCP сървърът работи. Трябва да има статус Включване (On), Ето го:
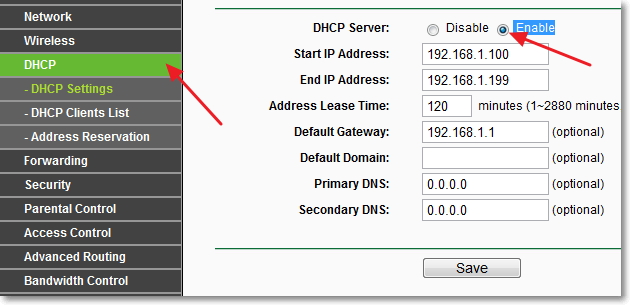
Ако сте деактивирали DHCP (Изключване), след което инсталирайте Активиране, запазете резултата "Save" и рестартирайте рутера (както е описано по-горе). Опитайте се да се свържете, може би проблемът с получаването на IP адрес ще бъде елиминиран.
Експериментирайте с типа сигурност и криптиране на Wi-Fi мрежата
Забелязах, че често проблемът при свързването към Wi-Fi може да се дължи на вида на криптирането и сигурността, инсталирани в настройките за защита безжична мрежа. Вероятно този елемент трябваше първо да бъде инсталиран. В този случай например лаптопът се свързва с Wi-Fi и телефонът или таблетът не се свързват или обратно. Работата е, че устройството не може да работи с определен тип криптиране или сигурност. За това не съм написал много в статията.
Има два вида сигурност:
- WEP - тази технология вече е малко остаряла и не е много надеждна.
- WPA и WPA2 - препоръчвам да инсталирате.
За WPA и WPA2 можете също да изберете версията.
Типове криптиране:
В настройките на рутера отидете в раздела "Wireless" – "Безжична защита", И опитайте да експериментирате с типа сигурност (версия) и типа криптиране. Ако сте инсталирали например WPA / WPA2 - лично, след което инсталирайте WPA / WPA2 - Предприятие, След всяка промяна запазете резултата, като натиснете "Save" и рестартирайте рутера.
Можете също така да опитате напълно да забраните защитата на мрежата. Просто активирайте елемента "Деактивиране на сигурността", Но само за проверка, иначе ще го получите напълно отворени и незащитени Wi-Fi мрежа .
Така изглежда тези настройки в маршрутизатора TL-WR841N:
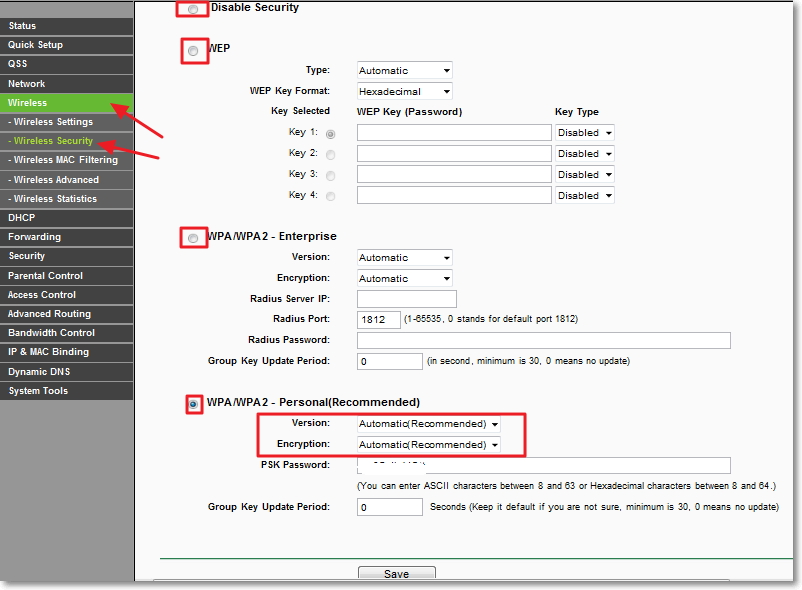
Проверете DHCP клиентската услуга на компютъра
Ако лаптоп, добре или нетбук откаже да се свърже с Wi-Fi и не може да получи Wi-Fi адрес, тогава е възможно да имате услуга с увреждания DHCP клиент, Нека проверим и, ако е необходимо, изпълни тази услуга.
Отидете "Старт" – "Контролен панел" – "Администрация" и тичам "Услуги", Отваря се прозорец, в който можете да намерите услугата "DHCP клиент" и да видим какво ще бъде пред нея в съответствие "Състояние" беше написано "работи", докато в "Тип стартиране" – "Автоматично".
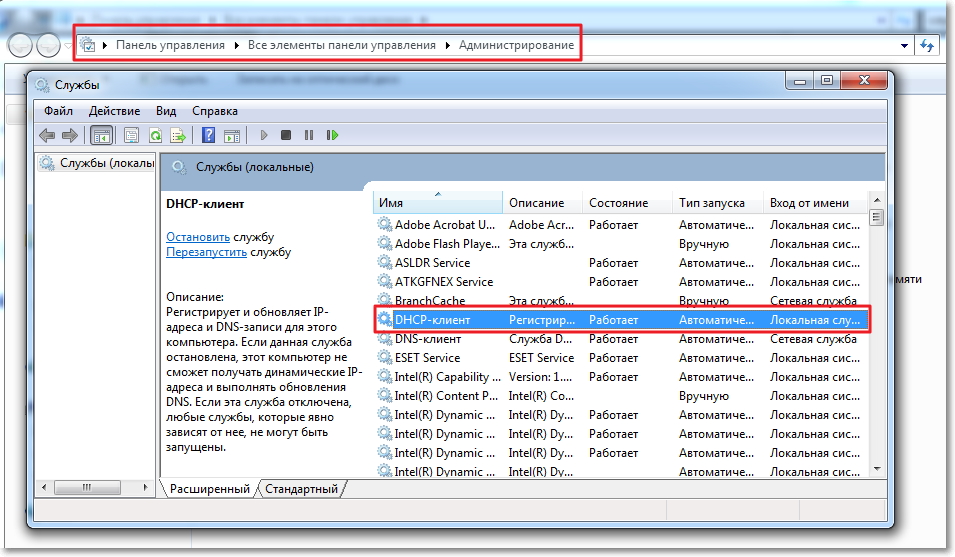
Ако се окаже, че услугата е деактивирана, щракнете с десния бутон върху услугата, изберете "Недвижими имоти", където "Тип стартиране" инсталирам "Автоматично" и натиснете "Кандидатстване", Рестартирайте компютъра.
Нека проверим незабавно дали имате инсталиран протокол "Интернет протокол версия 4 (TCP / IPv4)". Вече писах подробно в статията "Wi-Fi мрежа без достъп до интернет", една връзка към статията е по-горе.
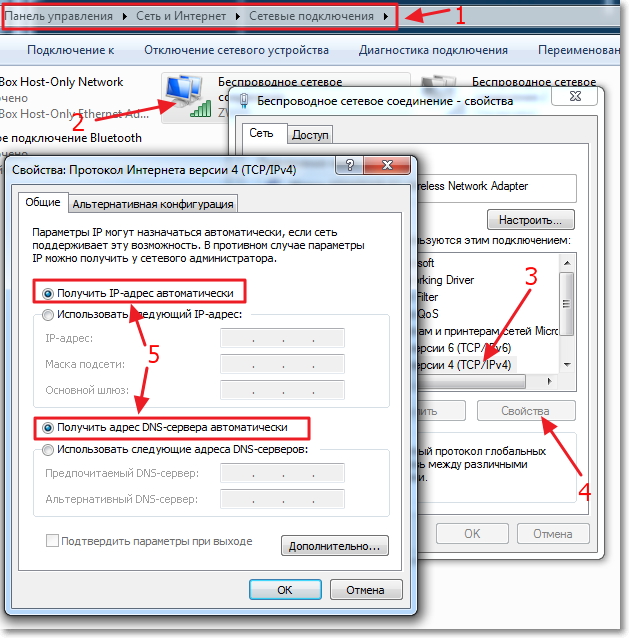
След тези стъпки рестартирайте лаптопа и опитайте да се свържете с Wi-Fi.
Проверете функцията за филтриране на MAC адрес
Обикновено в маршрутизаторите има такава функция Безжично MAC филтриране и ако е активиран и MAC адрес устройството, което искате да свържете, не е в списъка с разрешени, тогава може да възникне проблем при получаването на IP адрес.
По подразбиране тази функция е деактивирана, но е възможно маршрутизаторът да настрои специалист, който, за да създаде добра защита за вашата мрежа, е включил филтрирането на MAC адрес.
В настройките на рутера отидете в раздела "Wireless", тогава "Безжична MAC филтриране", И вижте какво ще има статута на услугата "Disabled" (хора с увреждания), Както в екранната снимка:
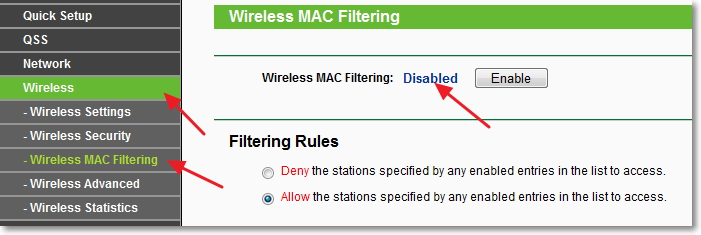
Също така, този проблем може да възникне, ако паролата за Wi-Fi не е зададена правилно. Моля, проверете паролата внимателно!
послеслов
Надявам се, че поне един от горепосочените начини ви е помогнал. Ако сте направили всичко, което е написано по-горе, но когато се опитате да се свържете към Wi-Fi можете да видите "ПР Как да стигнем до адрес ..." или "Идентификация ..." и нищо друго, все още можете да се опитате да зададете вашето устройство статичен IP, но аз ще пиша за него в един от следните членове.
Всички въпроси, и аз ги чувствам ще бъде много, оставете в коментарите. Също така ще бъда много благодарен, ако споделяте информация за това как да решите този проблем. Всичко най-хубаво!
Днес, много абонати жични и безжични високоскоростни интернет връзки, които включват вида на вашата локална мрежа, ADSL, 3G и Wi-Fi, диспенсори рутер устройство. Това е много удобно, трябва да се съгласите! Просто сложете устройството в няколко кликвания го конфигурират (и често това се прави от специалисти ISP) - и даде една интернет връзка от това колко искате и какво ви харесва устройство, особено ако използвате безжичен рутер.
Във втория случай, където и да сте в апартамента, при условие, че имате добър проход Wi-Fi сигнал винаги има достъп до интернет. Оказва се, че подобна възможност за връзка се предлага от компании за услуги и представители на доставчици, когато клиентът съобщава, че иска да има достъп от няколко компютъра, което се случва много често. В същото време много клиенти, преди да възникнат проблеми, имат много отдалечена представа какво е "тази кутия, от която е интернетът".
Но понякога идва момент, когато се изисква Най-често клиентът предпочита да не разбира самостоятелно, а да се обади на компетентен специалист по такива въпроси. Но понякога няма такава възможност и е необходимо да се разбират основните принципи на мрежовите технологии независимо.
Целта на тази статия е да ви помогне да решите как да разберете IP рутера. Също така дайте някои, макар и повърхностни, идея за NAT (излъчване мрежови адреси). И как да разберете външния IP рутер, това дори не е въпрос - просто отидете на сайта 2ip.ru и вижте динамичния адрес, определен от вашето устройство от доставчика. Но ние продължаваме към основната тема на статията.
Може би загубил в настройките на маршрутизатора, трябва да се "Port Forwarding", за да промените настройките за маршрутизиране или сървъра на доставчика, свържете функция или да се инсталира на устройството ви най-новия фърмуер. Има много начини да получите достъп до това устройство. В тези случаи със сигурност имате въпрос, как да разберете IP рутера.
По-често, отколкото не, по подразбиране е отправната адреса на диапазона на IP адрес разпределени за локалната мрежа (192.168.0.1, 172.0.0.1, 172.0.1.1). Но понякога се случва IP адресът на маршрутизатора да получи необичаен адрес. В такива случаи е необходимо да направите следното. Натиснете select от цялото разнообразие от "Run", напишете cmd в прозореца, който се отваря. Конзолата се отваря. Recruit Системата ви предоставя цялата налична информация за мрежовите интерфейси. Ето как да разберете IP рутера.
Съществува и алтернативен екип. Той ви позволява да отговорите на въпроса как да намерите IP рутера, като покажете маршрутната си таблица - маршрут PRINT. Ако използвате типичен руски доставчик за достъп до интернет, тогава връзката VPN или PPPOE е установена в рутера, а разпространението на Интернет се осъществява в локалната мрежа.
Компютрите на всякакви форми и размери, включително лаптопи и таблети, разпространяват IP адреси на определен обхват от локалната подмрежа. Рутер в тази система, разбира се, портала. Това е неговият IP адрес, който ще се показва на командата ipconfig / all. След това набираме IP адреса на маршрутизатора и виждаме прозореца за вход за влизане в рутера.
Ако са зададени настройките по подразбиране, данните за вход (име на акаунт) и паролата могат да бъдат намерени в документацията за устройството. Също така може да се случи, че по някаква причина не знаете паролата за устройството. Моля, обърнете внимание! Преди да възстановите настройките, трябва да сте сигурни, че всички данни са налице за оторизация на сървъра на доставчика (VPN или PPPOE шлюз, DNS сървъри, вход и парола). Тогава най-лесният начин е да нулирате настройките. За да направите това, изключете маршрутизатора от мрежата и задръжте бутона за нулиране за известно време (обикновено се намира от долната страна на устройството).
Светлинните крушки на портовете на рутера едновременно светват и излизат. След тази операция, изчакайте, докато рутера ще се зареди на фърмуера с новите настройки (крушка ще светне) и го свържете към мрежата, ъпгрейд мрежовия интерфейс на компютъра, където искате да получите достъп до административната единица, в конзолата IPCONFIG / поднови команда.
По този начин мрежовият интерфейс ще получи нов IP адрес и таблица за маршрутизация. След това отиваме в рутера през браузъра и виждаме прозореца за разрешаване. Ние караме в него данните, предоставени по подразбиране за вашия модел, и ние се пристъпва към настройка. Така че, разбрахте как да разберете IP рутера.
Защо трябва да знам IP адреса на Wi-Fi модем (рутер)?
- трябва да отидете в модема и да промените настройките на Wi-Fi (промяна на паролата за достъп или протокола за шифроване), но на кой адрес е трудно да се определи веднага. И като цяло, е по-добре да знаете адреса със сигурност, на който да почукате на модема. В края на краищата, с компютър може да има проблеми, при които можете да пробвате всички основни адреси и да не влизате в контролния панел;
- по подразбиране е умишлено променена - е необходимо да се установи текущият адрес.
"Не мога да отида на страницата за управление на модема", "Не мога да вляза в контролния панел на рутера", "Страницата на рутера не се отваря" и т.н. - всичко това е проблем за намиране на правилния IP адрес на рутера.
Повечето мрежови маршрутизатори ( Wi-Fi маршрутизатори, ADSL модеми) имат IP адреси по подразбиране:
- 192.168.1.1;
- 192.168.0.1;
- 192.168.100.1.
Трудности могат да възникнат, когато и.
Как да разберете IP адреса, използвайки ipconfig от набора от инструменти на Windows
Помощната програма ipconfig е във всяка версия. За да го стартирате, трябва да се обадите на преводача командния ред и в него напишете командата ipconfig. Тази команда показва IP адреса (IPv4, IPv6) на адаптера, използван от нашия лаптоп, маската на подмрежата и шлюза по подразбиране.
Това е просто!
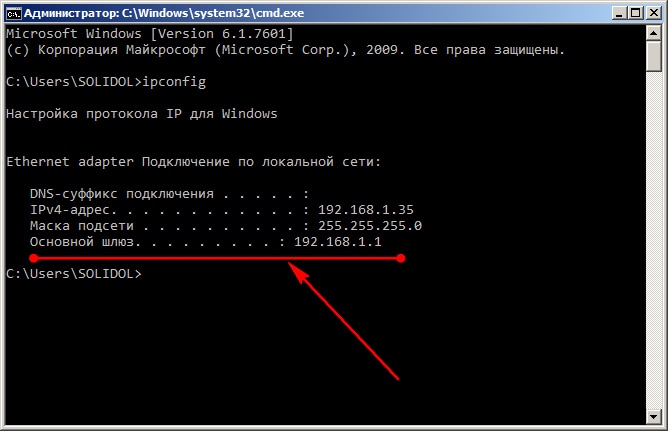
Използване на по-сложен и информативен софтуер за търсене на IP адреси в локална мрежа
Ако трябва да намерите IP адресите на всички устройства в мрежата (всички маршрутизатори, компютри, смартфони), най-добре е да използвате IP скенер. Работа с такива програми е усещането да наднича през ключалката: Можете да научите много интересни неща за съседите в мрежата и да има достъп до рутера може да се забрани, нежелано от MAC, повишаване на скоростта на Интернет за елита). Като правило, допълнителен набор от възможности за IP скенер (в сравнение с ipconfig) включва:
- преглеждайте MAC (физическите) адреси на всички устройства в мрежата;
- преглед на всички свързани към безжична точка достъп до Wi-Fi устройства, включително тези, които не трябва да бъдат;
- ... и някои други
Как да намерите IP адреса на маршрутизатора, като използвате IP скенер
Изтеглете и инсталирайте програмата MyLanViewer (http://www.mylanviewer.com/network-ip-scanner.html).
Програмата се изплаща след 15 дни употреба, но един ще е достатъчен за решаване на нашите проблеми.
Програмата е на английски, но всички необходими менюта са много прости - дори детето ще разбере. По време на стартирането програмата автоматично разпознава мрежата, бързо получава всички параметри. 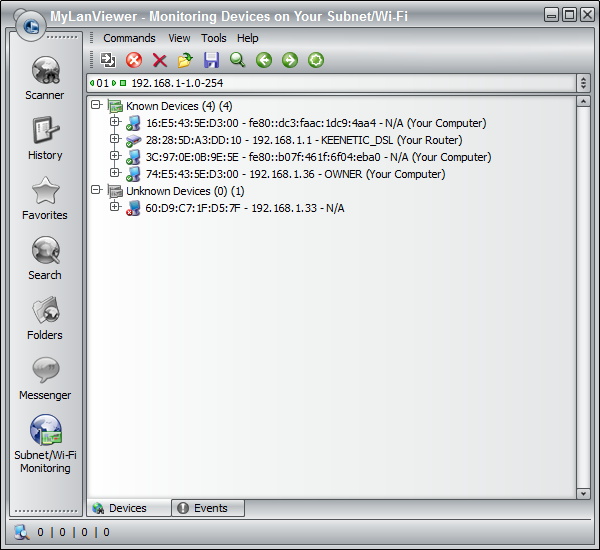
резултат:
- тип устройство (рутер, компютър);
- неговия MAC адрес и IP адреса на устройството.
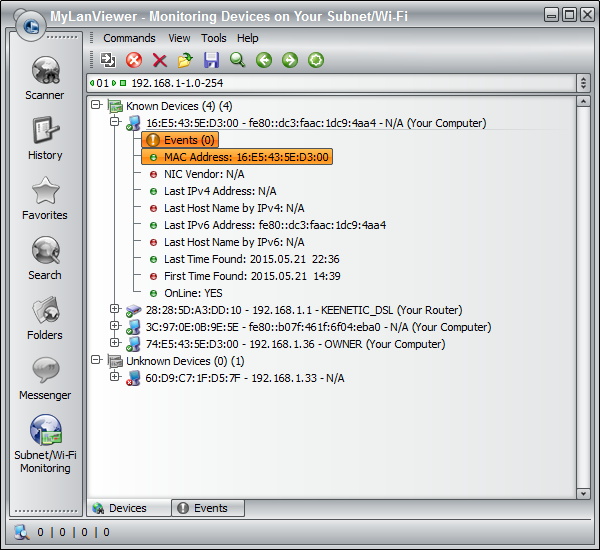
Ако кликнете върху знака "плюс" до всяко устройство, ще видите още информация:
- Събития (събития);
- MAC адрес;
- Доставчик на NIC (производител);
- Последният IPv4 адрес;
- Последно име на хост от IPv4 (име на хост, име на компютъра);
- Последният IPv6 адрес (същото IP само в IPv6);
- Последно име на хост от IPv6 (- // -);
- Последно намерено време (намерено в мрежата за последен път);
- За първи път е намерен (открит за първи път в мрежата);
- OnLine: YES (статус - ONLINE, т.е. устройството е свързано и е в тази мрежа)
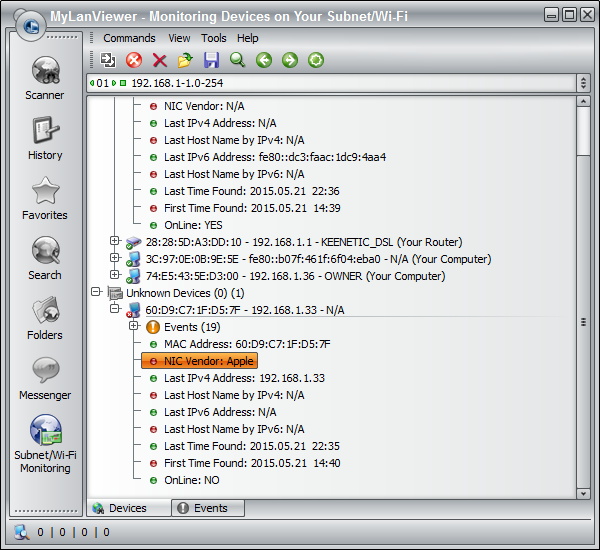
На последния екран изстрел на програмата видите продавачът NIC: Apple, която вече изключен от мрежата (не е активна - пести батерията) и всички опции, дължащи се на него по време на последната връзка.
Има бърза опция да отидете в менюто за настройка на маршрутизатора на мрежата. Отворете програмата MyLanViewer - Tools - Отворете контролния панел на маршрутизатора. След това потребителското име и паролата, по подразбиране е най-често администратор и администратор. Това е всичко.
Описаните методи могат намерете IP адреса на всеки маршрутизатор или точка за достъп всеки производител, включително ако адресът на модема е променен по някаква причина.


 Стандарти и радиочестоти на клетъчната комуникация в Русия
Стандарти и радиочестоти на клетъчната комуникация в Русия Бавна скорост при изтегляне на файла
Бавна скорост при изтегляне на файла Връщане към мрежата: какво да направите, ако таблетът не вижда SIM картата
Връщане към мрежата: какво да направите, ако таблетът не вижда SIM картата 192.1681 1 вход към маршрутизатора
192.1681 1 вход към маршрутизатора