Къде се намирате. Как на лаптопа "Acer" включва Wi-Fi? Горещи клавиши за включване на Wi-Fi.
Как да конфигурирате wifi на лаптоп?
За да свържете два лаптопа помежду си, можете да използвате два метода. Те могат да се комбинират един с друг, като се използва обичайното мрежов кабел, но можете да конфигурирате Wi-Fi и да реализирате безжична връзка, виждате, това е много по-удобно. Но тъй като създаването на такава връзка за начинаещи потребители може да доведе до редица усложнения, в днешната статия ще разгледаме как да го направим и подробно разясняваме процеса на създаване на wifi на лаптоп.
Създаване на WiFi мрежа между лаптопите
Така че, всичко, което трябва да направите, е да изпълните някои прости действия, които сега ще опишем. Трябва да се провери дали всеки от свързани подкрепата на лаптоп WiFi мрежа, това е, което трябва да се провери дали инсталирани в тези лаптопи WiFi мрежов адаптер, ако тук и там той е, а след това отидете напред и да изпълнява следните указания:
Настройване на Wi-Fi на лаптоп
Етап 1 - включете Wi-Fi на всеки от лаптопите, това може да стане с помощта на бутона (бутон) на лаптопа, ако има такива. Ако използвате външен (самостоятелен) wifi адаптер, той се стартира в автоматичен режим с включен ноутбук.
Вторият етап
Сега трябва да конфигурирате Wi-Fi връзката. За да направите това на първия лаптоп отидете на Старт -\u003e Контролен панел -\u003e Мрежови връзки. Тук ще трябва да намерите иконата "Безжична мрежова връзка". Кликнете върху тази икона с десния бутон на мишката и изберете "Properties" от списъка, който се отваря. След това отворете раздела "Безжични мрежи" и за да създадете нова WiFi мрежа, кликнете върху бутона "Добавяне".
В този прозорец изпълнете следните действия:
Посочете името безжична мрежа (можете да въведете нещо тук, от това работата на Wi-Fi мрежата абсолютно не зависи, тъй като това са само информационни данни)
В ключовите настройки трябва да деактивирате шифроването на данни
Посочете, че удостоверяването е отворено
Също така не забравяйте да поставите birdie, което потвърждавате, че връзката ще бъде конфигурирана между двата компютъра и точката за достъп, за която не е нужно да използвате. След тези настройки прилагаме всичко, като кликнете върху бутона OK и се върнете в предишния прозорец.
Третият етап
Отидете в раздела "Общи" и конфигурирайте параметрите на протокола за прехвърляне на данни TCP \\ IP, като изберете протокола и щракнете върху бутона Свойства:
В прозореца, който се показва, кликнете върху квадратчето "Използване на следния IP адрес" и въведете параметъра 192.168.0.1:

След това просто кликнете върху полето Маска на подмрежата и ще се покаже автоматично:

Четвърто стъпало. Настройване на Wi-Fi на втори лаптоп
Сега трябва да конфигурираме протокола TCP \\ IP на втория лаптоп. Извършваме същите действия само вместо IP адреса 192.168.0.1, който въведохме, за да конфигурираме wifi на първия лаптоп, на втория трябва да въведете 192.168.0.2:

След това, на втория лаптоп отидете на Мрежови връзки и кликнете с десния бутон върху иконата " Безжична мрежова връзка "И в менюто, което се показва, изберете" Преглед на наличните безжични мрежи ". Ако не се намери мрежа в появяващия се прозорец, опреснете списъка, трябва да се появи нова налична мрежа. След като се появи налична мрежа, можете да се свържете с нея. Но за да споделяте файлове и папки с WiFi връзка, трябва да настроите и достъп до споделена папка. Аз обяснявам как да направя това.
Как да конфигурираме достъпа до папки
За да обменяте информация между лаптопите, конфигурирани за Wi-Fi мрежи, трябва да конфигурирате споделянето. За да направите това, изберете папка на вашия компютър, който искате да отворите за общо ползване в мрежата и натиснете десния бутон на мишката. В менюто изберете "Properties" и отидете на раздела "Достъп" и даде възможност на птицата до съответната позиция:
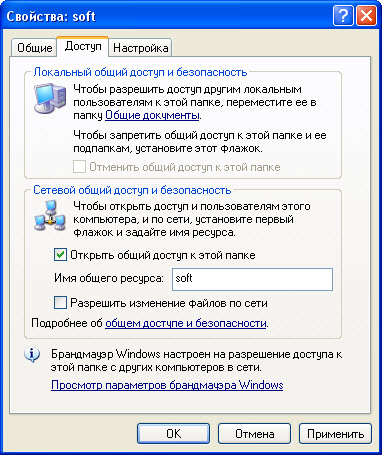
Как да осъществите достъп до папки с отворен достъп на Wi-Fi мрежа
Сега трябва да знаете как да отворите тези папки в мрежата. Всъщност няма нищо сложно. За да видите съдържанието на разположение на публичните папки на WiFi мрежата, което трябва да направите следното:
Отидете на Старт и щракнете върху бутона "Изпълни".
Линията да влезе \\\\ *** *** *** *** -... Вместо звездички, където трябва да въведете IP адреса на лаптопа към мрежата WiFi, който е домакин на споделената папка. Ако настройката WiFi между лаптопите си направил точно както е описано в тази статия, а след това да получите достъп до първият преносим компютър, въведете \\\\ 192.168.0.1, и да получите достъп до втория, съответно, \\\\ 192.168.0.2. След това просто кликнете върху OK или въведете и ще видите прозорец с наличната папка.
Надяваме се, че тази статия ви е помогнала да решите да конфигурирате Wi-Fi мрежата на лаптопа.
въпрос:
След смяната на рутера не се свързва безжична връзка на лаптоп. Съветвате как да конфигурирате независимо Wi-Fi?
Владимир
Безжичните Wi-Fi интернет мрежи са широко използвани не само в офиса и интернет клубове, но и обикновените градски апартаменти. С такава връзка можете да получите достъп до интернет чрез персонални компютри, таблети и смартфони, но, като цяло, като се използва всяко устройство, оборудвано с модул Wi-Fi. Въпреки изобилието от такива устройства, най-много такива безжични връзки попадат на лаптопите. За информация как да се свържете лаптопа си към Wi-Fi мрежа и какви проблеми биха могли да възникнат, и ще бъде темата на нашата публикация.
Създаване на точка за достъп
Процесът на създаване на безжична точка за достъп до интернет се състои от няколко стъпки:
- Настройте wi-fi и след това свържете лаптопа към желаната точка за достъп. И тук ще разгледаме по-подробно.
Свързване на маршрутизатора
На първо място, свържете съществуващ конектор RJ-45 кабел, който свързва доставчик на оборудване към мрежата, към терминала изнурен рутер. Обикновено този конектор е отделен от другите и е оцветен в различен цвят. Използвайте инструкциите в маршрутизатора, който се доставя с устройството. Сега е необходимо да се свържете адаптера в гнездото, 220 и лаптоп, тогава трябва да се даде възможност на самия маршрутизатор.
Конфигуриране на маршрутизатора.
Определянето на процеса на конфигуриране няма смисъл, настройките на различните производители и принципа на работа са различни. Най-доброто от всичко, ако се справите с тези проблеми, ще бъде професионалист.
Свързване на лаптопа към безжична мрежа
В този раздел ще научите как да конфигурирате WiFi на лаптопа, които сте избрали да инсталирате Windows 7 и как да го свържете към домашната си мрежа с подходяща връзка към Интернет.
Включително лаптопи и в очакване на пълен работен натоварването на системата и всички необходими услуги, трябва да се обърне внимание на лентата на задачите. Ако лаптопът има връзка с Wi-Fi, в ъгъла на екрана се показва специална икона. По начина, по който изглежда иконата, можете да видите дали лаптопът е свързан към мрежата или не. 
Ако е необходимо да се провери дали има налична връзка, трябва да щракнете с левия бутон на иконата на манипулатор (мишка), след което изберете желаната мрежа. 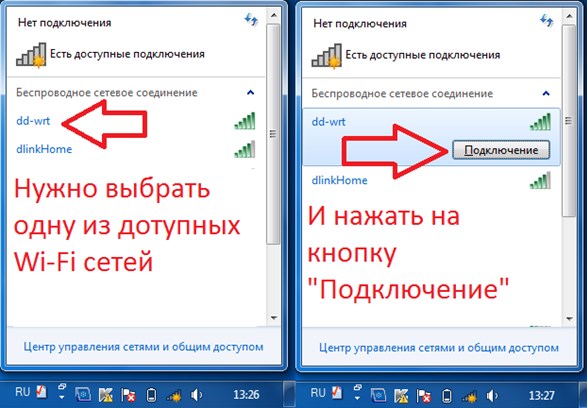
Може да се наложи да се удостоверите, т.е. въвеждането на ключа за сигурност. След като въведете правилната парола, устройството ви ще бъде свързано към интернет.
В някои случаи, когато включите лаптопа, иконата за Wi-Fi връзка не се показва. Това показва, че Wi-Fi модулът на лаптопа не работи или е изключен. На някои модели на лаптопи да го включите с едно натискане на съответния бутон върху корпуса на устройството, а в някои случаи трябва да се направи в областта на софтуера за включване на модул.
За да активирате програмно Wi-Fi модула, отидете в Контролния панел, където трябва да намерите Мрежа и Интернет и Мрежови връзки. След това виждаме иконата за безжична връзка мрежова връзка, на която кликваме върху десния бутон на манипулатора и изберете "enable". 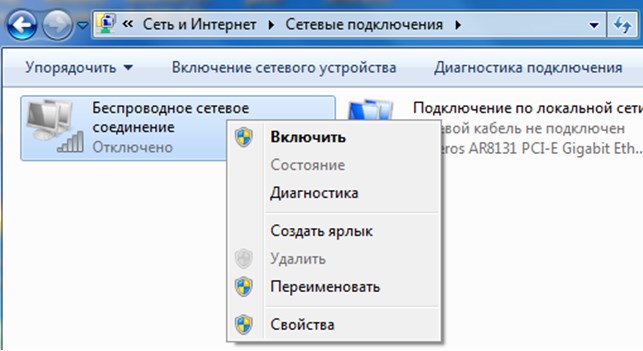
След тези манипулации, иконата wi-Fi връзки в лентата на задачите трябва да се появи. Ако това не се случи, трябва да проверите инсталацията на драйвера на Wi-Fi модула. Можете да направите това, като инсталирате драйвера от диска, който се доставя с лаптопа, или като изтеглите драйвера от интернет, като се свържете със сайта за разработчици.
След като инсталирате или актуализирате драйверите, модулът трябва да се включи, както е показано от появата на неговата икона в тавата.
Сега изберете категорията Център за управление на мрежата и подялба, за които се използва и настройва контролния панел, за да получи автоматично IP адреса. 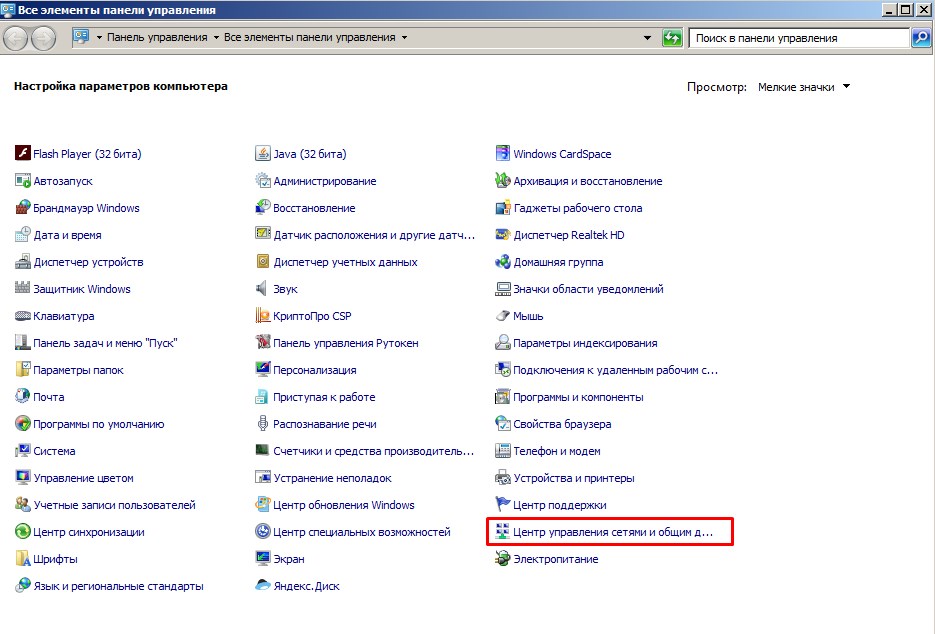
След това трябва да намерите и изберете следния елемент в менюто: Промяна на параметрите на адаптера.
Изберете желаната мрежа, след това преместете курсора на Properties и потвърдете избора с мишката. В новооткрития прозорец трябва да определите Интернет протокол версия 4 (TCP / IPv4) и да щракнете върху Свойства.
След тази процедура се отваря следната категория, където вече сте избрали автоматичното получаване на IP адреса и автоматично получавате адреса на DNS сървъра. Действията ни, както и преди, се потвърждават с помощта на "Ok", който се намира в долната част на прозореца. 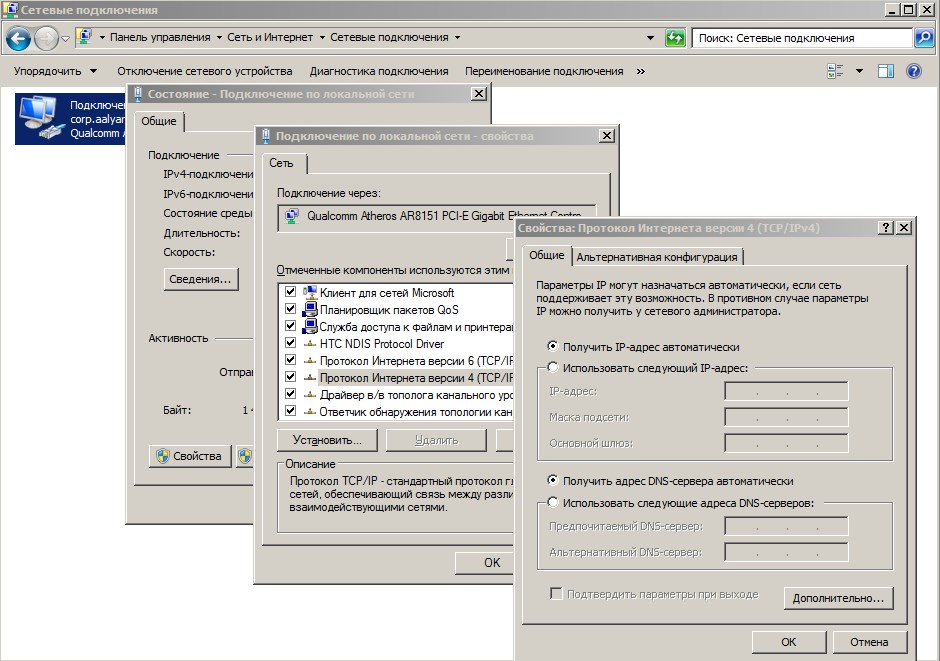
Сега остава да се свързвате с безжичната мрежа, както е описано по-рано, и да проверите връзката с интернет.
Конфигуриране на Wi-Fi на лаптоп, работещ под Windows XP
Операционна система Windows 7 е доста добре оптимизирана за максимално удобство при комуникацията. В Windows XP процесът на настройка и изпълнение на други задачи е почти същият.
- Включете Wi-Fi модул във вашия лаптоп.
- Когато иконата се появи в тавата, щракнете двукратно върху нея с левия бутон на мишката. Ще се покаже прозорец, в който да щракнете върху Търсене на безжични мрежи.
- По правило се появява списък с наличните точки, към който можете да се свържете.
- Ако това не е така, можете да активирате безжичната мрежова връзка чрез Старт - Контролен панел - Мрежови връзки.
- Следващата стъпка е да видите наличните безжични мрежи.
- Както и в седемте, трябва да изберете реда Промяна на мрежовите предпочитания.
- В новосъздадения прозорец изберете Мрежа по точка за достъп и поставете отметката до "Автоматична мрежова връзка".
- Следващото нещо, което трябва да направите, е да се върнете към безжичните мрежи и да кликнете върху Списък с актуализации.
- След това задайте необходимата мрежа, щракнете върху Connect и въведете клавиша за достъп.
Основни проблеми с връзката
В действителност, основните проблеми при свързването на лаптоп, който вече разгледахме. Така че защо лаптопът не вижда Wi-Fi, въпреки всички извършени операции. Има много причини за това, а първото, за което малко хора обръщат внимание, е слаб предавателен сигнал. Ето защо в първата част на статията се споменава местоположението на маршрутизатора.
Често проблемът с безжичен достъп се дължи на неуспешен Wi-Fi модул. Тогава всички "танци с тъпанче" са безполезни. Само сервизният център или използването на външен модул за Wi-Fi може да ви помогне.
Един от най-честите проблеми, които са възможни при свързване на лаптоп към безжична мрежа, е неправилната конфигурация на рутера.
Самонастройването на точката за достъп и свързването с нея изискват определени познания. Най-добрият начин е да се обадите на специалист от службата за поддръжка на доставчика или да се свържете с него.
Днес повечето преносими устройства, като лаптоп, таблет или дори електронна книга, поддържат безжична мрежова връзка. WiFi или безжична точност (безжична точност) е технология за безжично предаване на данни чрез специален безжичен LAN канал.
Искате ли да научите как да конфигурирате Wi-Fi на лаптоп или компютър в Windows? Прочетете за настройката на WiFi в тази статия - ние ще разкаже за особеностите на монтаж и свързване, както и за конфигурацията на мрежата, както и подготовката на операционната система Windows да работи безжично.
Самонастройваща се Wi-Fi мрежа
WiFi мрежата е полудуплексна - това се дължи на самата технология. Тази функция означава, че само едно устройство, работещо като точка за достъп, може да работи на една честота. Точката за достъп може да бъде като лаптоп или компютър с WiFi предавател и специализирани устройства - рутери, подкрепа безжичен WiFi протокол. Има два начина на конструиране на мрежа с помощта на безжичен протокол Wi-Fi: Инфраструктура и Ad-Hoc.
Метод на изграждане на инфраструктура. Препоръчваме да направите мрежа, като използвате този метод. С такава организация WiFi мрежа всички устройства, които са безжично свързани, са свързани към точката за достъп. Тя предава информацията от устройството на устройството. Безспорният Предимството на този метод е, че ако точката за достъп действа като маршрутизатор (рутер), става възможно да се изгради мрежа "хибрид", което е, да се съчетаят жични и безжични устройства в едно.
Друго предимство е сигурността на мрежата като точка за достъп поема криптиране и защита срещу кражба с взлом. Създаването на WiFi мрежа въз основа на този метод на изграждане е по-проста от посочената по-долу Ad-Hoc. По-долу описваме настройката Wi-Fi мрежа въз основа на този метод с този метод няма значение кое устройство е свързано към Wi-Fi мрежата. Както бе споменато по - горе, може да бъде и компютър и смартфон, и. Ние даваме обикновен безжичен мрежови настройки на рутер например DWL-G700AP. Всъщност моделът не е важен, а статията ще обхваща само частта, която се отнася до безжичната връзка. За останалата част вече са подготвени други статии, чиито връзки са точно под тях.
Как да свържете Wi-Fi рутер е записано в ръководството за експлоатация или в нас на адрес. Направихме и отделна статия. За тези, които искат да се създаде Wi-Fi от другата страна, която е директно на лаптопа и компютър, препоръчваме ви да прочетете друга статия "" .В следващата публикация, ние се опитахме да обобщим типичните проблеми, срещани при създаването и използването на Wi-Fi мрежа и даде няколко конкретни съвети, ако по някаква причина.
Сега, нека да разгледаме настройките в рутера, тя все още е най-предпочитаният метод за безжични връзки. След като влезете в панела за администратори на маршрутизатора, незабавно отидете до маркера с параметрите на WiFi мрежата. Настройки за "гореща точка" на Wi-Fi, Тук трябва да въведете необходимите данни. Тези параметри са универсални за всички маршрутизатори WiFi, ще ги разгледаме по-подробно:
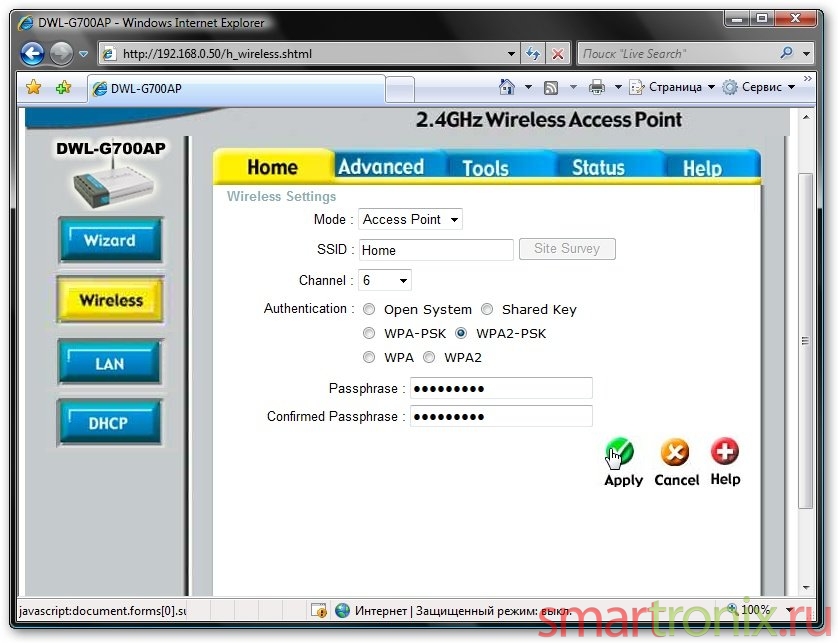
- SSID (идентификатор на сервизен набор) е идентификатор на мрежа, който е присвоен на всички устройства в същата мрежа. За всички устройства, тя трябва да бъде една и съща, или просто няма да се "виждат" помежду си.
- Канал - честотата на мрежата.
- WPA / WPA2 / WPA-PSK / WPA2-PSK - кодиране на данни протоколи. По-добре да се използва WPA2-PSK, защото този тип криптиране е по-защитена мрежа. Струва си да се помни, че поддръжката на този протокол в Windows XP ще се появи само в Service Pack 2.
- Фразата е просто паролата, която трябва да въведете, за да се свържете с мрежата.
Конфигуриране на Windows XP
Рутерът е настроен, сега ще конфигурираме компютъра. На wiFi лаптопи обикновено се включва от специална комбинация от клавиши, какви са ключовете и можете да разгледате посочената връзка. Ние отиваме към свойствата на безжичната връзка, Иконата "Мрежови връзки" е на работния плот. Отворете ги и използвайте десния бутон на мишката, за да изберете "Properties" за безжичната мрежова връзка.
![]()
Свойства на протокола TCP / IP. Ние намираме "Internet Protocol TCP / IP", изберете го и кликнете върху "Properties".
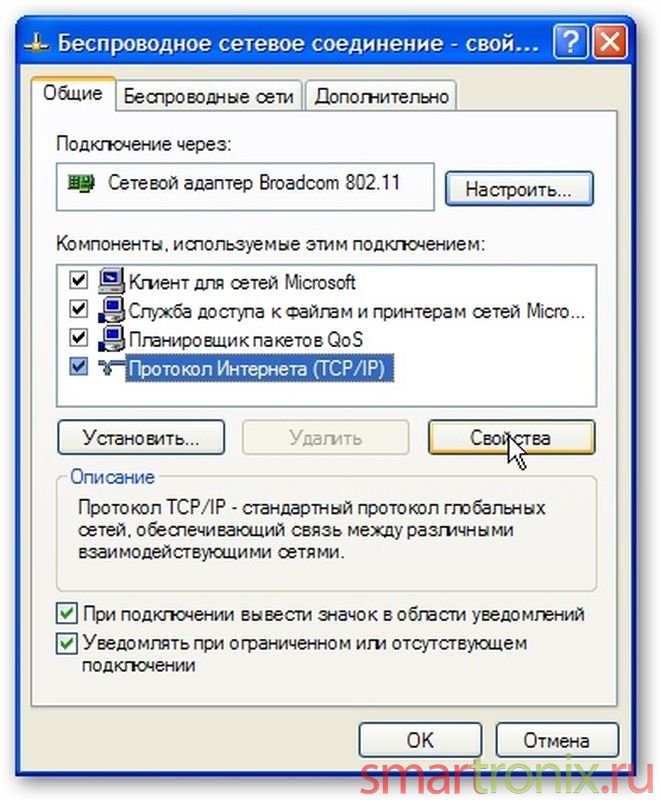
TCP / IP свойства. Тук всичко е просто. Задайте желания IP адрес и подмрежа. Порталът 192.168.0.1 е адресът на точката за достъп, т.е. маршрутизаторът на WiFi.
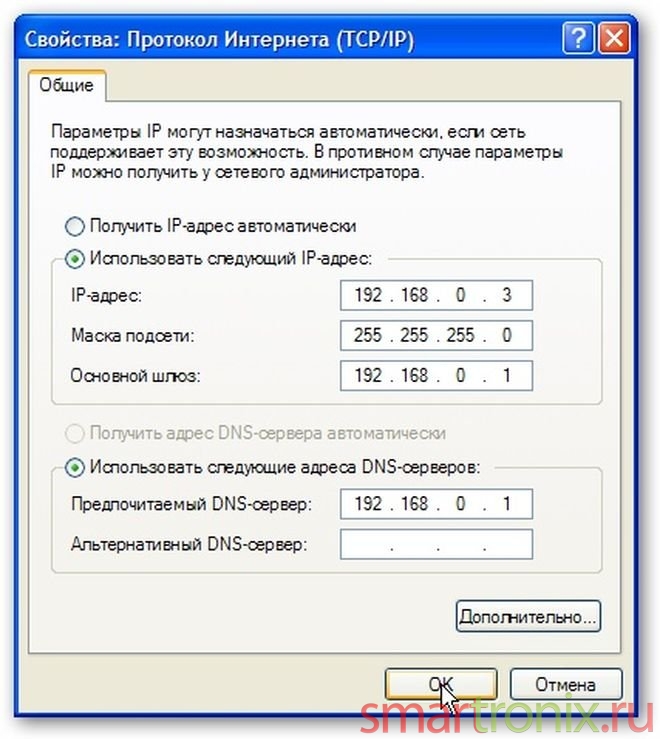
Раздел "Безжични мрежи". След като запазите параметрите в протокола TCP / IP, отворете раздела "Безжични мрежи". Щракването върху бутона със същото име ще получи следния прозорец.
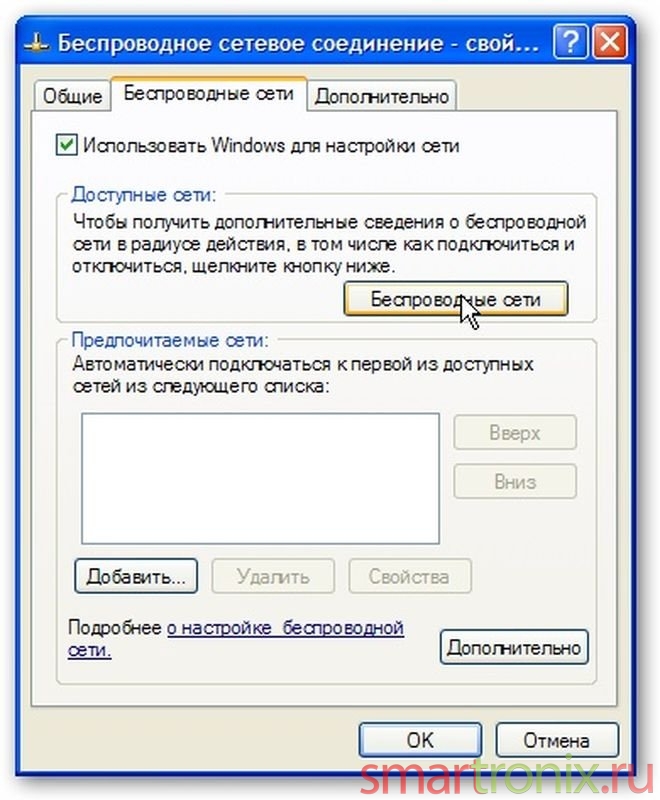
Нека актуализираме списъка с мрежи. За да имате нашата Wi-Fi мрежа, трябва да кликнете върху съответния надпис. Понякога самата мрежа не се появява - това може да се дължи на несвързаното изпращане на SSID в рутера. За да намерите мрежата ръчно, изберете "Настройка на безжична мрежа".
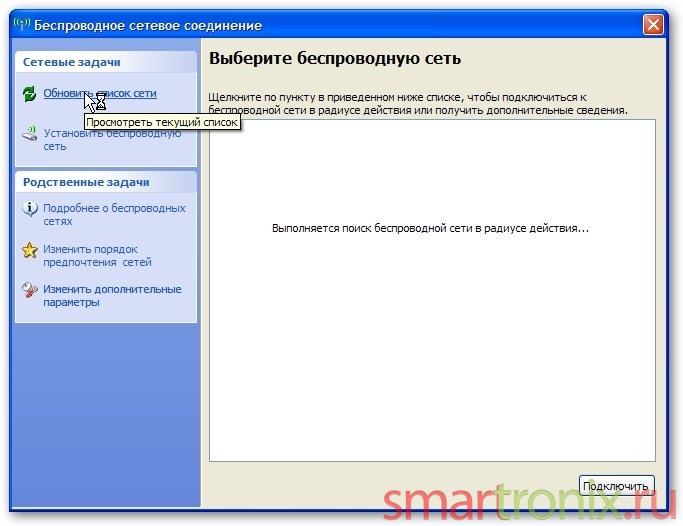
Екранната снимка показва всичко
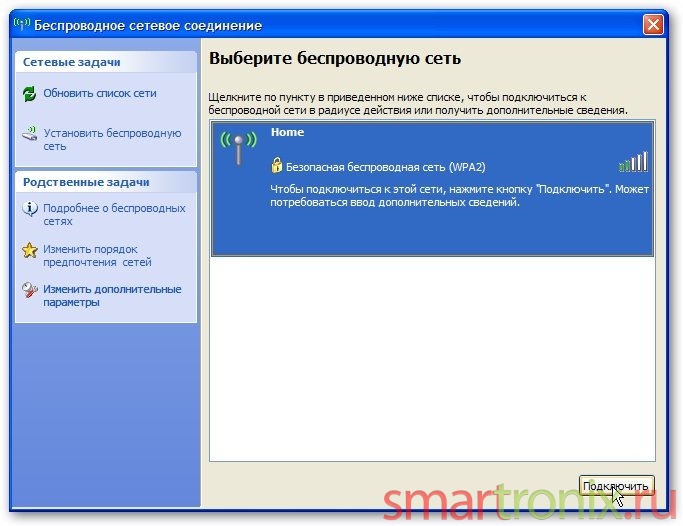
Ние сме свързани с мрежата. След като изберете мрежата и кликнете върху бутона "Свързване", въведете паролата, която сте задали на рутера (Passphrase).

свържете, След като въведете паролата, ще се появи прозорец, както е показано на снимката. В него можете да добавите други Wi-Fi мрежи по същия принцип. Бутоните "нагоре" и "надолу" задават приоритет за автоматична връзка, т.е. Компютър или лаптоп, участващи в мрежата, автоматично ще се свърже към горната безжична връзка, ако има много мрежи.
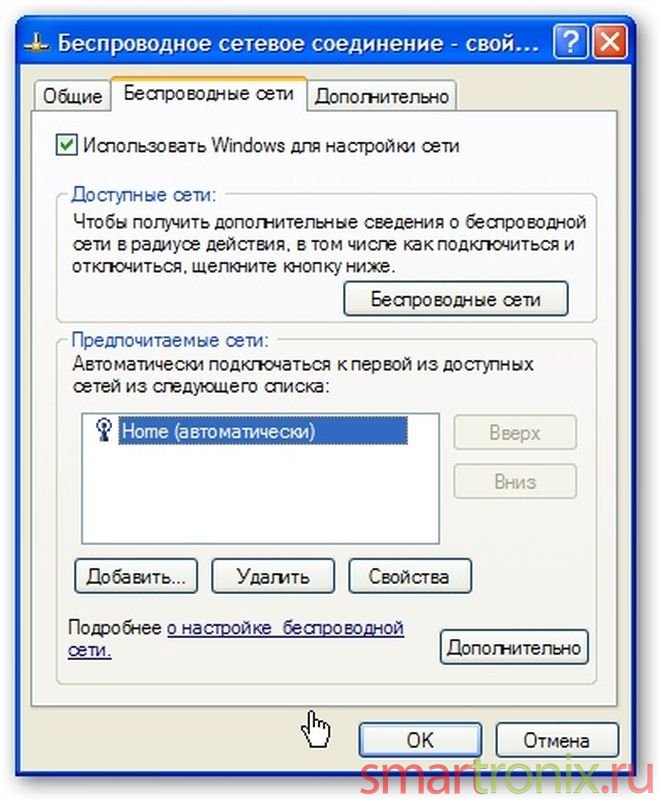
Нека да преминем към настройването на безжична връзка в Windows 7.
Конфигуриране на Windows 7
Конфигурирането на настройките на TCP / IP в Windows 7 за домашна мрежа не се различава от горната настройка за Windows XP. Просто отидете в Центъра за мрежи и споделяне от контролния панел, кликнете върху "Настройки на адаптер" и намерете мрежата, от която се нуждаете. Освен това, както при Windows XP - свойствата на мрежовата връзка и въвеждане на параметри за протокола TCP / IP. Ще приемем, че сте се справили с тази проста задача и сте пристъпили към непосредственото wi-Fi настройки в Windows 7.
За да започнете да създавате WiFi мрежа в Windows 7, трябва да отидете в "Център за мрежи и споделяне". След това кликнете върху "Свързване с мрежата".
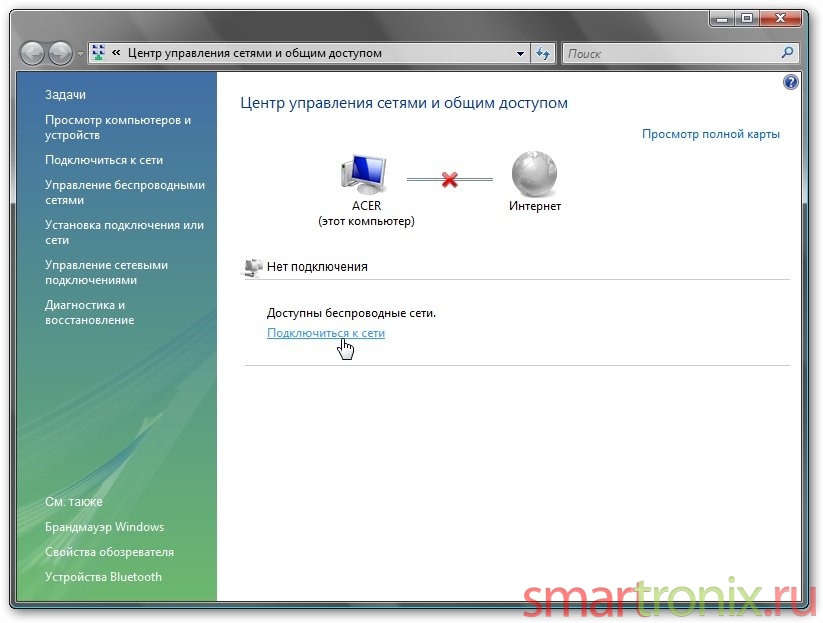
Появява се списък с наличните мрежи.Кликнете върху "Свързване".
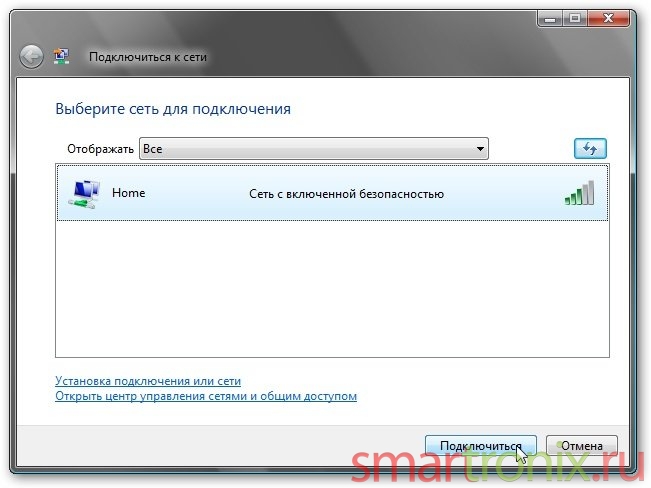
Въведете паролата за точката за достъп. Паролата, както пишехме по-рано, е зададена в точката за достъп (рутер). Кликнете върху "Свързване" след влизането му.
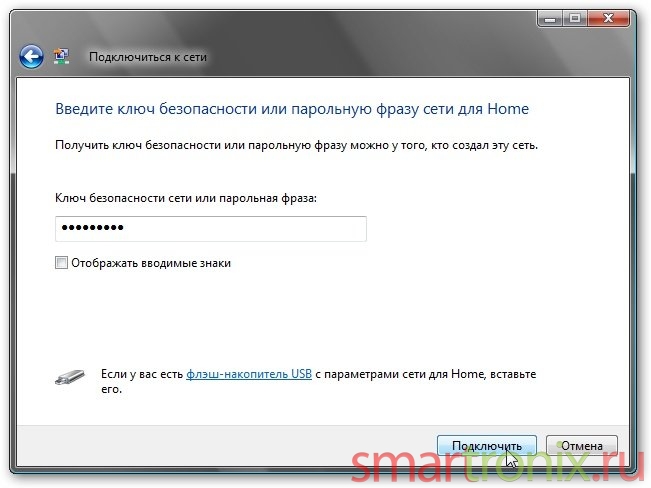
Затваряне на последния прозорец. Всичко, което сте настроили и сте свързали към безжична Wi-Fi мрежа.
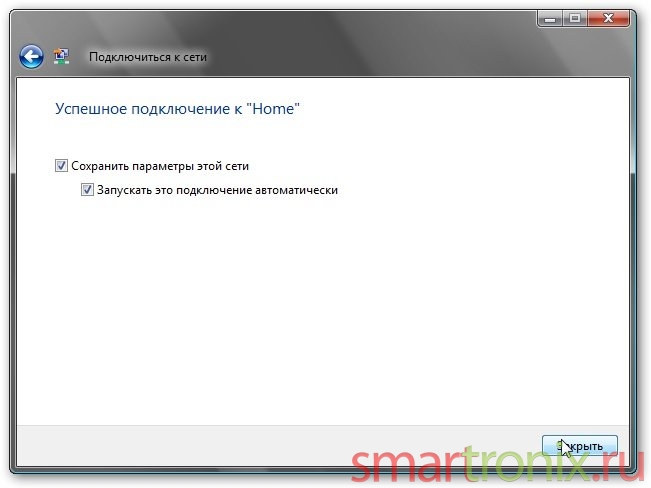
Има и друг начин за изграждане на мрежа, - методът на конструиране Временна, Този метод на конфигуриране е по-прост, тъй като устройствата се свързват директно една с друга, но в същото време съдържат няколко значителни недостатъка в сравнение с инфраструктурата. При първия метод, е възможно да се свържете с Wi-Fi устройства стандарти (450 MB / сек - 802.11n стандарт, както и 54 MB / сек - 802,11 гр стандартни) отстранени в Ad-Hoc, т.е. скоростта на обмен на информация между домакините могат да бъдат в инфраструктура по-горе. Липса на точка за достъп ограничава цялата WiFi мрежа структура, като използвате маршрутизатор, можете да получите, за да се справят с много параметри - главните засегнати в статия за, който описва основните характеристики на рутерите.
WiFi технология възможности
Тази технология е удобна, главно защото не изисква поставянето на допълнителни кабели за свързване на няколко компютъра и устройства към мрежата. Достатъчно е само да закупите и правилно да конфигурирате маршрутизатора или точката за достъп. Собствениците на лаптоп заслужено може да оцени предимствата на технологията, след като използвате безжична връзка, можете да се движат свободно из апартамент, къща или селска къща в с помощта на връзка с интернет и други компютри и устройства в радиус от WiFi рецепция.
Например, можете да отпечатате документ на принтер, инсталиран в офиса, докато седите в хола. Безжичната връзка също е оптимален избор за потребителите, които искат да създадат малка домашна мрежа от няколко компютъра.
Не забравяйте за безопасността. В момента тази технология е широко разпространена в целия свят, включително в Русия. Следователно основната задача при настройването на WiFi трябва да бъде да се осигури връзката. Много потребители конфигурират, инсталират и използват тези устройства, без да имат значение за настройките за сигурност. Следователно, ако решите да конфигурирате Wi-Fi посредством метода Инфраструктура, не заобикаляйте нашия съвет.
неправилен wiFi настройка може да доведе до неприятни последици. Например, за неразрешен достъп до вашата безжична мрежа, свързване с Интернет за ваша сметка и открадване на поверителна информация. В най-лошия случай вашият компютър може да бъде използван за извършване на хакерски атаки, както и действия, специално забранени от руското законодателство. Малко теория за разбирането не боли - ще опишем основната същност на осигуряването на сигурността на Wi-Fi мрежите.
заключение
Правилно настроено WiFi устройства, както и техните настройки за сигурност в операционните системи могат да бъдат всеки потребител. Както научихме от тази статия, можете да конфигурирате Wi-Fi на лаптоп или компютър, оборудван с WiFi модул, поне по два начина: като използвате маршрутизатор и използвате самия лаптоп или компютър. По този начин интернет ще работи на всички устройства, оборудвани с подходящи адаптери, като например мобилни телефони, лаптопи, нетбуци и PDA устройства. Освен това можете да свържете и конфигурирате периферни устройства, като принтери, скенери и MFP устройства.
Предимствата на WiFi включват мобилност, бърз стабилен интернет, не е необходимо да се налагат допълнителни кабели, както и минималните разходи за създаване и администриране на такива мрежи. Винаги ще се радваме да помогнем при избора и конфигурирането на всяко оборудване, поради което създадохме серия статии по тази тема. Надяваме се, че статията ни помогна да конфигурирате Wi-Fi на лаптоп или обикновен компютър, отидете на уебсайт по-често!
Безжичен Wi-Fi връзка днес е неразделна част от всеки пети апартамент. Необходимостта да се използва онлайн често се случва, дори когато не сте вкъщи, защото има така наречени обществени Wi-Fi мрежи, всеки със собственото си име, ниво на сигнала и вида на връзката. За да установите безжична комуникация на таблета или компютъра, трябва да свържете Wi-Fi модула. Повече подробности за връзката с обществената WI-Fi мрежа, както и за използването на мрежата, ще научите от нашата статия.
Потребителите могат лесно да режат, пространство на световната мрежа Интернет, гледане на филми, сваляне на музика, да общуват в социалните мрежи, обаче, всяка техника има свойството да се провали, взаимодействието на преносим или настолен компютър към рутера, за да раздава wi-Fi сигнал - не е изключение.
В тази статия ще се опитаме да обясним как да свържете компютъра или лаптопа си към WI-FI точката за достъп по обем и задълбочен начин.
В случай, че имате лаптоп:
Проверете дали е специален бутон, за да се свържете WiFi връзки (обикновено от страната или от края, в близост до USB - устройство), или да инспектира F1-F12 клавиши клавиатура горния панел на, един от които може да се намират икона на Wi-Fi под формата на антена.
Най-често се използват следните клавиши за свързване на безжичната мрежа в зависимост от модела на устройството:
- Fn + F5;
- Fn + F2 - Преносими компютри от ASUS;
- Fn + F12 - индивидуални модели на HP;
- Fn + F5 - Lenovo;
- Fn + F9 (F12) - лаптопи от Samsung.
Ако сте извършили операции с горепосочените комбинации от ключове и интернет все още не работи - трябва да проверите системните настройки на самия компютър:
- Първата стъпка на алгоритъма е да провери драйвера на системата, както и да го активира на компютъра
- Изберете менюто "Контролен панел", след това "Диспечер на устройства", след това " Мрежови адаптери", в който ще се отворят още няколко раздела, разделът, от който се нуждаете, трябва да съдържа думата" Безжична връзка "- това е желаният адаптер.
- Ако напротив вашия адаптер (намира се в предишната стъпка) е на стойност удивителен знак - това означава проблем с драйвера на системата. Ако записът напълно липсва - трябва да инсталирате драйвера от диска, който е стандартен с вашия лаптоп.
- Ако от друга страна адаптер жълт удивителен знак, а след това щракнете с десния бутон върху него и изберете "Enable". Адаптерът трябва да се свърже.
- Освен това, чрез менюто на контролния панел, намери мрежата и интернет, и изберете "Network Connections", ние откриваме, безжична връзка - това е най-желаният контакт Wi-Fi мрежа, десния бутон на мишката ще се активира диалогов прозорец и изберете командата "Enable".
- На контролния панел намираме иконата на Wi-Fi, изберете мрежата, от която се нуждаем, и се свържете. Ако мрежата е защитена с парола, тя ще бъде поискана и само след правилното въвеждане мрежата ще бъде достъпна.
- Wi-Fi мрежата е достатъчно, за да се конфигурира веднъж, след което ще бъде съхранена в паметта на лаптопа.
Намерете Wi-Fi мрежа на вашия компютър
Алгоритъмът е много проста и в много отношения е подобен на принципа на лаптопа, за да се свържете към безжична мрежа.
- В менюто "Старт" намираме "Контролен панел" и след това "Център за мрежи и споделяне".
- Изберете действие - "свързване с интернет".
- В наличните налични връзки намерете мрежата, от която се нуждаем, и кликнете върху "Свързване", ако е необходимо - въведете ключа за защита.
Публикувано на 16 август 2014 г. - 02:09 ч
Ако имате лаптоп с Windows XP и трябва да бъде свързан към Wi-Fi мрежа:
Активирайте бутона WiFi on на преносимия компютър (ако е изключен). На повечето лаптопи Asus, Toshiba, Sony и Acer обикновено е малък ключ на корпуса на лаптопа, който активира или деактивира модул за безжична връзка. дори да светне светлинен индикатор върху тялото на лаптоп, което показва работата на модул за безжична връзка, когато активирането на ключа. Такъв превключвател на лаптопа ви обаче може да не е, след което преминете към следващата стъпка!
На някои лаптопи wi-fi Освен това се активира чрез специална комбинация от клавиши на клавиатурата. Например, на преносимите компютри Asus това е комбинация:
Уверете се, че имате безжична връзка в операционната система! Това може да стане по следния начин: Start - (настройка) - Управление на системата - Мрежови връзки - трябва да са разрешени Безжична мрежова връзка (и се активират чрез двойно кликване) (виж фигура 1 ..).
След това трябва да разберете кое приложение в Windows XP е отговорно за свързването към WiFi мрежата. Това може да бъде специална помощна програма от производителя на Wi-Fi модула, който се доставя с драйвера за безжичен адаптер. Обикновено, тази програма показва икона в системния трей (виж фигура 2 по примера на помощната програма на D-Link ..), в противен случай можете да го търсим в Start - Програми.
Фактът, че тези услуги се намеси контрол върху безжичния модул в операционната система, а след това Windows XP няма да видите безжични WiFi мрежи, каква система няма да се поколебае да каже (вж. Фиг. 3)
atakamozga
Atakamozga
Публикувано на 16 август 2014 г. - 02:12 часа
Да приемем, че сте разбрали, че помощната програма от производителя на безжичния адаптер 802.11g или 802.11n е отговорна за управлението на безжичните мрежи. След това просто трябва да се свържете с него в безжичната мрежа. Да разгледаме този процес в рамките на това ръководство не е възможно, защото има много различни интерфейси от всички видове производители. По принцип е възможно да се върне управлението на безжични мрежи обратно към операционната система за това в някои комунални услуги, за да изберете Wi-Fi модули имат специална опция. Или можете да направите самият Windows XP да се справи с проблема с настройването и свързването с безжични Wi-Fi мрежи. Това се прави в прозореца на фиг. 3 кликнете върху връзката отляво до връзката Редактиране на разширените настройки. След това отворете раздела "Безжични мрежи" и поставете отметката в квадратчето Използване на Windows за конфигуриране на мрежата (вж. Фигура 4)
Ако за управление на модул за безжична връзка е отговорен самия Windows XP операционна система, процесът на свързване към безжична мрежа с SSID отворен, както следва:
Да кажем няколко думи за това, какво означава да бъде скрит и отворен SSID (името на Wi-Fi мрежа). Скриването на SSID деактивира разпространението на идентификатора на мрежата, което ви позволява да "скриете" безжичната мрежа от клиентските устройства с операционна система Windows. Всъщност това е първоначалната мярка за подобряване на сигурността на безжичната мрежа. Деактивирането на SSID обаче ви позволява да скриете Wi-Fi мрежата само от неопитни потребители като вашите съседи.
За да се свържете с безжичната си мрежа Wi-Fi маршрутизатор в Windows XP трябва да направите следното: Старт - (Настройки) - Контролен панел - Мрежови връзки - след това щракнете двукратно върху Безжична мрежова връзка. След това изберете от списъка на мрежите вашия дом или офис безжичен WiFi мрежа и кликнете върху нея два пъти с левия клавиш (вижте Фигура 5)
След това Windows XP ще ви поиска парола за свързване към безжичната Wi-Fi мрежа (вижте Фигура 6). Тук трябва да посочите паролата, която се използва за защита на Wi-Fi мрежата във Вашия Wi-Fi рутер. Въведете паролата, потвърдете я по-долу и кликнете върху Свързване.
Windows XP се свързва с избраната безжична Wi-Fi мрежа. Ако връзката е успешна, тогава можете да приемете нашите поздравления! Отворете браузъра си (Internet Explorer, Mozilla, Opera и др.) И се опитайте да получите онлайн. С допълнителни свързвания от този лаптоп към домашната Ви Wi-Fi мрежа вече не трябва да въвеждате паролата, защото системата ще направи връзката автоматично.
Ако трябва да се свържете с Windows XP безжичен Wi-Fi мрежа със скрит SSID, тогава трябва да направите следното:
Ще трябва да създадете ръчно потребителски профил за свързване към безжична мрежа, чието излъчване е SSID скрито. Това може да стане по следния начин: Старт - (Настройки) - Управление на системата - Мрежови връзки - Wireless Network Connection - щракнете с десния бутон върху иконата, изберете Свойства от падащото меню - отворете раздела Wireless Networks (виж фигура 7 ..)
atakamozga
Atakamozga
Изпратено на 16 август 2014 г. - 02:14 часа
В прозореца, който се отваря, кликнете върху бутона Добавяне.
Следващият Windows XP ще ни предложи един прозорец, за да създадете профил, за да се свържете с нашия Wi-Fi мрежа, която носи SSID бюлетин (вж. Фигура 8)
Тук ще трябва да влезете Име на мрежата (SSID) (името на безжичната мрежа във вашия Wi-Fi рутер). Необходимо е да поставите отметка в квадратчето. Свързване, дори ако мрежата не се излъчва. Опцията за удостоверяване трябва да изберете вида на WiFi криптиране, която е инсталирана на вашия рутер (WEP, WPA / WPA2-PSK). Опциите за криптиране на данните, за да изберете определени рутер криптиране за WPA (TKIP или AES). В полето "Мрежов ключ" и "Ключово потвърждение" трябва да въведете паролата за определения от Вас Wi-Fi при настройването на маршрутизатора за Wi-Fi. След това кликнете върху бутона OK.
Windows XP успешно добавя безжичен мрежов профил за мрежата (вижте Фигура 9). Кликнете върху бутона OK.
След това WindowsXP трябва сам да се свърже с създадения профил към безжичната ви мрежа, ако е в обхват (виж Фигура 10).
Сега започнете браузъра си и се опитайте да отидете онлайн.


 Създайте нов профил
Създайте нов профил Програми за ускоряване на интернет
Програми за ускоряване на интернет Правилни DNS настройки
Правилни DNS настройки Как да изтриете стар акаунт на Microsoft
Как да изтриете стар акаунт на Microsoft