Prenosnik ne vidi domače skupine. Odpravljanje težav domačih skupin
V prejšnjem članku sem pisal o postavitvi lokalno omrežje v operacijskem sistemu Windows 7. Toda glede na količino uporabniki sistema Windows 10 vsak dan raste, odločil sem se, da bom pripravil navodila za vzpostavitev lokalnega omrežja v sistemu Windows 10. Po tem navodilu lahko združite vse računalnike, ki so povezani z enim v vaše domače lokalno omrežje Wi-Fi usmerjevalnik. Pokazal bom na primeru nastavitve omrežja med računalnikom v sistemu Windows 10 in Windows 7. Toda v tem omrežju lahko sodelujejo tudi računalniki v sistemu Windows 8 ali več računalnikov v sistemu Windows 10. Navodila so univerzalna in če imate več običajnih stacionarni računalniki in prenosni računalniki so povezani z istim usmerjevalnikom, nato jih lahko preprosto združite v lokalno omrežje. Hkrati pa sploh ni pomembno, na kateri različici sistema Windows deluje (razen za Windows XP).
Po ustvarjanju lokalnega omrežja lahko:
- Skupna raba datotek med računalniki v domače omrežje.
- Uporaba deljenje na tiskalnik. Na primer: tiskalnik ste povezali z enim računalnikom v lokalnem omrežju in dokumente lahko natisnete iz drugih računalnikov.
- Igrajte igre v lokalnem omrežju.
In vse to je mogoče storiti po zraku. Če so vaši računalniki in prenosni računalniki povezani na usmerjevalnik prek Wifi omrežje. Takole to počnete. Nekatere računalnike lahko povežete prek kabla in prenosnike, na primer prek Wi-Fi-ja. Vse bo delovalo.
Vzpostavil sem lokalno omrežje med dvema računalnikoma (namizni računalnik in prenosni računalnik). Ena deluje v sistemu Windows 10, druga pa v sistemu Windows 7. Konfiguriral sem skozi domača skupina. Mislim, da je to najbolj pravilen in varen način. Konfigurirate ga lahko tudi tako, da onemogočite skupno rabo z zaščito gesla, kot sem storil v navodilih za.
Kako lokalno omrežje deluje prek konfiguracije z uporabo domače skupine? Zelo pomembna točka, saj so tam nastavitve nekoliko zmedene, glavna stvar je razumeti, kako vse deluje, in lažje bo že konfigurirati. Tako na enem od računalnikov ustvarimo domačo skupino in dobimo geslo (Ustvaril sem v sistemu Windows 7, ni pomembno). In vse ostale računalnike, ki jih želimo povezati v omrežje, preprosto povežemo z domačo skupino s prejetim geslom. To je vse. Takšno shemo zdaj obravnavamo podrobneje.
Naredil majhen diagram za jasnost (morda imate več ali manj računalnikov, tiskalnika pa ni treba priključiti):
Preden nadaljujete z nastavitvijo, morate preverite čas in datum.Preverite, ali sta čas in datum v vseh računalnikih, ki sodelujeta v omrežju, enaka.
Ustvarite domačo skupino v sistemu Windows 7
Če imate na primer vse računalnike z operacijskim sistemom Windows 10, potem na enem od računalnikov z najboljšo deseterico ustvarimo domačo skupino, je tam vse povsem enako. Ali na primer v sistemu Windows 8.
Kliknite levi gumb miške na ikoni internetne povezave na plošči z obvestili. Nato izberite.
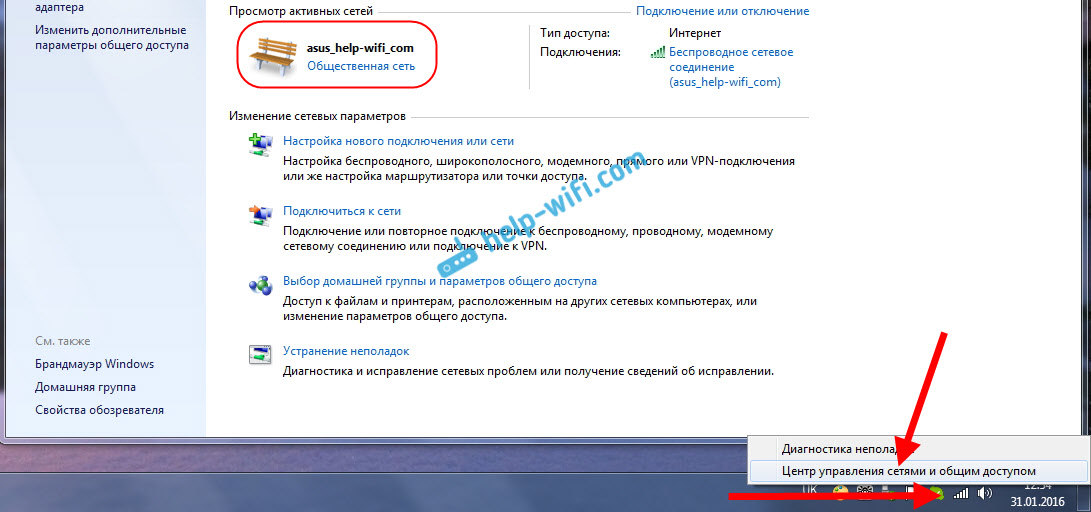
Tam bo naša povezava z usmerjevalnikom (prek kabla ali Wi-Fi). Pomembno je, da ima status domačega omrežja. Če imate na mojem zaslonu socialno omrežje, kliknite to povezavo in izberite Domače omrežje.
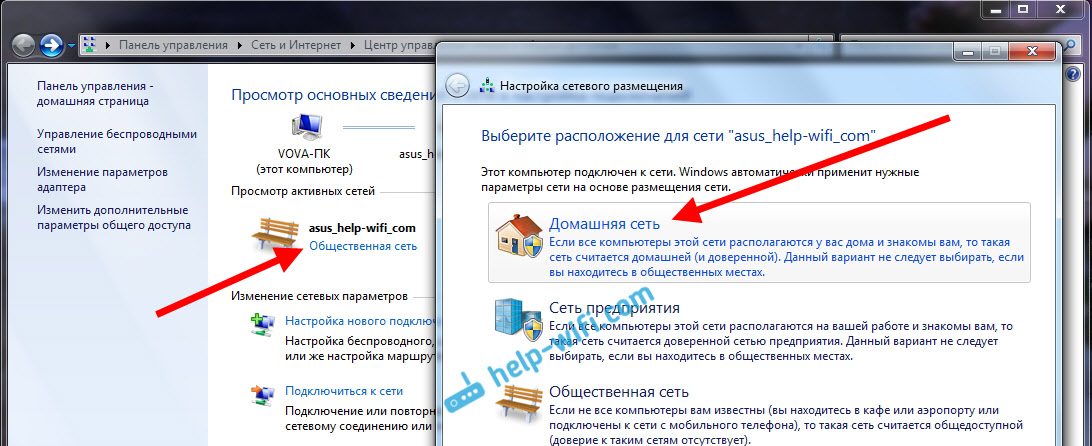
Zaprite okno z izbiro lokacije omrežja. Zdaj je naša povezava s statusom "domačega omrežja". Pojdite na razdelek Domača skupina.

Kliknite na gumb Ustvari domačo skupino.
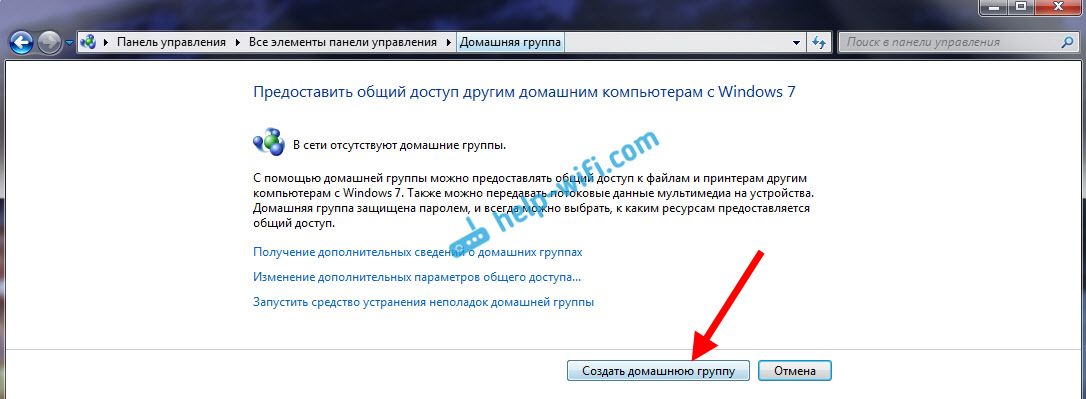
Označite potrditvena polja za elemente, ki jih želite dati v skupno rabo (mape v skupni rabi), in kliknite Naprej.

Zapišite si ali fotografirajte geslo, ki ga boste imeli. S tem geslom bomo povezali druge računalnike v naše omrežje.
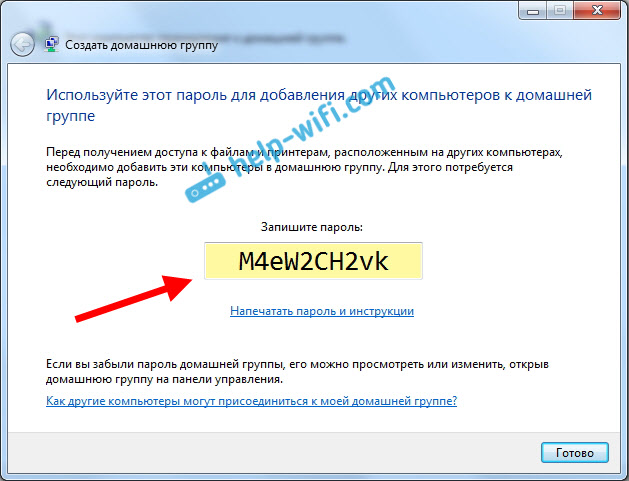
Na tem je ustvarjanje domačega moštva zaključeno. Če se vrnete noter Center za omrežje in skupno rabo - Domača skupina, si lahko zapomnite geslo, ga spremenite, zapustite skupino, spremenite nastavitve skupne rabe itd.

To je to, skupina je ustvarjena. Imamo geslo. Zdaj povežemo z domačo skupino potrebne računalnike v našem omrežju.
Nastavitev lokalnega omrežja v sistemu Windows 10: povezovanje z domačo skupino
Preidemo na drug računalnik. Zdaj vam bom pokazal primer računalnika z Windows 10, kako se povezati z domačo skupino in ustvariti domače lokalno omrežje. Z njimi ne morete povezati samo računalnikov nameščena okna 10, pa tudi z operacijskim sistemom Windows 7 in Windows 8.
Že po standardni shemi z desno miškino tipko kliknite ikono interneta in izberite Center za omrežje in skupno rabo. Pojdi na Domača skupina.
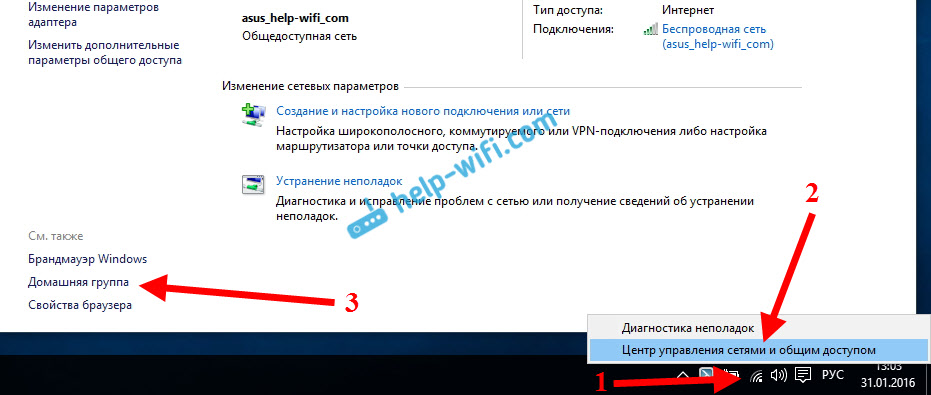
Če imate sporočilo "Domača skupina ni na voljo, ker niste povezani z domačim omrežjem.", nato kliknite in kliknite na gumb Da.
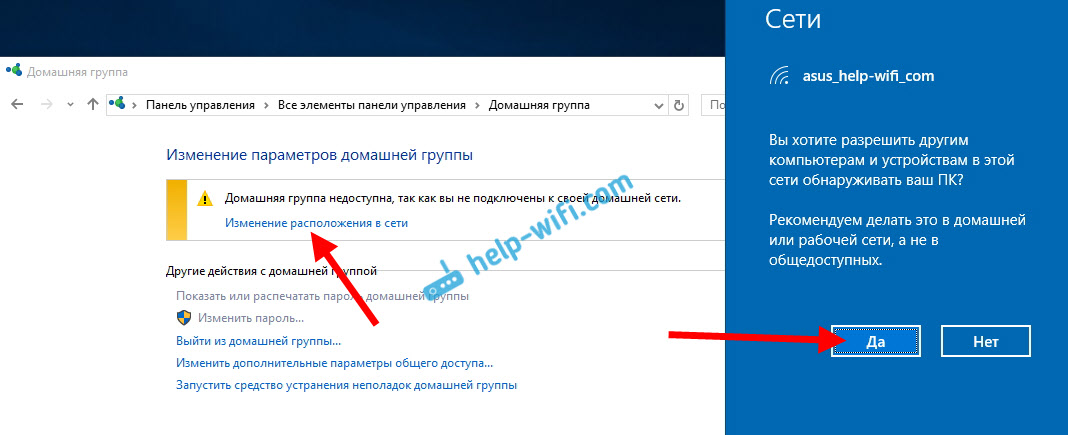
Malo počakamo in vidimo sporočilo, da se lahko pridružimo domači skupini. Kliknite na gumb Pridružil se bo.
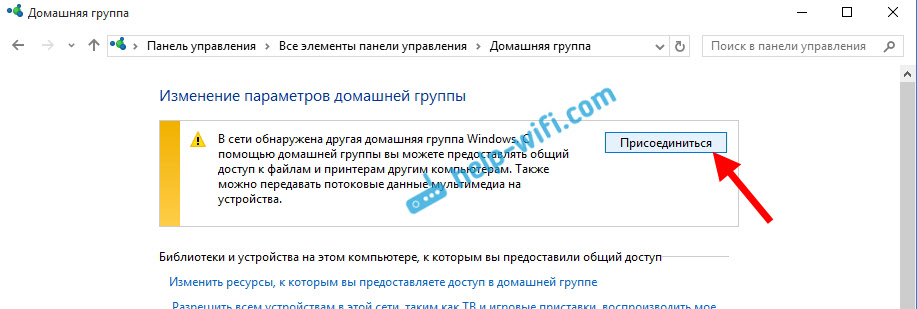
Pojavi se poziv za geslo. Določite geslo, ki smo ga prejeli pri ustvarjanju domače skupine v drugem računalniku. Potisnite V redu.

Prikaže se sporočilo, da ste se pridružili domači skupini. Kliknite Končano.
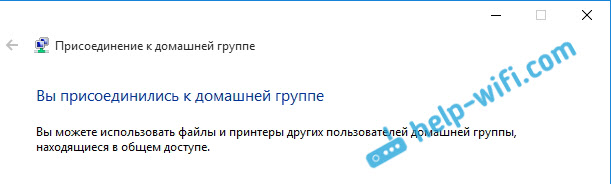
Če odprete Center za omrežje in skupno rabo - Domača skupina, lahko konfigurirate skupni dostop, zapustite skupino, si ogledate geslo itd.
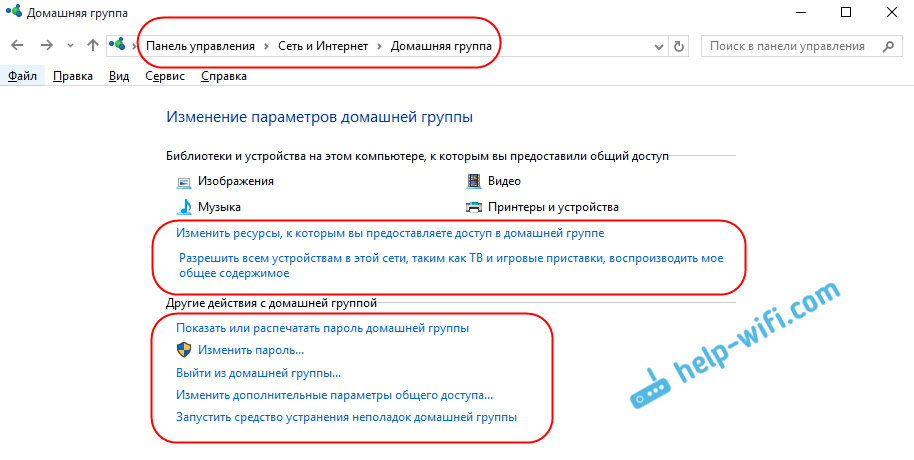
Vse, lokalno omrežje med računalniki že deluje. Odprite raziskovalec (Ta računalnik), na jezičku omrežja pojdite na levo in opazimo računalnike v lokalnem omrežju. Lahko jih odpremo in brskamo po skupnih mapah. Računalnik z Windows 10 zlahka vidi računalnik z nameščenim sistemom Windows 7 v omrežju.
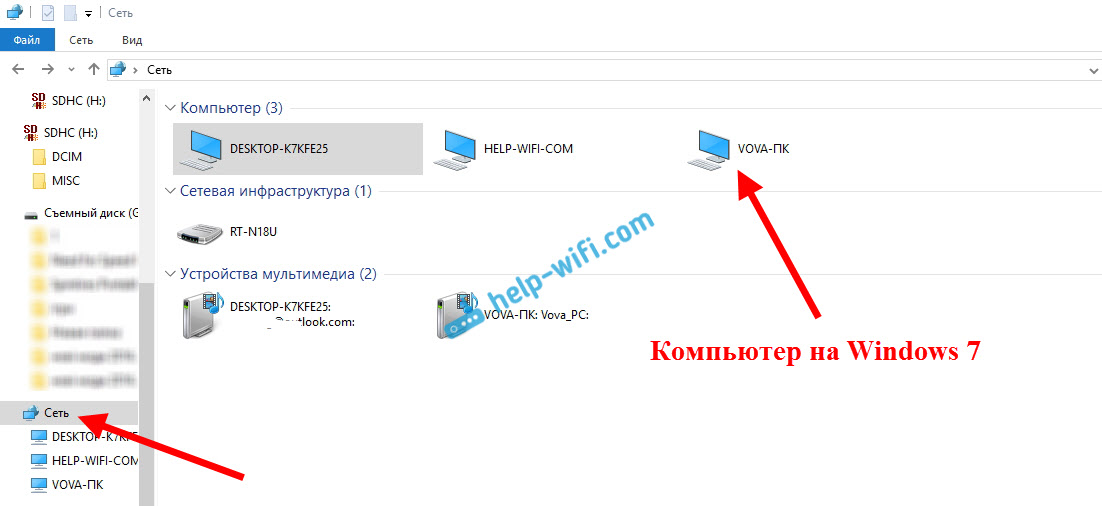
Podobno računalnik v sistemu Windows 7 vidi in se prijavi v računalnik z operacijskim sistemom Windows 10. Na ta način lahko povežete druge računalnike. En pogoj je, da so priključeni na vaš usmerjevalnik.
Kaj storiti naprej? Kako uporabljati lokalno omrežje?
Vse je odvisno od namena, s katerim ste računalnike povezali v eno omrežje.
- Če želite igrati na spletu, potem bi vse moralo delovati. Včasih antivirusi blokirajo takšne povezave. Če torej obstajajo težave, ko se računalniki ne bodo videli, poskusite nekaj časa onemogoči antivirus.
- Za skupno rabo datotek lahko uporabite mape v skupni rabi. Kopirajte datoteke, na primer, v mapo "Moje slike" (pod pogojem, da smo to mapo dali v skupno rabo med postopkom nastavitve), na voljo pa bodo v vseh računalnikih v omrežju. Če želite deliti svojo mapo lokalni pogonnato sledite. Glej za naslov "Konfiguriranje skupne rabe datotek in map."
- In o nastavitvi skupne rabe tiskalnikov bom pripravil ločen članek.
Tu je nekaj nasvetov. Upam, da je članek prišel prav.
Zakaj moram vzpostaviti domače omrežje? Zdi se, da prenosni računalnik, računalnik in par pametnih telefonov delajo doma, občasno se uporabljajo za dostop do interneta. Kaj še potrebuješ? Toda zapomnite si, kako pogosto morate datoteke prenašati iz ene naprave v drugo? Kopirati morate na bliskovni pogon USB in obratno ali uporabljati Bluetooth.
Tudi če to storite največ enkrat na mesec, z domačim lokalnim omrežjem bo vse postalo veliko lažje. Poleg tega bo njegova konfiguracija odprla veliko novih funkcij. Datoteke na primer ni mogoče prenesti, ampak teči neposredno v drugem računalniku ali celo televizorju (če ima možnost dela v lokalnem omrežju z Windows 10). Mogoče bo zagnati igre "na mreži", tiskati dokumente iz katerega koli računalnika na enem tiskalniku in uporabljati številne druge funkcije.
Osnovni pojmi
Domači LAN je več računalnikov, povezanih z enim omrežni kabel za izmenjavo podatkov Danes ima večina stanovanj Wi-Fi usmerjevalnike. Zahvaljujoč njim je konfiguracija LAN-a postala preprosta naloga.
Primer diagrama domačega LAN z Windows 10 lahko izgleda takole:
Kot lahko vidite na zgornji sliki, se internet preko žice Eternet napaja v usmerjevalnik, na katerega je računalnik priključen prek patch kabla (ista žica z dvosmernimi priključki). Prenosniki in pametni telefoni so na usmerjevalnik povezani prek Wi-Fi-ja. Seveda takšna povezava ne ustvarja lokalnega omrežja privzeto. Za vsako od naprav potrebujemo določeno nastavitev. V zgornjem primeru se različni stroji in pripomočki, če niso pravilno konfigurirani, ne bodo mogli "videti".
Najpomembnejši izraz v celotnem procesu je tako imenovana skupina. Delovna skupina Windows 10 lahko vključuje največ 20 strojev, ki so vozlišča enake ravni, torej ne morejo medsebojno nadzorovati. Z drugimi besedami, v takem omrežju so vsi računalniki enaki - glavnega strežnika ni.
Poleg tega obstaja koncept domače ekipe, ki ga je mogoče oblikovati, če računalniki že pripadajo delovni skupini. V domači skupini je preprosto deliti fotografije, glasbo, filme in dokumente iz drugih naprav. Takšna skupina ima, za razliko od delovne skupine, geslo, vendar ga morate vnesti le enkrat, če želite dodati novo napravo.
Ustvarjanje lokalnega prostora korak za korakom
Delovna skupina
Najprej se prepričajte, da imajo vsi računalniki isto ime delovne skupine. Lahko je karkoli - namestite ga po svoji presoji. V sistemu Windows 10:
- Odprite Start in pojdite na Utilities.
- Zaženite klasično nadzorno ploščo.
- Odprite "Sistem in varnost".
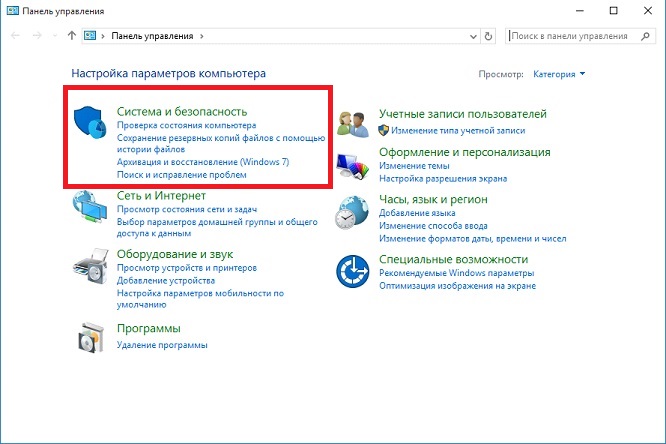
- Pojdite na razdelek »Sistem«.
- Na levi strani izberite "Napredne sistemske nastavitve."

- Odpre se majhno okno, v katerem morate izbrati »Ime računalnika« in klikniti gumb »Spremeni«.
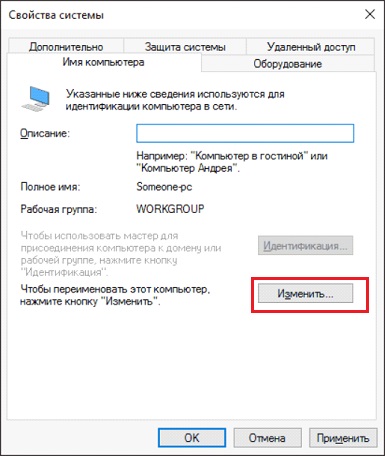
- V novem oknu spodaj bo postavljena postavka "Računalnik je član ...": izberite "delovna skupina" in zapišite želeno ime.

To nastavitev je treba opraviti na vseh računalnikih z operacijskim sistemom Windows 10 (za 7 in 8 je vse izvedeno na enak način), ki bo v domačem omrežju.
Vidnost računalnika v omrežju
Dejstvo, da so računalniki z operacijskim sistemom Windows 10 ali druge različice OS del iste skupine, ni dovolj, da se začnejo med seboj "videti". Je potrebno dodatna nastavitev. Če želite omogočiti vidnost, sledite tem korakom na vsakem od naprav:
- Odprite nadzorno ploščo.
- Izberite »Omrežja in internet« in pojdite v Center za omrežja in skupno rabo.
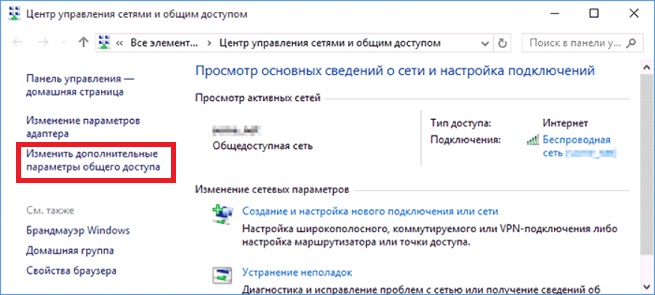
- Odprite »Spremeni napredne nastavitve ...«.
- Omogočite omogočanje skupne rabe datotek in tiskalnikov ter odkrivanje omrežja.

- To morate storiti v vseh profilih, poleg tega pa omogočite postavko »v skupno rabo uporabniki omrežja lahko bere in piše datoteke v mape v skupni rabi. "
- Označi nastavite nasproti elementu "Onemogoči dostop z zaščito gesla".
- Shrani.
Dajte mape v skupno rabo
Prilagoditev windows omrežje 10 se konča z odpiranjem skupnega dostopa do določenih map. Če želite to narediti, samo odprite lastnosti mape (z desnim gumbom miške - kot vedno), nato izberite zavihek Access in pojdite na Napredne nastavitve. Potrdite polje poleg možnosti »Odpri skupno rabo« in kliknite gumb »Dovoljenja«.

Kjer je popoln dostop, samo potrdite polja poleg možnosti »Polni dostop«, »Spremeni«, »Preberi« v stolpcu »Dovoli«. Ne morete pa postaviti nekaterih kljukic in s tem omejiti zmožnosti uporabnikov lokalnega omrežja.
Zraven kartice »Dostop« je »Varnost«. Tukaj kliknite gumb »Spremeni« in v novem oknu, ki se odpre, »Dodaj«. V prazno okno vnesite besedo "Vse", kot je prikazano na fotografiji:

Zdaj se je skupina "Vsi" pojavila v prejšnjem oknu. Izberite ga in v stolpcu "Dovoli" potrdite vsa potrditvena polja za popoln dostop. Shranite vse spremembe in znova zaženite. Namestitev je končana.
Sklepi
Po opravljenih manipulacijah bi moral vaš Windows 10 videti računalnike svoje skupine in imeti dostop do vseh odprte mape. Tako na kratko konfiguriramo lokalno omrežje z uporabo operacijski sistemi Microsoft Pravzaprav je vse lahko videti drugače: članek vsebuje le splošna načela.
Na primer, brez usmerjevalnika (z vklopljenim strežnikom DHCP in samodejno dodelitvijo naslova) lahko dva računalnika povežete s patch kablom. V tem primeru bo treba po prvem koraku konfiguracije ročno registrirati naslove IP. To se naredi v lastnostih omrežni adapter in lastnosti različice 4 za internetni protokol. Za Windows 10, 8, 7 in celo XP enako.
Registrirani so IP obrazci 192.168.0. * (Za vsak računalnik je zadnja številka edinstvena, razen za 0 in 1. Uporabite lahko na primer 5 in 7, podomrežno masko 255.255.255.0 in glavni prehod 192.168.0.1. 192.168 so določeni kot strežniki DNS. 0.1 in 192.168.0.0 (neobvezno): Če je usmerjevalnik onemogočen DHCP, je treba izvesti tudi takšno nastavitev.
Kaj pakateri so glavni vzroki za neuspeh pri ustvarjanju in nastavitvi domače skupine v najnovejših izdajah sistema Windows?
Pozdravljeni, dragi bralci internetnega vira !!!
Časi, ko cena osebni računalniki je bil resnično nebesno, ostal je daleč v preteklosti. Danes ima skoraj vsaka družina računalnik, včasih je lahko dva ali celo tri računalnike.
V takšnih primerih je pogosto treba nekako kombinirati stroje v eno omrežje, da lahko njihovi uporabniki prosto izmenjujejo podatke.
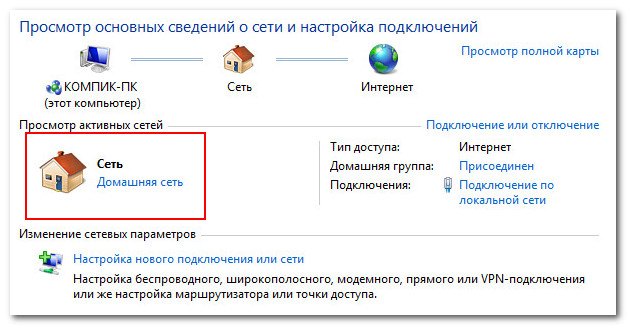
Eden najbolj priročne načine skupna raba datotek je ustvarjanje domače skupine. Kot večina vgrajenih orodij za sistem Windows v najnovejših različicah je tudi orodje za ustvarjanje domače skupine preprosto in priročno.
Vendar primeri, ko uporabniki niso ustvarili ali konfigurirali domače skupine, niso redki. Razlogi za to so lahko številni. Nekaj \u200b\u200bnajpogostejših, ki jih bomo zdaj obravnavali.
Čas ni sinhroniziran
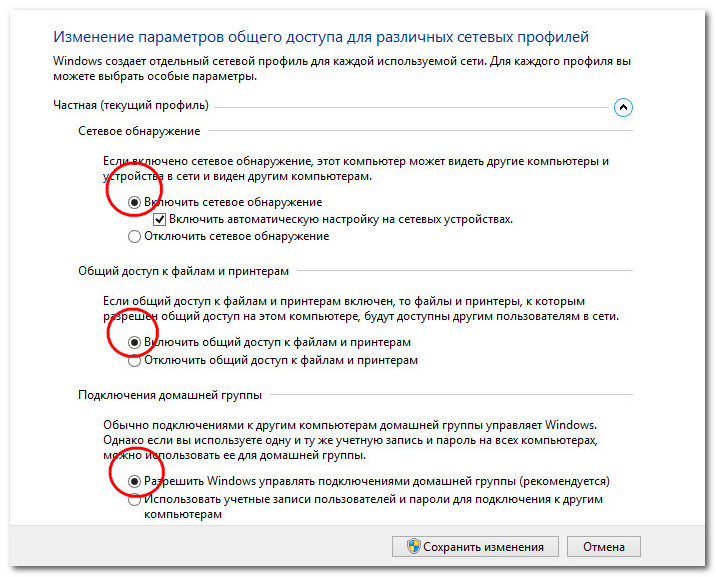
Zelo pomembno je, da so računalniki v računalnikih Home Group nameščeni hkrati. Odprite nadzorno ploščo, pojdite na razdelek "Datum in čas" in s prehodom na zavihek "Čas v internetu" preverite, ali je v nastavitvah omogočena samodejna sinhronizacija.
Izbran je napačen omrežni način
Ne morete ustvariti domače skupine, če bo vaše omrežje delovalo v načinu »Javno« ali »Podjetniško omrežje«. Na nadzorni plošči pojdite na razdelek »Center za omrežje in skupno rabo« in spremenite lokacijo omrežja v »Domače omrežje«. Zagotoviti morate tudi, da imata oba računalnika delovno skupino z istim imenom in ne pripadata domenskemu omrežju. Imena samih računalnikov morajo biti različna. 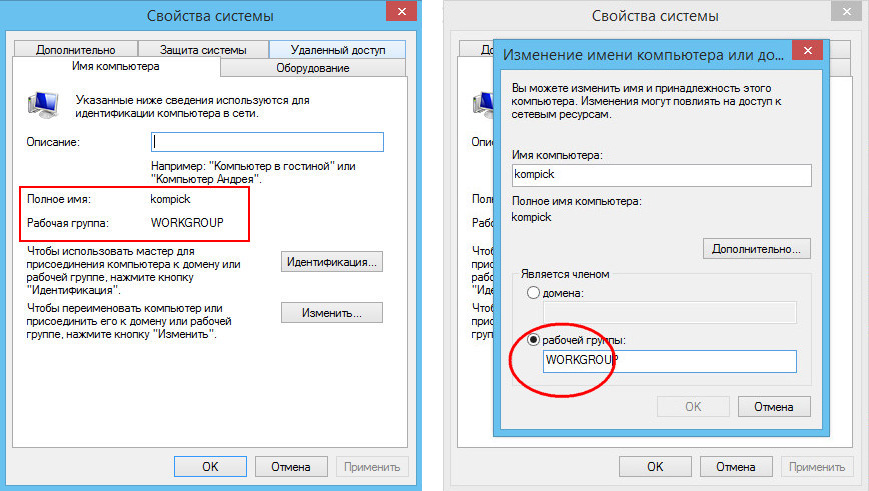
Pravilnost nastavitev lahko preverite v oknu z lastnostmi sistema (razdelek Ime računalnika). Po potrebi morate zagnati čarovnika za povezavo (identifikacijski gumb) in pokazati, da računalnik ne spada v domensko omrežje. To lahko pomaga, če je domače omrežje uspešno ustvarjeno, vendar se računalniki v njem ne vidijo.
Domača skupina, ustvarjena na dveh ali več računalnikih
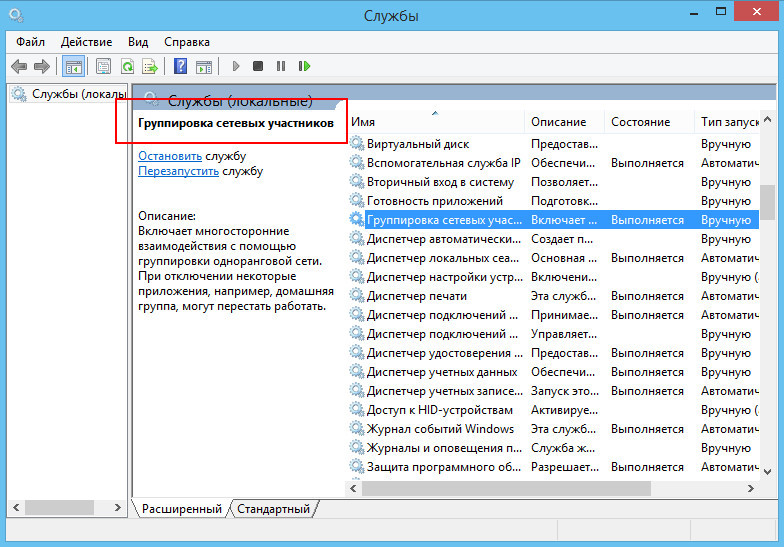
V domačem omrežju je lahko samo en računalnik "glavni". Novi uporabniki pogosto ustvarijo domačo skupino na vseh računalnikih in se potem vprašajo, zakaj se ne morejo povezati med seboj.
Nepravilne nastavitve v naprednih možnostih
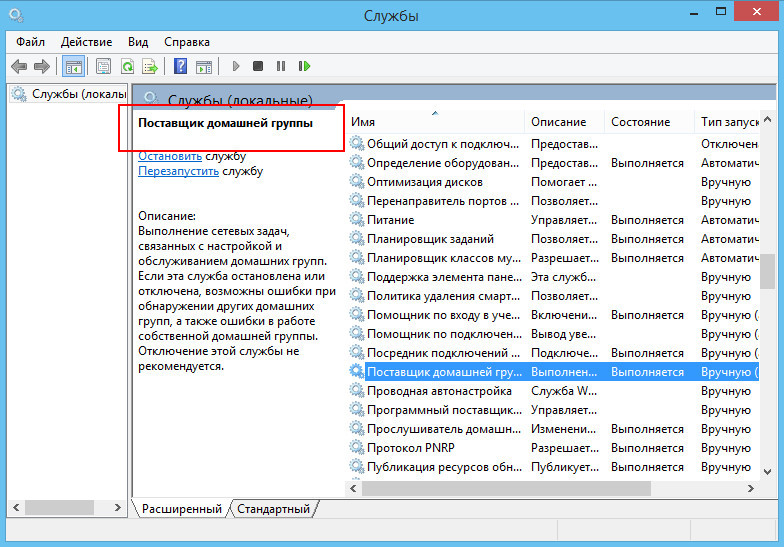
Običajno, ko izberete način "Domače omrežje", se parametri omrežnih profilov nastavi samodejno, vendar bi bilo lepo, da jih preverite ročno. Če je odkrivanje omrežja onemogočeno, ga omogočite, brez njega računalniki ne bodo mogli videti drug drugega. Morda boste morali omogočiti tudi skupno rabo datotek in map. Toda skupna raba z zaščito z geslom je boljša.
Nastavitve storitev so spremenjene
Ne boste se mogli povezati z domačo skupino, če ste pomotoma ali namerno izključili storitve ponudnika domačih skupin in omrežne skupine. Optimizatorji nizke kakovosti lahko naključno onemogočijo te storitve. V tem primeru morate storitve omogočiti ročno.
Napačne nastavitve dovoljenj
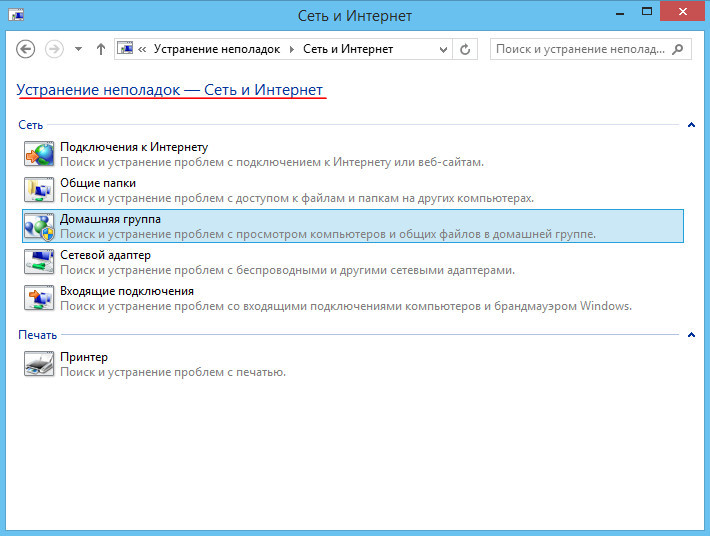
Različne težave se pogosto srečujejo tudi po precej uspešni ustanovitvi Domače skupine in povezavi drugih računalnikov z njo. Na primer, odkrijemo, da priključeni uporabnik vidi mape v skupni rabi, vendar jih ne more vnesti. Na srečo se obravnava precej preprosto - v računalniku s skupino Home morate samo odpreti lastnosti mapa v skupni rabi, pojdite na razdelek »Varnost« in v dodatnih lastnostih dodelite statusu skrbnika lastnika.
Druge težave
Kot smo že povedali, je lahko veliko razlogov za nepravilno delovanje domače skupine. Univerzalna rešitev težav je uporaba standardnega pripomočka za Windows "Orodja za odpravljanje težav domače skupine". Vgrajeni čarovnik lahko samostojno prepozna najpogostejše težave in jih celo samodejno odpravi.

Med drugimi razlogi, ki povzročajo težave pri ustvarjanju in nastavitvi domače skupine v zadnjem času različice sistema Windows lahko opazimo, da se sistemska datoteka idstore.sset nahaja na naslovu C: / Windows / ServiceProfiles / LocalService / AppData / Roaming / PeerNetworking. Ta datoteka je odgovorna za delo z omrežji enakovrednih. Poskusite izbrisati to datoteko in nato znova zagnati sistem.
Toda včasih celo zapleteni ukrepi ne prinesejo pozitivnih rezultatov. Do tega lahko pride, če so poškodovane številne sistemske datoteke in registrski ključi. Če želite odpraviti težave v teh primerih, lahko sistem povrnete le v prvotno stanje ali popolno ponovno namestitev.
To je vse za zdaj in do novih informativnih srečanj z vami, dragi moji prijatelji ...
Imate težave z ustvarjanjem ali vključitvijo v domačo skupino? Preverite, ali so izpolnjeni vsi naslednji pogoji:
О Domače omrežje mora biti izbrano kot omrežje.
Na nadzorni plošči odprite stran za omrežje in skupno rabo. Če je v razdelku Ogled vaših aktivnih omrežij prikazano Delovno omrežje ali Javno omrežje, kliknite to povezavo in izberite možnost Domače omrežje. Če je v tem razdelku navedenih več omrežij, tudi domače skupine ne bodo delovale. Glej poglavje 6 za več o tem.
O Omogoči odkrivanje omrežja
Na nadzorni plošči odprite stran centra za omrežje in skupno rabo, kliknite povezavo Izberi domačo skupino in možnosti skupne rabe in nato kliknite povezavo Spremeni napredno skupno rabo. nastavitve). Izberite potrditvena polja Vklopi odkritje omrežja in Vklopite skupno rabo datotek in tiskalnikov in kliknite Shrani spremembe. Če želite več informacij o tej strani, glejte razdelek »Konfiguriranje skupne rabe map«.
Ko odprete to stran, se prepričajte, da imajo vsi računalniki v domači skupini enake nastavitve povezave.
O zahtevani različici Internetnega protokola B
Za pravilno delovanje storitev domače skupine je potreben IPv6. Na nadzorni plošči odprite stran za omrežje in skupno rabo in kliknite povezavo Spremeni nastavitve adapterja. Zdaj z desno miškino tipko kliknite adapter, preko katerega se povežete z domačim omrežjem, potrdite ukaz Properties in potrdite potrditveno polje Internet Protocol Version 6 (TCP / IPv6).
Poleg tega mora usmerjevalnik podpirati IPv6. Če temu ni tako, glejte razdelek »Nastavitev brezžičnega usmerjevalnika«.
O storitvah domače skupine se mora izvajati
Odprite okno upravitelja storitev (services.msc) in se prepričajte, da se izvajajo naslednje storitve:
Gostitelj ponudnika odkritja funkcije;
Funkcija Objava virov za odkrivanje;
Poslušalec domače skupine;
Ponudnik domače skupine;
Peer Networking Grouping;
Peer Networking Manager:
SSDP odkritje
Gostitelj naprave UPnP.
Več o upravljanju storitev boste izvedeli v 5. poglavju, v 6. poglavju pa boste našli informacije o tehnologijah, kot so UPnP, SSDP in DNS.
O Ura mora biti sinhronizirana
Vsi računalniki morajo imeti izbran pravilno nastavljen čas in enake časovne pasove. Za sinhronizacijo ure uporabite možnost posodabljanja podatkov o času prek interneta.
Še vedno se ne morete pridružiti domači zasedbi? Poskusite eno od naslednjih rešitev:
О Ali ni mogoče ustvariti domače skupine?
Nove domače skupine ni mogoče ustvariti, če ima omrežje vsaj en računalnik, ki pripada obstoječi domači skupini. Če se ne želite pridružiti obstoječi domači skupini, morate začasno izklopiti drugi računalnik ali ga izključiti iz omrežja. Potem bo mogoče ustvariti novo domačo skupino.
O Se ne morete pridružiti domači skupini?
Domači skupini se lahko pridružite le, če je bila vnaprej ustvarjena v drugem računalniku v omrežju (ali se ji je pridružil drug računalnik). Seveda mora biti v vašem omrežju vsaj en računalnik (in mora biti vklopljen). Če niste prepričani, da sta oba računalnika v istem omrežju, sledite priporočilom na stranski vrstici »Kako se imenuje moj računalnik?« na str. 486.
Če je vse v redu, vendar še vedno ne vidite obstoječe domače skupine, odprite stran centra za omrežje in skupno rabo na nadzorni plošči. Kliknite povezavo Spremeni nastavitve adapterja in izključite vse druge adapterje, razen tistega, prek katerega se povezujete v lokalno omrežje. V sistemu, kjer je več adapterjev - na primer kabelski in brezžični - domače skupine ne delujejo.
Na domače skupine lahko vplivajo nastavitve požarnega zidu (razen za požarni zid Windows). V računalniku in na oddaljenem stroju onemogočite zunanje požarne zidove in poskusite znova.
O Neveljavno geslo?
Neumno. Če pa se ne morete spomniti simboličnega hash-a, ki ga Windows ustvari za nove domače skupine, nastavite svoje geslo, kot je razloženo na začetku tega razdelka.
О Ali ne morete dostopati do drugega računalnika?
Drugi računalnik mora biti povezan z isto domačo skupino kot vaša, dostop do vsaj ene knjižnice pa mora biti na njem odprt. V nasprotnem primeru tega računalnika ne boste videli v mapi Domača skupina. Če niste prepričani, da sta oba računalnika v isti domači skupini, na nadzorni plošči odprite stran DomovGroup, kliknite povezavo Zapusti domačo skupino in nato gumb Izhod iz domače skupine (Zapustite domačo skupino). Po tem se poskusite ponovno pridružiti.
Oh Ali vidite drugi računalnik, vendar knjižnice ne morete odpreti?
To je pogost problem, vendar je reševanje preprosto: zapustite domačo skupino in se ji nato pridružite, kot je opisano zgoraj. Če to ne pomaga, odprite Ukazna vrstica v skrbniškem načinu in zaženite ukaz net use \\\\ remote_computer, kjer je remote_computer ime drugega računalnika.
О Domača skupina deluje pravilno, vendar datoteke ne morete odpreti ali spremeniti? Vzrok težave je v nastavitvi dovoljenj. Kot je navedeno v razdelku »Nastavitev dovoljenj za datoteke in mape«, so dovoljenja za skupno rabo drugačna od dovoljenj datotek, čeprav morata biti ti dve vrsti dovoljenj skladni.
O Kateri domači skupini se pridružim?
Če je v računalniku več računalnikov in imata konfigurirani vsaj dve domači skupini, potem ne boste vedeli, kateremu ste povabljeni, da se pridružite, dokler ne pride čas za vnos gesla.
Windows podpira samo pridružitev eni domači skupini naenkrat. Vendar lahko v lokalni mreži naenkrat deluje več domačih skupin, na primer ena za otroke, druga pa za njihove starše. Nepotrebne računalnike izključite iz omrežja ali začasno izklopite napajanje in se poskusite ponovno pridružiti ali ustvariti domačo skupino.
О Sporočilo »HomeGroup trenutno deli knjižnice v tem računalniku«?
To ni napaka, vendar je sporočilo zavajajoče. Beseda "odpre" pomeni, da Windows nastavlja skupno rabo. Počakajte nekaj minut, dokler niso nastavljena potrebna dovoljenja in sporočilo izgine.
О Ali tiskalnik v skupni rabi ni prikazan v mapi Domača skupina?
Ko se prvič pridružite domači skupini, kjer je deljeni tiskalniki (in tudi, ko z domačo skupino povežete drug računalnik, na katerem so konfigurirani deljeni tiskalniki), Windows predlaga namestitev oddaljenih tiskalnikov. Po tem deljeni tiskalniki niso več prikazani v podoknu Domača skupina, tudi če je mapa Tiskalniki v skupni rabi.
Če želite več informacij o povezavi z oddaljenim tiskalnikom, glejte naslednji razdelek.
О je bila vrnjena napaka s kodo, ki se začne s PEER ali Oh?
Za seznam kod napak in z njimi povezane razlage glejte http: // msdn. microsoft.com/en-us/library/dd433181(VS.85).aspx.
Ali vam ni všeč mapa Domača skupina v programu Windows Explorer?
Na žalost je ne morete odstraniti, če ne izključite storitve domače skupine. Vendar jo lahko "demotirate" tako, da se pojavi znotraj podružnice Desktop. To je podrobneje opisano v razdelku »Konfiguriranje območja za navigacijo (navigacijsko posilstvo).
O Ne morete zapustiti domače skupine?
Če sistem vrne napako: Računala ni mogoče odstraniti iz domače skupine (Windows ni mogel odstraniti računalnika iz domače skupine), to pomeni, da se je ena ali več storitev, odgovornih za delo domačih skupin, prenehalo odzivati. Odprite upravitelja storitev (services.msc) in ustavite Storitve poslušalca HomeGroup in ponudnika HomeGroup. Poskusite znova zapustiti domačo skupino. Če ne uspe, zaženite obe storitvi in \u200b\u200bposkusite znova.


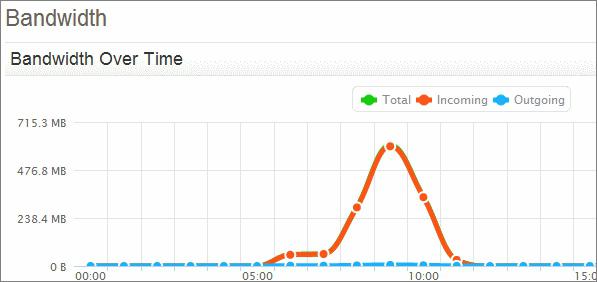 Omejitev prometa za posamezne naprave
Omejitev prometa za posamezne naprave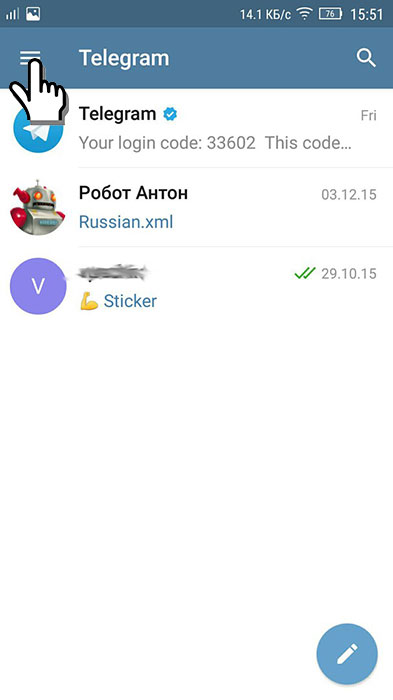 Kako hitro najti osebo v Telegramu
Kako hitro najti osebo v Telegramu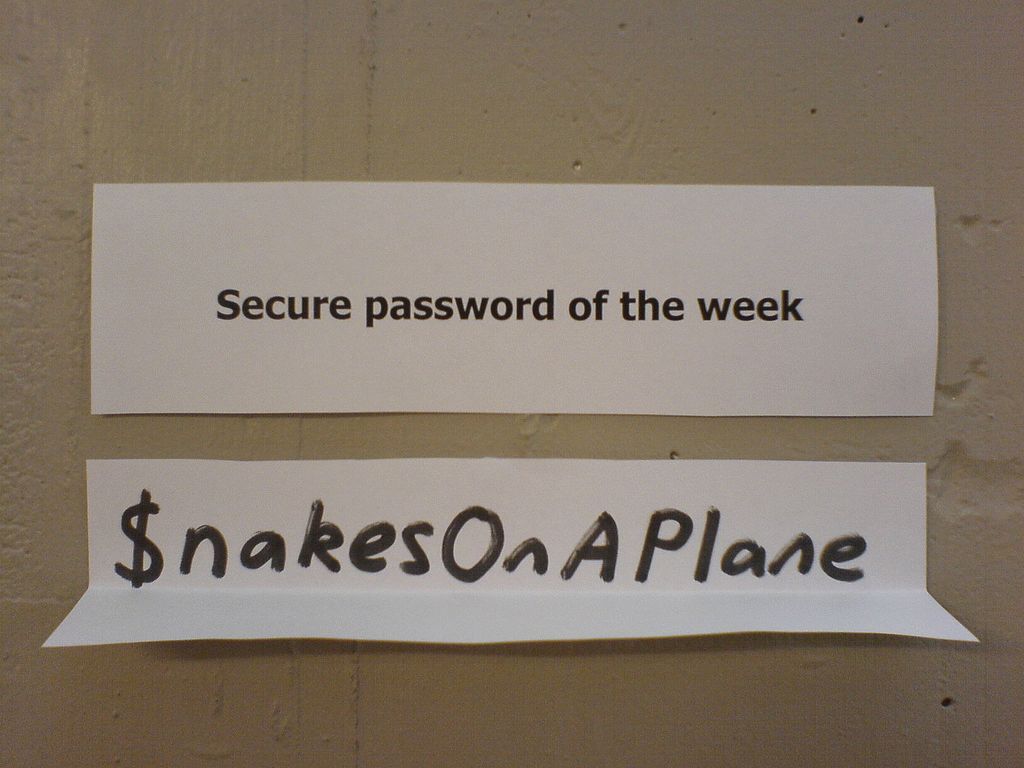 Izbira popolnega gesla za vaš skype
Izbira popolnega gesla za vaš skype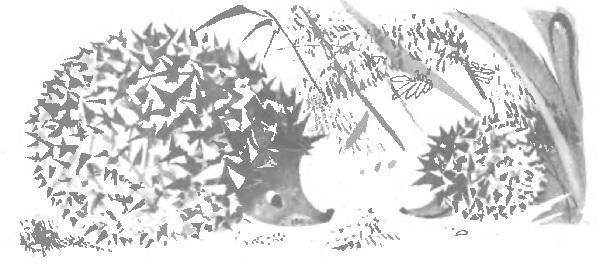 Pravljica Siva zvezda
Pravljica Siva zvezda