Računalnik ne vidi domače skupine. Odpravljanje težav z domačimi skupinami
Kaj soglavni razlogi za napake pri ustvarjanju in konfiguraciji domača skupina v najnovejših izdajah sistema Windows?
Pozdravljeni dragi bralci internetnega vira !!!
Časi, ko je cena osebni računalniki je bil resnično transcendenten, ostal daleč v preteklosti. Danes ima skoraj vsaka družina računalnik, včasih sta lahko dva ali celo tri računalnike.
V takih primerih je pogosto treba nekako združiti stroje v eno omrežje, da lahko njihovi uporabniki prosto izmenjajo podatke.
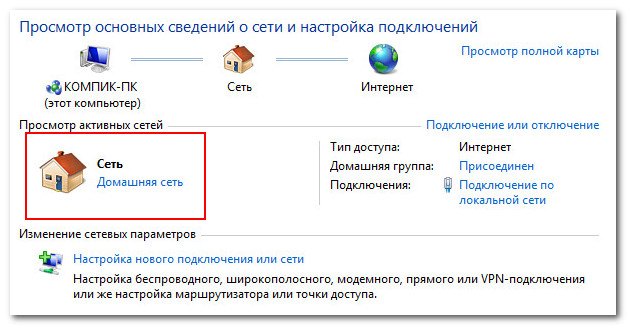
Eden najbolj priročni načini organiziranje skupne rabe datotek je ustvarjanje domače skupine. Tako kot večina vgrajenih orodij Windows v najnovejših različicah so tudi orodja Homegroup preprosta in enostavna za uporabo.
Ni pa nenavadno, da uporabniki ne morejo ustvariti ali nastaviti domače skupine. Za to je lahko veliko razlogov. Zdaj bomo razmislili o nekaterih najpogostejših.
Čas ni sinhroniziran
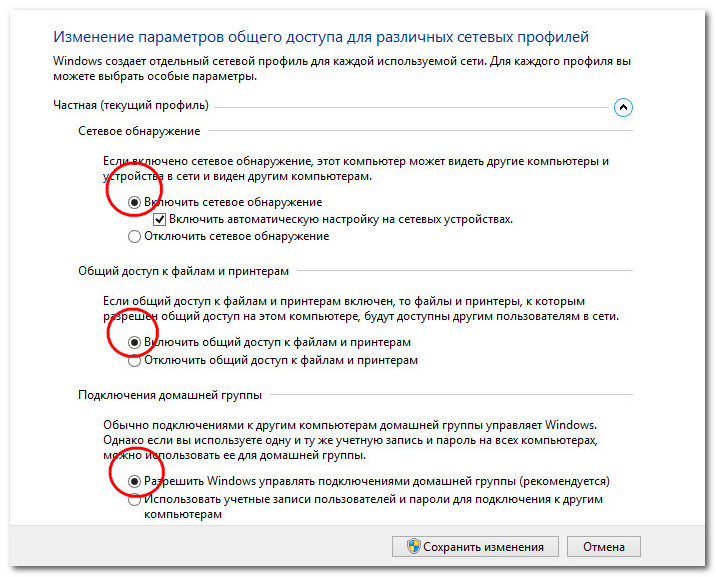
Zelo pomembno je, da so računalniki, vključeni v domačo skupino, nastavljeni na isti čas. Odprite nadzorno ploščo, pojdite na razdelek »Datum in čas« in preklopite na zavihek »Internetni čas«, preverite, ali je v nastavitvah omogočena samodejna sinhronizacija.
Izbran je napačen omrežni način
Domače skupine ne boste mogli ustvariti, če bo vaše omrežje v javnem ali podjetniškem načinu. Na nadzorni plošči pojdite v razdelek »Center za omrežje in skupno rabo« in spremenite lokacijo omrežja v »Domače omrežje«. Prav tako se morate prepričati, da imata oba računalnika delovno skupino z istim imenom in da ne pripadata domenskemu omrežju. Imena računalnikov samih morajo biti drugačna. 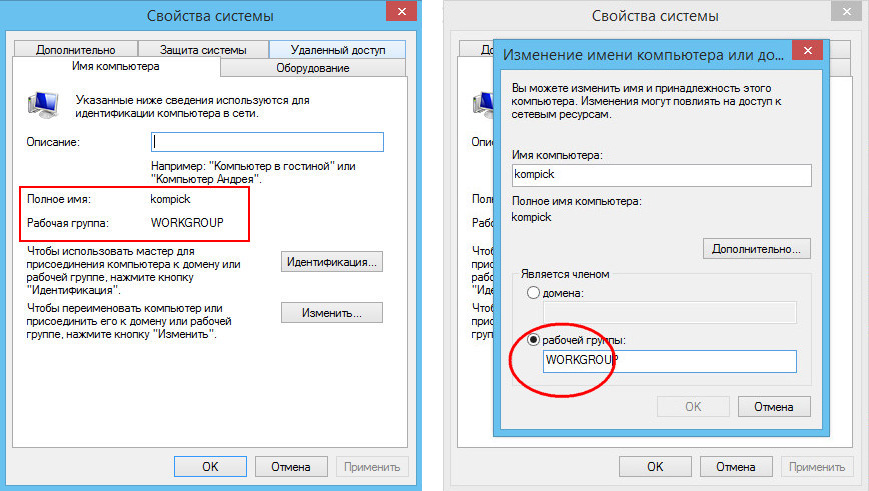
Pravilnost nastavitev lahko preverite v oknu sistemskih lastnosti (razdelek Ime računalnika). Če je potrebno, morate zagnati čarovnika za pridružitev (gumb za identifikacijo) in označiti, da računalnik ne pripada omrežju domene. To lahko pomaga v primeru, ko je bilo domače omrežje uspešno ustvarjeno, vendar se računalniki v njem ne vidijo.
Domača skupina je ustvarjena na dveh ali več računalnikih
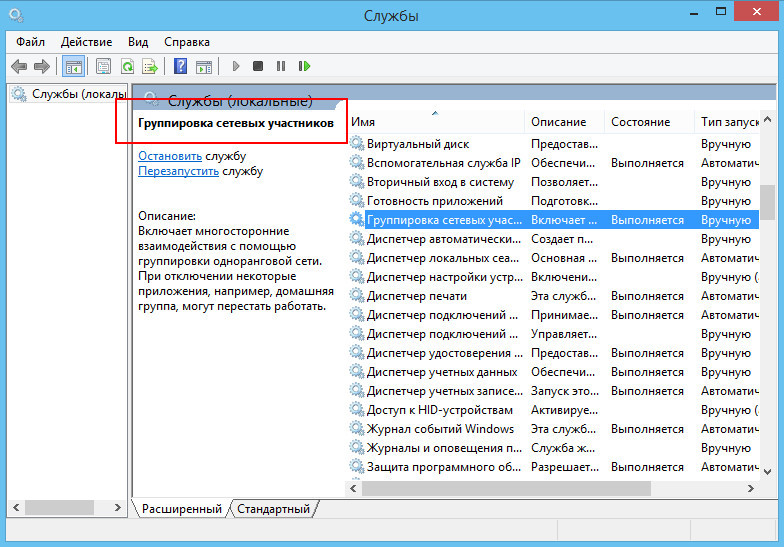
V domače omrežje samo en računalnik je lahko "glavni" računalnik. Uporabniki začetniki pogosto ustvarijo domačo skupino na vseh računalnikih, nato pa se sprašujejo, zakaj se ne morejo povezati med seboj.
Nepravilne nastavitve v naprednih parametrih
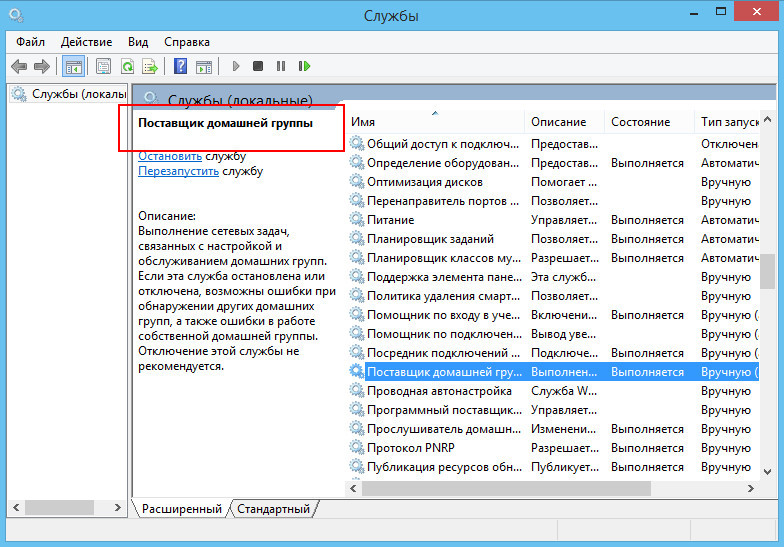
Običajno se pri izbiri načina "Domače omrežje" nastavitve za omrežne profile samodejno nastavijo, vendar je dobro, da jih preverite ročno. Če je odkrivanje omrežja onemogočeno, ga omogočite, sicer se računalniki ne bodo mogli videti. Morda boste morali omogočiti tudi skupno rabo datotek in map. In tukaj splošni dostop z zaščito z geslom je bolje onemogočiti.
Nastavitve storitev so bile spremenjene
Ne boste se mogli povezati z domačo skupino, če ste pomotoma ali namerno onemogočili storitev ponudnika domačih skupin in storitev združevanja članov v omrežje. Nehoteno onemogočanje teh storitev lahko povzročijo slabi kakovosti optimizatorji. V tem primeru je treba storitve ročno omogočiti.
Nepravilne nastavitve pravic dostopa
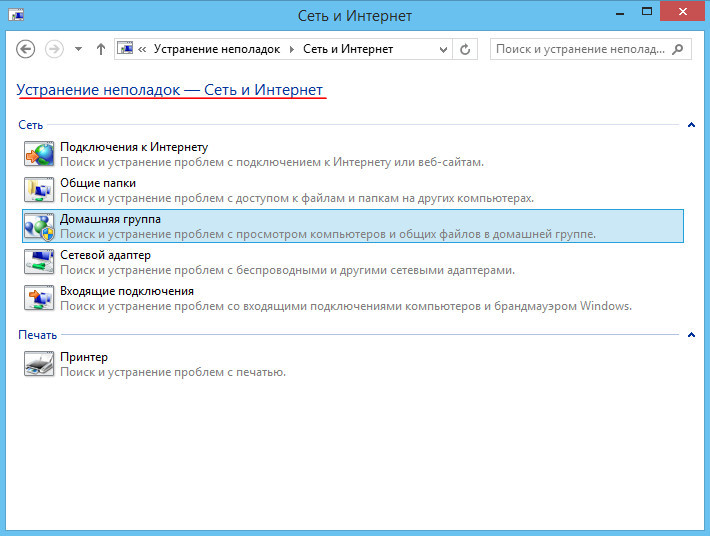
Pogosto se morate soočiti z različnimi težavami, tudi če ste uspešno ustvarili domačo skupino in nanjo povezali druge računalnike. Na primer, ugotovljeno je, da povezani uporabnik vidi mape v skupni rabi, vendar jih ne more vnesti. Na srečo je to precej preprosto popraviti - v računalniku z domačo skupino morate samo odpreti lastnosti mape v skupni rabi, iti v razdelek »Varnost« in lastniku v dodatnih lastnostih dodeliti status skrbnika.
Druge težave
Kot smo že povedali, je lahko za nepravilno delovanje domače skupine veliko razlogov. Univerzalna rešitev težav je lahko uporaba standardnega pripomočka za Windows "Odpravljanje težav pri domačih skupinah". Vgrajeni čarovnik lahko neodvisno prepozna najpogostejše težave in jih celo samodejno odpravi.

Med drugimi razlogi, ki povzročajo težave pri ustvarjanju in konfiguriranju domače skupine v najnovejše različice Windows lahko opazimo poškodbe sistemske datoteke idstore.sset na naslovu C: / Windows / ServiceProfiles / LocalService / AppData / Roaming / PeerNetworking. Ta datoteka je odgovorna za delo z enakovrednimi omrežji. Poskusite izbrisati to datoteko in nato znova zagnati sistem.
Toda včasih celo zapleteni ukrepi ne prinašajo pozitivnih rezultatov. To se lahko zgodi, če so poškodovane številne sistemske datoteke in registrski ključi. Težave bi lahko v teh primerih odpravili le z obnovitvijo sistema v prvotno stanje ali s popolno ponovno namestitvijo.
To je zaenkrat vse in do novih informativnih srečanj z vami, dragi prijatelji ...
V prejšnjem članku sem pisal o nastavitvi lokalno omrežje v sistemu Windows 7. Ampak, saj je količina Uporabniki sistema Windows 10 raste vsak dan, odločil sem se pripraviti navodila za nastavitev lokalnega omrežja v sistemu Windows 10. V skladu s temi navodili lahko vse računalnike, ki ste jih povezali z enim, združite v domače lokalno omrežje Usmerjevalnik Wi-Fi... Pokazal bom na primeru vzpostavitve omrežja med računalnikom v sistemih Windows 10 in Windows 7. Toda v tem omrežju lahko sodelujejo tudi računalniki v sistemu Windows 8 ali več računalnikov v sistemu Windows 10. Navodilo je univerzalno in če imajo več navadnih stacionarni računalniki in prenosni računalniki so povezani z istim usmerjevalnikom, potem jih lahko brez težav vključite v lokalno omrežje. In hkrati sploh ni pomembno, kaj Različice sistema Windows delujejo (razen Windows XP).
Ko ustvarite lokalno omrežje, boste lahko:
- Skupna raba datotek med računalniki v vašem domačem omrežju.
- Delite tiskalnik. Na primer: tiskalnik ste povezali z enim računalnikom v lokalnem omrežju, dokumente pa lahko natisnete iz drugih računalnikov.
- Igrajte igre prek lokalnega omrežja.
In vse to je mogoče storiti po zraku. Če so vaši računalniki in prenosni računalniki povezani z usmerjevalnikom prek Omrežja Wi-Fi... Tako to počnete. Nekatere računalnike je mogoče povezati prek kabla, prenosne računalnike, na primer prek omrežja Wi-Fi. Vse bo delovalo.
Med dvema računalnikoma sem vzpostavil lokalno omrežje (stacionarni računalnik in prenosni računalnik)... Ena deluje v sistemu Windows 10, druga pa v sistemu Windows 7. Nastavil sem jo prek domače skupine. Mislim, da je to najbolj pravilen in najvarnejši način. Konfigurirate ga lahko tudi tako, da onemogočite skupno rabo z zaščito z geslom, kot sem naredil v navodilih za.
Kako lokalno omrežje deluje prek nastavitve domače skupine? Zelo pomembna točka, saj so tam nastavitve nekoliko zmedene, je glavna stvar razumeti, kako vse deluje, in jih bo že lažje konfigurirati. To pomeni, da na enem od računalnikov ustvarimo domačo skupino in dobimo geslo (Ustvaril sem v sistemu Windows 7, ni važno)... In vsi drugi računalniki, ki jih želimo povezati v omrežje, se preprosto pridružimo domači skupini s prejetim geslom. To je vse. To shemo bomo zdaj podrobneje obravnavali.
Za jasnost sem naredil majhen diagram (morda imate več ali manj računalnikov in tiskalnika ni treba priključiti):
Preden nadaljujete z nastavitvijo, se prepričajte, da preverite čas in datum. Preverite, ali sta ura in datum na vseh računalnikih, ki bodo sodelovali v omrežju, enaka.
Kako ustvariti domačo skupino v sistemu Windows 7
Če imate na primer vsi računalniki v sistemu Windows 10, potem na enem od računalnikov ustvarimo domačo skupino z "desetko", tam je vse popolnoma enako. Ali v sistemu Windows 8, na primer.
Z desno miškino tipko kliknite ikono internetne povezave v vrstici z obvestili. Nato izberite.
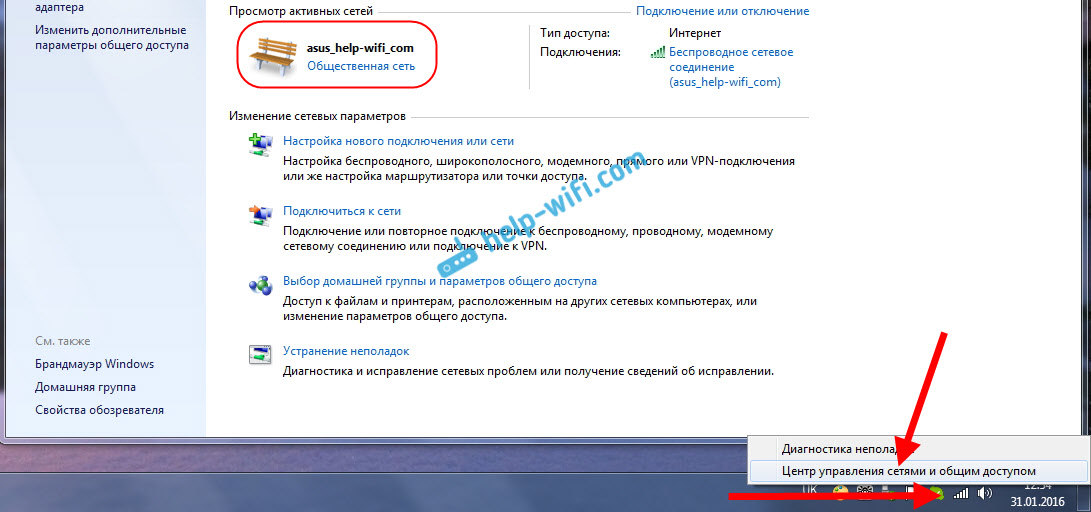
Tam bo naša povezava z usmerjevalnikom (po kablu ali Wi-Fi)... Pomembno je, da ima status domačega omrežja. Če imate na posnetku zaslona javno omrežje, kot je moje, kliknite to povezavo in izberite domače omrežje.
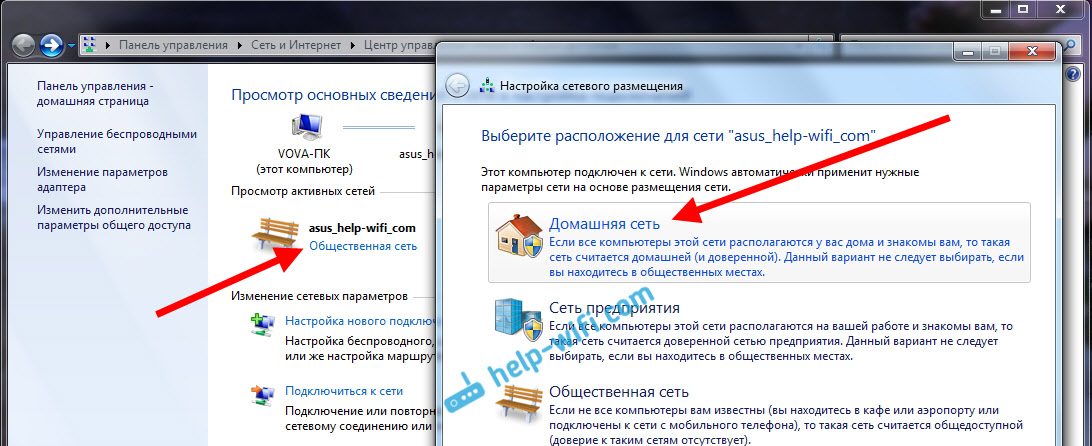
Zaprite okno z izbiro lokacije omrežja. Zdaj je naša povezava "Domače omrežje". Pojdite na razdelek Domača skupina.

Kliknite na gumb Ustvarite domačo skupino.
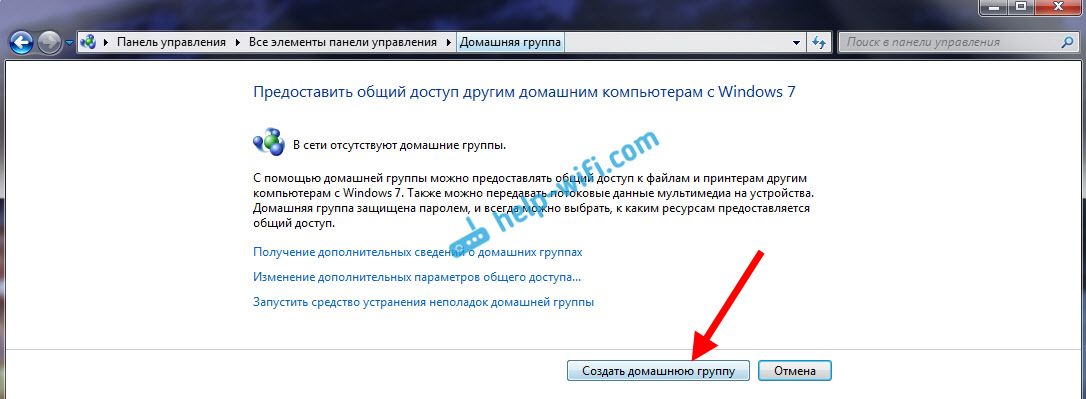
Potrdite polja, ki jih želite dati v skupno rabo ( mape v skupni rabi) in pritisnite Nadalje.

Zapišite ali fotografirajte geslo, ki ga boste imeli. S tem geslom bomo v naše omrežje povezali druge računalnike.
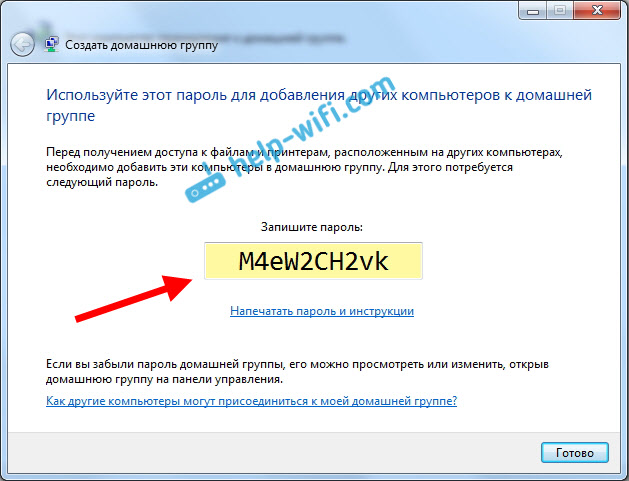
S tem je ustvarjanje domače skupine zaključeno. Če greš še enkrat Center za omrežje in skupno rabo - Domača skupina, nato si lahko zapomnite geslo, ga spremenite, zapustite skupino, spremenite nastavitve skupne rabe itd.

To je to, skupina je bila ustvarjena. Imamo geslo. Zdaj potrebne računalnike v našem omrežju povežemo z domačo skupino.
Nastavitev lokalnega omrežja v sistemu Windows 10: povezovanje z domačo skupino
Preidimo na drug računalnik. Zdaj bom z računalnikom z operacijskim sistemom Windows 10 pokazal, kako se povezati z domačo skupino in ustvariti domače lokalno omrežje. S to shemo lahko povežete ne le računalnike nameščen Windows 10, pa tudi z operacijskim sistemom Windows 7 in Windows 8.
Že po standardni shemi z desno miškino tipko kliknite ikono interneta in izberite Center za omrežje in skupno rabo... Pojdi do Domača skupina.
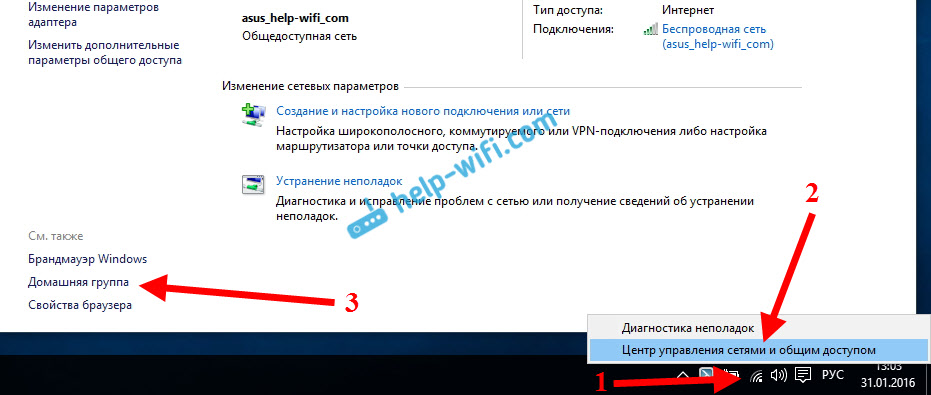
Če imate sporočilo "Domača skupina ni na voljo, ker niste povezani z domačim omrežjem.", nato kliknite in kliknite gumb Da.
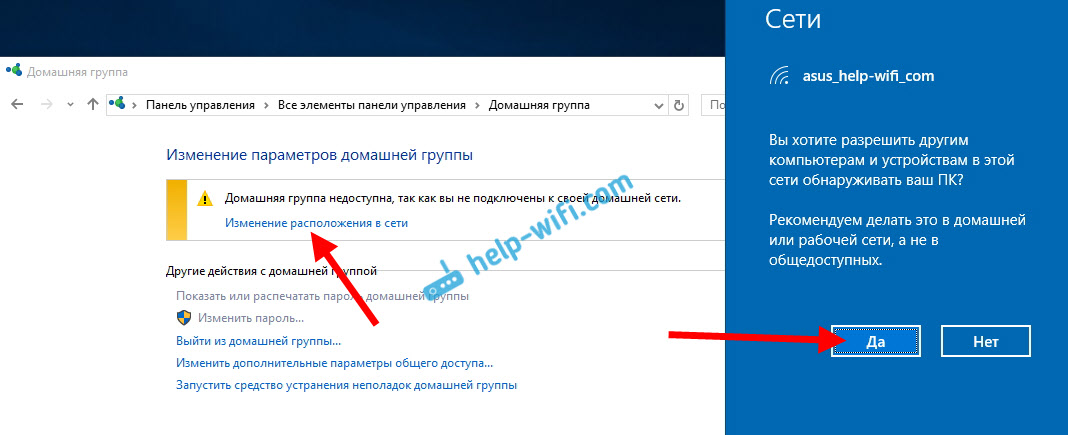
Malo počakamo in vidimo sporočilo, da se lahko pridružimo domači skupini. Kliknite na gumb Se bo pridružil.
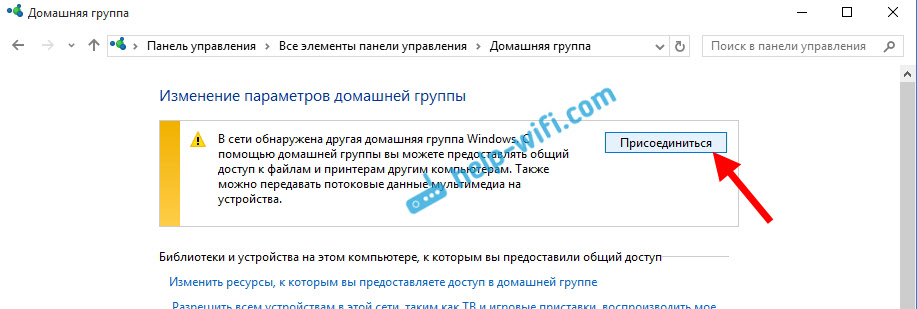
Prikazal se bo poziv za geslo. Navedemo geslo, ki smo ga prejeli pri ustvarjanju domače skupine v drugem računalniku. Potisnite V redu.

Prikaže se sporočilo, da ste se pridružili domači skupini. Kliknite na Pripravljen.
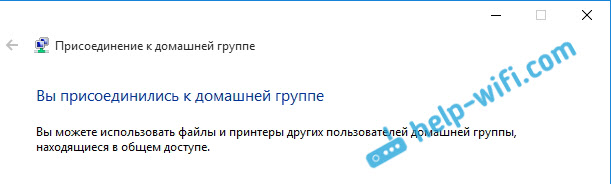
Če odprete Center za omrežje in skupno rabo - Domača skupina, lahko nastavite skupno rabo, zapustite skupino, si ogledate geslo itd.
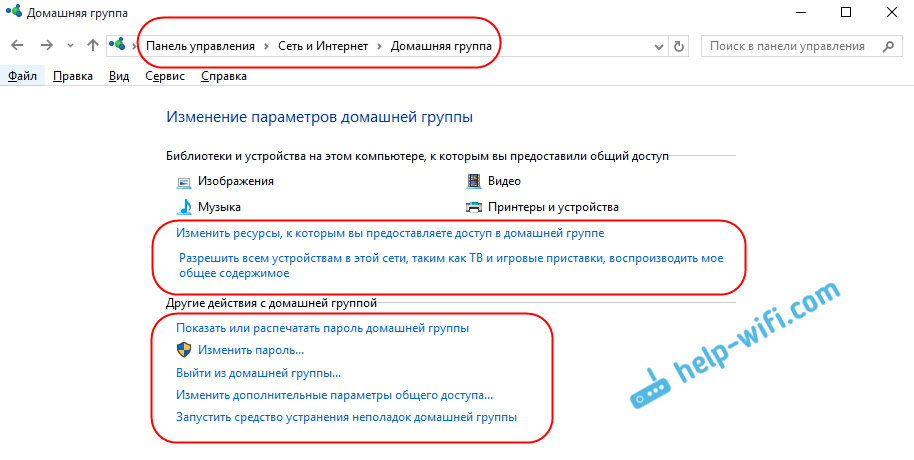
Vse, lokalno omrežje med računalniki že deluje. Odprite raziskovalec (ta računalnik), pojdite na levo na zavihku omrežje in si oglejte računalnike v lokalnem omrežju. Lahko jih odpremo in si ogledamo mape, ki so v skupni rabi. Računalnik z operacijskim sistemom Windows 10 lahko v omrežju zlahka vidi računalnik z operacijskim sistemom Windows 7.
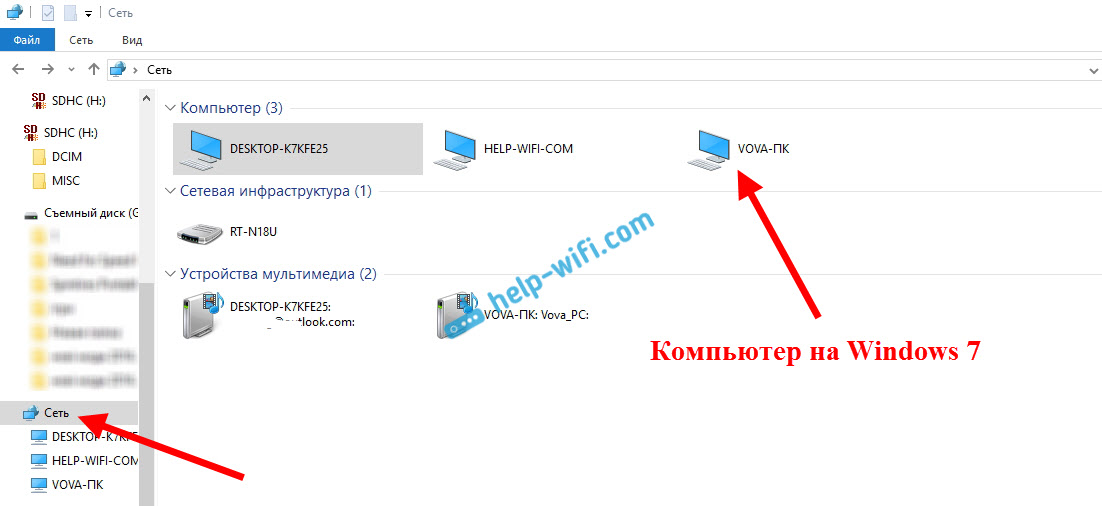
Podobno računalnik z operacijskim sistemom Windows 7 vidi in se prijavi v računalnik z operacijskim sistemom Windows 10. Na ta način lahko povežete druge računalnike. Eden od pogojev je, da so povezani z usmerjevalnikom.
Kaj storiti naprej? Kako uporabljati lokalno omrežje?
Vse je odvisno od namena, za katerega ste združili računalnike v eno omrežje.
- Če želite igrati na spletu, bi moralo že vse delovati. Včasih protivirusni programi blokirajo take povezave. Če torej pride do težav, ko se računalniki ne vidijo, poskusite nekaj časa. onemogočite protivirusni program.
- Za skupno rabo datotek lahko uporabite mape v skupni rabi. Datoteke na primer samo kopirajte v mapo "Moje slike" (ob predpostavki, da smo to mapo delili med nastavitvijo) dostopni pa bodo iz vseh računalnikov v omrežju. Če želite mapo dati v skupno rabo lokalni disk potem sledi. Glejte naslov "Konfiguriranje skupne rabe datotek in map".
- O nastavitvi skupnega dostopa do tiskalnika bom pripravil ločen članek.
To so nasveti. Upam, da vam je bil ta članek koristen.
Zakaj vzpostaviti domače omrežje? Zdi se, da prenosni računalnik, računalnik in nekaj pametnih telefonov delajo doma, občasno se uporabljajo za dostop do interneta. Kaj je še potrebno? Toda spomnite se, kako pogosto morate prenesti datoteke iz ene naprave v drugo? Morate kopirati na bliskovni pogon USB in nazaj ali uporabiti Bluetooth.
Tudi če tega počnete največ enkrat na mesec, bo z domačim LAN -om vse postalo veliko lažje. Poleg tega bo njegova prilagoditev odprla veliko novih možnosti. Na primer, datotek ni mogoče prenesti, ampak se izvajajo neposredno v drugem računalniku ali celo televizorju (če lahko deluje v lokalnem omrežju z operacijskim sistemom Windows 10). Možno bo izvajanje iger na mreži, tiskanje dokumentov iz katerega koli računalnika na en tiskalnik in uporaba številnih drugih funkcij.
Osnovni pojmi
Domače lokalno omrežje je več računalnikov, povezanih v enem omrežni kabel za izmenjavo podatkov. Večina stanovanj ima danes usmerjevalnike Wi-Fi. Zahvaljujoč njim je nastavitev LAN -a postala preprosta naloga.
Približen diagram domačega lokalnega omrežja z operacijskim sistemom Windows 10 bi lahko izgledal tako:
Kot lahko vidite na zgornji sliki, se internet prek žice Eternet napaja do usmerjevalnika, na katerega je računalnik povezan prek vmesnika (ista žica z dvostranskimi priključki). Prenosni računalniki in pametni telefoni so povezani z usmerjevalnikom prek omrežja Wi-Fi. Seveda takšna povezava privzeto ne ustvari lokalnega omrežja. Za vsako napravo potrebujete posebno nastavitev. V tem primeru se različni stroji in pripomočki, če niso pravilno konfigurirani, ne bodo mogli "videti" drug drugega.
Najpomembnejši izraz v tem celotnem procesu so tako imenovane skupine. Delovna skupina Windows 10 lahko vključuje največ 20 strojev, ki so vozlišča iste ravni, to pomeni, da se ne morejo medsebojno nadzirati. Z drugimi besedami, v takem omrežju so vsi računalniki enaki - glavnega strežnika ni.
Poleg tega obstaja koncept domače skupine, ki se lahko oblikuje, če računalniki že pripadajo delovni skupini. V domači skupini lahko preprosto delite fotografije, glasbo, filme in dokumente iz drugih naprav. Taka skupina, za razliko od delovne skupine, ima geslo, vendar ga morate vnesti le enkrat, če želite dodati novo napravo.
Ustvarite lokalni prostor korak za korakom
Delovna skupina
Najprej se prepričajte, da imajo vsi računalniki isto ime. delovna skupina... Lahko je karkoli - namestite ga po lastni presoji. V sistemu Windows 10:
- Odprite Start in pojdite na Pripomočki.
- Zaženite klasično nadzorno ploščo.
- Odprite element "Sistem in varnost".
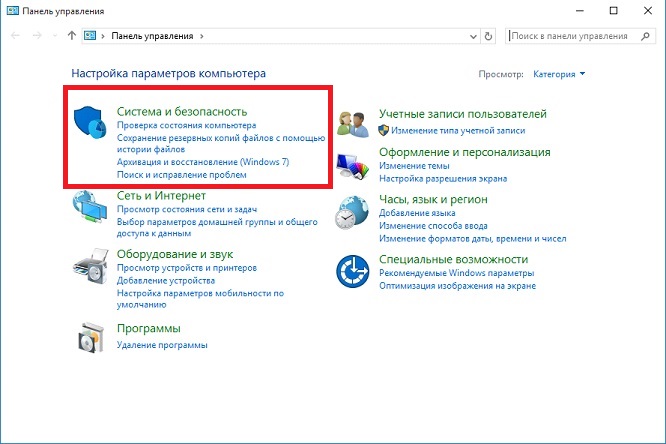
- Pojdite na razdelek "Sistem".
- Na levi izberite »Napredne sistemske nastavitve«.

- Odprlo se bo majhno okno, v katerem morate izbrati "Ime računalnika" in klikniti gumb "Spremeni".
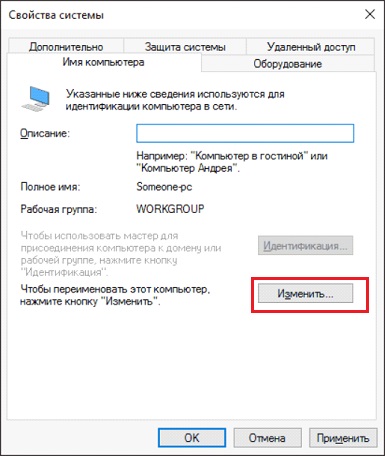
- V novem oknu na dnu bo postavka "Računalnik je član ...": izberite "delovna skupina" in zapišite želeno ime.

To nastavitev je treba izvesti na vseh računalnikih z operacijskim sistemom Windows 10 (za 7 in 8 je vse opravljeno na enak način), ki bodo v domačem omrežju.
Vidnost računalnikov v omrežju
Dejstvo, da so računalniki z operacijskim sistemom Windows 10 ali drugimi različicami operacijskega sistema v isti skupini, ne zadostuje, da se začnejo "videti". Potrebna dodatna prilagoditev... Če želite vklopiti vidljivost, naredite naslednje korake na vsakem od avtomobilov:
- Odprite nadzorno ploščo.
- Izberite »Omrežja in internet« in pojdite v Center za omrežje in skupno rabo.
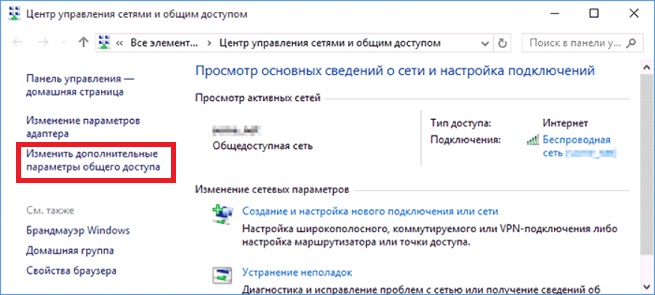
- Odprite »Spremeni napredne nastavitve…«.
- Vklopite skupno rabo datotek in tiskalnikov ter odkrivanje omrežja.

- To morate storiti v vseh profilih, poleg tega pa omogočite element »Skupna raba z uporabniki omrežja lahko berete in pišete datoteke v mape v skupni rabi «.
- Oznako postavite poleg elementa »Onemogoči dostop, zaščiten z geslom«.
- Shrani.
Skupna raba map
Prilagoditev Omrežje Windows 10 konča z deljenjem določenih map. Če želite to narediti, odprite lastnosti mape (z desnim klikom - kot vedno), nato izberite zavihek Dostop in pojdite na Napredne nastavitve. Potrdite polje zraven »Odpri skupno rabo« in kliknite gumb »Dovoljenja«.

Kam za popoln dostop dovolj je, da potrdite polja nasproti »Popoln dostop«, »Spremeni«, »Preberi« v stolpcu »Dovoli«. Nekatera potrditvena polja pa lahko pustite izključene in tako omejite zmogljivosti uporabnikov lokalnega omrežja.
Poleg zavihka Dostop je Varnost. Tukaj kliknite gumb »Spremeni« in v novem oknu, ki se odpre, »Dodaj«. V prazno polje vnesite besedo "Vse", kot je prikazano na fotografiji:

Zdaj se je skupina "Vsi" pojavila v prejšnjem oknu. Izberite ga in v stolpcu »Dovoli« potrdite vsa polja za popoln dostop. Shranite vse spremembe in znova zaženite. Namestitev je končana.
sklepe
Po izvedenih manipulacijah bi moral vaš Windows 10 videti računalnike svoje skupine in dostopati do vseh odprte mape... Tako se na kratko izvede nastavitev lokalnega omrežja operacijski sistemi Microsoft. Pravzaprav je lahko vse videti drugače: članek vsebuje le splošna načela.
Na primer, brez usmerjevalnika (z omogočenim strežnikom DHCP in samodejno distribucijo naslovov) lahko dva računalnika povežete s povezovalnim kablom. V tem primeru boste morali po prvi stopnji konfiguracije ročno registrirati naslove IP. To se naredi v nepremičninah omrežni adapter in lastnosti internetnega protokola 4. različice. Enako je za Windows 10, 8, 7 in celo XP.
IP -ji oblike 192.168.0. * So registrirani (za vsak računalnik je zadnja številka edinstvena, razen za 0 in 1. Uporabite lahko na primer 5 in 7, masko podomrežja 255.255.255.0 in privzeti prehod 192.168.0.1 192.168 sta podana kot strežnika DNS. 0.1 in 192.168.0.0 (izbirno) Če je za usmerjevalnik onemogočen DHCP, je treba to nastavitev tudi izvesti.
Imate težave pri ustvarjanju ali vključitvi v domačo skupino? Preverite, ali so izpolnjeni vsi naslednji pogoji:
О Za lokacijo omrežja morate izbrati domače omrežje
Na nadzorni plošči odprite stran Središče za omrežje in skupno rabo. Če je pod Ogled aktivnih omrežij prikazano Delovno omrežje ali Javno omrežje, kliknite to povezavo in izberite možnost Domače omrežje. Če je v tem razdelku navedenih več omrežij, tudi domače skupine ne bodo delovale. Več o tem v poglavju 6.
О Vklopite odkrivanje omrežja
Na nadzorni plošči odprite stran Središče za omrežje in skupno rabo, kliknite povezavo Izberi domačo skupino in možnosti skupne rabe, nato kliknite povezavo Spremeni dodatni parametri souporaba (spremenite napredne nastavitve skupne rabe). Potrdite polja Vklopi odkrivanje omrežja in Vklopi skupno rabo datotek in tiskalnikov ter kliknite Shrani spremembe. Za več informacij o tej strani glejte razdelek »Nastavitev skupnega dostopa do mape«.
Ko odprete to stran, se prepričajte, da imajo vsi računalniki v domači skupini enake nastavitve povezave.
O Zahteva različico internetnega protokola b
Za pravilno delovanje storitev domače skupine je potreben IPv6. Na nadzorni plošči odprite stran Središče za omrežje in skupno rabo in kliknite povezavo Spremeni nastavitve adapterja. Zdaj z desno tipko miške kliknite vmesnik, ki se poveže z vašim domačim omrežjem, izberite Lastnosti in potrdite polje Internetni protokol različice 6 (TCP / IPv6).
Poleg tega mora usmerjevalnik podpirati IPv6. V nasprotnem primeru si oglejte razdelek »Konfiguriranje brezžičnega usmerjevalnika«.
Storitve domačih skupin morajo biti v teku
Odprite okno upravitelja storitev (services.msc) in se prepričajte, da te storitve delujejo:
Gostitelj ponudnika odkrivanja funkcij;
Publikacija virov odkrivanja funkcij;
Poslušalci domače skupine;
Ponudnik domačih skupin;
Združevanje med vrstniki;
Upravitelj identitete medsebojnih omrežij;
Odkrivanje SSDP;
Gostitelj naprave UPnP.
Za več informacij o upravljanju storitev glejte 5. in 6. poglavje za informacije o tehnologijah, kot so UPnP, SSDP in DNS.
O Ura mora biti sinhronizirana
Vsi računalniki morajo imeti pravi čas in so izbrani isti časovni pasovi. Za sinhronizacijo ure uporabite funkcijo za posodabljanje internetnega časa.
Imate še vedno težave z vključitvijo v domačo skupino? Poskusite eno od naslednjih rešitev:
O Ne morete ustvariti domače skupine?
Nove domače skupine ni mogoče ustvariti, če je v omrežju vsaj en računalnik, ki pripada obstoječi domači skupini. Če se ne želite pridružiti obstoječi domači skupini, morate drugi računalnik začasno izklopiti ali prekiniti povezavo z omrežjem. Nato lahko ustvarite novo domačo skupino.
O Se ne morete pridružiti domači skupini?
Domači skupini se lahko pridružite le, če je bila prej ustvarjena v drugem računalniku v omrežju (ali pa se ji je pridružil drug računalnik). Seveda mora biti v vašem omrežju vsaj še en računalnik (in mora biti vklopljen). Če niste prepričani, ali sta oba računalnika v istem omrežju, upoštevajte predloge v stranski vrstici "Kako se imenuje moj računalnik?" ZDA. 486.
Če je vse v redu, vendar še vedno ne vidite svoje obstoječe domače skupine, odprite stran centra za omrežje in skupno rabo na nadzorni plošči. Kliknite povezavo Spremeni nastavitve adapterja in onemogočite vse druge vmesnike, razen tiste, prek katere se povezujete v lokalno omrežje. V sistemu, kjer obstaja več vmesnikov - na primer kabelski in brezžični - domače skupine ne delujejo.
Nastavitve požarnega zidu lahko vplivajo na domače skupine (razen Požarni zid Windows). Onemogočite požarne zidove drugih proizvajalcev v računalniku in na oddaljenem računalniku ter poskusite znova.
О Napačno geslo?
Neumno. Če pa se ne spomnite simbolične zmede, ki jo Windows ustvari za nove domače skupine, nastavite svoje geslo, kot je razloženo na začetku tega razdelka.
О Ne morem dostopati do drugega računalnika?
Drugi računalnik mora biti v isti domači skupini kot vaš in mora imeti dostop do vsaj ene knjižnice. V nasprotnem primeru tega računalnika ne boste videli v mapi Domača skupina. Če niste prepričani, da oba računalnika pripadata isti domači skupini, odprite stran Domača skupina na nadzorni plošči, kliknite povezavo Zapusti domačo skupino in nato kliknite gumb Zapusti domačo skupino. (Zapustite domačo skupino). Nato se poskusite znova povezati.
O Ali vidite drugi računalnik, vendar ne morete odpreti knjižnice?
To je pogosta težava, vendar je rešitev preprosta: zapustite domačo skupino in se ji nato znova pridružite, kot je opisano zgoraj. Če to ne pomaga, odprite Ukazna vrstica v skrbniškem načinu in zaženite ukaz net use \\ remote_computer, kjer je remote_computer ime drugega računalnika.
O Domača skupina deluje pravilno, vendar datoteke ni mogoče odpreti ali spremeniti? Razlog za težavo je v nastavitvah dovoljenj. Kot je razloženo v razdelku »Nastavitev dovoljenj za datoteke in mape«, se dovoljenja za skupno rabo razlikujejo od dovoljenj za datoteke, čeprav se morata ujemati obe vrsti dovoljenj.
Kateri domači skupini se lahko pridružim?
Če je v omrežju več računalnikov in sta zanje konfigurirani vsaj dve domači skupini, ne boste vedeli, kateremu ste povabljeni, da se jim pridružite, dokler ne bo čas za vnos gesla.
Windows podpira samo pridruževanje samo eni domači skupini hkrati. Vendar pa lahko v lokalnem omrežju hkrati deluje več domačih gi gi skupin - na primer ena za otroke, druga pa za njihove starše. Odklopite nepotrebne računalnike iz omrežja ali jih začasno izklopite in se znova poskusite pridružiti ali ustvariti domačo skupino.
О Sporočilo »Domača skupina odpira knjižnice vklopljeno ta računalnik"(HomeGroup trenutno deli knjižnice v tem računalniku)?
To ni hrošč, vendar je sporočilo zavajajoče. Odpre, kar pomeni, da Windows nastavlja skupno rabo. Počakajte nekaj minut, da nastavite potrebna dovoljenja in sporočilo izgine.
A Ali se tiskalnik v skupni rabi ne prikaže v mapi Domača skupina?
Ko se prvič pridružite domači skupini, kjer obstaja tiskalniki v skupni rabi(in tudi pri povezovanju drugega računalnika z vašo domačo skupino, ki ima nastavljene tiskalnike), vas Windows pozove, da namestite oddaljene tiskalnike. Po tem se tiskalniki v skupni rabi ne prikažejo več v podoknu Domača skupina, tudi če je mapa Tiskalniki v skupni rabi.
Več o povezovanju z tiskalnik na daljavo je obravnavano v naslednjem razdelku.
Vrnil napako s kodo, ki se začne z PEER ali Oh?
Za seznam kod napak in z njimi povezanih pojasnil glejte http: // msdn. microsoft.com/en-us/library/dd433181(VS.85).aspx.
A Ni vam všeč mapa Domača skupina v Raziskovalcu Windows?
Na žalost ga ni mogoče odstraniti brez popolnega onemogočanja storitve domače skupine. Lahko pa jo "znižate", tako da se prikaže v veji namizja. Za več informacij glejte razdelek "Konfiguriranje podokna za krmarjenje".
O Ne morete zapustiti domače skupine?
Če sistem vrne napako, Windows ni mogla odstraniti vašega računalnika iz domače skupine, to pomeni, da se je ena ali več storitev, odgovornih za izvajanje domačih skupin, prenehalo odzivati. Odprite upravitelja storitev (services.msc) in ustavite storitve poslušalca domačih skupin in storitev ponudnika domačih skupin Poskusite se znova odjaviti iz domače skupine, če ne uspe, znova zaženite obe storitvi in poskusite znova.


 Metode kalibracije baterije tabličnega računalnika v sistemu Android OS
Metode kalibracije baterije tabličnega računalnika v sistemu Android OS Rešeno - zakaj aplikacije niso nameščene na androidu
Rešeno - zakaj aplikacije niso nameščene na androidu Pametni telefon Alcatel One Touch - pregledi in pregled Glavne konkurenčne prednosti pametnih telefonov Alcatel
Pametni telefon Alcatel One Touch - pregledi in pregled Glavne konkurenčne prednosti pametnih telefonov Alcatel Kako klicati melodijo (melodijo zvonjenja) za ZTE Blade M, L4, V956, v815w
Kako klicati melodijo (melodijo zvonjenja) za ZTE Blade M, L4, V956, v815w