Konfiguriranje dostopa do omrežne mape. Osnovne informacije o odpiranju dostopa do mape operacijskega sistema. Pretočni mediji
Ustvarjanje skupnega vira je dokaj enostavno, vendar morate najprej poskrbeti za nekaj stvari. (Najhitrejša različica skupne rabe je opisana v razdelku »Domače skupine«.)
Če želite deliti vire, vašemu računu potrebujete geslo. Če niste nastavili gesla, odprite okno User Accounts na nadzorni plošči in kliknite povezavo Ustvari geslo.
* Prepričajte se, da ne morete uporabljati ad-
vladnih računov brez gesel. Na nadzorni plošči odprite stran __H "starševskega nadzora in če je v odprtem oknu
obstaja rumena škatla z napisom. Za enega ali več skrbniških računov ni gesla (eden ali več skrbniških računov nima gesla), nato kliknite na njega. Na strani »Omogoči skrbniško geslo« izberite Skrbniki, ki morajo pri prijavi prijaviti geslo (navesti vse skrbniške račune, da nastavite geslo ob prijavi) in kliknite »V redu«.
Zdaj na nadzorni plošči odprite Center za omrežje in skupno rabo. Če je v razdelku Ogled vaših aktivnih omrežij pod imenom vašega omrežja povezava Javno omrežje, kliknite nanj in izberite možnost Domače omrežje (Domače omrežje) ali omrežje Enterprise (delovno omrežje). (Če klikanje te povezave ni mogoče, omrežje ne deluje pravilno, glejte nasvete za odpravljanje težav v poglavju 6.)
Odprite stran HomeGroup na nadzorni plošči in na dnu okna, ki se odpre, kliknite povezavo Uredi dodatne nastavitve delitev (Spremeni dodatne nastavitve skupne rabe). Okno, prikazano na sl. 7.16.
Na strani Napredne nastavitve skupne rabe se prepričajte, da je razdelek Home ali Work (trenutni profil) razširjen in nastavite naslednja stikala:
O Vklopite odkrivanje omrežja
Omogočanje omogočanja skupne rabe datotek in tiskalnikov (nanj v skupni rabi datotek in tiskalnikov)
A Za zaščito skupnih povezav uporabite 128-bitno šifriranje (uporabljajte 128-bitno šifriranje za zaščito povezav za skupno rabo datotek)
O Vklopite skupno rabo z geslom. Ko končate, kliknite Shrani spremembe. Upoštevajte, da 128-bitno šifriranje lahko povzroči težave pri skupni rabi v računalnikih Macintosh ali starejših računalnikih Windows. Če se to zgodi, izključite šifriranje.
Nazadnje, če ne poznate imena računalnika, ga definirajte. Več o tem je povedano v stranski vrstici "Kaj je moj računalnik pozval?".
KAKO JE MOJ RAČUNALNIK NAMENJEN?
Drugi uporabniki vidijo ime vašega računalnika, ko dostopajo do map v skupni rabi prek omrežja, zato je v vašem najboljšem interesu, da izberete priročno in zanesljivo ime.
Kliknite povezavo Advanced system settings v levem delu okna System z nadzorne plošče in pojdite na jeziček Computer Name (Ime računalnika). Ne upoštevajte polja Opis (opis računalnika); vas zanima Polje polnega imena računalnika.
Lahko tudi odprete ukazno vrstico in izvršite ime gostitelja ukaza - vrne ime računalnika.
Vsi računalniki v lokalna omrežja morajo biti različna imena, vendar morajo biti v isti delovni skupini. Če želite preimenovati računalnik ali spremeniti ime delovne skupine, kliknite Spremeni (ne kliknite gumba ID omrežja).
Morda boste morali znova zagnati računalnik, da bodo spremembe začele veljati.
Zdaj je vse pripravljeno za konfiguracijo javnega dostopa.
V operacijskem sistemu Windows 7 je na voljo tri možnosti za skupno rabo mape: Čarovnik za skupno rabo, Napredno skupna raba in domače skupine.
O čarovniku za skupno rabo
Dejansko to ni pravi mojster, vendar se to imenuje na kartici Pogled v oknu Možnosti mape na nadzorni plošči (za več podrobnosti o tem panelu glej poglavje 2). Če preverite čarovnika za skupno rabo (Čarovnik souporabe) se ni zbrisana, lahko izberete katero koli datoteko ali mapo v Windows Explorer, odprite meni spustnem Share (Deli z) (prikazano na sliki 7.17.) In izberite eno od naslednjih: Nič uporabnikov (Nobody), Homegroup (Read), Homegroup (Read / Write) ali Posebni ljudje. V kontekstnem meniju je na voljo tudi meni »Skupna raba z drugimi«, ki se odpre, ko z desno tipko miške kliknete.
Na žalost Windows ne pove, ali je skupni dostop odprt za to palico in če je odprt, nato pa kdo. Poleg tega je nihče možnost mračna laž. Če je skupna raba odprta za katero koli starševsko mapo izbranega predmeta, lahko dostopate do tega predmeta tudi prek omrežja, tudi če v meniju Skupna raba ni izbrana možnost Nobody. Da bi se izognili zmedi, uporabite nastavitve okna Lastnosti, o katerih boste kasneje razpravljali. Upoštevajte, da v nekaterih situacijah morda sploh ne poznate javnega dostopa, odprtega za vaš trdi disk. Več informacij je na voljo v razdelku »Onemogočanje administrativnih celotnih virov«.
O nastavitvah izboljšane skupne rabe
Če želite preveriti, ali je mapa odprta za to mapo ali katero koli njeno nadrejeno mapo, z desno miškino tipko kliknite mapo, v meniju z bližnjicami izberite Lastnosti in kliknite zavihek Dostop. (Skupna raba). Okno, prikazano na sl. 7.18.
Če je skupna raba odprta za nadrejeno mapo izbrane mape, v tem oknu nobene nastavitve ne spremenijo nastavitev dostopa prek nadrejenega objekta. Če želite spremeniti nastavitve za skupno rabo nadrejene mape, zaprite okno z nastavitvami, z desno miškino tipko kliknite nadrejeno mapo, kliknite Lastnosti in nato zavihek Skupna raba.
Če želite odpreti okno za dodatno skupno rabo, prikazano na sl. 7.19, kliknite gumb z istim imenom. Potrdi polje »Deli to mapo« omogoča dostop do izbrane mape in vse njegove vsebine. V polju Ime delite (Ime za skupno rabo), vnesite ime, s katerim bodo uporabniki drugih računalnikov dostopali do vira. Pustite privzeto vrednost, tako da se ime deleža ujema z imenom izvorne mape.
Toda to ni vse. Kliknite Dovoljenja - isto okno kot v sliki. 7.20. Kot je opisano v poglavju "Nastavitev dovoljenj za datoteke in mape", delež dovoljenja se razlikujejo od dovoljenja datotek, ampak deliti delo, se dogovorili ti dve vrsti dovoljenj.
Upoštevajte, da skupina Vsakdo - in dejansko vključuje vse uporabnike - dobi dovoljenje za branje datotek, vendar nihče nima dovoljenj Sprememba in popoln nadzor. Verjetno vam ni všeč. V razdelku Skupina ali uporabniško ime izberite element Vsi in kliknite Odstrani. Sedaj kliknite Dodaj, vnesite svoje uporabniško ime v polje Vnesite imena objektov, da izberete polje in kliknite V redu. Po tem izberite svoje ime v polju Skupina ali uporabniško ime in v stolpcu Dovoli potrdite ustrezna polja za dovoljenja. Če želite omogočiti oddaljenemu uporabniku, da prebere, zapisuje in izbriše datoteke, potrdite polje Dovoli v vrstici Full Control.
O domu
V operacijskem sistemu Windows ni nobenih posebnih ikon, ki bi kazale, da je ta predmet odprt dostop do omrežja. (V prejšnjih različicah operacijskega sistema Windows smo uporabili risbo z dvema majhnima moškima - če ste jo videli na punkovi ikoni, ste takoj ugotovili, da je njegova vsebina na voljo nekemu drugemu. uporabniki sistema Windows 7). Če si želite ogledati seznam skoraj vseh map v skupni rabi, odprite mapo Network v Raziskovalcu in se pomaknite do punk računalnika. Če si želite ogledati celoten seznam javnih map, vključno s mapami s skritim dostopom, si lahko ogledate razdelek »Onemogočanje skrbniških virov v skupni rabi«.
V tem članku bom govoril o ustvarjanju lokalnega omrežja z uporabo primera operacijski sistem Windows 10. Ustvarjanje in konfiguriranje lokalnega omrežja v operacijskih sistemih Windows 8 in Windows 7 je podobno, ta navodila so univerzalna.
Morda je kdo vedel, vendar lahko dostopate do podatkov drugega računalnika, ki je v lokalnem domačem omrežju ali povezan z vašo Wi-Fi. To je zelo priročen in hiter način za prenos datotek prek računalnika v računalnik, ne da bi uporabljali zunanje medije (pogone, zunanje trde diske, pomnilniške kartice itd.).
Preverjanje nastavitev omrežna kartica in delovne skupine
Na namizju z desno miškino tipko kliknite ikono »Ta računalnik« (»Moj računalnik«, »Računalnik«) v kontekstnem meniju izberite element »Lastnosti«. V oknu System kliknite Advanced System Settings.
V oknu »Lastnosti sistema«, ki se odpre, kliknite zavihek »Ime računalnika«. Tukaj boste videli ime delovne skupine. Privzeto je v operacijskem sistemu Windows 10 delovni skupini dodeljeno ime »WORKGROUP«.
Na vseh računalnikih, povezanih s tem lokalnim omrežjem, mora biti ime delovne skupine enako. Če imajo delovne skupine drugačna imena v računalnikih, ki so povezani z omrežjem, spremenite imena tako, da izberete eno ime za delovno skupino.
Če želite to narediti, kliknite gumb »Spremeni ...« v oknu »Spremeni ime računalnika ali ime domene«, podajte drugo ime za delovno skupino (napišite novo ime z velikimi črkami, po možnosti v angleščini).
Preverite nastavitve omrežne kartice. Če želite to narediti, v področju za obvestila z desno miškino tipko kliknite ikono omrežja (dostop do interneta). Kliknite »Središče za omrežje in skupno rabo«. V oknu »Center za omrežja in skupno rabo« kliknite povezavo »Spremeni nastavitve adapterja«.
V oknu »Omrežne povezave« izberite omrežno kartico, ethernet ali Wi-Fi, odvisno od tega, kako se računalnik povezuje z internetom. Nato z desno miškino tipko kliknite na omrežno kartico, v kontekstnem meniju kliknite »Lastnosti«.
V oknu Lastnosti kartice omrežja na kartici Omrežje izberite komponento IP različice 4 (TCP / IPv4) in nato kliknite gumb Lastnosti.
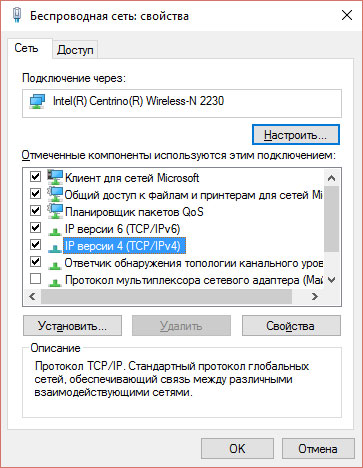
V oknu lastnosti internetnega protokola, ki se odpre, na zavihku »Splošno« preverite parametre IP-naslova in storitve DNS. V večini primerov se ti parametri samodejno dodelijo. Če so ti parametri ročno vstavljeni, navedite ustrezne naslove vašega internetnega ponudnika (naslov IP na računalnikih, ki so priključeni v omrežje, mora biti drugačen).
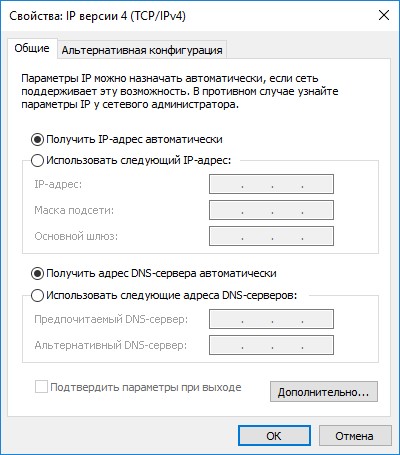
Ko končate s preverjanjem nastavitev, lahko neposredno obiščete lokalno omrežje v sistemu Windows.
Ustvarjanje lokalnega omrežja
Najprej konfigurirajte nastavitve LAN v operacijskem sistemu Windows. Prijavite se v "Center za omrežja in skupno rabo", kliknite na "Spremeni nastavitve skupne rabe nastavitev".
V oknu »Napredne nastavitve skupne rabe« lahko konfigurirate nastavitve skupne rabe za različne omrežne profile. Operacijski sistem Windows za vsako uporabljeno omrežje ustvari ločen omrežni profil z lastnimi specifičnimi parametri.
Obstajajo trije profili:
- Zasebno
- Gost ali javnost
- Vsa omrežja
V profilu zasebnega omrežja v razdelku Odkrivanje omrežja izberite Omogoči odkrivanje omrežja.
V nastavitvah »Datoteka in tiskanje« aktivirajte možnost »Omogoči skupno rabo datoteke in tiskalnika«.
V nastavitvi »Povezovanje z domovnimi skupinami« izberite »Dovoli Windows za upravljanje povezav v domači skupini (priporočeno)«.
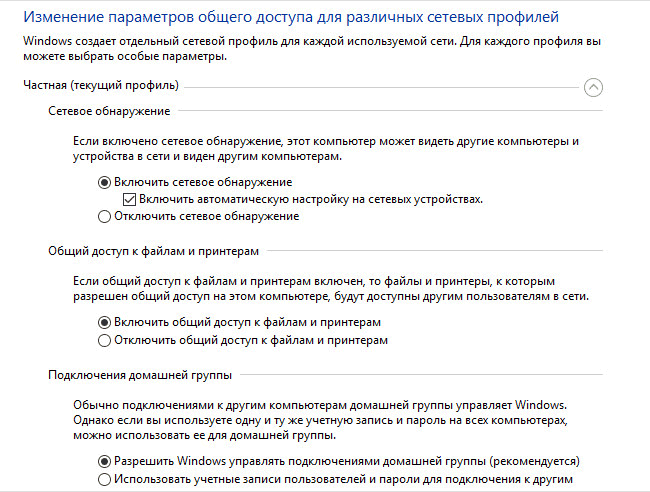
Po tem odprite omrežni profil »Vsa omrežja«. V nastavitvah »Skupna javna mape« izberite »Omogoči skupno rabo, tako da lahko uporabniki omrežja preberejo in zapisujejo datoteke v javnih mapah«.
V nastavitvi »File Sharing« izberite »Uporabi 128-bitno šifriranje, da zaščitite javni dostop (priporočeno)«.
V parametru »Skupna raba z zaščito z geslom« aktivirajte element »Onemogoči skupno rabo z geslom«.
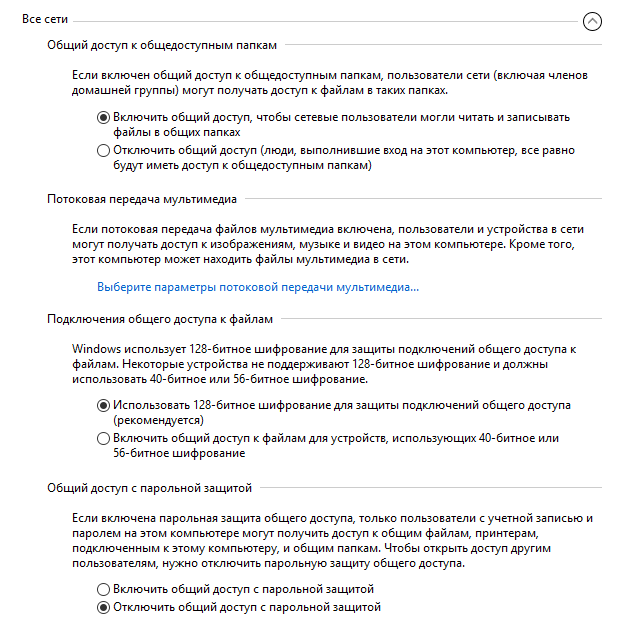
Ko so nastavitve končane, kliknite gumb »Shrani spremembe«.
Ponovite vse te korake na vseh računalnikih, ki jih nameravate povezati z domačim omrežjem:
- preverite ime delovne skupine (ime mora biti enako)
- preverite nastavitve omrežne kartice
- v nastavitvah skupne rabe omogočite odkrivanje omrežja, omogočite skupno rabo datotek in tiskalnikov, onemogočite zaščito z geslom v skupni rabi
Kako omogočiti skupno rabo map
V tem primeru sem ustvaril mapo z imenom "Splošno". Z desno tipko miške kliknite to mapo, v oknu z lastnostmi mape odprite zavihek "Dostop".
Nato kliknite gumb »Advanced Setup«.
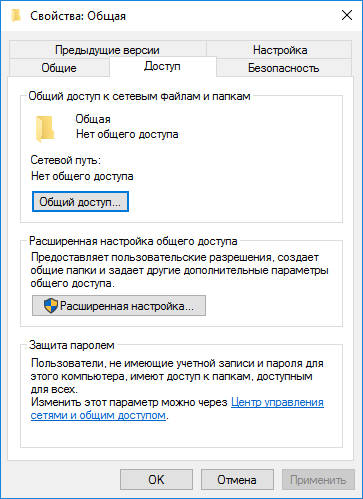
V oknu »Napredne nastavitve skupne rabe« aktivirajte možnost »Deli to mapo« in nato kliknite gumb »Dovoljenja«.
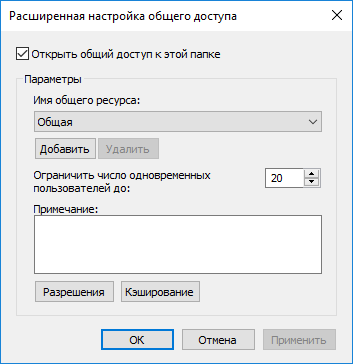
Izberite dovoljenja za uporabo podatkov javne mape iz drugega računalnika. Obstajajo tri možnosti:
- Popoln dostop
- Spremeni
- Branje
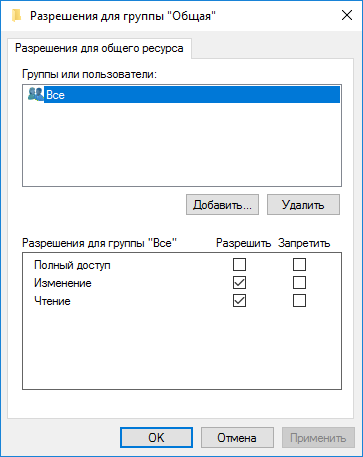
Če želite shraniti nastavitve, kliknite gumb »V redu«.
Ponovno vnesite lastnosti mape, kliknite zavihek Varnost in nato kliknite gumb Spremeni ...
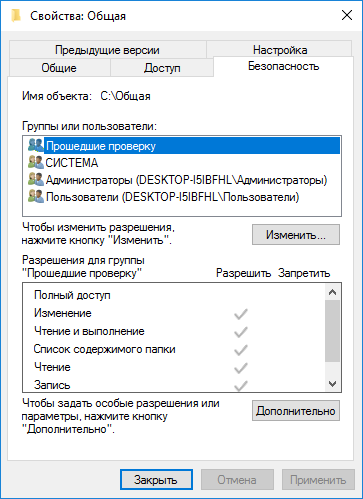
V oknu, ki se odpre, v polje »Vnesite imena izbranih predmetov« vnesite ime »Vse« (brez narekov) in nato kliknite gumb »V redu«.
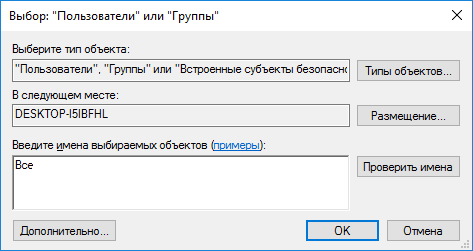
V oknu z lastnostmi mape na zavihku »Varnost« konfigurirajte dovoljenja, ki ste jih predhodno izbrali za mapo v skupni rabi.
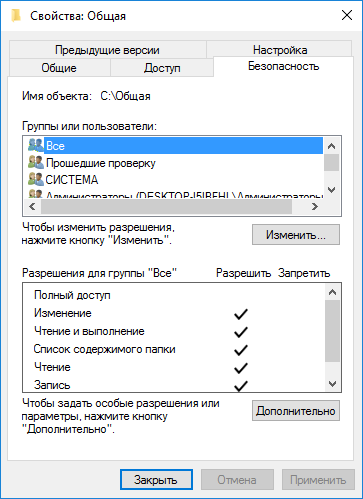
Če želite spremeniti dovoljenja za skupino Vsi, kliknite gumb Napredno. V oknu Advanced Security for Shared Folders izberite skupino Vse in nato kliknite gumb Uredi, da spremenite dovoljenja.
Nastavitev LAN v operacijskem sistemu Windows je končana. V nekaterih primerih boste morda morali znova zagnati računalnik, da bodo vse spremembe začele veljati.
Prijavite se v lokalno domače omrežje
Odprite raziskovalca, v razdelku »Omrežje« boste videli vse razpoložljive računalnike, ki so priključeni na lokalno domače omrežje. Če se želite prijaviti v drug računalnik, kliknite ime računalnika in kliknite javno ime mape, če želite dostopati do datotek in map, ki so v mapi v skupni rabi.
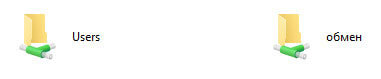
Lokalno omrežje v operacijskem sistemu Windows 10 je ustvarjeno in konfigurirano. Če kaj ni jasno, napišite komentarje in zagotovo vam bom pomagal.
Konfiguriranje lokalnega omrežja v sistemu Windows 7 ne traja veliko časa in truda, če najprej ugotovite, kaj je kaj. Ko boste preučili ta material, boste lahko ustvarili ožičenje in brezžični računalniki z operacijskim sistemom Windows 7 domača skupina in konfigurirajte skupni dostop do map in naprav.
Ustvarjanje žičnega omrežja med računalniki z operacijskim sistemom Windows 7
Strojna oprema in programska oprema
Za povezavo več računalnikov z omrežjem je potrebno naslednje.
- Omrežna kartica za vsak računalnik (imenovana tudi omrežni krmilnik, krmilnik Ethernet ali omrežni vmesnik). Ločen nakup in namestitev omrežnih kartic običajno ni potrebno, ker so vgrajeni v najbolj sodobne matične plošče. Morda bo potrebna namestitev dodatne kartice na računalniku, ki bo služila kot prehod za dostop do interneta.
- Linije omrežni kabel tip " zvit par"Kategorije 5 in zgoraj s priključki 8P8C (ki se včasih imenujejo RJ-45) - glede na število računalnikov v lokalnem omrežju. En konec kabla je priključen na vtičnico omrežne kartice, drugi pa na drug računalnik ali napravo, s katero bodo vaši osebni računalniki priključeni v omrežje.
- Stikalo ali usmerjevalnik (usmerjevalnik) - če nameravate združiti več kot dva računalnika v omrežje. Če ni potrebno povezati vsakega računalnika z internetom, kupite stikalo (stikalo). Z njeno pomočjo je mogoče ustvariti lokalno omrežje, v katerem bo samo en računalnik povezan z internetom. Če želite dostopati do interneta za vse računalnike v domačem omrežju, potrebujete usmerjevalnik.
Posebna programska oprema ni potrebna - vse prilagoditve opravijo lastna sredstva sistema. Zahtevajo se samo gonilniki za omrežni krmilnik za sistem Windows 7, ki so na voljo na spletnih mestih proizvajalcev preproge. plošče in omrežne naprave. In tudi - na diskih, ki so ob nakupu pritrjeni na matične plošče ali prenosne računalnike.
Povežite in konfigurirajte
Prepričajte se, da so omrežne kartice na vsakem računalniku v prihodnjem domačem omrežju pripravljene za uporabo. Poiščite upravitelja naprave, če pred omrežnimi karticami ni nobene neznane opreme in viharnih točk, nato pa so potrebni gonilniki pravilno nameščeni. V nasprotnem primeru jih boste morali ročno namestiti.
Po namestitvi gonilniki omrežja povežite računalnike s sukani par, tako da priključite en konec dolžine kabla v režo za omrežno kartico enega računalnika, drugega pa drugega. Ali pa, če je več računalnikov kot 2, povežite drugi konec odvzetega para z vsake omrežne kartice v LAN vrata stikala ali usmerjevalnika.
Pojdite na nastavitev.
- Odprite središče za omrežje in skupno rabo. V operacijskem sistemu Windows 7 se to izvaja prek nadzorne plošče ali z desnim klikom na ikono pladnja na ikoni omrežja.
- Kliknite krmilno ploščo »Spremeni nastavitve adapterja«.
- Tu bi morali videti novo povezavo LAN. Razširite njegove lastnosti.
- Na seznamu uporabljenih komponent ta povezavanajprej najprej kliknite »Internet Protocol Version 4« in nato kliknite gumb »Lastnosti«.
- V oknu Properties, postavite kljukico "Uporabite naslednji naslov IP" in določiti vsak računalnik enega od IP-naslov zasebnega (lokalnega) območja: 10.0.0.0 - 10.255.255.255, 172.16.0.0 - 172.31.255.255 ali 192.168.0.0 - 192.168.255.255 . Najpomembnejše je, da se ta naslov nikjer ne ponovi. Če ustvarite omrežje brez dostopa do interneta, se druge nastavitve ne uporabljajo.
Primeri dodelitve IP naslovov:
- 1 računalnik: 192.168.1.1
- 2 računalnika: 192.168.1.2
- 3 računalnik: 192.168.1.3 in tako naprej.
Ko vsak računalnik v domačem omrežju ima edinstven naslov IP, lahko preverite kakovost povezave. Zaženite Shell in zaženite ukaz v njem. ping IP sosednjih osebnih računalnikov. Na primer, iz prvega računalnika lahko preverite povezavo z drugo, tako da zaženete ukaz ping 192.168.1.2.
Izmenjava paketov pomeni, da je povezava vzpostavljena.
Ustvarite brezžično omrežje v operacijskem sistemu Windows 7
Oprema
Namestitev in konfiguracija 7 je tako preprosta kot lokalna. Toda če želite ustvariti takšno povezavo, morajo biti vsi računalniki opremljeni z brezžičnim omrežjem omrežni vmesnik. Absolutna večina prenosnih računalnikov že ima takšne naprave "na krovu", za stacionarni računalnik pa najverjetneje je treba kupiti ločeno.
Brezžični brezžični vmesniki so na voljo z USB (zunanjim), PCI ali PCI-E (notranjim) vmesnikom in se nekoliko razlikujejo med obsegom in hitrostjo sprejema in prenosa. Večina kartic Wi-Fi za zasebno uporabo ima standardno 802,11 b / g / n, kar je dovolj za vzdrževanje stabilne povezave v stanovanju ali pisarni.
Nekatere kartice Wi-Fi imajo modul BlueTooth.
Namestitev adapterja WLAN zahteva gonilnike, diske, s katerimi se skupaj s pripomočki prodajajo v kompletu. Po namestitvi gonilnika je adapter pripravljen za uporabo.
Konfigurirajte brezžično omrežje peer-to-peer
- Odprite središče za omrežje in skupno rabo. Na dnu okna je razdelek »Spreminjanje omrežnih nastavitev«. Če želite ustvariti lokalno brezžično omrežje, morate s tega seznama izbrati »Nova nastavitev povezave«.
- Izberite najnižjo točko: "Nastavite brezžično računalniško omrežje". Kliknite gumb "Naprej".
- V naslednjem oknu bo napisano, kaj je ustvarjeno omrežje in kako doseči dobro povezavo (računalnik morate postaviti v deset metrov drug od drugega). Kliknite »Naprej«.
- Nato morate dodeliti ime (SSID) novega brezžičnega omrežja, ki bo prikazano na seznamu razpoložljivih wi-Fi povezavein izberite vrsto varnosti. Če v vašem domačem omrežju obstajajo računalniki z operacijskim sistemom Windows XP, izberite vrsto zaščite WEP in če vsi osebni računalniki delujejo v sistemu Windows 7, potem je WPA2 bolj varen. Tukaj imate tudi geslo za dostop do omrežja.
- Če želite shraniti nastavitve, označite »Shrani omrežne nastavitve« in kliknite »Naprej«. Ustvarjanje lokalnega brezžičnega omrežja med računalniki peer-to-peer je zdaj zaključeno.
- Če si želite ogledati ali spremeniti lastnosti in parametre novo ustvarjenega brezžičnega omrežja, kliknite gumb za upravljanje brezžičnega omrežja v podoknu za krmarjenje »Center za upravljanje omrežja ...«. V naslednjem oknu se prikažejo nastavitve lokalnega brezžičnega omrežja, oziroma vse tovrstne mreže, ustvarjene na tem računalniku.
Nova povezava bo prikazana v mapi z omrežnimi povezavami, kjer lahko dostopate s klikom na "Spremeni nastavitve adapterja" v oknu "Center za upravljanje omrežja ...".
Dodelitev naslovov IP napravam domačega brezžičnega omrežja je podobna kabelskemu.
Ustvarjanje gostujočega brezžičnega omrežja
Hosted omrežja v sistemu Windows 7 imajo v nasprotju z omrežji enakovrednih omrežij strukturno hierarhijo: eden od računalnikov ustvari virtualno točko wi-Fi dostop, ostali pa so povezani z njim. Takšne strukture so običajno ustvarjene za distribucijo interneta v omrežjih brez usmerjevalnikov, kjer se eden od osebnih računalnikov uporablja kot prehod. Računalnik, na katerem je ustvarjena virtualna dostopna točka, mora imeti krmilnik brezžičnega omrežja (kartica Wi-Fi).
Upoštevajte vrstni red ustvarjanja gostujočega omrežja v operacijskem sistemu Windows 7. Če želite poenostaviti, lahko uporabite posebno programsko opremo, na primer Povežite se ali mHotspot . Če želite ustvariti navidezno dostopno točko, je dovolj, da zaženete to aplikacijo in v dodeljenih poljih določite ime novega omrežja (SSID) in gesla. V prihodnosti jo lahko zaženete z enim samim klikom.
Vendar pa je mogoče isto storiti brez programi tretjih oseb - Windows orodja. Za to:
- zaženite ukazni poziv kot skrbnik;
- vnesite ukaz: netsh wlan nastavite hostednetwork mode = dovolite ssid = "Access PointName" tipka = "12345678" keyUsage = obstojna

kjer je SSID ime točke, ključ pa je geslo. Pritisnite Enter.
Po tem se navidezni vmesnik gostujočega omrežja prikaže na seznamu upravitelja naprav in v omrežni povezavi.
Če želite zagnati gostiteljsko omrežje, v konzoli zaženite naslednji ukaz: netsh wlan začne hostednetwork.Nova dostopna točka bo vidna na seznamu brezžična omrežja drugi računalniki.
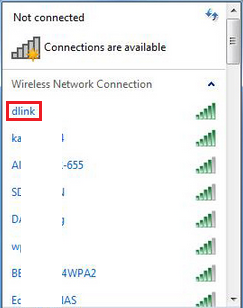
Če želite prekiniti povezavo z omrežjem, je dovolj, da vnesete: netsh wlan stop hostednetwork.
Tako da vam ni treba vsakič odpirati ukazna vrstica in jo vnesite ročno, lahko ustvarite besedilno datoteko z razširitvijo .bat, ki dosledno vnaša te ukaze. In v prihodnosti teči po potrebi (od admin).
Ustvarite domačo skupino in omogočite dostop do omrežnih virov
Domača skupina
Konfiguriranje javnega dostopa do sistema Windows 7 omrežnih virov se začne z ustanovitvijo domače skupine. Ustvari se na enem od osebnih računalnikov lokalnega omrežja, kjer je nameščen operacijski sistem Windows 7 katere koli izdaje, razen začetne in domače baze.
Če želite ustvariti domačo skupino, pojdite v "Center za upravljanje omrežja ..."
![]()
ali na nadzorni plošči. Kliknite gumb z istim imenom.
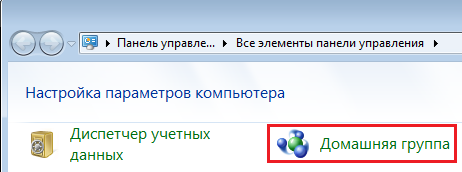
V naslednjem oknu kliknite »Ustvari domačo skupino«.
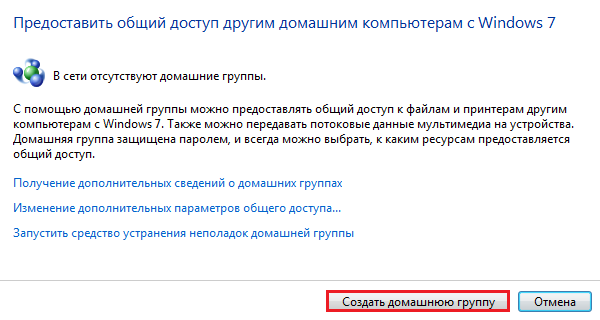
Preverite elemente, ki bodo dani v skupno rabo. Kliknite »Naprej«.
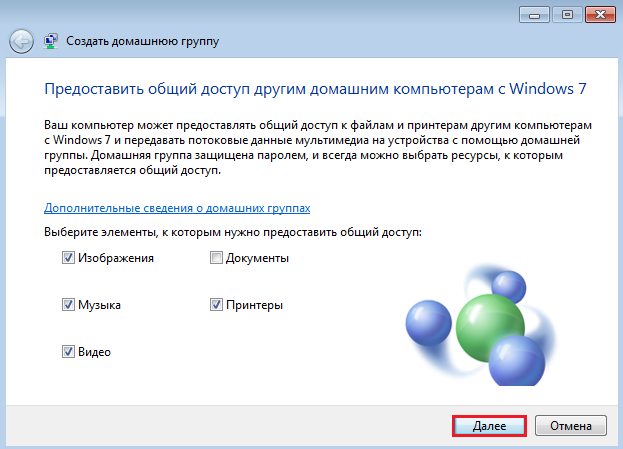
V novem oknu bo geslo ustvarjeno, da se bo pridružilo drugim računalnikom v domači skupini. Natisnite ali zapišite.
![]()
Nato lahko spremenite nastavitve za skupno rabo virov tega računalnika za druge naprave v lokalnem omrežju - nastavite novo geslo za domačo skupino itd. Vendar pa boste imeli te priložnosti ves čas.
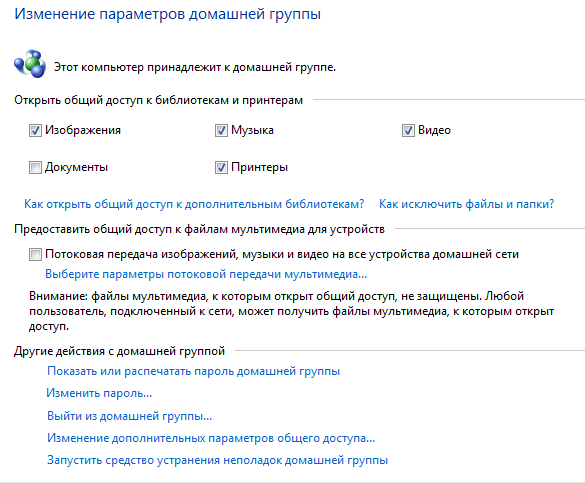
Pri tej nastavitvi doma windows Networking 7 je končana. Če želite povezati drug računalnik v skupino, odprite isto aplikacijo (»Domača skupina«) na njej, kliknite »Pridružite« in vnesite geslo.
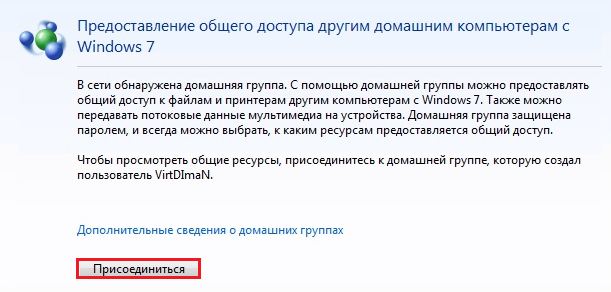
Nastavitve skupne rabe
- Če želite urediti dodatne javne nastavitve, kliknite gumb z istim imenom v nadzorni plošči »Center za upravljanje omrežja ...«
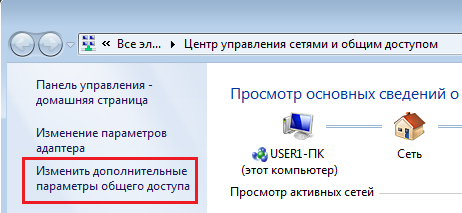
- Razširite seznam nastavitev profila »Dom ali delavec«.
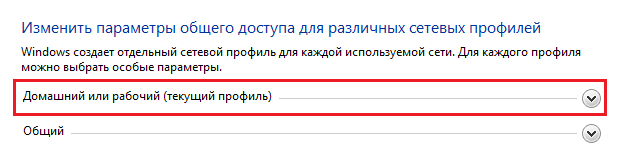
- Označite parametre, ki jih potrebujete. Upoštevajte, da mora biti ustrezna nastavitev aktivna za skupno rabo omrežnih naprav (kot je optični bralnik ali tiskalnik, priključen na ta računalnik).
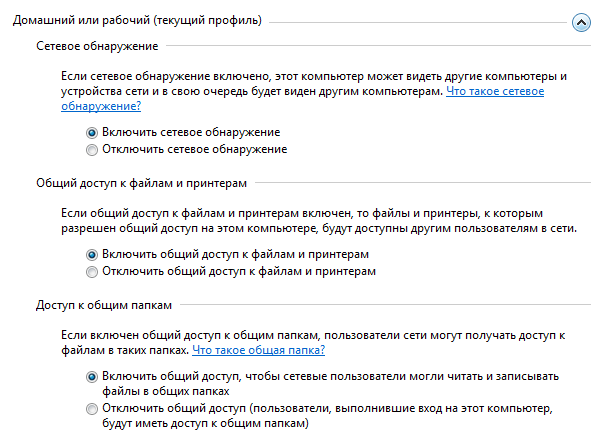
- Če želite uporabiti nastavitve in končati namestitveno okno, kliknite gumb »Shrani spremembe«.
Dovoli skupno rabo posameznih map
- Če želite drugim napravam omogočiti dostop do določene mape, odprite njegove lastnosti.
- Pojdite na kartico »Dostop« in kliknite gumb »Delež«.
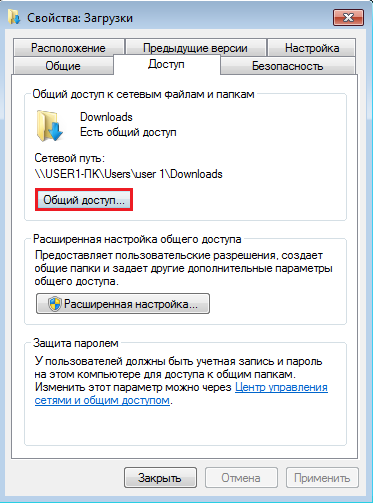
- V naslednjem oknu znova kliknite gumb z istim imenom.
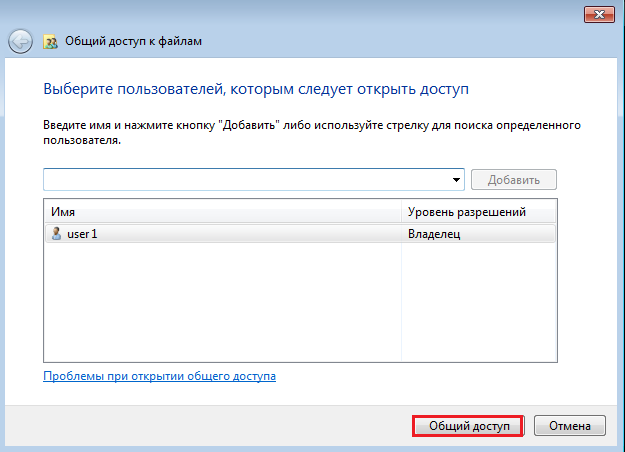
Po tem bo mapa odprta za skupno rabo. Njena omrežni naslov bo izgledal: \\ ComputerName_path_to_folder_family_name. Uporabniki drugih osebnih računalnikov v lokalnem omrežju bodo lahko povezali kot omrežni pogon in jih videli v svoji mapi »Računalnik« v razdelku »Omrežna lokacija«.
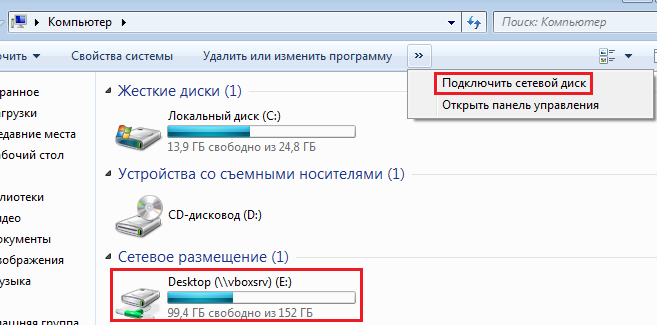
Če želite dostopati do omrežne mape, morate v računalniku aktivirati račun za goste in omogočiti branje in spreminjanje datotek.
Nameščanje omrežnega skenerja
Za skeniranje dokumentov z uporabo omrežnega optičnega bralnika, povezanega z drugim računalnikom ali usmerjevalnikom (stikalo), je treba izvesti več nastavitev.
Ko povežete optični bralnik neposredno z osebnim računalnikom, mu ni dodeljen lasten IP naslov, tako da je dovolj fizične povezave med računalniki in pravilno konfigurirano datoteko in skupno rabo naprave. V tem primeru je namestitev omrežnega optičnega bralnika Windows 7 naslednja:
- Če si želite ogledati omrežne naprave, odprite razdelek »Omrežja in internet« na nadzorni plošči v meniju »Center za upravljanje omrežja ...« izberite »Pogled omrežni računalniki in naprave ";
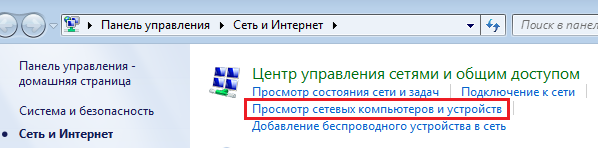
- odprite kontekstni meni skenerja in izberite ukaz "Namesti". S tem boste zagnali čarovnika za namestitev strojne opreme in po koncu njegovega delovanja boste izvedli namestitev skenerja omrežnega omrežja.
Namestitev optičnega bralnika, ki je povezan z omrežjem kot naprava z lastnim naslovom IP, se opravi drugače. Najprej morate namestiti gonilnike za vsak od omrežnih računalnikov za ta optični bralnik in mu dodelite svoj lastni IP naslov. Nato odprite vrata TCP v požarnem zidu ali požarnem zidu programa Windows.
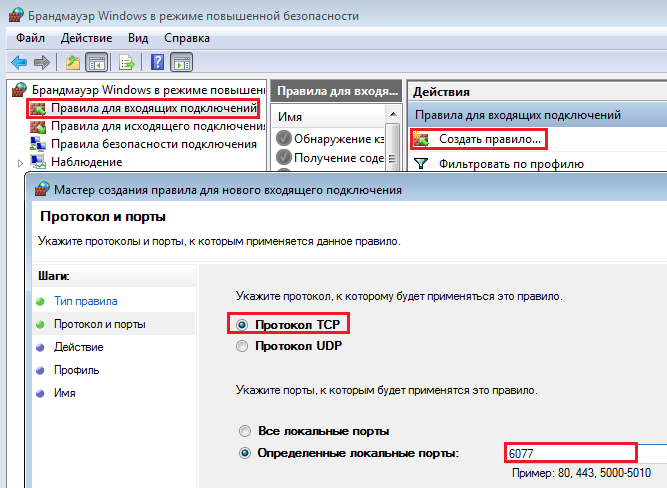
Sodoben svet tehnologije pomeni obstoj tablice ali računalniške naprave za skoraj vsakogar. Torej, v eni hiši je mogoče uporabiti več računalnikov, prenosnih računalnikov in prenosnih računalnikov. Njihova sinhronizacija dela olajša delo. Prenos podatkov iz ene računalniške naprave v drugo zdaj ne predstavlja nobenega problema. Če želite to narediti, ne spremeni za druge naprave in ponastavi vse potrebne informacije izmenljivih medijev je, da je dovolj, da imajo Wi-Fi ali na obeh naprav in izvesti pravilno nastavitev programske opreme. Če želite sinhronizirati računalnike, boste morali ustvariti skupno rabo mapo Windows 7. Katere informacije moram vedeti o varni konfiguraciji?
Zakaj javni dostop do map in datotek
V pisarnah majhnih, velikih podjetij in pogosto doma, je treba sinhronizirati informacije med računalniki, uporabiti en tiskalnik za več računalnikov in druge pomembne funkcije. Če želite to narediti, je zelo pomembno, da delite mapo. Windows 7, Linux, XP - najpogostejši med sodobnimi uporabniki. Glede na namene in kraje uporabe računalniške opreme se uporablja ta ali tista vrsta programske opreme. Torej, na stacionarnih računalnikih v pisarnah je najpogosteje nameščen Linux, ker je prosta baza programsko opremo. V prenosnih računalnikih je najpogosteje uporabljena 7. ali 8. različica operacijskega sistema Microsoft Windows. Zato je treba ustrezno konfigurirati javni dostop.
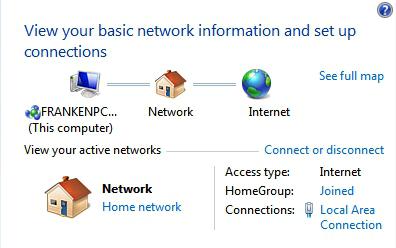
Najpogosteje imajo neizkušeni uporabniki težave z odpiranjem dostopa do map v operacijskem sistemu Windows 7. "Zakaj tako?" - vprašaš. Dejstvo je, da je bila ta različica operacijskega sistema močno spremenjena pri delu z deljenim dostopom in omrežji. Organizirana je bila prav za varnost računalniške naprave, vendar so se pojavile težave.
Osnove odpiranja dostopa do mape operacijskega sistema
Nastavitev javnega dostopa do sistema Windows 7 vključuje izvajanje določenih pravil:
- Da računalnika ne bi ujeli scammers in nehoteno povezani tujih uporabnikov, morate najprej postaviti geslo. S tem boste zaščitili podatke na napravah, ki jih delite.
- Skupna raba datotek in map vključuje delo na istem računalniškem omrežju - WorkGroup. Vse naprave morajo biti konfigurirane kot elementi te delovne skupine. Če je računalnik povezan v drugo omrežje, ne morete uporabiti javni dostop do operacijskega sistema Windows 7. Izjema je lahko le mapa primeru, ko uporabljate prenosni računalnik in povezavo z domeno podjetja Wi-Fi, ampak to je vaša računalniška naprava mora biti nastavljen kot njen element.
- Windows 7 Explorer mora prepoznati pripomočke, ki so z njim povezani. Samo v tem primeru je konfiguracija njihove povezave pravilna.
Vloga domačih skupin pri lokalni izmenjavi podatkov
Microsoftove domače skupine je razvil za izmenjavo podatkov, datotek, večnamenskih tiskalnikov z več računalniki, povezanimi z omrežjem. Kljub temu, da je najlažje sinhronizirati naprave prek njih, delite mapo Windows 7 preko WiFi in prek kabelske povezave, domače skupine imajo številne pomanjkljivosti. Če se primerjamo z delovno skupino, potem je veliko manj. Poleg tega obstajajo številne omejitve. Ta članek je o sistemu Windows 7, vendar če imate izbrano domačo skupino, ne morete povezati računalnika z operacijskim sistemom XP. Prav tako je pomembno omeniti, da obstoječe različice operacijskega sistema Windows 7, na primer "Initial" in "Home Basic", ne morejo vzpostaviti takšne omrežne celice. Lahko pa jih povežete s skupino, ustvarjeno s katero koli drugo različico operacijskega sistema Windows. Če je bil v računalniku prvič priključen omrežje, sistem Windows 7 samodejno odpre okno s predlogom za povezovanje ali ustvarjanje domače skupine.
Če ste odločeni, da se pridružite domači skupini, potem, da ne boste imeli operacijskega sistema Windows 7, morate opraviti nekaj dejanj, da spremenite sekundarne parametre javnega dostopa. Obstaja več vrst parametrov:
- Zasebno omrežje.
- Gost ali javno omrežje.
- Vsa omrežja.
Za tiste, ki v začetku niso imeli časa za izbiro domače skupine, kot osnovno skupino v vašem omrežju, obstaja možnost, da jo konfigurirate in iščete ročno. Če želite to narediti, morate iti na naslednji način: "Start" -\u003e "Nadzorna plošča" -\u003e "Omrežje in internet". Pri upravljanju omrežja in javnem dostopu je razdelek za spreminjanje omrežnih parametrov.
Konfigurirajte skupno rabo izbranih datotek in imenikov
V 7. različici operacijskega sistema Windows dodajte mapo ali določene datoteke v javnost, s klikom na bližnjico datoteke ali mape z desnim gumbom miške (PCM) in izbiro enega od obstoječih elementov. Nastavitev javnega dostopa do sistema Windows 7 vključuje izbiro elementov z možnostjo branja, pisanja ali branja, ki uporabnikom prepovedujejo odpiranje te mape z datotekami.
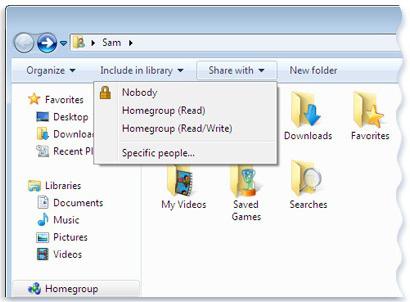
Če želite v javno dostopnost dodati samo datoteko, potem morate klikniti bližnjico do ikone datoteke, izbrati predmet v skupni rabi in pojdi na napredne nastavitve. Glede na izbrani profil preglejte možnosti in izberite želene nastavitve. Odpiranje oken natančno določa namen parametra.
Konfiguriranje javnega dostopa do sistemskega imenika
Metoda oblaka za zagotavljanje javnega dostopa
Ta način zagotavljanja javnega dostopa je prav tako dober, saj pomaga pri varnostnem kopiranju datotek, zaradi česar je delo veliko lažje. Lahko je Google Drive ali One Drive iz Microsoft Corporation, kjer lahko dajo vse potrebne informacije in jih uporabite kjerkoli na svetu. Povračilo je, če je velikost datoteke večja od meje.
Windows 7: dostop do datoteke in navodila za njegovo odpiranje
Če želite spremeniti nastavitve javnega dostopa do datoteke, morate opraviti določena dejanja.
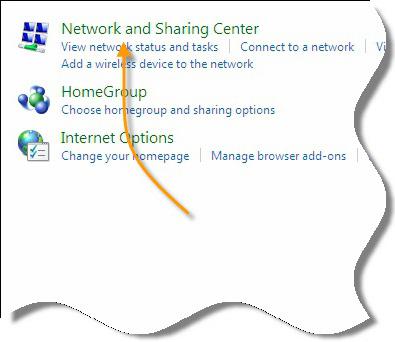
Na voljo je več načinov za dostop do datotek:
- Prvi je najpreprostejši. Potrebno je poklicati okno parametrov datoteke s klikom na njegovo ime na desni gumb sledilne ploščice ali miške, v prikazanem oknu izberite element »Skupna raba« in kliknite na dostop z zmožnostjo branja, branja in pisanja.
- Windows 7 lahko tudi delite z datotekami na drugačen način. Treba je iti v sistem upravljanja splošnega dostopa in omrežij, tam izbrati skupino in upravljanje javnega dostopa. In že v nastavitvah določite želene parametre.
Metode zagotavljanja javnega dostopa do podatkov
Ob upoštevanju ciljev, vsak uporabnik izbere svojo metodo povezovanja dostopa do podatkov svoje računalniške naprave:
- Če za prenos podatkov uporabljate domače omrežje, vam ni treba postaviti dodatnih omejitev za vsako mapo. Tiskalnik in datoteke osebne naprave lahko enostavno dostopate, medtem ko sedite za drugo napravo iz domačega omrežja.
- Windows 7 lahko tudi delite z javnimi mapami, ki se nahajajo na pogonu C, v imeniku »Uporabniki« v mapi »Splošno«. Tam lahko naredite potrebne nastavitve in določite prepoved dostopa do določenih imenikov in dokumentov.
- Dostop javnosti je mogoče storiti tudi prek shranjevanja v oblaku. Ta metoda ne zahteva povezave z domačim omrežjem, dovolj je, da se od kjerkoli na svetu povežete prek brskalnika v internet in sinhronizirate datoteke in dokumente z različne naprave s sposobnostjo za varnostno kopiranje.
- Z ustvarjanjem lastne hierarhije imenikov lahko ročno nadzorujete dostop do datotek in imenikov osebne računalniške naprave.
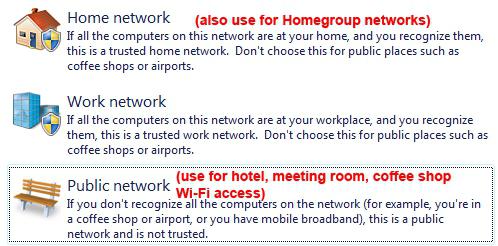
Ne morem deliti mape Windows 7: odpravite težavo
Vendar pa obstajajo nepričakovane težave. Na primer, tudi če so vse potrebne nastavitve pravilno konfigurirane, se na zaslonu računalnika pojavi sporočilo, ki označuje, da dostop do sistema Windows 7. Kaj je treba storiti v tem primeru? Nekateri v drugem krogu začnejo preverjati pravilnost nastavljenih parametrov, nekateri iščejo druge načine reševanja problema.
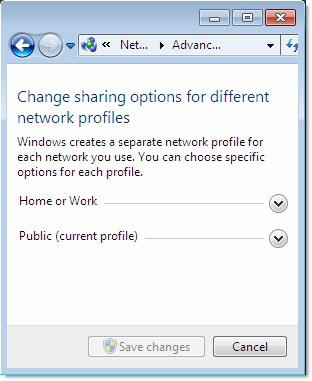
Najpogosteje na računalnik poskuša deliti datoteke na disk D, ampak kot veste, avomaticheski odprt dostop do vožnje C. Da bi se izognili takšnim težavam, morate klikniti na ikono pogon predvsem desno-sledilno ploščico ali miško, in ga dodate na seznam dovoljeno . Ostali ukrepi se izvajajo v skladu s skupino omrežja, s katero ste povezani.
Načeloma vse ni tako težko, samo pazljivo preberite to članek-lekcijo.
1. korak.Dajte v skupno rabo mapo (angleško Shared - common), to pomeni, da odprete mapo za javno uporabo v omrežju.
V vseh operacijskih sistemih Windows, vključno s sedmimi, sistem nikomur ne dovoljuje, da si ogleda celotno disketo in se prebije skozi vse mape. Sami moramo izbrati določeno mapo in določiti, da jo lahko gledajo ali celo spremenijo vsebina, vsi uporabniki omrežja. Če želite to narediti, z desno miškino tipko kliknite želeno mapo in spustnem meniju, ki naj izbere »Dajte v skupno rabo« -\u003e »Posebni ljudje ...« (»Delež« -\u003e »Posebni uporabniki«)
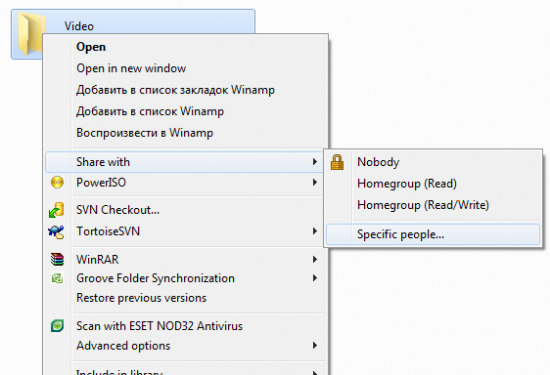
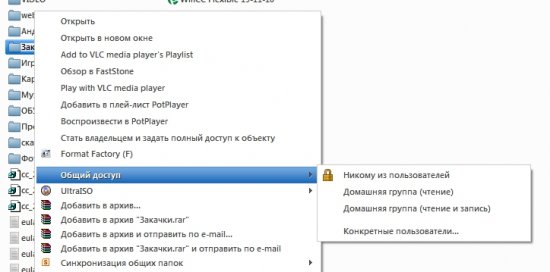
Posledično bomo prišli do okna izbire določenih uporabnikov, ki želijo omogočiti dostop do mape. V našem primeru omogočamo dostop vsem, ki so v omrežju. Na primer preberite samo mapo, da mapa ne more zapisati virusa ali kaj izbrisati.
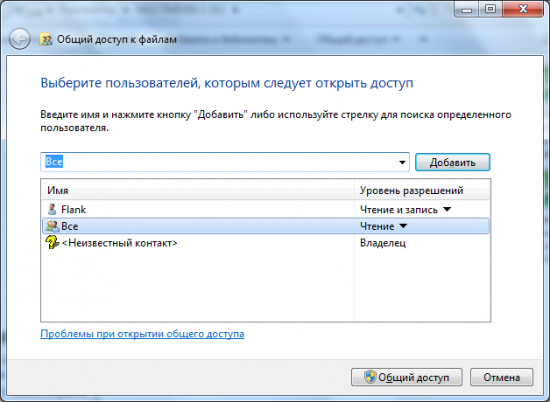
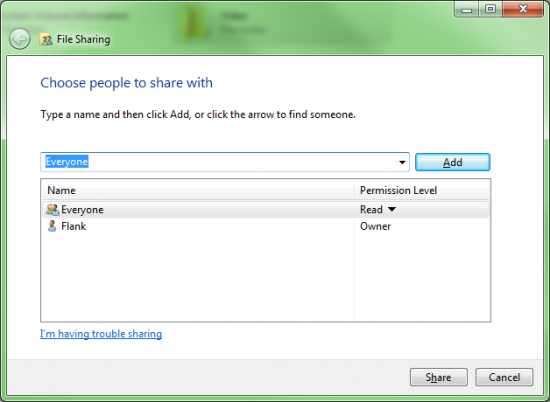
Vnesemo v predlagano polje »Vsakdo« (»Vse«)in pritisnite gumb "Dodaj" . Tako bomo spodaj dodali vrednost, ki bo odgovorna za vse povezane. Drugi stolpec naj bo nastavljen na "Preberi" nasproti dodane »Vsakdo« (»Vse«) , kar pomeni, da lahko vsak uporabnik prebere le podatke, ne pa tudi pisanja ali brisanja. Tudi na tem seznamu je še en vnos - "Flank", to, na primer, vi - in vrednost je "Lastnik" , zato bom imel dostop do datotek v tej mapi. Konec nastavite s klikom na gumb »Delež« , spodaj.
Bodite pozorni.
V tem oknu vidimo celoten omrežni naslov mape, v katero lahko vnese katerikoli uporabnik v omrežju. Če želite ta naslov ročno prepisati, lahko z desno miškino tipko kliknete mapo in izberete možnost - "Kopiraj povezavo" ("Kopiraj povezavo") , po katerem lahko naslov takoj pošljete prijatelju ali ga shranite, na primer v prenosni računalnik.
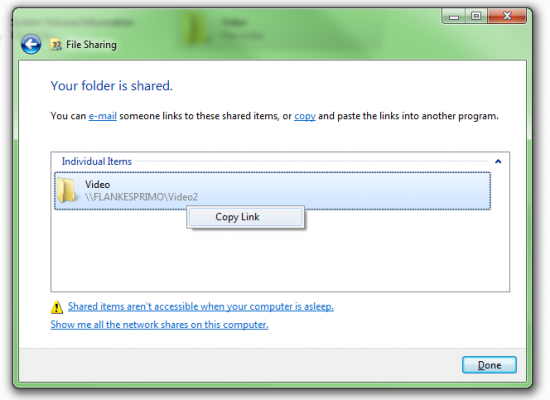
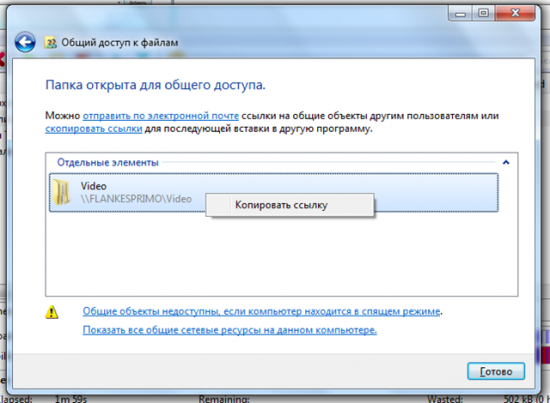
Korak 2. Požarni zid Windows (požarni zid)
Po zaključku prejšnjega koraka vsak uporabnik omrežja po povezavi ne vidi ničesar. Prvič, Windows ne bo prikazoval ničesar, potem bo prikazal napako, ki vas obvesti, da računalnika ni bilo mogoče najti.
Preprosto - prijateljski sistem pošlje zahtevo na naslov, ki ste ga poslali, in ne prejme odgovora.
Kako deluje sistem izmenjave informacij med računalniki, kaj blokira komunikacijo med njimi? To je mogoče razumeti na primeru naših map. Recimo, da uporabnik omrežja ne skrbi, kateri računalnik s katerim sistemom poskuša dostopati do vaše mape, kar je opisano v naslednjem diagramu:
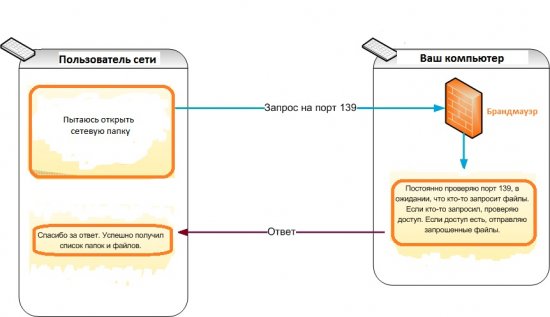
Kot lahko vidite iz diagrama, naš Windows 7 razume, da so bili zahtevani za datoteke le, če so datoteke zahtevane na določenem pristanišču. Poleg tega je skrivnostni požarni zid na poti do zahteve, ki pa ne dovoljuje, da bi prošnja preprosto dosegla svoj cilj. Načeloma je to dobro, ker različni napadalci preprosto ne morejo dati vašemu računalniku različne zahteve. Požarni zid ne daje odgovora na računalnik drugega uporabnika, zato brez odgovora prikaže napako, da računalnik ni bil najden.
Naša naloga pri tem koraku je določiti parametre, tako da požarni zid preskoči zahteve, vendar ne vse, ampak samo za dostop do map in datotek. Če želite hitro najti požarni zid, izvedite naslednje korake: odprite nadzorno ploščo »Nadzorna plošča«, pojdite v varnostni center »Sistem in varnost« in zaženite nadzorni sistem »Požarni zid Windows«.
![]()
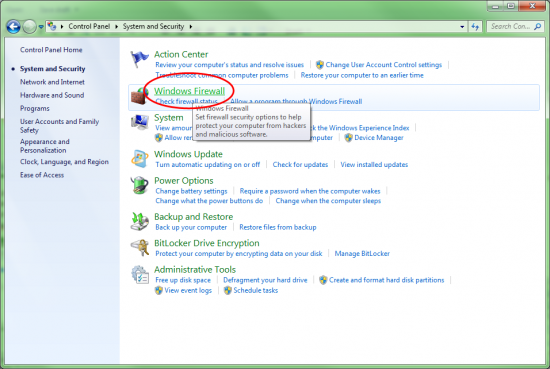
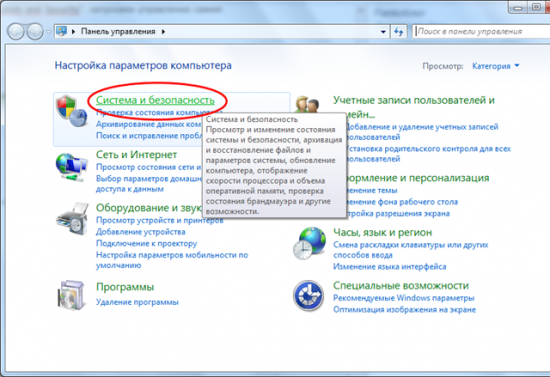
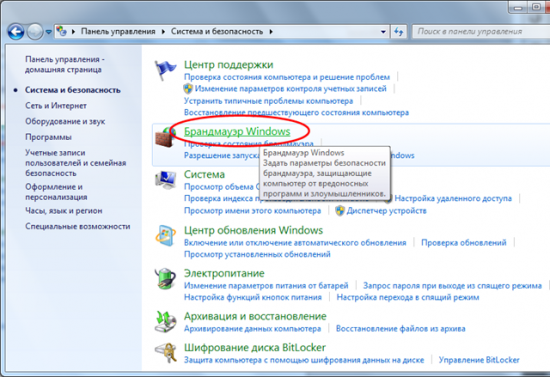
Naša naloga je odpreti vrata za dostop do map in datotek. V primeru je bilo le 1 pristanišče - 139, dejansko pa jih je 4, poleg tega sta dve vrsti iste vrste TCP in dve drugi vrsti UDP. Torej, pritisnemo "Napredne nastavitve ..." da dodate nova pravila za požarni zid in v odprtem oknu na levi strani izberite predmet seznama "Vhodna pravila" , tako da lahko upravljamo pravila za dohodne zahteve. S tipko dodajte novo pravilo "Novo pravilo ..." .
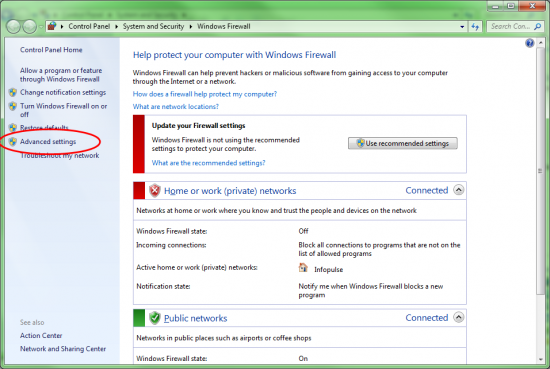
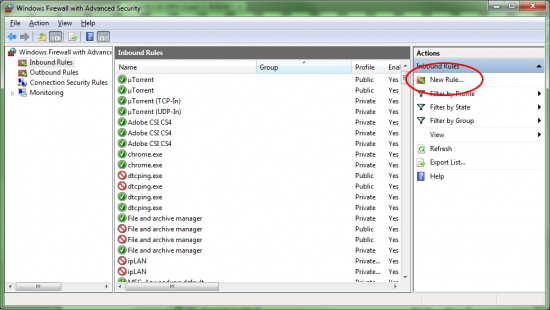
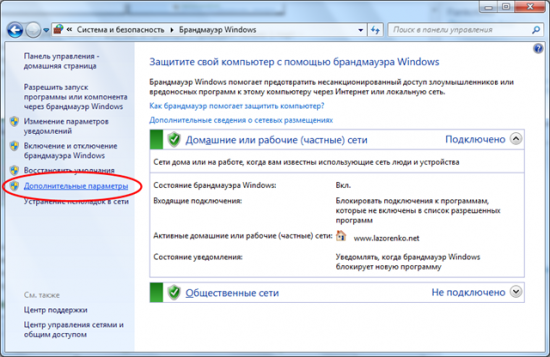
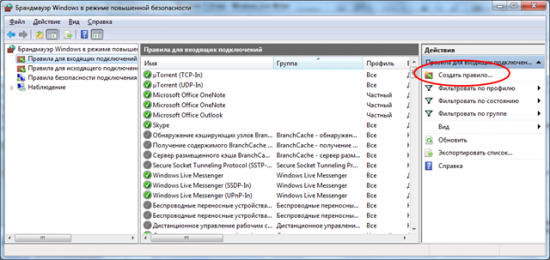
V oknu, ki se odpre, izberite vrsto pravila - "Pristanišče" in pritisnite gumb "Naprej". Določite vrsto vrat TCP in jo znova vnesite prek vejic 139, 445 "Naprej". V naslednjem oknu je vse pravilno nastavljeno, in sicer "Dovoli povezavo" ("Dovoli povezavo") , pritisnemo "Naprej", dokler ne pridemo do zadnjega koraka - vnesemo naslov in opis našega pravila. Na primer ime "Shared Folders - TCP 139, 445". Kliknite tukaj "Dokončaj" .
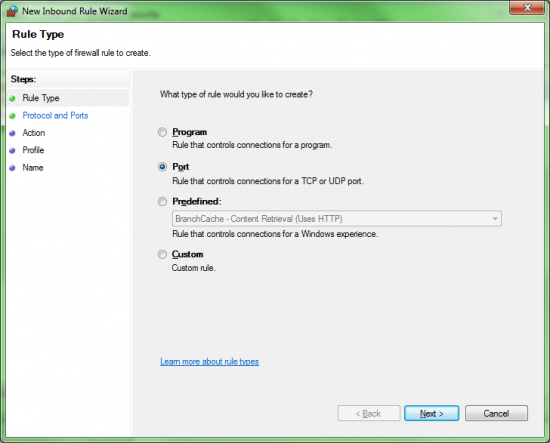
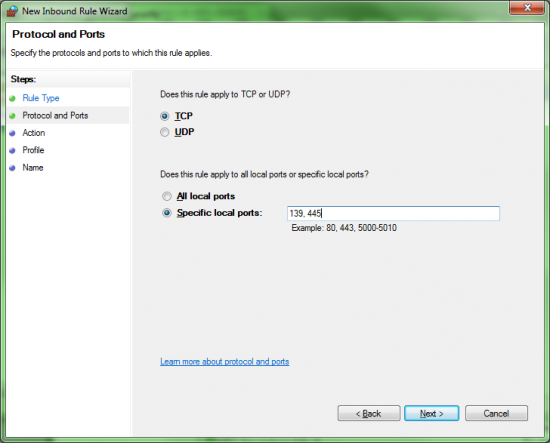
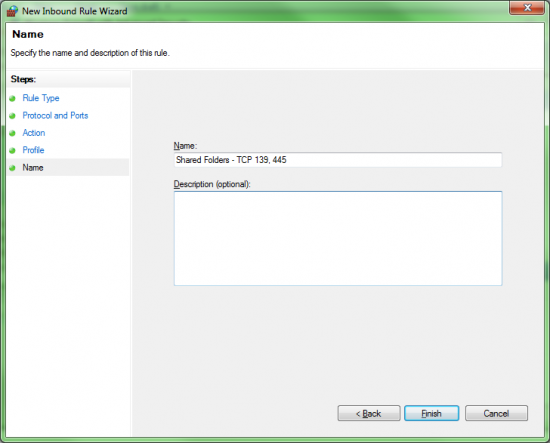
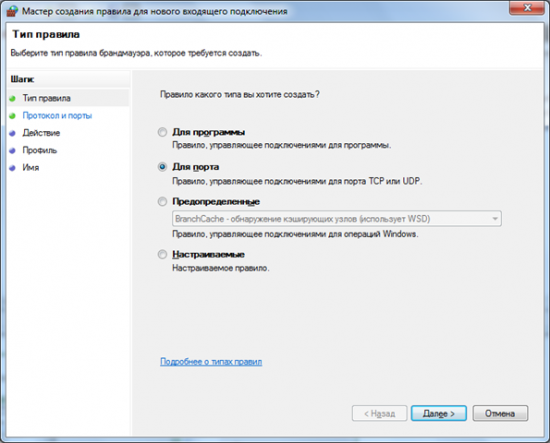
![]()
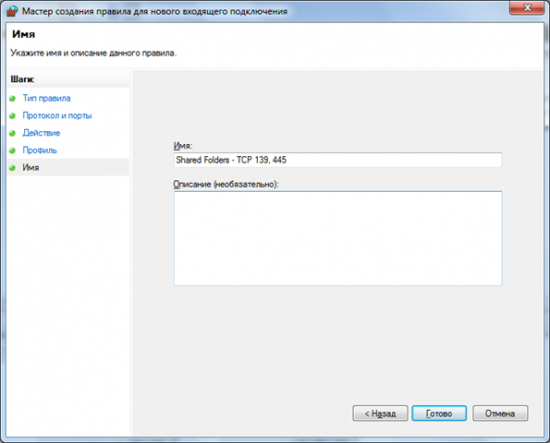
Postopek ponovimo še enkrat, zdaj pa za pristanišča s tipom UDP. Pristanišča bi morala biti 137 in 138:
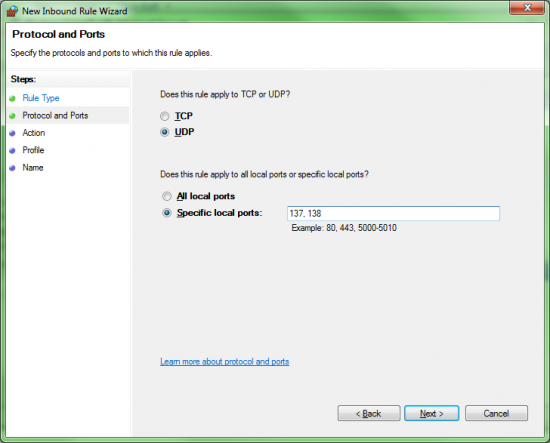
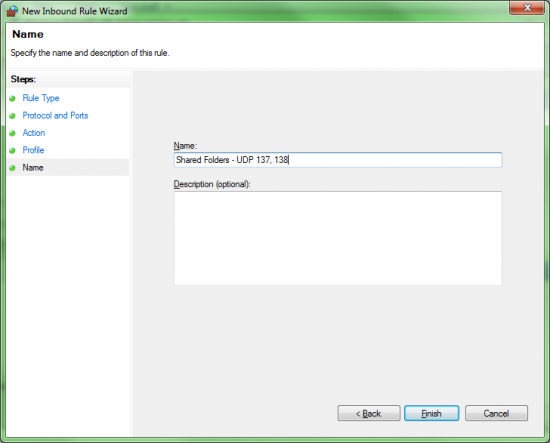
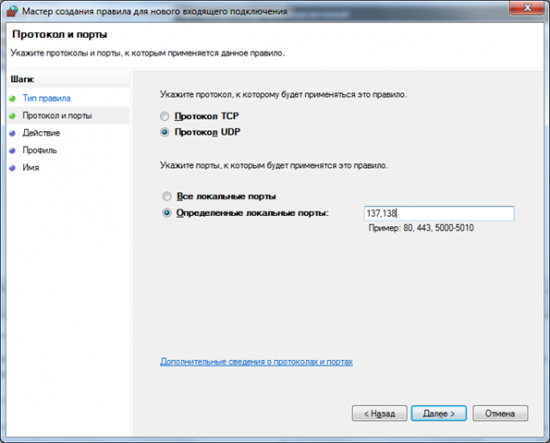
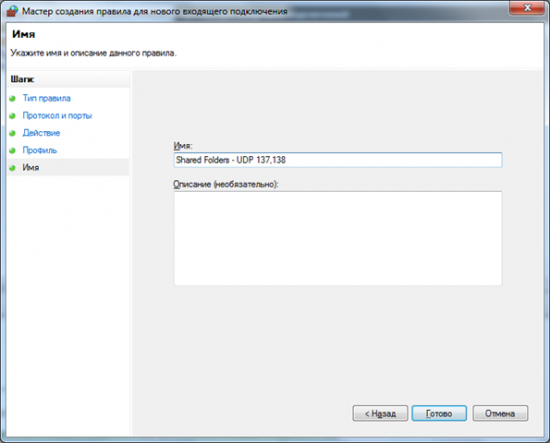
To zaključi delo z Požarni zid Windows. Upam, da razumete, da je ta odlomek potreben z razlogom, vse to zmanjšuje tveganje, da bi prišli do vas virusi.
3. korak: odstranite zahtevo za geslo
Po zaključku prejšnjega koraka bo računalnik katerega koli uporabnika v omrežju lahko odzval od vašega operacijskega sistema Windows 7, vendar bo ta odgovor zahteval operacijski sistem Windows 7, da se predstavi. Sedem privzeto ne dovoli nikomur, da se vzpenja v mape, hoče natančno vedeti, kdo to naredi. Če ne želite ustvariti neke vrste račun ali podajte svoje geslo, morate prepričati svoj operacijski sistem, dovolite vsem, ne da bi vnesli prijavo in geslo, da bi brskali po mapah.
Windows 7 vam omogoča spreminjanje te nastavitve samo za domača omrežja. V skladu s tem moramo vzpostaviti trenutno omrežje - doma.
Na ikoni omrežne povezave, z desno tipko miške kliknite in izberite "Odpri center za omrežja in skupno rabo" ("Center za omrežje in skupno rabo") :
Pojdimo na stran, kjer si lahko ogledate trenutno povezavo in jo lahko spremenimo.
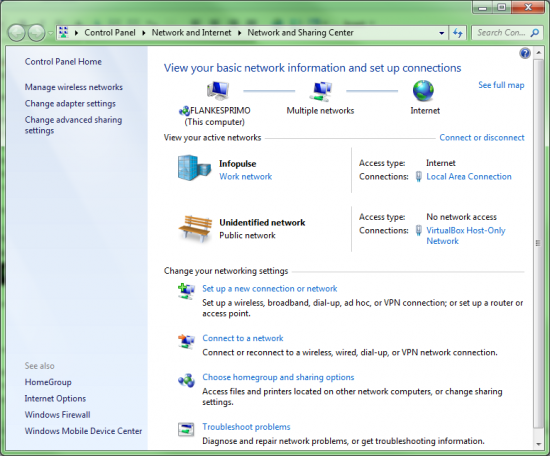
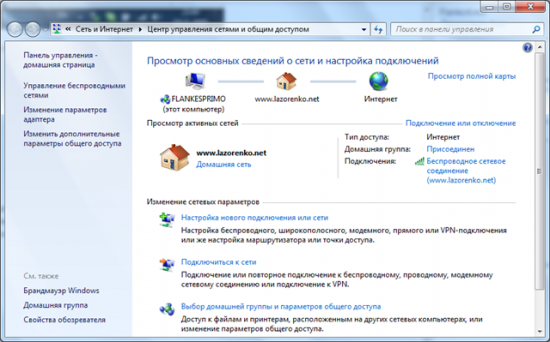
Če pogledate blizu okna, se bo prikazalo, da sem povezan z omrežjem Infopulse in da je nameščen v mojem delovno omrežje . Naša naloga je, da omrežje spremenimo v domovino, zato morate klikniti na isti napis - "Delovno omrežje" , v odprtem oknu pa izberite - "Domače omrežje" . Če že imate nameščeno domače omrežje, tako kot v primeru ruskega jezika, lahko preskočite to dejanje.

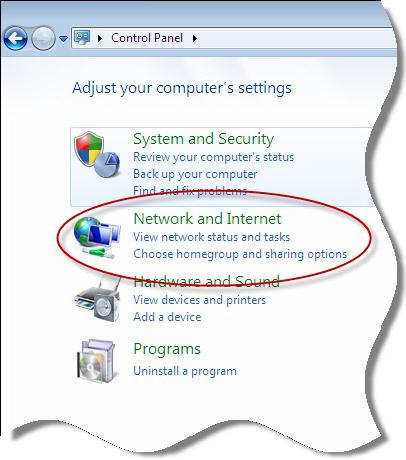

 Modem Beeline se ne poveže z internetom: navodila za reševanje problema
Modem Beeline se ne poveže z internetom: navodila za reševanje problema Kako odpraviti napako »Ne morem odpreti aplikacije«
Kako odpraviti napako »Ne morem odpreti aplikacije« 192.168 1.1 se ne odpre, kaj storiti. Zakaj se ne morem prijaviti v spletni vmesnik za konfiguracijo naprave TP-Link?
192.168 1.1 se ne odpre, kaj storiti. Zakaj se ne morem prijaviti v spletni vmesnik za konfiguracijo naprave TP-Link? Pametni telefon ne vidi omrežja Wi-Fi
Pametni telefon ne vidi omrežja Wi-Fi