Kako spremeniti omrežni vmesnik. Omrežni vmesniki za nastavljanje zmogljivosti
Prosimo, upoštevajte: v večini primerov ni potrebna ročna konfiguracija omrežnega vmesnika, saj naše omrežje omogoča avtomatsko dostavo TCP / IP parametrov za računalnike. Sledite tem navodilom samo, če imate težave z računalniškim omrežjem.
1. Pojdite na »Nadzorna plošča«: odprite meni "Začni" in izberite "Nadzorna plošča".
2. Če okno ne izgleda, kot je prikazano na spodnji sliki, nato preklopite pogled na "Majhne ikone" izbiro ustreznega elementa v meniju «Pogled». Pojdi na "Center za omrežja in skupno rabo".

3. V orodni vrstici za hitri dostop kliknite predmet "Spreminjanje nastavitev adapterja".
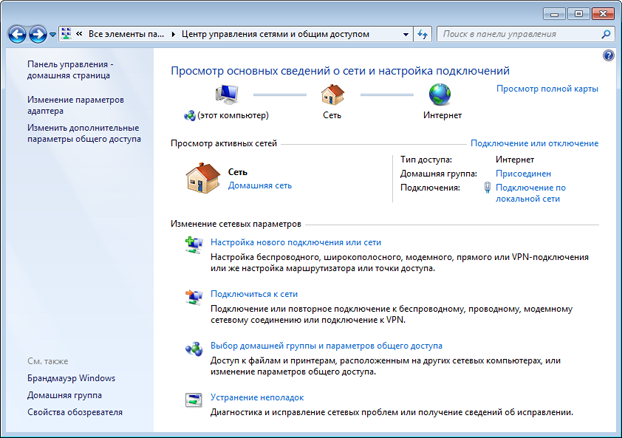
4. Z desno tipko miške kliknite ikono in v prikazanem meniju izberite Lastnosti. Če ni povezave, pojdite nazaj, izberite "Poveži se z omrežjem" in sledite navodilom čarovnika za nastavitve.
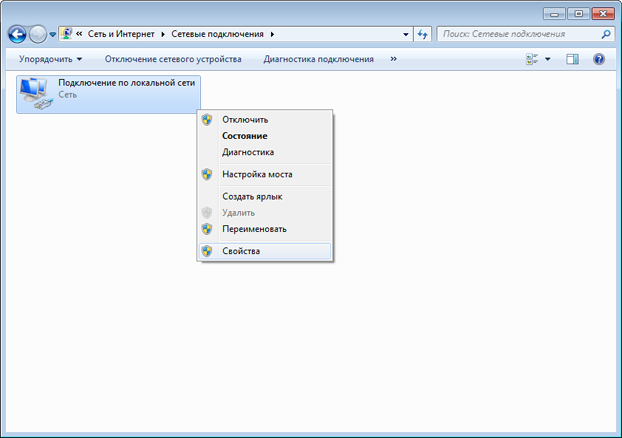
5. Označite na seznamu "Internet Protocol Version 4 (TCP / IPv4)" in kliknite na Lastnosti.
6. Nastavite možnosti za samodejno pridobivanje naslovov IP in DNS strežnikov.
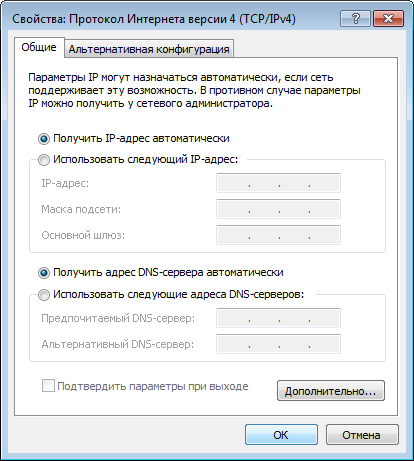
7. Preverite, ali so vneseni podatki pravilni in kliknite "OK" v obeh oknih. Z desno miškino tipko kliknite ikono «Povezava z lokalna omrežja» in izberite "Omogoči" (če takega predmeta ni, preskočite ta korak). Po potrebi znova zaženite računalnik.
Pogosto gre za situacijo, ko ni ikone "Wireless je pravilno priključen usmerjevalnik ali modem z računalnikom v spodnjem desnem kotu računalniškega monitorja omrežna povezava okna 7 ». In ne glede na to, koliko je uporabnik prešel žice, se trdovratne "omrežne povezave" nikoli ne pojavijo. V tem primeru je treba odložiti, "kabelske dela", da preveri (in morda ponovno namestiti) nastavitve povezave za lokalno omrežje.
- 1. Kliknite gumb levi gumb miške (še naprej ostane ves čas, razen če ni drugače določeno) gumb menija Start.
- 2. Izberite ikono »Nadzorna plošča«.
- 3. V "nadzorni plošči" klikom "Omrežje in internet" - "stanja omrežja Ogled in nalog" (če ne vidite - premakniti način gledanja glede na "kategorijo").
4. Pojdite v meni "Spremeni nastavitve adapterja".

5. Z desno miškino tipko kliknite ikono "Connect LAN", v kontekstnem meniju izberite "Properties".
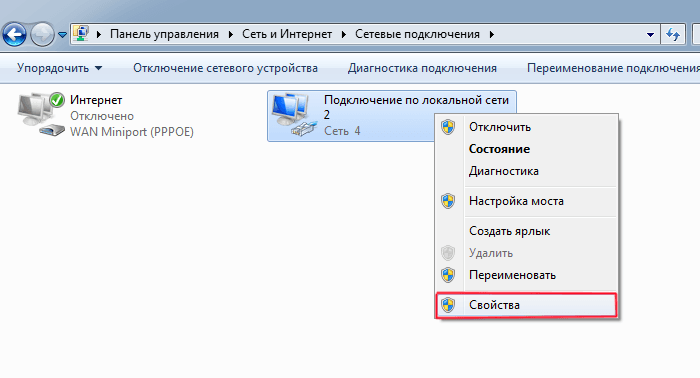
6. Dvokliknite "Lastnosti internetnega protokola različice 4 (TCP / IPv4)".
7. Najprej preverite stikalo na položaj: "Samodejno pridobi naslov IP", drugi v "Pridobi naslov DNS DNS samodejno".
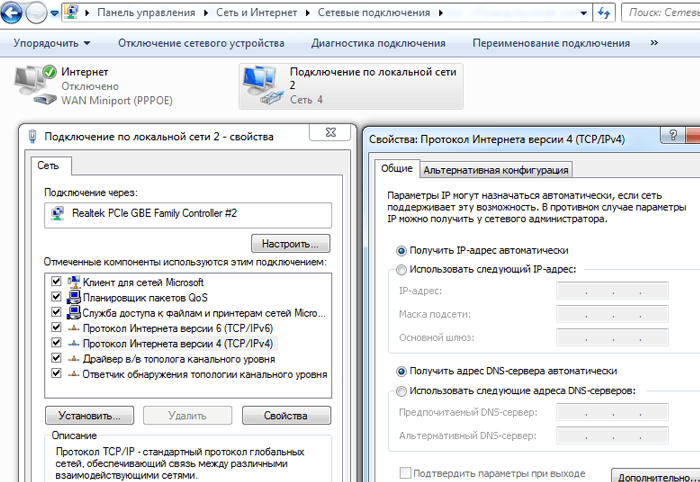
8. Če so bila polja že v določenem položaju, najprej spremenite položaj: "Uporabi naslednji naslov IP".
Mi je dal naslednje vrednosti: «IP naslov»: 192.168.1.2, "Subnet Mask" 255.255.255.0, «privzeti prehod": 192.168.1.1; "Želeni DNS strežnik": 192.168.1.1.
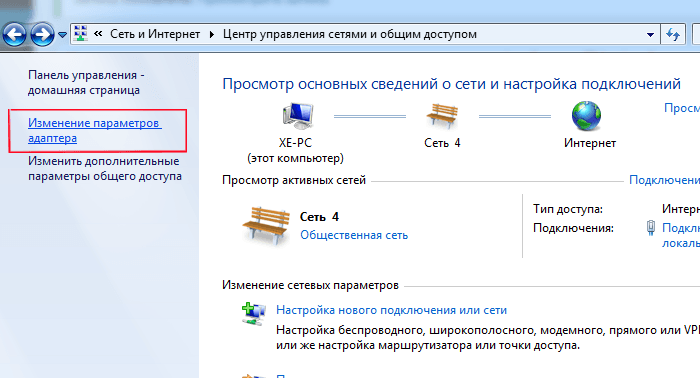
Ne pozabite, ko so nastavitve končane, v vseh odprtih oknih kliknite gumb »V redu«, da shranite nastavitve.
Konfiguriranje omrežne povezave v oknih 8:
Na splošno je nastavitev parametrov povezave podobna prejšnji različici operacijskega sistema. Edini odtenek: mnogi uporabniki ne vedo, kako odpreti omrežne povezave v oknih 8. Zato bomo na tej stopnji podrobneje ustavili:
1. Desni klik na meni "Start" in v pojavnem meniju izberemo "Vse aplikacije"
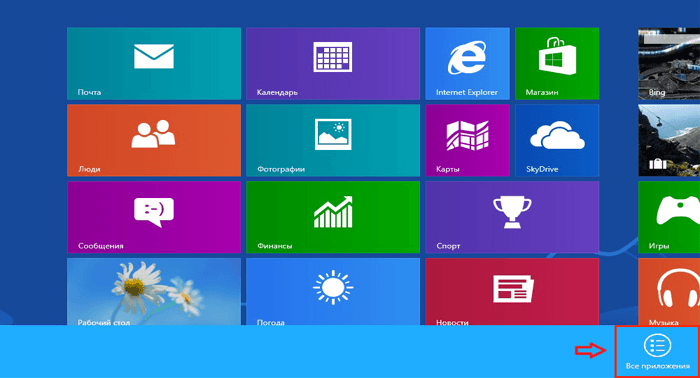
2. V meniju »Aplikacije« kliknite ikono »Nadzorna plošča«.
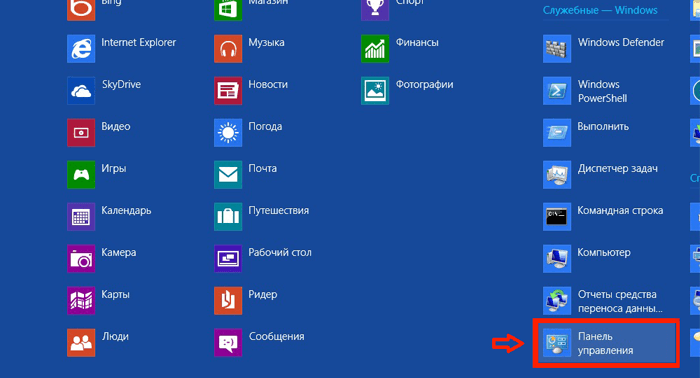
3. Kliknite ikono »Omrežje in internet«.
5. Poiščite in kliknite »Spremeni nastavitve adapterja« (zgoraj levo).
Ni drugih nastavitev se izvede podoben "sedem": Nadaljnje korake od 5 do 8, in preverite povezave v omrežju - bi morali videti ikono v spodnjem desnem kotu zaslona.
Naslovi:
2016-11-05 17:58:59
Najlepša hvala za pomoč pri konfiguraciji DHCP, ki ni bil vključen v omrežno kartico Enthernet.Pomogite prosim rešiti v naslednji številki ustanovitve ne odpre nobene strani sots.setey, kakor tudi vsa druga mesta na internetu. Poleg spletnega mesta YouTube, kjer lahko najdete in gledate filme, koncerte in druge. Kako je to mogoče?

2016-11-12 10:42:57
DHCP je omrežni protokol model "client-server", ki vam omogoča samodejno prejemanje ip-naslovov in drugih parametrov, ki so potrebni za delo v omrežju TCP / IP..html "\u003e DNS strežnik. To je neke vrste "skladišče" podatkov domenskih imen za ip-naslove. Ko poskušate odpreti spletno mesto, naprava najprej zahteva ip iz DNS-ja, vendar se v odsotnosti registriranega strežnika zahtevek ustrezno ne odzove (ali če žleza ne reši imena domene). Skladno s tem naprava ne more odpreti mesta - ker njen naslov ni potrjen. Če govorite v zelo preprostem jeziku, brskalnik ne ve, kje je spletno mesto, to je ime spletnega mesta, ki ga vidite in vnesete, toda brskalnik potrebuje svoj fizični naslov, ne pa lupino, da bi prikazal vsebino. Prav to je problem, za katerega se odloči protokol DHCP, in sicer njegova glavna možnost strežnika DNS ..jpg "alt =" (! LANG: zakaj dhcp ne odziva" />!}
Področje uporabe: Windows Server 2016
Ta razdelek lahko uporabite za omogočanje omrežnih kartic za konfiguracijo nastavitev uspešnosti, ki so nameščeni na računalnikih, v katerih se izvajajo windows Management Server 2016.
Določanje pravilnih nastavitev omrežnega vmesnika je odvisno od naslednjih dejavnikov:
Omrežni vmesnik in njegove funkcije
Vrsta delovne obremenitve, ki jo izvaja strežnik
Strojna in programska oprema strežnika
Naloge za strežnik
Če omrežni adapter ponuja možnosti konfiguracije, lahko optimizirate uporabo pasovne širine in omrežnih virov, da dosežete optimalno pasovno širino, ki temelji na zgoraj opisanih parametrih.
Naslednji odseki opisujejo nekatere možnosti za nastavitev učinkovitosti.
Omogočanje funkcij raztovarjanja
Omogočanje funkcij raztovarjanja omrežnega adapterja ima običajno pozitiven učinek. Včasih pa omrežni vmesnik ni dovolj produktiven za izvajanje funkcij raztovarjanja velikih zmogljivosti.
Pomembno!
Ne uporabljajte funkcij raztovarjanja Razkladanje nalog IPsec ali odklopite TCP dimnik. Te tehnologije so zastarele v sistemu Windows Server 2016 in lahko negativno vplivajo na zmogljivost strežnika in omrežja. Poleg tega Microsoft v prihodnosti morda ne podpira teh tehnologij.
Na primer, omogočanje raztovarjanja segmentacije lahko zmanjša največjo trajno pretočnost nekaterih omrežnih adapterjev zaradi omejenih sredstev strojne opreme. Če pa zmanjšanje pasovne širine ni omejitev, omogočite funkcije raztovarjanja tudi za to vrsto omrežnega vmesnika.
Opomba:
Nekateri omrežni vmesniki morajo za pošiljanje in prejemanje poti ločevati funkcije posebej.
Omogočanje skaliranja (RSS) za spletne strežnike na strani prejemnika
RSS lahko izboljša razširljivost in zmogljivost spleta, če je število omrežnih adapterjev manjše od logičnih procesorjev na strežniku. Ko spletni promet prek omrežnih kartic preide z RSS podporo, lahko dohodne spletne zahteve iz različnih povezav hkrati obdelajo različni procesorji.
Upoštevajte, da zaradi RSS-ja in prenosa pomembnega ravnovesja med protokolom (HTTP) in visokim pretokom (HTTP), se zmogljivost lahko znatno zmanjša, če ne podpira spletnega prometa RSS omrežnega adapterja na strežniku, s podporo za RSS-vmesnike. V tem primeru morate uporabiti omrežne kartice, ki podpirajo RSS, ali onemogočite RSS v oknu z lastnostmi omrežnega vmesnika dodatne lastnosti tab. Če želite ugotoviti, ali je na voljo adapter RSS, si lahko ogledate informacije o RSS o lastnostih omrežnega vmesnika dodatne lastnosti tab.
RSS in RSS
Vnaprej določen profil RSS je privzeto NUMA Static, ki spremeni privzeto vedenje prejšnjih različic operacijski sistem. Če želite začeti uporabljati profile RSS, lahko pregledate razpoložljive profile, da ugotovite, kdaj bodo uporabni in kako se uporabljajo za omrežje ali opremo.
Če na primer odprete upravitelja opravil in si ogledate logične procesorje v strežniku, niso dovolj obremenjeni s sprejemom prometa, lahko poskusite povečati število vrst za RSS iz privzete vrednosti 2 na največje dovoljeno število omrežnih kartic. Omrežni vmesnik so lahko parametri za spreminjanje števila čakalnih vrst RSS v gonilniku.
Povečajte sredstva za omrežne kartice
Za omrežne kartice, ki vam omogočajo ročno konfiguriranje virov, kot so prejemanje in pošiljanje blažilnikov, morate povečati dodeljevanje sredstev.
Nekateri omrežni vmesniki imajo majhne sprejemne odbojnike, da shranijo dodeljeni pomnilnik od gostitelja. To povzroči izgubo paketa in poslabšanje zmogljivosti. Zato je za scenarije z intenzivnim sprejemom priporočljivo povečati vrednost vmesnega pomnilnika do maksimuma.
Opomba:
Če omrežni vmesnik ne ponuja ročno, jih dinamično konfigurira s sredstvi ali viri dobijo fiksno vrednost, ki je ni mogoče spremeniti.
Omogočanje upravljanja prekinitev
Za nadzor prekinitev nekateri omrežni adapterji ponujajo različne stopnje prekinitev, parametre za združevanje pufrov (včasih ločeno za vmesni pomnilnik za sprejem in prenos) ali oboje.
Priporočljivo je nadzorovati prekinitve za delovne obremenitve, povezane z CPU, in upoštevati ravnotežje med prihranki virov v procesorju vozlišča in zakasnitvijo ter povečanjem prihranka virov v procesorju vozlišča zaradi večjega števila prekinitev in zmanjšanja zakasnitve. Če omrežni vmesnik ne upravlja prekinitev, vendar zagotavlja odbojnike, združuje in poveča število združenih odbojnikov, vam omogoča združevanje odjemalcev za pošiljanje ali prejemanje, kar izboljša učinkovitost delovanja.
Nastavitev učinkovitosti za obdelavo paketov z nizko zakasnitvijo
Mnogi omrežni vmesniki omogočajo parametre, ki optimizirajo zakasnitev, ki jo povzroča operacijski sistem. Zamuda je čas med obdelavo dohodnega paketa s strani gonilnika omrežja in pošiljanjem paketa nazaj gonilniki omrežja. Običajno se ta čas meri v mikrosekundah. Za primerjavo se čas oddajanja paketov na dolge razdalje običajno izmeri v milisekundah \\ (večji od naročila). Ta nastavitev ne zmanjša časa, potrebnega za pošiljanje paketa.
Spodaj je nekaj predlogov za mikrosekundna omrežja za nastavitev uspešnosti.
Nastavite BIOS računalnika visoka produktivnost, odklopite stanje C. Upoštevajte pa, da gre za sisteme in odvisne BIOS-je, nekateri sistemi pa zagotavljajo večjo učinkovitost, če operacijski sistem nadzoruje napajanje. Nastavitve upravljanja porabe lahko preverite in spremenite parametre ali skozi powercfg ekipa. Za več informacij glejte možnosti ukazne vrstice Powercfg
Nastavite profil upravljanja porabe OS-ja visoka zmogljivost sistema. Upoštevajte, da to ne bo pravilno. Če je bil nastavljen v BIOS-u računalnika, je nadzor nad upravljanjem napajanja operacijskega sistema onemogočen.
Omogočite statično razkladanje, na primer kontrolne opcije UDP, kontrolne opise TCP in nalaganje v velikem obsegu (LSO).
Omogočite RSS, če se promet prenaša z več niti, na primer z obsežnim multicastingom.
Onemogoči prekinitve gonilnike parametrov za omrežne kartice, ki zahtevajo najmanjšo zakasnitev. Ne pozabite, da se lahko uporabi več CPU časa, in to je kompromis.
Obvladajte prekinitve v omrežnem vmesniku in DPC na osnovnem procesorju, ki deli predpomnilnik procesorja z jedrom, ki ga uporablja program (uporabniška nit), ki obdeluje paket. Če želite proces prenesti na specifične logične procesorje skupaj z nastavitvijo RSS za izvajanje te naloge, lahko uporabite nastavitev za procesiranje CPU-ja. Uporaba enega jedra za prekinitve, DPC in uporabniškega toka povzroči zmanjšanje učinkovitosti povečanja obremenitve, ker bodo ISR, DPC in nit tekmovali za jedrom.
Prekinitve upravljanja sistema
Veliko strojnih sistemov prekine vodenje sistema (SMI) za različne funkcije vzdrževanja, vključno z napakami pomnilnika za poročanje (ECC), zastarelo USB združljivost, nadzor ventilatorja in BIOS s pomočjo upravljanja porabe.
Prekinitev SMI ima najvišjo prednost v sistemu in premakne CPU v način upravljanja, ki blokira vsa druga dejanja, medtem ko se izvaja programska prekinitev storitve, ki se običajno nahaja v BIOS-u.
Na žalost lahko to povzroči spazmodično rast zamude do 100 mikrosekund in veliko več.
Če želite zagotoviti najkrajšo zamudo, morate od prodajalca strojne opreme zahtevati različico BIOS-a, pri kateri imajo prekinitve SMI najnižjo možno prednost. Pogosto jih imenujemo "BIOS z nizko zakasnitvijo" ali "BIOS brez SMI". V nekaterih primerih je strojna platforma nemogoče popolnoma odpraviti operacije SMI, saj se uporablja za nadzor pomembnih funkcij (kot so ventilatorji).
Opomba:
Operacijski sistem morda nima nadzora nad SMI, ker logični procesor deluje v posebnem servisnem načinu, ki blokira posredovanje operacijskega sistema.
Konfiguriranje zmogljivosti TCP
Nastavitev TCP lahko nastavite z naslednjimi elementi.
Samodejno zaznavanje TCP sprejemnega okna
Pred operacijskim sistemom Windows Server 2008 je omrežni sklad uporabil okno s fiksno velikostjo na strani prejemnika, ki je omejil skupno pasovno širino za povezave. Ena najpomembnejših sprememb pri izvajanju stack TCP je videz samodejne konfiguracije okna prejemanja TCP-ja.
Če uporabljate fiksno privzeto velikost, lahko izračunate skupno pasovno širino ene same povezave:
Skupna dosegljiva pretočnost v bajtih = TCP okno * (1 / zakasnitev povezave)
Na primer, skupna dosegljiva pretočnost je le 51 Mbit / s v 1 GB povezavi z zakasnitvijo 10 ms \\ (razumna vrednost infrastrukture \\ velika korporativna omrežja).
S pomočjo samodejne nastavitve pa je okno avtokonfiguracije nastavljivo in lahko raste v skladu z zahtevami pošiljatelja. Povezavo lahko dosežete tako, da dosežete hitrost celotnega 1 GB povezave. Mreža lahko zdaj v celoti izkoristi scenarije uporabe omrežja, ki so v preteklosti lahko omejeni s skupno dosegljivim pretokom povezave TCP.
Zastarele nastavitve TCP
Naslednje nastavitve registra iz strežnika Windows Server 2003 niso več podprti in jih pozneje ne upoštevamo.
Vse te nastavitve so bili naslednji registrski ključi:
`` `HKEY_LOCAL_MACHINE \\ System \\ CurrentControlSet \\ Services \\ Tcpip \\ Parameters`` `
NumTcbTablePartitions
MaxHashTableSize
Platforma za filtriranje Windows
Windows filtrirna platforma (WFP), ki se je pojavila v operacijskih sistemih Windows Vista in Windows Server 2008, ponuja API-je za samostojne neodvisne ponudnike programske opreme (izdelki ISV) za ustvarjanje paketnega filtriranja. Primeri požarnega zidu in protivirusne programske opreme.
Opomba:
Slab WFP filter se lahko znatno zmanjša omrežna učinkovitost strežnik. Za več informacij glejte obdelavo migracije paketov gonilnikov in aplikacij za platformo za filtriranje sistema Windows v razvojnem centru za Windows.


 Modem Beeline se ne poveže z internetom: navodila za reševanje problema
Modem Beeline se ne poveže z internetom: navodila za reševanje problema Kako odpraviti napako »Ne morem odpreti aplikacije«
Kako odpraviti napako »Ne morem odpreti aplikacije« 192.168 1.1 se ne odpre, kaj storiti. Zakaj se ne morem prijaviti v spletni vmesnik za konfiguracijo naprave TP-Link?
192.168 1.1 se ne odpre, kaj storiti. Zakaj se ne morem prijaviti v spletni vmesnik za konfiguracijo naprave TP-Link? Pametni telefon ne vidi omrežja Wi-Fi
Pametni telefon ne vidi omrežja Wi-Fi