Načrtovalnik programov za računalnik. Načrtovalnik opravil in napredne nastavitve. Upravljanje nalog na lokalnih in oddaljenih sistemih
Brezplačen analogni standardni programski razporednik operacijskega sistema Windows, ki ima napredne funkcije in natančnejše nastavitve za vse priložnosti.
 Računalnik je bil prvotno izumljen kot sredstvo za avtomatizacijo različnih človeških dejanj. Vendar pa v resnici sedimo pri računalniku, nenehno naredimo dodatne geste :). Potem morate prejemati pošto, nato pa v določenem času lahko načrtujete sinhronizacijo podatkov v različnih mapah ali ustvarite varnostno kopijo sistemske particije. Na vse to ločeno, vendar ne traja veliko časa, če dodate vse minute in sekunde, ki jih porabite skupaj, potem lahko delate precej dobro. V povprečju oseba preživi od pol ure do uro in pol, da najde prave mape, izvaja programe in vzdržuje računalnik med običajnim delovnim dnevom!
Računalnik je bil prvotno izumljen kot sredstvo za avtomatizacijo različnih človeških dejanj. Vendar pa v resnici sedimo pri računalniku, nenehno naredimo dodatne geste :). Potem morate prejemati pošto, nato pa v določenem času lahko načrtujete sinhronizacijo podatkov v različnih mapah ali ustvarite varnostno kopijo sistemske particije. Na vse to ločeno, vendar ne traja veliko časa, če dodate vse minute in sekunde, ki jih porabite skupaj, potem lahko delate precej dobro. V povprečju oseba preživi od pol ure do uro in pol, da najde prave mape, izvaja programe in vzdržuje računalnik med običajnim delovnim dnevom!
Za boj proti "napuščanju" delovnega časa v operacijskem sistemu Windows, specializirani Načrtovalnik nalog , s katerim lahko načrtujete zagon različnih aplikacij na računalniku ob pravem času. In vse bo v redu, vendar ga večina sodobnih uporabnikov nikoli ni uporabila. Kot rezultat, v mnogih piratskih "sklopih" sistema Windows, ki so stali skoraj polovico strojev v naši državi, je ta funkcija pogosto popolnoma odstranjena ali onemogočena. In funkcionalnost rednega načrtovalca včasih pušča veliko želenega ... Zato je postalo naravno, da imamo celo vrsto aplikacij, ki vam omogočajo resnično avtomatizirati delo vašega računalnika.
En tak program je xStarter . Ta uporabnost je popolnoma brezplačna za vse rusko govoreče uporabnike, hkrati pa ima tudi najbogatejši potencial. Glavne značilnosti:
Funkcije načrtovalnika opravil XStarter
- Načrtujte zagon aplikacij.
- Avtomatizirano delo z datotekami in mapami.
- Upravljajte okna oken.
- Delo z internetom in omrežjem.
- Delo z besedili in izhodnimi sporočili.
- Snemajte makre za simuliranje tipk in gumbov miške.
- Delo s priključenimi napravami.
S pravilnim pristopom xStarter lahko nadomesti veliko visoko specializiranih podjetij. Toda o tem spodaj. V tem času predlagam, kot vedno, primerjavo funkcionalnosti naše brezplačne rešitve za avtomatizacijo delovanja računalnika s priljubljenim plačljivim analognim nnCron :
Primerjava xStarter načrtovalca opravil z nnCron Paid Analogom
Edina stvar xStarter vam ne dovoljuje, da naredite neposredno, zato sodeluje z upraviteljem opravil. Čeprav nič ne ovira, da napišete preprost skript, ki bo najprej pritisnil na "čarobno kombinacijo" ALT + CTRL + DEL in nato poiskal okno Manager in naredil potrebne ukrepe v njem. V drugih pogledih se program ne razlikuje od svojega plačanega nasprotnika v ničemer drugem od vmesnika.
Namestite xStarter
Namestitev xStarter vam ne bo povzročal težav. Glavna stvar je, da na samem začetku namestitve izberete ENGLISH jezik. V nasprotnem primeru bo program menil, da ste meščanski in v enem mesecu vas bo prosil, da plačate za njegovo uporabo denyuzhku v višini skoraj 40 zelenih listov! Če je jezik pravilno izbran :), potem se strinjate z vsemi predlogami inštalaterja in dokončate namestitev.
Ko je postopek namestitve končan, lahko:
- namestite vtičnike xStarter;
- za začetek dela s programom.
Poiščite in prenesite dodatke za uradni forum aplikacija. Iz sebe bom dodal, da je najbolj uporabno od njih, po mojem mnenju xStartHooks (v arhivu ga boste našli kot bonus v programu). Ta plug-in vam omogoča odkrivanje in zajemanje poljubnega okna za poznejše delo z njim in je potrebno za obdelavo dogodkov Windows Windows.
Kdaj xStarter in potrebujete vtičnike, ki jih potrebujete, lahko odprete delo s programom. Pred tem pa vam svetujem, da poiščete razdelek z novim nameščenim pripomočkom:
Pri tem opozarjamo na dejstvo, da xStarter lahko delujejo v storitvenem načinu, to je kot storitev Windows. To je lahko koristno, na primer, če ste sistemski skrbnik in morate zagotoviti delovanje programa v načinu, ki je skrit od uporabnika. V tem primeru boste morali začeti "Namesti NT storitev", in potem "Zaženite xStarter kot storitev NT".
Vmesnik xStarter
Če sami namestite program, lahko izberete predmet «Začni xStarter» in začeti delati s programom. V pladnju bo nova ikona s sliko papirnatega letala - to je naš "velik in mogočen" :). Ta ikona ima dva kontekstna menija. Poleg standardnega, ki ga kliče desni klik in vam omogoča, da odprete glavno okno, opravilo ali izstopite iz programa, xStarter ima dodaten meni, ki se kliče z enim klikom na levi gumb miške:
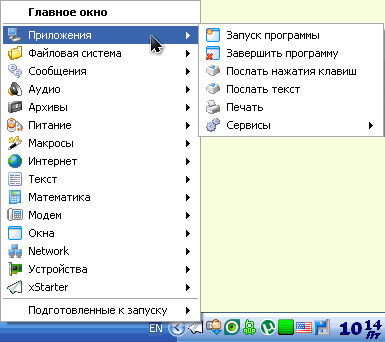
Ta meni vam omogoča hitro izvedbo skoraj vsakega možnega posameznega dejanja v programu, ne da bi ustvarili dodatno nalogo. Na primer, od tukaj lahko začnete katero koli aplikacijo ali hitro postavite okna na namizje v želenem vrstnem redu.
Glavni meni
Toda glavna sila xStarter še vedno prikliče pod napisom maščobe «Glavni meni» :). Pokličete lahko tudi tako, da dvokliknete ikono pladnja:
Tukaj je delovni prostor razdeljen na menijsko vrstico (zgoraj), na orodno vrstico (spodaj), na seznam opravil (na levi) in na opravilno vrstico (desno). Na seznamu opravil je mapa »Primeri« s primeri dejanj, ki jih xStarter se lahko zavežejo, nekateri pa so privzeto aktivirani. To lahko pripelje do dejstva, da boste občasno prejeli sporočila o zaključku te ali tiste naloge, čeprav niste vključili nobenega od njih. Zato, da bi se izognili nesporazumom, takoj priporočam, da bodisi popolnoma izbrišete mapo s primeri ali da onemogočite vse aktivne naloge v njem. Z zeleno ikono jih je mogoče prepoznati s kljukico. Temu nalogu imenujemo kontekstni meni in ga poiščemo in pritisnemo na gumb "Izklopi nalogo".
Ko odpravite standardne primere, je čas, da ustvarite lastne naloge. In iz nekega razloga, preprost (in ne zelo ...) uporabnik najprej pride na misel, ne da bi ustvaril nalogo, na primer za lokalni računalnik in oddaljeni strežnik, ali nastavitev samodejne varnostne kopije sistema in nekaj manjšega umazanega trika drugemu uporabniku, ki uporablja isti računalnik :))).
Huda, vendar resnična :). Zato bom na podlagi želje delavcev spodaj navedel primer preprostega scenarija, ki bo to omogočal xStarter prepovedati začetek katere koli izbrane aplikacije.
Primer scenarija
Torej, predmet našega "ustrahovanja" bo služil vsem, ki so znani (in jih ljubijo mnogi) solitaire "Spider" (aka spider.exe):
Kliknite gumb orodne vrstice "Nova naloga" in ga preimenujete za večje udobje. Nato bomo ugotovili, kdaj je treba opraviti nalogo. V Ljubljani xStarter, kot v standardnem načrtovalniku, so na voljo "Integrirani časovni format" vrednosti "Nikoli", "S časom", "Po dogodku" in novem (v primerjavi s standardnim orodjem). Ker potrebujemo akcijo, ki jo je treba izvesti vedno, ko se začne pasa, bomo izbrali tretjo možnost - "Po dogodku" (spustni seznam ali tretji gumb v razdelku »Začni opravilo«).
Spodaj bomo imeli seznam razpoložljivih dogodkov, iz katerih bi morali izbrati "Začni / zaustavite postopek". V vrstici "Ime procesa"vnesite ime izvršne datoteke programa, ki ga želimo "nevtralizirati". V našem primeru vemo polno ime (ali pa spider.exe) xStarter najdejo ustrezna imena in za maske (glej pojasnila pod vnosno vrstico imena procesa). Zdaj moramo samo preveriti, ali uporabljamo celotno ime datoteke, in tudi določimo, da se mora naloga začeti, ko "Zagon".
Prva faza je sprejeta. Naloga je ustvarjena, vendar ne izvaja nobenih dejanj. Če želite določiti želene dogodke, moramo preiti na naslednji zavihek xStarter - "Dejanja":
V novem zavihku (čeprav ga ne morete vnesti) pritisnite gumb "Novo dejanje" (zeleni plus na orodni vrstici), po katerem se pred nami prikaže okno za izbiro dogodkov. V njej so vsa dejanja logično združena v skladu z ustreznimi oddelki. V našem primeru na primer delamo s igro, ki je v resnici program, zato želeno dejanje iščemo v skupini "Aplikacije".
Neposredno prepovedujemo začetek programov, ne moremo (ni nobenega ustreznega ukrepa), vendar ga lahko zapremo, zato smo zelo primeren dogodek "Dokončaj program". Ko izberemo dejanje na desni strani, ga bomo lahko prilagodili na pravi način. Tukaj moramo ponovno določiti ime programa, ki ga želimo zapreti, in čas čakanja pred zaprtjem. Privzeto je nič, toda na starejših računalnikih je lahko smiselno, da ga nekoliko povežemo, ker se lahko procesi izvajajo z nekaj zamudami in xStarter lahko predčasno opravlja nalogo.
Pravzaprav so naši mali umazani triki pripravljeni, vendar nekako izgleda premajhno :). Kateri ruski ne marajo ... posmehujejo soseda :)! Kot posmeh, lahko v računalniku povsem uporabite sistemsko sporočilo:
Na primer, če ste sistemski, potem lahko v času delovnega časa z lahkoto prikrijete malomarnega uporabnika :). Če želite to narediti, samo dodajte še eno dejanje in izberite v skupini "Sporočila" dogodek «Pokaži sporočilo». Vnesite besedilo sporočila, njegov naslov, izberite ikono in nastavite trajanje predstave ter kliknite Ok. Uporabite vse spremembe in shranite nalogo. Voilà! Vse deluje :)
Pometalni znaki
Vendar, kaj je to? Poleg okna, ki smo ga ustvarili, se na pladnju pojavlja še ena, ki jasno "oponaša" naš program! Bledo lahko skrijete na dva načina: onemogočite pojavna okna na splošno (v nastavitvah xStarter) ali, kar je bolje, onemogočite opozorila za določene naloge.
Če želite izklopiti obvestila za določeno nalogo, pojdite na zavihek Dnevnik opravil in izberite podrazdelek "Možnosti". S potrditvijo polja na elementu "Ne prikaži pojavnih oken ...", Boste dosegli želeni rezultat;). Sedaj lahko varno položite xStarter (V očeh uporabnika), kot še posebej želeno programa, ki, na primer, v določenem času, bodo prejeli e-pošto (ki bo seveda poročala pojavno okno), in zato ne bo povzročil nobenega suma zadnji;).
Tukaj nas najbolj zanima možnost "Ne prikaži ikone pladnja" in "Ne prikaži elementov Omogoči / onemogoči". Odvisno od naprednega uporabnika lahko ikono skrijete iz sistemskega pladnja ali skrijete možnost, da jo izklopite xStarter. Za rešitev za vas :).
Načrtovalnik opravil in Napredne nastavitve
V oddelku "Načrtovalec" Določite lahko dneve, ko se naloge ne bodo izvajale (na primer izhod), temveč v "Dnevniki" Obvestila o opravljenih opravilih lahko popolnoma onemogočite tako, da počistite element "Prikaže dnevnik vsake naloge ...". Zadnji kraj, ki ga je videti, je razdelek "Napredno":
Tukaj - najbolj "dobrote" :). Najprej lahko konfiguriramo mapo, v kateri so podatki shranjeni privzeto xStarterin drugič, lahko nastavimo geslo za urejanje in zagon dogodkov s strani uporabnikov.
Ja! Druga prednost programa je zmožnost shraniti opravljeno nalogo v izvedljivo datoteko, kar bo omogočilo, da jo uporabite kot samostojno aplikacijo na osebnem računalniku brez nameščenega xStarter. Če želite to narediti, izberite želeno opravilo in v meniju "Naloge" izberite predmet "Zbriši nalogo v izvedljivo datoteko".
Prednosti in slabosti xStartera
Pros:
- uporabniku prijazen vmesnik;
- široko funkcionalnost;
- zaščita na več ravneh;
- pogosto ne potrebujejo programskih veščin;
- ustvarjanje ločenih izvršljivih datotek.
Škode:
- nekatere funkcije ne delujejo brez vtičnikov.
Kljub temu, da sem v članku I (za več objektivnih razlogov :)) opisal xStarter kot program za sistemske sisteme, se lahko prikaže tudi za navadne uporabnike, ki pogosto izvajajo monotono delo na osebnem računalniku. Če ste utrujeni od ročno razvrščanje skozi svoje fotografije ali glasbene zbirke, če želite, da v določenem času, se računalnik sam očistiti registra in temp mape iz smeti ali potrebujejo od časa do časa, da nekomu pošljete pismo ali ICQ-delovnih mest z istim besedilom - vse to pusti xStarter!! Dajte si malo počitka in pustite, da računalnik dela za vas;)
P.S. Ta članek je namenjen brezplačni distribuciji. Spodbuja se, da jo kopira z ohranjanjem avtorstva Ruslana Tertyshnyja in vseh P.S. in P.P.S.
P.P.S. Če želite avtomatizirati nekaj dejanj, povezanih z delovanjem tipkovnice in / ali miške, lahko uporabite naslednji program:
V seriji člankov o orodjih upravljanje sistema Windows, ki ga malo ljudi uporablja, vendar je lahko zelo koristno hkrati, danes vam bom povedal o uporabi načrtovalca nalog.
V teoriji, načrtovalec windows delovnih mest je način za zagon programa ali postopka, ko pride do določenega časa ali stanja, vendar njegove zmožnosti niso izčrpane. Mimogrede, zahvaljujoč dejstvu, da mnogi uporabniki ne vedo o tem orodju se odstrani iz zagon zlonamerne programe, ki lahko Vnos začetek v urniku, je bolj problematično od tistih, ki se predpiše le v registru.
Več o temi administracije sistema Windows
- Načrtovalec nalog (ta članek)
- Sistemski monitor
- Požarni zid Windows z naprednim varnostnim programom
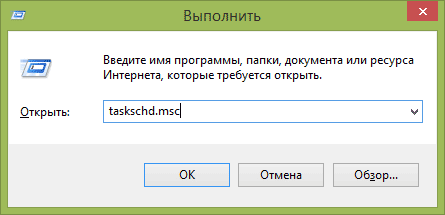
Kot vedno, začnem z zagonom programa Windows Task Scheduler iz okna Run:
- Pritisnite tipke Windows + R na tipkovnici
- V oknu, ki se pojavi, vnesite taskschd.msc
- Pritisnite OK ali Enter
Naslednji način, ki bo deloval v operacijskem sistemu Windows 7 in v operacijskem sistemu Windows 8 (8.1), je, da odprete upravno mapo nadzorne plošče in od tam odprete razporejevalnik opravil.
Uporaba načrtovalca opravil
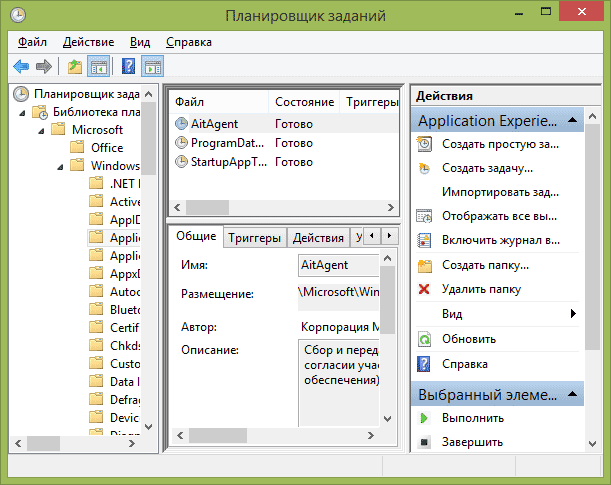
Načrtovalnik opravil ima približno isti vmesnik kot druga orodja za upravljanje - na levi strani je drevesna struktura map, v sredini - informacije o izbrani postavki, na desni - glavni ukrepi pri nalogah. Dostop do istih dejanj je na voljo v ustreznem elementu v glavnem meniju. Ko izberete določeno nalogo ali mapo, se elementi menija spremenijo v tiste, ki se nanašajo na izbrani element.
Osnovne dejavnosti v načrtovalniku nalog
V tem orodju lahko uporabite naslednja dejanja:
- Ustvarite preprosto nalogo - Ustvarite nalogo z vgrajenim čarovnikom.
- Ustvari nalogo - enako kot v prejšnjem odstavku, vendar z ročnim prilagajanjem vseh parametrov.
- Uvozi nalogo - Uvozite prej ustvarjeno opravilo, ki ste ga izvozili. Lahko pride v poštev, če morate konfigurirati izvajanje določenega dejanja na več računalnikih (na primer, zaženite protivirusni pregled, mesta blokiranja itd.).
- Prikažite vsa tekoča opravila - vam omogoča ogled seznama vseh opravil, ki se trenutno izvajajo.
- Omogoči dnevnik vseh delovnih mest - omogoča, da omogočite in onemogočite beleženje razporejevalnika nalog (zapisuje vse ukrepe, ki jih zažene načrtovalec).
- Ustvari mapo - služi za ustvarjanje lastnih map v levem podoknu. To lahko uporabite za lastno udobje, tako da je jasno, kaj ste ustvarili in kje.
- Izbriši mapo - izbrišite mapo, ustvarjeno v prejšnjem odstavku.
- Izvoz - vam omogoča, da izvozite izbrano nalogo za kasnejšo uporabo v drugih računalnikih ali na istem računalniku, na primer po ponovni namestitvi operacijskega sistema.
Poleg tega lahko pokličete seznam ukrepov, tako da z desno miškino tipko kliknete mapo ali opravilo.
Mimogrede, če imate sum o prisotnosti zlonamerne programske opreme, priporočam, da si ogledate seznam vseh opravil, ki se izvajajo, kar je lahko koristno. Prav tako bo koristno vključiti dnevnik delovnih mest (privzeta nastavitev), in si v njem po nekaj odmevajoč videti, katere naloge so bile izvedene (za ogled dnevnika, uporabite zavihek »Zgodovina«, izberite mapo "Task Scheduler Library").
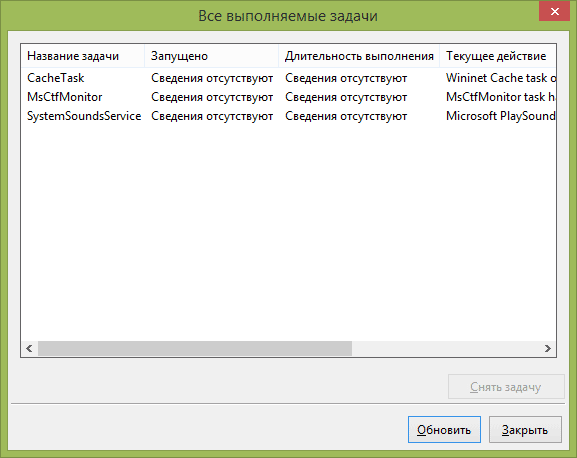
Načrtovalnik opravil že ima veliko število nalog, ki so potrebne za delovanje sistema Windows. Na primer, samodejno čiščenje trdega diska iz začasnih datotek in defragmentiranje diska, samodejno vzdrževanje in preverjanje računalnika med odmore in druge.
Ustvarjanje preproste naloge
Zdaj si oglejte, kako ustvariti preprosto nalogo v načrtovalniku nalog. To je najlažja pot za novice, ki ne zahtevajo posebnih veščin. Torej izberite element "Ustvari preprosto opravilo".
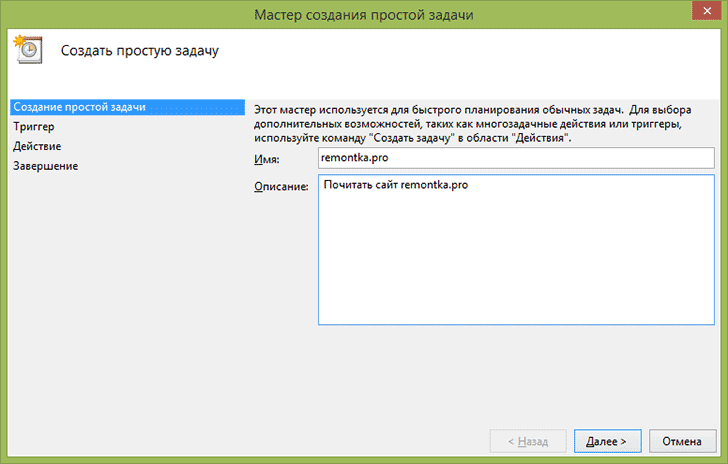
Na prvem zaslonu boste morali vnesti ime naloge in po želji opis.
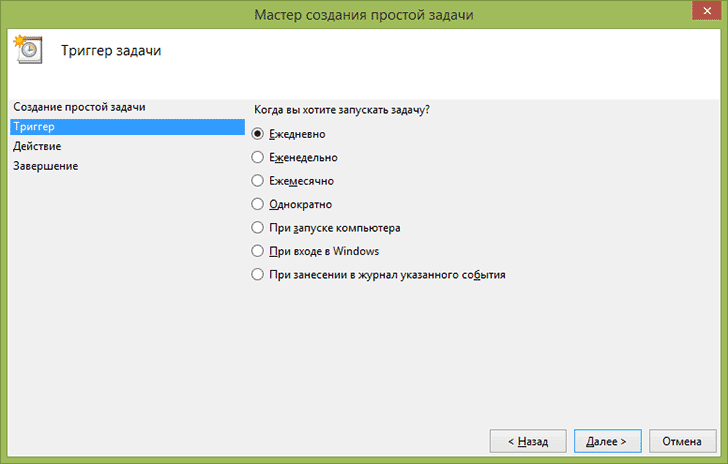
Naslednji korak je, da izberete, kdaj bo opravilo izvedeno: ga lahko zaženete pravočasno, ko se prijavite v sistem Windows ali vklopite računalnik ali kadar pride do dogodka v sistemu. Če izberete enega od predmetov, boste morali tudi določiti čas izvedbe in druge podrobnosti.
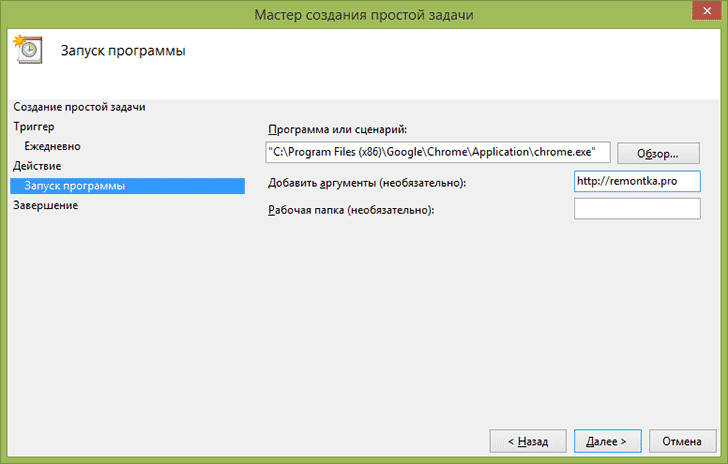
In zadnji korak je, da izberete, katero dejanje bo izvedeno - zaženete program (dodate mu lahko argumente), prikažete sporočilo ali pošljete e-poštno sporočilo.
Ustvarjanje opravila brez uporabe čarovnika
Če želite natančno nastaviti naloge v načrtovalniku opravil programa Windows, kliknite na "Ustvari opravilo" in dobili boste veliko možnosti in možnosti.
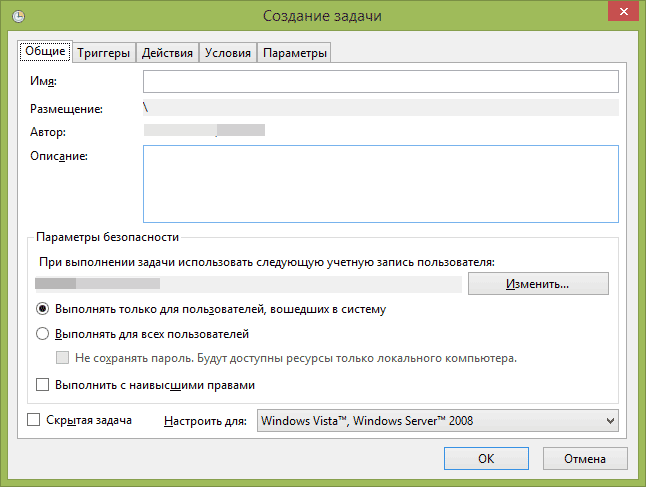
Ne bom natančno opisal celotnega procesa ustvarjanja naloge: na splošno je v vmesniku vse dovolj jasno. Opažam le pomembne razlike v primerjavi s preprostimi nalogami:
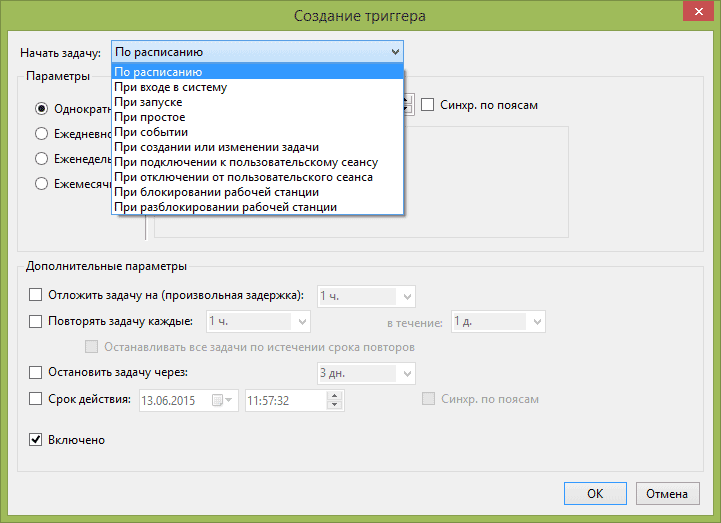
Kljub dejstvu, da obstaja veliko različnih možnosti, mislim, da jih ne bo težko razumeti - vsi jih imenujemo povsem jasno in točno pomenita, kaj je navedeno v naslovu.
Upam, da bo nekdo, ki je opisan, koristen.
& Nbsp & nbsp Med delovanjem je sistem pogosto zahteva, da izvaja redne rutinske naloge vzdrževanja samodejno, brez posredovanja človeka, kot so preverjanje za posodobitve, varnostno kopiranje pomembnih datotek, opravlja druge skripte, itd Za načrtovanje in samodejno izvajanje nalog v okolju Windows je na voljo standardno orodje Načrtovalnik nalog. Načrtovalnik opravil zagotavlja, da se vnaprej določena opravila izvedejo v določenem času ali kadar se določeni dogodki pojavijo enkrat ali občasno v kontekstu sistemskih ali uporabniških računov. Naloge lahko zagotovijo izvajanje scenarijev ukazna vrstica, Skripti WSH, cmdleti PowerShell ali aplikacije. Za razliko od prejšnjih različic operacijskega sistema Windows, Windows Vista, 7, 8 vsebuje obsežno knjižnico predhodno nastavljenih nalog. Te naloge opravljajo številne operacije, ki zagotavljajo vzdrževanje sistema in njegovo vzdrževanje v delovnem stanju. Poleg tega je načrtovalnik opravil v teh operacijskih sistemih postal potreben za normalno delovanje komponente, ki je ni mogoče onemogočiti s standardnimi sredstvi.
Scheduled jobs je na voljo v storitvi Scheduler Task Scheduler. Ta storitev se izvaja pod lokalnim sistemskim računom, vendar vam omogoča, da nastavite naloge, ki se izvajajo v okviru določenih uporabniških računov, pri čemer določite uporabniško ime in geslo pri ustvarjanju posla. Naloge lahko ustvarite ne samo na lokalni računalnik, ampak tudi na oddaljeni, v zvezi s katerim obstajajo ustrezne pravice. Postopek ustvarjanja nalog razporejevanja je poenostavljen z uporabo ustreznega čarovnika.
V operacijskem sistemu Windows sta dve glavni vrsti načrtovanih nalog
Standardne naloge. Naloge te vrste se uporabljajo za avtomatizacijo vsakdanje naloge servisiranja računalniškega sistema. Uporabnik si lahko ogleda te naloge in jih po potrebi prilagodi.
Skrite naloge. Naloge te vrste se uporabljajo za avtomatizacijo izvajanja posebnih sistemskih nalog. Te naloge v standardnem načinu gledanja so skrite od uporabnikov in njihova sprememba je nezaželena.
Vsaka naloga za načrtovalca je določena lastnosti:
Sprožilci - nastavite pogoje za začetek in dokončanje naloge. Naloga se lahko začne na urniku, pa tudi o dogodkih - ko se uporabnik prijavi v sistem, ko zaženete računalnik, ko se povežete / prekinete terminalsko sejo, ali pisno dnevnikov sistemskih dogodkov s posebno kodo. Akcije - opredelite operacijo, ki jo mora izvajati naloga, ki se izvaja na delovnem mestu, kar je lahko aplikacija ali skripta.
Pogoji - določite pogoje, pod katerimi se aktivirano opravilo začne ali ustavi. Na primer, lahko uporabite pogoje, da naloga deluje samo, če obstaja specifična omrežna povezava. Z uporabo pogojev lahko začnete, zaustavite in znova zaženete opravila. .
Parametri - določite dodatne parametre, ki vplivajo na izvajanje naloge - ponovno zaženite po okvari, izvedbi poteklega opravila, obnašanju ob prisotnosti že opravljenega dela.
Nastavitve načrtovalca in nastavitve opravil se shranijo v registrski ključ
HKEY_LOCAL_MACHINE \\ SOFTWARE \\ Microsoft \\ Windows NT \\ CurrentVersion \\ Urnik
Rezultate načrtovalca opravil se lahko vpiše v dnevnik, če je določen z njegovimi nastavitvami (v konzoli za upravljanje načrtovalnika nalog - Ukrep - Onemogoči (Omogoči) dnevnik vseh delovnih mest).
Upravljanje nalog na lokalnih in oddaljenih sistemih.
& nbsp & nbsp Vodenje delovnih mest v sistemu Windows se izvaja s posebnim zaslomkom Microsoft Management Console (mmc.exe), ki ga lahko uporabite za dostop do glavnega menija Nadzorna plošča - Upravljanje - Upravljanje računalnika - Načrtovalec nalog, ali Izvedi(Kombinacija Win + R) - taskschd.msc.
V levem delu glavnega okna so prikazani seznami nalog, razporejeni v skladu z namenom, v obliki strukture map. V srednjem delu so prikazane informacije o stanju delovnih mest in njihovih lastnostih. V desnem delu je prikazan meni ukrepov, ki so sprejemljivi glede na naloge. Privzeto so prikazana opravila, povezana z lokalnim računalnikom. Če želite delati z oddaljenimi računalniškimi opravili, z desno miškino tipko kliknite element najvišje ravni "Scheduler Task (Local)" in izberite postavko "Poveži z drugim računalnikom". V pogovornem oknu, ki se prikaže, izberite radijski gumb »Drug računalnik« in vnesite ime ali naslov IP želenega računalnika. Za dostop do vodenja delovnih mest za oddaljeni računalnik zahteva skrbniške pravice sistema in če trenutni uporabnik nima takšnega, se mora povezava opraviti z drugo račun, tako da omogočite način »Poveži kot drug uporabnik«. Seveda, oddaljene povezave mora biti dovoljena s firewall pravila in, poleg tega pa je treba upoštevati, da je struktura podatki o prostih delovnih urnik razlikuje v različnih različicah operacijskega sistema Windows in povezave iz okolja, kot so Windows XP pri povezovanju z računalnikom z operacijskim sistemom Windows 8 ne bo uspelo.
Če želite delati z nalogo, z desno miškino tipko kliknite opravilo v glavni plošči in v kontekstnem meniju izberite enega od naslednjih ukazov:
Naloge, ki so jih ustvarili uporabniki in aplikacijski programi, je mogoče spremeniti ali izbrisati brez posebnih težav, vendar večino nalog, ki jih ustvari uporabnik operacijski sistem, ni treba se dotikati, ker ima lahko neprijetne posledice. Za prikaz sistemskih nalog v meniju Pogled izberite potrditveno polje Prikaži skrite naloge.
Oglejte si seznam opravil, ki se trenutno izvajajo v računalniku.
Če želite dobiti seznam opravil, ki se trenutno izvajajo, lahko izberete najvišjo raven strukture "Task Scheduler" in v desnem gumbu miške izberete "Prikaži vse izvršljive naloge" v kontekstnem meniju. Uporabite lahko tudi element glavnega menija "Dejanje" - "Prikaži vse tekoče naloge"
Ustvarite delovna mesta za razporejevalnik.
Knjižnica razporejevalcev delovnih mestPrikazani na levi strani okna orodja načrtovalec, je precej zapleteno hierarhično strukturo, zato, za razvoj tehnik za delo z rednimi nalogami, ki jih lahko ustvarite mapo uporabo kontekstnega menija na desni gumb miške in točko Ustvari mapo, vnesite ime mape in v prihodnosti v njej ustvarite svoje testne ali delovne naloge.
Kot naloga za načrtovalca bomo uporabili nalogo, ki bo izvedla paketno datoteko, ki določa, katere privilegije se izvaja, in o tem prikaže sporočilo trenutnemu uporabniku. Z uporabo takšne naloge boste lahko vizualno prikazali nekatere nastavitve lastnosti opravila.
Če želite preveriti stopnjo privilegijev, uporabite standardni ukaz whoami v verigi z ukazom najdi, za prikaz sporočil - msg. Zaradi izvršitve datoteke serije se prikaže sporočilo »Naloga deluje kot skrbnik« ali »Naloga, ki se izvaja s pravicami uporabnika, je ime«. Naj bo ta paketna datoteka ime ki-admin.bat. Če želite, lahko najdete opis uporabljenih ukazov in načelo določanja privilegijev, s katerimi je izvedena batch datoteka, v razdelku
Vsebina datoteke z imenom ki-admin.bat:
@echo OFF WHOAMI / PRIV | najdejo / i "SeRemoteShutdownPrivilege", če% ERRORLEVEL% == 0 goto admin msg * Naloga se izvaja s strani uporabnika -% username% izhod: admin msg * Naloga se izvaja z administratorskimi pravicami. Datoteko lahko ustvarite v navadnem urejevalniku besedila tako, da kopirate zgornje besedilo, označeno zeleno, in mu dodelite ime who-admin.bat. Če želite pravilno prikazati cirilične znake, morate uporabiti kodiranje DOS (CP866, kodno stran 866) ali spremeniti besedilo sporočil za izpis v angleščini. Če urejevalnik besedil ne podpira cirilice v DOS-kodiranju, lahko uporabite programi tretjih oseb (na primer - iconv) ali spletne storitve, kot so Univerzalni dekoder-pretvornik cirilic. Arhiv lahko preprosto prenesete z ukazno datoteko v pravilno kodiranje.
Če želite ustvariti naloge za razporejevalnik, lahko uporabite dva čarovnika, ki sta jih klicala Ustvarite preprosto nalogo in Ustvari nalogo. Pri ustvarjanju preproste naloge se uporablja minimalen nabor parametrov, ki ne vključuje več pogojev izvajanja in več dejanj.
Novo nalogo lahko ustvarite na naslednji način:
Uporaba elementa menija Dejanje - Ustvari nalogo ali prek kontekstnega menija, ki ga pokliče desni gumb miške na ravni "Scheduler Task". Po tem se zažene čarovnik za ustvarjanje opravil:
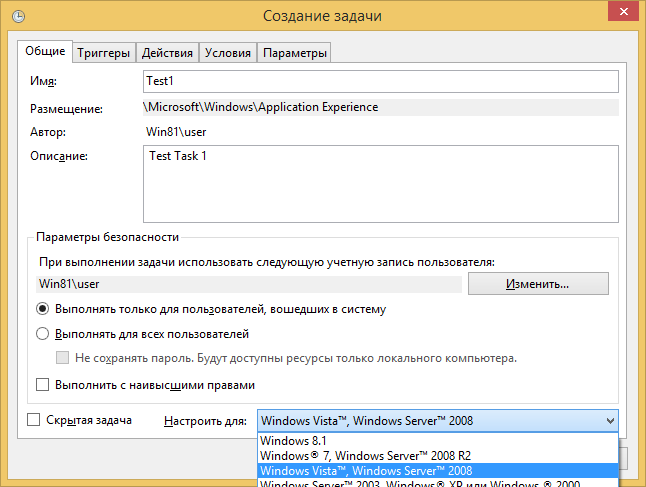
Na jezičku Splošne informacije okno, vnesite ime opravila in njegov opis. Ime, na primer - Test1, in opis "Test Task 1". Opis je lahko poljubno besedilo, vendar je zaželeno, da odraža bistvo naloge, ki se ustvarja. Preostale nastavitve je mogoče izključiti in pustiti privzete vrednosti. Te nastavitve se bodo spremenile pred izvedbo ustvarjene naloge, da bi razumeli njihov pomen in namen.
Privzeto se opravila izvedejo le, če se je uporabnik prijavil v sistem. Če želite opraviti nalogo, ne glede na to, ali se uporabnik izvaja v sistemu ali ne, stikalo Izvedite, ne glede na registracijo uporabnika (Izvedite, ali je uporabnik prijavljen ali ne). Izvajanje naloge lahko nastavite tudi z najvišjimi dovoljenji in / ali nastavite za določene različice sistema Windows.
Na jezičku Sprožilci v novem oknu kliknite gumb Novo Ustvarjanje sprožilca in nastavite stanje, pri katerem bo naloga izvedena.
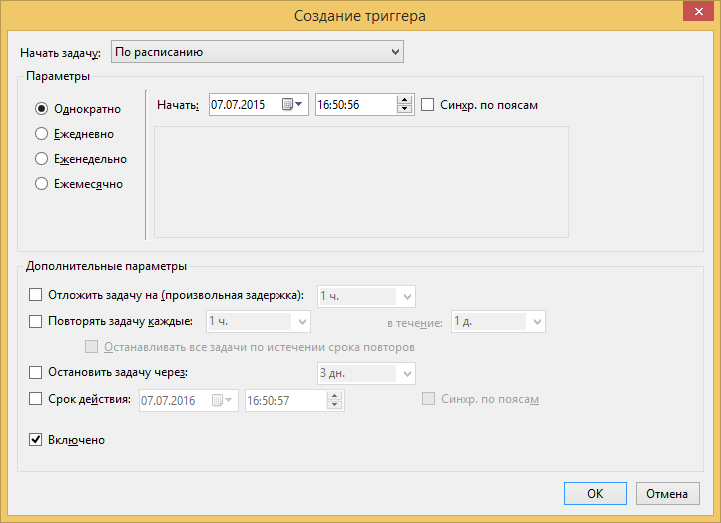
Za namene učenja je bolje določiti sprožilec, tako da se naloga ne izvaja samodejno, temveč samo ročno, na primer z izbiro načina enkratnega zagona za že pretekli ali prihodnji datum. To bo spremenilo nastavitve opravila in ga ročno izvedlo ob pravem času.
Na jezičku Akcije kot ukrep, ki ga izberemo Izvajanje programa ki bo prej ustvarjena ukazna datoteka ki-admin.bat, ki ga je treba izbrati s pomočjo gumba Pregled ....
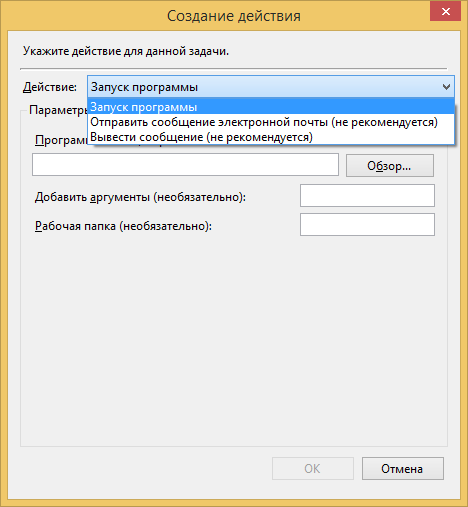
Na jezičku Pogoji pustite privzete nastavitve. Spremembe nastavitev se lahko izvedejo pozneje za določitev njihovega vpliva na vedenje ustvarjene naloge.
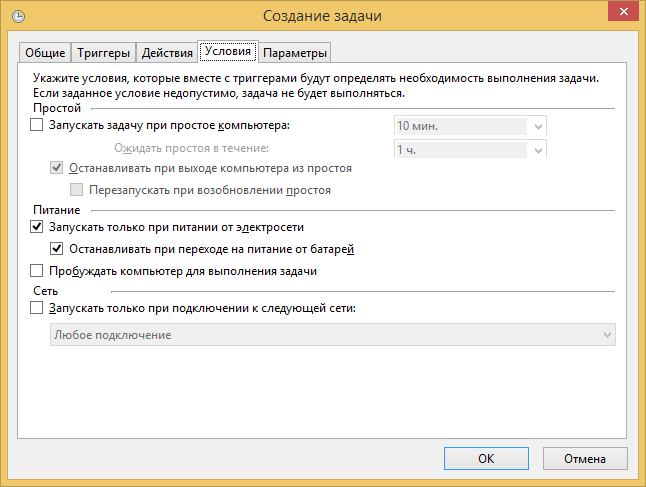
Na jezičku Parametri Dodatni parametri za opravilo bodo zaprti tudi za nadaljnje poskuse.
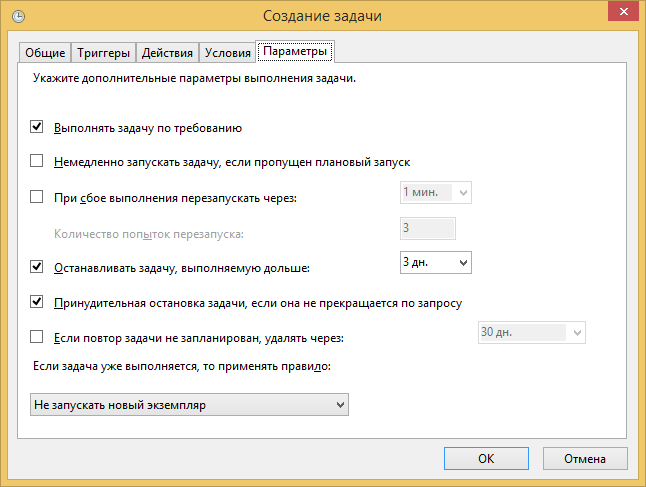
Ko končate vse potrebne nastavitve, kliknite gumb. V redu in naloga bo ustvarjena. Skoraj vse nastavitve za ustvarjeno nalogo lahko spremenite, če ima uporabnik ustrezne pravice.
Diagnostika statusa nalog načrtovalca.
Pri postavljanju nalog lahko pride do več vrst težav:
Naloga se ne začne;
Naloga se ne konča;
Naloga se konča z napako;
Če želite določiti status opravila, izberite želeno opravilo v načrtovalniku opravil in si oglejte informacije, kot so stanje, zadnji čas delovanja, zadnji rezultat teka itd. Države:
Onemogočeno (Onemogočeno) pomeni, da opravilo obstaja, vendar je njegovo izvajanje prepovedano s sprožilnimi nastavitvami.
V vrsti (Na vrsti) pomeni, da opravilo čaka na izvršitev ob načrtovanem času.
Končano pomeni, da je delo pripravljeno za naslednjo izvedbo.
Prikažejo se tudi čas naslednjega začetka, čas zadnjega zagona, rezultat izvedbe, avtor naloge in datum njegovega nastanka.
Za dolgotrajno spremljanje nalog, ki jih izvaja načrtovalec, lahko vklopite način dnevnika, v katerem bo shranjena zgodovina izvajanja opravil.
Pogoj Deluje, lahko dejansko pomeni, da je naloga obesila, čakala na vnašanje uporabniških podatkov ali na primer zaradi programskih napak, je potrebovala neskončno zanko. Če želite izvedeti, ali je delo res obešeno, lahko s preverjanjem stolpca Čas zadnjega zagona, ki označuje začetni čas opravila. Če se naloga izvaja več kot en dan, potem z redkimi izjemami to ni normalno. Če želite ustaviti opravilo, z desno tipko miške kliknite opravilo in izberite ukaz Dokončaj. Za delovna mesta, katerih čas izvedbe je znan, lahko nastavite časovno omejitev izvajanja v Lastnosti-Možnosti-Ustavite nalogo, ki se izvaja dlje:. V primeru prekoračitve časa, dodeljenega za izvedbo, bo nalogo prisilno prekinil načrtovalec.
Ob poskusno delo, poskusite nastaviti skrito način njenega izvajanja ( "Skrito nalogo«) za opravljanje administratorja ( "Run z najvišjimi pravicami"), prenese na drug računalnik s pomočjo izvoza in uvoza režim. To bo koristno, da eksperimentirate z določitvijo pogojev in parametrov, na primer, dodajanje ukaz serije datoteke pavza ko se izvaja v skritem načinu, in s tem povzroči simulacijo obeska dela. Zaželeno je tudi, da izdela izvedbeni od zapadlih nalog, ko je predviden čas enakovredna izklop računalnika, in omogočili, da "takoj začeti nalogo, če preskočila načrtovan začetek."
Seznam nekaterih standardnih nalog Windows 7.8:
Izkušnje uporabe \\ AitAgent - Zbiranje in prenos podatkov o oddaljenih aplikacijah za sledenje (z izrecnim soglasjem za sodelovanje v programu za izboljšanje kakovosti programsko opremo). Tudi, če je čas izvršitve je nastavljen na 2-3 ur na noč, v tej izvedbi nastavitev atributov potekel naloge in prenos podatkov se izvaja v Microsoftu.
Programska izkušnja \\ ProgramDataUpdater - Zbiranje podatkov o programski telemetriji s sodelovanjem v programu za izboljšanje kakovosti programske opreme
Autochk \\ Proxy - zbira in prenese podatke SQM (s sodelovanjem v programu za izboljšanje kakovosti programske opreme).
Program za izboljšanje uporabniških izkušenj \\ BthSQM - Naloga programa za izboljšavo Bluetooth zbira statistične podatke o tehnologiji Bluetooth, pa tudi podatke o računalniku in jih pošlje v Microsoft. Pridobljeni podatki se uporabljajo za izboljšanje zanesljivosti, stabilnosti in splošne funkcionalnosti Bluetootha v operacijskem sistemu Windows. Če uporabnik ne pristane na sodelovanje v programu za izboljšanje programske opreme programa Windows, ta naloga ne izvaja nobenega dejanja. Naloga je prisotna v operacijskem sistemu Windows 8.
Program za izboljšanje uporabniških izkušenj \\ Consolidator Ko program naloga izboljšanje, teče v načinu jedra (Kernel CEIP), zbira dodatne podatke o sistemu, ki se nato prenašajo Microsoftu. Če uporabnik s svojim soglasjem ni sodeloval v tem programu, ta naloga ne izvaja nobenega dejanja.
Program za izboljšanje uporabniških izkušenj \\ UsbCeip - Ko je program za izboljšanje kakovosti dela na avtobus USB (USB CEIP) zbirajo statistične podatke o uporabi Universal Serial Bus USB in računalniške podatke, ki se pošljejo Microsoft inženirski ekipi za povezovanje naprav v operacijskem sistemu Windows. Pridobljeni podatki se uporabljajo za izboljšanje zanesljivosti, stabilnosti in splošne zmogljivosti USB vodila v sistemu Windows. Če se uporabnik ne strinja, da sodeluje v programu za izboljšanje programske opreme programa Windows, naloga ne izvaja nobenega dejanja.
RAC \\ RacTask - Naloga orodja za analizo stabilnosti sistema, namenjenega obdelavi podatkov o zanesljivosti računalnika.
Ena izmed manj znanih nalog je Registry \\ RegIdleBackup - Naloga arhiviranja registra, ki se izvaja enkrat na vsakih 10 dni in zagotavlja ohranjanje registrskih datotek v mapi C: \\ Windows \\ System32 \\ config \\ RegBack \\. V nekaterih primerih, ko ni nobenih obnovitvenih točk ali pa so slabše kakovosti, obstaja možnost, da se ponovno vzpostavi zdravo stanje sistema z zagonom na drug OS in kopirajte datoteko (e) v imenik registra \\ Windows \\ System32 \\ config \\. Ročno izvajanje te naloge lahko uporabite tudi za pridobitev kopije registrskih datotek, ki so potrebne v določenem času.
V operacijskem sistemu Windows 8 je mapa \\ Microsoft \\ Windows \\ WS z več nalogami, ki uporabljajo izmenjavo podatkov s trgovino Windows.
To ni popoln seznam sistemskih nalog, ki so prisotne v knjižnici scheduler za Windows 7 in Windows 8. uporabnost mnogi od njih vprašljiva, še bolj kot to, negativna, saj lahko privede do zmanjšanja delovnih ur laptop baterije, ne poceni pretok mobilnega prometa, dodatne stroške električne energije, zmanjšanje dejansko uspešnost, itd Na koncu se spomnim, da naloge sistema za onemogočanje zahtevajo previdnost in razumevanje tega, kar delate, sicer lahko dobite neuspešni ali delno uporaben sistem.
Knjižnica tabela, kot pravilo, so tudi delovna mesta, ki jih protivirusni program in podatkovnih baz posodobitve, naloge, ki jih drugi, ni vedno potrebno, program preveri za nove različice (Adobe izdelki, Google, brezplačno programsko opremo in tako naprej.), In tudi posodobiti brez znanje uporabnika.
Upravljanje delovnih nalogov za razporejanje iz ukazne vrstice Windows CMD.
Za upravljanje nalog iz ukaza nizi operacijskega sistema Windows Uporablja se pripomoček schtasks.exePrimeri uporabe:
schtasks / Poizvedba - seznam vseh nalog;
SCHTASKS / Run / I / TN "Sistemska varnostna kopija" - takoj zaženite nalogo »System Backup« na lokalnem računalniku, pri čemer upoštevajte vse omejitve.
SCHTASKS / end / TN "Sistemska varnostna kopija" - odstranite nalogo "System Backup"
schtasks / change / tn "\\ Microsoft \\ Windows \\ Application Experience \\ ProgramDataUpdater" / onemogoči - onemogočite nalogo \\ Microsoft \\ Windows \\ Application Experience \\ ProgramDataUpdater
Na koncu bom dal besedilo ukazne datoteke, ki omogoča onemogočanje ali omogočanje sistemskih nalog načrtovalca, katerega uporabnost je dvomljiva. V komentarjih pred ekipo schtasks Na konzoli za upravljanje se prikaže kratek opis naloge, ki je vzet iz splošnih lastnosti opravila. Za zagon te ukazne datoteke se mora zagnati kot skrbnik. Dejavnost, ki se opravi v zvezi s poslovnimi načrtovalci, je določena z vrednostjo spremenljivke task_action. Ekipa nastavi task_action = onemogoči bo privedla do onemogočanja nalog, nastavi task_action = enable - vključiti. Ko izvršite ukaz schtasks, se njegov izhod shrani v datoteko dnevnika, katere ime ustreza imenu batch datoteke, z razširitvijo txt.
@echo off Rem ukrep - nastavite vrednost, da onemogočite ali omogočite nastavljeno task_action = onemogočite REM Preverite skrbniške pravice @WHOAMI / PRIV | najdejo / i "SeRemoteShutdownPrivilege"\u003e NUK, če% ERRORLEVEL% == 0 goto admin odmeva Izvedba prekinjena. Zaženi to paketno datoteko AS Administrator! premor izhod: admin @echo poskusite% task_action% redne naloge ... rem zbiranje in posredovanje oddaljenih aplikacij za spremljanje (za izrecno soglasje za sodelovanje v programu stvarne CEIP). schtasks / sprememba / tn "\\ Microsoft \\ Windows \\ Application Izkušnje \\ AitAgent" /% task_action% \u003e\u003e% ~ dn0.log rem zbiranje podatkov telemetrične v sodelovanju programa v schtasks uporabniške izkušnje Program za izboljšanje / spremembe / tn "\\ Microsoft \\ Windows \\ Če je uporabnik izrazil željo po sodelovanju v programu za izboljšanje kakovosti nagrajevanja programske opreme sistema Windows, ta naloga zbira in pošilja informacije o plačilu programske opreme za Windows. delo popraviti programsko opremo v Microsoftu. schtasks / sprememba / tn "\\ Microsoft \\ Windows \\ izboljšanje uporabniške izkušnje Program \\ Consolidator" /% task_action% \u003e\u003e% ~ dn0.log rem Ko izboljšati cilje kakovosti programske opreme programa, ki teče v načinu jedra (Kernel rem CEIP), zbira dodatne sistemske informacije, ki jih nato prenesejo na korporacijo Microsoft. Če uporabnik nima soglasja za sodelovanje v tem programu, ta naloga ne izvaja nobenih dejanj. schtasks / sprememba / tn "\\ Microsoft \\ Windows \\ izboljšanje uporabniške izkušnje Program \\ KernelCeipTask" /% task_action% \u003e\u003e% ~ dn0.log rem Ko je program za izboljšanje kakovosti dela na USB vodilo (USB CEIP) zbira statistične podatke uporabe rem univerzalni serijski USB-vodilo in informacije o rem-računalniku, ki se pošljejo skupini za inženiring Microsofta za povezovanje naprav v napravi Windows. Pridobljeni podatki se uporabljajo za izboljšanje zanesljivosti, stabilnosti in splošne zmogljivosti prenosa USB bus v sistemu Windows. Če se uporabnik ne strinja, da sodeluje v programu za odpravljanje napak za izboljšanje programske opreme Windows, naloga ne izvaja nobenih dejanj. schtasks / sprememba / tn "\\ Microsoft \\ Windows \\ izboljšanje uporabniške izkušnje Program \\ UsbCeip" /% task_action% \u003e\u003e% ~ dn0.log rem Ta problem se defragmentacijo trde diske. schtasks / sprememba / tn "\\ Microsoft \\ Windows \\ odmrzniti \\ ScheduledDefrag" /% task_action% \u003e\u003e% ~ dn0.log rem Meri učinkovitost in zmogljivosti sistema schtasks / spremembe / tn "\\ Microsoft \\ Windows \\ Vzdrževanje \\ WinSAT" /% task_action % \u003e\u003e% ~ dn0.log REM izvajanje aplikacij, ki so nastavljeni za Windows HotStart schtasks / spremembe / tn "\\ Microsoft \\ Windows \\ MobilePC \\ HotStart" /% task_action% \u003e\u003e% ~ dn0.log rem Ta dejavnost je namenjena za analizo sistema in iskanje pogojev, ki lahko povzročijo povečanje porabe energije. schtasks / sprememba / tn "\\ Microsoft \\ Windows \\ moč Učinkovitost Diagnostika \\ AnalyzeSystem" /% task_action% \u003e\u003e% ~ dn0.log rem analizo naloga orodja stabilnost sistema, namenjen za obdelavo podatkov o zanesljivosti računalniškega stvarne. schtasks / sprememba / tn "\\ Microsoft \\ Windows \\ RAC \\ RacTask" /% task_action% \u003e\u003e% ~ dn0.log REM Windows Live Social Object Extractor Engine Po namestitvi programa Windows Live Essentials 2011, REM ustvari nalogo, imenovano "Extractor Definitions Update Task". Namen te naloge je posodobiti datoteko definicij za Windows Live Social Extractor Engine. Task REM je mogoče najti v knjižnici Knjižnica razporejevalcev nalog \\ Microsoft \\ Windows Live \\ SOXE. - REM Preberite več na http://www.shouldiremoveit.com/windows-live-soxe-5304-program.aspx schtasks / spremembe / tn "\\ Microsoft \\ Windows Live \\ SOXE \\ citat Definicije Update Naloga" /% task_action%\u003e \u003e% ~ dn0.log rem Namen tega načrtovanega opravila je, da uporabniku obvesti, da re-arhiv operacijskega sistema Windows ni konfiguriran. schtasks / change / tn "\\ Microsoft \\ Windows \\ WindowsBackup \\ ConfigNotification" /% task_action% \u003e\u003e% ~ dn0.log
Upoštevajte, da je onemogočanje sistemskih nalog nevarno delovanje, njegove posledice pa so v celoti na vaši vesti. Na primer, batch datoteka onemogoča nalogo defragmentacije datotek, ki nimajo smisla pri uporabi SSD pogona, vendar je lahko uporabno pri uporabi mehanskega HDD. Poleg tega, če pogledate dejanja, ki jih opravi delo defragmentacije, boste videli, da se program izvaja % windir% \\ system32 \\ defrag.exe -c, kjer -c - parameter, ki določa učinkovitost defragmentacije na vseh diskih. Morda je smiselno ustvariti več nalog z različnimi sprožilci za različne diske, s čimer se odpravlja SSD. Parametre obstoječe naloge lahko spremenite tudi tako, da odpravite defragmentacijo SSD diskov:
defrag / E C: - defragmentirati vse lokalne diske, razen diska C:
Čeprav, pravilneje, če uporabnik sam defragmentira sami, kot se pojavi potreba, in za tiste diske, ki jih potrebujejo.
Podroben opis schtasks v oddelku je ločena stran.


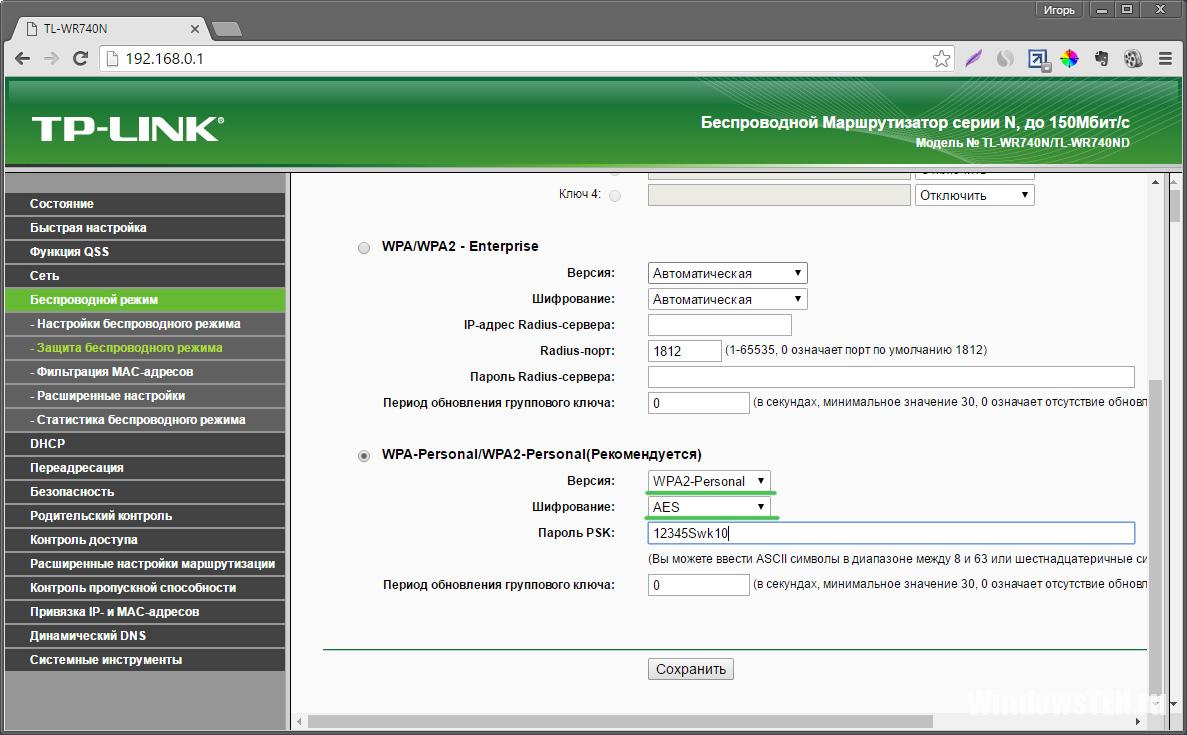 Zakaj usmerjevalnik zmanjša hitrost?
Zakaj usmerjevalnik zmanjša hitrost?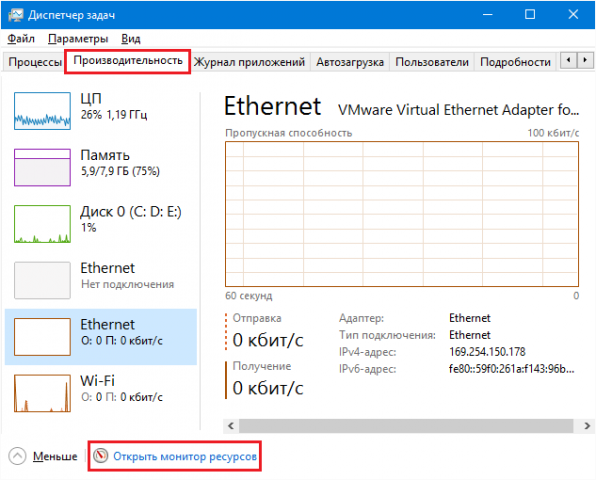 Programi za pospeševanje interneta
Programi za pospeševanje interneta Pregled brezžičnih HDMI oddajnikov Signal Notsen FlowMaster
Pregled brezžičnih HDMI oddajnikov Signal Notsen FlowMaster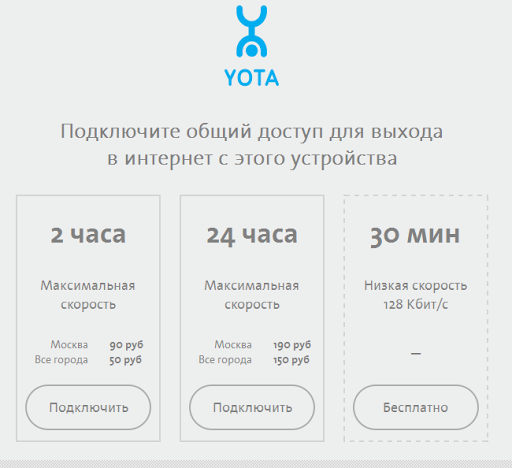 Odstranjevanje omejitve hitrosti za mobilnega operaterja Yota med distribucijo interneta preko WiFi
Odstranjevanje omejitve hitrosti za mobilnega operaterja Yota med distribucijo interneta preko WiFi