Program za shranjevanje gesel, vnesenih v računalnik. Zapomnite si gesla v brskalniku
Nekateri so izkoristili naše nasvete in začeli uporabljati upravitelje gesel, toda v grobem so pozabili in nadaljevali, kot doslej, zapisovali vsa gesla v beležko, v najboljšem primeru pa so zvezek z gesli skrivali v zaklenjeno omarico. V najslabšem primeru je beležnica (v odprti, ne šifrirani obliki) na namizju operacijski sistem.
Danes vam bom predstavil še eno metodo, ki vam s pomočjo posebnih geslovnih kartic omogoča, da si zapomnite gesla in to storite z lahkoto, brez branja knjig o razvoju in izboljšanju pomnilnika in brez nadgradnje možganov.
Prva stvar je, da naložite geslo. Geslo lahko brezplačno prenesete in natisnete na spletnem mestu. Lahko pa kliknete na povezavo in počakate, da se dokument PDF odpre in natisnete neposredno v brskalniku s klikom na gumb za tiskanje v kotu zaslona.
Vsakič, ko nekdo naloži geslo, se črke in številke na njej ustvarijo naključno. Iz tega razloga ne more biti naključja.
Kartico natisnite v dvojniku. Če se kdo izgubi, lahko geslo dešifrirate s kopijo.
Kako uporabiti geslo?
Zdaj vam bom pokazal, kako to stvar uporabiti.
- Izberemo in zapomnimo si 1 črko in eno številko. Izberimo F8.
- Zdaj morate v polja z desno vnesti ime spletnega mesta / spletnih mest, za katera je to geslo.
Kot je razvidno iz našega primera (na zaslonu), bo za spletno mesto vkontakte, ki je napisano v 1. vrstici, začenši s črko F v prvi vrstici kartice, geslo vsebovati 8 znakov (spomnili smo se F8), geslo pa bo "DGTCBUAc"
Ne pozabite gesla s karticoZa izhodišče lahko izberete poljubno število znakov in črko (prepričajte se, da si jih je enostavno zapomniti).
Če morate na spletnih mestih spremeniti geslo, samo natisnite novo kartico in si zapomnite novo kombinacijo dveh ali treh znakov: črke in številke,
Geslovna kartica: sklepi
Spodaj sem zbral vse pomanjkljivosti in prednosti te tehnike pomnjenja gesla. Preden pridem do zaključkov, se ne pozabite nasmehniti. In potem sem opazil, da se že nekaj minut pametno pojavljaš in se ne smeješ;)
Humor na javni spletni strani www.sitePrednosti in slabosti geslo kartice
Prednosti
- Zapomniti si morate samo eno številko in črko.
- Na ta način se lahko spomnite zapletene kombinacije znakov ().
- Zanesljivost in visoka varnost.
- Enostaven za uporabo.
- Brez težav spreminjate gesla.
- Ni treba ustvarjati zapletenega gesla.
Slabosti
- S seboj morate imeti geslo
Mislim, da ima metoda, ki sem jo opisal, vse razloge za uporabo v vsakdanjem življenju. Če vam je bil članek všeč, ga delite s prijatelji in ne pozabite nas naročiti na družbenih omrežjih. Vso srečo in varno uporabo računalnika vsem!
Kako pogosto se nam zdi, da si je težko zapomniti gesla za vsa naša račune na vseh vrstah spletnih mest, portalov in storitev? Imetniki gesla v brskalniku pomagajo mnogim. Nekdo napiše vsa gesla na papir ali v datoteko na starinski način. Najbolj drzni uporabljajo posebne programe za shranjevanje gesel. Drzni, ker še zdaleč vsi ne zaupajo svojih podatkov programom, ker jim nič ne preprečuje, da bi geslom posredovali gesla svojim razvijalcem. In potem se poslovimo od poštnega naslova, računa v družbenem omrežju ali dostopa do interneta. Kljub temu, če v nekem trenutku gesla ne zaupate programu, jih preprosto pozabite ali jih iz nekega razloga izgubite. Ponujamo majhen pripomoček za shranjevanje geslov, imenovan KeePass.
Zapomni si gesla in jih shrani v šifrirani obliki. Za dostop do naših geslov potrebujemo vedno samo eno geslo - za vstop v program.
Nato bomo upoštevali rusificirano različico programa. Če želite dodati KeePass ruski vmesnik, prenesite dodatno datoteko za razpok. Odpakirajte arhiv in kopirajte datoteko Ruski.lngx v mapo s uveljavljen program. Nato v meniju Pogled - Spremeni jezik izberi ruščino. Nato ponovno zaženemo program in sodelujemo z ruskim vmesnikom.
Najprej ustvarimo novo bazo podatkov, v kateri bodo shranjena vsa gesla ( Datoteka - Novo) Program nas bo pozval, da vnesemo ime baze podatkov in označimo mapo, v katero bo shranjena. Najbolje je določiti mapo, v katero redko vstopi kdo od uporabnikov računalnika, ki je najverjetneje ne bo izbrisan. Bilo bi lepo, če te mape ne bi bilo na disku s nameščena okna (ponavadi je pogon C), ker lahko znova namestite sistem na pogon.
Nato boste morali vnesti glavno geslo. Kot smo že omenili, je to geslo potrebno za vstop v program, da drugim uporabnikom računalnikov omejimo dostop do naših podatkov. Dvakrat v ustrezno geslo vnesite geslo.
Vklopite možnost Ključna datoteka in pritisnite gumb [Novo ...]ustvariti ključno datoteko. To je dodatni ukrep, ki zagotavlja izboljšano zaščito dostopa v KeePassu. Tu program samodejno ustvari datoteko s tipkami, le kurzor moramo premakniti na posebno območje (v levem delu okna, kot barva za brizganje). Lahko pa vnesete naključne znake na desni strani okna. Hkrati vidimo, kako se polni bitna lestvica. Priporočljivo je, da ga pripeljete na 256 bitov, kar bo pomenilo največjo zaščito.

Nato bo KeePass postavil še nekaj vprašanj v zvezi z bazo podatkov, po katerih boste lahko začeli neposredno. Tu lahko še posebej nastavite nastavitve šifriranja baze podatkov. Vse zgornje operacije bomo opravili le enkrat ob prvem zagonu programa. V prihodnosti tega ne bomo potrebovali.
Po dopolnitvi baze podatkov na seznamu vidimo en sam vnos. Ta vnos je ustvaril program kot primer. Ko na seznamu na dnu okna izberete vrstico, so prikazane podrobne informacije o izbranem geslu.
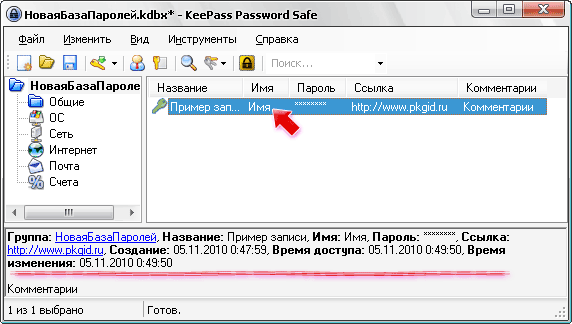
Če dvakrat kliknete niz gesla, KeePass geslo kopira v medpomnilnik. Res je, da bo geslo shranjeno v medpomnilniku 12 sekund (tokrat je enostavno konfigurirano), kar dokazuje padajoča časovna lestvica. Po določenem času se blažilnik počisti. To ponovno storimo, da povečamo varnost, da zmanjšamo možnosti, da Trojanci ali druga vohunska programska oprema prestreže geslo iz medpomnilnika.

Če želite spremeniti nastavitve gesla, ga izberite na seznamu in pritisnite tipko Vnesite (ali izberite element v kontekstnem meniju Urejanje / ogled vnosa ...) Tu lahko spremenimo samo geslo in ponovno konfiguriramo druge parametre. To je povezava do spletnega mesta (na primer, za katero je določeno geslo) in opis povezave, ime (prijava), komentarji. Ikoni lahko dodelite celo najpomembnejša gesla in jih preprosto najdete na seznamu.
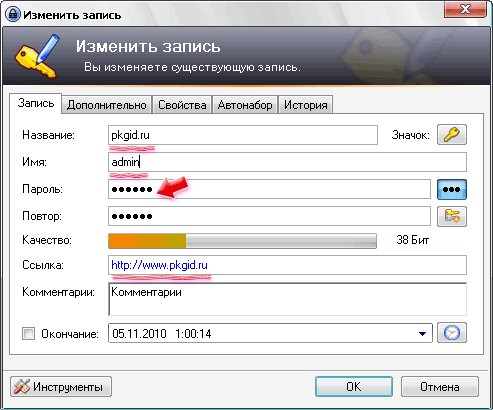
Druga koristna funkcija KeePass je ustvarjanje močno geslo. Če želite to narediti, poleg polja, kjer je vneseno geslo, obstaja gumb [Generacija gesla]. Odpre se okno z nastavitvami generatorja gesel, kjer lahko določite dolžino v znakih in izberete skupine znakov, ki se bodo pojavile v geslu. Priporočljivo je, da ne ustvarite kratkega gesla in mora biti sestavljeno iz najrazličnejših znakov (črke, številke, znaki). Vse nastavitve je mogoče shraniti v profil in jih v prihodnosti uporabiti za ustvarjanje gesel.
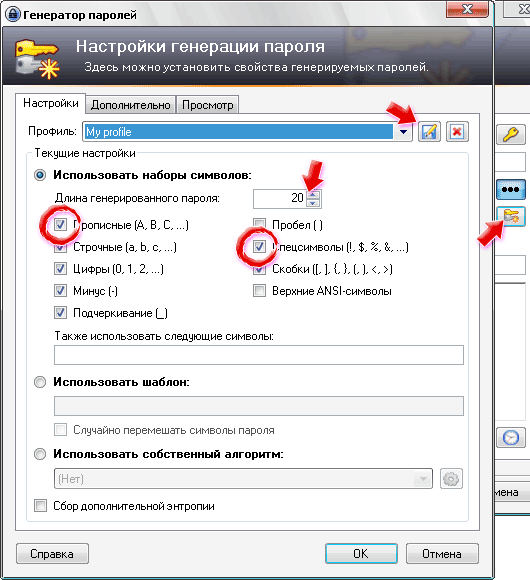
Tu je na primer geslo, ki ga je ustvaril program. Upoštevajte, da se je zaradi uporabe velikega števila različnih znakov moč gesla povečala, kar je mogoče videti tudi na lestvici Kakovost. Če si želite ogledati simbole gesla (odstranite zvezdice), pritisnite gumb [Prikaži / skrij geslo za zvezdicami]ki se nahaja poleg prvega polja z geslom.
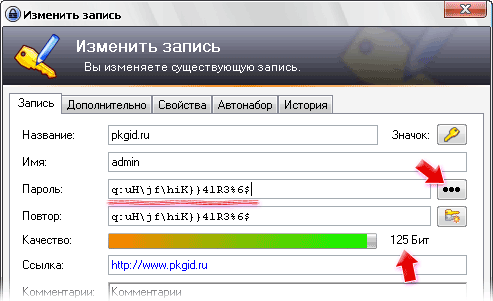
Zaradi lažjega seznama je več skupin, v katere lahko postavite gesla. Program nam ponuja naslednje skupine: Splošno, OS, omrežje, internet, pošta, računi.
KeePass vam omogoča, da izvozite gesla v datoteke TXT, HTML, XML ali CSV, pa tudi uvozite podatke iz datotek istih formatov. Mimogrede, seznam za uvoz je veliko širši.
Program lahko tudi samodejno vnese geslo v obliki pooblastila v programih ali brskalniku. Če želite to narediti, samo postavite kazalec na prvo polje (ponavadi se prijavi), pojdite na KeePass, izberite geslo in pritisnite tipke Ctrl + V . Program bo za nas naredil ostalo: vnesite prijavo, pojdite v polje z geslom, ga vnesite in nato pritisnite gumb [Prijava].
Značilnosti
Jezik vmesnika: Ruščina, angleščina in drugi
OS: Windows XP, Vista, 7
Velikost datoteke: 2 Mb
Licenca: brezplačno
Pozdravljeni, dragi bralci in obiskovalci bloga. Spectr - rv .ru . Spomin na gesla v brskalniku je eden najlažjih načinov shranjevanja gesel, ki pa ne potrebuje nobenega dodatni programi. Danes bomo ugotovili, kako lahko svoj brskalnik uporabljate za shranjevanje in upravljanje gesel.
Mnogi od nas večino svojega časa preživijo na internetu. Hkrati se moramo pogosto registrirati na vseh vrstah forumov in spletnih mest. Sčasoma število prijav in gesel, ki jih je treba hraniti v spominu, začne presegati vse možne in nepredstavljive omejitve. Zapomniti si toliko informacij je preprosto nerealno.
V tem primeru se morate zateči k storitvam programa, namenjenega zapomnjenju gesla, ali pa po staromodni metodi gesla zapišite v poseben zvezek. Skratka, vsak izide iz situacije na najbolj sprejemljiv način zanj.
Razmislite o najpreprostejšem in najbolj dostopnem načinu za shranjevanje vseh geslov v brskalniku, ki ga uporabljamo. Ta funkcija omogoča shranjevanje in shranjevanje v brskalnik prijavo, geslo in naslov spletnega mesta, na katerem smo se registrirali.
Poglejmo, kako deluje funkcija shranjevanja gesla v brskalniku Mozilla Firefox.
Najprej v meniju "Orodja" izberite "Nastavitve". V oknu "Nastavitve", ki se odpre, pojdite na zavihek "Zaščita" (slika 1).

V razdelku »Gesla« preverite prisotnost kljukice v polju » Ne pozabite gesla za spletna mesta"In, če je odsoten, nastavite. Kliknite V redu. Vse - omogočena je funkcija pomnjenja gesel.
Zdaj se ob registraciji na katerem koli spletnem mestu po vpisu prijave in gesla in pritisku na gumb "Enter" prikaže pojavno okno s ključno sliko in ponudbo za zapomnitev gesla (slika 2).

Po pritisku na " Zapomni si geslo», Uporabniško ime in geslo spletnega mesta bosta shranjena v brskalniku.
Pri naslednjem vhodu na spletno mesto, podatki o registraciji, ki so shranjeni v brskalniku, se polja za prijavo in geslo samodejno izpolnijo. Uporabnik bo moral le klikniti gumb »Prijava« in tako se bo rešil potrebe po iskanju in ročnem vnašanju registracijskih podatkov.
Nazaj na razdelek »Gesla«. Tu vidimo gumb " Shranjena gesla», S klikom na katero si lahko ogledate seznam spletnih mest, katerih gesla so shranjena v brskalniku z ustreznimi prijavami v istem oknu (slika 3).

S klikom na katero koli vrstico seznama z desnim gumbom miške lahko kopirate prijavo ali geslo za želeno spletno mesto. Če želite katero koli spletno mesto odstraniti s seznama, ga izberite in kliknite gumb »Zbriši«
Če si želite shranjena gesla ogledati sami, kliknite » Pokaži gesla". Po potrditvi te potrebe bodo v oknu poleg prijav prijavna tudi gesla spletnega mesta.
Na vrhu Shranjena gesla"Obstaja iskalna vrstica, zasnovana tako, da hitro najde podatke o registraciji potrebnega spletnega mesta na njegovem naslovu.
Ko kliknete gumb »Izjeme« (glejte sliko 1, razdelek »Gesla«), se odpre okno s seznamom mest, katerih gesla ne bodo shranjena. Ta seznam vključuje spletna mesta, na katerih je med registracijo „ Nikoli se ne spomnite gesla za to spletno mesto."(Glej sliko 2).
Za zaščito shranjenih gesel lahko uporabite glavno geslo. Če želite omogočiti to funkcijo, morate potrditi polje " Uporabi glavno geslo"(Glej sliko 1, razdelek" Gesla "). V oknu, ki se odpre, Spremeni glavno geslo", Dvakrat vnesite geslo in pritisnite gumb V redu. Zapomnite si ali zapišite glavno geslo.
Glavno geslo boste morali vnesti ob vsakem zagonu brskalnika Mozilla Firefox in vsakič, ko boste poskušali ogledati shranjena gesla (slika 4).

Če ste spremenili geslo za katero koli spletno mesto, ga morate odstraniti s seznama " Shranjena gesla", Nato pa ob vstopu na to spletno mesto novo geslo shranite v brskalnik.
Tudi drugi brskalniki imajo funkcijo zapomnjenja gesla, in čeprav je morda organizirana na nekoliko drugačen način, pomen ostane enak. Po potrebi lahko shranjena gesla enostavno prenesete iz enega brskalnika v drugega, na primer iz.
Upoštevajte, da shranjevanje gesel v brskalnik ni dovolj zanesljivo. Ta metoda je primerna, saj poenostavlja postopek vstopa na spletno mesto s samodejnim vnosom uporabniškega imena in gesla. Ta metoda se lahko priporoči za neodgovorna spletna mesta in forume, pri delu na primer pri plačilnih sistemih pa je njena uporaba nezaželena.
Za zagotovitev varnosti gesel v primeru okvare brskalnika je priporočljivo, da se kopija seznama gesel shrani na drugem mestu.
To je vse, kar sem želel povedati na to temo. Upam, da vam je bil članek koristen. Zdaj veste, da je zapomnjevanje gesel v brskalniku priročen in cenovno dostopen način shranjevanja gesel in morda to izkoristite v praksi. Do naslednjič. Vso srečo
Dolgo sem razmišljal o vprašanju, kako si zapomniti veliko gesel, ki so se nabrala v 10 letih dela z računalnikom, registracije na spletnih mestih, pa tudi ključev do programov, licenc in drugih pomembnih podatkov za nas.
Seveda lahko preprosto zapišete svoja gesla in jih upravljate takole 🙂
Da, zato sem svojo bazo gesla hranil približno 3 leta! 🙂 To je smešno! Da bi našli zahtevano geslo, vzelo mi je kar nekaj časa, čeprav lahko uporabim iskalnik. 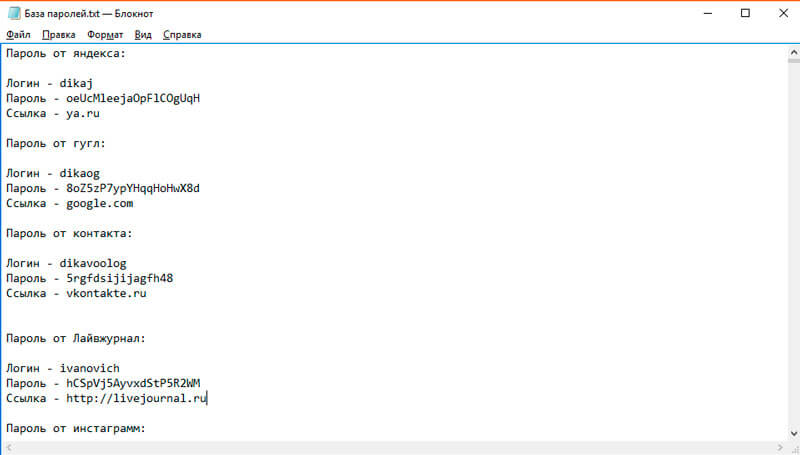
Strašno neprijetno je poškodovati in izrezati neko geslo, se je zgodilo. Nekaj \u200b\u200bje bilo izrezano, narobe kopirano in gremo. Da, in taksiranje moje baze ni težko. Groza ....
In z zaupanjem lahko rečem: »Našel sem najboljša rešitev! " Na primer, zame je pomembno, da program izpolnjuje naslednje zahteve:- Vključevalo je samodejno varnostno kopijo baze podatkov gesla.
- Podpora za bazo podatkov o geslih v telefonu, računalniku in iPhoneu.
- Dostojna zaščita podlage pred krampami.
- Zelo sem si želel biti z ruskim jezikom.
- Te prijave in gesla je bilo priročno uporabiti
To je glavna stvar! Po ropotanju v Yandexu in Googlu sem našel veliko programov, kot so: KeePass, Dashlane, LastPass in Kaspersky Password Manager.
Študiral sem več programov: Last Pass, Dashlane, Kaspersky Manager in KeePass. Duša je padla na Keepassa. No, poglejmo ga.
Kaj lahko KeePass in zakaj je tako
Glavni cilj tega programa je olajšati naše življenje v spominu uporabniških imen in gesel. Dejansko je od pojava interneta postalo potrebno shranjevanje pomembnih podatkov za dostop do različnih virov: VKontakte, Facebook in tako naprej ...
Mimogrede, število mest je že dolgo preseglo milijardo :).
In ne moremo si privoščiti, da bi si zapomnili veliko količino podatkov. Ne morem imeti v glavi več kot 3 dobra gesla. Toda zakaj ne pozabite, če je mogoče vse to prenesti na priročno in praktično uporabo.
Predvidevam vzklike: " Navsezadnje lahko povsod nastavite enaka gesla in se ne sprejemate v parno kopel! "
Odgovoril bom: Možno je, vendar najprej ni zelo varno, če kdo prepozna eno od vaših geslov, potem hudiča. Pa recimo, nihče ni prepoznal.
Ali je priročno, da vsakič ročno vnesete dolgo geslo? Ali pa bi raje samodejni vnos gesla!
Sčasoma se za gesla uvedejo strožje zahteve. Facebook na primer prepoveduje uporabo lahkih gesel, na primer: 123456 in drugih. 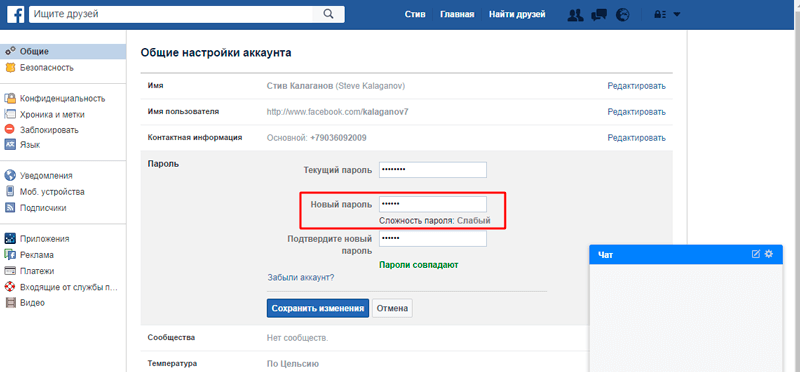 In obstaja veliko spletnih mest, ki prepovedujejo nastavitev šibkih gesel. In vse to je za našo varnost.
In obstaja veliko spletnih mest, ki prepovedujejo nastavitev šibkih gesel. In vse to je za našo varnost.
Aktualno
Kdo so samostojni člani - Top 10: Infographics
Zadnji primer: Vsak zaposleni v PJSC VimpelCom ima svoj račun, pod katerim vedno dela. Geslo morate spremeniti vsake tri mesece (in seveda vse zaradi naše varnosti.
Na žalost, ko človek kupi računalnik ali prenosni računalnik, potem z njim ni vadnice, kako čim bolj učinkovito uporabiti nakup.
Za to je bilo ustvarjeno tečaj Evgenija Popova "Skrivnosti produktivnega dela za računalnikom".
Posledično večina uporabnikov svoj računalnik uporablja na najbolj primitivni ravni, ne da bi pri tem uporabila veliko orodij, ki bi jim omogočala hitrejše, bolj priročno in bolj produktivno delo.
Dotaknila se je najpomembnejših točk za produktivno delo.
Od avtorja: "Zame učinkovitost dela za računalnikom neposredno vpliva na moj zaslužek, zato sem v zadnjih letih temu vprašanju posvetil veliko pozornosti in oblikoval svoj sistem visoko produktivnega dela v računalniku, ki temelji na operacijskem sistemu Windows."
O KeePassu
Polno ime: KeePass Password Safe je program za večplastorsko brezplačno shranjevanje geslov, ki se distribuira pod GPL. Program je razvil Dominic Reichl, str prve različice programa so bile za Windows. KeePass podpira močan napredni šifrirni standard (AES (256-bitni), Rijndael) in algoritme Twofish za šifriranje gesel svojih baz podatkov. KeePass ima prenosno različico programa, ki je ni treba namestiti. 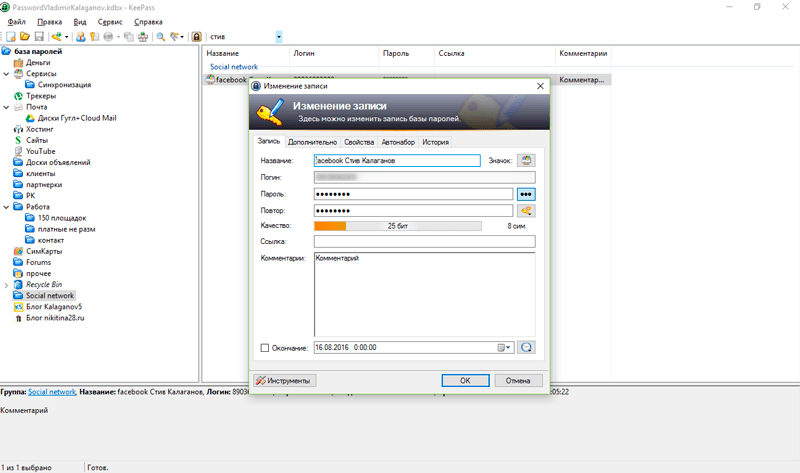
Uradna spletna stran programa: http://keepass.info/
Pros:
- Program stane 0 rubljev.
- Veliko vtičnikov na uradni spletni strani.
- Obstaja prenosna različica, ki jo je mogoče zagnati na katerem koli računalniku.
- Obstajajo različice za Android (Keepass2Android), Mac OS (pod drugim imenom) ter Windows OS in Windows Phone
- Visoka stopnja zaščite
Proti:
- Rusko sprva ni vnaprej nameščeno, potrebno ga je prenesti s uradne strani
Program obstaja od leta 2003 in do danes obstajajo posodobitve. V času pisanja najnovejša različica program KeePass 2,34.
Program ima veliko nagrad! Celoten seznam nagrad najdete na: http://keepass.info/ratings.html
Popoln pregled programskega vmesnika
Pregled začetnega zaslona
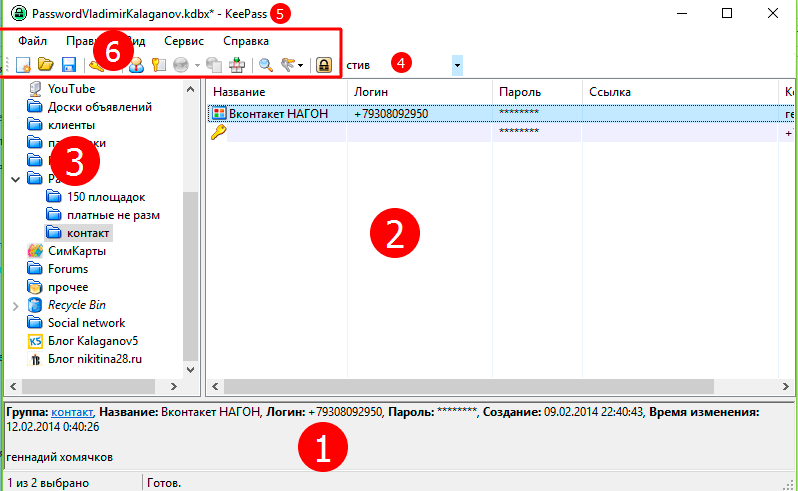
- Polje komentarja: Za snemanje podatkov je potrebno, razen prijav, gesel, ne uporabljam ga vedno. Na primer, obstajajo spletna mesta, na katerih se prijava in pošta razlikujeta drug od drugega. V polje za komentarje vpišem nabiralnik in telefonsko številko ter druge pomembne podatke. Lahko napišete karkoli želite.
- Polje vseh vaših gesel.Če se premikate po skupinah, se bodo prikazali zapisi glede na skupino.
- Leva stranska vrstica - polje vseh vaših kategorij (skupin) vnosov. Uporablja se za hierarhično ločevanje gesel v skupine. Na primer, v skupini družbenih omrežij gesla iz Facebooka, sošolcev in VKontakte itd. ...
- Išči.V vsakem vnosu išče celotno besedilo.
- Ime baze podatkov gesla.
- Funkcijski gumbi programa. Več o njih spodaj.
Aktualno
Svetlost zaslona ni nastavljiva FN + ... Windows 10 ali 8.1 (SOLVED)
Pregled funkcijskih gumbov programa
Pregled gumba FILE
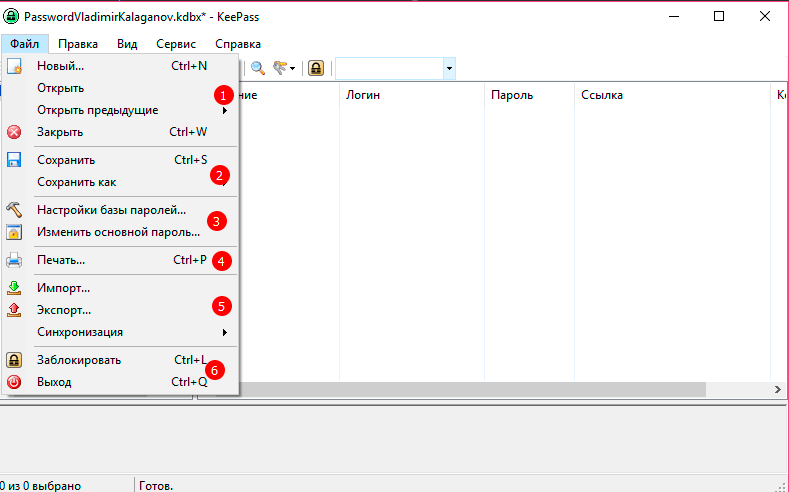
- Novo -gumb se uporablja za ustvarjanje nove baze podatkov gesla.
- Odprto -da odprete bazo podatkov z gesli.
- Zanimiv gumb za odpiranje prejšnjega -služi za odpiranje prejšnjih baz podatkov o geslu. Zapomni si naslov odprte baze podatkov in ponudi, da jo odpre.
- Gumb zapreti- zaprete trenutno bazo podatkov z gesli.
- Shrani -po vseh spremembah shrani bazo podatkov o geslu (hitri gumb CTRL + S).
- Shrani kot -služi za shranjevanje kopije baze podatkov, razen referenčne (shranjevanje baze podatkov gesla na strežnik ali gostovanje).
- Nastavitev baze podatkov gesla -zanimiv odsek. Tu lahko konfigurirate ime baze podatkov gesla, opis baze podatkov, spremenite barvo ozadja, prilagodite nivo šifriranja in tako naprej.
- Spremeni primarno geslo -tukaj lahko glavno geslo spremenite v katero koli drugo. Za večjo varnost lahko dodate tudi ključno datoteko.
- Natisni -s tem gumbom lahko natisnete celotno bazo podatkov. Natisnili se bodo prijave, gesla, komentarji.
- Delajte s podlago uvoz -služi dodajanju v bazo iz drugih baz podatkov o geslih, izvoz -varčevanje za kasnejši uvoz v drug program, bazo podatkov z gesli ali besedilo.
- Zakleni- gumbi se uporabljajo za zaklepanje baze podatkov o geslu ali popoln izhod iz baze.
Pregled gumba Uredi
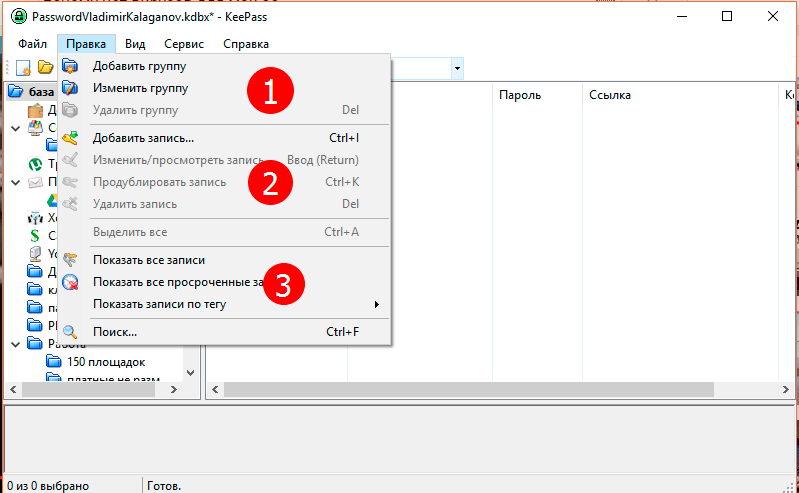
- Gumb služi za urejanje in ustvarjanje skupin (kategorij), na primer: skupina družbenih omrežij in Facebooka, VKontakte itd.
- Potrebno za ustvarjanje zapisov, tj. podatki računath in delajte z njimi.
- Dodatna funkcija iskanja:
- Pokaži vse objave- prikaže vse vnose v vrsti.
- Pokaži vse vnose po poteku - če vstavite opomnik na spremembo gesla in gesla niste pravočasno spremenili, bo vaš seznam na tem seznamu.
- Prikažite vnose po oznakah - prikaže seznam osnovnih oznak in vam omogoča priročno krmarjenje po njih.
- Iskanje (bližnjica CTRL + F) -odpiranje naprednega iskanja.
Pregled gumba »POGLED«
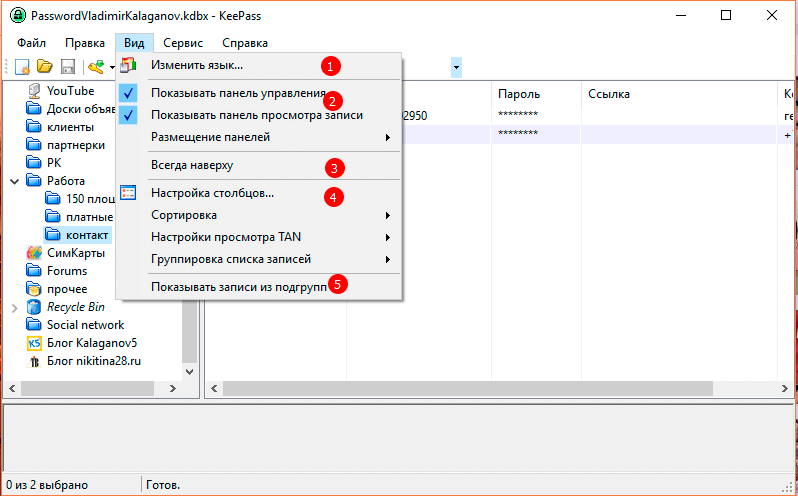
- Spremeni jezik -tukaj lahko spremenite jezik. Najprej ga morate prenesti s spletnega mesta uradna stran in ga vstavite v koren programske mape.
- Gumbi služijo za prilagajanje lokacije plošč.
- Vedno zgoraj -ko je ta gumb vklopljen, bo KeePass vedno nad vsemi okni.
- Tu lahko konfigurirate stolpce za prikaz v glavnem oknu, na primer: e-poštno polje, priloge. Konfigurirate lahko tudi razvrščanje: po imenu, po prijavi itd.
Aktualno
Kako postaviti program v zagon v 7 sekundah
Pregled gumba SERVICE
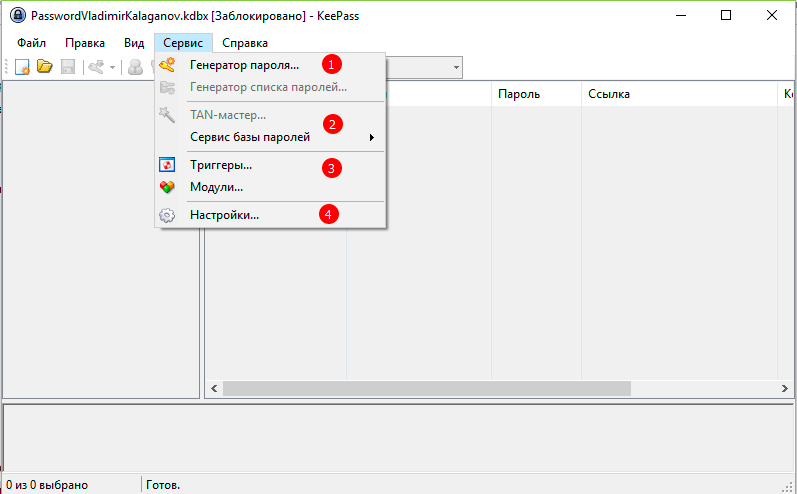
- Generator gesel - tukaj lahko ustvarite geslo s pomočjo generatorja in nastavite različne stopnje zahtevnosti gesla. Stopnja težavnosti je odvisna od vas.
- Program podpira Kode TAN, tj. Gesla posebne vrste (dovoljeni so samo alfanumerični znaki), ki jih je mogoče uporabiti samo enkrat. Vnos na seznamu TAN je označen kot potečen, če za tak vnos uporabite ukaz „kopiraj geslo“. To so posebna gesla, ki jih uporabljajo nekatere banke, kjer morate potrditi transakcije s takšnimi kodami TAN.
- A storitev baze podatkov geslapotrebno je za vzdrževanje baze podatkov o geslih (brisanje starih zapisov, brisanje podvajanja, čiščenje smeti).
- Sprožilci in moduli- To je dodatna razširitev programa. Na primer, samodejno shranite bazo, vtičnike za sinhronizacijo v oblaku.
- Nastavitve -kjer lahko konfigurirate program. Na primer: varnost, integracija, videz in tako naprej.
Nastavitev programa
Namestite KeePass
- Prenesite program s spletnega mesta: http://keepass.info/download.html

Boljša različica PRO. Če vprašate: "Zakaj je tako?", Bom odgovoril: "Meniji in nastavitve so bolj priročni, v klasiki jih praktično ni. Zato bomo uporabili različico PRO, razliko med namestitvenim programom (namestitvenim programom) in prenosnim.
- Zaženite naloženo datoteko in sledite navodilom. Namestitev programa je standardna.
Podrobno video navodila za namestitev programa
Glavno geslo mora biti da je težko. Konec koncev bo to vaše edino geslo od vseh gesel!
Ključna datoteka -lahko uporabimo po želji. Zmogljivejša je zaščita s tem, da morate to datoteko vedno določiti, da odprete bazo.
Slaba stran je, da morate vedno imeti to datoteko pri roki, da odprete bazo podatkov. Te dodatne metode zaščite ne uporabljam.
Program vstavite v avtorun
Če želite to narediti, pojdite na nastavitve programa: Orodja → Nastavitve ↓
Druga podrobna metoda: Kako postaviti program v zagon v 7 sekundah Naprej Integracija →Put ☑ - Zaženite KeePass ob zagonu sistema.
Naprej Integracija →Put ☑ - Zaženite KeePass ob zagonu sistema.Video "Kako namestiti program v zagonu"
Samodejno shranjevanje po vsaki spremembi baze podatkov
Avtomatsko shranjevanje, kot varnostno kopiranje, je pomembna stvar! Če nenadoma zmanjka baterije in sprememb baze podatkov niste uspeli shraniti, bodo podatki izgubljeni.
Če želite konfigurirati, morate registrirati tako imenovane sprožilce:
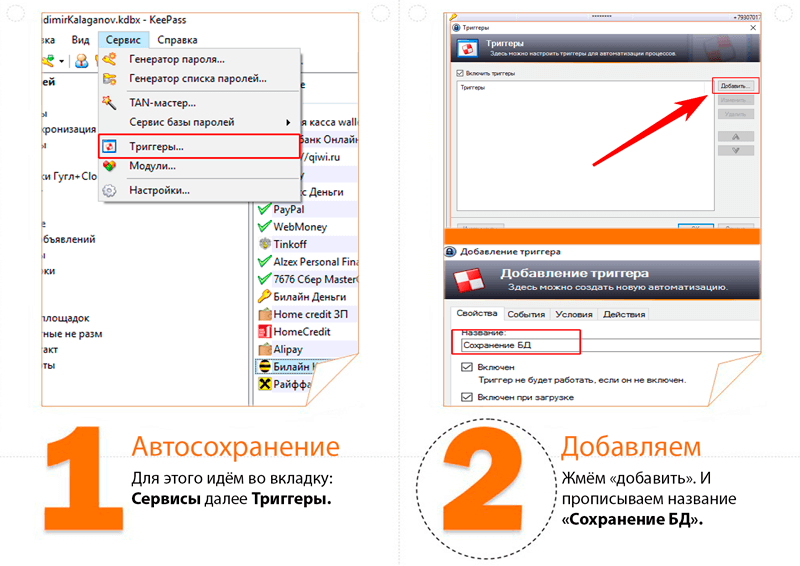
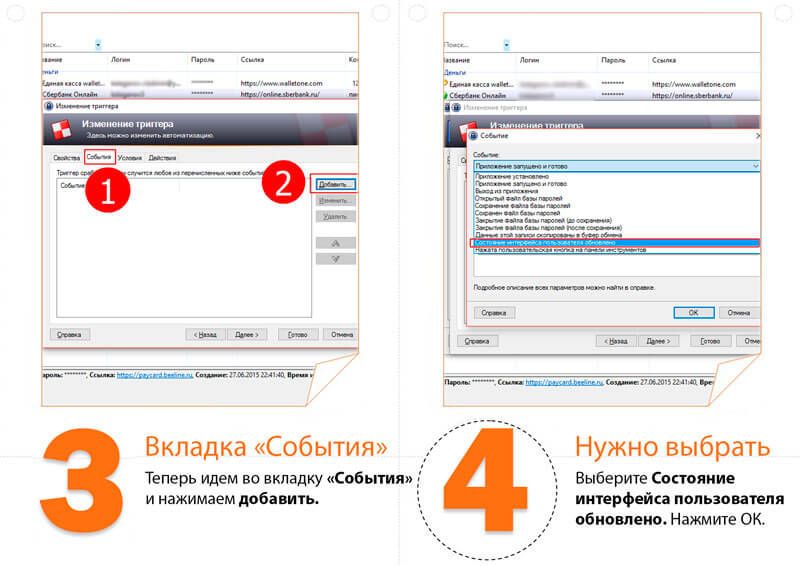
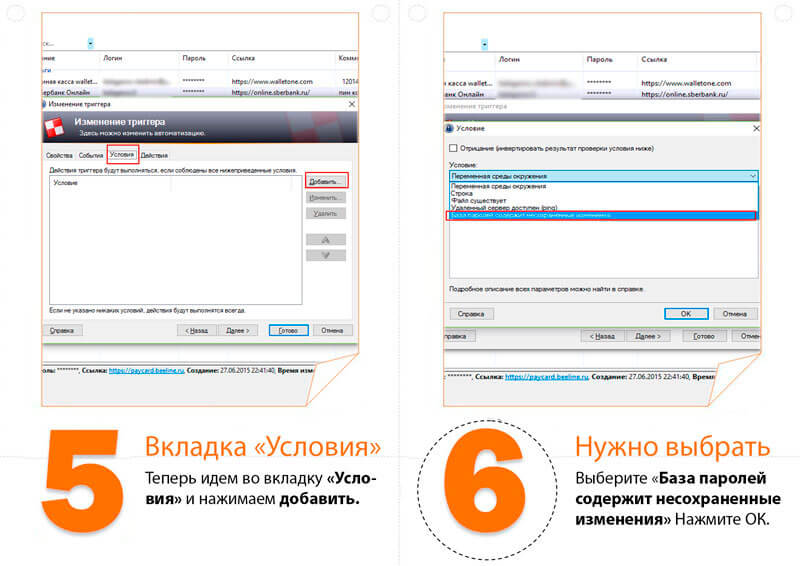
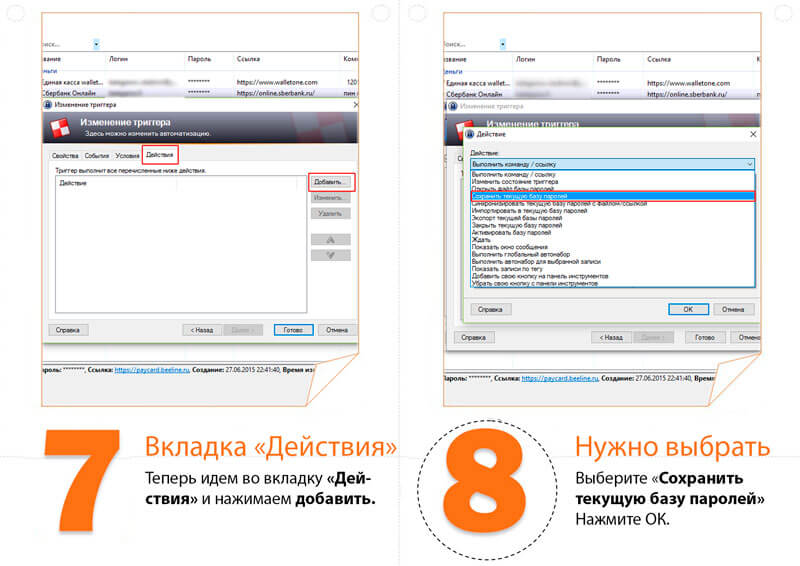
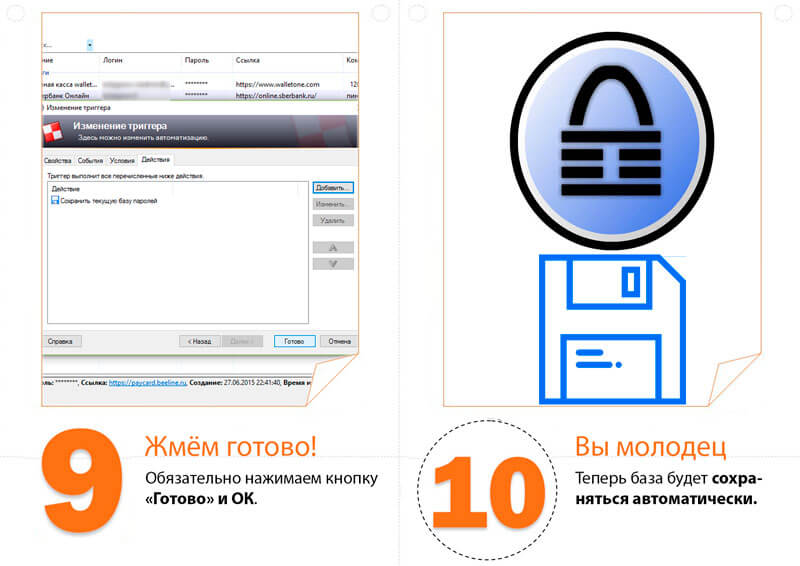
Zdaj se bo baza podatkov samodejno shranila.


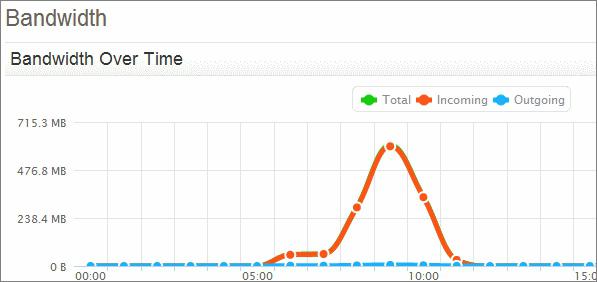 Omejitev prometa za posamezne naprave
Omejitev prometa za posamezne naprave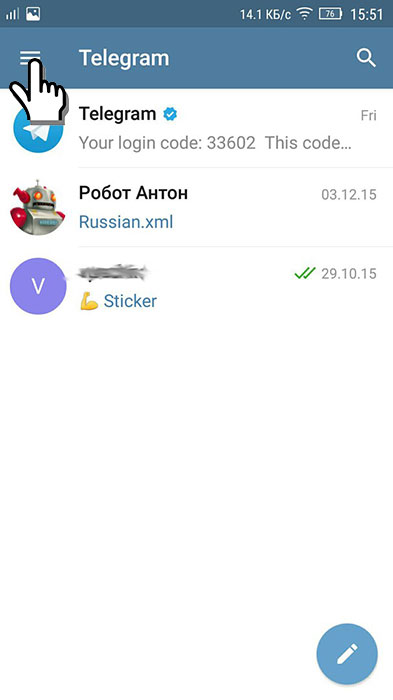 Kako hitro najti osebo v Telegramu
Kako hitro najti osebo v Telegramu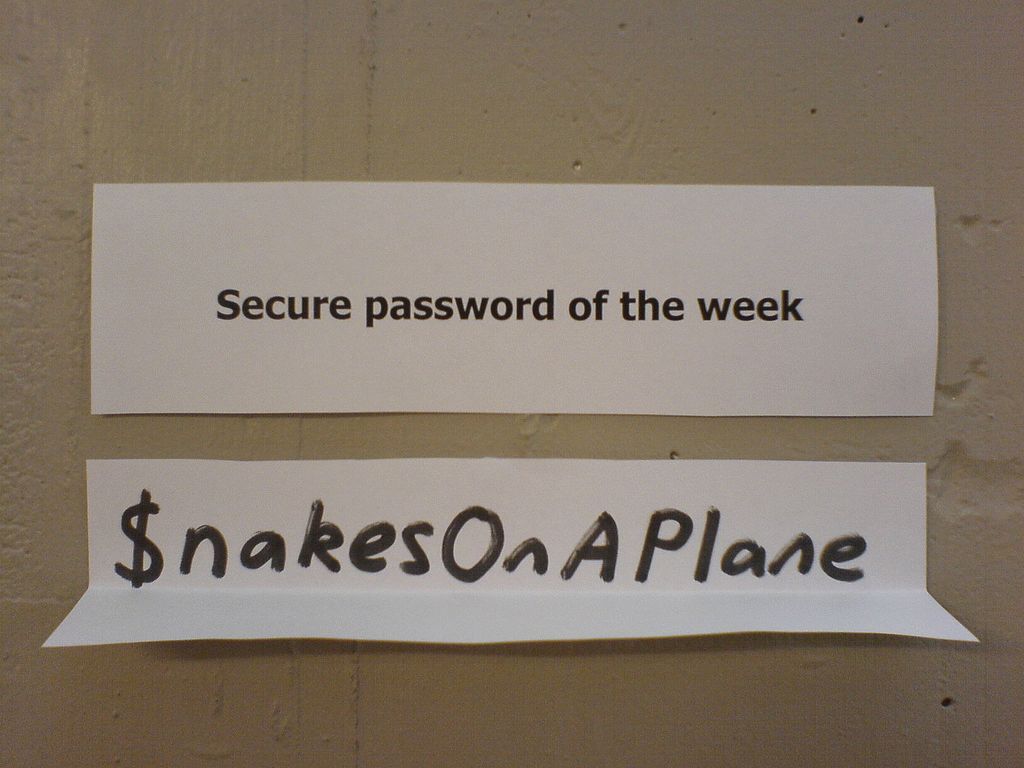 Izbira popolnega gesla za vaš skype
Izbira popolnega gesla za vaš skype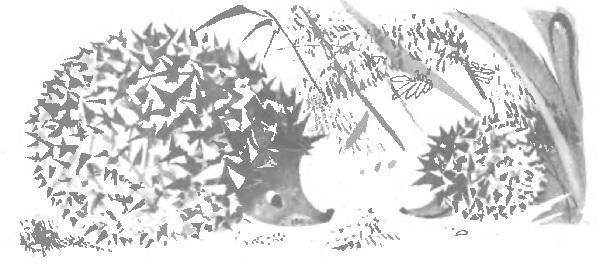 Pravljica Siva zvezda
Pravljica Siva zvezda