Na lokalnem disku brez prostora. Malo prostora na disku C: Windows. Kako popraviti
Za stabilno in hitro delo operacijski sistem Windows 10 na disku, kjer se nahaja, mora biti dovolj prostora. V zadnjem času uporabniki vse bolj uporabljajo nizke količine, nameščajo na njih le sistem in programe, hitro delo, ki je potrebno. Vendar pa bo sčasoma prostor na trdem disku sistema manj, vidne datoteke za brisanje pa se ne bodo prikazale. Obstajata dva učinkovita načina, kako hitro in brez sprostitve prostora na disku v sistemu Windows 10 brez aplikacij drugih proizvajalcev - odstraniti smeti in stisniti operacijski sistem. Skupaj lahko pomaga sprostiti do 20-30 GB.
Kako očistiti Windows disk iz začasnih datotek
 Operacijski sistem Windows v procesu dela "zapomni" veliko podatkov in jih shrani kot začasne datoteke na disk, na katerem je nameščen. To lahko vključuje podatke o sličicah datotek v mapah, začasne datoteke za obnovitev prejšnje različice operacijskega sistema, »junk«, ki je ostala po namestite oknain še veliko več. Uporabnik lahko izbriše vse te podatke s trdega diska, ki včasih zasede več deset gigabajtov, z vnaprej nameščenim pripomočkom »Čiščenje diska«.
Operacijski sistem Windows v procesu dela "zapomni" veliko podatkov in jih shrani kot začasne datoteke na disk, na katerem je nameščen. To lahko vključuje podatke o sličicah datotek v mapah, začasne datoteke za obnovitev prejšnje različice operacijskega sistema, »junk«, ki je ostala po namestite oknain še veliko več. Uporabnik lahko izbriše vse te podatke s trdega diska, ki včasih zasede več deset gigabajtov, z vnaprej nameščenim pripomočkom »Čiščenje diska«.
Pomembno je: Pred brisanjem podatkov je priporočljivo, da se seznanite s tem, za kaj jih je sistem shranil. Najpogosteje lahko pri čiščenju diskov prihranite prostor, če izbrišete »Prejšnje nastavitve« in »Začasne datoteke« operacijskega sistema. Vendar je pomembno razumeti, da brez njih ne bo mogoče vrniti prejšnje različice sistema Windows, če obstajajo kakršne koli težave s trenutnim. Zato je treba te datoteke izbrisati le, če ste prepričani, da je operacijski sistem na trenutni različici stabilen.
Če želite očistiti disk z operacijskim sistemom Windows 10 iz začasnih datotek, naredite naslednje:

To bo trajalo nekaj sekund za brisanje trdega diska nepotrebnih informacij, po katerem bo pogon sprostil prostor.
Kako sprostiti prostor na disku z operacijskim sistemom Windows z uporabo Compact OS
V operacijskem sistemu Windows 10 je Microsoft dodal novo orodje, katerega namen je optimizirati prostor na sistemskem disku. Imenuje se Compact OS in njegova uporaba se predvideva iz ukazne vrstice. Z Compact OS lahko uporabnik osvobodi:
- Približno 2 GB trdega diska z x64-bitnim operacijskim sistemom;
- Približno 1,5 GB na pogonu z x32-bitnim operacijskim sistemom.
Prostor na trdem disku, ko uporabljate pripomoček Compact OS, se sprosti s stiskanjem sistemskih datotek in univerzalnih aplikacij, ki so predhodno nameščene v sistemu Windows. Microsoft opozarja uporabnike sistema Windows 10, da lahko stiskanje datotek operacijskega sistema s pomočjo Compact OS upočasni delovanje naprave. V praksi tega problema ne opazimo.
V nekaterih različicah operacijskega sistema Windows 10 je lahko stiskanje datotek z uporabo Compact OS privzeto omogočeno. Če želite ugotoviti, ali je optimizacija velikosti podatkov operacijskega sistema omogočena ali ne, jo morate zagnati in v njej vnesti naslednji ukaz:
Compact / compactos: poizvedba
Po vnosu ukaza pritisnite Enter. Glede na to, ali je kompresija omogočena ali ne, ukazno vrstico prikazala se bodo različna sporočila.
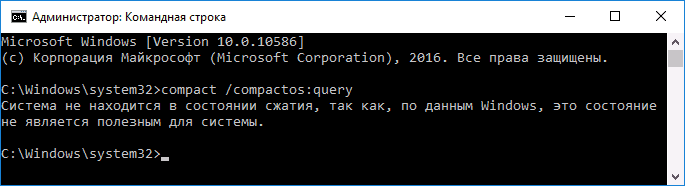
Če sistem ne uporablja stiskanja datotek s pomočjo Compact OS, ga lahko omogočite s skrbniškimi pravicami. To storite tako, da vnesete v ukazno vrstico:
Kompaktni / kompaktni: vedno
Ko kliknete na Enter, bo v ukazni vrstici prikazano, koliko datotek je bilo stisnjenih, koliko so tehtali pred optimizacijo in koliko ste jih tehtali.
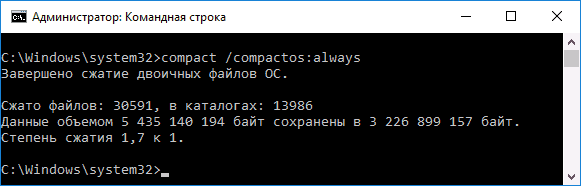
Pomembno je: Če po stiskanju datotek operacijskega sistema z uporabo Compact OS opazite, da je računalnik začel delati počasneje, lahko podatke z ukazom vrnete v prvotno obliko compact / compactos: nikoli.
Skoraj vsak uporabnik računalnika prej ali slej naleti na takšno situacijo, ko disk C (namreč običajno uporablja za fizično lokacijo operacijskega sistema) konča in sistem v oknu v opravilni vrstici piše »Ni dovolj prostora na disku C«. Potem je naenkrat več vprašanj: zakaj se je kraj končal in kaj storiti?
Če govorimo o prvem vprašanju, je odgovor preprost: najpogosteje je prostor na disku napolnjen z začasnimi datotekami. Zato vedno priporočam dodelitev več prostora za disk, na katerem bo nameščen operacijski sistem. Na primer, boste imeli veliko 100 GB, tudi če se na istem disku nahajajo različni programi. Ampak, če ste ljubitelj močnih iger, potem bi moralo biti vsaj nekajkrat več prostora, saj lahko danes igre zasedajo 15-20 GB prostega prostora, in to je podobno. V skrajnih primerih namestite igro na drug trdi disk.
Odgovor na drugo vprašanje je tudi preprost - morate počistiti kraj. Pokazal vam bom, kako je to mogoče storiti z odstranitvijo nepotrebne datoteke.
Čiščenje predpomnilnika brskalnika
Da, brskalniki ( Google Chrome, Mozilla Firefox, Opera in Internet Explorer) običajno shranijo toliko datotek, da se sprašujete, zakaj so dejansko potrebne? Kakorkoli, znebiti se jih morate enkrat za vselej.
Počisti predpomnilnik brskalnika je preprost. Tukaj na primer navodilo za ali. V skrajnih primerih uporabite program, imenovan CCleaner - o tem, kako ga uporabiti, napisal sem v enem od.
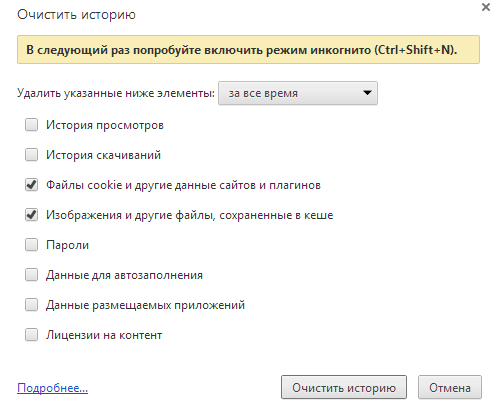
Začasne datoteke sistema Windows
Da, v operacijskem sistemu Windows obstajajo tudi začasne datoteke, ki se samodejno izbrišejo, vendar se ta operacija ne izvaja tako pogosto, kot bi želeli. Zato lahko neodvisno pomagamo Windows znebiti nepotrebnih datotek.
Če uporabljate operacijski sistem Windows 7 ali Vista, morate počistiti vsebino map, ki se nahajajo na naslednjih naslovih:
- Uporabniško ime Uporabniško ime AppData Lokalno \\ t
- Uporabniško ime Uporabniško ime AppData Lokalno Microsoftovo Windows Internetne datoteke
- Uporabniško ime Uporabniško ime AppData Lokalna Microsoftova zgodovina
V primeru, da uporabljate operacijski sistem Windows XP, bo lokacija map nekoliko drugačna:
- Dokumenti in nastavitve Uporabniško ime Lokalne nastavitve Temp
- Dokumenti in nastavitve Uporabniško ime Lokalne nastavitve Začasne internetne datoteke
- Dokumenti in nastavitve Uporabniško ime Lokalne nastavitve Zgodovina
Prav tako ne pozabite, da so mape lahko skrite pred radovednimi očmi, zato morajo biti vidne.
Datoteke lahko izbrišete kot na običajen način (izbira datotek in brisanje) in uporabo upravitelja datotek. Slednje je veliko bolj priročno za uporabo, poleg tega pa lahko z običajno metodo izbriše datoteke, ki jih ni mogoče izbrisati.
Prenos datoteke
Skozi vsak brskalnik lahko prenesete to ali to datoteko na vaš računalnik. Privzeto je mesto, kjer bo shranjen, na disku C. Praviloma večina uporabnikov o tem ne razmišlja in posledično se čez nekaj časa na disku kopiči ogromno prenesenih datotek.
Kaj storiti? To naredite tako, da spremenite mesto za shranjevanje prenesenih datotek. Prikazal bom primer Mozilla Firefox: ideje v nastavitvah in spremenil način shranjevanja datotek po želji, približno tako, kot je prikazano na sliki zaslona:
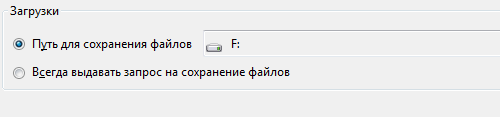
Ne pozabite narediti enakega, če ga uporabite.
Nepotrebni programi
Uporabniki, ki prvič ali celo drugo leto uporabljajo osebni računalnik, vedo, da je na začetku velika želja, da se na računalnik namesti nekaj, na primer program za spreminjanje ozadja na namizju. Vendar pa najpogosteje uporaba programa še vedno ni zahtevana, mesto, ki ga potrebuje, in včasih precej veliko. Zato gremo na nadzorno ploščo, izberemo programe, ki jih ne uporabljamo, in jih izbrišemo. Vendar je treba programe skrbno izbrisati, ker lahko zaradi odstranjene komponente drugi pripomoček, ki je povezan z njim, preneha delovati. Bodite zelo previdni!
Način mirovanja
Presenetljivo, ampak dejstvo! Nekaj dodatnih gigabajtov (!) Lahko "jesti" prehod v način mirovanja! Na žalost sistem v tem primeru ni popoln, zato lahko pomagate, da postane malo boljši. Če želite to narediti, pojdite na nastavitve napajanja prek nadzorne plošče in izklopite računalnik, ki bo spal.
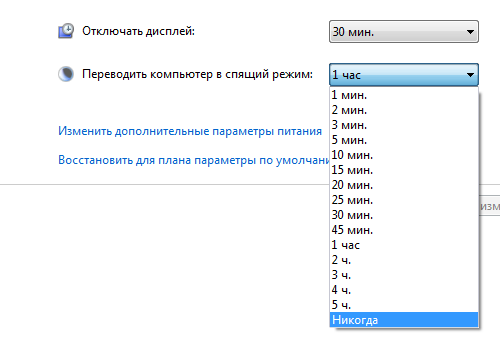
Čiščenje košarice
Najpogosteje izbrišem datoteke s pritiskom na gumbe Shift + Delete, vendar večina uporabnikov raje uporablja košarico na staromoden način. In upravičeno, ker v tem primeru lahko obnovite izbrisane datoteke z enim klikom. Ampak ne pozabite, da datoteke v košarici zasedajo veliko prostora na disku, tako da jih morate znebiti.
Izredno velike datoteke
Nekateri programi imajo lastnost v imeniku, kjer se nahajajo, shranijo veliko število datotek in jih sploh ne izbrišejo. Nekateri antivirusi so na primer »znani« za takšno delo, zaradi česar lahko velikost mape doseže več gigabajtov. Najlažji način za zaznavanje takih map je upravitelj datotekki kaže njihovo velikost.
Spremenite velikost ostranjevalne datoteke
V sistemskih lastnostih lahko spremenite tudi velikost ostranjevalne datoteke, ki se uporablja za delovanje sistema. Treba je opozoriti, da zmanjšanje velikosti te datoteke lahko negativno vpliva na delovanje operacijskega sistema kot celote. Vendar pa vam bo prihranilo nekaj dodatnih gigabajtov.
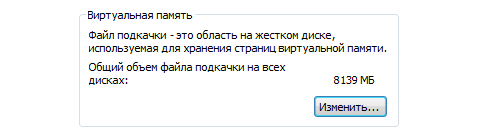
Datoteke za posodobitev sistema Windows
Pri starejših operacijskih sistemih Windows prisotnost neuporabljenih map, ki ostanejo po posodobitvi sistema, je pomembna. Praviloma se njihovo ime začne s črko "$", zato je mogoče te mape varno izbrisati. Samo pazite, da ne odstranite ničesar pomembnega.
Končno, ne morem pomagati, vendar opazim, da skoraj nihče ne izbriše začasnih datotek z roko. In to je smiselno, ker programi tretjih oseb lahko to storite za vas. Za primer vam ni treba iti daleč - vzemite isto CCleaner. Vendar pa okus in barva, kot pravita ...
Obstajajo vprašanja o temi članka, se obrnite.
Včasih uporabniki sistema Windows "" V tem primeru je sistemska particija v raziskovalcu označena z rdečo, operacijski sistem pa je zelo počasen in ne dovoljuje ničesar. To je kritična situacija, ko Windows nima dovolj prostora na sistemskem disku. V tem članku bomo razumeli razloge pomanjkanje prostega prostora na pogonu C: in povej kaj storiti, če pogon C: postane rdeč. Vzemite si čas in potrpljenje.
Za normalno delovanje operacijskega sistema Windows je potreben prosti prostor na trdem disku, in sicer na particiji, kjer je nameščen. Izvajanje tisoč operacij na sekundo, obdelavo velike količine podatkov, OS aktivno uporablja CPU, RAM in HDD. Moderno različica oken zahtevajo vsaj 20 GB za namestitev in vsaj 15% prostega prostora na sistemski particiji. Če na pogonu C: malo prostorato je manj kot 15%, operacijski sistem pa dolgo ne bo mogel pravilno delovati.
Kako očistiti pogon C: Windows?
Najprej morate ugotoviti, kaj poje vsega prostora na trdem disku.
1. Odstranitev nepotrebnih programov
Večina aplikacij, ki jih namestite, je nameščenih na pogon C: skoraj vsi monterji ponujajo spremembo namestitvene lokacije, vendar iz navade preskočimo ta korak in nadaljujemo z namestitvijo. Rezultat tega je, da je pogon C: zbral desetine aplikacij, ki jih večinoma ne uporabljamo. Čas je, da se znebite gigabajtov nepotrebnih programov in iger.
V meniju Start pojdite na nadzorno ploščo in v podmeniju »Programi« (Windows 10) poiščite »Odstrani program«. Zdaj prebrskajte seznam nameščenih aplikacij in odstranite tiste, ki se ne uporabljajo. Če ne veste, kakšna je aplikacija, je bolje, da je ne izbrišete. Obvestite stolpec Publisher. Ne odstranjujte aplikacij, če so izdajatelji Microsoft Corporation, Intel, Nvidia, AMD, Realtek in druga podjetja, ki ponujajo uporabne programe in. Pustite tudi protivirusne programe.
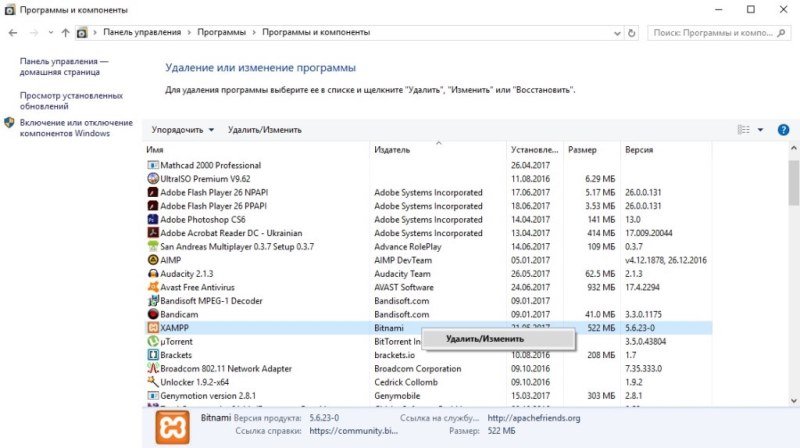
Odstranjeno? Odlično Zdaj na pogonu C: več prostora. Če pa to ni dovolj, sledite spodnjim navodilom. Mimogrede, če uporabljate "težak" program ali igro, ki je nameščena na pogonu C, jo znova namestite na drug disk, na primer D: ali E: Malo verjetno je, da lahko prenesete takšno aplikacijo. Namestite samo tiste
2. Čiščenje smeti
Brskalniki, igre, uporabniški programi in sam operacijski sistem pustijo svoje »sledi« na trdem disku v obliki začasnih datotek. To so datoteke, ki med delovanjem ustvarjajo in uporabljajo različne aplikacije. Odstranjevanje bo osvobodilo dragocen prostor na disku C: in ne bo škodilo programom. Prav tako se datoteke, ki ste jih izbrisali, običajno premaknejo v koš in tam obstajajo, dokler ga ne počistite.
Uporabite lahko ročno ali samodejno čiščenje.
Če ste izbrali prvo možnost:
Pojdite v koš in zbrišite vso vsebino. Izbrišite tudi vse, kar je v mapah:
C: Windows XP
C: Temp
C: Uporabniki [uporabniško ime] AppData \\ t
To so glavne mape, v katerih večina programov shranjuje začasne datoteke.
Pojdite v brskalnike, ki jih uporabljate, in izbrišite predpomnilnik in piškotke.
V Google Chromu pojdite v meni Nastavitve, pomaknite se navzdol in kliknite »Prikaži napredne nastavitve". V razdelku Osebni podatki izberite »Počisti zgodovino«. Določite obdobje - za ves čas, uredite potrditvena polja, kot na sliki zaslona, in začnite s čiščenjem.
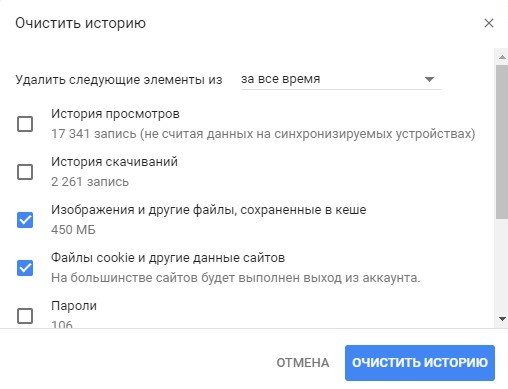
V brskalniku Mozilla Firefox kliknite tudi v meniju in izberite »Dnevnik« -\u003e »Brisanje zgodovine«. Upoštevajte isto kot v Chromu in začnite brisati začasne datoteke.
V drugih brskalnikih ta postopek ni nič drugačen, zato se ne bomo o tem pogovarjali.
Samodejno čiščenje
Vendar je lažje uporabljati posebne pripomočke, s katerimi odlično opravljamo delo čiščenje diska C: ostanki.Najbolj priljubljen program za te namene je CCleaner, o katerem smo bili prej. Prenesite in namestite aplikacijo. Upoštevajte, da se med namestitvijo lahko namestijo drugi nezaželeni programi. Da bi se temu izognili - bodite previdni in počistite namestitev.
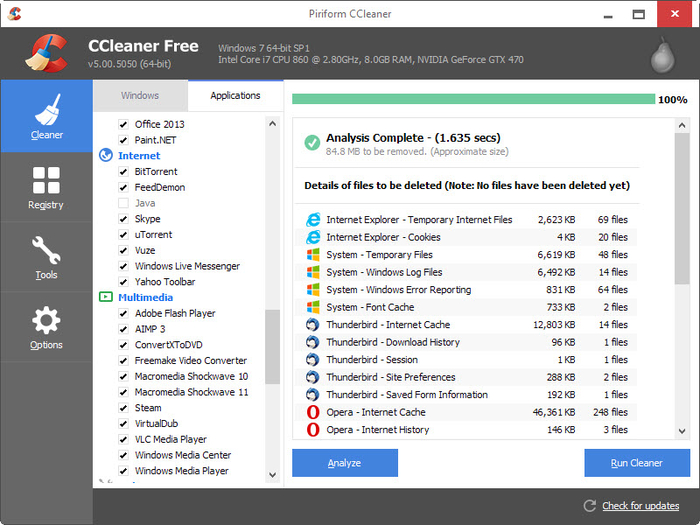
Zaženite program in kliknite »Analiza«. Potrditvena polja omogočajo privzeto nastavitev. Ko je postopek končan, začnite s čiščenjem in odstranite več gigabajtov smeti. Odprete lahko tudi razdelek »Register« in odpravite napake v njem. Malo je verjetno, da bi dodali prostor, vendar optimizira sistem. Ne pozabite pred čiščenjem registra.
Windows ima vgrajen pripomoček za Čiščenje diska C: Če ga želite uporabiti, pojdite v Raziskovalec, z desno tipko miške kliknite pogon C: pojdite na Lastnosti in kliknite "Čiščenje diska". Ta pripomoček lahko zaženete na drug način - držite Win + R in vnesite ukaz cleanmgr.

Po kratki analizi začnite s čiščenjem. Po zaključku postopka je bolje, da ponovno zaženete računalnik.
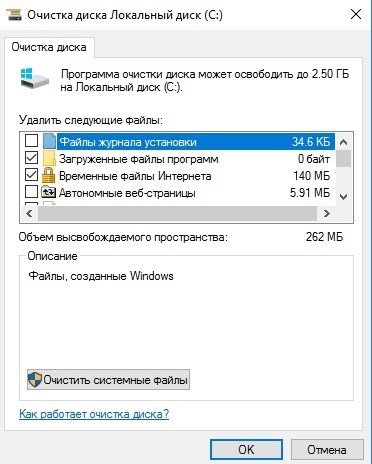
V večini primerov zgoraj navedene manipulacije v bistvu omogočajo povečanje prostega prostora na disku C: Windows. Če pa v vašem primeru to ni dovolj, nadaljujte.
Brisanje uporabniških datotek
Mnogi uporabniki se uporabljajo za shranjevanje datotek na disk C: Morda niste izjema? Ne pozabite, da je sistemska particija zasnovana za operacijski sistem in programe. Ne shranjujte osebnih datotek na pogonu C: še posebej, če zavzamejo veliko prostora. Prenesite dokumente, glasbo in video na drug lokalni disk ali na izmenljive medije.
Ko prenesete datoteko, nekateri brskalniki ne vprašajo, kam naj prenesejo datoteke in jih pošljejo neposredno v pogon C: - v mapo »Prenosi«. Pojdi na C: Uporabniki [Uporabniško ime] Prenosi in brisanje / prenos podatkov. Morda napaka " Ni dovolj prostora na disku C:Izginil bo. Prav tako ne shranjujte »težkih« datotek na namizju in v »Moji dokumenti« - prav tako se nahajajo na C:
Lahko analizirate disk in določite, katere datoteke zavzemajo veliko prostora. Vedno uporabljam pripomoček velikih datotek. Ne zahteva namestitve in zavzema malo prostora. Program išče 100 največjih datotek na disku C: Poglejte, nenadoma najde nepotrebno velika datoteka ali dolg videoposnetek. Lahko ga prenesete.
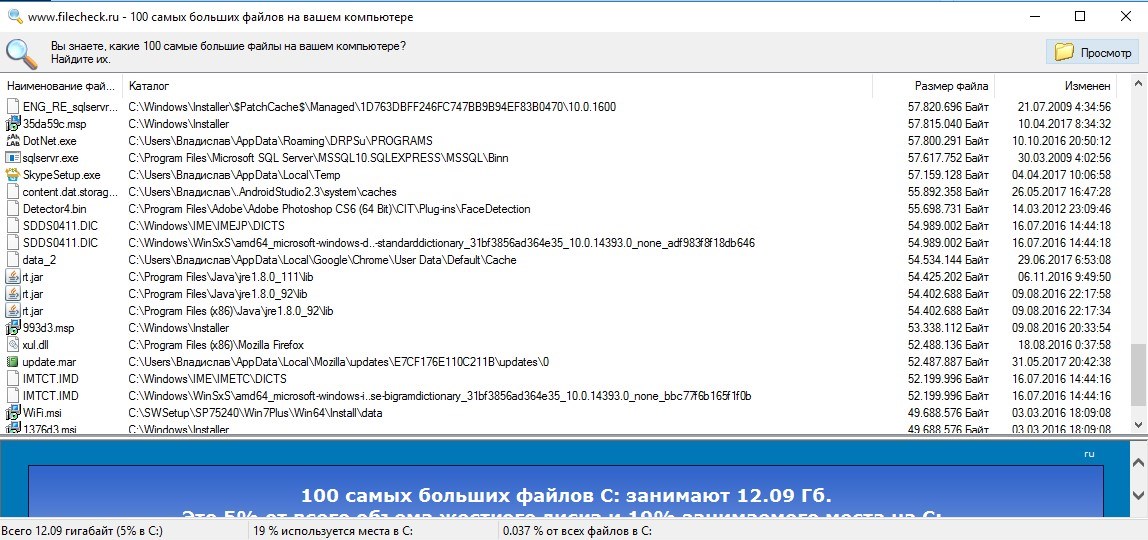
Nastavitev obnovitve sistema
V sistemu Windows je zelo uporabna funkcija za obnovitev sistema. Operacijski sistem v določenih časovnih presledkih naredi obnovitvene točke - varnostne kopije sistemskih nastavitev, tako da lahko v primeru okvare zlahka obnovite sistem za delo. Windows ustvari "nadzorne" točke pri nameščanju / odstranjevanju gonilnikov, protivirusnih in drugih programov.
In kot ste verjetno uganili, obnovitvene točke zavzamejo prostor na disku C: ta mehanizem lahko popolnoma onemogočite, vendar je bolje, da tega ne storite. Nastavitve te storitve bomo spremenili tako, da ne bo potrebno veliko prostora.
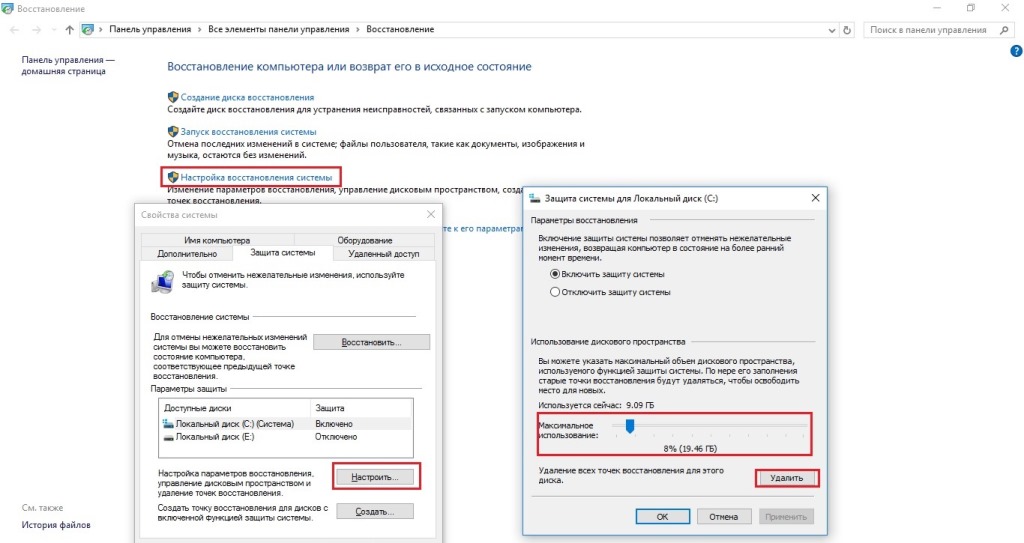
V operacijskem sistemu Windows 10 pri iskanju vnesite in zaženite »Obnovi«. V sistemu Windows 7 je ta pripomoček mogoče najti na nadzorni plošči. Kliknite »Nastavitve obnovitve sistema« -\u003e »Konfiguriraj«. Zdaj potisnite drsnik na levo. Na obnovitvenih točkah pustite 3-5% prostora na disku. Prav tako kliknite "Izbriši", da uničite točke, ustvarjene prej.
Spremeni velikost ostranjevalne datoteke
Ostranjevalna datoteka je »rezervna moč« računalnika. Ko OS nima RAM-a, začne uporabljati ostranjevalno datoteko. V bistvu je to običajna datoteka na trdem disku, ki se v nekaterih primerih uporablja namesto rAM. Njegova velikost se lahko spremeni, kar počnemo.
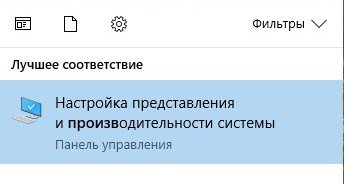
Začnite tipkati v iskanju za Windows 10 besedo "Produce ..." in zaženite "Tuning zmogljivost in zmogljivost sistema". V oknu, ki se odpre, izberite »Napredno« in v razdelku »Virtualni pomnilnik« kliknite »Spremeni«. Počistite na vrhu okna, da onemogočite samodejno zaznavanje velikosti ostranjevalne datoteke.
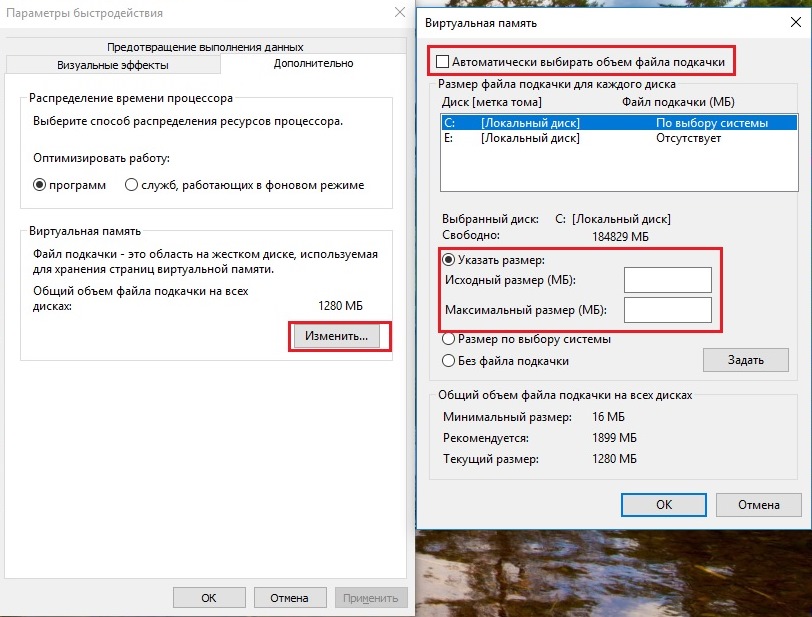
Rezultat
Zdaj veš kaj storiti, če ni dovolj prostora na disku C: Windows. Obstajajo tudi drugi načini za dodajanje nekaj gigabajtov sistemski particiji. To vključuje onemogočanje mirovanja, ki ga ne priporočam za začetnike, in povečanje prostega prostora na račun drugih diskov. Uporabite tudi članek. Hranite C: čisto in urejeno. Vso srečo.
Če najdete napako, označite del besedila in kliknite Ctrl + Enter.
Kategorija:Dober dan!
Zdi se, da pri trenutni zmogljivosti trdega diska (500 GB ali več v povprečju) - napake, kot so "ni dovolj prostora na disku C" - načeloma ne bi smelo biti. Vendar ni tako! Veliko uporabnikov namesti operacijski sistem, ko je velikost sistemskega diska premajhna, nato pa so na njem nameščene vse aplikacije in igre ...
In tako, začnimo.
Oh ponavadi, medtem ko je prosti prostor na disku zmanjšan na kritično vrednost - uporabnik začne videti opozorilo v opravilni vrstici (poleg ure v spodnjem desnem kotu). Oglejte si posnetek spodaj.
![]()
Opozorilni sistem Windows 7 - "ni dovolj prostora na disku."
Kdo nima takšnega opozorila - če greste na "moj računalnik / ta računalnik" - bo slika podobna: disk bo rdeč, kar pomeni, da ni več prostora na disku.

Moj računalnik: sistemska vrstica diska o prostem prostoru je postala rdeča ...
Kako očistiti "C" disk od smeti
Kljub dejstvu, da bo Windows priporočil uporabo vgrajenega pripomočka za čiščenje diska - ne priporočam ga. Samo zato, ker očisti disk, ni pomembno. V mojem primeru je na primer ponudila, da bo izbrisala 20 MB za spec. pripomočki, ki so izbrisali več kot 1 GB. Občutite razliko?
Po mojem mnenju je dovolj dober pripomoček za čiščenje diska iz smeti Glary Utilities 5 (deluje tudi na Windows 8.1, Windows 7 in tako naprej. OS).
Pripomočki Glary Utilities 5
Tukaj bom prikazal rezultate njenega dela. Po namestitvi in zagonu programa: morate klikniti gumb "počisti disk".

Potem bo samodejno analiziral disk in ponudil, da ga očisti od nepotrebnih datotek. Mimogrede, analizira pomožni disk zelo hitro, za primerjavo: večkrat hitreje kot vgrajeni pripomoček v operacijskem sistemu Windows.
Na mojem prenosnem računalniku je v spodnjem posnetku zaslona uporabnik našel junk datoteke (začasne datoteke OS, predpomnilnik brskalnika, poročila o napakah, sistemski dnevnik itd.) 1,39 GB!
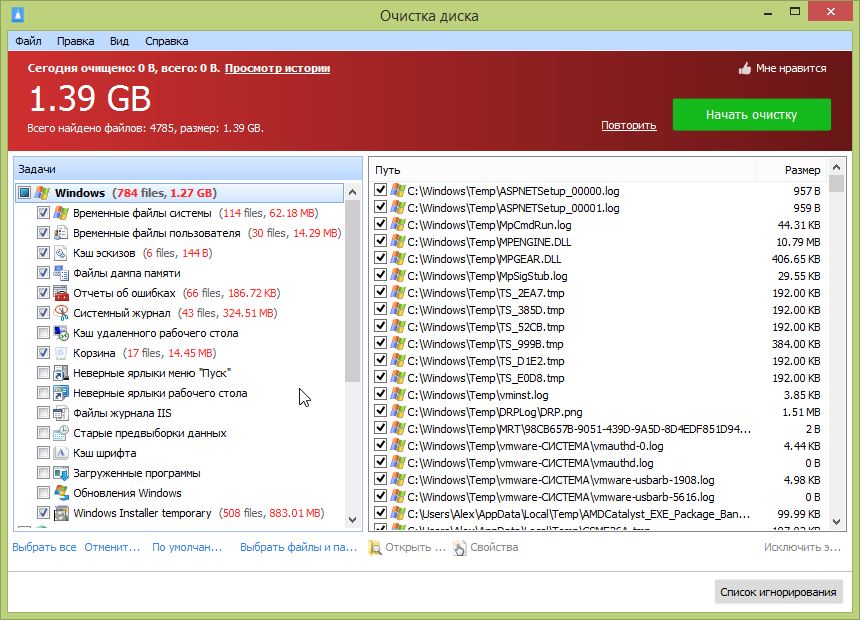
Po kliku na gumb "Začni čiščenje" - program dobesedno v 30-40 sekundah. izbrisal je disk nepotrebnih datotek. Hitrost dela je precej dobra.
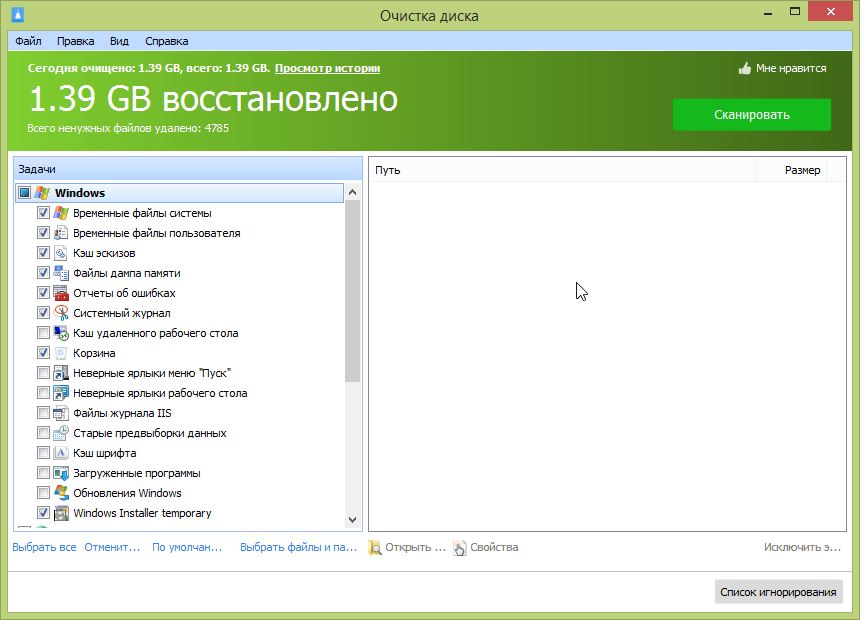
Dajte nepotrebne programe / igre
Druga stvar, ki jo priporočam, je odstraniti nepotrebnih programov in igre. Iz izkušenj lahko rečem, da večina uporabnikov preprosto pozabi na številne aplikacije, ki so bile nekoč nameščene in so postale nezanimive in nepotrebne za nekaj mesecev. In zasedajo mesto! Zato jih je treba sistematično izbrisati.
Dober uninstaller je še vedno v istem paketu Glary Utilites. (glejte poglavje "Moduli").
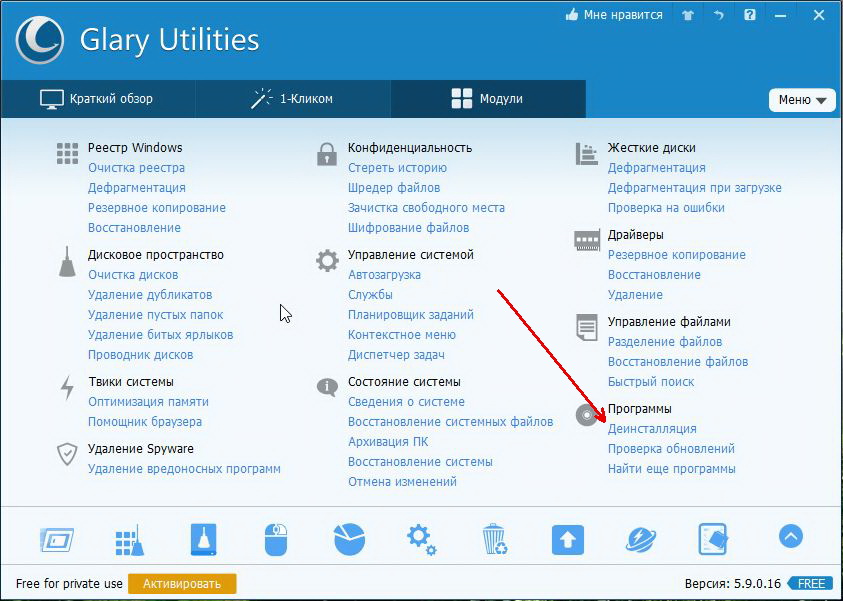
Mimogrede, iskanje je precej dobro izvedeno, uporabno za tiste, ki imajo veliko nameščenih aplikacij. Izberete lahko na primer redko uporabljene aplikacije in izberete tiste, ki niso več potrebni ...
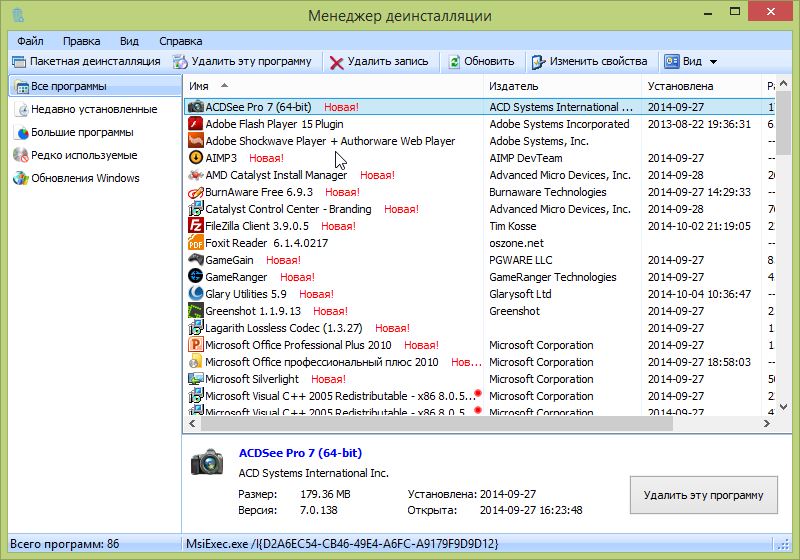
Prenos navideznega pomnilnika (skrita datoteka Pagefile.sys)
Če omogočite prikaz skrite datoteke - potem lahko na sistemskem disku najdete datoteko (običajno približno velikost vašega RAM-a).
Za pospešitev računalnika, kot tudi za sprostitev prostora, je priporočljivo, da to datoteko prenesete na lokalni pogon D. Kako to storiti?
1. Pojdite na nadzorno ploščo, vnesite v polje za iskanje "hitrost" in pojdite na razdelek "Prilagodite zmogljivost in zmogljivost sistema".
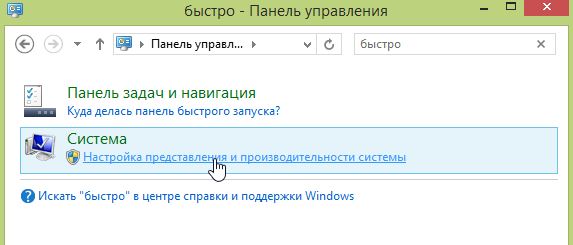
2. Na kartici »Napredno« kliknite gumb »Spremeni«. Glejte sliko spodaj.
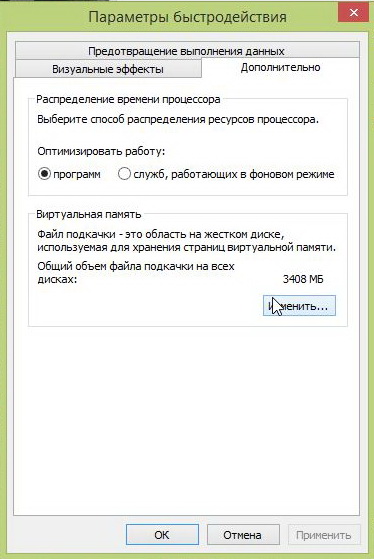
3. V zavihku "navidezni pomnilnik" lahko spremenite velikost dodeljenega prostora za to datoteko + spremenite njeno lokacijo.
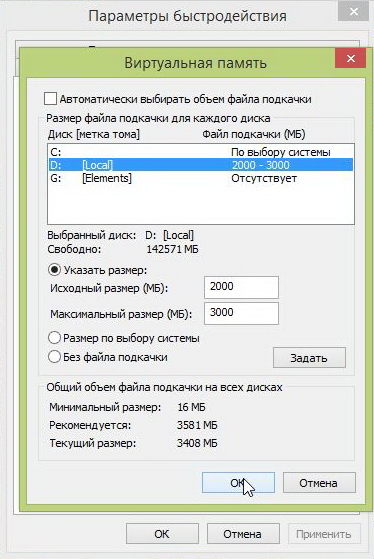
V mojem primeru mi je uspelo prihraniti več na sistemskem disku. 2 GB krajev!
Nastavite obnovitvene točke +
Veliko prostora na disku C lahko odstrani kontrolne točke za obnovitev, ki jih Windows ustvari pri namestitvi različnih aplikacij, kot tudi med kritičnimi posodobitvami sistema. Potrebne so v primeru napak - tako da lahko obnovite normalno delovanje sistema.
Zato brisanje kontrolnih točk in onemogočanje njihovega ustvarjanja ni priporočljivo za vsakogar. Vendar pa, če sistem deluje dobro za vas, in morate očistiti prostor na disku, lahko izbrišete obnovitvene točke.
1. Če želite to narediti, pojdite na nadzorni plošči in varnostni sistem. Nato kliknite gumb "Sistemska zaščita" na desni stranski vrstici. Oglejte si posnetek spodaj.
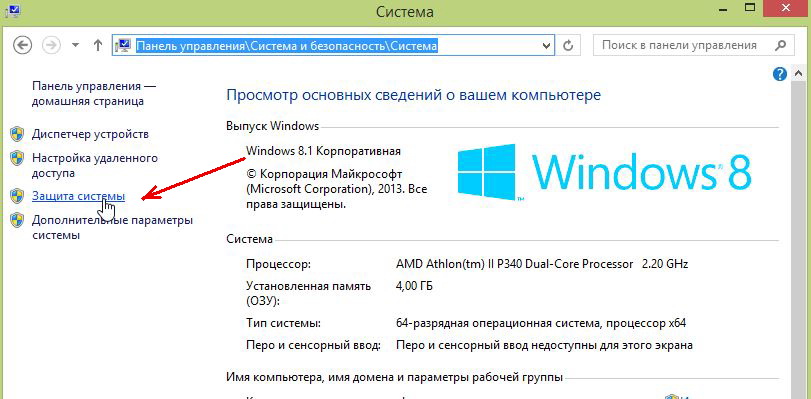
Windows 10 zavzema manj prostora kot prejšnje različice operacijskega sistema. Če imate tablični računalnik ali prenosni računalnik z majhnim pogonom, vsak bajt šteje. V tem članku bomo preučili 3 možnosti, kako narediti Windows 10 čim manj prostora.
Čisti na novo nameščeni operacijski sistem Windows 10 zahteva približno 15 GB prostora na disku. To so večinoma sistemske datoteke in varnostne kopije, vendar obstajajo tudi privzeto programi, igre. Seveda se to morda ne zdi veliko, toda če imate poceni prenosni računalnik z operacijskim sistemom Windows OS 32 GB ali celo 64 GB, se izkaže, da večina pomnilnika zaseda operacijski sistem. Lahko zmanjšate velikost, ki jo zaseda Windows, odstranite privzeto aplikacijo, onemogočite stanje mirovanja, prilagodite količino uporabljenega navideznega pomnilnika.
Kako odstraniti privzete aplikacije v sistemu Windows 10
Vsaka privzeta aplikacija ločeno zavzame malo prostora, a ker jih je veliko, je količina precej impresivna, prav tako pa tudi meni Start. Odstranite tiste, ki jih ne potrebujete
1. Odprite element menija »Start« »Nastavitve«.
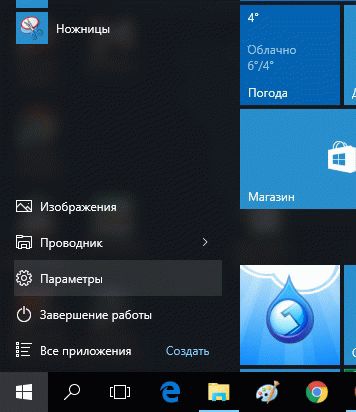
2. Izberite »Sistem«
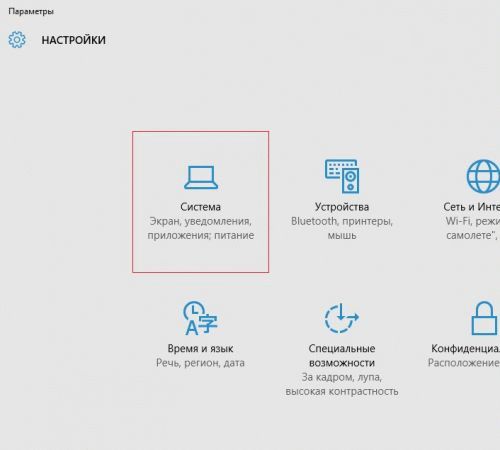
3. Izberite »Shranjevanje« in nato na plošči na desni izberite disk z:
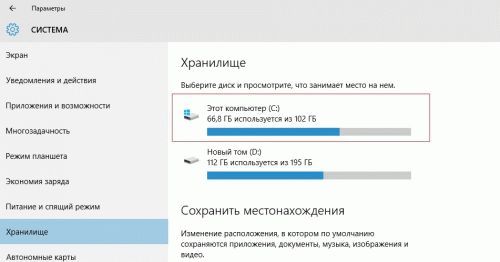
4. Izberite »Aplikacije in igre«
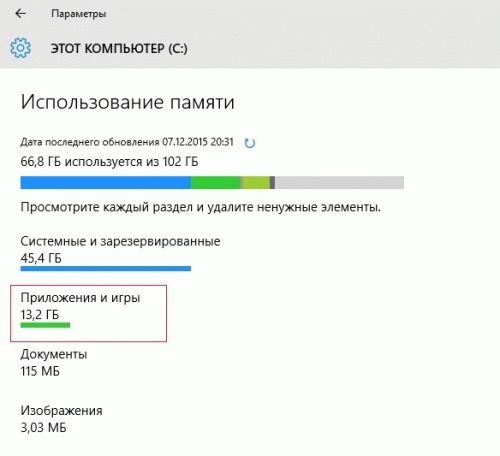
5. Izberite aplikacijo in kliknite gumb »Izbriši«, da izbrišete aplikacijo.
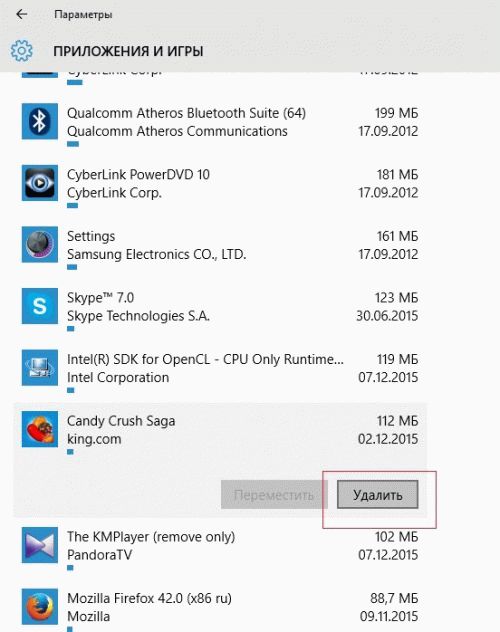
Nekaterih aplikacij, kot sta GrooveMusic in Xbox, pošta in koledar, zemljevidov ni mogoče izbrisati. Če jih želite odstraniti, uporabite ukaze PowerShell.
Izklopite način mirovanja
Ko računalnik preide v način spanja, Windows shrani kopijo trenutnega stanja računalnika (odprte dokumente in programe) na trdi disk. Če ne uporabljate načina spanja, ga onemogočite in izbrišite datoteko hiberfil.sys, ki zavzema več gigabajtov prostora na disku.
1. V skrbniškem načinu onemogočite ukazni poziv, z desno miškino tipko kliknite meni »Start« in izberite »Ukazni poziv (skrbnik)«.
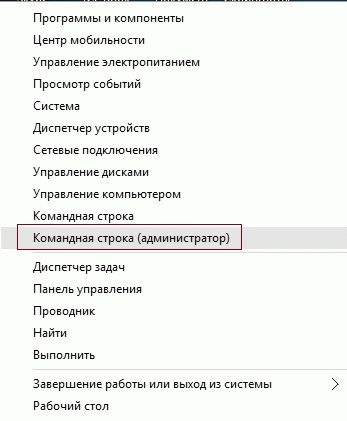
2. Kliknite »Da«, če nadzor uporabniškega računa vpraša, ali želite odpreti ukazni poziv
3. V ukazno vrstico, ki se odpre, vnesite ukaz in pritisnite Enter
Powercfg - izklop
Ta ukaz izbriše datoteko hiberfil.sys iz računalnika in onemogoči funkcijo mirovanja. Še vedno lahko pošljete računalnik v način mirovanja, ki bo shranil stanje vašega računalnika v pomnilniku RAM namesto na trdem disku.
Spreminjanje velikosti navideznega pomnilnika v oknih 10
Če nimate dovolj RAM-a za zagon ali zagon windows aplikacije bo samodejno prenesel del podatkov iz RAM-a v ostranjevalno datoteko na trdi disk. Odločite se, koliko prostora na trdem disku je dodeljenih za swap datoteko.
1. Odprite "Nadzorna plošča". To lahko storite z uporabo funkcije iskanja v opravilni vrstici ali v meniju Start.
2. Izberite Sistem in varnost

3. Izberite točko menija "Sistem".
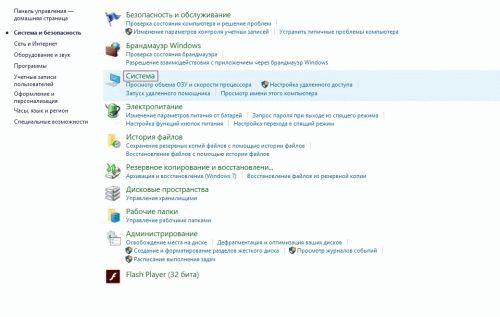
4. Kliknite na levo stran menijske možnosti »Napredne sistemske nastavitve«.
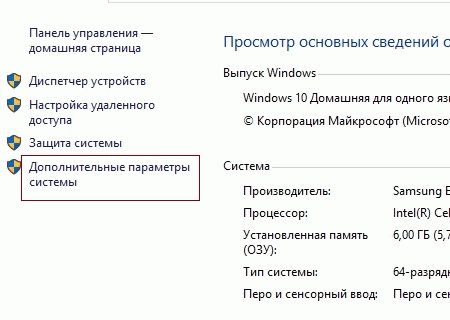
5. Pojdite na zavihek »Napredno« in v razdelku o uspešnosti kliknite gumb »Parametri«.
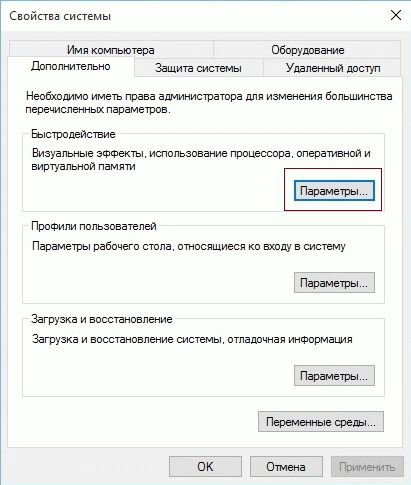
6. Pojdite na zavihek »Napredno« in kliknite »Uredi ...« v razdelku »Virtualni pomnilnik«.
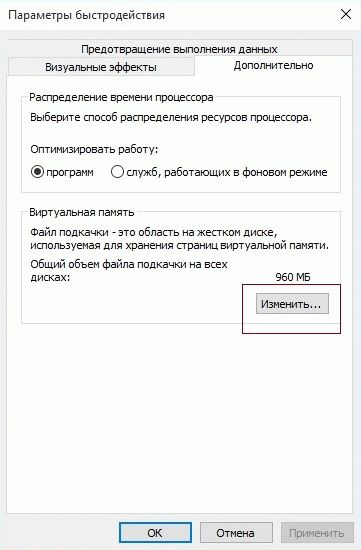
7. Počistite možnost »Samodejno izberite velikost ostranjevalne datoteke«.

8. Izberite »Določi velikost« in nastavite največjo in najmanjšo velikost ostranjevalne datoteke. Kliknite »Nastavi« in »V redu«

Seveda lahko velikost ostranjevalne datoteke nastavite ob izbiri sistema ali pa jo onemogočite, potem pa morate zapomniti, da bo onemogočenje ostranjevalne datoteke popolnoma negativno vplivalo na delovanje operacijskega sistema. Če nastavite isto velikost ostranjevalne datoteke, kot jo je izbral sistem, ne morete nadzorovati velikosti same datoteke. Kaj bo na koncu privedlo do nenadzorovanega povečanja njegove velikosti in bo spet negativno vplivalo na hitrost sistema.
Z našimi nasveti boste sprostili več gigabajtov prostora na trdem disku.


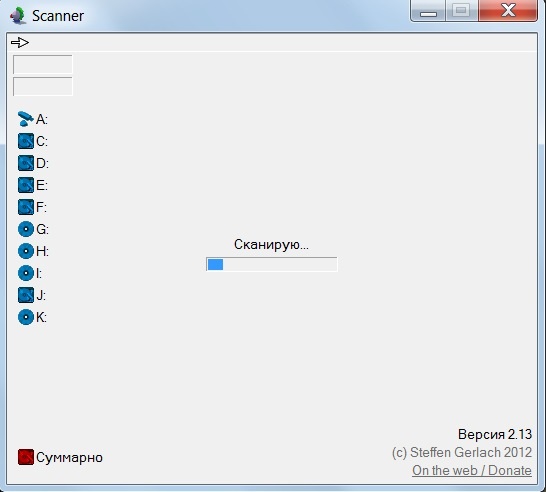 Kdo je pojedel vaš trdi disk?
Kdo je pojedel vaš trdi disk?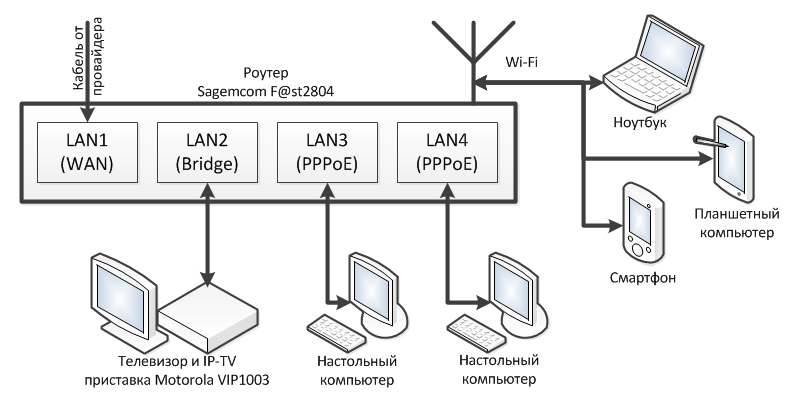 Oglejte si televizijo Rostelecom na računalniku ali televiziji brez konzol in seznamov predvajanja
Oglejte si televizijo Rostelecom na računalniku ali televiziji brez konzol in seznamov predvajanja TV nima slike ali zvoka
TV nima slike ali zvoka WI-FI na podeželju
WI-FI na podeželju