Povežite se z oddaljenim računalnikom prek ukazne vrstice. RDP in ukazna vrstica, RDP ukazi
Ni pomembno, če uporabljate strežniški operacijski sistem ali ne, ista aplikacija se uporablja za povezavo z oddaljenim namizjem - Povezava z oddaljenim namizjem. Izvedena datoteka se pokliče mstsc.exe in se nahaja v % systemroot% / system32 / mstsc.exe. Spoznajte svoje zmožnosti bližje.
Zagon povezave z oddaljenim namizjem iz ukazne vrstice
Če uporabljate operacijski sistem Windows Vista in zaženite ukaz mstsc /?, boste na voljo naslednje možnosti:
Da ne boste izgubljali časa, ko se pomikate po meniju in poiščete, kje se nahaja stranka, pritisnite Začni -\u003e Zaženi in nato vnesite mstsc in pritisnite Vnesite.
Nastavljene povezave lahko shranite v datoteko RDP, ki je preprosta besedilna datoteka. Ustvarite lahko eno datoteko RDP in jo uredite tako, da ustrezajo vašim potrebam in konfigurirate na različne strežnike ali spremenite nastavitve povezave za določen strežnik. Spodaj je ena od rdp datotek odprla v beležnici.

Uredite RDP datoteke, ki jih lahko s pomočjo grafičnega vmesnika, ki ponuja možnosti Odpri, Shrani in Shrani kot:
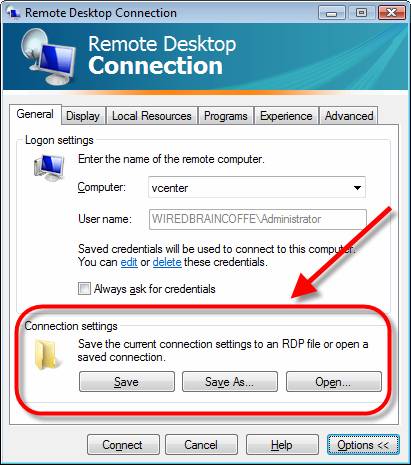
Prav tako lahko začnete urejati določeno datoteko RDP z uporabo GUI-ja, vendar s temi ukazi pokličete iz ukazne vrstice. To se naredi z možnostjo / uredi:
mstsc / uredi test.rdp
- Povezave lahko shranimo na različne strežnike in jih postavimo na enem mestu za hiter dostop:
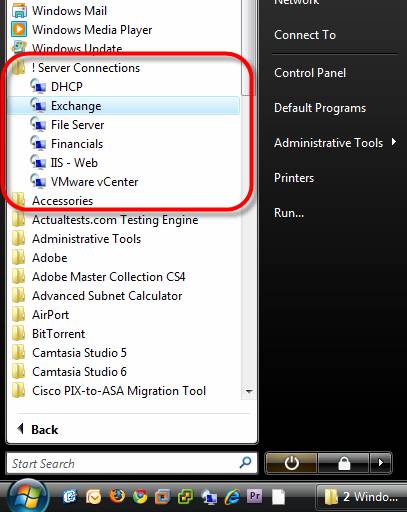
- Lahko konfiguriramo več različic iste povezave
- Imamo lahko eno datoteko RDP, ki se poveže s strežnikom, in eno datoteko RDP, ki se poveže s strežnikom in zažene določeno aplikacijo
Ustvarite bližnjico za povezavo z oddaljenim namizjem
Predpostavimo, da potrebujemo bližnjico na namizju, da se povežemo z določenim strežnikom. Denimo, da potrebujemo povezavo z naslednjimi nastavitvami:
- Povezava s strežnikom "izmenjava"
- Povezava s konzolo tega strežnika
- Okno seje bi moralo biti 800x600
Če želite to narediti, ustvarite bližnjico z naslednjo vsebino:
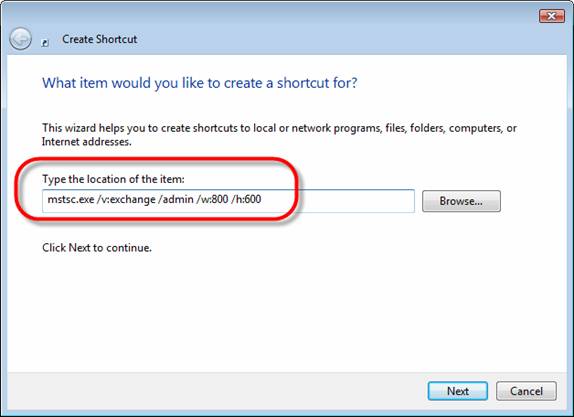
Če pa osnovne možnosti niso dovolj, lahko uporabite prej shranjeno .rdp datoteka.
Če želite to narediti, zaženite mstsc.exe, ustvarite in konfigurirajte povezavo, kliknite gumb Shrani kot v oknu Splošno. Shranjeni povezavi pustite nekaj jasnega imena v prihodnosti. Po tem lahko zaprete odjemalca za povezavo z oddaljenim namizjem in ustvarite bližnjico. Zdaj morate določiti naslednje:
Mstsc.exe c: \\ users \\ david \\ documents \\ exchange.rdp
Ali pa po tem, ko shranite datoteko rdp, vam ni treba ustvariti bližnjice. Lahko preprosto odprete mapo, ki vsebuje exchange.rdp in ga zaženite.
Stražar
Chic stran avtomobila audi . Novi avtomobili, avtomobili z kilometrom, rezervni deli za Audi in še veliko več.
Sistem AVTOTREKER je popolna rešitev za podjetja različnih velikosti za upravljanje voznega parka z vgrajenimi sistem za nadzor porabe goriva , sledenje avtomobilom v tranzitu in tako naprej. Transportnim podjetjem svetujem, da pozorni na ta sistem.
Če vas zanima uporaba oddaljenega namizja Windows, potem verjetno že veste, kaj ta storitev počne, vendar morda nimate popolnega razumevanja svojih zmogljivosti.
Windows Remote Desktop vam omogoča daljinsko spremljanje skoraj vsakega računalnika ali strežnika z operacijskim sistemom Windows. Računalnik lahko daljinsko upravljate z osebnega računalnika, strežnika s strežnika, računalnika s strežnika ali strežnika iz računalnika. Strežniška komponenta RDP je vgrajena v operacijski sistem Windows - v XP, Vista in Windows 7 in 8 (vendar morate omogočiti oddaljeni namizni računalnik na ciljnem računalniku). Če delate na daljavo z računalnikom, je ta povezava z osebnim računalnikom edina in istočasno nadzorujete konzolo.
Če delate s strežnikom (na primer z operacijskim sistemom Windows 2003 ali 2008), lahko s strežniškimi storitvami povežete več uporabnikov s strežnikom.
Ne glede na to, ali uporabljate strežniški OS ali ne, je del odjemalca enak - Povezava z oddaljenim namizjem ali odjemalca oddaljenega namizja, ko jo pokličem. Pokliče se izvršljiva datoteka za oddaljeno povezavo mstsc.exe, se nahaja v % systemroot% / system32 / mstsc.exe.
Naj ugotovimo, kaj lahko storite z mstsc.exe "
Zagon povezave Windows Remote Desktop Connection iz ukazne vrstice
V namig za skrbnike Chrisa Sanderja na WindowsNetworking.com ( Uporaba odjemalca oddaljenega namizja s pomočjo ukazne vrstice) razloži glavne točke dela z oddaljenim namizjem Windows iz ukazne vrstice. Kot opozarja Chris, je osnovna sintaksa ukaza mstsc.exe naslednja:
mstsc.exe (ConnectionFile | / v: ServerName [: Vrata])
Ampak, če pobiješ mstsc /? v Vista, 7 in 8, boste našli še nekaj možnosti:
V večini računalnikov, s katerimi sem se srečal, preprosto ni mogoče zaznati oddaljenega namizja prek menija Start. Zaradi tega sem navajen za zagon oddaljenega namizja na ta način: Začni - zaženite, potem morate vnesti mstsc in kliknite Vnesite.
Pogosti vzroki za izvajanje mstsc.exe prek ukazne vrstice
Všeč mi je Remote Desktop, ker se z njo lahko povezujem z mojim prenosnim računalnikom ali domačim računalnikom v katerem koli računalniku ali strežniku v svoji infrastrukturi. To je zelo navdihujoče.
Pogosto moram uporabiti možnosti ukazne vrstice. Včasih je treba ohraniti Datoteka RDP, ki je datoteka shranjene konfiguracije za določeno pogosto opravljeno povezavo RDP s posameznim strežnikom ali računalnikom. Seveda lahko za en strežnik imate več RDP-datotek, če potrebujete več konfiguracij.
Te datoteke .rdp so preproste besedilne datoteke; jih je mogoče ustvariti in urediti z beležnico. Tukaj je primer:
Čeprav je to mogoče storiti z beležnico, se običajno urejanje datotek.rdp pojavi prek odjemalca GUI oddaljenega namizja, saj vam omogoča, da odprete in shranite ( Odpri, shrani in shranite kot) konfiguracijske datoteke:
Prav tako lahko uredim določeno datoteko prek grafičnega vmesnika, tako da začnete ta postopek v ukazni vrstici z možnostjo / uredi ekipe mstsc:
mstsc / uredi test.rdp
Nekateri razlogi za shranjevanje datotek RDP za uporabo v prihodnosti:
- Prisotnost shranjenih konfiguracij za več strežnikov in namestitev teh nastavitev na namizje ali v mapo v meniju Start:
- Več različic iste konfiguracije; Recimo, da se povezujem z navideznim namizjem z uporabo VDI-ja in ustvarim ikono za celozaslonski način in ikono za ločljivost 800x600
- Prisotnost ene datoteke RDP je samo za povezavo s strežnikom in datoteko za povezavo s strežnikom in zagon aplikacije (ki jo lahko konfigurirate v datoteki.rdp)
In kot primer, uporaba RDP kot možnost v programih pingo. In infrastrukturne karte. Poiščite potrebno vozlišče na zemljevidu in se takoj povežite z njim. Za to pa mora program določiti možnosti ukazne vrstice (slika 4.1).
Slika 5: Ustvarjanje bližnjice na namizju za povezavo RDP
Če pa te osnovne možnosti niso dovolj, boste morali uporabiti povezovalno datoteko Povezava .rdp datoteke.
Za to morate zagnati mstsc.exein nato nastavite povezavo tako, kot jo potrebujete. Dodajte zvok, konfigurirajte pasovno širino, določite aplikacijo za zagon, povečajte zmogljivost, povežite lokalne naprave in vire, kot so tiskalniki in odložišča. Ko je vse pripravljeno, kliknite na gumb Shrani kot na jezičku Splošno pod nastavitvami konfiguracije. Pri shranjevanju navedite ime, kot je ime strežnika. Prepričajte se, da veste, na katero mapo je RDP datoteka shranjena. Priporočam tudi testiranje povezave, da zagotovim, da vse deluje pravilno.
Po shranjevanju lahko zaprete okno z oddaljenim namizjem in nadaljujete z ustvarjanjem bližnjice na namizju. Ko morate določiti pot za bližnjico, vnesite povezavo po mstsc.exe. Ne pozabite vnesti celotne poti v datoteko .rdp. Ta datoteka naj bo bodisi na poti, ki ste jo določili, ali bližnjico in datoteko.rdp bi morali biti v isti mapi. To pomeni, da mora videti nekaj takega:
Mstsc.exe c: \\ users \\ david \\ documents \\ exchange.rdp
Če želite zagnati mstsc.exe prek konfiguracijske datoteke, vam ni treba ustvariti bližnjic. Vse, kar morate storiti, je shraniti nastavitveno datoteko RDP in jo zagnati. Datoteka sama pri zagonu je povezana z mstsc.exe in vaša povezava s strežnikom, navedeno v konfiguracijski datoteki, se bo začela.
In zadnji nasvet "Če želite spremeniti privzete nastavitve, ki jih uporablja mstsc.exe, da bi teče brez posebnih konfiguracij, lahko uredite datoteko Privzeto.rdp v mapo dokumentov.
Če vas zanima uporaba oddaljenega namizja Windows, potem verjetno že veste, kaj ta storitev ponuja, vendar morda nimate popolnega razumevanja svojih zmogljivosti. Windows Remote Desktop vam omogoča daljinsko spremljanje skoraj vsakega računalnika ali strežnika z operacijskim sistemom Windows. Računalnik lahko daljinsko upravljate z računalnika, strežnika s strežnika, računalnika s strežnika ali strežnika iz računalnika. Strežniška komponenta RDP je vgrajena v operacijski sistem Windows - v XP, Vista in Windows 7 (vendar morate omogočiti oddaljeni namizni računalniku na ciljnem računalniku). Če delate na daljavo z računalnikom, je ta povezava z osebnim računalnikom edina in istočasno nadzorujete konzolo. Če delate s strežnikom (na primer z operacijskim sistemom Windows 2003 ali 2008), lahko s strežniškimi storitvami povežete več uporabnikov s strežnikom.
Ne glede na to, ali uporabljate strežniški OS ali ne, je del odjemalca enak - Povezava z oddaljenim namizjem ali odjemalca oddaljenega namizja, ko jo pokličem. Pokliče se izvršljiva datoteka za oddaljeno povezavo mstsc.exe, se nahaja v % systemroot% / system32 / mstsc.exe.
Naj ugotovimo, kaj lahko storite z mstsc.exe "
Zagon povezave Windows Remote Desktop Connection iz ukazne vrstice
V namig za skrbnike Chrisa Sanderja na WindowsNetworking.com ( Uporaba odjemalca oddaljenega namizja s pomočjo ukazne vrstice) razloži glavne točke dela z oddaljenim namizjem Windows iz ukazne vrstice. Kot opozarja Chris, je osnovna sintaksa ukaza mstsc.exe naslednja:
mstsc.exe (ConnectionFile | / v: ServerName [: Vrata])
Ampak, če pobiješ mstsc /? v operacijskem sistemu Windows Vista boste našli še nekaj možnosti:
Slika 1: Zaslon za pomoč pri povezovanju z oddaljenim namizjem
V večini računalnikov, s katerimi sem se srečal, preprosto ni mogoče zaznati oddaljenega namizja prek menija Start. Zaradi tega sem navajen za zagon oddaljenega namizja na ta način: Začni - zaženite, potem morate vnesti mstsc in kliknite Vnesite.
Ta metoda v meniju Programi ne zahteva dolgih premikov.
Pogosti vzroki za izvajanje mstsc.exe prek ukazne vrstice
Všeč mi je Remote Desktop, ker se z njo lahko povezujem z mojim prenosnim računalnikom ali domačim računalnikom v katerem koli računalniku ali strežniku v svoji infrastrukturi. To je zelo navdihujoče.
Pogosto moram uporabiti možnosti ukazne vrstice. Včasih je treba ohraniti Datoteka RDP, ki je datoteka shranjene konfiguracije za določeno pogosto opravljeno povezavo RDP s posameznim strežnikom ali računalnikom. Seveda lahko za en strežnik imate več RDP-datotek, če potrebujete več konfiguracij.
Te datoteke .rdp so preproste besedilne datoteke; jih je mogoče ustvariti in urediti z beležnico. Tukaj je primer:

Slika 2: Datoteka RDP je odprla v beležnici
Čeprav je to mogoče storiti z beležnico, se običajno urejanje datotek.rdp pojavi prek odjemalca GUI oddaljenega namizja, saj vam omogoča, da odprete in shranite ( Odpri, shrani in shranite kot) konfiguracijske datoteke:
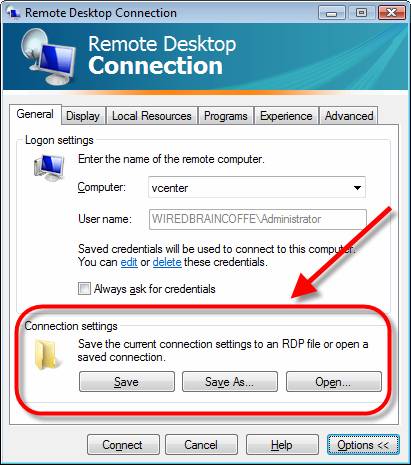
Slika 3: Odpiranje in shranjevanje konfiguracijskih nastavitev RDP
Prav tako lahko uredim določeno datoteko prek grafičnega vmesnika, tako da začnete ta postopek v ukazni vrstici z možnostjo / uredi ekipe mstsc:
mstsc / uredi test.rdp
Nekateri razlogi za shranjevanje datotek RDP za uporabo v prihodnosti:
- Prisotnost shranjenih konfiguracij za več strežnikov in namestitev teh nastavitev na namizje ali v mapo v meniju Start:
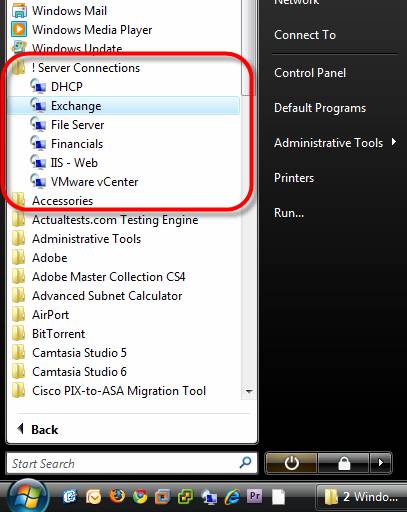
Slika 4: Ustvarjanje več RDP povezav v meniju Start
- Več različic iste konfiguracije; Recimo, da se povezujem z navideznim namizjem z uporabo VDI-ja in ustvarim ikono za celozaslonski način in ikono za ločljivost 800x600
- Prisotnost ene datoteke RDP je samo za povezavo s strežnikom in datoteko za povezavo s strežnikom in zagon aplikacije (ki jo lahko konfigurirate v datoteki.rdp)
Ustvarite bližnjico na namizju za zagon oddaljenega namizja
Recimo, da želite ustvariti bližnjico na namizju, da se povežete s specifičnim strežnikom. V tem primeru lahko uporabite osnovni nabor možnosti ukazne vrstice ali uporabite te možnosti in povezavo .rdp.
Drug način je, da v čarovniku Ustvari bližnjico na namizju vnesete celotno linijo ukaznega vmesnika.
Recimo, da želite na namizju ustvariti bližnjico za:
- Povezave s strežnikom "izmenjava"
- Povezave s konzolo tega strežnika
- Ustvarite okno z ločljivostjo 800 x 600
Če želite to narediti, morate zagnati ukaz:
mstsc.exe / v: izmenjava / admin / w: 800 / h: 600
In za ustvarjanje bližnjice na namizju, morate vnesti to vrstico v ustvarite bližnjico, na primer:
Če pa te osnovne možnosti niso dovolj, boste morali uporabiti povezovalno datoteko Povezava .rdp datoteke.
Za to morate zagnati mstsc.exein nato nastavite povezavo tako, kot jo potrebujete. Dodajte zvok, konfigurirajte pasovno širino, določite aplikacijo za zagon, povečajte zmogljivost, povežite lokalne naprave in vire, kot so tiskalniki in odložišča. Ko je vse pripravljeno, kliknite na gumb Shrani kot na jezičku Splošno pod nastavitvami konfiguracije. Pri shranjevanju navedite ime, kot je ime strežnika. Prepričajte se, da veste, na katero mapo je RDP datoteka shranjena. Priporočam tudi testiranje povezave, da zagotovim, da vse deluje pravilno.
Po shranjevanju lahko zaprete okno z oddaljenim namizjem in nadaljujete z ustvarjanjem bližnjice na namizju. Ko morate določiti pot za bližnjico, vnesite povezavo po mstsc.exe. Ne pozabite vnesti celotne poti v datoteko .rdp. Ta datoteka naj bo bodisi na poti, ki ste jo določili, ali bližnjico in datoteko.rdp bi morali biti v isti mapi. To pomeni, da mora videti nekaj takega:
Mstsc.exe c: \\ users \\ david \\ documents \\ exchange.rdp
Če želite zagnati mstsc.exe prek konfiguracijske datoteke, vam ni treba ustvariti bližnjic. Vse, kar morate storiti, je shraniti nastavitveno datoteko RDP in jo zagnati. Datoteka sama pri zagonu je povezana z mstsc.exe in vaša povezava s strežnikom, navedeno v konfiguracijski datoteki, se bo začela.
In zadnji nasvet "Če želite spremeniti privzete nastavitve, ki jih uporablja mstsc.exe, da bi teče brez posebnih konfiguracij, lahko uredite datoteko Privzeto.rdp v mapo dokumentov.
Rezultati
Windows Remote Desktop je neverjetno močno orodje, brez katerega je težko predstavljati življenje. In čeprav je enostavno povezati s strežnikom z uporabo RDP GUI, po nekaj časa z uporabo RDP-ja, boste zagotovo želeli narediti veliko več z njim. Naslednji korak, ki ga potrebujete, je uporaba možnosti ukazne vrstice z mstsc.exe in ustvarjanje bližnjic na namizju za povezovanje z različnimi strežniki.
Tehnologija za oddaljeno namizje (RDP), ki omogoča, da se na daljavo povežete z namizjem računalnika. Prvotno je RDP strežniška tehnologija, Microsoft pa je v prizadevanjih za zadovoljstvo svojih uporabnikov, začenši z operacijskim sistemom Windows XP, začel vključevati oddaljeno namizje in vse odjemalske operacijske sisteme. Najnovejša različica operacijskega sistema je Windows 8.
Oddaljeni namizni računalnik je na voljo v naslednjih različicah sistema Windows 8:
- Windows 8 Enterprise
- Windows 8 Professional
Če želite uporabiti RDP v osnovni (osnovni) različici operacijskega sistema Windows 8, boste morali nadgraditi OS v različico Pro.
Privzeti razlog je, da je oddaljeni dostop do namizja Windows 8 iz varnostnih razlogov zaprt, v tem članku bomo raziskali več načinov za omogočanje oddaljenega namizja strankam, v katerih je nameščen operacijski sistem Windows 8.
Kako omogočiti oddaljeno namizje v operacijskem sistemu Windows 8 iz GUI
Najlažji in najpogostejši način vključitve rdp je uporaba grafičnega vmesnika operacijskega sistema Windows. To operacijo je treba izvesti po računu z lokalnimi skrbniškimi pravicami. Zaženite konzolo za upravljanje Sistem(jo lahko najdete na nadzorni plošči ali v Raziskovalcu, tako da z desno miškino tipko kliknete ikono Računalnik in izberete meni Lastnosti).
Odprite okno za nastavitev oddaljene povezave, tako da kliknete levi stolpec povezave Daljinske nastavitve (isto okno se imenuje ukaz SystemPropertiesRemote.exe).
Če želite dovoliti oddaljeni dostop rdp do tega naprave, postavite stikalo na predmet Omogočite oddaljeno povezavo s tem računalnikom (Za varnejšo povezavo lahko odjemalcem rdp dovolite samo povezavo z možnostjo Dovoli oddaljeni namizni računalnik z možnostjo preverjanja pristnosti na ravni omrežja) in kliknite V redu.
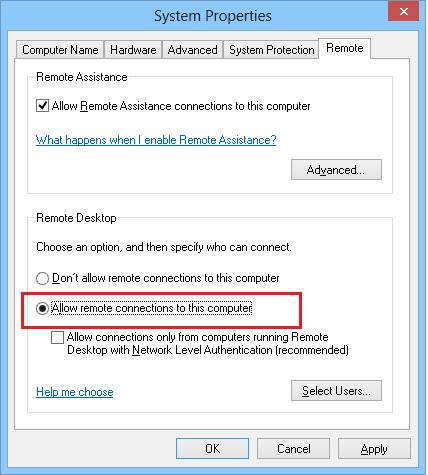
Privzeto so pravice oddaljenih povezav z namizjem računalnika člani lokalne skupine skrbnikov. Z gumbom lahko določite dodatne uporabnike Izberite Uporabniki.
Zdaj se lahko s tem računalnikom povežete z operacijskim sistemom Windows 8 na daljavo z uporabo rdp-client (mimogrede)
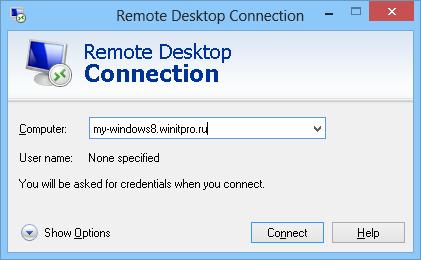
Če je v vašem računalniku omogočen Požarni zid Windows, morate preveriti, ali so v njej dovoljene dohodne povezave rdp. Pojdite na nadzorno ploščo in izberite element Windows Firewall. Odprite seznam predhodno nameščenih pravil Windows Firewall s klikom na levi stolpec povezave Dovoli aplikacijo ali funkcijo prek požarnega zidu Windows. Preveri to pravilo Oddaljeni namizni računalnik Vključen je za profil Zasebni (domača ali delovna omrežja) in, če je potrebno, za javni profil (javna omrežja). 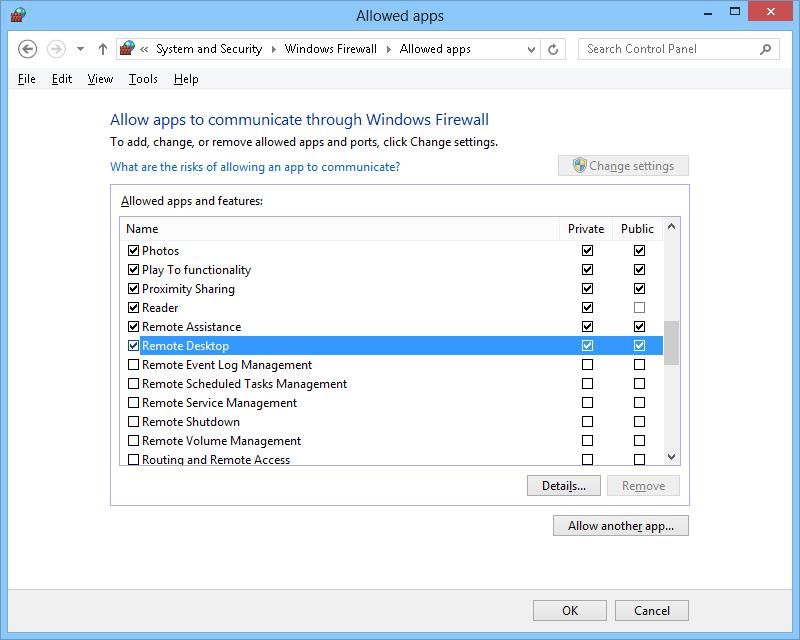
Omogočanje dostopa do RDP prek pravilnika skupine
V primeru, da želite omogočiti RDP takoj na velikem številu osebnih računalnikov, vam bomo pomagali z možnostjo skupinskih politik (razume se, da vsi računalniki).
Ustvarite novo (ali uredite obstoječo) skupino in jo povežite s ciljno OU.
Zanima nas parameter, imenovan Uporabnikom omogočite, da se oddaljeno povežejo z uporabo storitev oddaljenega namizja, ki se nahaja v oddelku Konfiguracija računalnika -\u003e Upravne predloge -\u003e Komponente sistema Windows -\u003e Storitve za oddaljeno namizje -\u003e Gostitelj seje oddaljenega namizja -\u003e Povezave. Odprite ta parameter in spremenite njegovo vrednost v Omogoči.
Po uporabi tega pravilnika bodo vsi ciljni računalniki na voljo za povezavo z oddaljenim namizjem. Ta pravilnik omogoča, da omogočite dostop do RDP tako za stranke, ki uporabljajo sistem Windows 8 in Windows Server 2012. 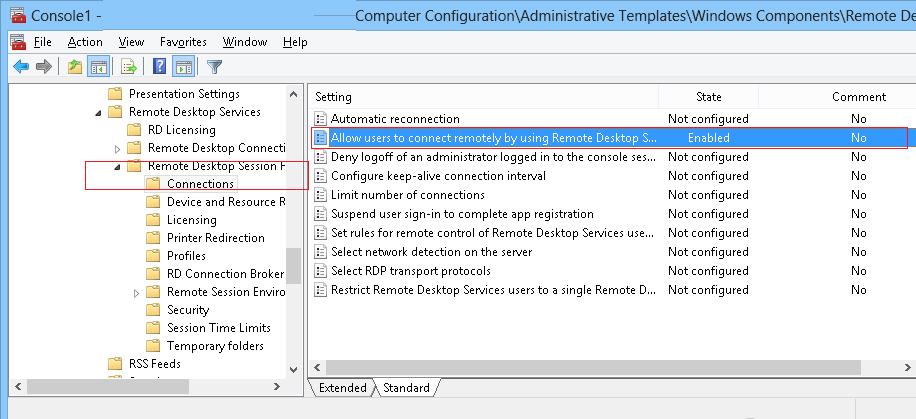
Če je požarni zid Windows omogočen v računalnikih, morate omogočiti promet RDP v profilu domene požarnega zidu. Če želite to narediti, morate aktivirati pravilo Požarni zid Windows: dovolite izjemo oddaljenega namizja (nahaja se v oddelku Konfiguracija računalnika -\u003e Upravne predloge -\u003e Omrežje -\u003e Omrežne povezave -\u003e Požarni zid Windows -\u003e Profil domene).
Remote Enabling RDP v operacijskem sistemu Windows 8
Zgoraj smo razpravljali o načinih, kako lokalno omogočiti oddaljeno namizje v sistemu Windows 8 in ga množično aktivirati v domeni z uporabo pravilnika skupine. Nato bomo analizirali posebne tehnike daljinskega vključevanja RDP v omrežje z različnimi orodji.
Seveda mislimo, da je oddaljeni računalnik dostopen preko omrežja (dostop ne blokira požarni zid) in imate na njem lokalne skrbniške pravice.
Omogočite oddaljeno namizje na daljavo prek registra
RDP v operacijskem sistemu Windows 8 je mogoče aktivirati na daljavo z uporabo možnosti za spreminjanje registra prek storitve Remote Registry - RemoteRegistry. Storitev RemoteRegistry v operacijskem sistemu Windows 8 je privzeto onemogočena zaradi varnostnih razlogov. Če ga želite omogočiti, se s konzolo priključite na računalnik, v katerem je nameščen Win 8 Računalniško vodenje , pojdite na razdelek Storitve in aplikacije -\u003e Storitve, poiščite storitev Oddaljeni register, spremenite vrsto zagona v Ročno(ročno) in nato zaženite storitev - Začni.
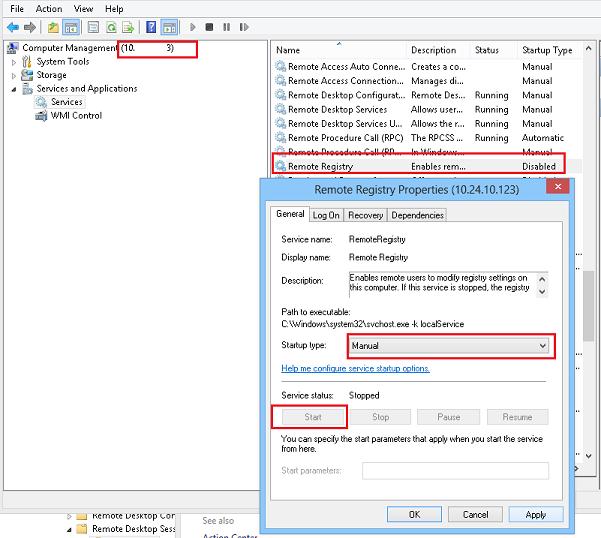
Enako lahko storite na daljavo s sc (omogoča ustvarjanje, upravljanje ali):
Sc \\\\ Win8_RDP_PC..site start RemoteRegistry
Potem, v njegovem avtu, vodenje registra urednik regedit.exe, izberite meni File (Network registra Connect), navedite ime ali IP naslov računalnika z operacijskim sistemom Windows 8, na katerem želite omogočiti PRP.
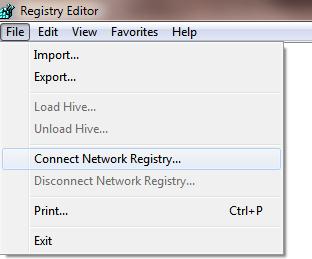
Odprite razdelek HKEY_LOCAL_MACHINE \\ SYSTEM \\ CurrentControlSet \\ Control \\ Terminal Server. Poiščite parameter fDenyTSConnection(vnesite REG_DWORD). Če ta ključ ni na voljo, ga ustvarite.
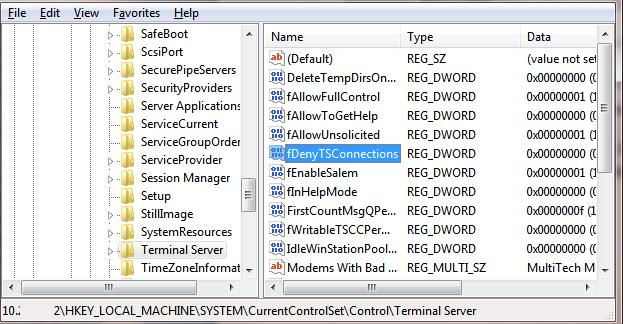
Tipka fDenyTSConnection lahko sprejme naslednje vrednosti:
- fDenyTSConnection = 0 - Remote Desktop je vklopljen
- fDenyTSConnection = 1 - onemogočen oddaljeni namizni računalnik
Torej. Če želite omogočiti dostop RDP do tega računalnika, nastavite ta parameter na 0 . Takoj po tem, brez ponovnega zagona, mora oddaljeni računalnik z operacijskim sistemom Windows 8 postati dostopen na RDP.
Omogočanje oddaljenega namizja prek omrežja iz ukazne vrstice
Zgornji trik z modifikacijo oddaljenega registra lahko naredite še lažje in elegantnejše z enim samim ukazom. Smo prišli v ekipo pomoči REG ADD, lahko dodate ali spremenite podatke v registru operacijskega sistema Windows. Vsi ne vedo, da je sposoben delati z registrom oddaljenega računalnika (kot v prejšnjem primeru mora biti omogočena storitev Remote Registry na ciljnem računalniku).
Ukaz na daljavo, vključno z RDP na odjemalskem računalniku z imenom Win8_RDP_PC, lahko izgleda tako:
REG ADD "\\\\ Win8_RDP_PC \\ HKLM \\ SYSTEM \\ CurrentControlSet \\ Control \\ Server Terminal" / v fDenyTSConnections / t REG_DWORD / d 1 / f
Omogoči RDP z PowerShell
In, končno, bomo razumeli še z eno metodo daljinskega vključevanja PowerShell. Uporabili bomo možnosti povezovanja s PowerShell v WMI.
Odprite konzolo Powershell in v zaporedju izvedite naslednje ukaze PoSh:
$ Ts = get-WMIObject Win32_TerminalServiceSetting -computername Win8_RDP_PC $ ts.SetAllowTSConnections (1)
Kje Win8_RDP_PC - ime računalnika z Windows 8, ki je potrebna, da PRP.
Če je oddaljeni namizni računalnik onemogočen, mora biti drugi ukaz.


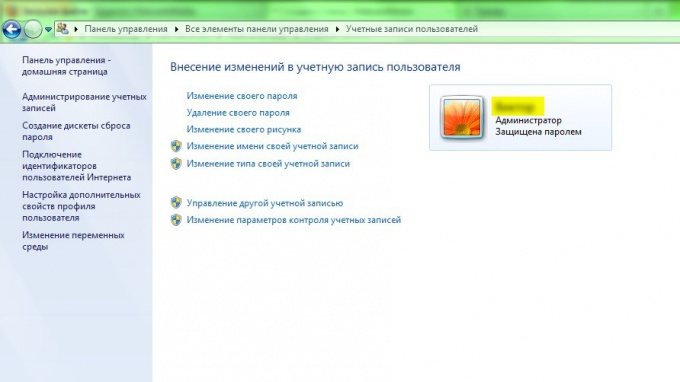 Kako spremeniti vrsto računa
Kako spremeniti vrsto računa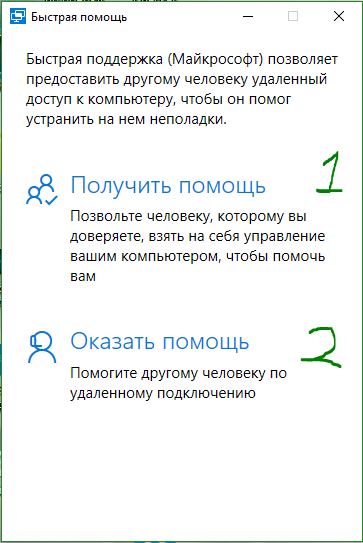 Povezava z oddaljenim namizjem
Povezava z oddaljenim namizjem Ali obstaja priključek hdmi. Kaj je HDMI
Ali obstaja priključek hdmi. Kaj je HDMI