Namestite oddaljeni namizni računalnik. Zakaj ne ustvarite povezave z oddaljenim namizjem. Povezava preko vdelane programske opreme sistema Windows.
Oddaljeno namizje je vgrajena storitev Windows, ki omogoča dostop iz enega računalnika na delovni zaslon drugega računalnika. Oddaljeni delovni zaslon je prikazan kot ločeno okno programa Windows, ki ga je mogoče zmanjšati, premakniti in zapreti.
S to funkcijo lahko daljinsko upravljate račun drugega uporabnika, ne glede na to, kje se nahaja: v naslednji sobi ali v drugi državi. Če želite začeti uporabljati to funkcijo, morate ugotoviti, kako povezati oddaljeni namizni računalnik.
Pregled varnega oddaljenega namizja
Na tej strani so informacije, potrebne za uporabo novega varnega oddaljenega namizja. Upoštevajte vse druge zahteve, potrebne za dokončanje namestitve. Za to morate shraniti. Preden nadaljujete, preverite, ali ste končali prejšnja navodila in pravilno dodali strežnik v napredne nastavitve.
Spodaj bi morali videti zaslon. Izberite svoje namizje in destinacijo za svoje. V razdelku »Ime datoteke:« vnesite želeno ime za vašo. Zdaj lahko oddaljeno namizje zaženete z uporabo stare ikone, zbrisate predhodno nameščene nastavitve strežnika in pravilno vzpostavite povezavo z drugimi računalniki.
Potrebovali boste:
- Dva stroja, ki imajo dostop do interneta ali so člani istega lokalnega omrežja.
- Ustvarjen je v oddaljenem računalniku vaš profil z geslom.
- Windows XP Professional ali Windows, nameščen na vašem računalniku
Ustvarjanje računa
V računalniku, na katerega želite vzpostaviti povezavo, morate ustvariti račun.
Moja oddaljena seja se počasi uporablja s prehodom strežnika terminalov
Ker oddaljena seja je zdaj potrjena in usmerjena prek varnega strežnika, ali je ta povezava lahko normalno nekoliko počasnejša kot prej.
Zahtevam, da dvakrat vnesem svoje poverilnice
Zdaj bo strežniški terminal zahteval dve avtentifikaciji za oddaljene seje.Preverjanje pristnosti strežnika terminalskih strežnikov za vašo oddaljeno delovno postajo. Če pa je odjemalec oddaljenega namizja pravilno nastavljen, vam ni treba vnesti svojih poverilnic več, kot ste prej. Preverite črkovanje imena gostitelja in poskusite znova. Če težave ne odpravite, se obrnite na podporo.
Po ustvarjanju morate profilu dodeliti geslo, da ga zaščitite pred nepooblaščenim dostopom.
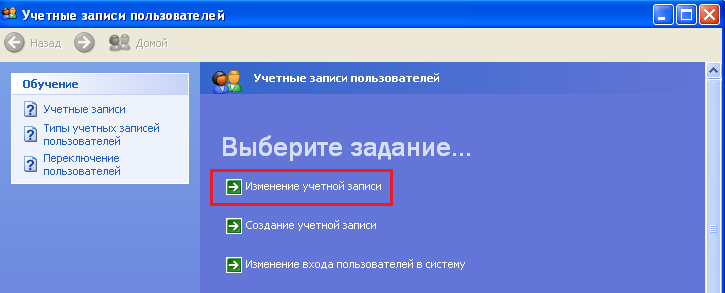
Dovoljenje za oddaljeni dostop
Uporabnik je ustvarjen, zdaj morate omogočiti povezavo za oddaljen dostop. Za to:

Povezava
Spodaj opisane korake je treba izvesti na računalniku, s katerega želite vzpostaviti povezavo z drugim računalnikom.
Odvisno od delovne postaje, ki jo uporabljate za vzpostavitev oddaljene povezave, lahko imate omejen dostop na nekatere funkcije. To je posledica povečane varnosti in skladnosti. V oddelku. Namizni računalniki Hippopotamusi, ki tiho zbirajo prah v hiši svojega starša, niso samo zastareli. Prav tako ponujajo pogosto pozabljen vir obdelave za uporabnike mobilnih naprav in izvedljivo alternativo. shranjevanje v oblaku. Vse kar potrebujete je orodje za oddaljen dostop.
Preden začnete z delom, se prepričajte, da imate prijavo za oba sistema. Čeprav med procesom povezovanja naletite na več ikon, ko na mobilniku na eni strani imate mobilni menagerij, se boste spraševali, kako ste kdaj živeli brez njega.
Priročnik je napisan za Windows XP, pa tudi pozneje različice operacijskega sistema Windows s podobnim algoritmom se lahko povežete z oddaljenim namizjem; razlika bo le v nekaterih napredne nastavitve, načelo ustvarjanja povezave ostane enako.

Po uspešni avtentifikaciji boste imeli dostop do namizja drugega računalnika. Tako ste rešili težavo, kako povezati prenosni računalnik z računalnikom (ali računalnikom na osebni računalnik), da upravljate stroj prek oddaljenega dostopa.
Kako odstraniti računalnik s seznama
Ker je ta pozicija starejša od 7 let, je zgornja izjava zastarela. Drugič, morate biti prepričani, da ste prijavljeni kot skrbnik računalnika na računalniku, da ga konfigurirate za oddaljeni dostop. Videli boste svoje uporabniško ime in poleg njega bi morali biti "skrbniki" ali "skrbnik računalnika".
Pojdite naprej in to storite, preden nadaljujete. Poskrbite, da je izbrano potrditveno polje Remote Desktop. Do sedaj smo ravnokar izpolnili zahteve, zdaj pa dejansko dovoljujemo oddaljeno namizno povezavo s tem računalniku. Zdaj je vaš računalnik konfiguriran za oddaljeno namizje!
Če želite zapreti sejo oddaljene povezave, preprosto zaprite okno z namizja drugega računalnika. Če ni nobenega gumba za zapiranje, obnovite velikost okna ali uporabite kombinacijo Alt + F4.
Možni problemi
Običajno je povezava gladka, včasih pa uporabniki doživljajo različne težave, da povezava ni vzpostavljena ali pa nekatere funkcije niso na voljo. Poglejmo, kakšne težave se lahko pojavijo, in kaj je treba storiti, da popravite napake pri povezovanju.
Če prejmete sporočilo, da računalnik ne more sprejeti novih povezav itd. To pomeni, da nekaj ni pravilno konfigurirano. Takoj, ko se lahko povežete iz istega omrežja, lahko zdaj poskusite vzpostaviti povezavo z zunanje strani. Zato, če se želite povezati z domačim računalnikom iz pisarne, lahko to storite, vendar boste morali narediti nekaj dodatnih stvari.
To je naslov, ki ga lahko uporabljate kjerkoli na svetu in se povežete z vašo določeno lokacijo in je edinstven. Druga stvar, ki jo morate storiti, je odpreti vrata vašega usmerjevalnika in preusmeriti ta vrata v računalnik, s katerim se želite povezati. Večina prodajalcev spletnih strani ima članek o tem, kako konfigurirati vaš usmerjevalnik za posredovanje portov, saj je zelo pogost. V zgornjem posnetku zaslona vidite to mine.
Povezava ni vzpostavljena
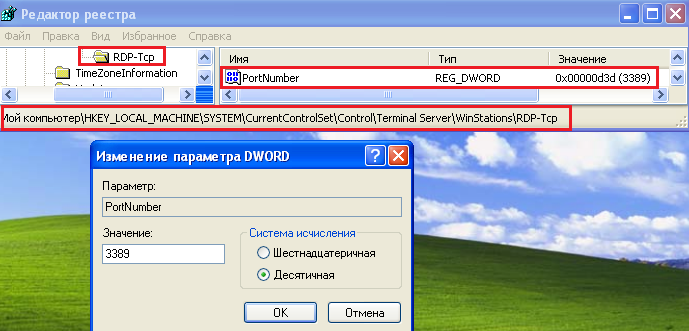
Če je storitev onemogočena, jo kliknite z desno miškino tipko in izberite Lastnosti. Vklopite, nastavite samodejni zagon in ponovno zaženite računalnik.
Posamezne funkcije ali programi ne delujejo.
Ta težava se lahko pojavi pri uporabi računa z omejene pravice. Kot je bilo že omenjeno, pri ustvarjanju novega profila je bolje dodeliti skrbniške pravice. Če tega še niste storili, napako popravite s pomočjo »Nadzorne plošče« in ponovno poskusite vzpostaviti povezavo. 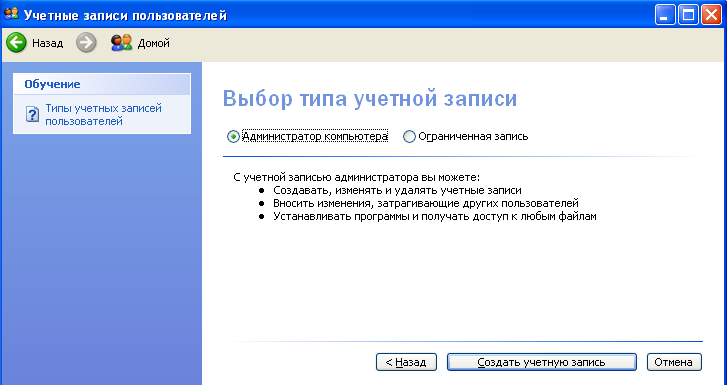
Najverjetneje boste morali vnesti uporabniško ime in geslo. To običajno najdete v dokumentaciji ali na dnu usmerjevalnika. V nekaterih nastavitvah boste prejeli začetno pristanišče, pristanišče dokončanja in lansirno pristanišče. Namen tega priročnika za odpravljanje težav je odpraviti nekatere najpogostejše vzroke slabe funkcionalnosti. Če povezava kaže nekaj drugega kot zaklepni zaslon, poskusite, če se odziva strežnik, če se ne odzove na ukaze, ki jih boste morda morali znova zagnati.
Če sprememba pravic ne pomaga, prosite drugega uporabnika, naj preveri, ali prepoved uporabe dejanj, ki uporabljajo pravilnike skupine, ni nameščen na njegovem računalniku.
Alternativne rešitve
Če se ne želite zmotiti z vgrajenimi orodji Windows ali ne morete konfigurirati lokalno omrežje skozi brezžični usmerjevalnik, uporabite programe tretjih oseb, ki ponujajo podobne funkcije.
Oddaljeni namizni računalnik mora omogočati povezave z drugimi računalniki za to funkcijo. Če je vaš strežnik nastavljen tako, da ga lahko omogočite daljinski nadzor s preverjanjem pristnosti na ravni omrežja preverite, ali vaš računalnik podpira to ali dovoljuje kakršno koli povezavo.
Vsi uporabniki s skrbniškim dostopom so samodejno dovoljeni za povezavo, vendar vsi navadnih uporabnikov je treba dodati na ta seznam. Če ste se poskušali povezati s poverilnicami uporabnika, ki nima skrbniških pravic, dodajte ime uporabnika, s katerim se želite povezati s seznamom dovoljenih uporabnikov.
Izbrani program mora biti nameščen na obeh računalnikih, drugače ustvariti oddaljena povezava ne bo delovala.
Najprej morate omeniti program TeamViewer, ki je idealen za oddaljeno pomoč in nadzor nad drugim računalnikom.  Če priključite mikrofon na računalnik in namestite spletno kamero, lahko klepetate v aplikaciji.
Če priključite mikrofon na računalnik in namestite spletno kamero, lahko klepetate v aplikaciji.
Več o podporni dokumentaciji lahko izveste. Preverite svojo internetno povezavo na strežniku, da zagotovite, da vsi omrežni viri delujejo tako, kot bi. Začnite z odpravljanjem napak s strežnika. Prepričajte se, da ustrezajo omrežnim informacijam na vašem strežniku v razdelku »Omrežje«.
Če želite to narediti, poiščite omrežne povezave v začetnem meniju in pritisnite enter, da ga odprete. Preverite vse omrežni vmesniki na strežniku je enako. Če povezava oddaljenega namizja deluje, vendar je občasno počasna ali prekinjena, poskusite posodobiti omrežne gonilnike.
Če želite vzpostaviti povezavo, morate poznati partnerski ID, ki ga program samodejno dodeli.
Druga podobna korist je Ammyy admin. Ne zahteva namestitve in se brezplačno distribuira, tako kot TeamViewer. Za povezavo boste potrebovali tudi internetno povezavo in ID / IP odjemalca.
Kako nastaviti sistem
Z razpoložljivimi datotekami odprite upravitelja naprav, tako da v meniju »Start« enostavno izvedete iskanje po imenu in pritisnete »Vnesi«. Preglejte omrežne kartice, izberite posameznega vmesnika in zaženite program za posodobitev gonilnika. V čarovniku za posodobitve izberite »Prebrskaj svoj računalnik za programsko opremo gonilnike "v polje za iskanje vnesite lokacijo gonilnika in kliknite» Naprej «.
Preverite vrata, ki jih uporabljajo programi, tako da vnesete spodnji ukaz v ukazna vrstica. Če najdete konflikt v vratih, ga lahko rešite s spreminjanjem vrat, ki jih uporablja ena od aplikacij. Spreminjanje številke vrat lahko pomaga zmanjšati poskuse vdora, vendar to ne sme biti vaša edina varnostna metoda.
Privzeto je funkcija »Remote Desktop« onemogočena in jo je treba omogočiti, preden jo lahko uporabite pri povezovanju z drugim računalnikom. Za to ...
Funkcija »Remote Desktop« v operacijskem sistemu Windows XP omogoča dostop do vašega namizja z oddaljenega računalnika. Na primer, lahko preprosto pridete do svojih programov, datotek, omrežnih virov z domači računalnik - kot tudi od delavca. Poleg tega lahko celo zapustite programe, ki se izvajajo na delovnem računalniku, in še naprej delate z njimi doma. Primerno je tudi, če delate skupaj, ko je namizje vašega računalnika prikazano na zaslonu računalnika kolegi - to je koristno, na primer pri odpravljanju napak programa, posodabljanju predstavitve diapozitivov ali lektoriranju dokumentov. Ta funkcija je morda potrebna tudi, če je treba na enem računalniku podpirati istočasna zasedanja več uporabnikov z različnimi aplikacijami in parametri (na primer za trgovce ali bančne uradnike).
Privzeto je funkcija »Remote Desktop« onemogočena in jo je treba omogočiti, preden jo lahko uporabite pri povezovanju z drugim računalnikom. Če želite to narediti, z desno tipko miške kliknite ikono Moj računalnik in izberite meni Lastnosti-\u003e Oddaljena uporaba in nato vklopite možnost »Dovoli«. oddaljeni dostop na ta računalnik (slika 6).
Če želite spremeniti številko vrat, morate najprej izbrati brezplačna vrata, ki jih na vašem strežniku ne uporablja ničesar drugega. V čarovniku za ustvarjanje novega dohodnega prometa izberite naslednje. Preden naredimo kakršne koli spremembe, priporočamo, da varnostno kopirate strežnik.
Poiščite naslednji ključ v datotečnem sistemu registra. Odprite »Storitve« tako, da izvedete iskanje v meniju »Start« in pritisnete »Vstopi«, da zaženete program. Na seznamu storitev se pomaknite navzdol in poiščite storitev za oddaljeni namizni računalnik in znova zaženite.
Sl. 6. Omogočanje oddaljenega dostopa do računalnika
Poleg tega morate temu uporabniku dodati ustreznega uporabnika, tako da z desno miškino tipko kliknete ikono Moj računalnik in izberete ukaz Properties-\u003e Remote Usage. Nato kliknite gumb Izberi oddaljene uporabnike, v oknu, ki se pojavi, kliknite gumb Dodaj in vnesite ime uporabnika, ki ga dodate v okno, da vnesete ime predmetov, ki jih želite izbrati (namesto tega lahko kliknete gumb Advanced in Search, da namesto tega uporabite vse uporabnike sistema) (Slika 7).
Z novim pristaniščem morate imeti neprekinjen zanesljiv oddaljen dostop. Če imate več težav ali potrebujete pomoč pri nečem drugem, vas prosimo, da vprašate. Poskusite razložiti težavo po svojih najboljših močeh in vključiti vse korake, ki ste jih že sprejeli skupaj z njihovimi rezultati pri odpravljanju težav, kar bo naši podporni skupini pomagalo rešiti vaš problem. Preden sledite spodnjim navodilom, najprej navedite navidezno stran. zasebno omrežje na tej spletni strani.
V nasprotnem primeru se bo izklopil v stanje spanja in ne bo dovolil, da se povežete z njim.
- Po prenosu zaženite program.
- Za namestitev programske opreme sledite navodilom na zaslonu.
- Odprite povezavo za oddaljeno namizje iz mape aplikacij.
- Izberite »Poveži«.
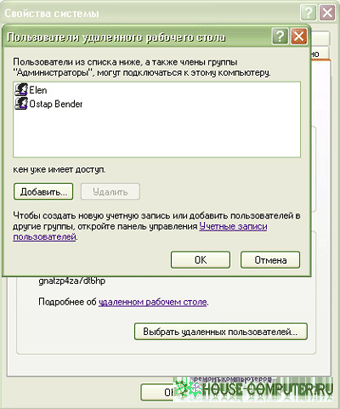
Sl. 7. Dodajanje uporabnikov oddaljenih namizij
Če se želite neposredno povezati z oddaljenim namizjem, zaženite Start-\u003e Programs-\u003e Accessories-\u003e Communication-\u003e Connection Remote Connection v oknu Remote connection v vrstici Computer vnesite ime ali IP računalnika, s katerim se boste povezali na daljavo, in kliknite Gumb za povezavo. Nato v oknu z dobrim oknom Windows vnesite svoje uporabniško ime, geslo in domeno, če je potrebno. Določeno povezavo lahko konfigurirate in tudi pred dejansko povezavo. Če želite to narediti v oknu z oddaljenim namizjem, kliknite gumb Nastavitve (Slika 8) in konfigurirajte nastavitve na enak način, kot je opisano zgoraj. Če želite, tukaj lahko konfigurirate ne samo parametre povezave, ampak tudi druge parametre, kot so zaslon, lokalni viri, zmogljivost itd.
Dovoli povezave za oddaljeno namizje
Na drugi strani pa je stranka še vedno del vseh različic. Če omogočite oddaljene povezave s to možnostjo računalnika, potrdite polje za preverjanje pristnosti na ravni omrežja. Privzeto lahko vsi uporabniki, ki so člani skrbnikov, ustvarijo oddaljeno povezavo z računalnikom po aktiviranju.
Najlažji način za to je odpiranje ustreznega pogovornega okna v oddaljene nastavitve nadzor sistema s pomočjo gumba »Uporabniki«. V okoljih delovne skupine je pomembno vedeti, da so oddaljeni uporabniki potrebni lokalno račun na glavnem računalniku.
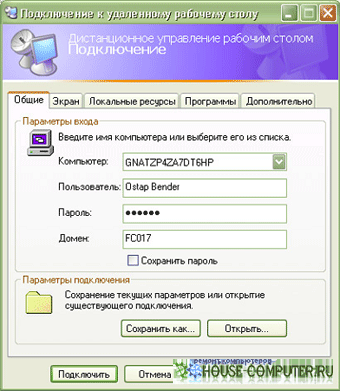
Sl. 8. Okno nastavitev povezave z oddaljenim namizjem
Za novo različico operacijskega sistema Windows XP SP 3 RDP odjemalec bodo na voljo v četrtem četrtletju leta 2009 preko centra za posodobitve.
Nova povezava z daljinskim upravljalnikom
namizje v operacijskih sistemih Windows 7 in Windows 2008 R2
Polna podpora za Aero vmesnik
Nasprotno, iskanje prikazuje povezavo, ki odpre samo programček v nadzorni napravi sistema. Iskanje ni enostavno, ker ni privzeto v meniju Start in ne v vseh aplikacijah. To preprečuje dostop do lokalnih virov stranka Če je oddaljena seja prikazana pri precej nižji ločljivosti, so pisave in ikone na teh zaslonih zelo majhni.
Če izberete višjo raven, se zaslon hitro zamegljuje. Storitev oddaljenega namizja prenaša svoje lokalne keystrokes in gibanja miške, šifrirana na strežnik, s čimer se v oknu v računalniku prikaže grafični uporabniški vmesnik strežnika.
Uvod
Protokol RDP z oddaljenim namizjem ( Oddaljeni namizni računalnik Protokol) zagotavlja dostop prek omrežja do popolnega upravljanja računalnika in uporabe programov, nameščenih na njej. Tako lahko z računalnikom delate ne samo lokalno, ampak tudi oddaljeno, medtem ko so na tisoče kilometrov stran. Če želite to storiti, morate v lastnostih sistema najprej dovoliti dostop do oddaljenega namizja (slika 1).
To vam omogoča, da delate na strežniku, kot če sedite tik pred njim. Trenutna stranka je mogoče prenesti iz naslednje povezave. Če se želite pogosteje povezati s strežnikom, lahko shranite podatke o povezavi in jih prilagodite svojim potrebam. Če želite to narediti, kliknite »Nastavitve« v »Čarovnik za povezavo« in shranite zapise pred povezovanjem s strežnikom. Če podate svoje uporabniško ime in geslo ter omogočite shranjevanje gesla, se boste samodejno prijavili v strežnik, ko se boste povezali. Zato je bolje, če uporabite shranjevanje gesla samo, če jo vaša delovna postaja uporablja sam.

Slika 1. Omogočanje dostopa do oddaljenega namizja.
Podrobnejše informacije o povezovanju z oddaljenim namizjem so na voljo v članku »Uvod v RDP«. Omogoča pregled zmogljivosti prejšnje različice tega izdelka (RDP 6.0), ki je našel svojo uporabo v operacijskih sistemih Windows Vista in Windows 2008.
Podpora, dodana v operacijskih sistemih Windows 7 in Windows 2008 R2 protokol RDP različica 7.0. Po mojem mnenju so glavne prednosti te različice v primerjavi s prejšnjimi:
Podpira dvosmerne avdio tokove;
Napredno predvajanje zvoka in videa;
Popolna podpora za Aero vmesnik, ko je priključen na Windows 7 in Windows 2008 R2.
Te izboljšave podrobneje premislite.
Snemalna podpora za dvosmerne avdio tokove
Zvočni signal je mogoče preusmeriti ne le iz oddaljenega računalnika, temveč v nasprotni smeri. Zdaj, če se povežete z operacijskim sistemom Windows 7 Corporate ali Ultimate, lahko svoj glas posnamete na oddaljenem računalniku z lokalnim mikrofonom. To storite tako, da omogočite zvočni posnetek v nastavitvah odjemalca RDP (slika 2).
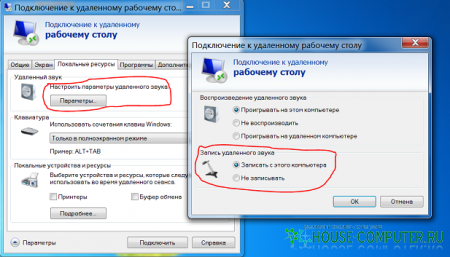
Slika 2. Nastavite zvok snemanja.
Poleg tega, če aplikacija, ki deluje v oddaljenem računalniku, podpira uporabo mikrofona, bo ta funkcionalnost tudi delovala.
Napredno predvajanje zvoka in videa
At pomoč za Windows Media Player je izboljšal mehanizem za predvajanje večpredstavnostnih datotek. Zdaj se podatki prenesejo v šifrirani obliki znotraj protokola RDP in so na odjemalski strani razpakirani. To močno zmanjša uporabo komunikacijskega kanala in obremenitve procesorja na oddaljenem računalniku. Količina prenesenih informacij je prenehala biti odvisna od velikosti okna programa Windows Media Player (kot je bilo prej, ko je pošiljal kot niz statičnih slik). Postalo je mogoče gledati filme s slikami visoke ločljivosti (HD). Podprti so najpogostejši formati predstavnostnih datotek: WMA, WMV, MP3, DivX in tako naprej. Za uspešen prenos z uporabo tega mehanizma morate na strani odjemalca imeti ustrezno različico dekoderja.
Polna podpora za Aero vmesnik
Tudi v operacijskem sistemu Windows Vista se je pojavil Aero vmesnik, ki je radikalno spremenil videz operacijskega sistema. Zdaj so vse njegove čare postale na voljo, ko povežete oddaljenega delavca ozadja oken 7 in Windows 2008 R2. Na žalost ima ta funkcija številne omejitve. Namreč, vmesnika Aero ni mogoče uporabiti:
pri povezovanju med operacijskim sistemom Windows Vista in Windows 7;
pri uporabi več monitorjev;
pri delu z oddaljenimi aplikacijami (RemoteApps);
ko je povezan z operacijskim sistemom Windows 7 s programom Initial, Home Basic, Home Premium, Professional.
Če želite uporabiti Aero vmesnik, v nastavitvah končnega odjemalca omogočite možnosti \\ "Sestava namizja \\" in "Slogi \\" (slika 3) (zaželeno je, da omogočite vse možnosti)

Slika 3. Nastavitev dodatnih možnosti povezovanja.
in izberite 32-bitno globino barve (slika 4).

Slika 4. Prilagodite globino barve.
Po povezavi je treba v nastavitvah osebne nastavitve izbrati temo Aero.
Dodatne ugodnosti RDP 7.0
Poleg zgoraj naštetih, nova različica protokola za oddaljeno namizno povezavo ima naslednje prednosti:
Izboljšana hitrost prenosa slik pri delu v aplikacijah, kot so: PowerPoint, Flash in Silverlight;
Ko je povezan z operacijskim sistemom Windows 7, je bila dodana podpora za tehnologijo TS Easy Print, ki omogoča tiskanje brez vklopa gonilnikov tiskalnika oddaljeni računalnik;
Uporaba lokalnega jezik bar ko delate v oddaljenem načinu aplikacije (RemoteApps).
Zaključek
Če povzamem, želim poudariti, da so se z izdajo operacijskega sistema Windows 7 in Windows 2008 R2 tehnologije za oddaljeni dostop bistveno spremenile zaradi uporabe nove različice protokola za oddaljeno namizje (RDP 7.0). Za starejše operacijski sistemikot so Windows Vista SP1 in Windows XP SP 3, bo nova različica odjemalca RDP na voljo v četrtem četrtletju 2009 prek centra za posodobitve.


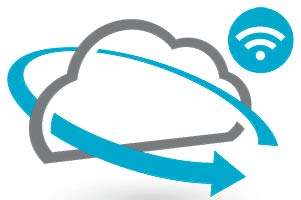 Kaj je optični bralnik Wi-Fi in kako ga uporabljati
Kaj je optični bralnik Wi-Fi in kako ga uporabljati Povežite TV na računalnik
Povežite TV na računalnik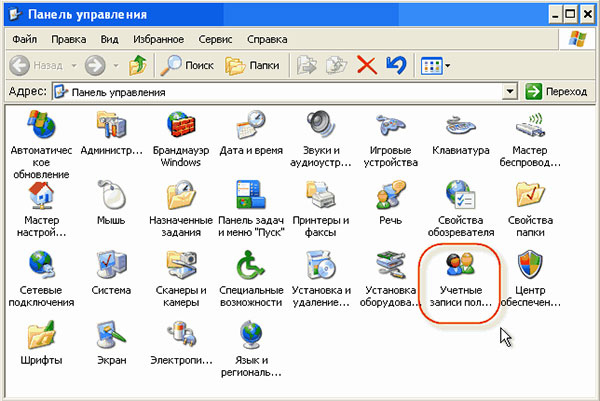 Kaj je geslo na računalniku?
Kaj je geslo na računalniku? Kako izbrati brezžični neomejen internet, da bi v Moskvi regiji?
Kako izbrati brezžični neomejen internet, da bi v Moskvi regiji?