Kako nastaviti oddaljeni dostop prek lokalnega omrežja. Na tej strani. Oddaljeni dostop do navideznega zasebnega omrežja
Možnost daljinskega dostopa prek protokola RDP Windows omogoča dolgo časa. Tako običajno orodje se je pojavilo v različice operacijskega sistema Windows NT 4.0, izdan leta 1996. V različici operacijskega sistema Windows XP je bil bolj ali manj funkcionalen in je že ugotovil njegovo popolnost kot del sistema Windows 7. Windows 8 / 8.1 in 10 različic RDP oddaljenega dostopa iz sistema Windows 7 so podedovali brez funkcionalnih sprememb.
V tem primeru tvorijo zaprto strukturo, katere dostop je lahko omejen. So veliko cenejši od obročnih stikal. Imajo vsaj tri pristanišča, od katerih sta dva uporabljena za povezavo s strukturo obroča, druga pa kot vrata za dostop.
Poleg omrežne topologije je pomembno tudi za oddaljeni dostop. Primer konfiguracije povezave z zasebnimi in javnimi naslovi je prikazan na sl. Poleg zmožnosti, da spremenite konfiguracijo krmilnika in konfiguracijo naprave, je včasih koristno zagotoviti dodatne funkcije, ki vam bodo omogočile boljše razumevanje celotnega stanja oddaljenega objekta. Eden od teh uporabnih dodatkov je dostop do trenutnega stanja vmesnika operaterja. Seveda lahko večino sistemov za vizualizacijo izvajajo lokalno na računalniku, s katerega izvajamo storitev, kar pogosto poenostavi diagnostiko in vam omogoča testiranje sprememb.
Spodaj je podroben pogled na delo oddaljenega dostopa prek RDP v različicah operacijskega sistema Windows 7, 8.1 in 10.
1. Oddaljeni dostop prek RDP
Povezava prek protokola RDP se izvaja med računalniki, ki se nahajajo v enem lokalno omrežje. Ta vrsta povezave je namenjena predvsem IT-strokovnjakom, ki služijo računalniku podjetij, ki so vključeni v njihovo proizvodno mrežo. Sistemski inženirji, ne da bi zapustili svoje delovno mesto in se daljinsko povezali z računalniki zaposlenih v podjetju, lahko rešijo probleme, ki ne zahtevajo posredovanja v strojni opremi strojev in izvajajo preventivne ukrepe.
Vendar pa obstajajo primeri, ko je uporabno slediti operativnim ukrepom, ki jih izvaja operater, in celo oddaljene manipulacije na plošči. Seveda je treba pravilno nastaviti in delati v načinu poslušanja. Z odjemalcem, nameščenim na servisnem računalniku, lahko vzpostavimo povezavo v načinu predogleda ali s popolnim nadzorom.
Kamera je lahko tudi koristna. Omejitve pasovne širine so lahko omejitve, saj je prenos slik v realnem času ena najtežjih nalog v zvezi s tem. Kljub temu je slika razmer, bodisi s skupnim ali nameščenim kot del sistema za nadzor kamere, lahko koristen dodatek k telefonskemu odnosu.
Povezovanje z oddaljenim računalnikom z uporabo protokol RDP morda zunaj lokalnega omrežja, prek interneta. Toda to bo zahtevalo dodatni ukrepi - bodisi posredovanje porta 3389 na usmerjevalniku ali združitev z oddaljenim računalnikom v en sam VPN. Zaradi tega je povezovanje z oddaljenim računalnikom prek interneta veliko lažje z uporabo drugih programskih orodij, ki ne zahtevajo nepotrebnih dejanj. To je na primer redna programska oprema Windows »Oddaljena pomoč« za zagotavljanje računalniške pomoči prek interneta. Deluje na načelu pošiljanja vabilne datoteke uporabniku, ki bo nudil računalniško pomoč. Njegove bolj funkcionalne protipostavke na trgu programske opreme Windows so vrste programov.
Ne smete pozabiti na kamere, ki so del sistemov za nadzor kakovosti izdelkov, ki lahko zagotovijo najnovejše informacije o učinkih popravkov. Zagotavljanje oddaljenega dostopa ne morete prezreti glavne težave pri določanju komunikacijskih zmogljivosti na mestu namestitve vašega sistema. V tem primeru mora biti izbira naprave predvsem posledica lokalnih tehničnih pogojev, načrtovane frekvence priključkov in potrebne pasovne širine. V primeru dinamičnih naslavnih omrežij se lahko naslove naprav pogosto spreminjajo, kar otežuje dostop do njih.
RDP se uporablja tudi za povezavo z virtualnimi stroji. Oddaljena povezava prek RDP lahko nudi več funkcij kot standardno okno za povezavo z običajnim hipervizorjem. Okno za povezavo Hyper-V v gostujskem operacijskem sistemu ne omogoča predvajanja zvoka, ne vidi povezanih naprav za shranjevanje USB in ne more ponuditi več komunikacije s fizičnim računalnikom, kot pa vstavljanjem besedila v njem. Medtem ko povezava prek RDP lahko zagotovi virtualni računalnik z različnimi napravami, povezanimi z fizičnim računalnikom, boljšo sliko namizja gostujočega OS, delo z zvokom itd.
Seveda, omogočanje oddaljenega dostopa do storitev ni glavni cilj nadzornega sistema. Poleg tega ta vrsta storitve ne ustreza vedno ugodnemu odgovoru stranke, zato je treba zapomniti nekaj pravil, da bi se izognili morebitnim težavam.
Osnovno pravilo je, da uporabite oddaljeno povezavo le ob posvetovanju z uporabnikom objekta, ki mu služimo, in po vsaki odobritvi. Pomembno je, da varnostni vidik presega pošteno igro. Storitev je treba obvestiti, da lahko pride do motenj pri delovanju objekta, ki ga povzroči sprememba krmilnega programa ali konfiguracije naprave. Če izbrišete napako, lahko na primer pride do samodejnega ponovnega zagona, kar je lahko zelo nevarno.
Za povezavo prek RDP je potrebno, da oddaljeni računalnik izpolnjuje naslednje zahteve:
- Imeti mora geslo;
- Sistem mora omogočati oddaljene povezave;
- Če ne želite spreminjati podatkov o dostopu vsakič, ko se povežete z dinamičnim naslovom, ki se stalno spreminja, morate v omrežnih nastavitvah dodeliti statični IP naslov.
Oddaljeni dostop je mogoče le v računalnikih z nameščenimi izdaji Windows Pro, Enterprise ali Ultimate. Domače različice sistema Windows (domača stran) ne omogočajo oddaljenega dostopa prek protokola RDP.
Kakršnekoli spremembe v ozadju, ki vplivajo na funkcionalnost ali vmesnik nadzornega sistema in vodijo v nepredvidljivo vedenje, čeprav to ni nevarno, je lahko frustrirajuće, ko je to storjeno brez poznavanja vpletenih oseb. Dobro zasnovan in izveden nadzorni sistem mora biti predvidljiv in ponovljiv, vse morebitne nepravilnosti, tudi tiste, ki ne vplivajo na varnost, znatno zmanjšajo udobje operaterja in jih je mogoče razlagati kot napake. Včasih, če se odpravi ena težava, lahko povzroči nastanek ali razkritje drugega, zato je vsako spremembo osebne pozornosti nakazano.
2. Geslo na oddaljenem računalniku
Če delate z računom Microsoft na oddaljenem računalniku, namesto dolgega gesla uporabljate kratko kodo PIN, pri povezavi prek RDP pa morate vnesti najdaljše geslo in ne štirimestno kodo PIN.
Če oddaljeni računalnik uporablja lokalni račun, ki ni geslo, v geslu ni posebne potrebe, na primer pri povezovanju s virtualnimi stroji Hyper-V, morate vsaj ustvariti preprosto geslo, kot je "777" ali "qwerty".
Drugo načelo je nadzorovanje uporabe oddaljenega dostopa. Odgovorni ukrepi so osnova za kakršne koli spremembe pri nadzoru nad industrijskimi objekti in tudi, če delate lokalno delo večkrat, preden spremenite spremembe, da bi se izognili dragim in nevarnim napakam. Pri oddaljeni povezavi prevzemamo tudi odgovornost za kakršnekoli ranljivosti v industrijski ali poslovni mreži, ki se lahko pojavijo v tej kombinaciji.
Zato vedno izberite najvarnejši način in redno posodabljajte programsko opremose uporablja za vzpostavitev povezave z objektom in oddaljenim mestom. Če dovolite oddaljena povezava Zahtevajte spremembe konfiguracije požarnega zidu, skrbnike omrežij ali druge stranke s potrebnim znanjem. Priporočljivo je, da uporabite načine povezave s pristanišči, ki so že na voljo na požarnem zidu.
3. Naslov IP oddaljenega računalnika
Ko se povežete prek RDP, boste morali vnesti naslov IP oddaljenega računalnika. Notranji naslov IP je viden v omrežnih nastavitvah sistema. Toda v različicah operacijskega sistema Windows 7, 8.1 in 10 so to tri različne poti. V operacijskem sistemu Windows 7 je to razdelek nadzorne plošče, v operacijskih sistemih Windows 8.1 in 10 pa je aplikacija Nastavitve z lastno organizacijo, ki je specifična za vsako različico. Zato bomo internega IP naslova prepoznali na univerzalni način, primeren za vsakega od teh sistemov ukazna vrstica. Bližnjica za zagon ukazne vrstice v operacijskem sistemu Windows 7 je na voljo v meniju Start. V Windows 8.1 in 10 se ukazna vrstica sproži iz kontekstnega menija na gumbu »Start«.
V posebnih sistemih za obvladovanje občutljivosti Poleg osredotočanja na ustrezno zaščito so vse dejavnosti nadzorovane v farmacevtski industriji in v primeru servisnih nalog. Pri izbiri naprav za takšne aplikacije je pomembno zagotoviti, da imajo najnaprednejše zmogljivosti zapisovanja, kot so čas povezave in ID uporabnika, pa tudi informacije o njihovi dejavnosti.
Ponudbe proizvajalcev že zdavnaj presežejo enostavne modemske modeme in vse bolj vključujejo specializirane storitve, ki poenostavljajo ali celo odpravljajo potrebo po dolgočasni konfiguraciji. Široka paleta ponudb vam omogoča, da izberete optimalne stroške, tehnične zmogljivosti in zmogljivosti odgovornih za zagon oddaljene povezave do vaše rešitve, tako da ne ogrožate zanesljivosti in varnosti vašega sistema.
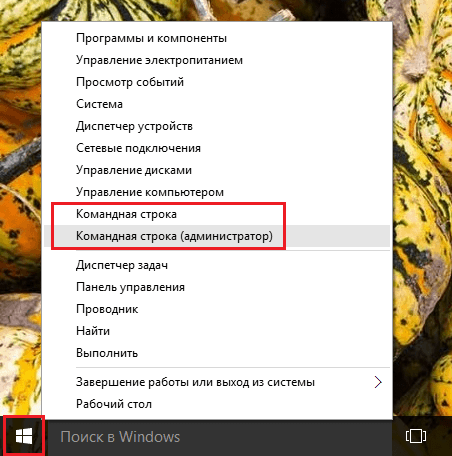
V ukaznem oknu vnesemo:
Po pritisku na Enter dobimo povzetek podatkov, kjer bo viden notranji IP naslov.
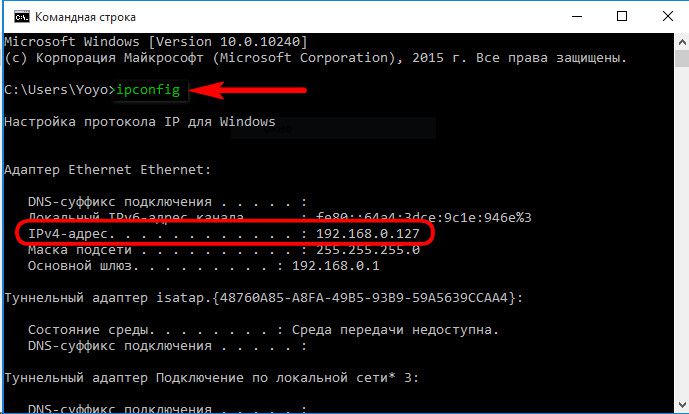
4. Dovoli daljinske povezave
Dovoljenje za oddaljeno povezavo v sistemih Windows je na začetku praviloma onemogočeno. V vsakem primeru se vsekakor nanaša na licenčne sklope. Povezava RDP na oddaljenem računalniku se aktivira v sistemskih nastavitvah. Potrebujemo razdelek »Sistem«. V različici operacijskega sistema Windows 7 lahko dostopate z iskanjem v meniju Start. V operacijskih sistemih Windows 8.1 in 10 lahko dostopate do razdelka »Sistem« iz kontekstnega menija na gumbu »Start«.

Kliknite »Nastavitev oddaljenega dostopa«.

V oknu z lastnostmi sistema morate nastaviti aktivno možnost za omogočanje oddaljenih povezav. Možnost overjanja ni vredna odstranjevanja. Če želite uporabiti spremembe, kliknite »Uporabi« spodaj.

Takšne nastavitve bodo odprle pot do oddaljene povezave, vendar le za skrbniški račun. Uporabniki rednih računov nimajo pravice samostojno zagotoviti računalnika za daljinski nadzor. To pravico jim lahko dodeli skrbnik.
Pod možnostjo omogočanja oddaljenih povezav je gumb »Izberi uporabnike«. Pritisnemo ga.
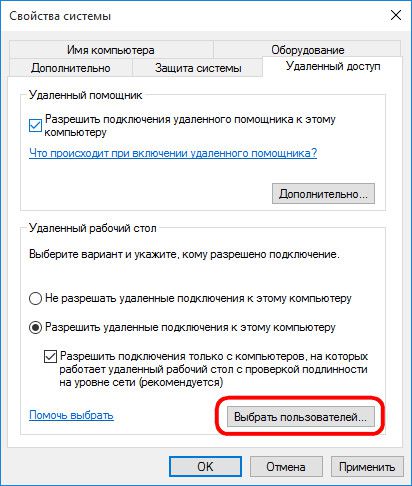

V spodnjem polju vnesite ime uporabnika, ki se mu lahko poveže prek RDP. Za lokalne račune je to njihovo ime in za Microsoftove račune, e-poštni naslovs katerim pride do avtorizacije. Kliknite »V redu«.

Vse - sedaj je uporabniški račun dostopen z vsakega računalnika v lokalnem omrežju.
5. Povezovanje z oddaljenim računalnikom
Izvedejo se vsa potrebna dejanja na oddaljenem računalniku, pojdite na glavni računalnik, iz katerega bo izvedena povezava in nadzor. Zaženete lahko redno orodje za povezovanje z RDP tako, da poiščete bližnjico z iskanjem znotraj sistema. V operacijskem sistemu Windows 7 je to iskanje v meniju Start.

V različicah Windows 8.1 in 10 pritisnite tipke Win + Q.
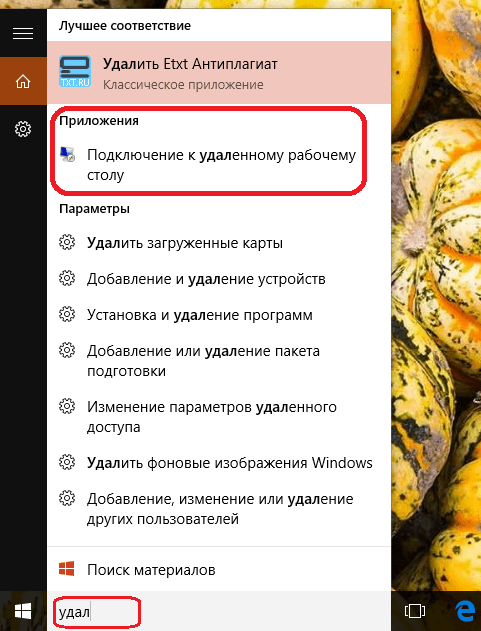
Pojavi se majhno okno za povezavo. V prihodnosti bo mogoče vzpostaviti povezavo z oddaljenimi računalniki s to točno to kratko obliko. Za zdaj pa kliknite »Pokaži možnosti«.
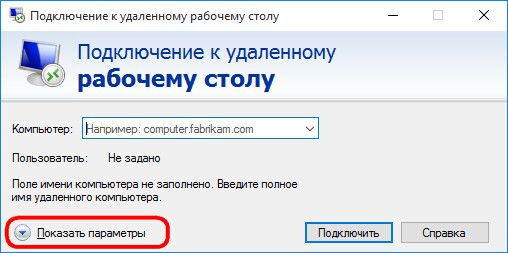
V "Computer" vnesite IP-naslov oddaljenega računalnika. V spodnjem polju - »Uporabnik« - vnesite uporabniško ime. Če je račun povezan z oddaljenim računalnikom microsoftov zapis, vnesite e-poštni naslov.

Če računalnik deluje z običajnim lokalnim računom, mora biti uporabniško ime vneseno v obliki:
Računalnik \\ Uporabnik
Na primer DESKTOP-R71R8AM \\ Vasjakjer DESKTOP-R71R8AM Je ime računalnika in Vasya - uporabniško ime lokalnega računa.

Pod uporabniškim imenom lahko shranite podatke o pooblastilu na oddaljenem računalniku. Nastavitve povezave - naslov IP, uporabniško ime in geslo - se lahko shranijo kot ločena datoteka RDP in jih uporabite za odpiranje v drugem računalniku. Kliknite »Poveži« in nato znova »Poveži« v novem oknu.

Vnesite geslo za račun oddaljenega računalnika.
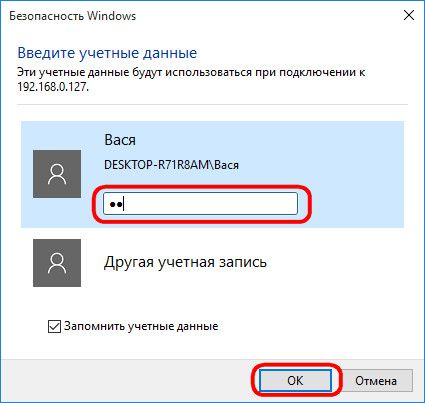
V oknu z napako certifikata kliknite »Da«.


Pred začetkom povezave bomo prejeli nastavitve povezave RDP v uporabniškem oknu.
6. Povezovanje z drugim računom oddaljenega računalnika
Pod polji za polnjenje uporabniškega imena oddaljenega računalnika, če ne preverite polja »Vedno vprašaj za poverilnice«, se prikažejo možnosti za brisanje in spreminjanje podatkov o dostopu. Če kliknete možnost »Uredi«, razen obrazca za pooblastitev v obstoječem računu oddaljenega računalnika, bomo videli povezavo z drugim računom, ki je prisoten v istem računalniku.
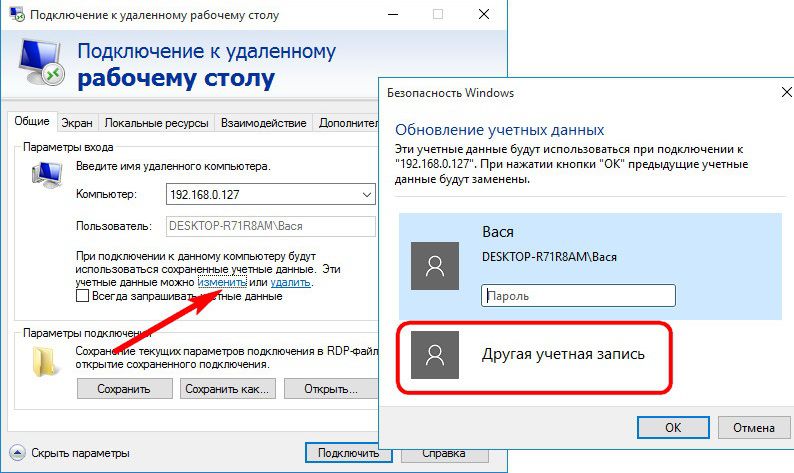
Ko vnesete novo uporabniško ime in geslo, bodo podatki o avtorizaciji za določen naslov IP prepisani.
7. Nastavitve povezave
V odprtem oknu povezave z oddaljenim računalnikom najdemo kartice z nastavljivimi parametri. Prvi dve zadevata udobje in funkcionalnost oddaljenega dostopa.
"Screen" - v tem zavihku lahko nastavite ločljivost zaslona oddaljenega računalnika, s to resolucijo pa se bo po priključitvi odprlo uporabniško okno. Če dostopate iz šibkega računalnika, lahko nastavite nizko ločljivost in žrtvujete barvno globino.
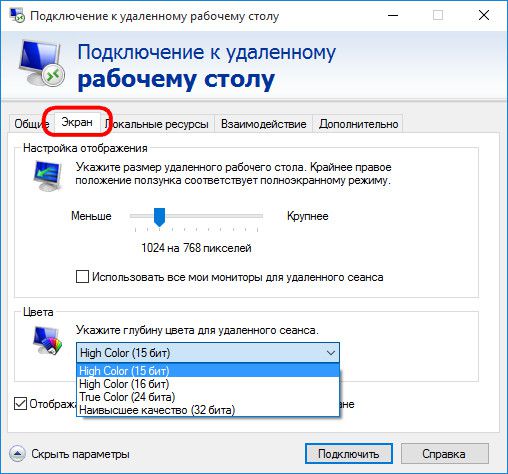
»Lokalni viri« - tukaj, da bi prihranili sistemske vire, lahko izklopite predvajanje zvoka na oddaljenem računalniku. In, nasprotno, lahko tudi namestite zvočni posnetek z oddaljenega računalnika. V grafu lokalne naprave in sredstva, potem ko kliknete gumb »Več«, lahko poleg aktivnega tiskalnika tudi izberemo naprave glavnega računalnika, ki bodo na daljavo delali na računalniku. To so pametne kartice, posamezne particije trdega diska, bliskovni pogoni, pomnilniške kartice, zunanji trdi diski.
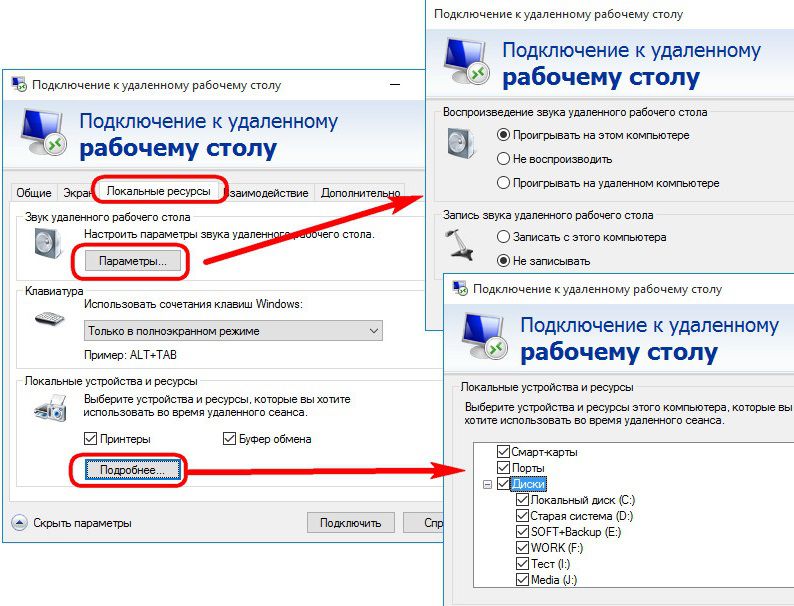
Ovira za uporabo protokola RDP jo lahko blokira z antivirusnim programom. V tem primeru mora biti delovanje protokola RDP omogočeno v nastavitvah protivirusne programske opreme.
Pozdravljeni vsi! Predstavljaj si, da odhajaš. Ni važno: v pisarni v bližnji ulici za nekaj ur, na poslovnem potovanju ali na dopustu. Ampak zagotovo veste: morda boste potrebovali podatke, ki so shranjeni v domačem računalniku. Iz neznanega razloga jih ne morete vzeti s seboj: na primer, ne veste natančno, katere knjige iz vaše ogromne knjižnice boste potrebovali, ali katere vzorce želite vstaviti v skladbo, ki jo pišete na otokih. Vendar boste potrebovali dostop do domačega računalnika.
Dobra novica za vas: človeštvo je že dolgo ugotovilo, kako se na daljavo povezati z računalnikom prek interneta. Res je, da se bo to zgodilo vnaprej pripraviti. V spodnjem članku vam bomo povedali, kako.
Vključeni bodo 2 načini. Prvi uporablja standard windows aplikacije, drugi pa s pomočjo programov tretjih oseb.

Kako pripraviti računalnik za oddaljeno povezavo prek operacijskega sistema Windows
Se spomniš šalskih linij iz starejših navodil Nokia? No, da, "če želite uporabljati to funkcijo, mora biti telefon vklopljen"? Smejali se boste, vendar pa bomo igrali tudi Captain Očitno: če želite, da se na daljavo povežete z računalnikom, morate ostati vklopljeni in povezani z internetom.
Toda to je očitno premislek. Ni tako jasno: na primer, interakcija med dvema računalnikoma - vašim domom in tisto, s katero se povezujete - temelji na shemi odjemalec-strežnik, vaš domači računalnik pa bo deloval kot strežnik in tisti, ki ga imate sam. Preden se povežete z drugim računalnikom prek interneta, morate pripraviti obe.
Začnimo s tem domači računalnik. Recimo na to. Moram reči, da domača različica ne bo delovala za to funkcijo: imeti morate vsaj Windows 10 Pro.
Prvi korak je rešiti oddaljena povezava na svoj računalnik. To storite s pomočjo sistema: pojdite na nadzorno ploščo / sistemsko / sistemsko zaščito / oddaljeni dostop, poiščite vrstico »Dovoli povezavo« in tam postavite kljukico.
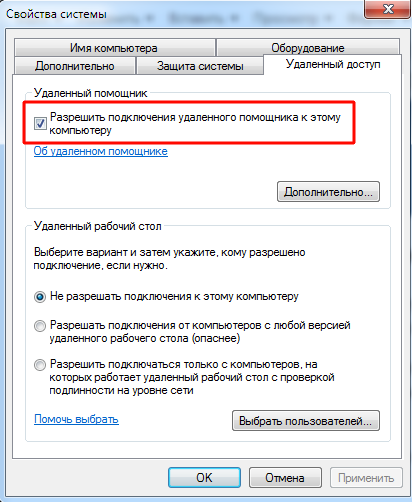
Druga stvar, ki jo potrebujete, je statični IP-naslov. Na isti nadzorni plošči pojdite v razdelek »Omrežje in internet / omrežne povezave«, poiščite adapter, ki ga trenutno uporabljate, in z desno miškino tipko kliknite meni.

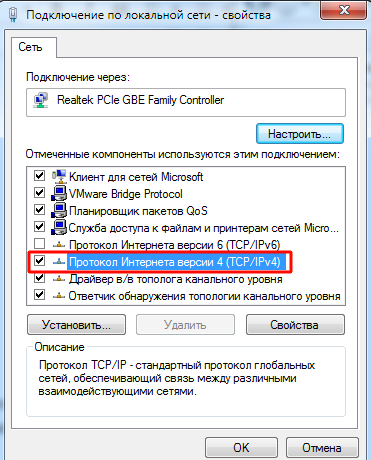
Kliknite na "Lastnosti", izberite vrstico "IP različica 4" in na istem zavihku kliknite "Lastnosti". Tukaj jo potrebujete, ki je na voljo lokalno, vendar ga ne uporablja usmerjevalnik (zaseden obseg je na voljo v meniju samega usmerjevalnika). V vrstici »Maska podomrežja« je »255.255.255.0«. Običajno se vnese in v vrstico »Glavna vrata« - IP vašega usmerjevalnika. Lahko ga tudi vnesete kot strežnik DNS, vendar so možnosti tukaj možne. Na primer veljajo tudi naslovi. javni DNS Google: 8.8.4.4 in 8.8.8.8.
Na primer, bi lahko bilo tako:
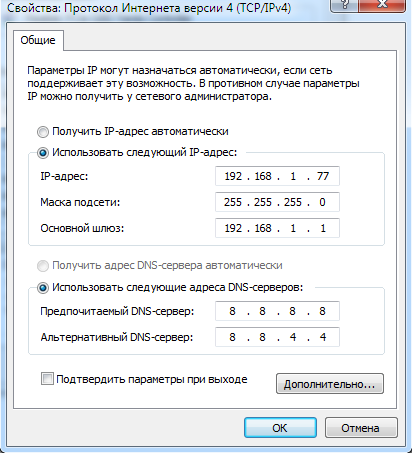

Na usmerjevalniku boste morali konfigurirati tudi vrata 3389 (kako to storiti - preberite navodila za usmerjevalnik ali v tematskih razpravah).
Vendar se je mogoče izogniti vsem manipulacijam iz te točke, če ob odhodu popolnoma izključite usmerjevalnik in pustite računalnik priključen neposredno na omrežje ponudnika. Potem morate le vedeti svojega in se prepričajte, da ponudnik ostane nespremenjen.
Kako pripraviti terminal s pomočjo sistema Windows
Z »terminal« mislimo na računalnik, s katerim se boste povezali z daljinskim upravljalnikom. Vse, kar potrebujete za to, je aplikacija, imenovana "Remote Desktop". Vaša različica operacijskega sistema Windows morda že obstaja. Če ne, jo lahko prenesete iz trgovine Microsoftovega programa.
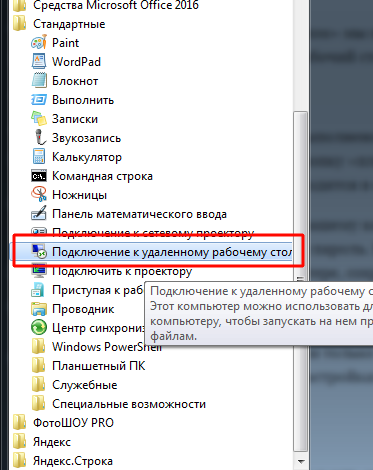
Aplikacija je narejena v sodobnem slogu, s pričakovanjem občutljivih zaslonov, vendar je priročno delati z njim na tradicionalen način. Če želite dodati svoj domači računalnik, morate v zgornjem desnem kotu okna klikniti gumb »plus«. V spustnem meniju izberite Namizje (Računalnik) in vnesite podatke za dostop - lokalni IP naslov, če je računalnik v istem omrežju z vami ali zunanjim, če ste povezani prek interneta.
Za dostop do vašega računalnika boste potrebovali podatke o svojem računu. Če uporabljate račun Microsoft, vnesite svoje podatke. Če je lokalno, vnesite uporabniško ime in geslo. Kliknite »Shrani«, da ne vnašate podatkov vsakič, ko se povežete. Seveda, če uporabljate aplikacijo oddaljenega namizja na drugem računalniku, vam ni treba shranjevati podatkov za prijavo.
At pravilno nastavitev po povezovanju si lahko ogledate namizje računalnika v oknu programa in zaženete vse programe ali odprete datoteke iz njega.
Smo obravnavali le možnost, ko oddaljeni računalnik nameščen operacijski sistem Windows 10 Pro. Druge različice operacijskega sistema Windows nimajo te funkcije ali potrebujejo bolj naprednih nastavitev. Vendar daljinski nadzor računalnik preko interneta je mogoč in z univerzalnimi rešitvami, ki jih obravnavamo spodaj.
Orodja za oddaljeni dostop tretjih oseb
Čeprav ima Windows svojo organizacijo za oddaljeni dostop, obstaja programi tretjih osebda bi bilo bolje. Razmislite o nekaterih najbolj znanih.
Teamviewer
Eden od prvih programov, o katerih so se bolj ali manj namenjeni ljudje pogovarjali o tem, kdaj je bil naslov TeamViewer. Seveda bomo začeli z njo.
Prednosti tega programa niso le splošno znanje in priljubljenost (in posledično komercialni uspeh, zahtevni uporabniki in pozorni razvijalci ter podpora). TeamViewer je dokaj preprosta, prilagodljiva in večnamenska rešitev. Na splošno vas ne potrebuje drugega računalnika za povezavo z vašim domom: dovolj je za naprave iPhone, iPad ali Android. Stranke obstajajo za večino mobilnih platform, plus Windows, OS X in Linux.

Poleg oddaljenega namizja aplikacija podpira glasovne in video klice. Tako, na primer, če nekdo iz vaše družine ali kolegi ohrani dostop do vašega računalnika in potrebuje vašo pomoč, lahko komunicirate med delom v TeamViewerju, ne da bi se ustavil sejo in ne uporabljal drugih programov.
Vaša povezava bo zaščitena z 256-bitnim šifriranjem AES, zato je prestrezanje skoraj neuporabno.
Najbolj dragocena lastnost programa, ki je ni mogoče preceniti, je možnost, da vklopite svoj domači računalnik s signalom prek interneta. Če je v vaši odsotnosti prišlo do večih izpadov električne energije, UPS ne bo pomagal. Toda TeamViewer bo vašemu računalniku omogočal, da se bo na zahtevo od zunaj vključil.
In še en plus - program ni razdeljen na dele odjemalca in strežnika. Dovolj je namestiti eno samo možnost na oba računalnika. In potem je vse nastavljeno v nekaj kliki.
Pomanjkljivost programa, v celoti, je samo ena: stroški. Licenca za eno kopijo za zasebnega uporabnika stane približno $ 200. Ampak, če je pravočasen dostop do računalnika vreden - zakaj ne?
Radmin
Ime tega izdelka pomeni "Remote Administrator", ki takoj prenaša svoj namen. Kar zadeva njegovo funkcionalnost, približno ustreza ekipi Team Viewer: lahko dobite oddaljeni dostop do vašega računalnika, ga vklopite in izklopite omrežne ekipe, zagonske programe, odprte datoteke in prenos podatkov med oddaljenim računalnikom in terminalom.
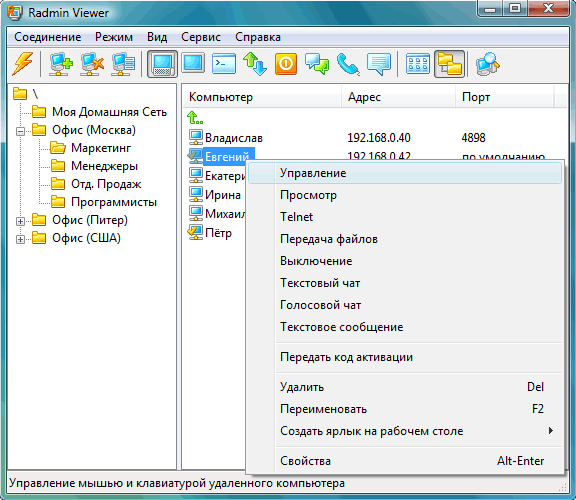
Radmin je slabši od ekipe TeamViewer samo v nekaterih vidikih: ne ponuja aplikacij za mobilne naprave, ne zagotavlja istočasnega dostopa do računalnika iz več terminalov, ni tako pogost.
Ena od glavnih prednosti Radmin je cena. Enkratna licenca za program za dostop do enega računalnika bo stala samo 1.250 rubljev - nekaj več kot 20 dolarjev: desetkrat cenejši od Team Viewerja! Hkrati boste dobili vse prednosti komercialnih programov: stalna podpora,
Če pa potrebujete popolnoma brezplačno rešitev, obstaja tudi ena.
UltraVNC
Da, obstaja! Brezplačna prijavaki deluje po istem načelu kot zgoraj. Vendar je oddaljeni dostop do računalnika prek interneta zelo kakovosten.
Da, v nekaterih pogledih je UltraVNC slabši od komercialnih rešitev. Torej, če želite zagotoviti 256-bitno šifriranje, boste morali namestiti poseben vtičnik. Namizni odjemalec je samo za Windows, mobilni odjemalci pa obstajajo samo za Android in iOS. Vgrajenega glasovnega klepeta ni, zato je treba oddaljeno podporo opraviti s pomočjo Skypea ali običajnega telefona ali vgrajenega besedilnega klepeta.
Toda na drugi strani orodje za daljinski dostop brezplačno ni tako pogosto užitek. Zato priporočamo, da najprej uporabite UltraVNC, nato pa, če so nekatere pomembne funkcije težko pomanjkljive, se obrnite na komercialne izdelke.


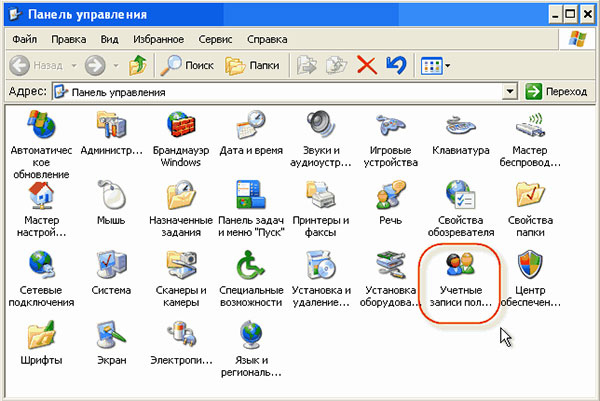 Kaj je geslo na računalniku?
Kaj je geslo na računalniku? Kako izbrati brezžični neomejen internet, da bi v Moskvi regiji?
Kako izbrati brezžični neomejen internet, da bi v Moskvi regiji? Toshiba TV se ne vklopi
Toshiba TV se ne vklopi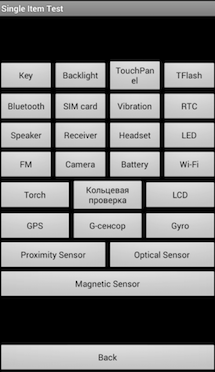 Kako vnesti inženirski meni v "Android"
Kako vnesti inženirski meni v "Android"