Upravljanje računov v operacijskem sistemu Windows XP. Začasno onemogočite račun. Omejen dostop za posamezne račune
Upravljanje računov
To poglavje opisuje, kako ustvariti nove uporabnike, kako spremeniti njihove lastnosti in kako izbrisati uporabnike. Različni sistemi Linux imajo različna orodja za izvajanje teh dejanj. To poglavje opisuje delo z naslednjimi pripomočki:
adduser- dodajte uporabniški račun;
userdel (8) - izbrišite uporabniški račun;
chfn (1) - spremenite prst;
chsh (1) - spremenite lupino;
passwd (1) - ustvarjanje in spreminjanje gesel za uporabnike;
groupadd (8) - ustvarjanje skupin uporabnikov;
groupdel (8) - izbrišite uporabniške skupine;
mkdir - ustvarjanje imenikov.
V poglavju so tudi osnovni podatki za delo z naslednjimi konfiguracijskimi datotekami:
/ etc / passwd (5) - uporabniške opise;
/ etc / shadow (5) - opisi gesel;
/ etc / group (5) - opisi skupin.
Razumevanje računov
Ko računalnik uporablja veliko ljudi, je treba uporabnike ločiti, tako da se lahko njihove osebne datoteke shranjujejo ločeno. To je pomembno, čeprav računalnik uporablja samo ena oseba. Tako ima vsak uporabnik edinstveno uporabniško ime. Včasih se to ime označi z login ali ime omrežja - Tukaj ni ruskega izraza. To ime se uporablja za dostop do sistema. Na njem lahko nedvoumno ugotovi, s kom se ukvarja v tem trenutku.
Račun je več kot samo uporabniško ime. Račun je povezan z vsemi datotekami, viri in informacijami, ki pripadajo enemu uporabniku. Vsak uporabnik ima dostop do določenih sistemskih virov - čas procesorja, prostor na disku, nameščen programsko opremo, omrežni viri.
Delo z računi
Orodja za upravljanje računov so vključena v niz pomožnih scenarijev in pripomočkov, ki se priskrbijo z distribucijo. Za neposredno delo z računi so namenske pripomočke, kot so adduser, userdel (8), chfn (1), chsh (1) in passwd (1). In za delo s skupinami - groupadd (8), groupdel (8) in groupmod (8). Z izjemo programov chfn, chsh in passwd se lahko vse navedene pripomočke izvajajo le kot root, zato se nahajajo v imeniku / usr / sbin. Utilities chfn, chsh in passwd lahko izvaja vsakdo in se nahaja v imeniku / usr / bin.
Ustvarjanje računa
Dodajte uporabniški račun z uporabo pripomočka adduser. Uslužnost deluje v interaktivnem načinu. Pri ustvarjanju računov lahko uporabite možnosti odgovora, ki jih ponuja privzeta uporabnost, ki so prikazana v oglatih oklepajih.
#adduser
Prijava za novega uporabnika (8 znakov ali manj): jellyd
V odgovor na to zahtevo morate navesti ime, ki ga bo uporabnik uporabil za prijavo, mora vsebovati osem ali manj znakov. Ponavadi se uporabljajo le majhne (male) črke, vendar je mogoče uporabiti kapitalske (velike) črke.
ID uporabnika za jellyd [privzeto do naslednjega razpoložljivega]:
V odgovor na to zahtevo morate navesti uporabniški identifikator (UID). Dejansko je to identifikator, ki se uporablja za določanje lastništva datotek v sistemu Linux. Vsak uporabnik sistema ima edinstveno številko, ki se začne od 1000. Lahko izberete UID za novega uporabnika ali preprosto dovolite, da dodatni uporabnik samodejno dodeli naslednjo razpoložljivo številko uporabniku.
Začetna skupina za jellyd:
Vsi uporabniki so privzeti v skupino uporabnikov. Sistem lahko za vsakega uporabnika ustvari ločeno skupino, vendar to ni priporočljivo.
Dodatne skupine za jellyd (ločene z vejicami, brez presledkov):
V tej zahtevi predlagamo, da uporabnik dodate dodatne skupine. En uporabnik je lahko naveden v več skupinah. To je uporabno, če imate različne skupine za različne naloge, na primer za spreminjanje datotek spletnega mesta, iger itd.
Domači imenik Jellyd:
Kot odgovor na to zahtevo morate določiti, kje naj se nahaja domači imenik uporabnika. Domači imeniki se privzeto nahajajo v / domačem imeniku. Ko delate v zelo velikem sistemu, bo morda treba postaviti domače imenike drugje. Uporabnik je prav tako mogoče zakleniti, tako da ga navedete z domačim imenikom / usr / bin / false, vendar tega načina ni priporočljivo uporabljati.
Jellydova lupina:
V tej poizvedbi se od vas zahteva, da določite ukazno lupino za uporabnika. Lupino je mogoče takoj zamenjati ali pa bo uporabnik kasneje naredil neodvisno z uporabo ukaza chsh. Sistem privzeto uporablja sistem BASH.
Datum poteka veljavnosti računa Jellyd (LLLL-MM-DD):
V odgovor na to zahtevo lahko določite datum, po katerem uporabnik ne bo več imel dostopa do sistema. Privzeto je to neskončnost. Ta možnost je na primer lahko uporabna za ponudnike internetnih storitev (ISP), če želijo ustvariti uporabnika pred določenim datumom, dokler ne dobijo plačila za naslednje leto.
V redu, pripravil bom nov račun.
kar ste vnesli doslej:
Novo ime za prijavo: jellyd
Novi UID:
Začetna skupina: uporabniki
Dodatne skupine:
Domači imenik: / home / jellyd
Shell: / bin / bash
Datum izteka:
To je to ... Če hočeš odpreti, pritisnite Control-C.
V nasprotnem primeru pritisnite ENTER in pojdite na račun.
Na koncu utility prikaže vse vnesene podatke in če je kaj narobe, lahko vnesete podatke prekličete s pritiskom na kombinacijo tipk
Ustvarjanje novega računa ...
Spreminjanje uporabniških podatkov za jellyd
Polno ime: Jeremy
Soba: Smith 130
Delovni telefon:
Domači telefon:
Drugo:
Vsi ti podatki so neobvezni in so namenjeni pripomočku za prste. Ta polja ostanejo prazna. Uporabnik lahko te informacije kadarkoli spremeni tudi z ukazom chfn. Vendar pa je morda koristno, da navedete vsaj ime in telefon, v kolikor ga boste morali kontaktirati. Za več informacij glejte. »Spreminjanje uporabniških informacij« v tem poglavju.
Spreminjanje gesla za jellyd
Vnesite novo geslo (najmanj 5, največ 127 znakov)
Novo geslo:
Ponovno vnesite novo geslo:
Geslo je spremenjeno.
Končano ...
V tem primeru boste morali za novega uporabnika vnesti geslo. Če novega uporabnika ni prisoten pri ustvarjanju računa, morate preprosto določiti privzeto geslo in uporabniku pozvati, naj ga sam sam spremeni. Podrobnosti o tem, kako začasno zaklenete račun in spremenite uporabniško geslo, glejte. »Spreminjanje gesel« v tem poglavju.
Izbira močnega gesla je prvi korak za zaščito vašega sistema pred vdori. Geslo ne bi smelo biti enostavno uganiti, saj se v tem primeru povečujejo možnosti nepooblaščenega vstopa v sistem. Idealno geslo je naključni niz znakov, vključno z velikimi in majhnimi črkami, številkami in drugimi simboli. Treba je zapomniti, da je ključ
Brisanje računa
Uporabniški račun lahko izbrišete z uporabo pripomočka adduser. Če želite izbrisati račun, vnesite le userdel in uporabniško ime. V tem primeru se morate prepričati, da uporabnik trenutno ni registriran v sistemu in da v njem ni nobenih procesov. Ne smemo pozabiti, da je črtanje računa nepopravljivo.
#userdel jellyd
Po izvedbi tega ukaza bo uporabniški račun za jellyd odstranjen iz sistema. Ukaz izbriše uporabniške vnose iz / etc / passwd in / etc / group, vendar ne izbriše svojega domačega imenika. Če želite izbrisati domači imenik, morate zagnati ta ukaz:
#userdel -r jellyd
Ustvarite in izbrišite skupine
Orodja za ustvarjanje in brisanje skupin so zelo enostavna za uporabo. Urejevalnik groupadd bo v datoteki / etc / group z enoličnim identifikatorjem preprosto ustvaril drugo skupino, skupina groupdel pa bo odstranila določeno skupino. Uporabniki v ustvarjeni skupini se dodajajo z urejanjem datoteke / etc / group.
Primer ustvarjanja skupine:
#groupadd cvs
Primer brisanja skupine:
#groupdel cvs
Prilagajanje nastavitvenih datotek uporabnika in skupine
Dodajanje in brisanje računov in skupin je mogoče storiti z orodji ali ročno. Če želite ročno dodati, morate upoštevati spodaj opisane postopke.
Najprej dodajte novega uporabnika v datoteke / etc / passwd (5), / etc / shadow (5) in / etc / group (5). Datoteka passwd vsebuje nekaj informacij o uporabniku, vendar ne vsebuje njihovih gesel. Datoteka bi morala biti berljiva za vse uporabnike, vendar je nesprejemljivo, da geslo, tudi kodirano, omogoča vsakdo dostop do gesel, saj bo to ogromno pomagalo vsiljivcem. Zato so šifrirana gesla shranjena v datoteki s sencami, ki jo je mogoče beriti le uporabniku root in v datoteki passwd so uporabniška gesla prikazana kot x. Datoteka skupine vsebuje seznam vseh skupin in podatke o uporabnikih, katerim pripadajo skupine.
Tipična vrstica datoteke / etc / passwd je videti takole:
chris: x: 1000: 100: Chris Lumens, soba 2 ,: / home / chris: / bin / bash
Vsaka vrstica ustreza uporabniku. Polja v vsaki vrstici so ločena z dvopičjem in imajo naslednje vrednosti (od leve proti desni):
- ime za prijavo;
- šifrirano geslo (x za vse v sistemu, ker se paket uporablja za datoteke s shrambami gesel);
- ID uporabnika;
- ID skupine;
- dodatne informacije o uporabniku, ločene z vejicami;
- domači imenik;
- lupina.
Če želite dodati uporabnika, morate dodati vrstico do konca datoteke, tako da izpolnite vsa navedena polja z vrednostmi, ki ustrezajo novemu uporabniku.
Geslo, ID uporabnika mora biti edinstven in uporabnik mora biti v skupini 100 (uporabniki).
Tipična vrstica datoteke / etc / shadow je videti tako:
chris: $ 1 $ w9bsw / N9 $ UWLr2bRER6YyBS.CAEp7R .: 11055: 0: 99999: 7 :::
Kot v prejšnjem primeru vsaka vrstica ustreza enemu uporabniku, polja so ločena z dvopičjem in imajo naslednje vrednosti:
- ime za prijavo;
- kodirano geslo;
- število dni od 1. januarja 1970 do dneva, ko je bilo geslo nazadnje spremenjeno;
- število dni, po katerem se lahko geslo spremeni;
- število dni, po katerem je treba geslo spremeniti;
- število dni pred iztekom računa;
- čas, ko uporabnik prejme sporočilo o zaprtju svojega računa;
- dni po izteku računa, po katerem je račun popolnoma blokiran;
- število dni od 1. januarja 1970, po katerem mora biti račun blokiran;
- rezervirano polje.
Kot izhaja iz opisa, vrstica v bistvu vsebuje podatke o veljavnosti računa. Če se informacije o izteku računa ne uporabljajo v sistemu, je dovolj samo, da izpolnite nekatera polja s posebnimi vrednostmi. Pri ustvarjanju računa lahko v polje za geslo vnesete poljubne znake, razen dvopičja. Polje »število dni od zamenjave gesla« lahko pustite prazno. Vrednosti 0, 99999 in 7 lahko vnesete, kot je navedeno v zgornjem primeru (v istih poljih) in pustite ostala polja prazna.
Vsi ustvarjeni računi so privzeto dodani v skupino uporabnikov. Če želite ustvariti novo skupino ali dodati račun v skupino, ki ni uporabniki, morate urediti datoteko / etc / group. Tukaj je tipična vrstica datoteke:
cvs :: 102: chris, logan, david, koren
Polja: ime skupine, geslo skupine, ID skupine in člani skupine. Ustvarjanje nove skupine je v tej datoteki samo dodajanje druge vrstice z edinstvenim ID-jem in navedbo seznama uporabnikov, ki morajo biti vključeni v skupino. Če bodo spremembe začele veljati, bodo uporabniki, če so trenutno v sistemu, morali odjaviti in se znova prijaviti.
Če želite ustvariti geslo za novo ustvarjenega uporabnika, se morate vrniti v pripomoček passwd. Nato uporabite pripomoček mkdir, če želite ustvariti domači imenik, kjer je bil določen v datoteki / etc / passwd.
Če je v sistemu nameščen sendmail (8), boste morali v datoteko / var / spool / mail ustvariti novo datoteko z ustreznimi pravicami, ki pripadajo novemu uporabniku. Na primer:
#touch / var / spool / mail / jellyd #chown jellyd.users / var / spool / mail / jellyd #chmod 660 / var / spool / mail / jellyd
Ti ukazi bodo ustvarili datoteko z vrati pošte (mailspool-file) za novega uporabnika jellyd in nastavili pravilne pravice in lastništvo datoteke.
Če želite izbrisati račun, morate zbrisati vse, kar ste vnesli pri ustvarjanju: uporabniške reference v / etc / passwd in / etc / group; njegovo ime za prijavo v vseh skupinah v / etc / group; njegova čakalna vrsta e-pošte, če obstaja; če je potrebno, domači imenik uporabnika.
Če želite odstraniti skupino iz datoteke / etc / group, se črta vrstica, ki definira skupino. Spreminjanje gesel
Pomožni program passwd spremeni geslo tako, da spremeni datoteko / etc / shadow. Ta datoteka vsebuje vsa sistemska gesla v kodirani obliki. Če želite spremeniti svoje geslo, morate:
$ passwd
Staro geslo:
Vnesite novo geslo (najmanj 5, največ 127 znakov)
Prosimo, uporabite kombinacijo zgornjih in malih črk ter številk.
Novo geslo:
Prvič, pripomoček zahteva, da vnesete staro geslo, nato mora uporabnik vnesti novo geslo. Če geslo ne ustreza varnostnim zahtevam, se v orodni vrstici prikaže opozorilno sporočilo. Če želite, lahko to sporočilo prezrete. Nato boste morali ponovno potrditi geslo.
Uporabnik root lahko spremeni geslo katerega koli uporabnika:
# passwd ted
V tem primeru bo postopek enak, le da vam ni treba določiti starega gesla. To je ena od prednosti korenskega uporabnika.
Če ima sistem uporabnike, ki se obnašajo nepravilno, lahko začasno zaklenete svoje račune. Kasneje jih lahko ponovno aktivirate. Zaklepanje in naknadno aktiviranje uporabnika se lahko izvedeta z uporabo pripomočka passwd. Če želite onemogočiti račun, mora root uporabnik storiti naslednje:
# passwd -l david
To bo spremenilo geslo uporabnika davidu na nekaj, kar ni mogoče ujemati. Za vrnitev uporabnika morate storiti naslednje:
# passwd -u david
Zdaj bo david uporabniški račun delal znova, kot prej. Prekinitev računa je lahko uporabna, če uporabnik krši pravila, nameščena v sistemu.
Spreminjanje uporabniških informacij
Uporabniki lahko kadar koli spremenijo svojo lupino in podatke o prstih. V sistemu za ta namen so utilities chsh (iz angleške spremembe lupine - spremenite lupino) in chfn (od angleškega spreminja prst - spremeni prst).
Uporabnik lahko izbere katero koli od lupin, navedenih v datoteki / etc / shells. Za večino uporabnikov bo lupina BASH idealna izbira, vendar lahko nekdo uporabi druge lupine, izposojene iz drugih UNIX sistemov. Na primer:
$ chsh
Geslo:
Spreminjanje prijavne lupine za Chris
Vnesite novo vrednost ali pritisnite privzeto
Prijava Shell:
Po vnosu gesla morate vnesti celotno pot do nove lupine, ki mora biti navedena v datoteki / etc / shells (5). Uporabnik koren lahko spremeni tudi lupino drugega uporabnika, tako da navedete argument za uporabniško ime chsh.
Informacije o prstih so neobvezne informacije. Vsebuje polja, kot so polno ime, telefonska številka in številka pisarne. Te podatke lahko spremenite z uporabo pripomočka chfn. Uporabnik koren lahko spremeni podatke o prstih za vsakega uporabnika.
Začasno onemogočite račun
Včasih je treba nekateremu uporabniku začasno preprečiti dostop do sistema, ne da bi ga sploh izbrisali.
Najboljši način za blokiranje uporabnika je zamenjati lupino (program, ki se izvaja ob prijavi) v poseben program, ki prikazuje ustrezno sporočilo.
Uporabniško ime ali geslo lahko spremenite tudi, potem uporabnik ne bo vedel, kaj se dogaja. Takšni uporabniki običajno ustvarijo več težav za skrbnika in drugih uporabnikov, to pa ne sme biti pozabljeno.
Preprost način - ustvariti posebne programe - je napisati "tail scrirts":
#! / usr / bin / rep +2
Ta račun je bil zaključen zaradi kršitve varnosti. # Ta račun je zaklenjen
iz varnostnih razlogov.
Prosimo, pokličite 555-1234 in počakajte, da pridejo moški v črni barvi. # Pokličite
številka 555-1234 in počakajte na pomoč.
Prvi dve znaki (#!) Povejte jedru, da je preostali niz ukaz, ki ga je treba izvesti za razlago te datoteke. Povzetek ukaza v tem primeru natisne vse, razen prve vrstice, na standardni izhod.
Če uporabnik "billg" sumi na varnostno kršitev, bi skrbnik sistema naredil nekaj podobnega:
# chsh -s / usr / local / lib / no-login / security billg
# su-tester
Ta račun je bil zaključen zaradi kršitve varnosti.
Prosimo, pokličite 555-1234 in počakajte, da pridejo moški v črni barvi.
Tail-skripte je treba shraniti v ločenem imeniku, da bi se izognili njihovemu presečišču z običajnimi uporabniškimi ukazi.
Kot že omenjeno, za delo na računalniku v operacijskem sistemu Windows 2000 se mora uporabnik registrirati, npr. Pred začetkom dela vnesite vsaj ime računa in geslo. Uporabniški račun se uporablja za overjanje "poverilnic" uporabnika, ki se poveže z računalnikom, nadzoruje dostop uporabnika do virov lokalnega računalnika in preverja dejanja uporabnika.
Windows 2000 Strokovnjak ustvari samo dva vnaprej določena računa: skrbniški račun, ki daje uporabniku vse pravice in dovoljenja ter gostinski račun, ki je omejil pravice. Vse druge račune ustvari skrbnik.
Če je število uporabnikov majhno, se lahko imena računov nastavijo na primer v skladu z enostavnim algoritmom:
ime plus začetek priimka; na primer MichaelG in OlgaP. Če se imena ujemata, lahko dodate številke (MichaelG1 in MichaelG2) ali zadostno število črk, da zagotovite nedvoumno identifikacijo (OlgaPetr in OlgaPavl);
ime plus številka. Na primer, Ivan112 in Ivan113; V tem primeru so možne težave, ker ime je zelo pogosto;
začetno ime plus priimek; na primer, OPetrova; če delata Olga Petrova in Oksana Petrova, potem lahko uporabite OlPetrova in OkPetrova ali OPetroval in OPetrova2;
priimek plus začetnice; če je več uporabnikov z istim imenom, lahko dodate nekaj črk, na primer PetrovaOl ali PetrovaOk.
Uporabljate lahko črke ne samo v latinici, ampak tudi v cirilici.
Račune lahko zaščitite z geslom. V tem primeru je smiselno slediti naslednjim priporočilom:
gesla se morajo občasno spremeniti;
račune je treba blokirati pri vnosu nepravilnih gesel (dovolite lahko trije poskusi možnosti napake pri vnosu);
geslo ne sme biti permutacija znakov vhodnega imena;
geslo mora vsebovati najmanj dve črki in najmanj en abecedni znak;
geslo mora vsebovati vsaj šest znakov;
geslo ne sme biti enako imenu ali začetnicam uporabnika, njegovih otrok ali drugih ljudi, ki so blizu njega, kombinaciji teh elementov v kombinaciji z drugimi lahko dostopnimi osebnimi podatki, kot so datum rojstva ali telefonska številka.
Na lokalni računalnik administratorski račun se sme uporabljati samo za opravljanje administrativnih nalog: nameščanje in konfiguriranje programske opreme, dodeljevanje pravic in tako naprej. Če skrbnik opravlja drugo delo, se priporoča, da uporabi po meri eno (iz skupine Seznam članovračun.
Če želite ustvariti lokalni uporabniški račun, morate izvesti naslednje korake:
1), da odprete " Računalniško vodenje»;
2) v pojavni konzoli drevo odpreti vozlišče " Utilities"In potem - vozlišče" "(slika 8.3);
3) z desno tipko miške kliknite na mapo " Seznam članov"(Ali na belo polje desne polovice okna) in izberite element" Nov uporabnik"(Slika 8.8);
4) v " Nov uporabnik"(Slika 8.9) vnesite ime uporabniškega računa, polno ime in opis;
5) vnesite geslo in nastavite pravilnik gesla, kliknite na " Ustvari», Nato pa - na gumb« Zapri».
Ustvarili se bodo novi uporabniški račun s privzetimi nastavitvami.
Lokalni računi lahko pripadajo lokalnim skupinam (na istem računalniku). Ustvarjeni nov račun lahko dodate v katero koli lokalno skupino.
H
Sl. 9. Okno za ustvarjanje lokalnega uporabnika
Blokiranje računa se uporablja v primerih, ko je treba začasno prepovedati registracijo uporabnikov s tem računom. Črtanje računa in njegovo poznejše izterjanje iz že navedenih razlogov ima težko predvidljive posledice. pravic, ki so ji dodeljene, ne obnovijo samodejno.
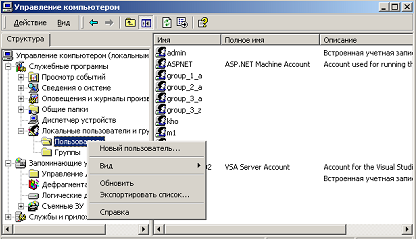
Sl. 8.8.Okno računalniške konzole za upravljanje
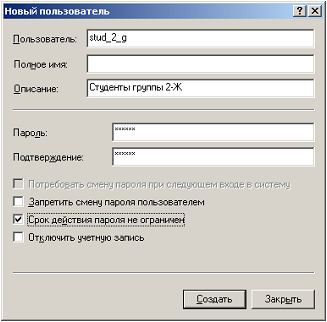
Sl. 8.9.Primer okna novega uporabnika
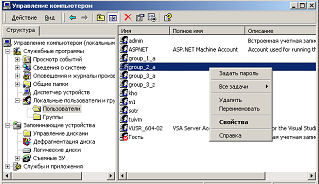
Sl. 8.10.Vrsta dodatnega menija, ki vsebuje seznam možnih operacij z računom
Če želite blokirati uporabniški račun, morate izpolniti naslednje korake:
1) odprite snap-in " Lokalni uporabniki in skupine"V konzoli" Računalniško vodenje»;
2) odprite posodo " Seznam članov"Vsebuje ta uporabniški račun;
3) z desno miškino tipko kliknite ime uporabnika in izberite " Lastnosti»;
4) v " Splošne informacije»Označite polje poleg možnosti» Prekini povezavo»;
5) pritisnite gumb V redu. Po tem se okrog ikone tega računa prikaže rdeči krog s simbolom "X".
Če želite aktivirati blokiran račun, morate upoštevati iste korake in ponastaviti " Prekini povezavo". Kliknite gumb V redu.
Privzeti pravilnik skupine ne blokira računov zaradi neuspelih poskusov prijave.
Upoštevajte, da je identifikacija računa, kot tudi skupine, povezana z dodelitvijo notranje identifikacije. Razmislite, da je ponovitev takšnega identifikatorja nemogoča, strogo gledano, napačna. Vendar pa proizvajalec OS Windows 2000 trdi, da algoritem njene nastajanja zagotavlja enkratnost z veliko verjetnostjo. Zato se oddaljeni račun in novo ustvarjena z istim imenom razlikujejo in z vidika operacijskega sistema bodo različni.
Če želite izbrisati lokalni račun, sledite tem korakom:
1) izberite račun, ki ga želite izbrisati v vsebniku " Lokalni uporabniki in skupine»Konzola« Računalniško vodenje»;
2) Pritisnite tipko Izbriši ali z desno miškino tipko kliknite na njega in izberite element kontekstnega menija " Odstrani»;
3) potrdite izbris v pojavnem oknu (slika 8.11). Po kliku na " Ja."Račun bo izbrisan.
Potreba po preimenovanju računa se pojavi na primer v primeru neuspešnega načina poimenovanja, spreminjanja uporabnika, dodeljenega temu zapisu itd.
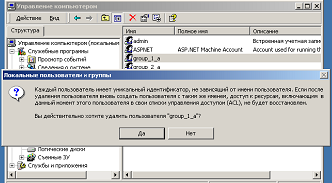
Sl. 8.11.Primer odziva operacijskega sistema na poskus brisanja računa
Če želite preimenovati obstoječi uporabniški račun, morate storiti naslednje:
1) izberite račun, ki se preimenuje v vsebnik " Lokalni uporabniki in skupine»Konzola« Računalniško vodenje»;
2) z desno tipko miške kliknite uporabniški račun, ki ga želite preimenovati, in izberite " Preimenuj", Ali s pritiskom na F2;
3) vnesite novo ime;
4), da pritrdite ime s pritiskom na tipko Vnesite ali s klikom na levi gumb miške na belo polje na desni polovici okna.
Račun bo preimenovan. Vsa dovoljenja in druge nastavitve ostanejo nespremenjene. Če so lastnosti spremenjenega računa končale polja za komentiranje, jih je verjetno treba spremeniti.
Pogosto je treba spremeniti ali izbrisati geslo za določen račun. Postopek ponovnega ustvarjanja gesla pomeni kakršno koli manipulacijo z geslom: nastavitev novega, spreminjanje in brisanje. To je treba spomniti Windowsne prevzemajte obnovitve izgubljenega gesla po svojih standardnih sredstvih. V tem primeru boste morali ponastaviti geslo.
Če želite znova vnesti geslo, potrebujete:
1) izberite račun, za katerega je ustvarjeno geslo (vsebnik " Seznam članov»Snap-in« Lokalni uporabniki in skupine"V" Računalniško vodenje»);
2) v kontekstnem meniju " Nastavite geslo»Vnesite geslo v vrstice« Novo geslo"In" Potrditev"(Slika 8.12).
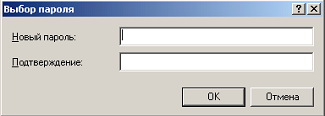
Sl. 8.12.Geslo okno
V enem od mojih člankov sem že zapisal, da lahko dodate in spremenite lastnosti uporabniških računov prek »Nadzorne plošče« - »Uporabniški računi«. Vendar je ta metoda bolj primerna za navadne uporabnike. Sistemski skrbnik pa bo bolj priročno upravljal račune prek konzole "Upravljanje računalnika" - "Lokalni uporabniki in skupine".
Za dostop do konzole "Upravljanje računalnika" z desno miškino tipko kliknite ikono "Moj računalnik" na namizju in izberite "Upravljanje". Nato odprite razdelek »Utilities« in izberite Lokalni uporabniki in skupine.
Snap-in je namenjen ustvarjanju novih uporabnikov in skupin, upravljanju računov, nastavljanju in ponastavitvi uporabniških gesel. 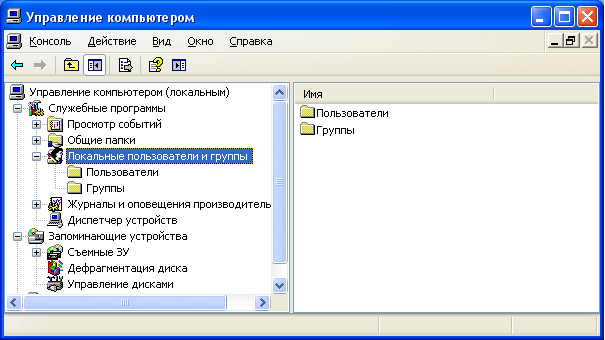 Lokalni uporabnik
Je račun, ki mu lahko v računalniku dodelijo določena dovoljenja in pravice. Račun vedno vsebuje svoje ime in geslo (geslo je lahko prazno). Slišali lahko tudi drugo ime za uporabniški račun - računt
, in namesto "uporabniškega imena" pogosto govorijo prijava
.
Lokalni uporabnik
Je račun, ki mu lahko v računalniku dodelijo določena dovoljenja in pravice. Račun vedno vsebuje svoje ime in geslo (geslo je lahko prazno). Slišali lahko tudi drugo ime za uporabniški račun - računt
, in namesto "uporabniškega imena" pogosto govorijo prijava
.
Snap-in »Lokalni uporabniki in skupine« prikaže seznam uporabniških računov: vgrajeni računi (na primer »skrbnik« in »gost«) ter račune pravih uporabnikov računalnikov, ki ste jih ustvarili. 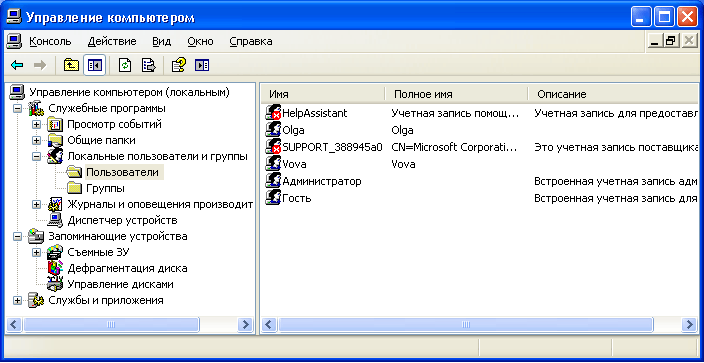 Vgrajeni uporabniški računi se ustvarijo samodejno, ko namestite Windows in je ni mogoče izbrisati. Ko ustvarite novega uporabnika, mu boste morali dati ime in geslo (po možnosti) in določiti tudi, v katero skupino bo vključen nov uporabnik. Vsak uporabnik je lahko del ene ali več skupin.
Vgrajeni uporabniški računi se ustvarijo samodejno, ko namestite Windows in je ni mogoče izbrisati. Ko ustvarite novega uporabnika, mu boste morali dati ime in geslo (po možnosti) in določiti tudi, v katero skupino bo vključen nov uporabnik. Vsak uporabnik je lahko del ene ali več skupin.
Vozlišče prikaže tako vgrajene skupine kot tiste, ki jih je ustvaril skrbnik (tj. Vi). Vgrajene skupine se samodejno ustvarijo, ko namestite Windows. 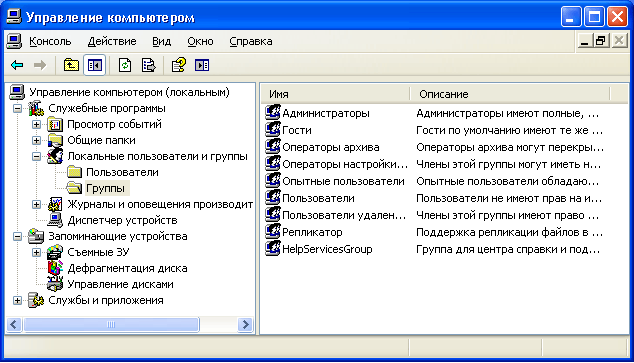 Lastništvo skupine daje uporabniku določene pravice za izvajanje različnih dejanj na računalniku. Člani skupine Administratorji
imajo neomejene pravice. Priporočamo, da uporabite skrbniški dostop le za izvajanje naslednjih dejanj:
Lastništvo skupine daje uporabniku določene pravice za izvajanje različnih dejanj na računalniku. Člani skupine Administratorji
imajo neomejene pravice. Priporočamo, da uporabite skrbniški dostop le za izvajanje naslednjih dejanj:
- namestitev operacijskega sistema in njegovih komponent (gonilniki naprav, sistemske storitve, servisne pakete);
- posodobiti in obnoviti operacijski sistem;
- namestitev programov in aplikacij;
- konfiguracijo najpomembnejših parametrov operacijskega sistema (politika gesel, nadzor dostopa itd.);
- upravljanje varnostnih in revizijskih dnevnikov;
- arhiviranje in obnavljanje sistema itd.
Kot skrbnik sistema morate imeti račun, ki je del skupine »Skrbniki«. Vsi drugi uporabniki računalnika morajo imeti račune, ki so v skupini »Uporabniki« ali v skupini »Uporabniki porabnikov«.
Dodajanje uporabnikov v skupino Uporabnikin je najbolj varna, ker dovoljenja, dodeljena tej skupini, ne dovoljujejo uporabnikom, da spreminjajo nastavitve operacijskega sistema ali podatke drugih uporabnikov, namestijo določeno programsko opremo, prav tako pa ne dovoljujejo izvedbe starih aplikacij. Sam sem večkrat naletel na situacijo, v kateri stare programi DOS niso delali pod računom člana skupine uporabnikov.
Skupina Napredni uporabniki Večinoma je podprt za združljivost s prejšnjimi različicami operacijskega sistema Windows, za izvajanje neoverjenih in zastarelih aplikacij. »Izkušeni uporabniki« imajo več pravic kot člani skupine »Uporabniki« in manj kot »skrbniki«. Privzeta dovoljenja, dodeljena tej skupini, omogočajo članom skupine, da spremenijo določene nastavitve računalnika. Če potrebujete podporo za nekorigentno Windows aplikacije, uporabniki morajo biti člani skupine "Power Users".
Račun Gost omogoča dostop do računalnika vsem uporabnikom, ki nimajo računa. Če želite izboljšati varnost vašega računalnika, priporočamo, da onemogočite račun gosta in konfigurirate dostop do skupna sredstva Računalnik obstoječim uporabnikom.
Zdaj si oglejte, kako je bil račun ustvarjen prek konzole »Upravljanje računalnika« - »Lokalni uporabniki in skupine«.
Ustvarjanje računa
Pri nameščanju izvirne različice operacijskega sistema Windows XP (ni sestav iz Zver ali podobno) se predlaga, da ustvarite računalniške uporabniške račune. Ustvariti morate vsaj en račun, pod katerim se lahko prijavite v sistem, ko ga prvič zaženete. Toda praviloma mora v realnem življenju ustvariti več računov za vsakega uporabnika, ki dela v računalniku, ali za skupino uporabnikov, ki jih združuje skupna naloga in dovoljenja za dostop.
Če želite dodati nov račun, odprite snap-in »Lokalni uporabniki in skupine«, izberite mapo »Uporabniki« - nato v desnem oknu z desno tipko miške kliknite »Nov uporabnik«: 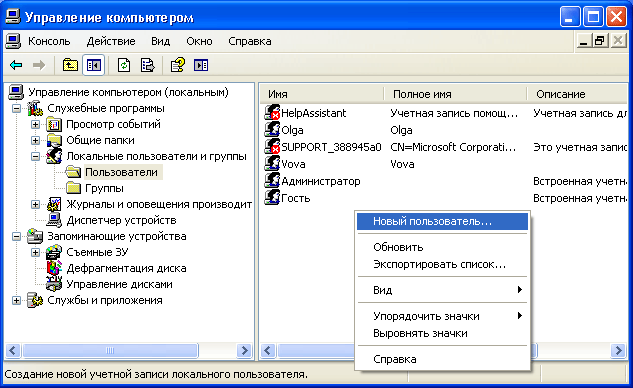 V oknu, ki se prikaže, navedite uporabniško ime in opis. Prav tako nastavite geslo za uporabnika (kako si lahko preberete močno geslo za račun).
V oknu, ki se prikaže, navedite uporabniško ime in opis. Prav tako nastavite geslo za uporabnika (kako si lahko preberete močno geslo za račun).
Potem konfigurirajte dodatne parametre - postavite ali počistite polja poleg zahtevanih elementov: 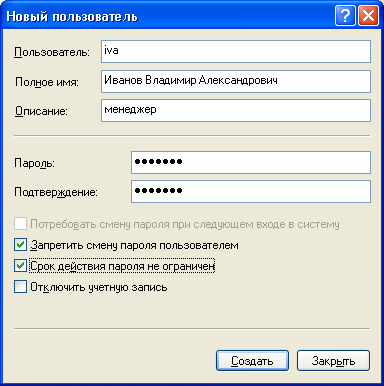 Potrdite polje ob možnosti »Zahtevaj spremembo gesla pri naslednjem vpisu« in potrdite polje zraven »Ne spremenite gesla za uporabnika« in »Geslo ni poteklo«. V tem primeru uporabnik ne bo mogel spremeniti gesla svojega računa. To lahko storite le vi, ki delate pod skrbniškim računom.
Potrdite polje ob možnosti »Zahtevaj spremembo gesla pri naslednjem vpisu« in potrdite polje zraven »Ne spremenite gesla za uporabnika« in »Geslo ni poteklo«. V tem primeru uporabnik ne bo mogel spremeniti gesla svojega računa. To lahko storite le vi, ki delate pod skrbniškim računom.
Ko kliknete gumb »Novo«, se na seznamu uporabnikov prikaže nov račun. Dvakrat kliknite z miško in v oknu, ki se odpre, kliknite zavihek »Članstvo v skupinah«. Tukaj kliknite gumb »Dodaj« - »Več« - »Iskanje«. Nato izberite skupino, do katere mora uporabnik vnesti (priporočamo skupino »Uporabniki« ali »Uporabniki porabnikov«) in v vseh prikazanih oknih kliknite »V redu«. Po tem, tukaj na kartici »Članstvo v skupinah«, izbrišite vse skupine s seznama, razen tistega, ki ste ga pravkar izbrali. Kliknite »V redu«: 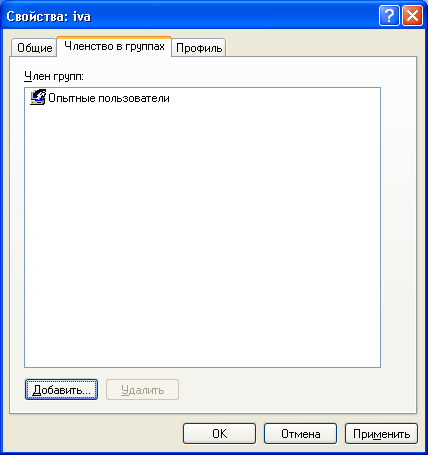 Torej ste ustvarili nov račun in ga vključili v skupino.
Torej ste ustvarili nov račun in ga vključili v skupino.
Zdaj povej uporabniku (v našem primeru, Ivanovu) ime njegovega računa ( iva) in geslo, tako da se lahko vnese v sistem. Na vseh računalnikih v omrežju, do virov, za katere Ivanov potrebuje dostop, boste morali ustvariti isti račun s podobnimi parametri. Če na katerem koli računalniku v omrežju ni računa za Ivanov in je račun gosta onemogočen, potem Ivanov ne bo mogel ogledati splošne omrežnih virov ta računalnik.
Če uporabniški račun ni več potreben, ga lahko izbrišete. Vendar, da bi se izognili različnim vrstam težav, je priporočljivo, da pred odstranitvijo odstranite uporabniške račune. Če želite to narediti, z desno miškino tipko kliknite ime računa - izberite »Lastnosti« - v oknu z lastnostmi računa izberite potrditveno polje poleg »Prekini povezavo računa« in kliknite »V redu«. Ko se prepričate, da ne povzroča nobenih težav (oglejte si omrežje več dni), lahko varno izbrišete račun: z desno miškino tipko kliknite ime računa in v kontekstnem meniju izberite »Izbriši«. Izbrisan uporabniški račun in vsi z njimi povezani podatki ni mogoče obnoviti.
Nadzor dostopa
Torej, recimo, da več uporabnikov dela z enim računalnikom in da ste svoj račun ustvarili za vsakega v skladu s pravili, opisanimi zgoraj. Toda nenadoma je bilo treba za tiste ali druge uporabnike zapreti dostop do nekaterih map ali datotek na računalniku. To nalogo rešite tako, da določite pravice dostopa do virov računalnika.
Nadzor dostopa je zagotoviti uporabnikom, skupinam in računalnikom posebne pravice dostopa do predmetov (datotek, map, programov itd.) prek omrežja in lokalnega računalnika.
Nadzor dostopa za uporabnike lokalni računalnika se izvaja s spreminjanjem nastavitev na " Varnost"V oknu" Lastnosti ":
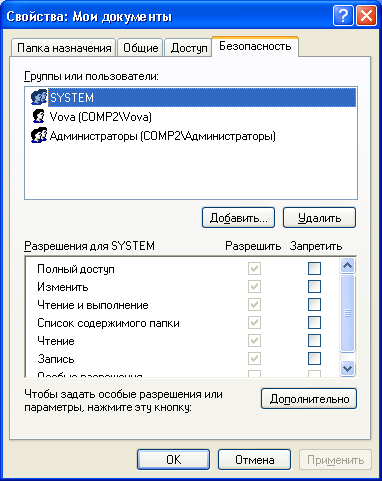
Konfigurirajte varnost za mapo »Moji dokumenti«
" Dostop"Enako okno se uporablja za nadzor dostop do omrežja na običajne predmete (datoteke, mape in tiskalnike) na računalnikih v omrežju.
V tem članku bomo govorili o določitvi dostopa lokalni uporabniki na predmete lokalni računalnik. Ta funkcija je na voljo samo v datotečnem sistemu NTFS. Če je v računalniku datotečni sistem NTFS, vendar se zavihek Varnost ne prikaže, pojdite na »Start« - »Nadzorna plošča« - »Možnosti mape«. Na zavihku »Pogled« v razdelku »Napredne nastavitve« počistite »Nastavitve«, Uporabite preprosto skupno rabo datotek (priporočeno)"In kliknite" V redu ": 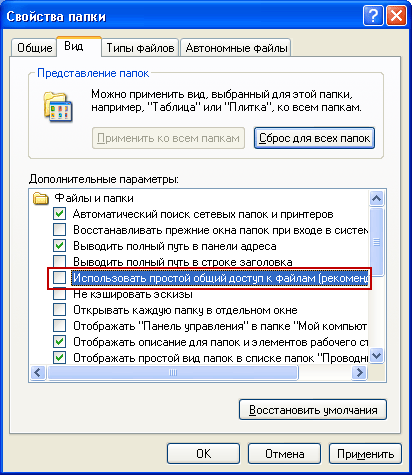 Osnovni koncept, povezan z nadzorom dostopa, je Resolucije
.
Osnovni koncept, povezan z nadzorom dostopa, je Resolucije
.
Dovoljenja določajo vrsto dostopa uporabnika ali skupine do predmeta ali njegovih lastnosti. Dovoljenja veljajo za datoteke, mape, tiskalnike, objekte registra. Če želite nastaviti ali spremeniti dovoljenja za predmet, z desno miškino tipko kliknite ime objekta in v meniju bližnjice izberite Lastnosti. Na kartici Varnost lahko spremenite dovoljenja za datoteko ali mapo tako, da izberete ali počistite potrditvena polja poleg želenih elementov na seznamu dovoljenj.
Za vsakega uporabnika lahko nastavite lastna dovoljenja. Najprej izberite uporabnika na seznamu in nato določite dovoljenja za ta uporabnik. Na primer, enemu uporabniku je dovoljeno samo prebrati vsebino neke datoteke (" Branje"), Drugo - za spreminjanje datoteke (dovoljenje" Uredi"), In vsi drugi uporabniki na splošno onemogočajo dostop do te datoteke (odstranite vse zastavice pod" Dovolite", Ali pa vstavite vsa potrditvena polja" Zavrni”).
Če si želite ogledati vsa veljavna dovoljenja za datoteke in mape v lokalnem računalniku, izberite Lastnosti - Varnost - Napredno - Dejanska dovoljenja - Izberite - Napredno - Iskanje, označite ime uporabnika, ki ga želite, in kliknite V redu. ". Elementi, označeni s potrditvenimi polji, imajo dovoljenja za ta uporabnik: 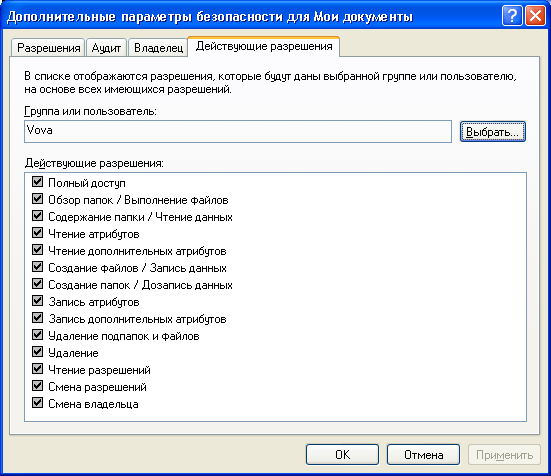 V istem oknu si lahko ogledate zavihke »Dovoljenja«, »Revizija« in »Lastnik«. V tem članku ne bom podrobno podrobno obravnaval, tk. že je preveč obsežno.
V istem oknu si lahko ogledate zavihke »Dovoljenja«, »Revizija« in »Lastnik«. V tem članku ne bom podrobno podrobno obravnaval, tk. že je preveč obsežno.
Če na zavihku »Varnost« ni nobenega uporabnika, ki mu je treba dodeliti dovoljenja, na zavihku »Varnost« kliknite naslednje gumbe: " Naloži” – “Napredno” – “Iskanje". Na seznamu izberite ime uporabniškega računa, ki mu želite dodeliti dovoljenja, in kliknite V redu. Namesto enega samega uporabnika lahko izberete skupino - dovoljenja bodo uporabljena za vse uporabnike v tej skupini. Upoštevajte te gumbe dobro. Ta postopek boste storili v vseh primerih, ko boste morali dodati novega uporabnika na seznam dovoljenj, revizije, lastništva, dostop do omrežja in podobno.
Nadzor dostopa se ne uporablja samo za uporabnike lokalni računalnik, ampak tudi za dostop do skupnih datotek, map in tiskalnikov prek omrežja. O določitvi pravic dostopa za uporabnike omrežja glede na mapo sem že povedal v članku.
V novem operacijskem sistemu Windows 10 je Microsoft nadaljeval tradicijo razlikovanja računalniškega prostora iz posameznih računov za primere, v katerih napravo uporabljajo več ljudi. V novem sistemu ne bomo videli drastičnih sprememb v primerjavi z predhodnikom sistema Windows 8.1. Windows 10, na primer Windows 8.1, omogoča delo z lokalnimi uporabniškimi računi in povezanimi računi Microsofta.
Slednje je še vedno prednostno. Kot prej, računovodstvo microsoftov zapis je ključ za dostop do sinhronizacije sistemskih nastavitev, do delovanja nekaterih Metro-funkcionalnost, kot tudi drugim spletnim storitvam Microsofta. Spremembe funkcionalnosti računov vendar so: za razliko od predhodnikov Windows 10 ponuja bolj premišljen sistem uporabe ene računalniške naprave s strani več uporabnikov. Zdaj operacijski sistem jih močno razdeli v njihovi in tujci . Za svoj Windows 10 je predvidena vzpostavitev posebnih računov za družinske člane, vključno z otroki s spletno funkcijo starševskega nadzora.
Poglejmo si podrobneje funkcionalnost računov v operacijskem sistemu Windows 10.
Standardni priročnik za delo z računi
Komplet orodij za delo z računi v operacijskem sistemu Windows 10 in v operacijskem sistemu Windows 8.1 je raztresen v dveh vrstah sistemskih nastavitev: v nadzorni plošči in v Metro-aplikacija "Možnosti" . V panelu windows Management 10 ostalo funkcije spreminjanja imena, gesla, vrste računov. Levo in možnost odstranitve. Toda pravica do ustvarjanja pripada izključno Metro-funkcionalni sistem.
Torej, večina funkcij za delo z računi je koncentrirana v Metroaplikacija, to je, natančneje, del.
V razdelku računa Metro-Sistemske nastavitve, lahko povežete in prekinete povezavo z Microsoftovimi računi, ustvarjate in brišete nove račune, spremenite gesla in PIN-kode, konfigurirate nastavitve sinhronizacije, povežete z viri z dela ali študija itd.
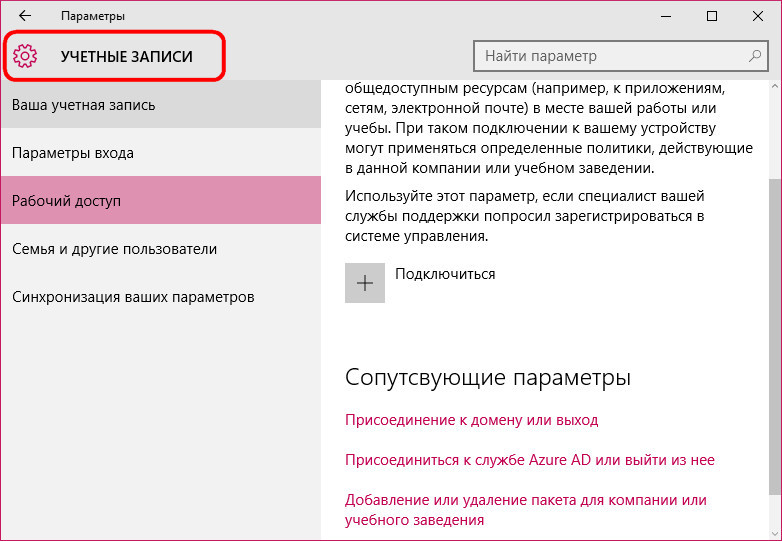
Preklapljanje med računalniškimi računi se izvaja v meniju "Začni". Trenutni uporabnik je odjavljen iz svojega računa in zaslon za zaklepanje sistema zamenja drug uporabnik. V drugem računu je mogoče tudi hitro skočiti brez zapletov z zaklepnim zaslonom, ko je izbran drugi uporabnik neposredno iz menija "Začni". Hkrati je trenutni uporabniški račun blokiran in nihče ne bo vnesel brez gesla.
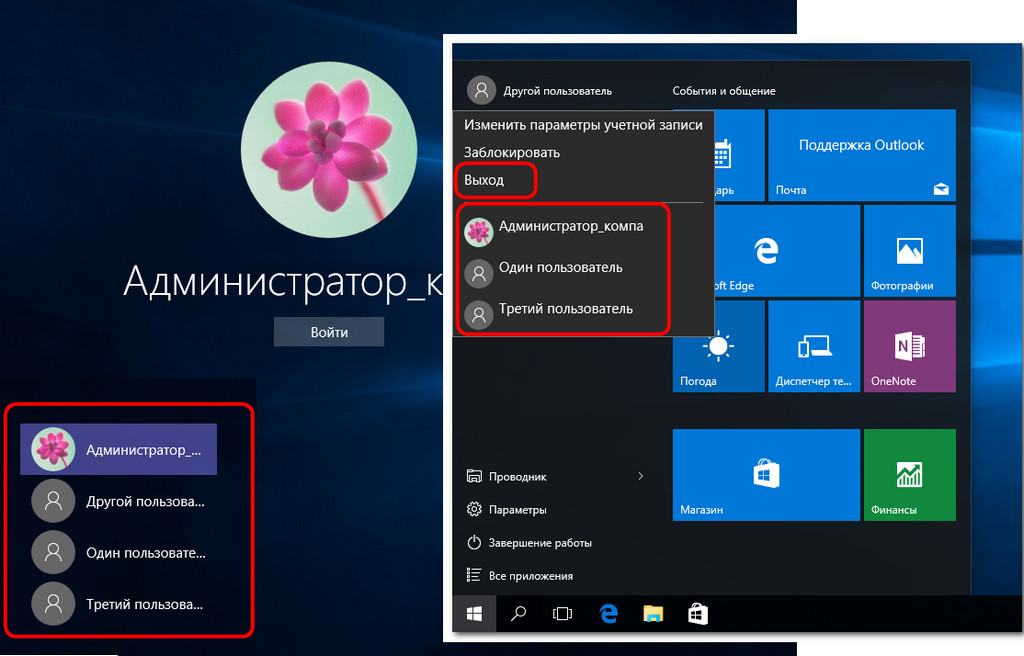
Dodajanje uporabniškega računa iz družinskega kroga
Za uporabnike ne iz kroga družine V operacijskem sistemu Windows 10 lahko ustvarite ločene račune, kot je bilo v prejšnjih različicah sistema. Za to je potrebno le imeti upravne pravice. Povezani Microsoftov račun ni potreben. V razdelku računov aplikacije pojdite na zavihek. V oknu na desni smo izbrali graf in kliknite gumb za dodajanje novih uporabnikov.
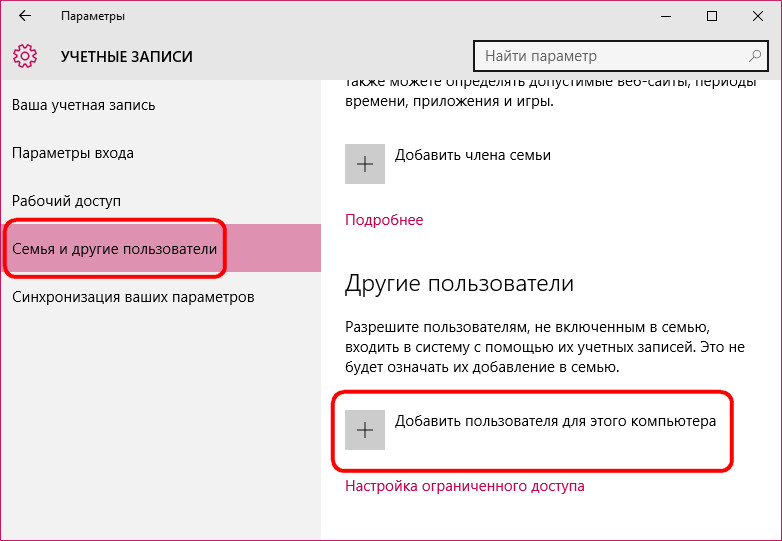
Sistem bo najprej ponudil vzpostavitev računa s povezavo microsoftov račun. Če želite to storiti, je treba vnesti naslov e-pošta iz tega računa. Če ne povežete Microsoftovega računa in ustvarite redni lokalni račun, lahko to storite tako, da v tem oknu izberete spodnjo povezavo. Predvidena je za tiste, ki še niso pridobili Microsoftovega računa.
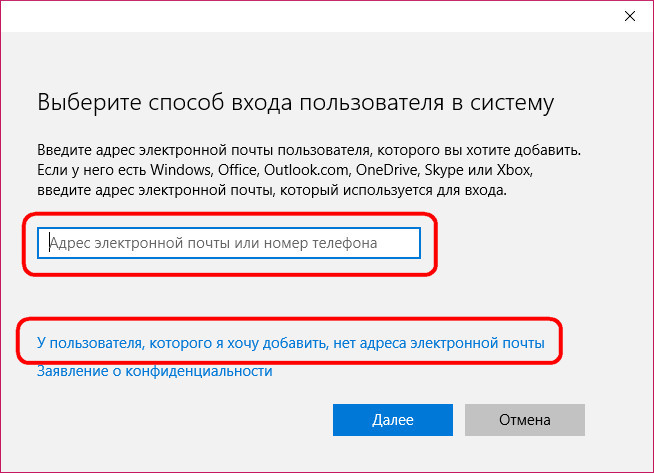
Odpre se s to povezavo, se bo okno osredotočilo tudi na Microsoftov račun, ki bi ga takoj ustvaril. In samo na samem dnu bo prikazana nepremišljena možnost, ki omogoča dodajanje lokalnega računa.
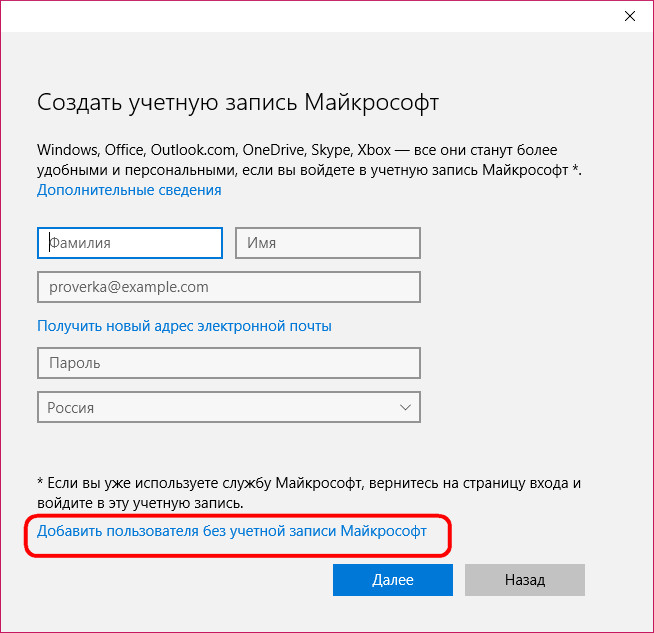
Nato se za vnos podatkov o lokalnem računu prikaže okno. Ko ustvarite slednje, vam ni treba pripraviti gesla. V nasprotju z Microsoftovim računom se lahko uporablja redni lokalni račun brez gesel in pik-kod, ne da bi zapravili čas, da bi jih vnesli, ko se operacijski sistem naloži.
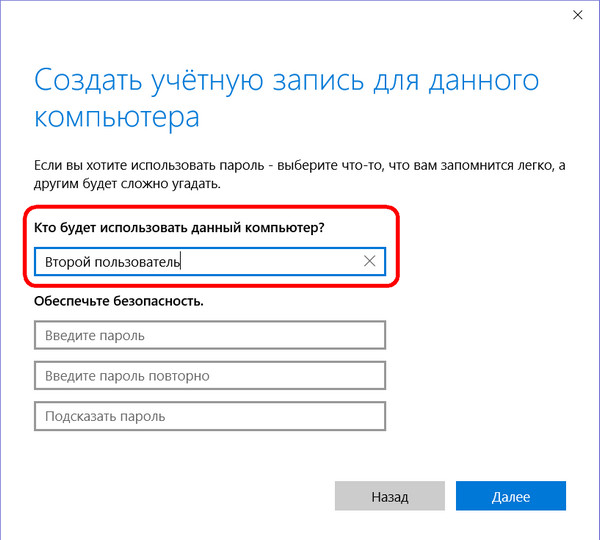
Ko ustvarite račun, se prikaže v stolpcu, kjer lahko spremenite vrsto.
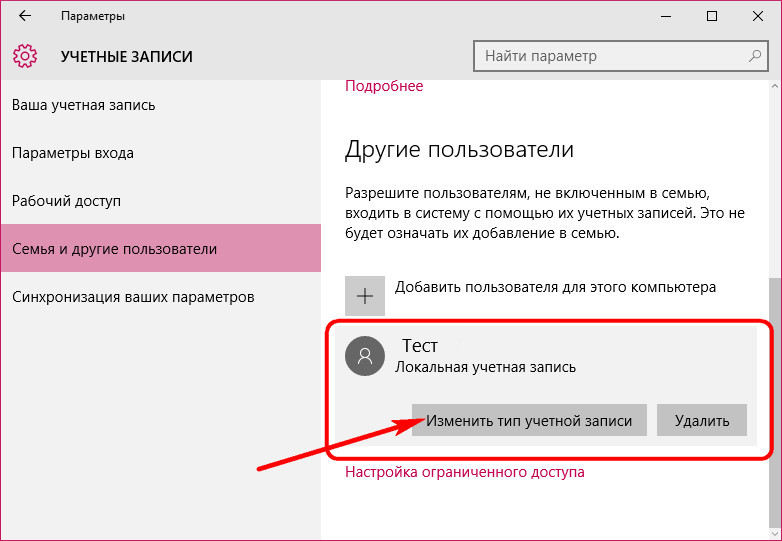
Privzeto je Windows dodan računovodske evidence dodeljuje standardna vrsta uporabnika. Na seznamu vrst računov, na katere lahko spremenite standardnega uporabnika, bomo videli samo skrbnika.
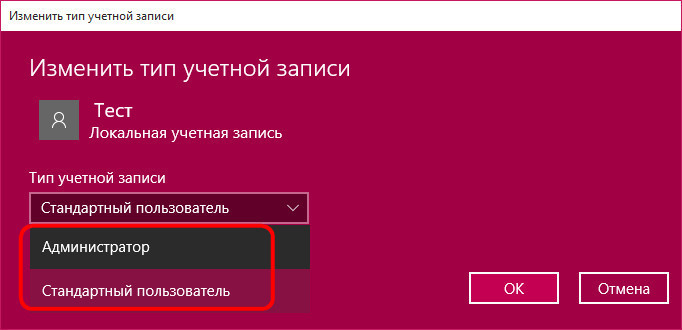
Vrsta otroškega računa, kot je bila v operacijskem sistemu Windows 8.1, je že konfigurirana v Windows 10 kot del družinskih računov.
Prednosti družinskih računov
Kakšna je prednost družinskih zapisov? Po sinhronizaciji bodo na voljo računi družinskih članov, ki so priključeni na eno računalniško napravo, in na druge naprave z operacijskim sistemom Windows 10. Nastavitve družinskih računov se izvajajo v internetu v posebnem delu Microsoftovega računa. Zdaj staršem ni treba imeti fizičnega dostopa do računalnika, ki temelji na sistemu Windows 10, da bi otroku prepovedal ali omogočil določene funkcije, kot v prejšnjih različicah operacijskega sistema. Manipulirajo otrokom, spreminjajo nastavitve starševskega nadzora svojih računov, lahko starši zdaj od koderkoli na svetu, kjer je internet. Poleg tega je Microsoft poskrbel za enakost staršev v procesu vzgoje otrok. V Microsoftov račun enega od odraslih lahko isti račun Microsoft povežete z drugo odraslo osebo, prav tako pa bo lahko spremenil nastavitve starševskega nadzora otroškega računa na napravi z operacijskim sistemom Windows 10.
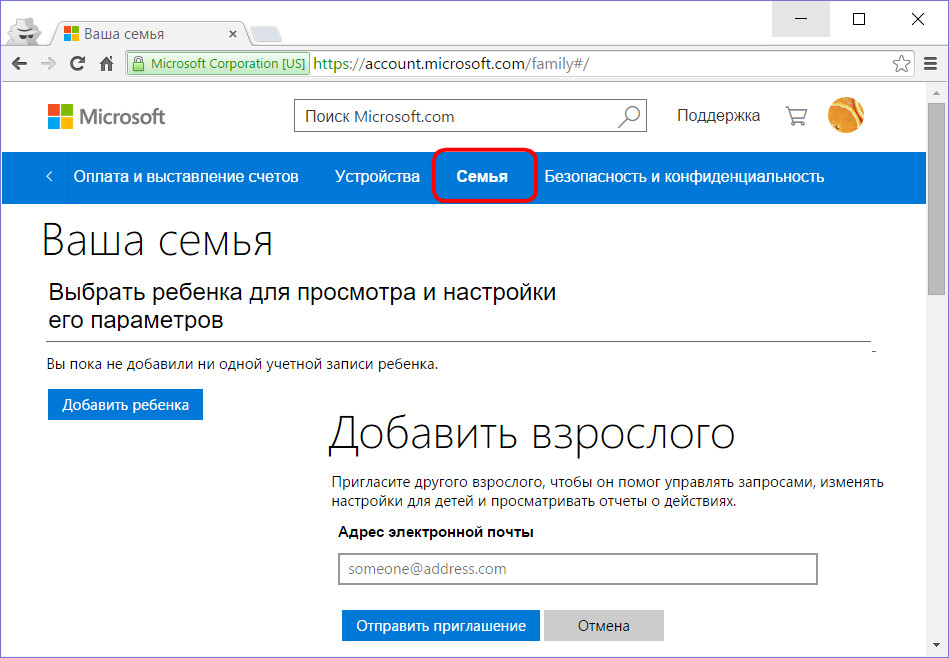
Račun družinskega člana
Ker so povezani računi vaše družine sinhronizirani z vašim računom Microsoft Admin, oziroma jih je treba ustvariti za takega skrbnika, mora biti povezan z Microsoftovim računom. V jezičku izberite gumb za dodajanje družinskega člana.
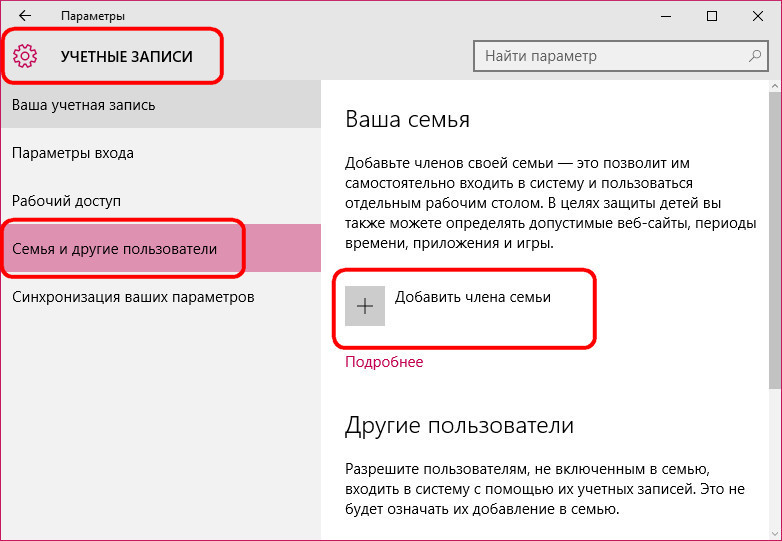
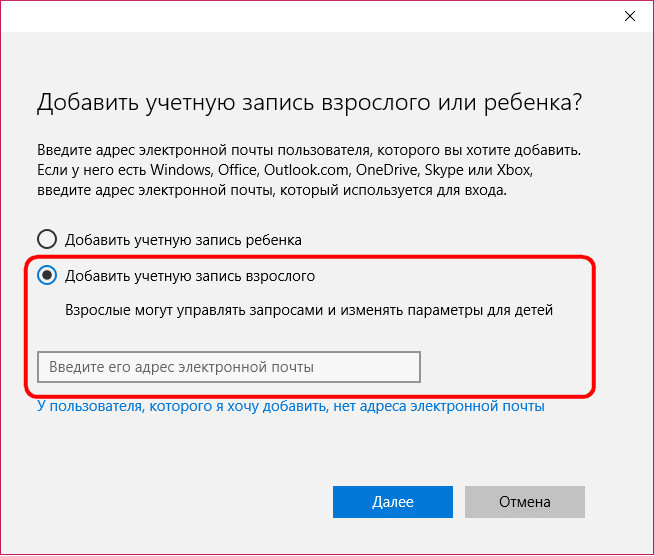
In če se ne izkaže, v tem primeru sistem ne bo več ponudil alternative z lokalnim računom. Ustvariti morate račun Microsoft.
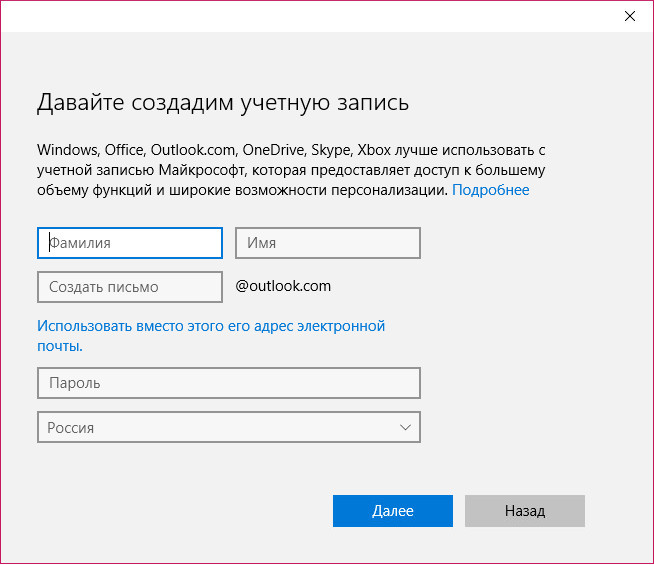
Potrjujemo dodajanje novega uporabnika iz družinskih članov.
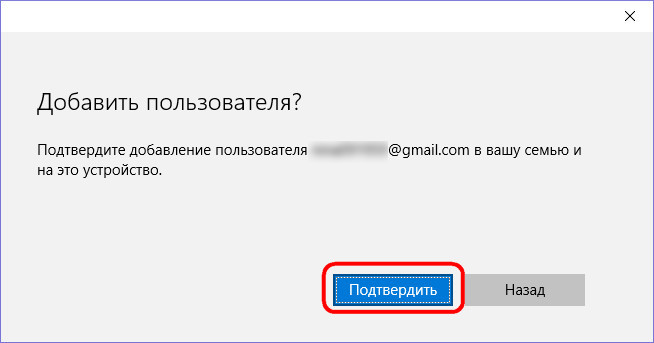
Nato bomo videli obvestilo o sistemu, da bo novi dodani družinski član lahko upravljal funkcijo starševskega nadzora na otroških računih, če bo sprejel vabilo, ki mu ga pošlje po pošti. Pravzaprav, zdaj je vse, kar mora storiti, je preveriti njegovo poštni predal in pritisnite gumb za sprejem.
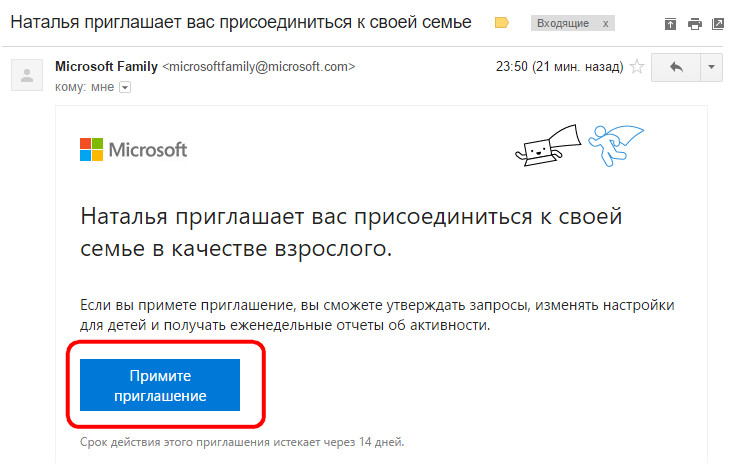
V vseh drugih pogledih se računi družinskih članov ne razlikujejo od navadnih uporabnikov. Za njih je na voljo tudi sprememba tipa, po potrebi pa lahko vsak član družine postane drugi skrbnik računalnika.
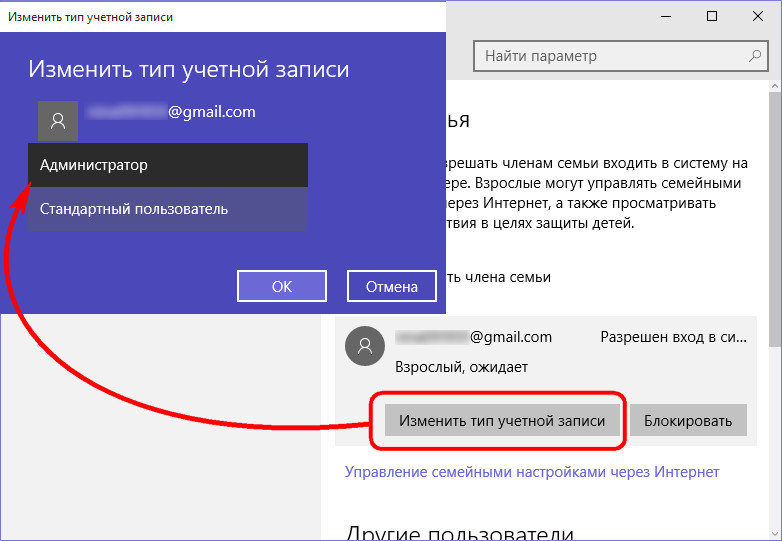
Če želite dodati otrokov račun, uporabite isti gumb na istem zavihku, če želite dodati novega člana družine.
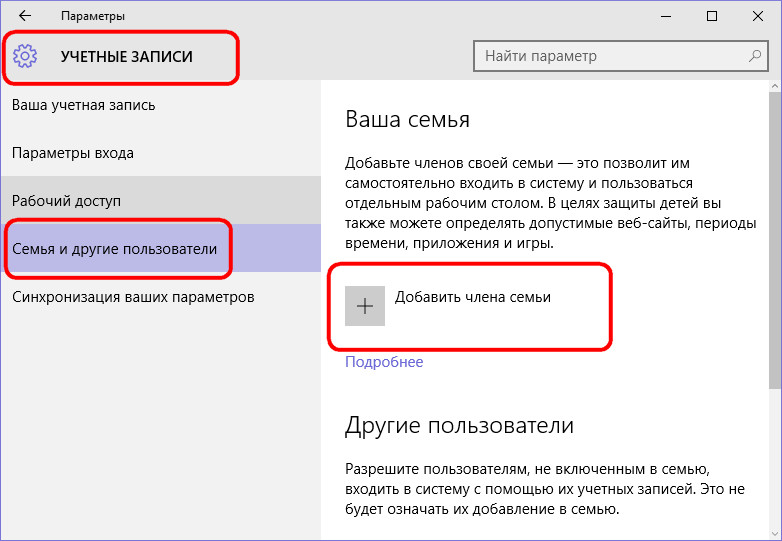
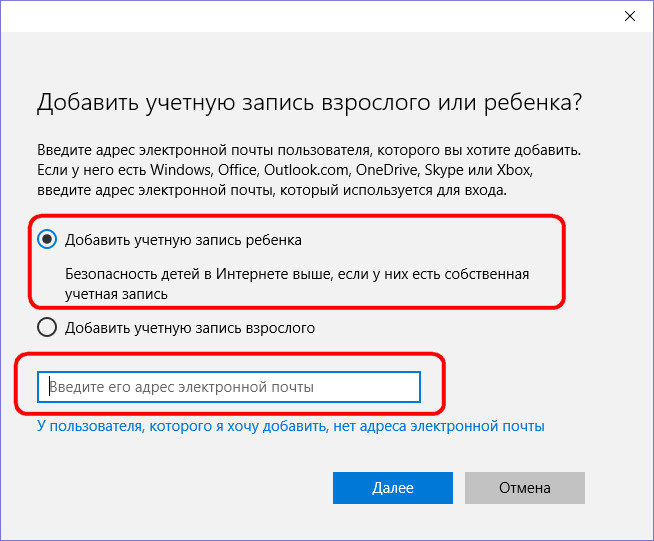
Ko dodate otroški račun, morate potrditi funkcijo nadzora rojstva. To funkcijo sami aktivirate otrok mora dati soglasje v pisni obliki, poslano na njegovo e-pošto. Nelogično je, vendar glede na vsa pravila demokracije.
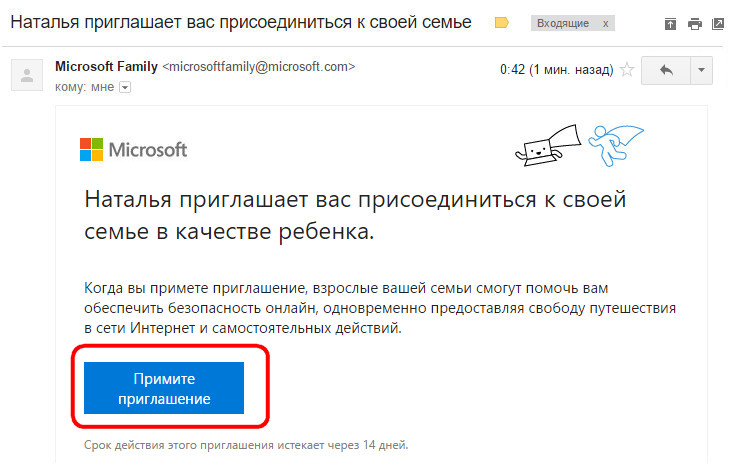
Po soglasju otroka, da aktivira funkcijo starševskega nadzora v svojem računu v zavihku, se prikaže nov element, ki omogoča upravljanje družinskih nastavitev na spletu.
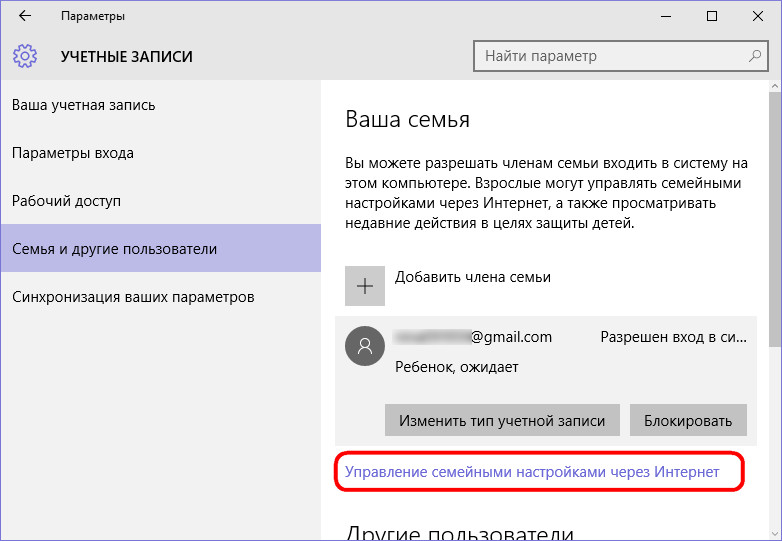
To je neposredna povezava do razdelka Microsoftovega računa, kjer lahko konfigurirate starševski nadzor - Zavračanje dostopa do določenih spletnih mest, uporaba določenih aplikacij in iger, omejevanje časa za uporabo računalnika in redno spremljanje dejavnosti otroka na internetu.
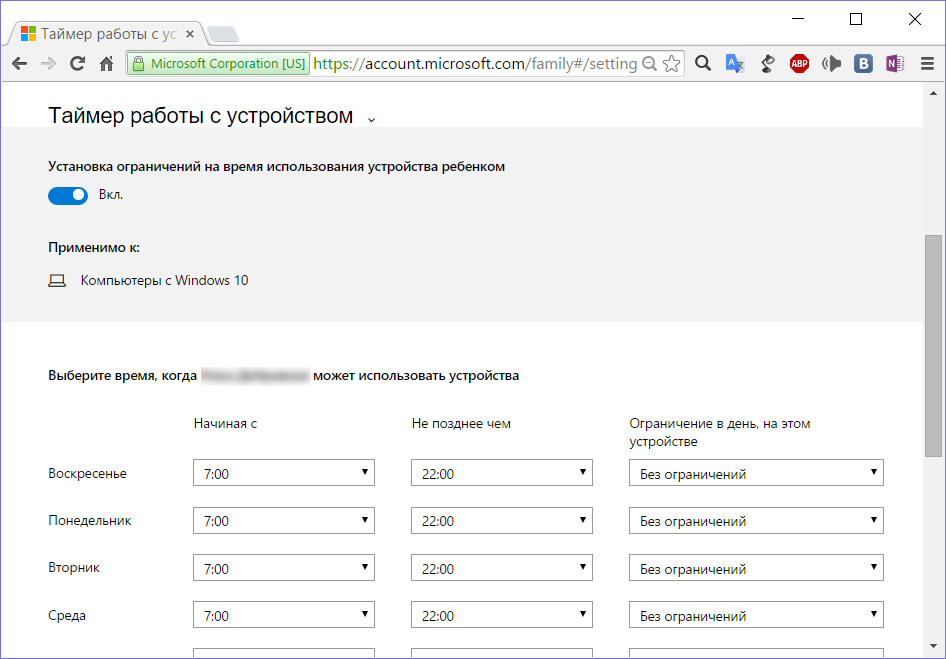
Omejen dostop za posamezne račune
Omejen način od predhodnika sistema Windows 8.1 do novega operacijskega sistema Windows 10 se je premaknil z eno manjšo spremembo. Operacijski sistem vam še vedno omogoča namestitev za posamezne računalniške račune (seveda, razen za skrbniški račun) poseben režim z omejenim dostopom, če je le eden Metroaplikacije. Ta nastavitev v operacijskem sistemu Windows 10 je na voljo na samem spodnjem delu zavihka.
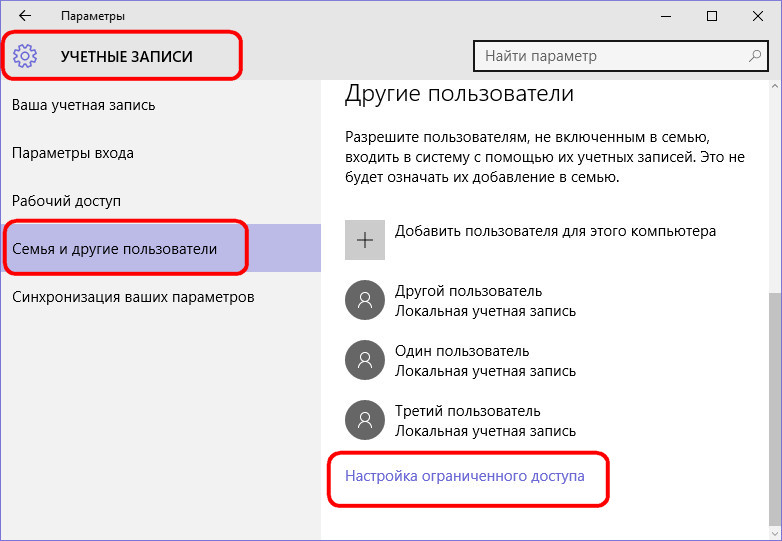
V oknu, ki se prikaže, morate izbrati račun in edina, ki je na voljo za njo Metro-Aplikacija.
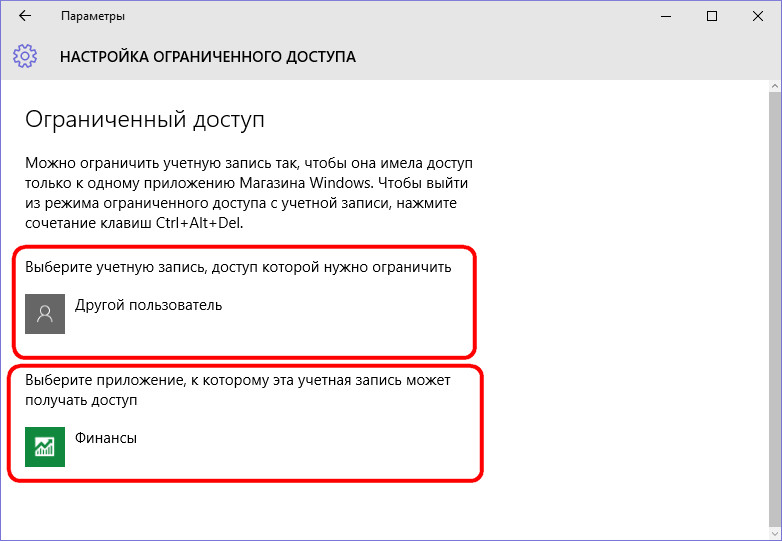
Način omejitve spremeni celoten račun v eno samo aplikacijo, ki je uporabljena na celotnem zaslonu. Ni dostopa do menija "Začni", niti za druge aplikacije sistema.
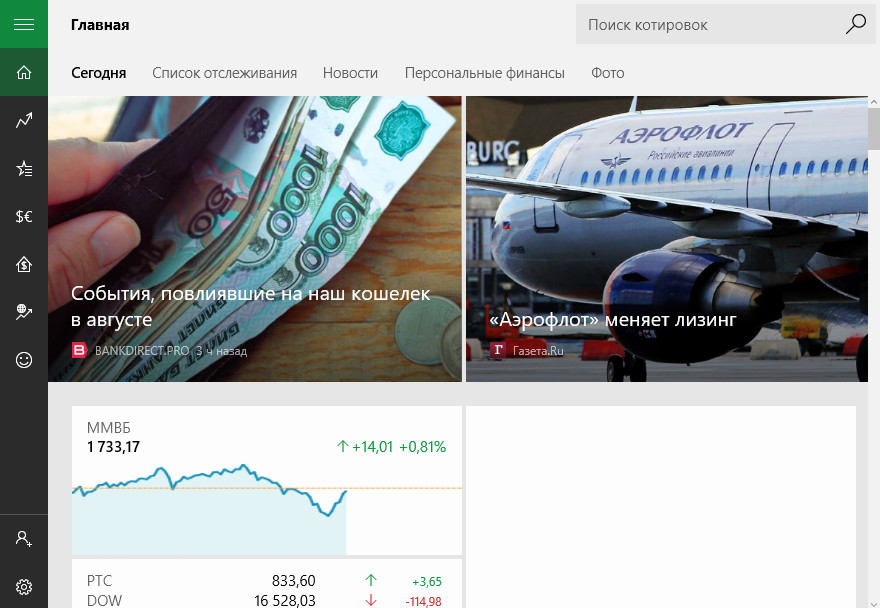
Izstop iz takšnega računa z omejitvami je zagotovljen s pomočjo vročih ključev. V operacijskem sistemu Windows 8.1 morate hitro pritisniti tipko Win petkrat. V operacijskem sistemu Windows 10 se je Microsoft odločil za uporabo klasične kombinacije vročih tipk - Ctrl + Alt + Del - za izhod iz računa z omejitvami.
Odstranjevanje računov
Izbrišite neuporabljene račune v Metro- uporaba. Gumb za brisanje se prikaže, če kliknete enega ali drugega računa v zavihku.
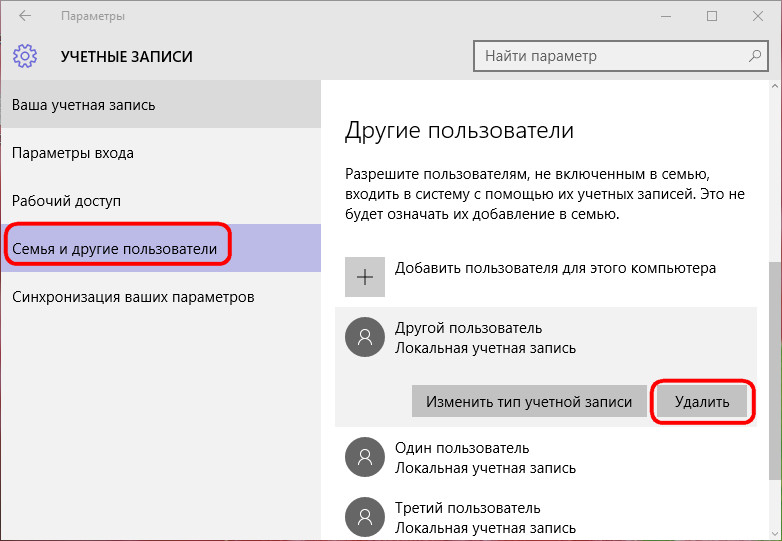
Na nadzorni plošči sistema lahko tudi izbrišete račune. V razdelku kliknite možnost za upravljanje drugega računa.
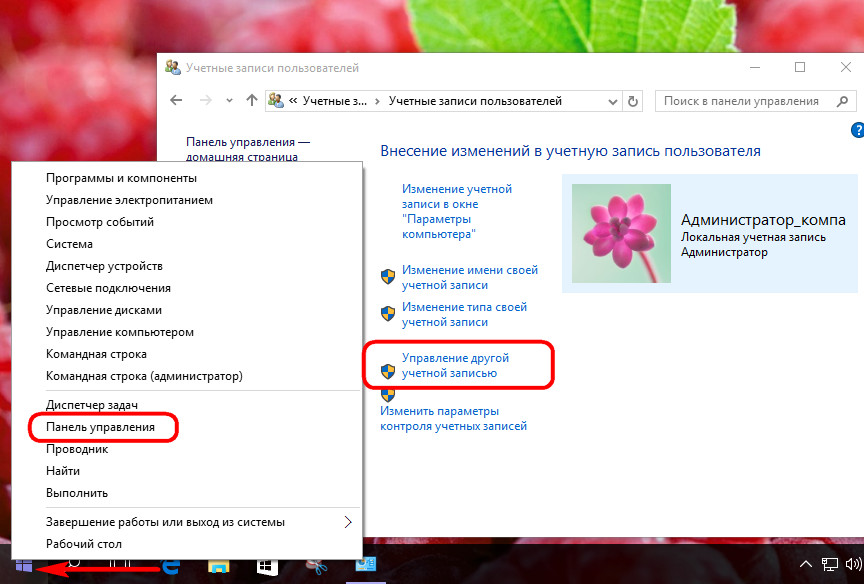
Nato izberite tistega, ki ga želite odstraniti račun in ga dejansko izbrišite - bodisi s shranjevanjem datotek profila uporabnika ali brez njega.
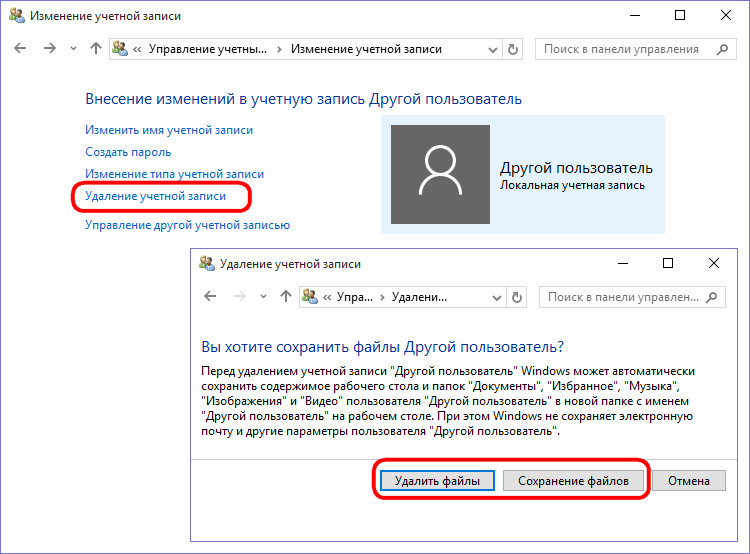
Brisanje računa za družinski član se izvede v razdelku Microsoftov račun.
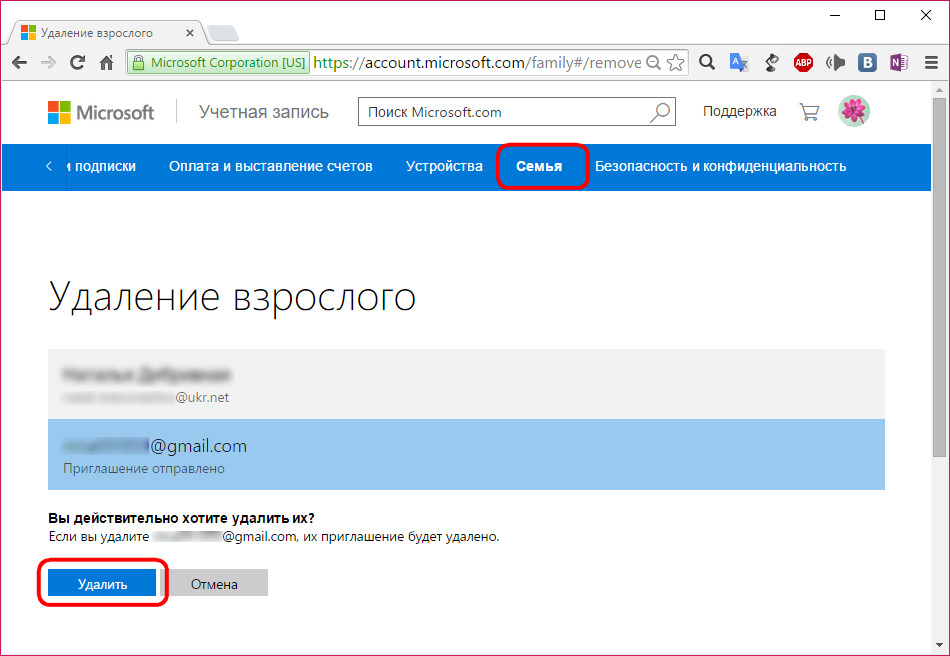
Po tem se lahko račun na določeni računalniški napravi izbriše z funkcionalnostjo nadzorne plošče.
Članom družine je mogoče začasno preprečiti, da bi se prijavili v določeno napravo. Namesto možnosti izbrisa računi družinskih računov v aplikaciji vsebujejo gumb blokiranje. Ko ga pritisnete, morate potrditi zapora vnosa.
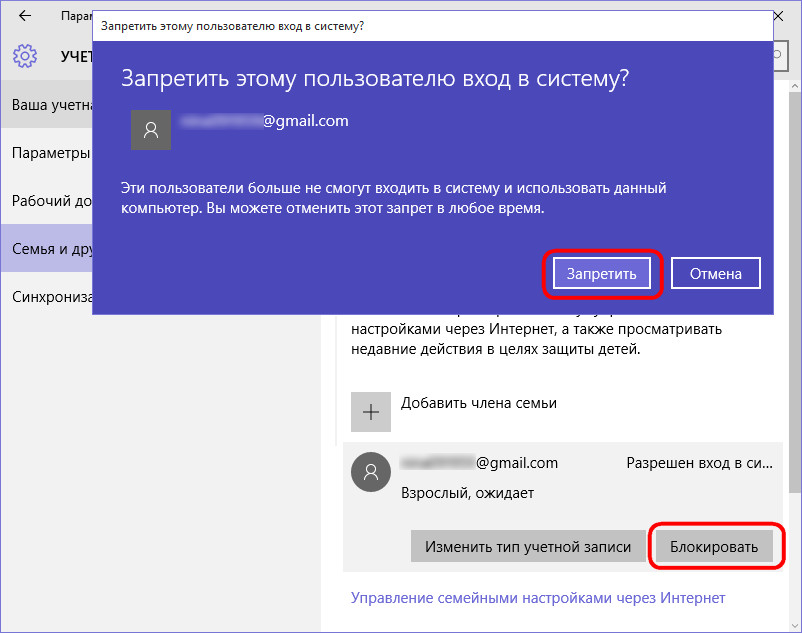
Prepoved vstopa družine v sistem se lahko kadar koli prekliče.
Verjetno danes ni nobene osebe, ki se ne sooča s situacijo, ko več ljudi dela na enem računalniku, od katerih vsaka vstopi v sistem pod svojo lastno prijavo in geslo (tako imenovani uporabniški račun v sistemu Windows). Toda vsi uporabniki ne vedo, kaj je "računovodstvo" in kako spremeniti ali nadzirati svoje osnovne parametre.
Kaj je uporabniški račun?
Izraz, ki označuje račun, izhaja iz običajnega prevoda angleškega fraza uporabniškega računa. Z drugimi besedami, uporabniški račun računalniškega sistema z različnimi stopnjami dostopa do informacij, parametrov, osebnih nastavitev, uporabljenih programov itd.
Ni nam treba pojasniti, da smo se soočili z računi po vsem mestu. Tudi običajni e-poštni naslov na brezplačnem poštnem strežniku - in ga je mogoče obravnavati kot "uporabniški račun". Enako velja za igre na spletu, uporabniki, ki delajo na računalniških terminalih, povezanih z lokalnim omrežjem, programi, kot so Skype, ICQ itd. Na splošno, če govorimo v preprostem jeziku, je to uporabniški podatki za registracijo. Toda vse te vrste "računovodij" so precej drugačne. Zdaj bomo upoštevali računovodske izkaze uporabniki sistema Windows 10, kot tudi 8, 7 in druge različice operacijskega sistema. V bistvu, njihovo bistvo za vse "operatsionok" ostaja enako.
Katere prednosti uporabnik daje uporabniku?
Torej, najprej, poglejmo, kakšne so prednosti računa. Najprej je treba opozoriti, da lahko vsak uporabnik, ki nima pravice do dostopa do informacij na ravni skrbnika biti popolnoma prepričani, da njihove lastne varnosti - glede na dejstvo, da nobena druga oseba, ki je enaka njim na ravni pravic dostopa ne bodo mogli videti njegovo osebno datoteke, zgodovino dela na internetu, spreminjanje osebnih podatkov ali nekaj drugega.
Izkazalo se je, da je sistem preprosto skrije vse datoteke pred radovednimi očmi, vendar le, če so mape in dokumente, ne glede na status delitevKdaj lahko te datoteke uporabijo vse uporabnike računalnikov, na primer, v enem lokalnem področju ali virtualno omrežje. Z vidika zasebnosti, to je zelo dobro, in polni dostop je na voljo le na recepciji nekega stroja ali skrbnika sistema lokalna omrežja (sistemski sistem). Poglejmo, kakšne so njegove funkcije.
Administrator
Kot je za osnovno (ustvarjeno) skrbniški račun, opisati takšno "uchetku" je lahko ena oseba, kot je zagotavljanje polne pravice do dostopa do podatkov, za spremembo konfiguracijske parametre sistema, nameščanje ali odstranjevanje programske opreme in aplikacij, kot tudi za upravljanje druge račune.
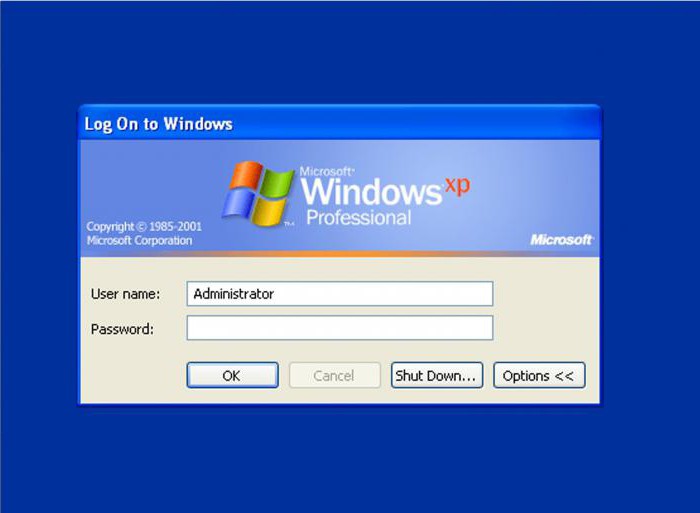
Preprosto povedano, skrbnik - to je glavni uporabnik, za katere ne obstajajo omejitve glede uporabe računalnika in operacijskega sistema, in ki ima ekskluzivne pravice za izvajanje nekaterih ukrepov. In to naredi administrator popoln nadzor uporabniških računov z možnostjo pravic ali omeji obseg katerega koli drugega uporabnika.
Ampak najbolj zanimiva stvar je, da lahko računalniški sistem (če ste namestili samo eno ali več operacijskih sistemov), ena ali več administratorji. Bolje je - če eno. In seveda, vzporedno lahko prisotni uporabniki, ki imajo skoraj enake pravice, ampak kot hierarhija lahko primerjamo, recimo, z vojsko.
Recimo, da sta dva častnika v uradu polkovnika. Toda eden od njih na delovno mesto - poveljnik polka, in drugi - vodja osebja. Naslov je dostopna pravica, post je uporabniška vrsta. Verjetno je jasno, da je polkovni poveljnik je v eni enoti (računalnik v tem primeru) skrbniško stanje, in načelnik štaba (spodnji položaj) - stanje uporabniku z nekaj omejitev pravic.
Vrste uporabnikov
Zdaj pojdimo neposredno na uporabnike in skupine. Praviloma so vse vrste računov v operacijskem sistemu Windows razdeljene v tri tipe: administrator, uporabnik z običajno na voljo (standardni uporabniški račun) in gost ( "Gost").
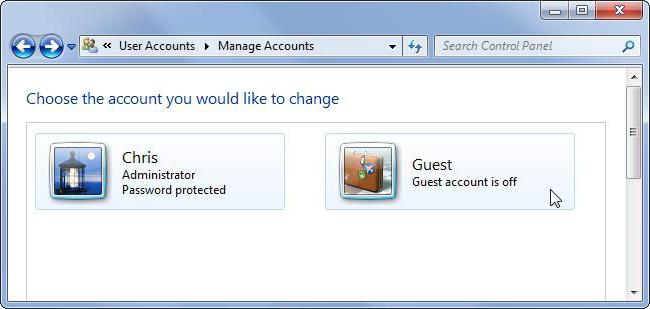
Kot je razvidno, skrbnik ima absolutno vse pravice, so navadni uporabniki lahko deluje le s posebnim računalniškim terminalom. Gostje - je, grobo rečeno, neznanci, z minimalnimi pravicami (samo za prijavo, vendar ne več).
Kot je za skupine, njihova popolnoma samovoljno lahko ustvari skrbnika sam, in v neomejenih količinah. V bistvu, lahko različne skupine uporabnikov združiti, in uživajo določene pravice in dovoljenja, ali pa jih skupino, po katerih koli drugih razlogov, kot je članstvo v posebno strukturo v upravljanju družbe (tehnične pisarne, računovodstva in tako naprej. D.).
Nadzor uporabniškega računa
Kar zadeva nadzor, so glavne funkcije dodeljene skrbniku. Sistem je v tem primeru le kot sredstvo za zagotavljanje pravic uporabnikov ali ohraniti določeno stopnjo varnosti.
Opozoriti je treba, da se nadzor uporabniškega računa (Windows 7, na primer), se lahko izvajajo le, ko se prijavite z skrbniško uporabniško ime in geslo. Noben drug uporabnik ima pravico do spremembe nastavitev "uchetok" pri dodeljevanju pravice do nekega dejanja ali odstranitev omejitev.
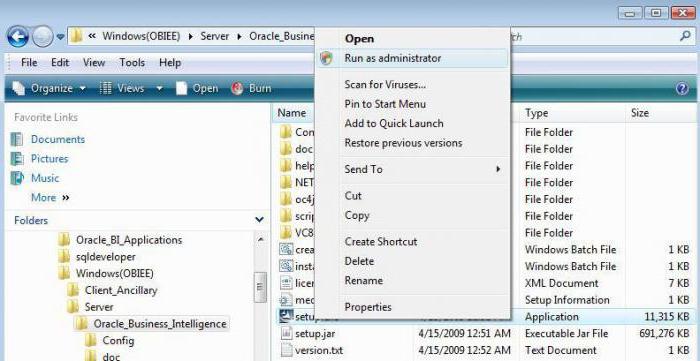
Še posebej je pomembno omeniti eno pomembno točko. Kljub temu, da je v sistemu zagotavlja nadzor uporabniškega računa, Windows 7, in druge, novejše različice operacijskega sistema lahko uporabnikom zagotovi čas pravice administratorja (razen če je v nasprotju z varnostnimi nastavitvami in politiko skupine). V ta namen je posebna linija ta pristop omogoča uporabnikom, da, na primer, za namestitev svoje aplikacije ali uporabljajo iste prenosne različice programov, ki ne ustvarjajo kritične spremembe v register ali spremenite varnostne nastavitve za začetek programa v meni.
Pravice dostopa in omejitve, ki veljajo za račune
Kar zadeva omejitve pravic, so lahko precej velike. Dejstvo, da je nadzor uporabniškega računa na 8-th, 7 th ali različico 10 th Windows ponuja dovolj velik razpon, kaj se lahko dovoli ali zavrne, da uporabnik z določenimi pravicami.
Torej, v večini primerov lahko osnovne omejitve za uporabnike pod nivojem skrbnika so: prepoved dostopa do registra in ga uredite, spremenite varnostne nastavitve ali nastavitve pravilnika skupine.
Istočasno, kot posledica, da je prepoved o namestitvi nekaterih programov, uporaba že nameščenih aplikacij ali delo z nekaterimi vrstami datotek in map, prebrali izmenljive medije, in tako naprej. D. To je razumen korak, saj lahko neizkušen uporabnik lahko poskusite za ogled datotek na okuženih virus bliskovni pogon ali namestiti sumljivo programa, in če je računalniški terminal priključen na omrežje, lahko virus zlahka selijo na druge stroje in poškodoval, tako da bo absolutno vsi terminali nerab zmožen.
To je razlog, zakaj je isti "lokalke" pogosto uporablja zelo zanimiv kot standard za vsak terminal postavlja svojo lastno "operacijskega sistema" (ne glede na to, kaj bo sprememba), ki deluje neodvisno od centralnega strežnika.
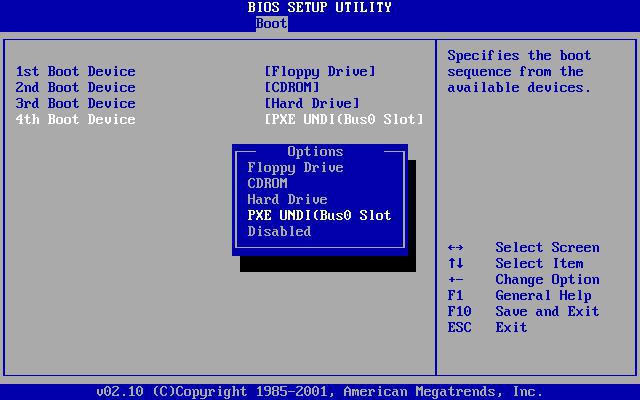
V drugem primeru, računalniški operacijski sistem, kot tak ne obstaja splošno (in včasih celo trdi disk), in nakladanje omrežni operacijski sistem prihaja z enim samim strežnikom za vse oddaljene terminale. Ta vrsta prenos si lahko ogledate v nastavitvah za BIOS (običajno imenujemo PXE Boot ali Network Boot). Prednosti tega so očitne začnejo Windows, saj uporabnik, kot če ne bi želeli spremeniti nastavitve, tudi najbolj enostavna, preprosto ne more.
Ustvarjanje računa v sistemu Windows
Zdaj pa na ostala sama nadzora uporabniških računov in razmislite, kako ustvariti "uchetku" v eno ali drugo vrsto. Kot smo že omenili, po čisto namestitev sistema, ki ga uporabnik dobi skrbniške pravice, in da ima izključno pravico za ustvarjanje, brisanje ali spreminjanje katerega koli računa, ki je prisotna v sistemu.
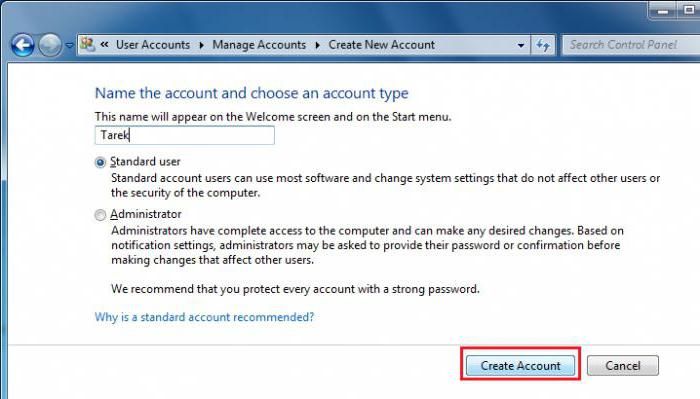
Ustvariti nov rekord na vašem računalniku v svoji najpreprostejši obliki je potrebno iti na ustrezno "Control Panel", nato pa se odločite za ustvarjanje novega "uchetki", vnesite ime ( "Peter", "rep" - ni važno) in da določi vrsto snemanja (normalni dostop ali skrbnika ) in nato potrdite svoje dejanja. Zatem, v istem oddelku lahko ustvarite ime in geslo, ki se uporabljajo ob prijavi. Prav tako lahko spremenite sliko in druge parametre, ki so na voljo za ta račun. In, seveda, gesel in uporabniških računov Skrbniki lahko celo spremenijo brez posredovanja uporabniki sami. V resnici, v nekaterih primerih (omejitev pravic, na primer) in njihovo soglasje ni potrebno. Ampak najbolj od vseh, ki se nanaša na lokalne mreže in sistemske administratorje, ko je uporabnik v nekaj navihanih in ohromila sistema.
Upravljajte nastavitve osebnega računa
V načrtu upravljanja skrbniški račun neposredno nadzira uporabniški račun katere koli ravni. Vendar pa lahko uporabnik spremeni nekatere sistemske nastavitve, na primer ozadje "namizje", velikost okna, in tako naprej. D.
Kot je za pravice za spremembo parametrov bolj resna, se lahko zagotovi skrbnika prek menija nadzora, ki je določen račun. Drugi uporabnik ne more spremeniti ničesar. Oglejmo si, kakšne nastavitve lahko naredimo v tem primeru.
Spremenite osnovne nastavitve za račune
Najprej, upravitelj lahko nastavitev pravic dostopa do sistemskih nastavitev, programov in nekaterih vrst datotek. Vse to je določeno v zgornjem razdelku ali v odjemalcu pravilnika skupine.
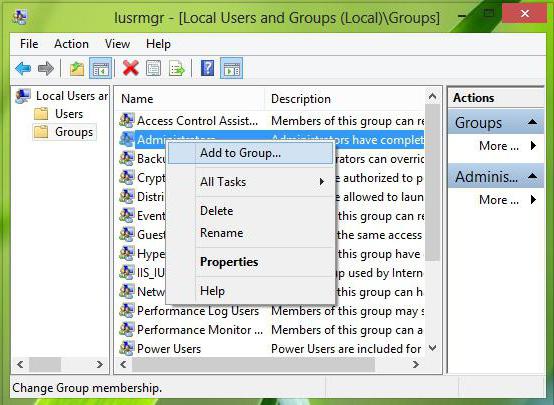
Vendar lahko najprej uporabite lokalni uporabniki in skupine, da dodate uporabnika. Če želite to narediti, kliknite "Run" je predstavil lusrmgr.msc ekipo, in v meniju upravljanje računalnika -, ki jih uporabniki oddelek, kjer je meni desno tipko miške kliknite imenovan z možnostjo, da dodate novo osebo. jo dodajte v skupini je lahko v meniju lastnosti, kjer ste izbrali skupino, in nato vnesite ime in ime delovne skupine lookup, ali prek iskanja sama skupine s predhodno uporabo gumba "Advanced". Še vedno je potrditev izbire.
Če govorimo o pravicah dostopa do določenih funkcij, je najbolje, da uporabite parametre regulatorja v "Control Panel" ali konfiguracijo sistema (msconfig) z izbiro servisnih menijev in nastavitev nadzora, kasneje pa na to. Tudi vi lahko nastavite ustrezne prioritete (tam so nastavitve).
Brisanje računa
Odstranitev ali onemogočenje morebitne "uchetki" se lahko iz istega "Control Panel", kjer pri nadzoru menija drug račun samo odstraniti izbrano vrsto (seveda, ko se prijavite kot skrbnik). To je vse.
Potem se lahko uporabnik pri poskusu prijave obvesti, da je uporabniški račun onemogočen. Obnoviti, po odstranitvi pa ne, tako da sem moral ustvariti novo, v imenu upravitelja. Vendar, ko izbrišete zapis, lahko shranila uporabniške datoteke, ki bodo na voljo po zaključku postopka.
Onemogočanje nadzora uporabniškega računa prek "Nadzorne plošče"
Če govorimo o tem, kako izklopiti nadzora uporabniškega računa, prvi korak je, da uporabite "Control Panel".
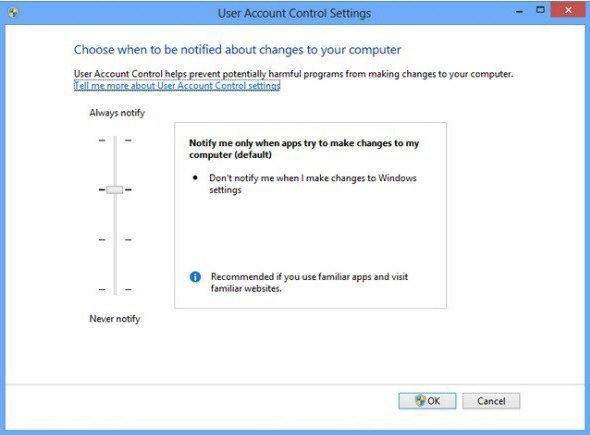
Tukaj morate izbrati med možnostmi, in v oknu, kjer navpični drsnik, le korak je ta, da v najnižji položaj, ustrezen parameter "Nikoli ne obvesti", to pomeni le, da sistem ne bo izdal opozorila glede povezane spremembe konfiguracije.
Onemogočanje nadzora uporabniškega računa prek ukazne vrstice
Kot je navedeno zgoraj, v meniju "Run" msconfig, lahko uporabite s prehodom na odseku "Service" ali "Orodja", kjer se izbere nastavitev, ki ustreza nadzor uporabniškega računa.
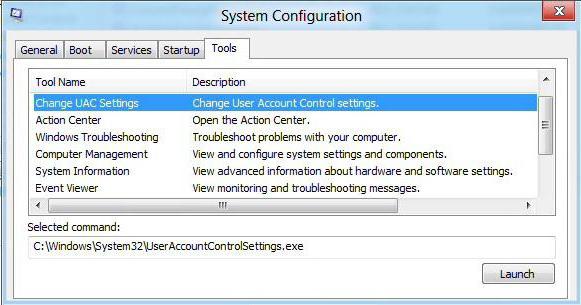
Izberite to vrstico, nato kliknite gumb »Start« in nato izvedite zgoraj navedena dejanja. Vendar pa se lahko dostopa onemogoči treba poenostaviti kot ekipa neposredno vstop niz UserAccountControlSettings.exe. Nadalje vseeno.
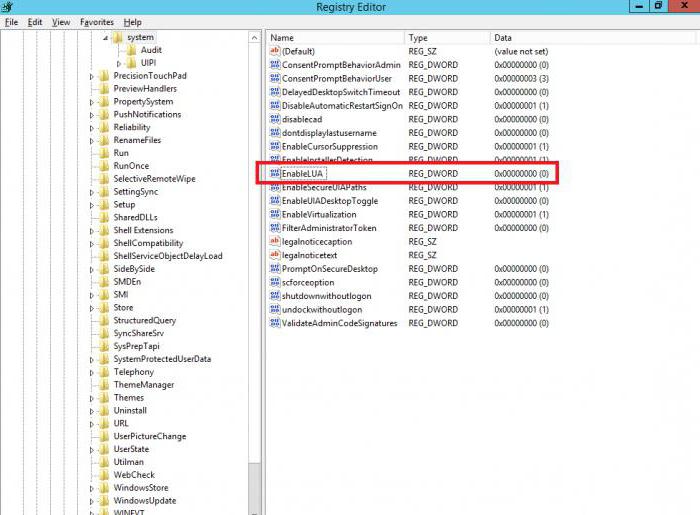
Lahko, seveda, ki se uporablja za spremembo EnableLUA parametra (sprememba vrednosti "0"), ki je podružnica Politike \\ System glavni drevo HKEY_LOCAL_MACHINE \\ Software, in nadalje, ali s pomočjo vodnika windows ukazi (V obeh primerih bo uporabnik račun ostala nespremenjena in bo onemogočena nadzor nad njim). Vendar bodo te metode nekoliko zapletene za navadnega uporabnika.
Namesto pogovora
Tukaj je kratek in vse, kar se nanaša na kaj predstavlja "uchetki" in nadzor uporabniških računov na vašem računalniku. To ne velja za teme, povezane s dejanj istem lokalnem omrežju administratorja, ampak načeloma, bi lahko rekli, da so vse osnovne postopke praktično enaka, razen mogoče, da včasih nekatere spremembe in nastavitve se nanašajo na omrežnih protokolov. Toda to, kot pravijo, je druga stvar.


 Kaj storiti, če pozabim geslo za Wi-Fi?
Kaj storiti, če pozabim geslo za Wi-Fi? Standardi in radijske frekvence celične komunikacije v Rusiji
Standardi in radijske frekvence celične komunikacije v Rusiji Počasna hitrost pri prenosu datoteke
Počasna hitrost pri prenosu datoteke Vrnitev v omrežje: kaj storiti, če tablični računalnik ne vidi kartice SIM
Vrnitev v omrežje: kaj storiti, če tablični računalnik ne vidi kartice SIM