Kako zapustiti onedrive v oknih 10. Uporaba urejevalnika pravilnikov lokalnih skupin. Onemogoči OneDrive prek urejevalnika pravilnikov lokalnih skupin.
2. način: Onemogoči OneDrive v urejevalniku pravilnika skupine
Ta način lahko uporabite v izdajah za Windows 10 Professional, Enterprise in Education.
- Odprite urejevalnik pravilnika skupine: Win + R - gpedit.msc
- Odprite razdelek Računalniška konfiguracija - Administrativne predloge - Komponente sistema Windows - Onedrive
- Na desni strani urejevalnika odprite parameter Preprečite uporabo OneDrive za shranjevanje datotek in nastavi svojo državo Omogočeno
Kot rezultat te politike bo OneDrive popolnoma onemogočen in bodo izpolnjeni naslednji pogoji:
Skrivanje ali odstranjevanje OneDrive
Če ga želite odstraniti, sledite navodilom. Ta postopek velja za vse uporabnike. Takšno shranjevanje v oblaku je tesno povezano z novo različico operacijskega sistema, ki se pojavlja v nizu menijev in moti življenje tistih, ki ga ne želijo uporabljati. Vi ste tisti, ki odločite, kateri način želite uporabljati. Preusmerjeni boste na tretji zaslon, kjer boste morali preveriti polje »Omogočeno«.
Kaj je OneDrive?
Prva stvar, ki jo morate storiti, je zagnati ukazni poziv. Vendar pa samo naučiti operacijski sistem, da bi razumeli, da v resnici aplikacija ne obstaja več, kot vse druge komponente, ki so se prej pojavile v meniju. Če želite aktivirati aplikacijo, preprosto zaženite računalnik. Vendar onemogočite storitev souporabe oblačne datoteke lahko.
- Uporabniki ne morejo dostopati do OneDrive iz aplikacije OneDrive in izbirnika datotek.
- Aplikacije Windows Store ne morejo dostopati do OneDrive z uporabo WinRT API-ja
- OneDrive se ne prikaže v območju za navigacijo Explorer.
- Datoteke OneDrive se ne sinhronizirajo z oblakom
- Uporabniki ne morejo samodejno dodati fotografij in videoposnetkov iz mape »Film«
Če želite nadaljevati z uporabo OneDrive, nastavite vrednost pravilnika na Ni nastavljeno.
Je bil vaš sistem počasen med zagonom? Odstranjevanje programske opreme je tudi druga možnost. Oglejte si, kako enostavno je zagnati ukaze. Nato odprite Nastavitve. Z desno miškino tipko kliknite gumb, ki aktivira meni »Start«.
Ukazna vrstica ne more potrditi potrditve tega postopka. Vendar pa bo storitev za shranjevanje v oblaku odstranjena iz računalnika - poiščite aplikacijo in se prepričajte, da je bila pravilno odstranjena iz vašega sistema. Prav tako je treba opozoriti, da se mape, ki jih uporablja vir, ne bodo izbrisane.
3. način: Onemogočite OneDrive z urejevalnikom registra
Če uporabljate domačo izdajo sistema Windows 10, ki nima urejevalnika pravilnika skupine, lahko uporabite pravilnik, opisan v 2. načinu, z uporabo urejevalnika registra.
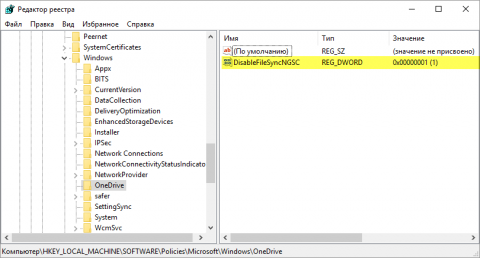
Če želite onemogočiti ta pravilnik in obnoviti OneDrive za delo, dodelite parameter DisableFileSyncNGSC pomen 0 ali izbrišite pododdelek Onedriveustvarjeno v koraku 3 to navodilo.
Ker je vračanje nazaj dovolj enostavno. Dvokliknite izvršljivo datoteko, počakajte, da se postopek namestitve zaključi, in končali ste! Če želite izvedeti, kako to storiti, samo preberite naš podroben vodič spodaj. Zelo verjetno je, da je to ena od njenih skritih ikon, kar lahko vidimo na spodnji sliki. Z desno tipko miške kliknite ikono in izberite »Nastavitve«.
Nato se vrnite na isto ikono v opravilni vrstici, jo kliknite z desno miškino tipko in tokrat izberite možnost »Izhod«. Datoteko z istim imenom najdete v nekaj sekundah, dvakrat kliknite na to, da odprete novo majhno okno. Polje »Podatkovne vrednosti« boste videli s številko 1, ga morate izbrisati in jo nadomestiti s številko 0.
- Datoteka registra za onemogočenje OneDrive:
- Datoteka registra za omogočanje OneDrive:
4. način: Odstranite OneDrive
- Ponovna namestitev OneDrive morda ne bo mogoča, obnovitev OneDrive bo mogoče le z ponovno namestite okna v načinu posodobitve.
- OneDrive je mogoče obnoviti med postopkom nadgradnje sistema Windows
- Obstaja možnost nepričakovanih težav v drugih komponentah sistema Windows.
Če ste prepričani, da želite znebiti OneDrive na tako radikalen način, sledite tem korakom:
Ne pozabite, da pustite komentar, ki nam pove, ali lahko sledite navodilom ali če imate kakšna vprašanja. Torej, ta lekcija je za vas. Ko se aplikacija odpre, kliknite »Posodobitev in varnost«. V levi stranski vrstici kliknite »Obnovi«.
Če želite shraniti datoteke, kliknite prvo možnost. Počakajte, da se prenos prenese. Če želite nadaljevati, kliknite »Naprej«. Končno opozorilo se prikaže na zaslonu na treh točkah, ki pojasnjujejo, kaj se bo zgodilo naslednje. Če je vse pripravljeno, kliknite »Obnovi« in počakajte. V nekaterih primerih lahko proces traja dolgo.
- Če želite dokončati postopek OneDrive in se prepričati, da se ne izvaja, zaženite ukaz
- Če želite odstraniti OneDrive, uporabite ta ukaz:
- Za 32
-bit Windows 10
% SystemRoot% \\ System32 \\ OneDriveSetup.exe / uninstall
- Za 64
-bit Windows 10
% SystemRoot% \\ SysWOW64 \\ OneDriveSetup.exe / deinstall
- Za 32
-bit Windows 10
V operacijskem sistemu Windows 10 se storitev OneDrive uporablja kot glavna storitev za sinhroniziranje nastavitev med napravami, shranjevanje datotek in dajanje varnostnih kopij v oblaku. Mnogi uporabniki, ki se ne zanimajo za te funkcije ali uporabljajo druge oblaku, se sprašujejo: kako odstraniti OneDrive v operacijskem sistemu Windows 10? Kako to storiti in v tem članku bomo povedali.
Izberite pravo možnost za vas in kliknite nanjo. Po tem zaslonu se prikažejo še dve možnosti: samo izbrišite datoteke ali izbrišite in očistite disk, da bi res izbrisali vse in sledi ni. Ta druga metoda je bolj popolna, vendar traja tudi dlje.
Kako odstraniti ikono Onedrive iz Raziskovalca
Pojavi se zadnje opozorilo, ki povzema, kaj se mora zgoditi. Ko je vse v redu, kliknite »Ponastavi«. Vendar pa vsi ne želijo ali želijo uporabljati storitev shranjevanja v oblaku, bodisi zato, ker porabijo obdelavo ali ker jih ne uporabljajo.
OneDrive je del samega operacijskega sistema, zato ga preprosto odstranite iz računalnika. Lahko izklopimo sinhronizacijo OneDrive in samodejno nalaganje ali ga odstranimo z nestandardno metodo.
Odklopite
Onemogočanje sinhronizacije se lahko izvede na več načinov.
V nastavitvah
Če želite onemogočiti OneDrive, spremenite nastavitve. Za to:
Po postopku, poleg tega, da je brez programa, je lahko računalnik tudi veliko lažji. Če želite to narediti, z desno miškino tipko kliknite ikono v opravilni vrstici. V prikazanem meniju izberite možnost »Izhod«. Ko to storite, se prikaže potrditveno okno.
Ko se prikaže kontekstni meni, kliknite »Sistem«. Informacije o arhitekturi najdete v razdelku »Vrsta sistema«. Ko se prikaže kontekstni meni, kliknite »Ukazni poziv«. 5. Ko ste pozvani, da vnesete program, vnesite skrbniško geslo ali kliknite gumb »Da«.
Če uporabljate 32-bitni sistem, uporabite ta ukaz. Če uporabljate 64-bitni sistem, uporabite ta ukaz. Toda še vedno obstajajo številne funkcije, ki delujejo podobno v prejšnjih različicah. Eden od teh težav je ustvarjanje diska za obnovitev, diska, ki je odgovorna za reševanje resnih težav, ki ovirajo dostop do sistema.
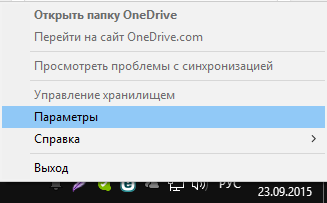
Po teh spremembah se OneDrive ne bo zagnal z operacijskim sistemom Windows, vendar bo ostal v samem sistemu.
Uporaba urejevalnika pravilnikov lokalnih skupin
Microsoft stalno spreminja nastavitveni vmesnik za program OneDrive. Zato onemogočite sinhronizacijo mape Dokumenti v shranjevanje v oblaku ali prepovedati uporabo OneDrive za shranjevanje datotek, bo pomagal "Editor Local Policy Policy."
To je zelo pomembno, ker so težave z nakladanjem vedno nepredvidljive. Zato je potreben način reševanja tega že pripravljenega vprašanja, ki ga je potrebno rešiti sam in obnoviti polno delovanje računalnika. Če se odločite za zapisovanje diska za obnovitev na disk, mora imeti vaš računalnik prazen medij in snemalno napravo.
To je pomembno, ker je na matični plošči ključ, ki ga prepoznate kot pravno različico, nameščeno na vašem računalniku, ki deluje samo s to vrsto urejanja. Če želite to narediti, odprite meni »Start« in kliknite »Nastavitve«. V novem oknu, ki se je pojavil na vašem monitorju, kliknite »Posodobi in varnost« in nato »Vključi«.
Postopek izklopa:
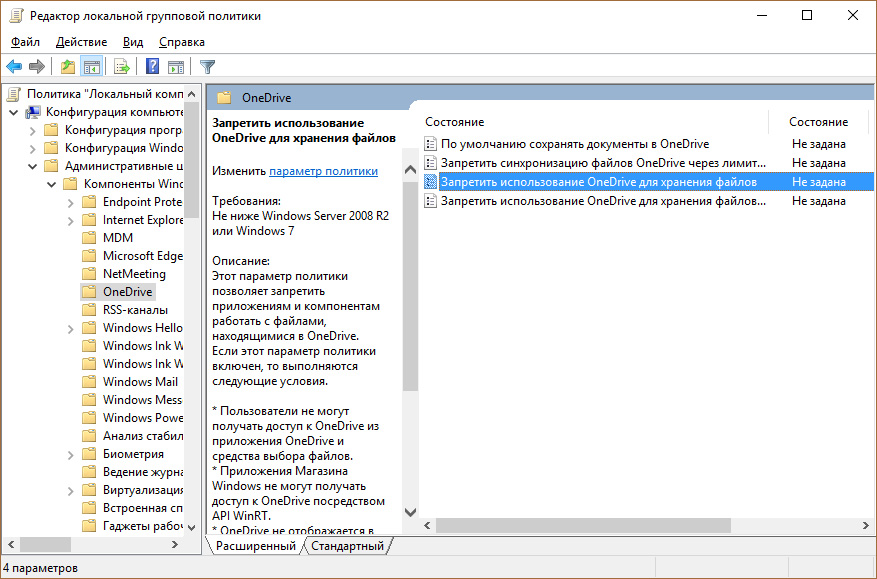
Uporaba urejevalnika registra
Pomembno je! Previdno delajte z urejevalnikom registra. Nepravilno spreminjanje vrednosti v enem parametru lahko povzroči kritične motnje pri delovanju operacijskega sistema Windows 10. Če želite biti varni ,.
Za večjo jasnost bodite pozorni na to ime, da ne boste pozabili. 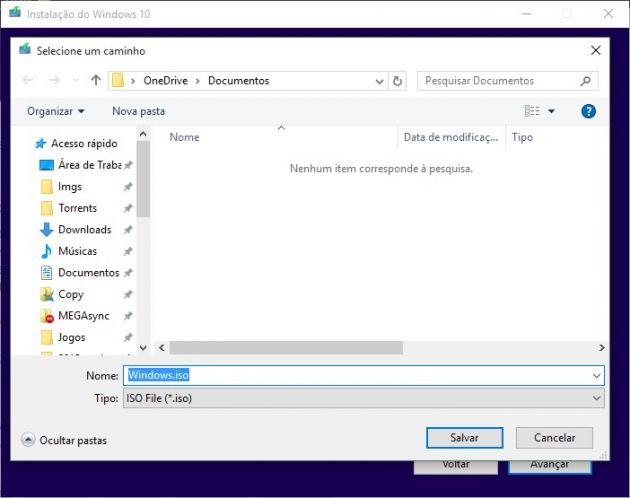
Potem počakajte, da se postopek zaključi. To pomeni, če nimate te funkcije, uporabite prejšnjo metodo. Odprite meni »Start« in odprite Nastavitve. Tam poiščite možnost »obnovitev diska« in pojdite na funkcijo »Ustvari obnovitveni disk«.
Metoda 03: Obnovitev sistema
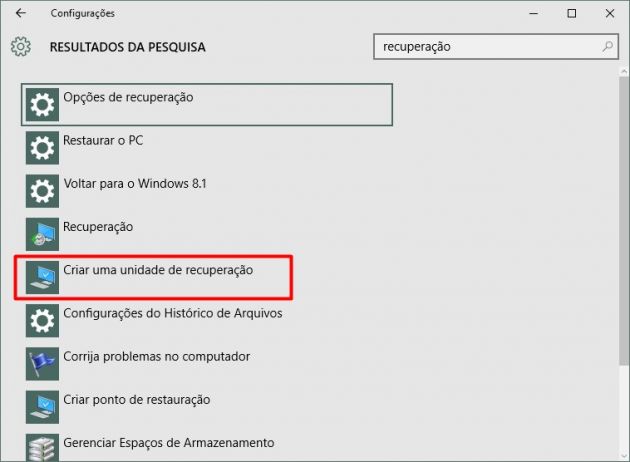
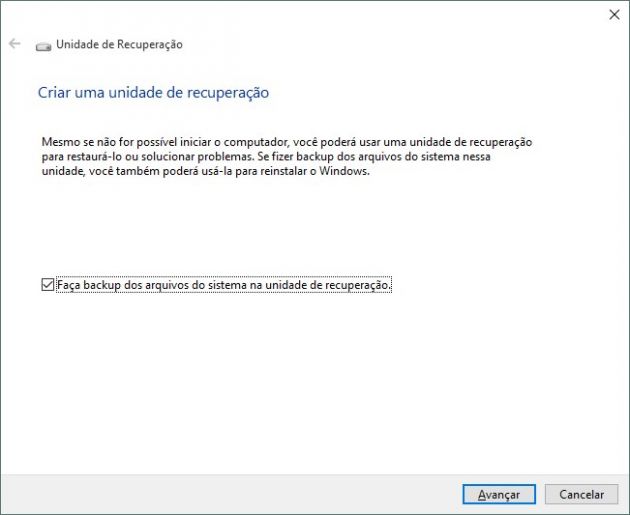
Ne pozabite, da se izbriše celotna vsebina naprave, ki se uporablja za ustvarjanje diska za obnovitev. Odprite meni »Start« in izberite »Nastavitve«. Zdaj pojdite v meni Posodobitev in varnost in pojdite na Obnovi. 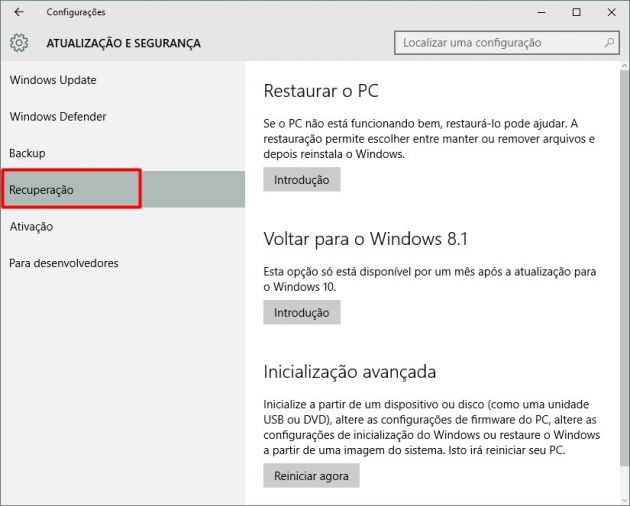
V nasprotju s tem, kar se dogaja z mapami, v lastnostih enot ni možnosti spreminjanja privzetih ikon. 
Za izvedbo tega postopka je dovolj, da izberemo črko bloka, dodamo pot do datoteke. Prav tako je treba omeniti, da vam omogoča, da razveljavite spremembe in kadar koli nastavite privzeto ikono diska.
Če želite začeti z registrom:
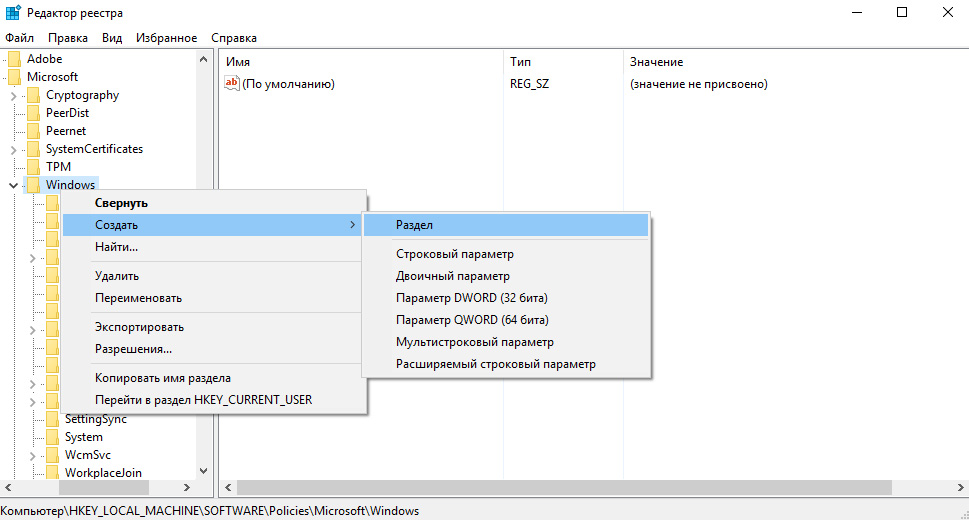
Izbriši prek ukazne vrstice
Če želite odstraniti OneDrive, boste potrebovali:
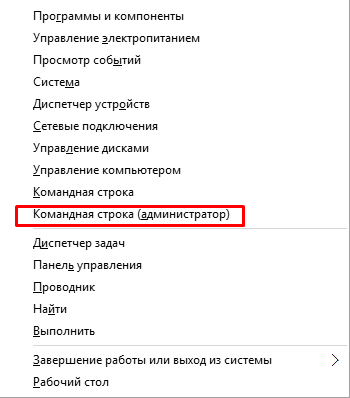
Brisanje bo potekalo v nečnem načinu brez statusa napredka in vseh pogovornih oken. Omeniti velja, da po teh operacijah še vedno lahko obnovite OneDrive.
Ko prenesemo in izvršimo aplikacijo kot skrbnik, se odpre novo okno, ki bo ob prvem odprtju dodalo popravek v register, tako da bomo lahko spremenili ikono naprave, kar se naredi s pritiskom katere koli tipke. Ko ponovno zaženete računalnik in znova zaženete aplikacijo, bo prikazal seznam nameščenih naprav s privzetimi ikonami.
Onemogoči OneDrive prek registra
Prisiliti, da operacijski sistem znova namestite zaradi neke vrste težave ali nesreče, je vedno izredno neprijeten, zlasti v primeru popolne ali delne izgube podatkov. Trdi disk se lahko zruši in v njem lahko izgubite vse, vključno s fotografijami, videoposnetki, pomembnimi dokumenti, nameščenih programov in vse druge vrste podatkov in informacij.
Odstranite ikono OneDrive iz raziskovalca
Po prekinitvi povezave in po brisanju ikona OneDrive v Raziskovalcu ne izginejo nikjer, lahko pa jo tudi odstranite. Za to potrebujete:
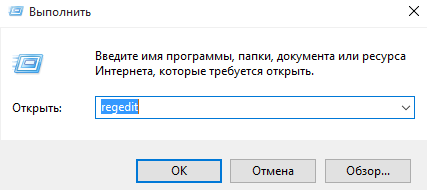
Video
Jasno lahko vidite odstranitev OneDrive v video navodila.
Da ne omenjam prisotnosti virusov, seveda. Uporabniki lahko tudi nenamerno izbrišejo informacije. Predelne stene in celotni diski so zaradi malomarnosti nepravilno izbrisani. Na srečo obstaja veliko možnosti za zaščito. Ampak obstaja še en način za reševanje tega. Denimo bolj celovit način.
Končno izbrišite OneDrive
Sistemska slika vključuje operacijski sistem, vse nameščene programe, vse nastavitve in vse uporabniške datoteke. Vse je mogoče obnoviti in bo popolnoma enako kot v času ustvarjanja slike. Če ustvarite sistemsko sliko, jo lahko popolnoma obnovite, tudi če je trdi disk formatiran, tudi če je trdi disk privedel do napake.
Zaključek
Opisane metode se uspešno izvajajo brez napak ali poškodb operacijskega sistema. Če želite po izbrisu izbrisati OneDrive, morate šele iti v mapo System32 (za 32-bitni sistem) ali SysWOW64 (za 64) in tam odpreti datoteko OneDriveSetup. Nato se bo začela namestitev storitve oblaka, ki jo boste lahko uporabljali kot prej izbrisano.
Skratka: sistemska slika je posnetek, "posnetek": sistem, disk, vključno z programsko opremo, nastavitve, osebne datoteke in seveda vse nastavitve in nastavitve. Slika vam omogoča tudi hiter in hiter preklop računalnika v delovno stanje.
To je odlična oblika zaščite, vendar ne pozabite, da ne bi smela nadomestiti običajnih varnostnih postopkov. Kar se tiče varnostnih kopij, je priporočljivo uporabiti več kot eno metodo hkrati. Recimo, da je bolje grešiti zaradi presežka kot zaradi pomanjkanja.
Upoštevati je treba, da obstaja več možnosti za ustvarjanje slik. Ampak obstajajo tudi brezplačne alternative in zakaj ne uporabljajte vključenega operacijskega sistema? Nato izberite predlagano etiketo, kot je prikazano spodaj. Izberite pogon in kliknite »Naprej«. Kot je opisano v samem oknu.


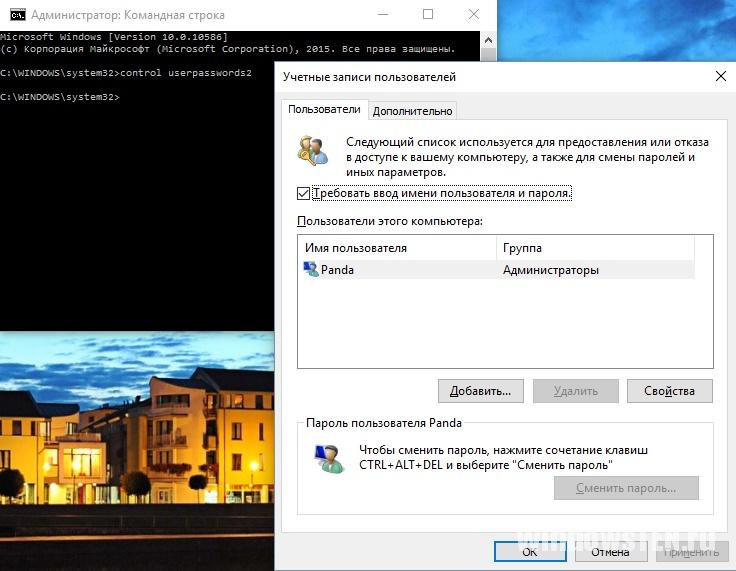 Ustvarite nov Microsoftov račun
Ustvarite nov Microsoftov račun Internet ne deluje na kabel
Internet ne deluje na kabel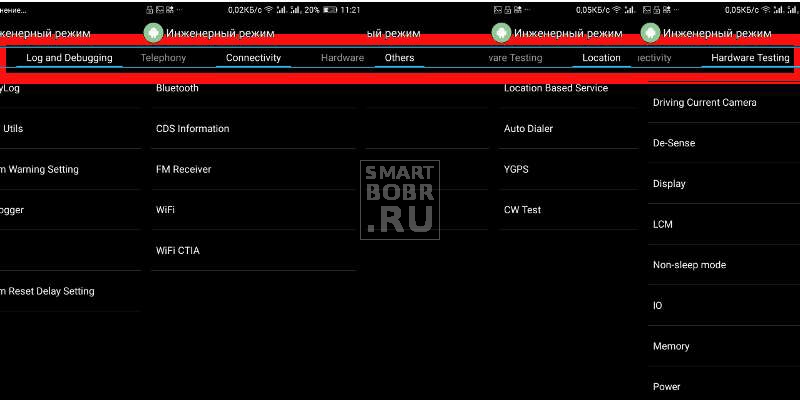 Kako vstopiti v inženirski meni v Androidu
Kako vstopiti v inženirski meni v Androidu Kako nastaviti brezžični usmerjevalnik NETGEAR JWNR2000 s povezavo PPPoE
Kako nastaviti brezžični usmerjevalnik NETGEAR JWNR2000 s povezavo PPPoE